Как перевести растровое изображение в векторное в Фотошопе
О том, как сделать векторное изображение в Фотошопе, спрашивают довольно часто. Как известно, Photoshop — программа для обработки растровой графики и для работы с вектором не предназначена. С векторной графикой работают специальные графические редакторы. Но если очень нужно, а времени изучить новую программу нет, то с помощью некоторых манипуляций можно перевести картинку в вектор.
Что такое растровое и векторное изображение и чем они отличаются
Растровое изображение представляет и из себя сетку пикселей (точек). Всем нам привычное цифровое фото как раз и является растровым изображением. Векторное изображение состоит не из пикселей, а из геометрических примитивов: прямых, прямоугольников и других фигур.
Если уменьшить, а затем значительно увеличить растровое изображение, его качество будет бесповоротно испорчено. Поскольку каждый пиксель представляет из себя точку определенного цвета, а все вместе эти точки составляют картинку.
Масштабирование векторного изображения позволяет менять размер без потери качества. Это возможно благодаря математическим перерасчётам размеров геометрических фигур, из которых состоит изображение.
Растровое изображение позволяет достоверно передать визуальную информацию, у векторного такого преимущества нет. Изображения векторной графики могут пригодиться для визуализации логотипов и контурных рисунков. Фотографической красоты вы от них не получите. Или же это будут очень сложные изображения, состоящие из огромного количества примитивов, фактически заменяющих пиксели.
Еще больше о Photoshop — на курсах «Fotoshkola.net».
Простой пример, как растр перевести в вектор
Итак, вектор состоит из геометрических фигур. Photoshop обладает инструментами для создания контуров. Контур и есть геометрическая фигура. Чтобы сделать векторное изображение в Фотошопе, нужно создать контур изображения. Помогут нам в этом инструменты группы «Выделение»/Select: «Прямоугольное выделение»/Rectangular Marquee Tool, «Эллиптическое выделение»/Elliptical Select Tool,** «Волшебная палочка»/Magic Wand Tool, **«Быстрое выделение»/Quick Selection Tool и «Перо»/Pen tool.
Помогут нам в этом инструменты группы «Выделение»/Select: «Прямоугольное выделение»/Rectangular Marquee Tool, «Эллиптическое выделение»/Elliptical Select Tool,** «Волшебная палочка»/Magic Wand Tool, **«Быстрое выделение»/Quick Selection Tool и «Перо»/Pen tool.
Чтобы вектор получился аккуратный, стоит выбирать растровое изображение максимально хорошего качества, иначе прорисовку контуров нужно будет делать вручную.
Открываем растровое изображение в фотошопе (самый распространенный формат растрового изображения — JPG). Очень легко поддаются обработке логотипы, контурные рисунки, эскизы. Чтобы получить векторный эскиз портрета, сначала можно преобразовать портрет в эскиз с помощью «Галереи фильтров», либо использовать готовый поп-арт. О том, как работать с «Галереей фильтров» и быстро создавать поп-арт из фото, мы рассказывали в предыдущих статьях. Для этого примера мы возьмем готовый поп-арт-портрет.
Чтобы работать с контурами, вам нужно вызвать закладку «Контуры»/Path на палитру слоёв. Для этого зайдите в меню «Окно»/Window и отметьте пункт «Контуры»/Path. Закладка появится на палитре слоёв.
Изображение имеет 4 цвета (фон не считаем). Берём инструмент «Волшебная палочка»/Magic Wand Tool и выделяем первый цвет. Чтобы выделить все участки, рассредоточенные островками по изображению, удерживайте
Когда первый цвет выделен, выбираем инструмент «Лассо»/Lasso либо «Прямоугольная область»/Rectangular Marquee Tool и, не снимая выделения, щёлкаем правой клавишей мыши. В контекстном меню выбираем «Образовать рабочий контур»/Make Work Path.
В диалоговом окне указываем максимальное сглаживание «Допуск»/Tolerance (от 1 до 10; чем ниже цифра, тем лучше повторятся контуры). Жмём Ok.
Жмём Ok.
На закладке «Контур» появится первый контур. На изображении он будет заметен в виде кривых с точками. Их можно выровнять и подогнать с помощью инструмента
На закладке «Контур» меняем название контура. Для этого щёлкаем по нему двойным щелчком и в диалоговом окне изменяем имя.
Проделываем все описанные шаги с остальными цветами. В итоге получаем четыре контура для каждого цвета.
Получив контуры, остаётся создать вектор. Переходим на закладку «Слои»/Layer на палитре слоёв, создаём новый слой Shift+Ctrl+N. Основной цвет задаём тот, в который окрасим первый контур.
Возвращаемся на закладку «Контур», становимся на первый контур. В главном меню в пункте «Слои»/Layers выбираем «Новый цвет заливка»/New Fill Layer — «Цвет»/Solid Color. В открывшемся окне жмём Ok.
В открывшемся окне жмём Ok.
Теперь, перейдя на закладку «Слои»/Layers, вы увидите на новом слое первый векторный слой.
Проделаем эти шаги для каждого контура.
Так мы получили четыре фигуры, которые составили портрет. Теперь можно сохранить в файл с векторным расширением SVG (слой с исходной картинкой удаляем). Нажимаем
В следующем диалоговом окне, как обычно, указываем имя файла и путь.
На этом всё. Способ достаточно простой.
Если вам предстоит часто работать с векторными изображениями, возможно, эта статья вдохновит вас на изучение новых графических редакторов. В любом случае, вы узнали ещё один полезный метод. Желаем вам отличных работ.
Еще больше о Photoshop — на курсах «Fotoshkola.net».
Переводим фотографию в векторный формат
О том, как перевести векторное изображение в растровый формат (Jpeg, Png, Bmp и др.
Давайте и мы научимся это делать. Выбираем фотографию…
…и открываем ее в программе CorelDraw, пройдя Файл — Импорт
Перевод растрового изображения в векторное называется трассировкой. Поэтому, открыв наше изображение и, обязательно, выделив его (просто кликнув по нему), идем
Любуемся на результат:
Как видите, наша фотография стала очень похожа на рисунок акварелью. Можете даже использовать этот прием для перевода фотографий в «творения художника».
В данном случае я использовал режим Быстрая трассировка и, программа CorelDraw довольно грубо подстроила параметры. И все-же портрет легко узнаваем.
И все-же портрет легко узнаваем.
Также программа имеет и другие настройки трассировки. К вашим услугам еще такие режимы — Штриховой рисунок, Эмблема, Подробная эмблема, Картинки, Изображение низкого качества и, наконец, Изображение высокого качества.
Поэкспериментируйте сами с разнообразными режимами и настройками. А я попробую применить к фотографии параметр Изображение высокого качества. Вот результат:
Заметили разницу с первым вариантом трассировки? Качество очень хорошее. И тем не менее — это векторное изображение, в данном примере имеющее только 245 цветов.
Я увеличу изображения, чтобы увидеть разницу:
Думаю, все ясно без комментариев.
 С исходной фотографией мы бы этого сделать не смогли.
С исходной фотографией мы бы этого сделать не смогли.На сегодня все. Надеюсь, данная статья будет вам полезна. Теперь и вы знаете, как перевести фотографию в векторный формат.
Всем успеха и удачи!
Понравилась статья? Вы можете подписаться на новости и первыми узнавать о новых статьях и уроках сайта СублиМастер.
Статьи по теме:
Полезные программы
Авторские шаблоны на кружку
Регистрируем предприятие
Брак при сублимации
Московская электронная школа
| 29 августа | ||
| Время | Тема | Модератор |
| 10:00 — 11:00 | Час ЭЖД | Никонова Елена Анатольевна, Анучкина Тамара Александровна, Галкин Ярослав Сергеевич |
| 11:00 — 12:00 | Подросткам XXI века — современные книги. Человек читающий успешен во всем Человек читающий успешен во всем
|
Доценко Надежда Николаевна, Васильевская Надежда Александровна, Башкирова Анастасия Юрьевна |
| 12:00 — 13:00 | «Российский учебник» в МЭШ: как подготовить интеракивный урок и сохранить планы на вечер. | Кутузов Сергей Анатольевич, ведущий методист корпорации «Российский учебник», лауреат гранта за вклад в развитие МЭШ, автор дистанционных курсов по использованию цифровых технологий в образовании. |
| 13:00 — 14:00 | Мастер-класс на стенде МЭШ «Использование материалов МЭШ для проведения интегрированных уроков в рамках предметов естественнонаучного цикла на основе робототехники» | Крылов Алексей Игоревич, сотрудник издательства «БИНОМ. Лаборатория знаний», к. пед. наук. |
| 14:00 — 15:00 | Смешанное обучение | Андреева Наталья Владимировна, директор Центра смешанного обучения |
| 15:00 — 16:00 | МЭШ — эффективные инструменты и новые возможности | Васина Юлия Анатольевна, Царева Светлана Владимировна, Воронков Александр Александрович — представители ДИТ |
| 16:00 — 17:00 | Создание цифрового домашнего задания в МЭШ с использованием карточек УЧИ. РУ РУ |
Морозова Мария Владимировна |
| 17:00 — 18:00 | Грани современного урока | Колечкин Иван Сергеевич, Уткин Алексей Витальевич, Светлова Александрина Антоновна, Марко Антон Александрович |
| 30 августа | ||
| Время | Тема | Модератор |
| 10:00 — 11:00 | Подросткам XXI века — современные книги. Человек читающий успешен во всем | Доценко Надежда Николаевна, Васильевская Надежда Александровна, Башкирова Анастасия Юрьевна |
| 11:00 — 12:00 | Час ЭЖД | Никонова Елена Анатольевна, Анучкина Тамара Александровна, Галкин Ярослав Сергеевич |
| 12:00 — 13:00 | Как освоить предметное содержание на уроках Истории России с ЭФУ, чтобы было интересно? | Агафонов Сергей Валерьевич, учитель высшей категории, ведущий методист по истории и обществознанию корпорации «Российский учебник» |
| 13:00 — 14:00 | Мастер-класс на стенде МЭШ «Использование материалов МЭШ для проведения интегрированных уроков в рамках предметов естественнонаучного цикла на основе робототехники» | Крылов Алексей Игоревич, сотрудник издательства «БИНОМ. Лаборатория знаний», к. пед. наук. Лаборатория знаний», к. пед. наук.
|
| 14:00 — 15:00 | Смешанное обучение | Андреева Наталья Владимировна, директор Центра смешанного обучения |
| 15:00 — 16:00 | МЭШ — эффективные инструменты и новые возможности | Васина Юлия Анатольевна, Царева Светлана Владимировна, Воронков Александр Александрович — представители ДИТ |
| 16:00 — 17:00 | Анализ больших данных | Батурина Елизавета Витальевна |
| 17:00 — 18:00 | Грани современного урока | Колечкин Иван Сергеевич, Уткин Алексей Витальевич, Светлова Александрина Антоновна, Марко Антон Александрович |
| 31 августа | ||
| Время | Тема | Модератор |
| 10:00 — 11:00 | Подросткам XXI века — современные книги. Человек читающий успешен во всем Человек читающий успешен во всем |
Доценко Надежда Николаевна, Васильевская Надежда Александровна, Башкирова Анастасия Юрьевна |
| 11:00 — 12:00 | Час ЭЖД | Никонова Елена Анатольевна, Анучкина Тамара Александровна, Галкин Ярослав Сергеевич |
| 12:00 — 13:00 | Использование ресурсов ЭФУ при организации урока по органической химии. | Агафонов Сергей Валерьевич, учитель высшей категории, ведущий методист по истории и обществознанию корпорации «Российский учебник» |
| 13:00 — 14:00 | «Сценарий урока в МЭШ с задачниками по формированию функциональной грамотности» | Крылов Алексей Игоревич, сотрудник издательства «БИНОМ. Лаборатория знаний», к. пед. наук. |
| 14:00 — 15:00 | Смешанное обучение | Андреева Наталья Владимировна, директор Центра смешанного обучения |
| 15:00 — 16:00 | МЭШ — эффективные инструменты и новые возможности | Васина Юлия Анатольевна, Царева Светлана Владимировна, Воронков Александр Александрович — представители ДИТ |
| 16:00 — 17:00 | Бегемот Федот | Соколов Дмитрий Владимирович |
| 17:00 — 18:00 | Грани современного урока | Колечкин Иван Сергеевич, Уткин Алексей Витальевич, Светлова Александрина Антоновна, Марко Антон Александрович |
| 01 сентября | ||
| Время | Тема | Модератор |
| 10:00 — 11:00 | Подросткам XXI века — современные книги. Человек читающий успешен во всем Человек читающий успешен во всем |
Доценко Надежда Николаевна, Васильевская Надежда Александровна, Башкирова Анастасия Юрьевна |
| 11:00 — 12:00 | Час ЭЖД | Никонова Елена Анатольевна, Анучкина Тамара Александровна, Галкин Ярослав Сергеевич |
| 12:00 — 13:00 | Как уйти от традиционной формы урока? | Агафонов Сергей Валерьевич, учитель высшей категории, ведущий методист по истории и обществознанию корпорации «Российский учебник» |
| 13:00 — 14:00 | Игра на уроках английского? Легко! | Крылов Алексей Игоревич, сотрудник издательства «БИНОМ. Лаборатория знаний», к. пед. наук. |
| 14:00 — 15:00 | Смешанное обучение | Андреева Наталья Владимировна, директор Центра смешанного обучения |
| 15:00 — 16:00 | МЭШ — эффективные инструменты и новые возможности | Васина Юлия Анатольевна, Царева Светлана Владимировна, Воронков Александр Александрович — представители ДИТ |
| 16:00 — 17:00 | Создание цифрового домашнего задания в МЭШ с использованием карточек УЧИ. РУ РУ
|
Морозова Мария Владимировна |
| 17:00 — 18:00 | Грани современного урока | Колечкин Иван Сергеевич, Уткин Алексей Витальевич, Светлова Александрина Антоновна, Марко Антон Александрович |
Векторные данные
Цель: | Ознакомиться с моделями векторных данных, используемыми в ГИС. | |
Основные понятия: | вектор, точка, полилиния, полигон, вершина, геометрия, масштаб, качество данных, символика, источник данных |
Обзор
Векторные данные используются для отображения объектов реального мира в ГИС. Объектом является всё, что мы видим вокруг. Представьте себе, что вы стоите на вершине холма. Глядя вниз вы можете видеть дома, дороги, деревья, реки и многое другое (см. рисунок figure_landscape). Каждый из этих элементов может быть представлен в виде объекта в ГИС-приложении. Векторные объекты характеризуются атрибутами, которые состоят из текстовой и числовой информации, описывающей объект.
рисунок figure_landscape). Каждый из этих элементов может быть представлен в виде объекта в ГИС-приложении. Векторные объекты характеризуются атрибутами, которые состоят из текстовой и числовой информации, описывающей объект.
Figure Landscape 1:
Глядя на ландшафт, мы можем выделить основные объекты, например дороги, дома и деревья.
Вид векторных объектов определяется их геометрией. Геометрия состоит из одной или нескольких соединённых между собой вершин или узлов. Каждая вершина описывает положение в пространстве с использованием координат X, Y и опционально Z. Геометрии с координатой Z часто называют 2.5D-геометриями, так как они описывают высоту или глубину каждого объекта, но не оба эти измерения.
Когда геометрия объекта состоит из одного узла, это точечный объект (см. рисунок figure_geometry_point). Когда геометрия состоит из двух и более узлов, причем первый и последний узел не совпадают, это линейный объект (см. рисунок figure_geometry_polyline). Если объект образован тремя или более узлами, причем первый и последний узел совпадают, то это полигональный объект (см. рисунок figure_geometry_polygon).
рисунок figure_geometry_point). Когда геометрия состоит из двух и более узлов, причем первый и последний узел не совпадают, это линейный объект (см. рисунок figure_geometry_polyline). Если объект образован тремя или более узлами, причем первый и последний узел совпадают, то это полигональный объект (см. рисунок figure_geometry_polygon).
Figure Vector Geometries 1:
Точечный объект описывается координатами X, Y и, опционально, Z. Атрибуты точки описывают её, например, что это дерево или фонарный столб.
Figure Vector Geometries 2:
Полилиния это последовательность соединённых узлов. Каждый узел имеет координаты X, Y (и, опционально, Z). Описывают полилинию её атрибуты.
Figure Vector Geometries 3:
Полигон, как и полилиния, явялется последовательностью узлов. Однако, в полигоне первый и последний узел всегда совпадают.
Возвращаясь к рисунку ландшафта, показаному выше, вы теперь должны суметь распознать на нем различные типы геометрий, используемых в ГИС (см. рисунок figure_geometry_landscape).
рисунок figure_geometry_landscape).
Figure Landscape 2:
Объекты ландшафта и их представление в ГИС. Реки (голубые) и дороги (зелёные) представляются линиями, деревья — точками (красными) и дома — полигонами (белыми).
Точечные объекты в деталях
Первое, что необходимо понять, когда речь идет о точечных объектах, что, их использование зависит от масштаба. Рассмотрим это на примере городов. Если у нас есть мелкомасштабная карта (которая охватывает большую область), города лучше обозначать точками. Однако, при увеличении карты и переходе к более крупным масштабам, границы городов лучше отображать как полиногы.
Выбор точек для представления объектов реального мира зависит от используемого масштаба (как далеко вы находитесь от объекта), удобства (создание точечных объектов занимает меньше времени) и типа объектов (некоторые вещи, например телефонные будки, нет смысла хранить в виде полигонов).
Как было показано на рисунке figure_geometry_point, точечный объект имеет координаты X, Y, и опционально Z. Координаты X и Y зависят от используемой системы координат (Coordinate Reference System, CRS). Системы координат будут рассмотрены немного позже. Сейчас для простоты будем считать, что система координат это способ точно указать где именно находится объект на поверхности земли. Одной из наиболее распространенных систем координат является широта-долгота. Линии долготы идут от Северного полюса к Южному. Линии широты идут с Востока на Запад. Вы можете точно описать свое местонахождение, сообщив кому-либо свою долготу (X) и широту (Y). Если сделать такие же измерения для дерева или телефонной будки, а затем отметить их на карте, вы получите точечный объект.
Координаты X и Y зависят от используемой системы координат (Coordinate Reference System, CRS). Системы координат будут рассмотрены немного позже. Сейчас для простоты будем считать, что система координат это способ точно указать где именно находится объект на поверхности земли. Одной из наиболее распространенных систем координат является широта-долгота. Линии долготы идут от Северного полюса к Южному. Линии широты идут с Востока на Запад. Вы можете точно описать свое местонахождение, сообщив кому-либо свою долготу (X) и широту (Y). Если сделать такие же измерения для дерева или телефонной будки, а затем отметить их на карте, вы получите точечный объект.
Так как мы знаем, что Земля не плоская, полезно добавлять к точкам и координату Z. Она описывает высоту объекта над уровнем моря.
Полилинии в деталях
Точечный объект это один узел, полилиния же состоит из двух и более узлов. Полилиния это путь, проходящий через каждый узел, как показано на рисунке figure_geometry_polyline. Когда соединяется два узла, создаётся линия. При соединении нескольких таких линий, они образуют «линию линий» или полилинию.
Когда соединяется два узла, создаётся линия. При соединении нескольких таких линий, они образуют «линию линий» или полилинию.
Полилинии используются для отображения линейных объектов, таких как дороги, реки, горизонтали, тропинки, авиамаршруты и т.д. Иногда к полилиниям предъявляются дополнительные требования помимо основных требований к геометрии. Так, горизонтали могут соприкасаться (например, на скалах) но не должны пересекаться. Аналогично полилинии, используемые для хранения дорожной сети, должны быть соединены на перекрестках. В некоторых ГИС-приложениях вы можете задавать такие специальные правила для объектов и ГИС будет следить за тем, чтобы полилинии соответствовали им.
Если узлы изогнутой полилинии находятся на большом расстоянии друг от друга, она может выглядеть зубчатой или неровной в зависимости от масштаба (см. рисунок figure_polyline_jagged). Поэтому важно выполнять оцифровку полилиний с расстоянием между узлами, которое будет достаточным для масштаба, в котором данные будут использоваться.
Figure Polyline 1:
Полилинии на мелких масштабах (1:20000 слева) выглядят сглаженными. При увеличении масштаба (1:500 справа) они становятся ломаными.
Атрибуты полилинии описывают её свойства или характеристики. Например, полилиния дороги может иметь атрибуты, описывающие тип поверхности, количество полос и направления движения и т.д. ГИС могут использовать эти атрибуты для отображения полилинии подходящим цветом или стилем.
Полигоны в деталях
Полигональные объекты это замкнутые области такие как плотины, острова, границы стран и подобные. Как и полилинии, полигональные объекты создаются из ряда узлов, соединенных линией. Однако, так как полигон всегда описывает замкнутую область, первый и последний узел всегда должны совпадать! Полигоны часто имеют общую геометрию — границы, общие для нескольких соседних полигонов. Многие ГИС-приложения могут следить за тем, чтобы границы смежных полигонов совпадали. Более подробно это рассматривается в разделе Топология этого руководства.
Более подробно это рассматривается в разделе Топология этого руководства.
Как точки и полилинии, полигоны имеют атрибуты. Атрибуты описывают каждый полигон. Например, плотина может иметь атрибуты со значениями глубины и качества воды.
Векторные данные в слоях
Мы разобрались что из себя представляют векторные данные, теперь посмотрим как они используются в ГИС. Большинство ГИС-приложений группирует векторные объекты в слои. Объекты в слое имеют одинаковый тип геометрии (например, все они являются точками) и общий набор атрибутов (например, название вида растения для слоя деревьев). Допустим, вы записали расположение всех пешеходных дорожек в вашей школе, все они будут храниться на жеском диске компьютера и отображаться в ГИС как один слой. Это очень удобно, т.к. позволяет показать или скрыть объекты этого слоя одним щелчком мыши.
Редактирование векторных данных
ГИС-приложения позволяют создавать и редактировать геометрии объектов слоя — этот процесс называется оцифровка и будет подробно рассмотрен позже. Если слой содержит полигоны (например, здания), ГИС-приложение позволит вам создать новые полигоны в этом слое. Аналогично, если вы захотите изменить форму объекта, приложение разрешить сделать это только в том случае, если измененная геометрия будет оставаться корректной. К примеру, вы не сможете отредактировать линию так, чтобы она состояла только из одного узла — вспомните предыдущий материал: линия должна иметь как миниму два узла.
Если слой содержит полигоны (например, здания), ГИС-приложение позволит вам создать новые полигоны в этом слое. Аналогично, если вы захотите изменить форму объекта, приложение разрешить сделать это только в том случае, если измененная геометрия будет оставаться корректной. К примеру, вы не сможете отредактировать линию так, чтобы она состояла только из одного узла — вспомните предыдущий материал: линия должна иметь как миниму два узла.
Создание и редактирование векторных данных является важной функцией ГИС, т.к. это один из основных способов получить необходимые данные. Например, вы занимаетесь мониторингом загрязнений в речке. Вы можете использовать ГИС для оцифровки всех стоков ливневых вод (в виде точечного слоя). Также вы можете оцифровать саму речку (как линейный объект). И, наконец, можно снять показания уровня кислотности (pH) вдоль реки и нанести эти места на карту (тоже в виде точечного слоя).
Помимо создания собственных данных можно использовать существующие свободные векторные данные. Так, вы можете получить данные, используемые на картах масштаба 1:50000 в Управлении геодезии и картографии.
Так, вы можете получить данные, используемые на картах масштаба 1:50000 в Управлении геодезии и картографии.
Масштаб и векторные данные
Масштаб является важной характеристикой векторных данных при работе в ГИС. Данные обычно получают либо путем оцифровки существующих карт, либо обработкой данных от устройств системы глобального позиционирования. Карты имеют различные масштабы, поэтому при переносе векторных данных с карты в ГИС (например, путем оцифровки бумажной карты), цифровые данные будут иметь тот же масштаб, что и исходная карта. Этот эффект демонстрируется на рисунках figure_vector_small_scale и figure_vector_large_scale. Выбор неправильного масштаба может стать источником многих проблем. Например, при использованиии векторных данных, показанных на рисунке figure_vector_small_scale, в планировании мероприятий по охране водно-болотных угодий может привести к тому, что важные части болот просто не будут учтены! С другой стороны, если вы создаёте карту региона, использование данных оцифрованных в масштабе1:1000 000 будет разумным и поможет сэкономить время и силы при оцифровке.
Figure Vector Scale 1:
Векторные данные (красные линии), оцифрованные с мелкомасштабной (1:1000000) карты.
Figure Vector Scale 2:
Векторные данные (зелёные линии), оцифрованные с крупномасштабной (1:50000) карты.
Символика
При добавлении векторных слоёв в ГИС они будут отображены базовыми символами со случайной расцветкой. Одно из преимуществе ГИС состоит в том, что вы легко можете создавать персонализованные карты. ГИС позволяет задать цвета, наилучшим образом отвечающие типу объектов (например, можно отображать водные объекты голубым цветом). Кроме того, ГИС позволяет задавать условные знаки. Так, если у вас есть точечный слой с информацией о деревьях, положение каждого дерева можно обозначить значком дерева, вместо стандартного кружка, который используется ГИС при первом открытии слоя (см. рисунки figure_vector_symbology, figure_generic_symbology и figure_custom_symbology).
Figure Vector Symbology 1:
В ГИС можно использовать диалог (похожий на приведенный здесь) для настройки отображения вашего слоя.
Figure Vector Symbology 2:
Когда слой (например, слой деревьев) загружается первый раз, ГИС отображает его обычным знаком.
Figure Vector Symbology 3:
После настройки отображения понять, что слой представляет деревья, намного легче.
Символика это удобный инструмент, делающий карты наглядными и упрощающий работу с ГИС-данными. В следующих главах ((Атрибуты векторных данных) мы более подробно рассмотрим как символика может помочь в понимании ГИС-данных.
Что можно делать в векторными данными в ГИС?
В самом простом случае использовать векторные данные в ГИС можно точно так же, как и обычную топографическую карту. Настоящая сила ГИС проявляется когда нам потребуется получить ответы на вопросы вида: «какие дома попадали в зону затопления на протяжении 100 лет?», «где разместить больницу, чтобы она была доступна наибольшему числу пациентов?», «кто из учащихся проживает в заданном районе?». ГИС является отличным инструментом для получения ответов на подобные вопросы при помощи векторных данных. Обычно процесс получения ответов на такие вопросы называют пространственным анализом. В последующих разделах он будет рассмотрен подробнее.
Обычно процесс получения ответов на такие вопросы называют пространственным анализом. В последующих разделах он будет рассмотрен подробнее.
Проблемы векторных данных
При работе с векторными данными могут возникать некоторые проблемы. Мы уже упоминали о проблемах, связаных с оцифровкой данных в различных масштабах. Кроме того, векторные данные требуют обслуживания и доработки, чтобы быть уверенными в их точности и надежности. Неточные векторные данные могут быть получены при использовании неправильно настроенных инструментов оцифровки; когда люди, выполняющие оцифровку, недостаточно аккуратны; когда на процесс сбора и подготовки данных выделено недостаточно средств и т.д.
Если ваши векторные данные низкого качества, это часто заметно при просмотре данных в ГИС. Например, «щели» могут возникать в случае, если ребра двух соседних полигонов не соприкасаются (см. figure_vector_slivers).
Figure Vector Issues 1:
Щели возникают, когда вершины двух полигонов на общих границах не совпадают. На мелких масштабах (например, 1 слева) вы можете не заметить ошибок. На крупных масштабах щели выглядят как белые полосы между полигонами (2 справа).
На мелких масштабах (например, 1 слева) вы можете не заметить ошибок. На крупных масштабах щели выглядят как белые полосы между полигонами (2 справа).
Перехлест возникает когда линейный объект, такой как дорога, не оканчивается точно в месте пересечения с другой дорогой. Недовод возникает когда линейный объект (например, река) не соприкасается с другим объектом, к которому он должен быть присоединен. Рисунок figure_vector_overshoots демонстрирует перехлесты и недоводы.
Figure Vector Issues 2:
Недоводы (1) возникают при оцифровке линий, которые должны быть соединены, но не смотря на это не соприкасаются. Перехлесты (2) возникают когда линия пересекает другую линию, с которой она должна была быть соединена.
Чтобы подобные ошибки не возникали, важно выполнять оцифровку данных очень внимательно и аккуратно. В разделе, посвященном топологии, мы рассмотрим некоторые из этих ошибок более подробно.
Что мы узнали?
Подведём итоги:
Векторные данные использутся для отображения объектов реального мира в ГИС.
Векторные объекты имеют геометрию одного из типов: точка, линия или полигон.
Каждый объект имеет атрибуты, описывающие его.
Геометрия объекта состоит из набора узлов.
Точечная геометрия состоит из одного узла (X, Y и, необязательно, Z).
Линейная геометрия состоит из двух и более узлов, формирующих линию.
Полональная геометрия состоит как минимум из четырёх узлов, описывающих замкнутую область. Первый и последний узел всегда одинаковы.
Выбор того или иного типа геомерии зависит от масштаба, удобства и целей использования данных в ГИС.
Большинство ГИС-приложений не позволяют хранить различные типы геометрий в одном слое.

Оцифровка это процесс создания цифровых векторных данных, путем их рисования в ГИС.
Векторные данные могут иметь проблемы с качеством, такие как перехлесты, недоводы и щели, о которых необходимо помнить.
Векторые данные могут использоваться для пространственного анализа в ГИС, например, для поиска ближашей больницы или школы.
Концепция векторных данных показана на рисунке figure_vector_summary.
Figure Vector Summary 1:
Эта диаграмма показывает, как ГИС-приложение работает с векторными данными.
Попробуйте сами!
Вот некоторые идеи для заданий:
Используя топографическую карту района (похожий на рисунок figure_sample_map), проверьте, что учащиеся могут идентифицировать различные типы векторных данных.
Подумайте, как вы будете создавать векторные объекты, соответвствующие объектам школьного двора, в ГИС.
 Создайте таблицу различных объектов, расположенных вокруг школы и попросите учащихся определить какой тип геометрии лучше всего использовать для этих объектов в ГИС. В качестве примера используйте таблицу table_vector_1.
Создайте таблицу различных объектов, расположенных вокруг школы и попросите учащихся определить какой тип геометрии лучше всего использовать для этих объектов в ГИС. В качестве примера используйте таблицу table_vector_1.
Figure Sample Map 1:
Можете ли вы идентифицировать два точечных и один полигональный объект на этой карте?
Реальный объект | Подходящий тип геометрии |
|---|---|
Флагшток | |
Футбольное поле | |
Тропинки вокруг школы | |
Места расположения кранов | |
И т.д. |
Table Vector 1: Создайте аналогичную таблицу (оставив поле с типом геометрии пустым) и попросите учащихся определить подходящий тип геометрии.
Стоит учесть
Если у вас нет компьютера, можно использовать топографическую карту и прозрачную пленку, чтобы рассказать о векторных данных.
Дополнительная литература
Подробную информацию о работе с векторными данными в QGIS можно найти в Руководстве пользователя QGIS.
Что дальше?
В следующем разделе мы познакомимся с атрибутивными данными и узнаем как использовать их для описания векторных объектов.
Растровая и векторная графика
Часто при создании рекламной или печатной продукции разработчики просят клиента предоставить им логотип компании «в векторе», отказываясь работать с растровыми изображениями. Давайте разберемся, что же такое векторная графика, и в чем в данном случае заключается ее преимущество по сравнению с растровым форматом.
Компьютерная графика бывает двух видов: растровая и векторная. Это два основных подхода к созданию изображений, которые различаются в способе хранения информации.
Обычно мы имеем дело с растровыми изображениям. Снимки, сделанные цифровым фотоаппаратом — классический пример растровой графики.
Снимки, сделанные цифровым фотоаппаратом — классический пример растровой графики.
Растровые изображения можно сравнить с мозаикой, где рисунок формируется из мелких одноцветных элементов: стекол, камней и т.д. Если отойти от мозаичного панно на расстояние, то отдельные стекла становятся неразличимо малы, сливаясь в красочную картину. По этому же принципу создаются растровые изображения в компьютерной графике. Рисунок разбивается на отдельные прямоугольные элементы, каждый из которых получает усредненный по занимаемой площади цвет. Таким образом, растровое изображение — это набор отдельных точек.
«Растр — формат представления изображения в виде элементов (пикселей), упорядоченных в строки и столбцы»
Чем больше элементов в составе мозаики, тем однороднее выглядит изображение. Растровые изображения тоже характеризуются количеством составляющих их точек — пикселей.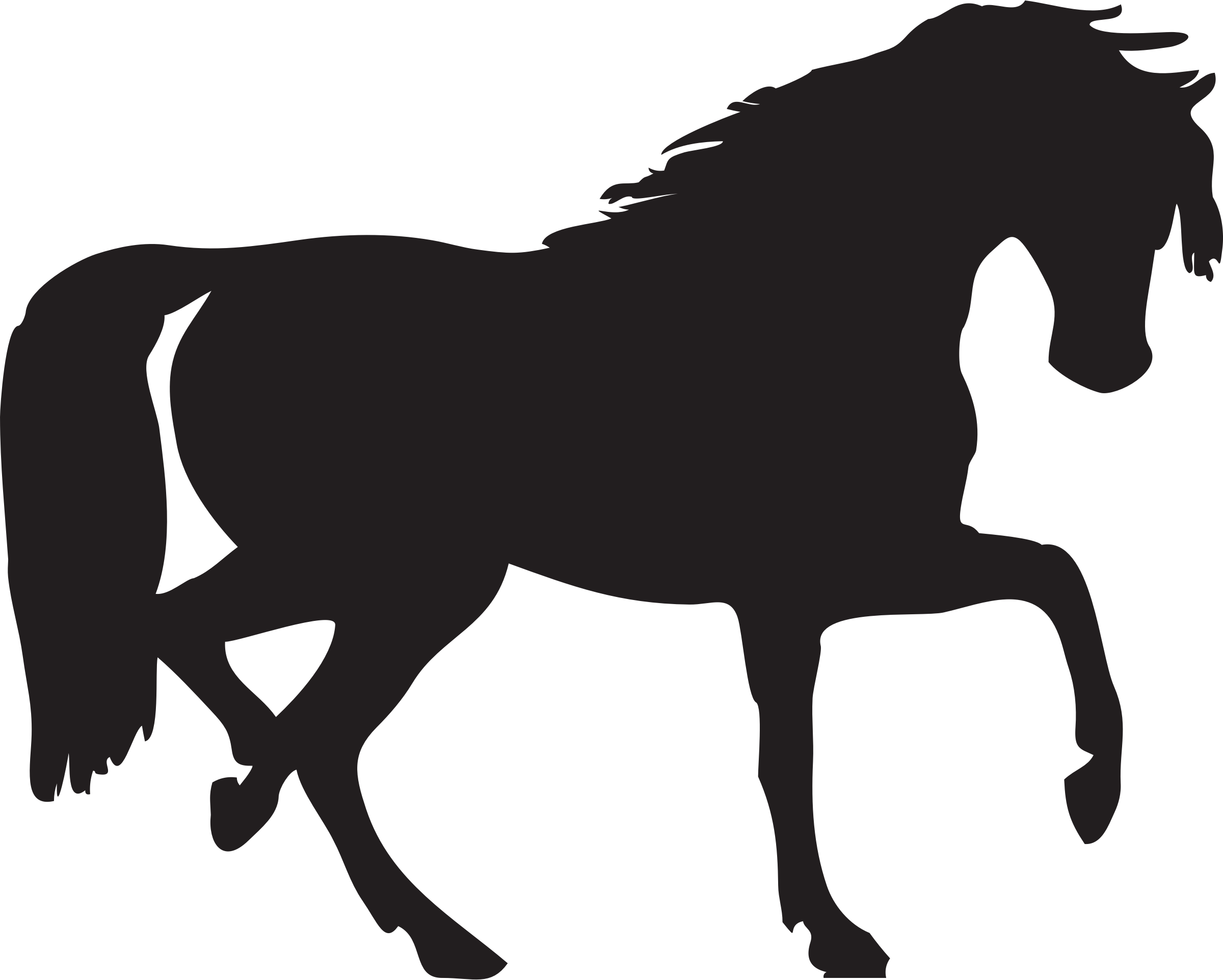
«Пиксель (от англ. pixel — picture element — элемент картинки) — неделимый прямоугольный элемент растровой модели, который представляет соответствующий ему участок изображения»
На увеличенном фрагменте растрового изображения можно различить квадраты разного цвета. Это и есть пиксели, из которых состоит рисунок:
Пиксели, из которых состоят точечные изображения, имеют фиксированный размер. При изменении размера таких изображений их качество становится значительно ниже.
Совершенно иной принцип заложен в основу векторных изображений. Для их создания используются формулы.
«Векторное изображение — это совокупность геометрических фигур, которые задаются математическими формулами»
Например, точка в векторном рисунке будет представлена вектором единичной длины. Для того, чтобы нарисовать прямую, достаточно знать координаты двух ее точек, а для создания круга необходимы радиус и координаты его центра. Эллипс потребует координаты центра и значения двух радиусов.
Эллипс потребует координаты центра и значения двух радиусов.
Векторные изображения — чистая математика. Качество таких рисунков всегда будет одинаково хорошим вне зависимости от изменения их размеров. Вектор можно увеличивать или уменьшать неограниченное количество раз. Формула останется формулой, а значит, и рисунок останется таким же четким.
Ниже представлены фрагменты растрового и векторного изображений:
При их увеличении мы получаем:
Из примера хорошо видно, что растровое изображение при увеличении «распадается» на отдельные пиксели, в то время как вектор явно выигрывает, сохраняя четкость.
И наконец, еще одно важное преимущество вектора: разрешение векторного рисунка зависит от разрешения выводного устройства и печатается с максимальным качеством, доступным для данного устройства.
Логотипы, иллюстрации к брошюрам и буклетам, визитки и плакаты, наклейки и этикетки — эти и многие другие элементы корпоративного стиля и рекламы требуют исполнения в векторном формате. Ведь задача разработчиков при их создании — четкий рисунок, легко масштабируемый и адаптируемый для любой продукции.
Наличие логотипа в векторе обязательно для создания любого корпоративного продукта компании, будь то визитка, рекламный буклет или разработка сайта компании.
Мы предлагаем услуги по конвертированию растровых логотипов и других изображений в векторный формат. Подробности и стоимость работ можно уточнить по телефону 716-80-83 у наших консультантов в Санкт-Петербурге или по электронной почте info@endis.ru.
Copyright © Endis.ru — Создание сайтов в Санкт-Петербурге
Векторный рисунок на основе фото в Corel GS X4
Использование графического планшета в программном пакете Corel Grafic Suite X4 дает ряд приемуществ, новых возможностей и приемов работы с инструментами художественного оформления.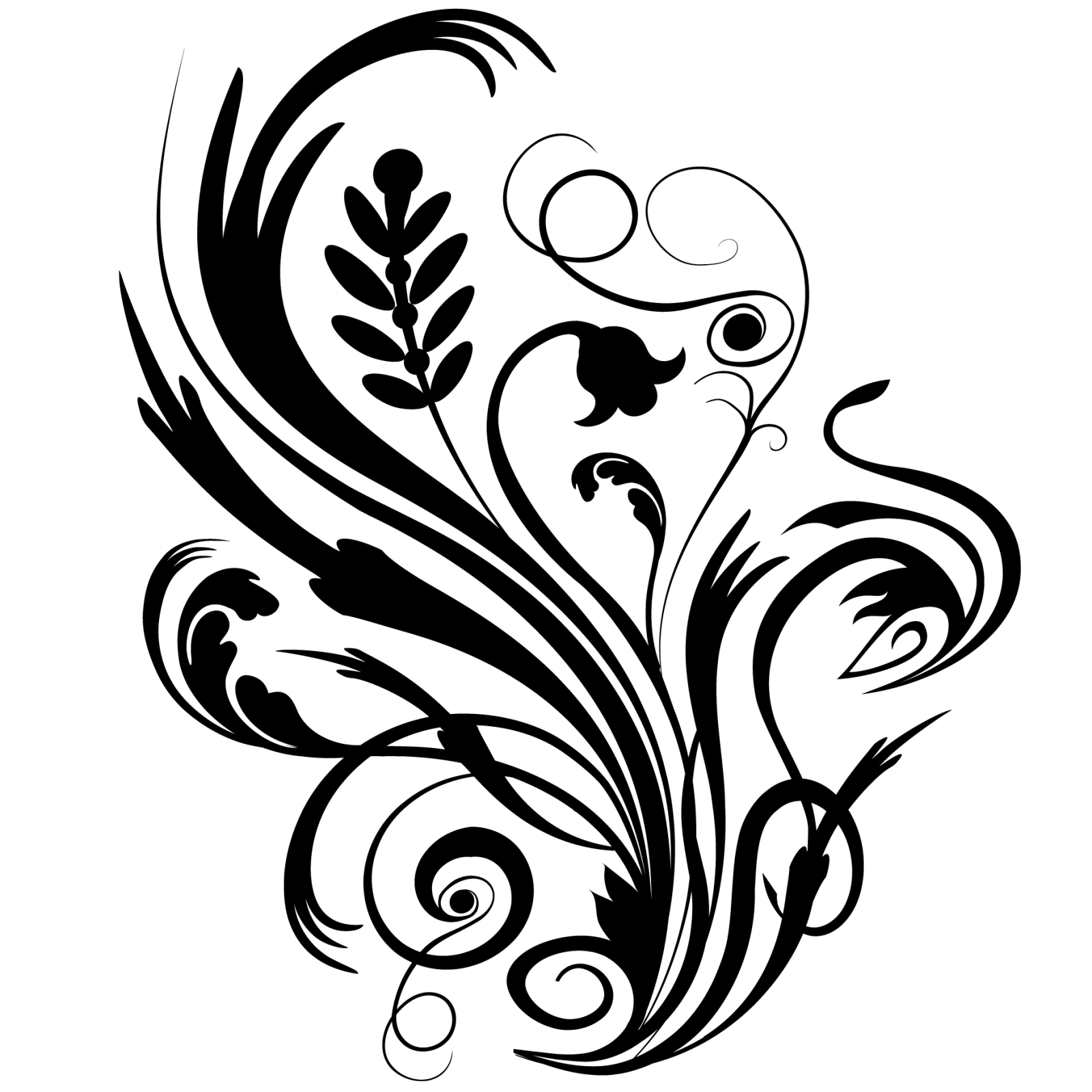 Прежде всего это обусловлено тем, что в руке мы держим привычный для рисования инструмент — перо, в работе ничем не отличающийся от обычной ручки, карандаша или кисточки.
Прежде всего это обусловлено тем, что в руке мы держим привычный для рисования инструмент — перо, в работе ничем не отличающийся от обычной ручки, карандаша или кисточки.
Перо графического планшета Wacom чувствительно к давлению, что предосталяет дополнительные возможности работы в программе CorelDRAW X4. Ведь главное, к чему мы стремимся, выбирая новый инструмент для работы и воплощения своих креативных идей – это увеличение комфорта, удобства и скорости работы.
Итак, выберем, интересующий нас снимок, на основе которого мы хотим создать векторную иллюстрацию.
Начинаем работу с того, что помещаем выбранное изображение в программу CorelDRAW X4, выставляем необходимый масштаб (в нашем случае это формат листа А4, масштаб 200%-400%), выбираем инструмент Художественное оформление и начинаем рисовать поверх изображения.
• При помощи графического планшета можно создавать линии с учетом силы нажима, различающиеся по толщине линии получаются с неровными краями и различной толщиной вдоль пути.
Рисование линии с учетом силы нажима
1. В наборе инструментов выберите инструмент Художественное оформление.
2. На панели свойств нажмите кнопку Нажим .
3. Рисуйте линию до получения требуемой формы.
Выбираем инструмент Нажим, при этом максимальное значение толщины задаем в пределах 2-3 мм, и начинаем штриховать темные участки изображения. Чувствительность пера Wacom к давлению позволяет создавать линии различной толщины. Более темные участки изображения прорабатываем достаточно плотно, менее темные — с меньшей интенсивностью.
В тех местах изображения, где нам необходима плотная заливка и наименьшая детальность, максимальную толщину линии увеличиваем до 8-10 мм.p>
_
По мере продвижения к конечному результату необходимо периодически скрывать оригинальное изображение, для оценки результата работы и корректирования линий.
В финале, используя данную технику, мы получим штриховой векторный рисунок, с взможностями доработки и редактирования присущие всем векторным изображениям.
_
СОЗДАНИЕ ГРАФЕМЫ
Естественные штрихи – как раз то, что нужно при начертании первоначального эскиза.
И самое главное – при создании сложного контура на его основе. Работа пером Wacom с создаваемой графемой позволит избавиться от кропотливой обработки каждой точки, и позволит воспроизводить линии любой сложности.
• В CorelDRAW существуют заготовки линий, с помощью которых можно создавать широкие мазки разнообразных форм.
Рисование каллиграфической линии
1. В наборе инструментов выберите инструмент Художественное оформление.
2. На панели свойств нажмите кнопку Заготовка.
3. Выберите форму заготовки линии в списке Список заготовок мазков.
*Если необходимо сгладить края линии, введите значение в окне Сглаживание свободной формы на панели свойств.
4. Рисуйте линию до получения требуемой формы.
_
Сушествует множество стилей и приемов работ с векторной графикой, и все будет зависеть от фантазии, приложенных усилий и знания пакетов графических программ.
Из приведенных примеров видно, что использование графического планшета Wacom даст вам полную свободу при работе с графикой в программе CorelDRAW X4.
Вернуться к списку
Векторная графика. Векторные форматы файлов — cdr, eps, wmf, ai и т.д.
ai cdr cmx eps fla, fh svg swf wmf Смотрите http://uyutnydvor.ru цена брусчатки казань. Нужно ли сро на проектирование частных домов
| Новости и события в области векторной графики: Вышел CorelDraw Graphics Suite X4 / 24.01.2008 Векторные редаторы для российских школ / 21.01.2008 Вышел CorelDRAW Graphics Suite X3 Service Pack 2 / 19.09.2007 » Все новости Закажите диплом нового образца тут и получите скидку в нашем магазине |
Скачать Inkscape 1.0.2 | Inkscape
Скачать Inkscape 1. 0.2 | Inkscape
0.2 | InkscapeInkscape 1.0.2 — это в основном стабильная версия с исправлением ошибок.
Новые функции
- Масштабирование на Щелчок средней кнопкой мыши (нажатие колеса прокрутки) теперь можно отключить в
Правка → Настройки → Поведение → Шаги: Масштабирование средней кнопкой мыши(Подтвердить 186736) - Поворот холста на Ctrl + перетаскивание средней кнопкой мыши / Ctrl + Shift + Scroll можно предотвратить двумя способами:
- временно для текущего документа из
View → Canvas Orientation → Lock Rotation(Commit 5eb7c5) - для всех новых окон Inkscape в
Правка → Настройки → Интерфейс: заблокировать поворот холстапо умолчанию (Зафиксировать e8c10d)
- временно для текущего документа из
Исправления ошибок
Общие
- Копирование-вставка :
- Давняя, очень раздражающая ошибка, из-за которой при копировании объекта в буфер обмена при одновременном запуске некоторых других программ на рабочих столах Linux (в основном менеджеров буфера обмена) открывались несколько диалоговых окон расширения экспорта, была исправлена, поэтому вы можете теперь снова используйте свой любимый менеджер буфера обмена , одновременно используя Inkscape (Commit fe7c68, Bug # 575)
- При копировании и вставке некоторых элементов вместе с их оригиналами / фреймами / контурами (клоны, текст на контуре, текст в форме, связанные смещения) они больше не смещаются относительно вставленного оригинала ( Фиксация b93f21, ошибка № 853)
- Обводка в путь : преобразование обводки объекта в контур больше не приводит к исчезновению его клонов (Ошибка № 1120)
- Performance : улучшенная производительность рендеринга при масштабировании через несколько уровней масштабирования (Commit 28e21e)
- CSS : классы CSS, начинающиеся с буквы, не входящей в набор ASCII, больше не игнорируются (Ошибка № 1094)
- Очистка : устаревшая ссылка, указывающая на потенциально оскорбительный веб-сайт, теперь была удалена из фирменного документа (Commit 88efa4)
- Пользовательский интерфейс : случайные действия больше не должны вызывать внезапное масштабирование холста (фиксация 49fc36)
- Маркеры : при добавлении маркера к строке его теперь можно удалить одним действием отмены еще раз (а не двумя) (фиксация 179fe9, ошибка № 2130)
macOS
- Производительность : пакет обновлен для macOS, который устраняет снижение производительности в Inkscape 1.
 0,1 (фиксация 643286)
0,1 (фиксация 643286) - Значки : Файловая система значки выглядят правильно теперь снова (фиксация 643286, ошибка № 1893)
- Экспорт : экспорт PDF больше не создает непечатаемых файлов PDF (ошибка № 827, фиксация 643286)
Круглый инструмент
- Дуги из файлов Inkscape, созданные в версиях старше 1.0, больше не отображаются как фрагменты (ошибка № 1900)
- Когда перетаскивает ручки эллипса на внутри эллипса для создания дуги, Inkscape больше не отображает его как замкнутый фрагмент (Commit def938)
Ластик
- Устранена давняя проблема с инструментом «Ластик », который рисует красные линии вместо стирания , как только пользователь взаимодействует с меню или диалоговым окном или с другим элементом пользовательского интерфейса (ошибка № 2068, фиксация 2057bf)
Эффекты Live Path
Инструмент Градиент сетки
- Объекты с градиентом сетки теперь сохраняют свою заливку при копировании в другой документ (Ошибка # 579)
Диалоговое окно редактора фильтров
- Элементы диалога теперь читаются при использовании темной темы (Ошибка № 885)
Диалог объектов
- Функция search в диалоговом окне «Объекты» снова показывает результаты (Ошибка № 1736)
Селекторы и диалоговое окно CSS
- Помимо нескольких исправлений сбоев (см.
 Ниже), диалоговое окно теперь правильно распознает теги стиля внутри раздела определения документов (фиксация 12f4d6, ошибка № 905)
Ниже), диалоговое окно теперь правильно распознает теги стиля внутри раздела определения документов (фиксация 12f4d6, ошибка № 905)
Текст
- Исправлен ряд связанных ошибок с текстовыми объектами (MR № 2434).
Все затронутые действия требовали, чтобы текстовый объект вел себя как путь, но он вел себя как группа, и действие не удалось. Эта серия ошибок в основном затрагивала новых пользователей, которые следили за обучающими программами, которые не работали должным образом.
В частности, теперь снова работают следующие действия:- Текстовый объект, объединенный сам с собой, снова дает единый путь .
- Текстовые объекты снова могут быть использованы с другими объектами во всех логических операциях .
- Текстовые объекты снова могут иметь вставку и начало. Объекты
- Text снова можно использовать для создания динамического смещения или связанного смещения .
- Предварительный просмотр шрифта Пример теперь содержит правильных символов валюты € (вместо \ 342 \ 202 \ 254 \ 302 \ 242).
 Чтобы увидеть обновленный образец текста шрифта (MR № 2547), необходимо сбросить настройки.
Чтобы увидеть обновленный образец текста шрифта (MR № 2547), необходимо сбросить настройки. - Папки пользовательских шрифтов теперь обнаруживаются и принимаются во внимание, даже если установленная версия Pango новее, чем 1.44.7 (Ошибка № 1977, Commit 1771fa)
Устранение сбоев
В этом текущем выпуске исправлений исправлено множество сбоев.
Конкретно исправили вылет…
- … при рисовании с помощью инструмента «Каллиграфия » внутри группы с эффектом «Повернуть копии» в реальном времени (и, возможно, при добавлении элементов в группы с применением к ним другого эффекта контура) (Commit b62cd9, MR # 2386)
- … когда дублировал текст , который потерял фрейм, он перетекал (Ошибка № 1919)
- … что произошло случайно при использовании отмены / повтора (Commit 3cb09a)
- … когда импортирует файл SVGZ путем перетаскивания (фиксация b8e782, ошибка № 906)
- … что происходило спорадически при закрытии Inkscape (ошибка № 1918, фиксация 275d15)
- … когда выталкивает объект из его текущей группы (Commit a803b1, Bug # 1770)
- … или, на самом деле, несколько разных сбоев, происходящих с Селекторами и диалоговым окном CSS при действиях «Повторить», «Отменить» и «Клонировать», а также при закрытии документа и при открытии дублирующего окна (Фиксация 12f4d6, Ошибки # 142, # 828 , №1168, №1157, №688)
- … с Clone LPE (Commit e3cad6)
- … при попытке экспорта в PDF, когда в документ включены маркеры , цвет которых определяется контекстным штрихом (например, стандартные маркеры Inkscape) (ошибка № 1984, фиксация 9b5de7)
- … / зависание, которое произошло при импорте файла PDF с определенным множеством цветовых пространств icc (ошибка № 1878, фиксация 5c1048)
- … при попытке импортировать файл PDF с помощью Poppler версии 21.
 0.1 (фиксация c30ae8, ошибка № 2180)
0.1 (фиксация c30ae8, ошибка № 2180) - … при запуске Inkscape , скомпилированного с musl вместо glibc (влияет на некоторые дистрибутивы Linux, например, VoidLinux, Alpine, Gentoo) (Commit # a32669, Bug # 2147)
Исправления ошибок расширения
Специальные расширения
- Несколько текстов этикеток были улучшены в новом расширении «Scribus PDF Export» (MR # 226)
- Предварительный просмотр снова работает для расширения «Интерполировать» (ошибка № 303)
Исправления ошибок расширения
- Расширение «Изменить регистр» снова работает (Ошибка № 302)
- Расширение «Интерполировать атрибут в группе» снова работает (Ошибка № 310)
Переводы
Содействие переводам
Хотите помочь с переводом? Узнай, как помочь!
Документация
Участвует в переводе документации и документации
В репозитории inkscape-docs приветствуются вклады в переводы документации, а также улучшения ее содержания.
Известные проблемы
- Генерировать из расширений пути, не работающих в Windows (ошибка № 2187)
- Сбой при использовании инструмента узла при добавлении углов LPE (ошибка № 1940)
руководств по Inkscape | Inkscape
Сообщество Inkscape выпустило огромное количество руководств за эти годы. На момент написания этой статьи более 95% были созданы пользователями Inkscape и разбросаны по всему Интернету. Единственные действительно официальные учебные пособия — это те, которые включены в программу, которые вы можете найти в меню «Справка»> «Учебники».
Здесь мы хотим создать коллекцию новых официальных руководств, официально одобренных руководств и рекомендованных пользователями руководств, которые были предоставлены членами сообщества и проверены на предмет содержания и презентации. Пользователи Inkscape могут рассчитывать на их высокое качество.
Официальные руководства
Это учебные пособия из проекта Inkscape. Как правило, они предоставляют самую основную или самую важную информацию, которая в какой-то момент нужна большинству пользователей Inkscape.Они рекомендуются для всех пользователей. Есть три основные категории.
В комплекте с Inkscape
Эти учебные пособия фактически упакованы в Inkscape, где они интерактивны. Но у нас они есть ссылки ниже как статические копии. Первые три — это , настоятельно рекомендуется для начинающих, с названиями «Базовый», «Фигуры» и «Продвинутый». (Не волнуйтесь, тот, который называется Advanced, на самом деле не является. Это введение в самые основные элементы векторной графики (пути).) Остальные охватывают определенные функции, которые вы можете использовать по мере необходимости.
Инструменты или элементы
В этих руководствах рассказывается, как использовать определенные инструменты или функции.
Как нарисовать ….
В этих уроках показано, как нарисовать определенный предмет.
- первый (вымышленный пример: Как нарисовать стул)
- секунд (вымышленный пример: нарисуйте имитацию 3D-коробки)
- третий (вымышленный пример: Нарисуйте логотип ресторана)
Официально одобренные учебные пособия
Эти учебные пособия были проверены сотрудниками веб-сайта, и на них также можно положиться как на высокое качество.В общем, это более специализированные учебные пособия. Пользователи могут выбирать, какие из них им больше всего помогают.
Автор A
Автор B
Руководства, рекомендованные пользователями
Как принять участие в предоставлении учебных пособий
Если вы хотите участвовать в предоставлении руководств для этой страницы или даже присоединиться к команде документации, пожалуйста, прочтите здесь.
Лучшие бесплатные альтернативы Adobe Illustrator 2021: бесплатные векторные редакторы
С лучшими бесплатными альтернативами Adobe Illustrator вы можете создавать и редактировать векторную графику бесплатно.Это отличный выбор, если вы новичок в дизайне с помощью программного обеспечения для графического дизайна. В отличие от растровой графики, они используют математические выражения для рисования линий, форм и цветов. Это означает, что они бесконечно масштабируемы, поэтому вы можете увеличивать их до размеров рекламного щита без некрасивой пикселизации.
Хотя это правда, что Adobe Illustrator является отраслевым стандартом для создания и редактирования векторной графики, вы соглашаетесь на дорогую подписку на Creative Cloud. Для многих это не всегда самое экономичное решение.К счастью, это не единственный выбор. Существует множество бесплатных альтернатив Adobe Illustrator.
Однако не все альтернативы Adobe Illustrator одинаковы — некоторые поддерживают только несколько форматов файлов, а другие поставляются вместе с нежелательным дополнительным программным обеспечением. Тем не менее, векторная графика — лучший выбор для ряда задач дизайна и иллюстрации, таких как создание значков, логотипов, диаграмм, диаграмм, плакатов и графики для веб-сайтов. Итак, мы протестировали все самые популярные бесплатные альтернативы Illustrator и выбрали самые лучшие.
Примеры векторных файлов, разработанные Freepik.
В целом лучший векторный редактор — это Adobe Illustrator CC
Если вы профессиональный дизайнер или иллюстратор, вы не сможете превзойти стандартное программное обеспечение для редактирования векторных изображений. Adobe Illustrator доступен как отдельное приложение или как часть пакета Creative Cloud вместе с Photoshop, Lightroom и многим другим. Независимо от того, создаете ли вы значки приложений или рекламные щиты, в нем есть все необходимые инструменты, и он без проблем работает с другим программным обеспечением Adobe.Это не бесплатно, как варианты ниже, но это лучший инструмент, который можно купить за деньги. View Deal
1. Inkscape
Многофункциональный редактор, который является настоящей заменой Illustrator
Технические характеристики
Операционная система: Windows, macOS, Linux
ЛУЧШИЕ СДЕЛКИ СЕГОДНЯ
Причины для покупки
+ Полный набор инструментов + Отличная поддержка форматов + Частые обновления
Причины, по которым следует избегать
-Производительность
может быть медленной Пакет векторной графики с открытым исходным кодом Inkscape ошеломляюще мощный и является лучшей бесплатной альтернативой Adobe Illustrator для профессиональных и полупрофессиональных иллюстраторов, графических дизайнеров и веб-дизайнеров.Помимо стандартных инструментов рисования и фигур, Inkscape может похвастаться специальным инструментом спиралей, инструментом для создания узоров и компоновок клонов, расширенными параметрами манипулирования объектами, несколькими фильтрами (включая скосы, текстуры, наложения и т. Д.) И некоторыми изящными параметры заливки. Короче говоря, Illustrator мало что может сделать, чего не может Inkscape.
Поскольку это открытый исходный код, его можно не только бесплатно использовать, но и, если у вас есть технические ноу-хау, вы можете даже отредактировать его и включить в другое программное обеспечение.И все время добавляются новые функции; в последней версии добавлены градиенты сетки, улучшенная поддержка SVG2 и CSS3 и новые эффекты пути.
Так в чем же загвоздка? Некоторые пользователи жаловались, что он работает медленно, хотя это, похоже, зависит от того, какое устройство и операционную систему вы используете. Лучше всего просто загрузить его и быстро попробовать; нечего терять.
Прочтите наш полный обзор: Inkscape
(Изображение предоставлено: Ярослав Фокса; Shutterstock)2.BoxySVG
Браузерный векторный редактор, такой же мощный, как и настольное приложение
Технические характеристики
Операционная система: Windows, macOS, Linux (в браузере)
ЛУЧШИЕ СДЕЛКИ СЕГОДНЯ
Причины для покупки
+ Хороший формат поддержка + Удобное расширение браузера + Простота в использовании + Сочетания клавиш
Boxy SVG — это бесплатный инструмент для создания масштабируемых файлов векторной графики, который запускается как расширение в Google Chrome. Он поставляется с хорошим набором основных инструментов, включая перья, кривые Безье, текст, основные формы, обводку и заливку, слои, возможность добавлять текст, группы, преобразования и пути.
Основным преимуществом Boxy SVG является предельная простота пользовательского интерфейса. Это позволяет свести опыт создания векторной графики к довольно минимальному набору параметров. Это существенно ограничивает вас тем, в чем хорош формат SVG. В результате его быстрее и проще использовать, чем Illustrator, а файлы, которые он создает, чистые и эффективные.
Помимо импорта и экспорта файлов в формате SVG и SVGZ, вы также можете использовать Boxy SVG для импорта и экспорта файлов JPEG и PNG.Замечательно удобно.
(Изображение предоставлено Eezy Inc; Shutterstock)3. Vecteezy
Четкая альтернатива Illustrator в браузере для стильного дизайна
Технические характеристики
Операционная система: Windows, macOS, Linux (в браузере)
ЛУЧШИЕ СДЕЛКИ СЕГОДНЯ
Причины для покупки
+ Ничего не спрятано за платным доступом + Хороший выбор векторных элементов + Простота использования
Причины, которых следует избегать
-Требуется бесплатная учетная запись для сохранения работы
Vecteezy — еще одна бесплатная версия -браузерная альтернатива Adobe Illustrator (разработчик зарабатывает кучу денег на продаже премиальных иллюстраций, а среди его клиентов — BBC, Amazon, McDonald’s и Dell).
Вы можете импортировать и редактировать файлы SVG или создавать свои собственные проекты с нуля. На выбор предлагается широкий выбор форм и готовых картинок, а также огромное количество шрифтов для текстовых дизайнов.
Vecteezy также включает инструмент «Перо» для рисования фигур от руки и редактирования существующих контуров, а также простую палитру цветов. Все это невероятно просто в использовании, и даже новенькие пользователи поймут основы за несколько минут.
Необходимо знать всего пару моментов: вам нужно создать учетную запись или войти в систему с помощью Facebook, чтобы сохранить свою работу, и если вы откроете особенно большой файл, Vecteezy предупредит вас, что это может привести к зависанию вашего браузера.Тем не менее, это риск для любого аналогичного веб-приложения, и мы ценим, что Vecteezy так откровенен в этом отношении.
(Изображение предоставлено: Vectr; Shutterstock)4. Vectr
Умный, тонкий векторный редактор для вашего браузера
Технические характеристики
Операционная система: Windows, macOS, Linux (в браузере)
СЕГОДНЯ ЛУЧШИЕ ПРЕДЛОЖЕНИЯ
Причины для покупки
+ Интуитивно понятный интерфейс + Простота освоения + Интерактивные обучающие программы
Причины, которых следует избегать
-Не хватает некоторых дополнительных функций
Vectr — это бесплатная альтернатива Adobe Illustrator в браузере.Первоначально он был доступен как настольное приложение для автономного использования, но теперь его поддержка прекращена.
Но пусть это вас не смущает; Vectr интуитивно понятен в использовании и требует поверхностного обучения. «Программное обеспечение для дизайна не должно вызывать у людей чувства борьбы, но именно это заставляет нас чувствовать себя проблемное программное обеспечение для дизайна, на котором мы выросли», — говорит его разработчик, который создал этот упрощенный векторный редактор с учетом доступности.
Несмотря на то, что в нем отсутствуют многие расширенные функции Illustrator, в нем есть все инструменты, необходимые для базового векторного редактирования — фигуры, текст, несколько слоев и т. Д. — и то, что он делает, делает очень хорошо.Вы можете сохранить всю созданную вами работу в Vectr онлайн или экспортировать ее в форматы файлов PNG, JPG или SVG.
Vectr — отличный выбор для новичков или просто тех, кому нужно создать простую графику с минимумом суеты.
(Изображение предоставлено Rolera LLC; Shutterstock)5. SVG-Edit
Простая альтернатива Illustrator для веб-разработчиков
Спецификации
Операционная система: Windows, macOS, Linux (в браузере)
ЛУЧШИЕ ПРЕДЛОЖЕНИЯ НА СЕГОДНЯ
Причины для покупки
+ Работает в вашем веб-браузере + Понятный интерфейс + Векторные и растровые форматы экспорта
Причины, которых следует избегать
-Меньше продвинутых инструментов, чем у конкурентов
Если ваша главная причина, по которой вам нужен редактор векторной графики заключается в создании файлов SVG для веб-сайтов, тогда SVG-Edit может быть всем, что вам нужно.Вы можете использовать это бесплатное программное обеспечение для работы с векторной графикой в своем веб-браузере, чтобы создавать изображения SVG и редактировать существующие.
SVG-Edit работает в любом современном браузере и предлагает базовый набор функций редактирования векторных изображений, включая инструменты рисования от руки, инструменты фигур, текстовые инструменты и инструменты контуров. Инструмент имеет открытый исходный код, а это означает, что новые функции постоянно добавляются разработчиками.
Он построен на HTML5, CSS3 и JavaScript и не имеет серверных функций, поэтому при желании вы можете загрузить и изменить код, чтобы создать свою собственную версию.
Как выбрать лучшую альтернативу Illustrator?
Мы задали вопрос Клаусу Фоссену, старшему менеджеру по продукту CorelDraw (обзор CorelDRAW здесь). Как выбрать лучшее программное обеспечение для графического дизайна, чтобы достичь творческой нирваны. Вот что нужно искать:
1. Комплексные инструменты для ускорения рабочего процесса При выборе программного обеспечения для дизайна важно выбрать что-то, что предлагает все необходимое для выражения вашего творческого видения в одном приложении.Ищите продукт, который предлагает не только мощные инструменты для векторной иллюстрации, многостраничного макета и типографики, но и для редактирования фотографий.
2. Преобразование высококачественных растровых изображений в векторные Дизайнерам часто ставят задачу преобразовать растровые изображения с низким разрешением в векторные изображения, что делает эту функцию ключевой при выборе программного обеспечения для проектирования. Некоторые приложения используют искусственный интеллект для обработки растрового изображения с низким разрешением и преобразования его в векторный файл, который затем можно масштабировать до гораздо большего размера без потери качества.Возможно, это один из самых важных инструментов, который вам понадобится в профессиональном графическом дизайне, особенно если вы работаете с крупномасштабной печатью.
3. Надежное управление цветом Если печать — это большая часть того, что вы делаете, вам нужно убедиться, что ваше программное обеспечение включает надежные инструменты управления цветом, чтобы вы не столкнулись с нежелательными сюрпризами, когда ваша работа вернется. принтер. Отправляясь в путешествие по векторной иллюстрации, найдите время, чтобы понять цветовые палитры, цветопробу и цветовые профили, чтобы создавать наилучшие изображения.Управление цветом на профессиональном уровне может обеспечить точное представление цвета на протяжении всего процесса.
4. Возможности профессиональных форматов вывода Профессиональные форматы вывода позволяют отправлять изображения на принтеры и вышивальные машины или обмениваться цифровыми файлами с клиентами и коллегами. Выберите программу, которая предлагает расширенную поддержку файлов, чтобы вы могли использовать свои файлы в нескольких приложениях, которые могут быть частью вашей повседневной работы. Если вы работаете с файлами дизайна и создаете свой бренд, стоит потратить время на векторный графический дизайн, который имеет множество практических применений.Выберите профессиональный инструмент, который может удовлетворить все ваши потребности в графике с помощью различных форматов вывода, чтобы вы могли работать быстрее и эффективнее, чем когда-либо прежде.
7 лучших бесплатных графических редакторов для создания векторных изображений
Когда вы думаете о графических редакторах, первое, что приходит на ум, — это Photoshop (или GIMP, если вы пользователь Linux). Однако и Photoshop, и GIMP подходят только для редактирования фотографий и создания растровых изображений. Растровые изображения, такие как PNG или JPG, во многих случаях подходят, но очень часто вам понадобится более масштабируемый формат.
Вот тут-то и пригодятся векторные изображения и графические редакторы, выполняющие более сложные графические задачи, о которых Photoshop может только мечтать. Вот лучшие бесплатные графические редакторы для векторных изображений, которые вам стоит попробовать.
1. BoxySVG
BoxySVG может быть не очень сложным приложением с массой инструментов и настроек, которые вы можете сделать, но в этом его сила. Он очень прост в использовании, его можно загрузить как настольное приложение или использовать через браузер.
Вы найдете все инструменты для рисования, необходимые для создания элегантных векторных изображений с помощью перьев, фигур, кривых и текста.Если вы хотите копнуть немного глубже, есть также различные варианты, основанные на типографике, геометрии, масках и (что особенно важно) возможности экспорта ваших SVG в другие форматы.
BoxySVG с его скупым и не подавляющим количеством опций и элементов пользовательского интерфейса — отличный легкий инструмент, если вы хотите сразу приступить к созданию векторов с минимальным вмешательством.
2. SVG-Edit
Не хотите мучиться с загрузкой программного обеспечения, которое может скопиться в кучу другого программного обеспечения, которое вам не нужно? SVG-edit — это надежный векторный редактор на основе браузера, в котором используется формат SVG (масштабируемая векторная графика) с открытым исходным кодом.В нем есть большинство модных функций для работы с изображениями, которые вы ожидаете, и работает во всех основных браузерах.
Связанные : 5 лучших приложений для редактирования фотографий, которые вы можете получить бесплатно
3. Inkscape
Начнем с лучшего кроссплатформенного векторного редактора — Inkscape. Это бесплатная программа с открытым исходным кодом и потрясающим набором функций. Inkscape используется многими профессиональными дизайнерами и представляет собой полноценный векторный редактор для настольных компьютеров, доступный для Linux, Windows и Mac OS.
Вы можете использовать его для создания векторных объектов, выполнения с ними всевозможных манипуляций (заливка, обводка, рендеринг, преобразование, группировка, использование слоев), добавления текста, создания векторных изображений из растровых изображений и т. Д. Вы можете использовать Inkscape для редактирования некоторых растровые форматы, такие как PNG. Если вам нужен настольный векторный редактор, я думаю, что это лучший выбор среди всех бесплатных векторных редакторов.
4. RollApp
Если вам нравится Inkscape, но вы не хотите устанавливать его на свой компьютер, вы можете попробовать RollApp.RollApp — это онлайн-версия Inkscape, и все, что вам нужно, — это браузер. Он имеет все функции Inkscape, а также интеграцию с Dropbox, Google Drive, One Drive и некоторыми другими поставщиками облачных хранилищ. Однако, если вы работаете с большими файлами и / или ваше подключение к Интернету ненадежно, вы не сможете работать так же плавно, как на рабочем столе, но это также относится почти к любому другому онлайн-редактору векторных изображений.
5. Вектор
Vectr не обладает всеми преимуществами Inkscape или RollApp, но это хороший редактор, который можно использовать практически для любой векторной задачи.Тот факт, что у него не так много функций, как Inkscape, не так уж и плох — на самом деле, когда у вас есть только основы, это упрощает работу для новичков. Тем не менее, вы можете использовать Vectr для создания изображений и применения основных операций, таких как добавление слоев, границ, теней или текста.
Vectr — очень быстрый онлайн-редактор (если, конечно, у вас хорошее подключение к Интернету), но если вы предпочитаете использовать его в автономном режиме, вы можете загрузить его для Linux, Windows, Mac и Chromebook.
6. LibreOffice Draw
LibreOffice Draw — хороший векторный редактор для настольных ПК для Linux, Windows и Mac.Стоит попробовать, особенно если вы уже используете LibreOffice. Вы можете использовать его для создания векторных изображений с нуля или для изменения существующих. Одно из замечательных применений LibreOffice Draw — создание технических чертежей, блок-схем и диаграмм, потому что в нем есть подходящие инструменты для этой цели. Для более сложного графического редактирования я лично предпочитаю Inkscape.
7. Fatpaint
Fatpaint — это не только векторный редактор — вы также можете использовать его для редактирования растровых фотографий. Это веб-инструмент, поэтому для его использования вам понадобится только браузер.Он отлично подходит для создания логотипов и другой небольшой векторной графики и не имеет такого количества функций, как его настольные аналоги, но для быстрого редактирования это более чем нормально. Вы можете использовать его для создания новых векторных файлов и объектов, редактирования их, манипулирования контурами, добавления текста и т. Д. Одной из особенностей Fatpaint является его способность манипулировать трехмерным текстом.
Эти семь бесплатных графических редакторов векторных изображений хороши, но все зависит от того, для чего они вам нужны. Если вам нужно много функций, используйте Inkscape; если вам нужно внести всего несколько быстрых изменений, веб-редакторы — это то, что вам нужно.
Эта статья полезна? да Нет
Роберт ЗакКонтент-менеджер в Make Tech Easy. Любит Android, Windows и до предела возится с эмуляцией ретро-консоли.
Leaflet / Leaflet.draw: Плагин векторного рисования и редактирования для Leaflet
Добавляет поддержку рисования и редактирования векторов и маркеров на картах Leaflet.
Поддерживает ветви Leaflet 0.7.x и 1.0.0+.
Пожалуйста, ознакомьтесь с нашей документацией по API
Обновление с Leaflet.draw 0.1
Leaflet.draw 0.2.0 меняет МНОГО вещей по сравнению с 0.1. Чтобы узнать, как выполнить обновление, см. ПРЕРЫВАНИЕ ИЗМЕНЕНИЙ.
В этом ридми
Настройка языка и текста в Leaflet.розыгрыш
Leaflet.draw использует объект конфигурации L.drawLocal для установки любого текста, используемого в плагине. Настройка этого позволит поддерживать изменение текста или поддержку другого языка.
См. Leaflet.draw.js для строк по умолчанию.
Например,
// Установите текст заголовка кнопки для многоугольной кнопки
L.drawLocal.draw.toolbar.buttons.polygon = 'Нарисуйте красивый многоугольник!';
// Устанавливаем начальный текст всплывающей подсказки для прямоугольника
L.drawLocal.draw.handlers.rectangle.tooltip.start = 'Не сообщаю ...'; Общие задачи
В следующих примерах описаны некоторые общие задачи.
Пример конфигурации Leaflet.draw
Следующий пример покажет вам, как:
- Измените положение панели инструментов элемента управления.
- Настройте стили векторного слоя.
- Используйте собственный маркер.
- Отключить функцию удаления.
var cloudmadeUrl = 'http: // {s}.tile.cloudmade.com/BC9A493B41014CAABB98F0471D759707/997/256/{z}/{x}/{y}.png ',
cloudmade = new L.TileLayer (cloudmadeUrl, {maxZoom: 18}),
map = new L.Map ('карта', {слои: [cloudmade], центр: новый L.LatLng (-37.7772, 175.2756), масштаб: 15});
var editableLayers = new L.FeatureGroup ();
map.addLayer (editableLayers);
var MyCustomMarker = L.Icon.extend ({
параметры: {
shadowUrl: нуль,
iconAnchor: новый L.Point (12, 12),
iconSize: новый L.Точка (24, 24),
iconUrl: 'ссылка / на / изображение.png'
}
});
var options = {
позиция: 'вверх',
рисовать: {
ломаная линия: {
shapeOptions: {
цвет: '# f357a1',
вес: 10
}
},
polygon: {
allowIntersection: false, // Ограничивает формы простыми многоугольниками
drawError: {
color: '# e1e100', // Цвет, который форма повернется при пересечении
сообщение: ' Ой! ты не можешь это нарисовать!' // Сообщение, которое будет отображаться при пересечении
},
shapeOptions: {
цвет: '# bada55'
}
},
circle: false, // Отключает этот инструмент рисования
прямоугольник: {
shapeOptions: {
кликабельно: ложь
}
},
marker: {
значок: новый MyCustomMarker ()
}
},
редактировать: {
featureGroup: editableLayers, // ОБЯЗАТЕЛЬНО !!
удалить: ложь
}
};
var drawControl = новый L.Control.Draw (опции);
map.addControl (drawControl);
map.on (L.Draw.Event.CREATED, function (e) {
var type = e.layerType,
слой = e.layer;
if (type === 'marker') {
layer.bindPopup ('Всплывающее окно!');
}
editableLayers.addLayer (слой);
}); Изменение параметров обработчиков чертежей
Вы можете изменить параметры обработчиков рисования после инициализации с помощью метода setDrawingOptions в Leaflet.рисовать контроль.
Например, для изменения цвета прямоугольника:
drawControl.setDrawingOptions ({
прямоугольник: {
shapeOptions: {
цвет: '# 0000FF'
}
}
}); Тестирование
Для тестирования вы можете установить зависимости npm:
npm установить
, а затем используйте:
Джейк тест
Документация
Документация создается с помощью Leafdoc, для создания документации используйте
Джейк Документы
, а сгенерированная html-документация сохраняется в ./docs/leaflet-draw-latest.html
Спасибо
Сенсорная версия Leaflet.draw была создана Майклом Гилдом (https://github.com/michaelguild13).
Поддержка сенсорного ввода была инициирована из-за спроса на нее в National Geographic для их Map Maker Projected (http://mapmaker.education.nationalgeographic.com/), созданного Майклом Гилдом и Дэниелом Шепом (https: // github. com / dschep)
Большое спасибо @brunob, @tnightingale и @shramov. Я почерпнул много идей из их плагинов Leaflet.
Все участники и репортеры этого плагина — рок. Спасибо, что убрали мой беспорядок и продолжили работу над плагином.
Значки, используемые для некоторых кнопок панели инструментов, либо взяты с сайта http://glyphicons.com/, либо созданы по их мотивам. <3 Глификона!
Наконец, @mourner — мужчина! Спасибо, что потратили так много времени на создание чертовски лучшей библиотеки сопоставления JavaScript.
Как рисовать векторных людей в Adobe Illustrator | автор: Toffu Co
Привет, друзья! Мы так рады загрузить наш первый учебник Как рисовать векторных людей в Adobe Illustrator .
В этом видео-уроке, посвященном половинной скорости, вы можете выполнить действия по рисованию нашего простого набора, который вы можете скачать здесь .
Напоминаем, что во время рисования я использовал перьевой планшет, но мышь тоже работает.
Ладно, приступим!
# step1 настройка документа
Мы начинаем с создания нового rgb-документа размером 30×30 см с настройками по умолчанию.
Когда появится пустая страница, перетащите эталонное изображение (вы можете скачать его здесь) в проект, затем щелкните преобразование и измените его размер.Высота «H» должна составлять 30 см. Обратите внимание на маленькую иконку, на которой она должна быть рядом с размерами W и H.
После изменения размера изображения перетащите его в центр страницы и заблокируйте слой 1, щелкнув место рядом со значком глаза под панелью «Слои».
(ps Если вы не видите панель слоев, перейдите в раздел «Окно» в верхней части экрана и нажмите «Слои».)
# step2 новые слои + контур и формы
Когда все выглядит Хорошо нажмите кнопку Create New Layer под панелью слоев и переименуйте его в jacket .
Когда выбран слой куртки , щелкните инструмент «Карандаш» (N) слева и нарисуйте контур куртки.
После рисования контура куртки щелкните на инструменте «Пипетка» (I) слева, затем щелкните на желтой части куртки.
Когда форма будет выглядеть нормально, щелкните инструмент Direct Selection Tool (A) слева и щелкните точки привязки, которые необходимо отредактировать.
Вам следует удалить все точки привязки, которые выглядят ненужными, или преобразовать их в угловые или сглаженные с верхней панели.Чтобы улучшить форму, перетащите ручки узловых точек и измените форму прикрепленных линий.
После завершения всей куртки создайте новый слой как брюки и повторите процесс прямого выбора карандашом и пипеткой, затем перетащите слой куртки (включая верх) над другими слоями.
Создайте новый слой с именем скин и закройте другие слои, щелкнув значки глаз рядом с ними. Повторите процесс прямого выделения карандашом-пипеткой, нарисуйте лицо и руки, затем перетащите слой скин наверх.
Создайте новый слой с именем , волосы и повторите тот же процесс. Для лучшего обзора не забудьте закрыть другие слои, прежде чем рисовать волосы. Повторите процесс прямого выбора, волосы и форма лица должны хорошо подходить.
Создайте новый слой с именем зонт и щелкните на инструменте Pen Tool (P) слева. Щелкните по углам и завершите ребро.
Когда все будет готово, создайте слой зонт2 и нарисуйте тканевую часть зонтика с помощью Pen Tool (P).
После перекраски зонта и расположения слоев (слой зонтика2 должен находиться между слоями куртки и штанов) создайте новый слой для сигареты, я использовал имя oth (сокращенная форма других) . Когда выбран слой или , нажмите Pencil Tool (N) и нарисуйте контур сигареты. Перетащите слой oth под слой skin .
Создайте еще один слой или для рисования части сигареты, которая появляется на коже, затем нарисуйте ее с помощью Pencil Tool (N) и уточните с помощью Direct Selection Tool (A).
# step3 редактирование шаблонов
Пока все хорошо, мы почти закончили рисование. Убедитесь, что все слои видны, и под панелью «Слои» щелкните кружок рядом со слоем Jacket . Это позволяет выбрать сразу все содержимое слоя. Выбрав Копировать (cmd + c) (ctrl + c) и Вставить на место (cmd + shift + v) (ctrl + shift + v) и , щелкните Swatches> Swatches Libraries menu> Patterns> Deco > Vonster Patterns> Splatterz справа.
Я выбрал этот узор из-за схожести с исходным фото, при желании можно попробовать что-нибудь другое. После выбора выкройки закройте слой пиджака со значком глаза под панелью слоев. Теперь используйте инструмент «пипетка» и нажмите на синюю часть куртки. Дважды щелкните раздел «Заливка» слева и скопируйте цветовой код на экране «Палитра цветов».
Снова откройте раздел «Образцы» и дважды щелкните использованный узор. Когда появится экран редактирования рисунка, щелкните синюю часть рисунка> Заливка> Палитра цветов и вставьте сюда код цвета.
Наконец, повторите это для остальных цветов. Для облегчения я изменил;
синий> синий # 0f9abe
розовый> красный # cd360f
зеленый> черный # 141319
И результат;
Надеюсь будет полезно. Продолжайте следить!
5 лучших редакторов векторной графики для Linux
Краткое описание : Здесь мы перечисляем лучшее программное обеспечение для векторной графики для Linux, которое можно использовать в качестве альтернативы Adobe Illustrator для Linux.
Редактор векторной графики позволяет создавать и редактировать изображения векторной графики, создавать векторные объекты и выполнять с ними всевозможные манипуляции. Adobe Illustrator и Corel Draw — такие редакторы векторной графики, но, к сожалению, они недоступны для Linux.
Так что же представляют собой альтернативы Adobe Illustrator и Corel Draw для Linux? Мы покажем вам лучшую программу для рисования векторных изображений в Linux.
Лучшие программные редакторы векторной графики для Linux
Обратите внимание, что некоторые из упомянутых здесь инструментов не имеют открытого исходного кода.Однако, поскольку они предоставляют бесплатный клиент для Linux, мы включили их в список. Список не в определенном порядке.
Поскольку я использую Ubuntu, я включил инструкции по установке для дистрибутивов Linux на основе Ubuntu. Но вы можете легко использовать их в любом другом дистрибутиве Linux.
1. Inkscape
Inkscape — это бесплатный мощный инструмент векторного дизайна с открытым исходным кодом для иллюстраторов и веб-дизайнеров. Он включает в себя кроссплатформенные графические инструменты профессионального качества, которые можно использовать для создания иллюстраций, значков, логотипов, диаграмм, карт и веб-графики.
Обладая сложными инструментами рисования, не уступающими другим редакторам векторной графики, он может импортировать и экспортировать файлы различных форматов для работы с простым интерфейсом и возможностями настройки функций с помощью надстроек.
Это альтернатива Adobe Illustrator с открытым исходным кодом в полном смысле этого слова.
Интерфейс InkscapeХарактеристики
- Inkscape включает инструменты рисования, такие как инструмент карандаша для рисования от руки с простыми контурами, инструмент перо для создания кривых и инструменты каллиграфии с прямыми линиями для рисования от руки с использованием контуров с заливкой, представляющих каллиграфические штрихи.
- Прямоугольник, эллипсы, звезды / многоугольники, спирали включены вместе с текстовыми инструментами.
- Параметры для создания и внедрения растровых изображений
- Включены преобразования, операции Z-порядка, группирование объектов и наслоение, а также различные команды выравнивания и распределения
- Селектор цвета, инструмент выбора цвета, заливки узором, пунктирные штрихи и маркеры контуров.
- Редактирование узла, преобразование в путь, логические операции, трассировка растрового изображения.
- Поддержка различных текстовых операций и визуализация.
- Поддерживает широкий спектр форматов файлов, таких как SVG, PNG, OpenDocument Drawings, DXF, sk1, PDF, EPS и PostScripts.
Установка
Скачать Inkscape можно с официального сайта. Вы также найдете для него пакеты Flatpak и Snap.
Кроме того, вы можете установить его из командной строки, введите следующие команды, чтобы установить его.
sudo apt-get install inkscape .ugb-container__side {padding-top: 35px! important; padding-bottom: 35px! important}.ugb-5194255 .ugb-5194255-wrapper.ugb-container__wrapper: before {background-color: # f1f1f1! important} .ugb-5194255 .ugb-5194255-content-wrapper> h2, .ugb-5194255 .ugb-5194255-content -wrapper> h3, .ugb-5194255 .ugb-5194255-content-wrapper> h4, .ugb-5194255 .ugb-5194255-content-wrapper> h5, .ugb-5194255 .ugb-5194255-content-wrapper> h5, .ugb-5194255 .ugb-5194255-content-wrapper> h6 {color: # 222222} .ugb-5194255 .ugb-5194255-content-wrapper> p, .ugb-5194255 .ugb-5194255-content-wrapper> ol li , .ugb-5194255.ugb-5194255-content-wrapper> ul li {color: # 222222}]]>Рекомендуется к прочтению:
2. Gravit (не с открытым исходным кодом)
Gravit — довольно впечатляющий редактор векторной графики для Linux и других платформ. Это полнофункциональное приложение для векторного дизайна, которое можно использовать для создания экранов, высококачественных значков, иллюстраций, печати, презентаций, прототипов и анимации.
Благодаря простому и понятному интерфейсу Gravit является одним из фаворитов приложений для векторного дизайна.
Благодаря современному и понятному интерфейсу Gravit является одним из последних любимых инструментов графических дизайнеров. Однако это не решение с открытым исходным кодом.
Интерфейс GravitЭто прежде всего инструмент премиум-класса (который предлагает пробную версию), если вы хотите максимально использовать его, например, Gravit Designer PRO . Это будет стоить вам примерно $ 50 / год (может варьироваться в зависимости от вашей страны / валюты).
Вы по-прежнему можете использовать базовое приложение Gravit Designer бесплатно, однако оно не будет иметь всех основных функций.Таким образом, вы можете упустить много важных функций при использовании бесплатной версии.
Характеристики
- Создание векторной графики с высоким уровнем точности в любых единицах измерения, будь то пиксели, MM, CM и т. Д.
- Мощные страницы с шаблонами, реальными слоями и символами для структурирования содержимого.
- Поддержка неразрушающих логических операций, инструментов «нож» и графов путей.
- Множественная заливка и границы, различные эффекты и модели наложения.
- Профессиональный и мощный макет с решетками и анкерами.
- Подходит для презентаций, анимации, состояний, прототипов и т. Д.
- Создание неограниченных вариантов моделирования, просмотр в 3D без использования стереоскопического изображения
Установка
Gravit подходит практически для всех платформ, будь то Windows, MacOS, Linux, Android, iPad, Chrome OS, и даже может использоваться через браузер. Так что, по сути, вам не нужно устанавливать его в вашей системе. Но для автономного создания и редактирования вы можете загрузить копию Gravit с официальной страницы загрузки.
Файлы Snap / AppImage можно скачать с официального сайта.
3. Vectr (не с открытым исходным кодом)
Vectr — это бесплатный инструмент графического дизайна, используемый для создания векторной графики, масштабируемой без потери разрешения. Его можно использовать для создания 2D-графики, графики для визиток, значков, веб-сайтов, иллюстраций, логотипов, резюме, брошюр, плакатов и презентаций.
Может использоваться как настольное приложение, так и онлайн (браузер Chrome).
Vectr интерфейсХарактеристики
- Панель инструментов содержит все необходимые инструменты для создания прямоугольных, изогнутых, круглых, линейных и произвольных кривых.
- Поддерживает экспорт файла в PNG, JPG или SVG. Vectr сохраняет форму и качество изображения растровой графики при масштабировании.
- Vectr предоставляет возможность поделиться своей работой в социальных сетях.
- Он предоставляет различные фильтры и возможность добавления нескольких фонов, порядков и теней.
- Vectr предлагает обмен в реальном времени, где вы можете публиковать свою работу прямо в социальных сетях с уникальным URL-адресом, позволяя другим редактировать копию вашего проекта.
- Включить совместную работу в стиле Google-Doc; и многое другое.
Установка
Vectr доступен через Ubuntu Snap. Введите следующую команду в терминале, чтобы установить его.
sudo snap install vectr На сайте доступны различные учебные пособия, которые помогут вам освоить программное обеспечение. Если вы предпочитаете графический веб-редактор, вы также можете взглянуть на SVG-Edit.
4. Розыгрыш LibreOffice
LibreOffice — это бесплатный офисный пакет с открытым исходным кодом, включающий ряд приложений.LibreOffice Draw — это редактор векторной графики и инструмент для построения диаграмм, включенный в пакет, который позволяет создавать от быстрых набросков до сложных профессиональных диаграмм. Draw — отличное приложение для создания рисунков, плакатов, кривых и многого другого.
Интерфейс LibreOffice DrawХарактеристики
- Draw — отличный инструмент для создания технических чертежей и брошюр с максимальным размером страницы 300 на 300 см.
- Инструменты могут быть упорядочены в соответствии с вашими предпочтениями, а поле «Стиль и форматирование» позволяет разместить все графические стили одним щелчком мыши.
- Draw позволяет управлять графическими объектами, группировать их, обрезать, использовать объекты в 3D и многое другое.
- Интеллектуальные соединители позволяют легко создавать блок-схемы, организационные диаграммы и сетевые диаграммы.
Предоставляет мощный движок, позволяющий преобразовывать изображения в различные форматы изображений и документов.
Установка
LibreOffice можно установить из программного центра.
Если вы предпочитаете командную строку, введите следующую команду:
sudo apt установить libreoffice Доступна портативная версия, которую можно загрузить с официальной страницы загрузки LibreOffice.
5. СК1
sK1 — еще один кроссплатформенный графический редактор с открытым исходным кодом, обладающий профессиональным механизмом управления цветом и совместимостью с широким диапазоном форматов файлов для обеспечения точности цветопередачи и гибкости рисования всех типов файлов. sK1 поддерживает различные профессиональные функции публикации, такие как многостраничный контент, цвет CMYK, цветоделение, управление цветом ICC, точная печать и вывод PDF.
sK1 интерфейсХарактеристики
Основная особенность sK1 s — профессиональная точная печать, допечатная подготовка в формате PDF и вывод PostScript.
- Цветовое пространство CMYK и поддержка цвета SPOT
- Многоязычный текстовый макет Pango
- Управление цветом для сплошных цветов и растровых изображений.
- Расширенные функции импорта / экспорта.
- Редактирование узлов, лупа, функции редактирования текста.
- Рисование соединительных линий, рисование кривых Безье, поддержка рисования эллипсов и многоугольников.
Установка
ПакетыDeb и rpm доступны на официальной странице загрузки sK1 для Mint, Ubuntu, Debian, Fedora и OpenSUSE.
Бонус: SVG-редактирование (веб-альтернатива)
Если вы веб-мастер или просто хотите использовать браузер SVG-редактор для себя, вам следует взглянуть на SVG-edit на GitHub.
Вы можете просто добавить iframe на свой сайт, если не хотите его настраивать. Это может не быть альтернативой для настольных компьютеров — технически, но только потому, что это проект с открытым исходным кодом, вы можете взглянуть на него, если хотите.
Заключительные слова
У Linux всегда так много вариантов.Эти редакторы векторной графики для Linux могут быть полезны как любителям, так и профессионалам. Inkscape — это сам по себе полный пакет, удовлетворяющий все ваши профессиональные потребности, чтобы стать лучшей альтернативой Adobe Illustrator для Linux. С другой стороны, Vectr или Gravit можно использовать в Интернете без проблем с их установкой.


 Создайте таблицу различных объектов, расположенных вокруг школы и попросите учащихся определить какой тип геометрии лучше всего использовать для этих объектов в ГИС. В качестве примера используйте таблицу table_vector_1.
Создайте таблицу различных объектов, расположенных вокруг школы и попросите учащихся определить какой тип геометрии лучше всего использовать для этих объектов в ГИС. В качестве примера используйте таблицу table_vector_1.
 д.). Формат имеет много версий и, к сожалению, каждая программа поддерживает его только до опеределенной версии (например, CorelDraw поддерживает только версии до EPS 7). Формат обеспечивает очень высокое качество рисунков.
д.). Формат имеет много версий и, к сожалению, каждая программа поддерживает его только до опеределенной версии (например, CorelDraw поддерживает только версии до EPS 7). Формат обеспечивает очень высокое качество рисунков. Универсальный векторный формат, поддерживаемый большинством векторных редакторов. К сожалению, формат не обеспечивает высокое качество для сложных рисунков и имеет очень ограниченное число поддерживаемых эффектов, поэтому для профессионального использования не подходит и используется преимущественно частными пользователями. Формат поддерживается рядом веб-браузеров и может быть использован при оформлении веб-страниц.
Универсальный векторный формат, поддерживаемый большинством векторных редакторов. К сожалению, формат не обеспечивает высокое качество для сложных рисунков и имеет очень ограниченное число поддерживаемых эффектов, поэтому для профессионального использования не подходит и используется преимущественно частными пользователями. Формат поддерживается рядом веб-браузеров и может быть использован при оформлении веб-страниц. 0,1 (фиксация 643286)
0,1 (фиксация 643286) Ниже), диалоговое окно теперь правильно распознает теги стиля внутри раздела определения документов (фиксация 12f4d6, ошибка № 905)
Ниже), диалоговое окно теперь правильно распознает теги стиля внутри раздела определения документов (фиксация 12f4d6, ошибка № 905) Чтобы увидеть обновленный образец текста шрифта (MR № 2547), необходимо сбросить настройки.
Чтобы увидеть обновленный образец текста шрифта (MR № 2547), необходимо сбросить настройки. 0.1 (фиксация c30ae8, ошибка № 2180)
0.1 (фиксация c30ae8, ошибка № 2180)