Создание рисунка с помощью объединения и слияния фигур
PowerPoint
Рисунки, диаграммы и таблицы
Диаграммы и рисунки
Диаграммы и рисунки
Создание рисунка с помощью объединения и слияния фигур
PowerPoint для Microsoft 365 PowerPoint для Microsoft 365 для Mac PowerPoint 2021 PowerPoint 2021 для Mac PowerPoint 2019 PowerPoint 2019 для Mac PowerPoint 2016 PowerPoint 2016 для Mac PowerPoint 2013 Еще…Меньше
Иногда среди встроенных фигур или фигур по умолчанию нет подходящих. Можно объединять фигуры для создания нужного изображения. Также можно использовать функцию Начать изменение узлов, чтобы изменить фигуру.
Длительность: 4:07. Создайте собственное изображение, объединяя и группируя фигуры.
Объединение фигур
-
Выберите фигуры, которые нужно объединить. Нажмите и удерживайте клавишу Shift, выбирая по очереди каждую фигуру.
(Если не выбрать фигуры, то кнопка Объединить фигуры на шаге 2 будет неактивна.)
-
На вкладке Формат фигуры в группе Вставка фигур выберите Объединить фигуры, а затем выберите нужный параметр.
-
Выберите нужный параметр Объединить. В следующей таблице показано влияние каждого параметра на выборку из двух кругов, которые немного перекрываются, например:
Параметр
Result (Результат)
Союза
Пересекаются
Фрагмент
вычесть
Объединить
Обратите внимание, что порядок выбора фигур для слияния может повлиять на отображаемые параметры.
Использование функции «Начать изменение узлов» для изменения фигуры
-
Выделите фигуру, которую нужно изменить.
На панели инструментов выберите вкладку Формат фигуры и в группе Вставка фигуры выберите Изменить фигуру > изменить точки.
- org/ListItem»>
Чтобы изменить фигуру, передвиньте черные узлы изменения. Белые квадратные узлы изменения используются для изменения кривизны линий между двумя черными узлами изменения.
Работать с узлами изменения проще, если к фигуре не применена заливка или стиль. По завершении добавьте нужную цветовую заливку или эффекты.
Совет: Вот подробное видео с различными способами изменения узлов. Видео было создано для более ранней версии PowerPoint, но процедура одинакова.
Повторное использование пользовательской фигуры в другом приложении Office
Если нужно использовать созданную фигуру позже, щелкните ее правой кнопкой мыши и выберите

Чтобы вставить этот рисунок в другом приложении Office, откройте это приложение и выберите Вставка > Рисунки. Найдите файл рисунка на компьютере, выберите его и нажмите кнопку Вставить.
Объединение фигур
Выберите фигуры, которые нужно объединить. Чтобы выбрать несколько фигур, нажмите и удерживайте клавишу SHIFT.
Появится вкладка Формат фигуры. Обратите внимание, что эта вкладка появляется, только когда выбрана фигура.
-
На вкладке Формат фигуры щелкните пункт Объединить фигуры и выберите нужный вариант.

Последовательность выбора объединяемых фигур может повлиять на доступные варианты объединения. Если вас не устраивает набор возможных вариантов, начните сначала: отмените выделение фигур, затем повторите эту процедуру, но в первую очередь выберите не ту же самую фигуру, что и в прошлый раз, а другую.
Использование команды «Начать изменение узлов» для изменения фигуры
-
Появится вкладка Формат фигуры. Обратите внимание, что эта вкладка появляется, только когда выбрана фигура.
- org/ListItem»>
На вкладке Формат фигуры выберите команду Изменить фигуру > Начать изменение узлов.
Чтобы изменить фигуру, передвиньте черные узлы изменения. Белые квадратные узлы изменения используются для изменения кривизны линий между двумя черными узлами изменения.
Совет: Работать с узлами изменения легче, если к фигуре не применены заливка или стиль. Поэтому добавляйте эффекты заливки или окрашивания после того, как завершите изменять узлы.
Повторное применение пользовательской фигуры в другой программе Office
- org/ListItem»>
Щелкните его правой кнопкой мыши и выберите команду Сохранить как рисунок. Сохраните файл в папке на устройстве.
-
Чтобы вставить рисунок в другой документ, откройте его, а затем выберите Вставить > Рисунки, а затем найдите рисунок и нажмите кнопку Вставить.
Если вы забыли код-пароль для iPad
Забыли код-пароль для iPad? Узнайте, как перевести iPad в режим восстановления, чтобы стереть с него данные и настроить заново.
Если ввести неправильный код-пароль на экране блокировки iPad слишком много раз, отобразится уведомление о том, что iPad отключен. (Узнайте, что делать, если на iPad отображается сообщение «[Устройство] недоступно» или «Защитная блокировка».![]() )
)
Если вспомнить код-пароль при повторной попытке не удалось, следует воспользоваться компьютером, чтобы перевести iPad в режим восстановления. В результате этой операции будут удалены все ваши данные и настройки, включая код-пароль, и вы сможете снова настроить iPad.
После стирания данные и настройки iPad можно восстановить из резервной копии. Если вы не создавали резервную копию iPad, его можно настроить как новое устройство, а затем загрузить любые данные, которые у вас есть в iCloud.
Шаг 1. Выполните следующие действия на компьютере Mac или компьютере с Windows.
Для этой операции требуется компьютер Mac или компьютер с Windows. Если вы используете компьютер с Windows, убедитесь, что он работает под управлением Windows 10 или более поздней версии и на нем установлено приложение iTunes. Кроме того, для подключения iPad к компьютеру потребуется кабель из комплекта поставки iPad или другой совместимый кабель.
Если у вас нет компьютера и вам негде его одолжить, обратитесь за помощью в розничный магазин Apple Store или авторизованный сервисный центр компании Apple.
Шаг 2. Выключите iPad
- Отключите iPad от компьютера, если он подключен.
- Выключите iPad способом, предусмотренным для вашей модели.
- На моделях iPad без кнопки «Домой»: одновременно нажмите и удерживайте одну из кнопок регулировки громкости и верхнюю кнопку, пока не появится ползунок выключения.
- На моделях iPad с кнопкой «Домой»: нажмите и удерживайте верхнюю кнопку, пока не появится ползунок «Выключить».
- На моделях iPad без кнопки «Домой»: одновременно нажмите и удерживайте одну из кнопок регулировки громкости и верхнюю кнопку, пока не появится ползунок выключения.
- Перетащите ползунок, чтобы выключить iPad, затем подождите минуту, чтобы он полностью выключился.
Шаг 3. Переведите iPad в режим восстановления
- Найдите кнопку на iPad, которую нужно удерживать нажатой на следующем шаге.
- На моделях iPad без кнопки «Домой» используйте верхнюю кнопку.
- На моделях iPad с кнопкой «Домой» используйте кнопку «Домой».
- На моделях iPad без кнопки «Домой» используйте верхнюю кнопку.
- Нажмите и удерживайте кнопку, указанную для вашей модели iPad выше, и сразу подключите iPad к компьютеру.
 Не отпускайте кнопку.
Не отпускайте кнопку. - Удерживайте ее нажатой, пока на iPad не отобразится экран режима восстановления, а затем отпустите.
Если отображается экран ввода код-пароля, необходимо выключить iPad и начать заново.
Если на iPad не открывается экран режима восстановления и вам требуется помощь, обратитесь в службу поддержки Apple.
Шаг 4. Восстановите iPad
- Найдите iPad в приложении Finder или iTunes на компьютере, к которому он подключен. (Узнайте, как найти подключенный iPad.)
- Когда появится предложение выполнить восстановление или обновление, выберите «Восстановить». Компьютер загрузит программное обеспечение для iPad и запустит процесс восстановления. Если загрузка займет более 15 минут и устройство выйдет из режима восстановления, дождитесь завершения загрузки, затем выключите iPad и начните сначала.
- Дождитесь окончания процесса.
- Отключите iPad от компьютера, а затем настройте и начните использовать iPad.

Необходима дополнительная помощь?
Если вам не удается выполнить какие-либо из этих действий, устройство все равно запрашивает код-пароль или вам требуется дополнительная помощь, обратитесь в службу поддержки Apple.
Дата публикации:
Рисование на слайдах во время презентации
PowerPoint для Microsoft 365 PowerPoint для Microsoft 365 для Mac PowerPoint для Интернета PowerPoint 2021 PowerPoint 2021 для Mac PowerPoint 2019 PowerPoint 2019 для Mac PowerPoint 2016 PowerPoint 2016 для Mac PowerPoint 2013 PowerPoint 2010 PowerPoint 2007 PowerPoint для Mac 2011 Дополнительно…Меньше
Во время демонстрации презентации вы можете рисовать цифровым пером на экране, чтобы подчеркнуть точку или показать связи.
(Подробнее о рисовании презентацией тушью см. в статье Рисовать и писать тушью.)
Включите перо и рисуйте в слайд-шоу
- org/ItemList»>
На вкладке Слайд-шоу убедитесь, что параметр Использовать режим докладчика включен.
На вкладке Слайд-шоу щелкните С начала или С текущего слайда , чтобы начать показ слайдов.
В режиме докладчика некоторые вспомогательные кнопки отображаются в левом нижнем углу слайда. Тот, который выглядит как ручка, определяет, как указатель мыши отображается для зрителей:
.Нажмите эту кнопку «Перо», а затем выберите «Перо» во всплывающем меню:
- org/ListItem»>
Нажмите и перетащите мышь, чтобы нарисовать на слайде.
(Необязательно) Чтобы выключить перо, щелкните слайд правой кнопкой мыши, выберите Параметры указателя , затем щелкните Параметры стрелки и выберите нужный вариант.
Изменение цвета пера
По умолчанию цвет пера красный, но доступно несколько цветов. Чтобы изменить цвет пера:
В режиме докладчика щелкните значок пера в нижней левой части слайда:
- org/ListItem»>
Во всплывающем меню выберите Цвет чернил , а затем выберите нужный цвет.
Сохранить или удалить рукописные аннотации
В конце слайд-шоу, когда вы собираетесь вернуться в обычный режим (редактирование), PowerPoint дает вам возможность сохранить рукописные аннотации. Выберите Отменить , чтобы избавиться от аннотаций. Выберите Оставить , чтобы сохранить аннотации чернильным пером на слайдах.
Стереть чернила, нарисованные на слайдах
Чтобы удалить часть или все написанное или нарисованное, щелкните слайд правой кнопкой мыши, выберите Параметры указателя и выполните одно из следующих действий:
- org/ListItem»>
Нажмите Ластик , а затем, удерживая левую кнопку мыши, перетащите ластик на то, что вы хотите стереть.
Щелкните Стереть все чернила на слайде , чтобы стереть все, что вы написали или нарисовали на слайде.
- org/ListItem»>
Включите перо и рисуйте в слайд-шоу
На вкладке Слайд-шоу нажмите либо Воспроизвести с начала , либо Воспроизвести с текущего слайда , чтобы начать слайд-шоу.
- org/ListItem»>
В режиме слайд-шоу в левом нижнем углу слайда появляются четыре вспомогательные кнопки. Второй определяет, как указатель мыши отображается для зрителей:
.Нажмите эту кнопку «Перо», а затем выберите «Перо» во всплывающем меню:
Нажмите и перетащите мышь, чтобы нарисовать на слайде.
В PowerPoint для Microsoft 365 для Mac ваш указатель остается пером, пока вы не отключите эту функцию, даже при переходе от одного слайда к другому. (Для этой функции требуется версия 16.27.19071500.)
В более ранних версиях PowerPoint для macOS указатель перестает быть пером при переходе на другой слайд.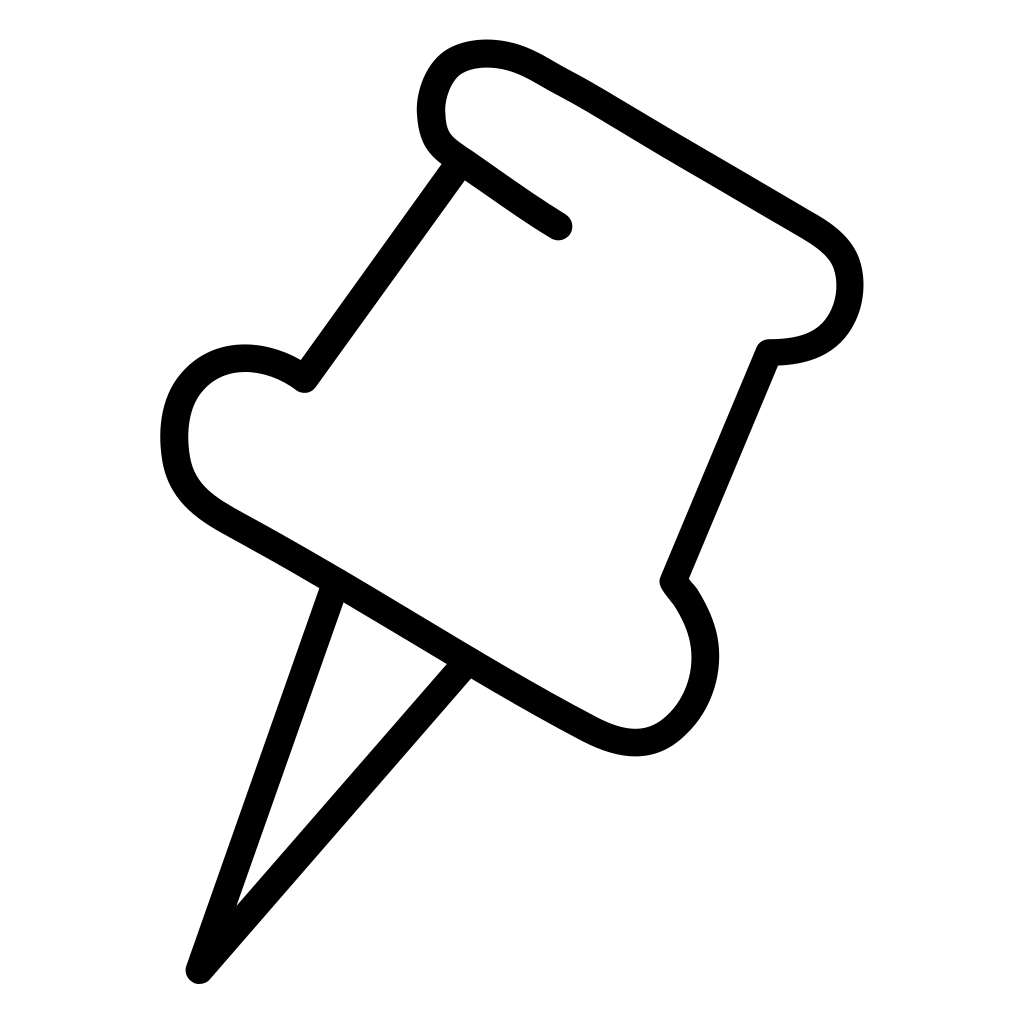 Вы должны повторить шаг 2 выше, чтобы снова включить перо.
Вы должны повторить шаг 2 выше, чтобы снова включить перо.
Изменить цвет пера
По умолчанию цвет пера красный, но доступно несколько цветов. Чтобы изменить цвет пера:
В режиме слайд-шоу щелкните значок пера в нижней левой части слайда:
Во всплывающем меню укажите Цвет пера , а затем выберите нужный цвет.
Сохранить или удалить рукописные аннотации
В конце показа слайдов, когда вы собираетесь вернуться в обычный режим (редактирование), PowerPoint дает вам возможность сохранить рукописные аннотации. Выберите Отменить , чтобы избавиться от аннотаций. Выберите Сохранить , чтобы сохранить аннотации чернильным пером на слайдах.
Выберите Отменить , чтобы избавиться от аннотаций. Выберите Сохранить , чтобы сохранить аннотации чернильным пером на слайдах.
Включите перо и рисуйте в слайд-шоу
На Слайд-шоу нажмите либо С начала , либо С текущего слайда , чтобы начать слайд-шоу.
(Если вы отключили упрощенную ленту, у вас нет вкладки «Слайд-шоу» ; вместо этого используйте вкладку «Просмотр» , чтобы запустить слайд-шоу.)
Когда вы дойдете до слайда, на котором хотите что-то нарисовать, просто поднесите цифровое перо к экрану и начните рисовать.
 Если у вас нет цифрового пера, вы можете использовать мышь, переместив курсор в нижний левый угол окна, выбрав кнопку чернил и выбрав перо или маркер.
Если у вас нет цифрового пера, вы можете использовать мышь, переместив курсор в нижний левый угол окна, выбрав кнопку чернил и выбрав перо или маркер.
PowerPoint для Интернета не имеет возможности сохранять нарисованные на экране аннотации.
Смени перо или сотри чернила
Чтобы изменить цвет чернил или переключиться с пера на маркер или ластик, переместите курсор в нижний левый угол окна, чтобы отобразить панель инструментов презентации. Затем нажмите кнопку «Чернила», чтобы открыть меню рукописного ввода.
Эта функция поддерживается в последних версиях следующих веб-браузеров:
Хром
- org/ListItem»>
Microsoft Edge
Сафари
Фаерфокс
Эта функция не поддерживается в Internet Explorer.
Совет: Если вы предпочитаете использовать сочетания клавиш вместо мыши при проведении презентации, см. раздел Использование сочетаний клавиш для проведения презентации.
Выделение текста при создании слайдов
Рисуйте, комментируйте и используйте Scribble в Pages, Numbers и Keynote
С помощью Apple Pencil на iPad рисуйте, комментируйте и используйте Scribble для преобразования рукописного текста в текст.
Вы также можете рисовать и комментировать пальцем на iPhone или iPad.
- Превратите рукописный текст в текст с помощью Scribble
- Добавить рисунок
- Добавление аннотации на страницы
- Выбор и прокрутка с помощью Apple Pencil
Превратите рукописный текст в текст с помощью Scribble
С помощью Scribble вы можете преобразовать рукописный текст в текст с помощью Apple Pencil на поддерживаемом iPad.* При сопряжении Apple Pencil с iPad функция Scribble включена по умолчанию. Чтобы проверить настройку Scribble или отключить ее, перейдите в «Настройки» > «Apple Pencil» на iPad.
- Коснитесь Apple Pencil в тексте текстового документа в Pages, электронной таблице в Numbers или слайде в Keynote, где вы хотите написать. Или коснитесь текстового поля, фигуры или ячейки таблицы.
- Коснитесь инструмента «Наброски» на панели инструментов в нижней части экрана, затем начните писать.

Когда вы пишете с помощью Apple Pencil, вы также можете удалять слова, вставлять текст и выполнять другие действия:
- Чтобы удалить слово, сотрите его.
- Чтобы вставить текст между словами, нажмите и удерживайте текстовую область, а затем начните писать, когда появится пробел.
- Чтобы соединить или разделить символы, проведите между ними вертикальную линию.
- Чтобы выделить текст, обведите его или проведите через него линию. Перетащите маркеры выделения, чтобы изменить выделение.
- Чтобы свернуть панель инструментов, перетащите ее в угол экрана. Чтобы отобразить всю панель инструментов, коснитесь свернутой панели инструментов.
- Чтобы прокрутить страницу при использовании Apple Pencil, проведите одним пальцем. Если вы используете палец, проведите двумя пальцами.
На панели инструментов также есть кнопки для отступа, форматирования и выравнивания текста, а также для вставки разрывов страниц, закладок и т. д.
д.
* Вы можете выбрать другой поддерживаемый язык на панели инструментов, если вы добавили клавиатуру для языка в меню «Настройки» > «Основные» > «Клавиатура» > «Клавиатуры». Проверьте, какие языки и регионы поддерживает Scribble.
Добавление рисунка
Чтобы рисовать с помощью Apple Pencil в документе с макетом страницы в Pages, электронной таблице в Numbers или слайде в Keynote на поддерживаемом iPad, коснитесь карандашом страницы. В текстовом документе в Pages еще раз коснитесь того места, где вы хотите добавить область рисования.
Чтобы добавить рисунок пальцем или если у вас есть карандаш, но вы включили функцию «Выделение и прокрутка»:
- На iPhone нажмите кнопку «Вставить» , нажмите кнопку «Мультимедиа» , затем нажмите «Рисование».
- На iPad коснитесь кнопки «Мультимедиа» , затем коснитесь «Рисование». Если вы не видите кнопку «Мультимедиа», сначала нажмите кнопку «Вставить».
Инструменты рисования (перо, карандаш, мелок или инструмент для заливки) отображаются на панели инструментов в нижней части экрана.
Использование инструментов рисования
- Коснитесь одного из четырех инструментов рисования в нижней части экрана: ручка, карандаш, мелок или инструмент заливки.
- Чтобы рисовать с другим размером обводки и непрозрачностью, дважды коснитесь одного из инструментов рисования, затем коснитесь нового размера обводки. Или перетащите ползунок, чтобы настроить прозрачность.
- Вы можете рисовать другим цветом:
- На iPhone коснитесь цветного круга, затем выберите предустановленный цвет в нижней части экрана «Цвета». Или используйте элементы управления, чтобы смешать свои собственные цвета, а затем нажмите кнопку «Добавить», чтобы сохранить цвет в качестве избранного.
- На iPad коснитесь предустановленного цвета или коснитесь цветового круга, чтобы выбрать собственный цвет. Используйте элементы управления, чтобы смешать собственный цвет, затем нажмите кнопку «Добавить», чтобы сохранить цвет в качестве избранного. Чтобы удалить избранное, коснитесь и удерживайте его цветную точку, затем коснитесь «Удалить».

- На iPhone коснитесь цветного круга, затем выберите предустановленный цвет в нижней части экрана «Цвета». Или используйте элементы управления, чтобы смешать свои собственные цвета, а затем нажмите кнопку «Добавить», чтобы сохранить цвет в качестве избранного.
- Чтобы стереть, коснитесь ластика, затем снова коснитесь его, чтобы выбрать один из ластиков:
- Чтобы стереть пиксели, коснитесь «Ластик пикселей», затем коснитесь рисунка или перетащите его.
- Чтобы стереть всю обводку, коснитесь ластика объектов, затем коснитесь обводки или заливки объекта, которую хотите стереть.
- Чтобы отменить последнее действие, нажмите кнопку «Отменить» .
- Когда закончите, нажмите «Готово».
Изменение размера и перемещение рисунка
После добавления рисунка его размер и перемещение можно изменить:
- Чтобы изменить размер рисунка, коснитесь рисунка пальцем, а затем перетащите ручки поля.
- Чтобы переместить рисунок, коснитесь рисунка пальцем, затем перетащите его.
Редактирование частей рисунка
- Нажмите на рисунок, затем нажмите «Редактировать рисунок» во всплывающем меню.
- Коснитесь инструмента выделения на панели инструментов в нижней части экрана, затем коснитесь или перетащите часть рисунка, которую хотите отредактировать.
 Вокруг выделения появится контур.
Вокруг выделения появится контур. - Коснитесь параметра во всплывающем меню:
- Чтобы изменить размер выделения, коснитесь «Изменить размер», затем перетащите маркеры рамки вокруг рисунка.
- Чтобы разделить один рисунок на два, нажмите «Разделить» во всплывающем меню.
- Вы также можете вырезать, копировать, вставлять, удалять и дублировать выделение.
- Когда закончите, нажмите «Готово».
Анимация рисунка
Чтобы анимировать рисунок в Pages или Numbers:
- Если вы находитесь в режиме рисования, нажмите «Готово». В противном случае перейдите к следующему шагу.
- Коснитесь рисунка, чтобы выбрать его.
- Нажмите кнопку «Формат», затем нажмите «Рисунок».
- Включите функцию «Анимация рисования», затем настройте другие параметры, например продолжительность.
- Чтобы воспроизвести анимацию, нажмите «Воспроизвести» или «Воспроизвести рисунок».
Чтобы анимировать рисунок в Keynote:
- Выберите слайд с рисунком, затем коснитесь или щелкните рисунок, чтобы выделить его.

- Коснитесь рисунка еще раз, затем коснитесь «Анимация» во всплывающем меню.
- Выберите «Добавить сборку» или «Добавить сборку».
- Во всплывающем меню выберите «Рисование линий», затем нажмите «Воспроизвести», чтобы просмотреть анимацию.
- Когда закончите, нажмите Готово.
Поделиться или сохранить рисунок
Вы можете поделиться или сохранить рисунок из документа в виде файла изображения PNG. В Pages and Numbers вы можете поделиться анимированным рисунком в виде файла фильма (M4V).
- Если вы находитесь в режиме рисования, нажмите «Готово». В противном случае перейдите к следующему шагу.
- Коснитесь рисунка, чтобы выбрать его, затем выберите «Поделиться». Если вы анимировали рисунок, выберите «Поделиться как изображение» или «Поделиться как фильм» (только в Pages и Numbers).
- Выберите способ отправки изображения или фильма, например, с помощью Почты или Сообщений. Или выберите «Сохранить изображение» (или «Сохранить видео» для анимированных рисунков), чтобы сохранить его в приложении «Фотографии».

Работа с рисунками на Mac
Если вы добавили рисунок в файл Pages, Numbers или Keynote на iPhone или iPad, вы можете анимировать рисунок, поделиться им или сохранить его в программе «Фото» как изображение или фильм файл, когда вы открываете этот файл на Mac.
Добавить аннотацию на страницах
Вы можете добавлять аннотации к тексту, объектам или ячейкам таблицы в документе Pages. Аннотации перемещаются вместе с текстом или объектами при редактировании.
- Чтобы добавить аннотацию с помощью Apple Pencil, коснитесь в любом месте страницы, затем коснитесь инструмента аннотации на панели инструментов в нижней части экрана. Чтобы использовать палец или если вы включили функцию «Выбор и прокрутка», нажмите кнопку «Еще», затем нажмите «Умная аннотация».
- Коснитесь инструмента аннотации еще раз, чтобы выбрать, какой инструмент аннотации вы хотите использовать:
- Коснитесь «Перо», чтобы добавить метки.

- Коснитесь маркера, чтобы выделить текст.
- Коснитесь «Перо», чтобы добавить метки.
- Добавьте свои аннотации.
- Вы также можете аннотировать другим цветом:
- На iPhone коснитесь цветного круга, затем выберите предустановленный цвет в нижней части экрана «Цвета». Или используйте элементы управления, чтобы смешать свои собственные цвета, а затем нажмите кнопку «Добавить», чтобы сохранить цвет в качестве избранного.
- На iPad коснитесь предустановленного цвета или коснитесь цветового круга, чтобы выбрать собственный цвет. Используйте элементы управления, чтобы смешать собственный цвет, затем нажмите кнопку «Добавить», чтобы сохранить цвет в качестве избранного. Чтобы удалить избранное, коснитесь и удерживайте его цветную точку, затем коснитесь «Удалить».
- Чтобы стереть, коснитесь инструмента «Ластик» на панели инструментов в нижней части экрана, затем коснитесь аннотации. Чтобы стереть все аннотации, нажмите кнопку «Еще» на панели инструментов в нижней части экрана, затем нажмите «Удалить все смарт-аннотации».

- Когда закончите, нажмите «Готово».
Добавленную аннотацию можно удалить. Коснитесь аннотации, затем коснитесь «Удалить». Если вы удалите текст или объект, который вы аннотировали, вы также удалите аннотацию.
Если вы хотите просто скрыть аннотации:
- На iPad нажмите «Параметры просмотра», затем нажмите «Скрыть смарт-аннотации».
- Если вы не видите кнопку «Параметры просмотра» на панели инструментов на iPad или если вы используете iPhone, нажмите кнопку «Дополнительно», нажмите «Смарт-аннотации», затем нажмите «Скрыть смарт-аннотации».
Экспорт документа с аннотациями
Если вы экспортируете документ Pages в формате PDF с включенными аннотациями, они появятся в PDF-файле. Аннотации не отображаются в документах, экспортированных в формате Word, RTF, EPUB или Pages ’09.файлы.
Работа с аннотациями на Mac
Если вы используете iCloud для обновления всех своих документов Pages на всех своих устройствах, аннотации появятся в вашем документе на всех ваших устройствах. На Mac вы можете удалять, отображать или скрывать аннотации при редактировании документа.
На Mac вы можете удалять, отображать или скрывать аннотации при редактировании документа.
- Чтобы удалить аннотацию, выберите аннотацию, затем нажмите Удалить.
- Чтобы удалить все аннотации, выберите «Правка» > «Удалить смарт-аннотации».
- Чтобы показать или скрыть все аннотации, выберите «Вид» > «Показать/скрыть смарт-аннотации».
По умолчанию вы можете использовать Apple Pencil, чтобы начать рисовать или комментировать. Вы можете настроить Pages, Numbers или Keynote на использование Apple Pencil для выбора объектов и прокрутки документов:
- В Pages, Numbers или Keynote коснитесь кнопки «Еще» , затем коснитесь «Настройки».
- В разделе Apple Pencil включите параметр «Выбор и прокрутка».
Если ваш Apple Pencil поддерживает эту функцию, вы можете включить функцию «Двойное касание для переключения». Двойное касание для переключения: просто дважды коснитесь нижней части Apple Pencil, чтобы включить или отключить функцию «Выбор и прокрутка».

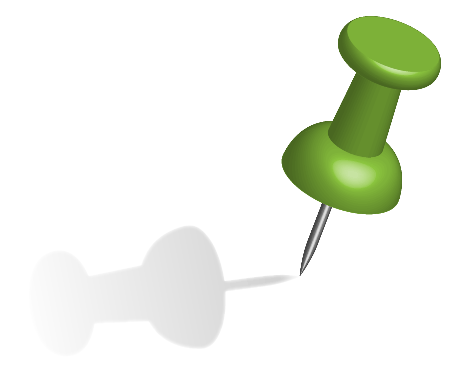
 Не отпускайте кнопку.
Не отпускайте кнопку.
 Если у вас нет цифрового пера, вы можете использовать мышь, переместив курсор в нижний левый угол окна, выбрав кнопку чернил и выбрав перо или маркер.
Если у вас нет цифрового пера, вы можете использовать мышь, переместив курсор в нижний левый угол окна, выбрав кнопку чернил и выбрав перо или маркер.

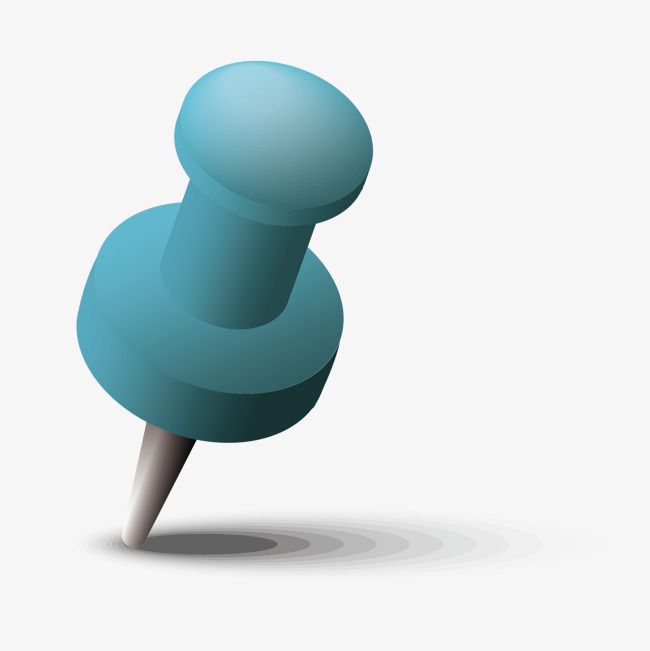 Вокруг выделения появится контур.
Вокруг выделения появится контур. 


