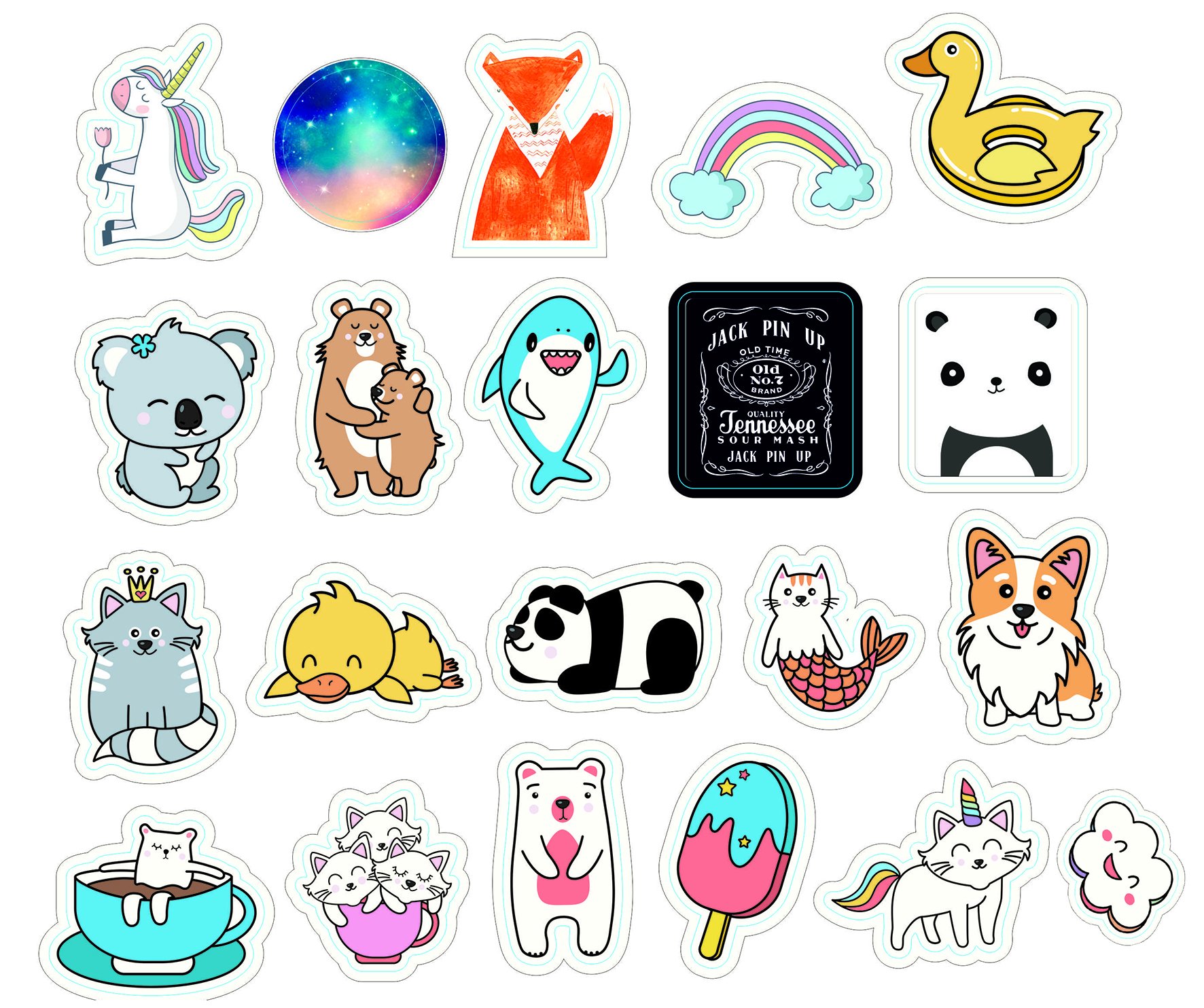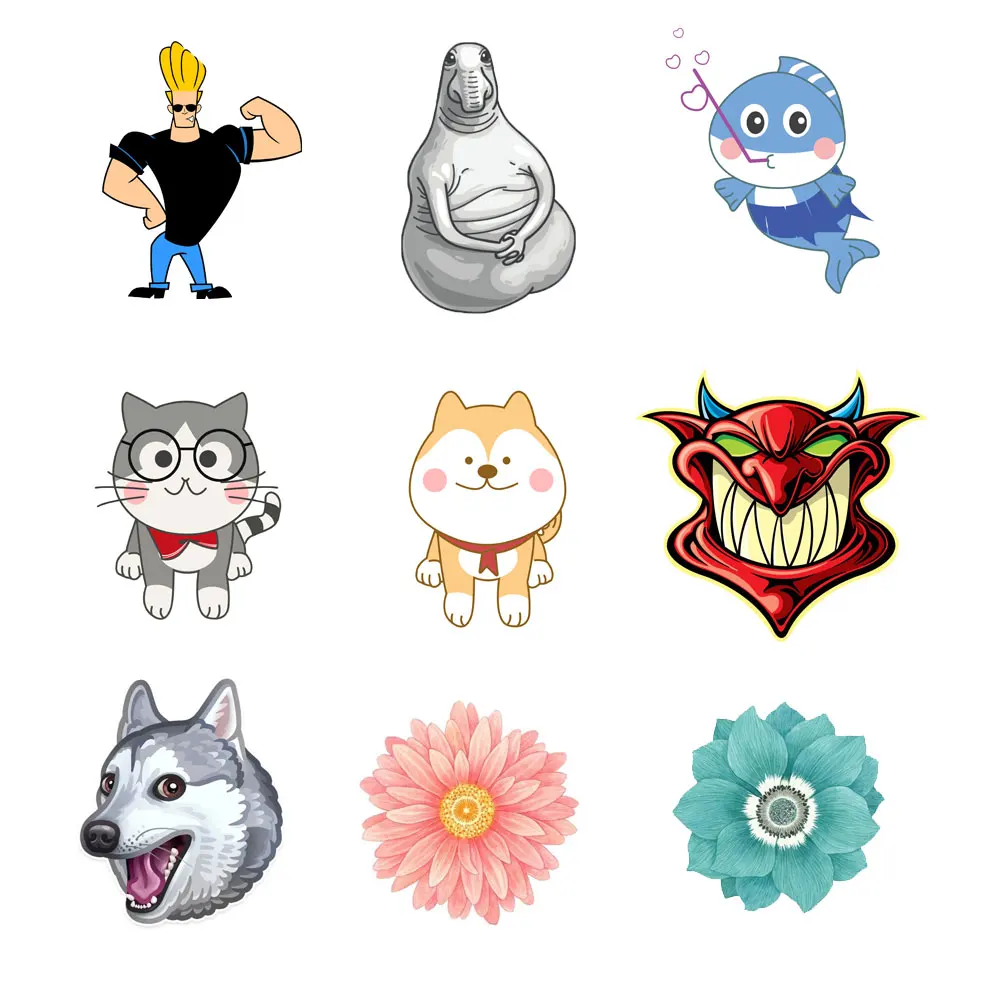Word. Библиотека значков или как вставить забавный рисунок в текст документа
Word. Библиотека значков или как вставить забавный рисунок в текст документа
Дано: Word 2016 (обновляемый по подписке Office 365).Задача: добавить на страницу рисунок (значок) из готовой коллекции рисунков.
Не так давно в Word появилась бесплатная коллекция значков, которые можно вставить в документ.
Значков более 500 штук по разным тематикам.
Для деловых документов, можно использовать бизнес-значки, значки с людьми, с техникой (компьютеры, принтеры), значки связи и аналитики и т.п.
Для оформления праздничных поздравлений есть также специальные значки.
Имеются медицинские и спортивные значки.
Как вставить значок в документ:
1) Щелкаем в нужное место в документе
2) Затем на ленте вкладка «Вставка»
3) Группа значков «Иллюстрации»
4) Кнопка «Значки»

1) Щелкаем на рисунке
2) На ленте вкладка «Формат»
3) Группа кнопок «Стили рисунка»
4) Выбираем нужный стиль Но помните, что вставить за раз можно не более 50 штук. Чтобы вставить больше, нужно сначала выделить 50 и вставить, затем снова открыть окно вставки значков, снова выделить нужное количество и вставить, и так повторить столько раз, сколько требуется значков.
Далее привожу примеры имеющихся значков.
- Значки «Люди»
- Значки на тему «Техника и электроника»
- Значки на тему «Связь»
- Значки на тему «Бизнес»
- Значки на тему «Аналитика»
- Значки на тему «Коммерция»
- Значки на тему «Образование»
- Значки на тему «Искусство»
- Значки на тему «Праздник»
- Значки «Лица» (смайлы)
- Значки на тему «Знаки и символы» (любовь, руки, предупреждения)
- Значки «Стрелки»
- Значки на тему «Интерфейс»
- Значки на тему «Природа» (отдых, путешествия)
- Значки на тему «Животные» (дикие, домашние)
- Значки на тему «Еда и напитки»
- Значки на тему «Погода» (времена года)
- Значки на тему «Местоположение» (карты, указатели)
- Значки на тему «Транспорт»
- Значки на тему «Здания» (дома)
- Значки на тему «Спорт» (спортивный инвентарь)
- Значки на тему «Безопасность и правосудие» (юридические)
- Значки на тему «Медицина»
- Значки на тему «Инструменты, строительство»
- Значки на тему «Дом» (мебель, вещи)
- Значки на тему «Одежда»
(с) Ella S.
Если Вам понравилась статья, пожалуйста, поставьте лайк, сделайте репост или оставьте комментарий. Если у Вас есть какие-либо замечания, также пишите комментарии.
Управление иконками ярлыков. Выбор значков, смена рисунков, программа для управления ico файлами
Операционная система Windows 7 использует множество разных стандартных значков. Если выбрать их рисунки по-своему, то Рабочий стол будет выглядеть необычно.
Где взять новые значки? Начать лучше всего с того, что как следует обыскать свой компьютер. В операционной системе Windows 7 есть немало файлов, содержащих значки, которые можно использовать без всяких трудностей. Традиционными источниками значков служат следующие файлы из папки C:\Wmdows\System32:
- shell32.dll;
- progman.exe;
- prfmgr.dll;
- moricons.dll.
Эти файлы существуют во всех версиях Windows. При этом файл shell32.dll обновляется с каждой новой версией Windows, в то время как остальные файлы содержат старинные значки, история которых восходит к эпохе Windows 3.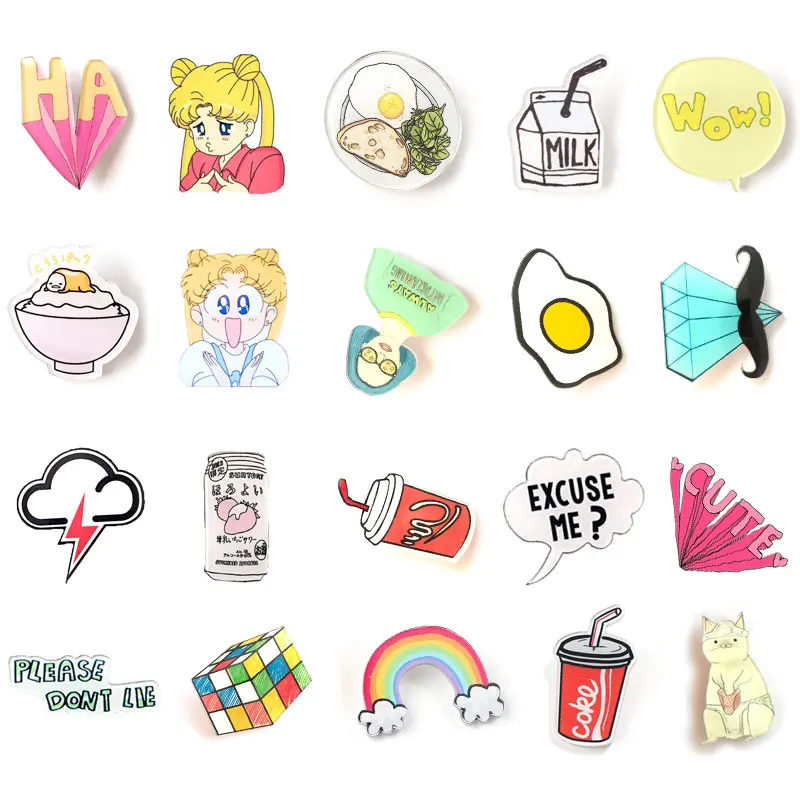
Смена рисунков значков
Поменять можно многие значки, хотя и не все. Как поменять реквизитные значки Рабочего стола (Мой компьютер, Мои документы, Сетевое окружение и Корзина), мы уже знаем. Можно также сменить значок, назначенный любому ярлыку.
Смена значка, назначенного ярлыку:
- Щелкните на ярлыке правой кнопкой мыши и выберите в открывшемся контекстном меню пункт Свойства — откроется диалоговое окно свойств ярлыка.
- В диалоговом окне свойств ярлыка выберите вкладку Ярлык.
- Нажмите кнопку «Сменить» значок откроется диалоговое окно, Смена значка.

- В диалоговом окне Смена значка укажите файл, содержащий нужные значки: и дважды щелкните на подходящем изображении.
Можно также изменить значок, назначенный файлам определенного типа.
Назначение значка файлам определенного типа
- Откройте окно Панель управления (Пуск — Панель управления).
- Дважды щелкните на значке, свойства папки откроется одноименное диалоговое окно.
- В диалоговом окне Свойства папки выберите вкладку Типы файлов.
- Укажите нужный тип файла, в списке зарегистрированных типов и нажмите кнопку Дополнительно откроется диалоговое окно Изменение свойств типов файлов.
- Нажмите кнопку сменить значок — откроется рассмотренное выше диалоговое окно Смена значка.
Избранный значок можно назначить конкретной папке.
Назначение значка конкретной папке
- Щелкните на значке папки правой кнопкой мыши и выберите в открывшемся контекстном меню Свойства — откроется диалоговое окно свойств папки.

- Откройте вкладку Настройка.
- Нажмите кнопку сменить значок — откроется рассмотренное выше диалоговое окно Смена значка.
Коллекция доступных значков в Windows 7 пополняется с каждой новой установленной программой. Многие из них нам уже давно привычны и потому не интересны. Поисками необычных или просто более привлекательных значков можно заняться в Интернете. Вот некоторые из сайтов, содержащих богатые коллекции значков:
- www.iconbazaar.com;
- www.rudata.ru;
- ico.brush.ru.
Специальные средства для управления рисунками значков
Хорошо, если разыскиваются один или два значка «в тему», чтобы настроить несколько ярлыков или папок. Если же хочется переоформить почти все что можно, возникают новые проблемы. Во-первых, установленная операционная система Windows не позволяет заменять некоторые служебные значки. Например, нельзя изменить значки дисковод, папки Панель управления и других папок, которые операционная система считает служебными, а также для стандартных пунктов Главного меню.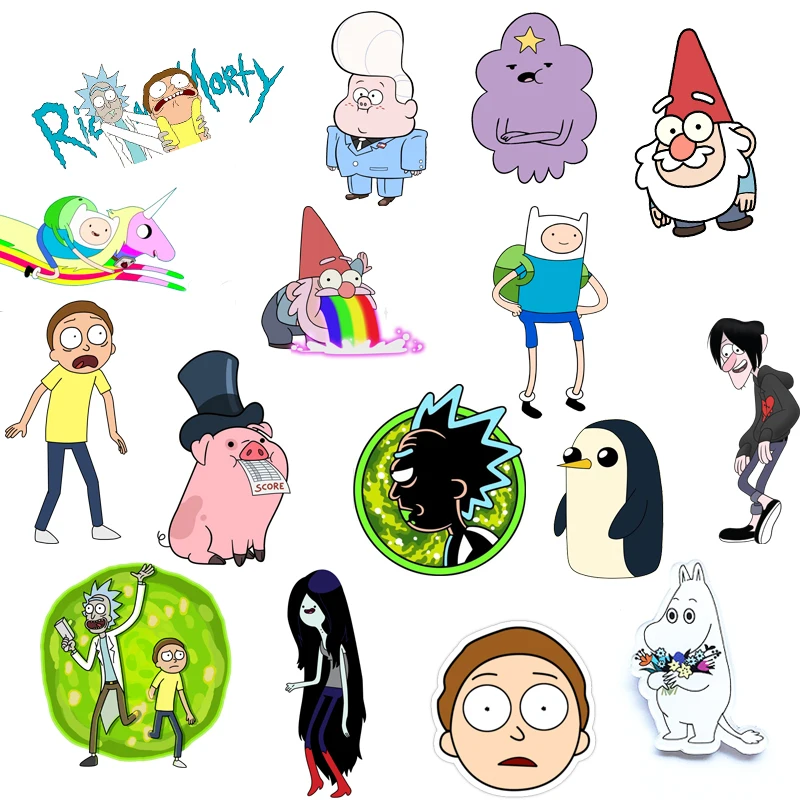 Кроме того, подбирая значки поодиночке (тем более, в разных местах), трудно собрать тематически однородную коллекцию.
Кроме того, подбирая значки поодиночке (тем более, в разных местах), трудно собрать тематически однородную коллекцию.
Преодолеть эти ограничения призваны специальные программы. Так, программа (www.beeicons.com) позволяет подменять стандартные значки Windows, а также оперировать с коллекциями значков. Коллекция значков с однотипным оформлением называется темой. В комплект программы входит несколько тем. Дополнительные темы можно загружать из Интернета.
Тему можно создать и самостоятельно. Программа удобна тем, что при выборе файлов, содержащих значки, обеспечивает их предварительный просмотр. Это позволяет легко просматривать файлы, в которых могут быть значки (например, содержимое папки С:\Windows\System32).
Выбрать тему и изменить все имеющиеся в ней значки можно одной командой. Точно также, одной командой, можно восстановить стандартные значки, принятые в операционной системе.
Руководство для начинающих по рисованию иконок | Medium
Опубликовано в·
Чтение: 9 мин.·
4 декабря 2021 г.С самого начала операционных систем значки были неотъемлемой частью путешествия пользователей, помогая им ориентироваться в глубинах комплекса. системы, которые их окружают.
Если бы вы спросили меня пять лет назад, могу ли я нарисовать хотя бы самую простую иконку, ответ, вероятно, был бы НЕТ . Не то чтобы я не мог, я просто боялся попробовать. Дизайнеры склонны думать, что создание иконки требует больших усилий, опыта и знаний, но сделать это намного проще, чем они думают.
Если вы спрашиваете себя, почему вы должны тратить на это свое время, короткий ответ будет , потому что вы можете, а длинный ответ заключается в том, что значки оказывают большое влияние, даже если они маленькие. Иконки не только преодолевают языковой барьер, но и могут при необходимости привлечь внимание пользователей, помочь пользователям ориентироваться в вашем продукте и принимать более взвешенные решения. Они также вносят свой вклад в общий внешний вид. Вы бы не хотели, чтобы другие дизайнеры задавали тон вашим проектам, так зачем позволять кому-то еще задавать тон вашим иконкам?
Они также вносят свой вклад в общий внешний вид. Вы бы не хотели, чтобы другие дизайнеры задавали тон вашим проектам, так зачем позволять кому-то еще задавать тон вашим иконкам?
Кроме того, в настоящее время дизайнеры продуктов должны постоянно расширять свой набор инструментов, и рисование иконок, безусловно, является отличным инструментом.
Это руководство познакомит вас с основами рисования значков и научит рисовать собственные значки всего за пять шагов. Вы можете следовать шаг за шагом и создать свой собственный значок к концу этой статьи. (Yay 🎉 )
Итак, что именно я имею в виду, когда говорю иконок ? Значок — это графический символ в цифровом мире, представляющий объект или функцию.
Когда люди ссылаются на значки, они могут иметь в виду любой из множества типов значков; В этой статье я сосредоточусь на системных значках, хотя многое из того, что я здесь объясняю, верно и для разных типов значков.
А почему для нас так важны системные значки?
Значки придают изделию характер и стиль и облегчают пользователям навигацию и выполнение задач. Иногда платформы могут быть загромождены текстом, действиями, изображениями и т. д. Эта визуальная перегрузка имеет тенденцию сбивать пользователей с толку, и замена некоторых слов значками может значительно уменьшить эту проблему.
Иногда платформы могут быть загромождены текстом, действиями, изображениями и т. д. Эта визуальная перегрузка имеет тенденцию сбивать пользователей с толку, и замена некоторых слов значками может значительно уменьшить эту проблему.
С учетом сказанного, по-прежнему рекомендуется использовать значки с меткой рядом с ними или при взаимодействии с ними (например, всплывающую подсказку), чтобы избежать путаницы, особенно если вы не уверены, насколько ясно назначение вашего значка.
Теперь, когда мы находимся на одной странице, я думаю, пришло время перейти к разделу «С чего, черт возьми, мне начать?»
Шаг 1: Знакомство со стилями значковПервый шаг в создании значков это понимание основных стилей иконок, которые используются сегодня. Системные значки обычно просты и минимальны, поскольку они должны быть видны в небольших размерах и на экранах, полных деталей.
Существует множество способов рисования значков, но я сосредоточусь на трех наиболее распространенных стилях:
Контурные значки
Также известные как линейные значки, они простые, чистые и современные, и часто сочетаются с плавные толстые линии. Этот стиль тесно связан с Apple OS.
Этот стиль тесно связан с Apple OS.
Значки с глифами
Монохромные значки, выполненные из простых форм и легко узнаваемые. Google использует стиль значков глифов в качестве основного стиля значков в Material Design.
Цветной значок
Также известен как заполненный значок; в основном, это выделенная иконка с небольшим количеством цвета внутри.
Разобравшись с основными стилями, используемыми сегодня в цифровых продуктах, и выбрав подходящий для нас стиль, мы можем перейти к настройке сетки иконок.
Шаг 2: выберите размер значка
Когда дело доходит до выбора размера по умолчанию для вашего пакета значков, не так много правильных и неправильных способов сделать это; в основном это зависит от общего стиля вашего продукта и размера ключевых компонентов в вашей системе (кнопки, входы и т. д.). Иконки обычно должны быть выровнены с другими компонентами или быть их частью, например, внутри кнопки. , поэтому размер значка должен совпадать.
Самый распространенный размер значка — 24px , это почти значение по умолчанию во всех крупных дизайн-системах, и этот размер отлично работает независимо от того, разрабатываете ли вы дизайн для веб-сайта или для мобильных устройств. Обычно это мой размер. Чтобы помочь вам принять правильное решение, я создал эту памятку, которая должна дать вам представление об идеальном размере значка на основе компонентов, которые вы уже установили.
Тот факт, что вы устанавливаете размер по умолчанию, не означает, что вам придется использовать этот размер исключительно для вашего продукта; очень часто для вашего пакета значков создается более одного размера. Я рекомендую начать с размера по умолчанию, и при необходимости вы можете добавить один меньший размер и один больший размер.
Шаг 3. Настройка сетки Чтобы значки выглядели четкими, выровненными и цельными, рекомендуется использовать сетку значков. Есть несколько типов сеток, и моя основана на Google Material Design.
Я мог бы написать целую статью об этой сетке, но я не буду погружаться слишком глубоко, я просто хочу выделить ее основные элементы и способы их эффективного использования, поскольку они помогают нам убедиться, что мы создаем идеальную по пикселям икона.
- Пиксельная сетка — отраслевым стандартом обычно является 1 пиксель. Это помогает идеально выровнять фигуры по одному пикселю и правильно измерить расстояние между линиями и фигурами. Делая это, мы гарантируем, что значок не будет пиксельным и идеально выровнен.
- Область обрезки — Область обрезки — это область, в которую не следует помещать какой-либо контент; пространство, оставшееся внутри, называется безопасной зоной.
- Keyline Shapes — Чертежи трех основных фигур: прямоугольника, квадрата и круга. Это основные геометрические фигуры, которые мы будем использовать для создания значков, и эти чертежи помогут нам выровнять все значки в одинаковом положении и размере на сетке.

- Ортогональный — Ортогональные линии — еще один инструмент, который помогает нам выравнивать значки под разными углами, например, на 45* или 90*.
Использовать сетку довольно просто: загрузите созданный мной шаблон и используйте его в качестве основы для монтажной области каждый раз, когда рисуете новую иконку. Выполните следующие шаги, чтобы увидеть, как я выравниваю различные значки на сетке для создания визуальной гармонии.
Шаг 4: Найдите свою метафоруИконки — отличный инструмент для улучшения вашего дизайна, но они также могут навредить удобству использования при неправильном использовании. Чтобы понять, что влияет на удобство использования значка, нам необходимо ознакомиться с двумя основными категориями, из которых можно черпать вдохновение для значка:
- Значки сходства — когда вы копируете форму значка из реального объекта, например. , корзина для удаления.

- Справочные значки — эти значки вдохновлены ссылками или аналогиями с физическими предметами или процессами, например, значок подарка для кода купона.
Можно с уверенностью сказать, что значки подобия более удобны в использовании, поскольку они черпают вдохновение из знакомого объекта, с которым пользователь, вероятно, знаком. Тем не менее, очевидно, что это не всегда возможно, особенно при разработке продуктов, которые не являются физическими.
Нет необходимости каждый раз изобретать себя заново; с иконками на самом деле желательно следовать знакомому и очевидному, а не двусмысленному. Пусть пользователи увидят то, с чем они знакомы.
Скорее задайте свой тон и уникальность стилем и деталями, чем общими формами. Например, ниже вы можете увидеть, как нарисовать значок корзины в восьми разных стилях. Значение и метафора одинаковы; единственное, что изменилось, это детали.
Так как же все-таки найти вдохновение?
Сначала подумайте о значении, которое вы хотите передать, а затем найдите предмет, на который вы пытаетесь походить. Сохраните несколько изображений, которые соответствуют вашей идее, и мы вскоре их используем.
Сохраните несколько изображений, которые соответствуют вашей идее, и мы вскоре их используем.
Затем подумайте о сообщении, которое вы хотите передать с помощью своих значков. Они округлые и уютные? Они острые и резкие? Попытайтесь понять, какие символы должны символизировать ваши иконки. Рекомендуется выбирать стиль на основе общего внешнего вида вашего продукта.
Пример значка архива: от метафоры к значку Шаг 5: Создайте свою иконку из геометрических фигурВсе мы знаем, что все, что нас окружает, можно упростить до геометрических фигур, и именно это мы и собираемся сделать. Пожалуйста, найдите секунду, чтобы осмотреться вокруг, посмотрите на предметы, которыми вы пользуетесь ежедневно, сосредоточьтесь на одном предмете и опишите его различные части в виде геометрических фигур. Это быстрое упражнение поможет вам упростить объекты, которые вы хотите рисовать дальше.
При создании значков основными формами, с которыми мы работаем, являются квадраты, прямоугольники, треугольники, овалы и линии.
Нарисуем дискету вместе!
Следуя нашим предыдущим шагам, на данный момент я уже выбрал стиль для своих иконок (контур), я определил базовый размер (24px, как обычно 🤷♀️), моя сетка готов, и я погуглил и сохранил несколько изображений для подобия , , теперь я готов начать рисовать.
- Упрощение — Я проделываю в уме упражнение по упрощению, о котором упоминал ранее — я вижу, что после упрощения дискета состоит из одного большого квадрата и двух прямоугольников.
- Эксперименты — Далее я свободно рисую нужные мне фигуры; Я не сосредотачиваюсь на деталях, потому что сначала хочу получить общее представление о вещах и быстро поэкспериментировать с различными структурами и идеями.
- Выравнивание — После того, как я примирился с тем, что у меня есть, я выравниваю значок по сетке и убеждаюсь, что он идеально соответствует пикселям с ключевыми формами; если нет, я корректирую соответственно.

- Точная настройка — Добавление мелких деталей для придания большего характера, сглаживание при необходимости и проверка моего результата без сетки и в небольшом масштабе, чтобы убедиться, что он работает в нормальном размере.
Во-хо! Если вы дошли до этого места и следовали всем инструкциям, я, вероятно, могу поздравить вас с рисованием вашей первой иконки! 👏👏👏
Итак, давайте посмотрим, как просто рисовать иконки:
- Прежде всего, найдите свой голос иконки и стиль , подумайте, какую историю вы хотите, чтобы ваши иконки рассказывали.
- Выберите размер по умолчанию для ваших значков на основе компонентов, которые уже есть в вашей системе.
- Настройте свою монтажную область на успех, используя систему сетки .
- Найдите свою метафору — подумайте, нарисуйте или сохраните изображения предмета, который вы хотите нарисовать.