Приложения, настройки и функции, которые можно использовать из приложения «Пункт управления»
«Пункт управления» служит для быстрого доступа к приложениям, функциям и настройкам на iPhone, iPad и iPod touch.
Настройка функций в приложении «Пункт управления» несколькими касаниями
Если эти приложения, функции и настройки не отображаются в приложении «Пункт управления», возможно, необходимо добавить элемент управления и изменить настройки приложения «Пункт управления». После изменения настроек доступ будет возможен всего несколькими касаниями.
Будильник: настраивайте будильник, чтобы просыпаться вовремя, или корректируйте настройки фокусирования «Сон».
Калькулятор*: производите быстрые числовые расчеты или поверните устройство, чтобы использовать калькулятор для научных расчетов с расширенными функциями.
Сканер кодов: используйте встроенную камеру устройства для сканирования QR-кодов, чтобы быстро переходить на нужные веб-сайты.
Темный режим: используйте темный режим для работы в условиях низкой освещенности.
Не беспокоить: нажмите «Фокусирование», затем нажмите «Не беспокоить», чтобы отключить уведомления на час или до конца дня. Можно также включить его исключительно на время мероприятия или пребывания в определенном месте. Когда мероприятие завершится или вы покинете это место, режим автоматически выключится.
За рулем:* включите режим фокусирования «За рулем», чтобы отключить сигналы звонков, сообщений и уведомлений.
Гид-доступ: гид-доступ позволяет ограничить использование устройства одним приложением, а также предоставлять или запрещать доступ к его функциям.
Яркость клавиатуры: смахните вверх или вниз, чтобы настроить яркость клавиатуры Magic Keyboard.
Режим энергосбережения:* включайте на iPhone режим энергосбережения при низком заряде аккумулятора или на то время, когда у вас нет доступа к электросети.![]()
Лупа: включите на iPhone режим лупы, чтобы приблизить расположенные рядом объекты.
Распознавание музыки: с помощью одного касания узнавайте, какую композицию вы слушаете. А затем просматривайте результаты в верхней части экрана.
Личное: включайте фокусирование «Личное» и настраивайте список приложений и людей, уведомления от которых вам хотелось бы получать в личное время.
Короткая заметка: записывайте информацию на устройстве поверх любого приложения или экрана.
Бесшумный режим:* быстро отключите звуковые сигналы для оповещений и уведомлений.
Сон: включайте фокусирование «Сон» и настраивайте список приложений и людей, уведомления от которых вам хотелось бы получать во время сна или подготовки ко сну.
Постановщик: организуйте приложения и окна, чтобы быстро и легко переключаться между задачами на iPad.
Секундомер: определяйте длительность событий и отслеживайте время кругов.![]()
Размер текста: увеличивайте или уменьшайте размер текста на экране устройства, перетаскивая ползунок вверх или вниз.
Диктофон: создавайте голосовые записи с помощью встроенного микрофона устройства.
Работа: включайте фокусирование «Работа» и настраивайте список приложений и людей, уведомления от которых вам хотелось бы получать в процессе работы.
* Приложение «Калькулятор» доступно только на iPhone и iPod touch. Фокусирование «Вождение» и режим энергосбережения доступны только на iPhone. Бесшумный режим можно включить только на iPad и iPod touch.
Нажмите и удерживайте для дополнительного контроля
Чтобы просмотреть другие элементы управления, нажмите и удерживайте следующие приложения и настройки.
Команды Универсального доступа: быстро включайте функции универсального доступа, например AssistiveTouch, «Виртуальный контроллер», VoiceOver и т. д.
Объявлять уведомления: если вы используете наушники AirPods или совместимые наушники Beats, Siri может уведомлять о входящих сообщениях.
Apple TV Remote: управляйте Apple TV 4K или Apple TV HD с помощью iPhone, iPad или iPod touch.
Яркость: регулируйте уровень яркости дисплея, перетаскивая элемент управления вверх или вниз.
Камера: быстро снимайте фотографии и селфи, а также записывайте видео.
Фонарик: используйте светодиодную вспышку камеры в качестве фонарика. Чтобы отрегулировать яркость фонарика, нажмите и удерживайте его значок.
Слух: создавайте и разрывайте пару между iPhone, iPad или iPod touch и слуховыми аппаратами. Таким образом можно быстро получить доступ к слуховым аппаратам или использовать функцию «Live-прослушивание» на наушниках AirPods.
Дом: при настройке аксессуаров в приложении «Дом» можно управлять избранными домашними устройствами и сценариями.
Night Shift: включите функцию Night Shift в карточке элемента управления яркостью, чтобы в ночное время цвета дисплея смещались к более теплому краю спектра.
Управление шумом: эта функция идентифицирует внешние звуки и блокирует шум в наушниках AirPods Pro или AirPods Pro Max. Прозрачный режим позволяет слышать, что происходит вокруг.
Прозрачный режим позволяет слышать, что происходит вокруг.
Заметки: быстро записывайте идеи, создавайте контрольные списки или зарисовки и т. д.
Повтор экрана: выполняйте беспроводную потоковую передачу музыки, фотографий и видеозаписей на Apple TV и другие устройства с поддержкой AirPlay.
Запись экрана: нажмите, чтобы записать изображение с экрана, или, нажав и удерживая значок «Запись экрана», нажмите значок «Звук микрофона» для параллельной записи звука на микрофон устройства.
Распознавание звуков: устройство iPhone распознает определенные звуки и оповещает об их обнаружении. Примеры: сирены, пожарная сигнализация, дверные звонки и многое другое.
Пространственное звучание: эта функция обеспечивает динамическое прослушивание при использовании наушников AirPods Pro или AirPods Pro Max. Функция «Пространственное звучание» изменяет воспроизводимые звуки так, чтобы казалось, будто они поступают со стороны вашего устройства, даже если вы его перемещаете или двигаете головой.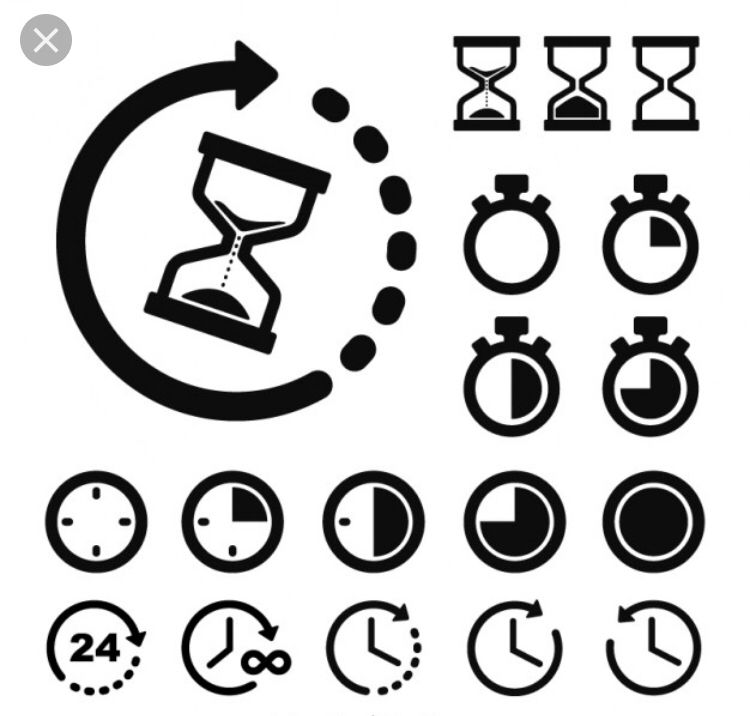
Таймер: настройте временной интервал, перетаскивая ползунок вверх или вниз, и запускайте таймер кнопкой «Старт».
True Tone: включите функцию True Tone на карточке элемента управления яркостью, чтобы цвета дисплея и интенсивность его подсветки регулировались автоматически с учетом уровня освещенности окружающей среды.
Громкость: регулируйте громкость воспроизведения звука перетаскиванием элемента управления вверх или вниз.
Wallet: получите быстрый доступ к картам для Apple Pay или посадочным талонам, билетам в кино и многому другому.
Не следует полагаться на функцию «Распознавание звуков» в ситуациях, когда вы можете получить травму, в чрезвычайных ситуациях и для навигации.
График работы в праздничные дни — Семейная клиника «Дункан»
График работы в праздничные дни (апрель-май 2023)
29.04.2023 — клиника работает с 10:00 до 18:00
30.04.2023 — клиника работает с 10:00 до 16:00
01. 05.2023 — клиника работает с 10:00 до 18:00
05.2023 — клиника работает с 10:00 до 18:00
2, 3, 4, 5 мая клиника работает в обычном режиме
06.05.2023 — клиника работает с 08:00 до 20:00
07.05.2023 — клиника работает с 10:00 до 16:00
08.05.2023 — клиника работает с 10:00 до 18:00
09.05.2023 — клиника работает с 10:00 до 18:00
Читайте другие материалы
22 апреля состоится Клиентский день! Врач диетолог – эндокринолог и нутрициолог поможет найти путь к стройному телу. Индивидуальная программа питания. Комплексное обследование проблем лишнего веса. График работы в праздничные дни Лучшая детская и многопрофильная клиника СПб в 2023 году. Семейная клиника «Дункан» участвует в номинации «Лучшая детская клиника» и «Лучшая многопрофильная клиника 2023». Голосуйте за нас! Проведение ультразвукового исследования органов малого таза Проведение ультразвукового исследования органов малого таза осуществляется тремя методиками: трансабдоминально, трансвагинально, трансректально.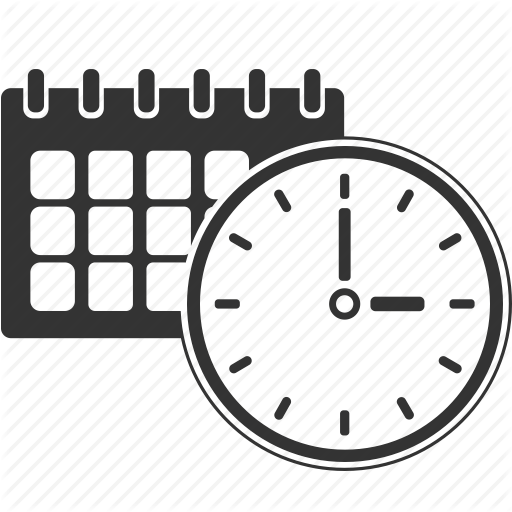

Знакомство с рабочим профилем Android — Microsoft Intune
- Статья
Рабочий профиль отделяет рабочие данные от личных данных на вашем зарегистрированном устройстве. Рабочий профиль находится в отдельной части устройства, поэтому ваши личные данные остаются конфиденциальными и не зависят от работы. В этой статье вы узнаете, как:
- Найдите свой рабочий профиль.
- Определите разницу между рабочими и личными приложениями.
- Получить больше приложений для работы.
- Приостановите свой рабочий профиль.
Ваш сотрудник ИТ-поддержки может управлять только рабочей электронной почтой, приложениями, настройками и данными на вашем устройстве. Они не могут получить доступ к личной электронной почте, приложениям, настройкам и данным. Они также не могут сбросить или стереть ваше устройство.
Чтобы узнать, как настроить рабочий профиль, см. раздел Создание рабочего профиля и регистрация устройства.
Идентификация рабочих приложений
Рабочие приложения отмечены значком портфеля, а личные приложения не имеют значка портфеля. Некоторые программы чтения с экрана и голосовые помощники идентифицируют рабочие приложения по слову «работа» перед названием приложения.
Некоторые программы чтения с экрана и голосовые помощники идентифицируют рабочие приложения по слову «работа» перед названием приложения.
| Личное приложение (без портфеля) | Рабочее приложение (портфель) |
|---|---|
После настройки рабочего профиля на вашем устройстве могут появиться повторяющиеся приложения. Например, у вас может быть два приложения Outlook. Используйте версию, отмеченную портфелем, всякий раз, когда вы выполняете задачи, связанные с работой.
Совет
Для оптимальной работы всегда выполняйте вход в рабочие приложения с помощью рабочей учетной записи, а в личные приложения — с помощью личной учетной записи.
Внешний вид портфеля может незначительно отличаться от устройства к устройству. Чтобы увидеть, как он выглядит на других устройствах Android, перейдите к разделу Примеры значков портфеля.
Найдите свой рабочий профиль
После того как вы настроите рабочий профиль, ваша организация сможет автоматически устанавливать рабочие приложения на ваше устройство.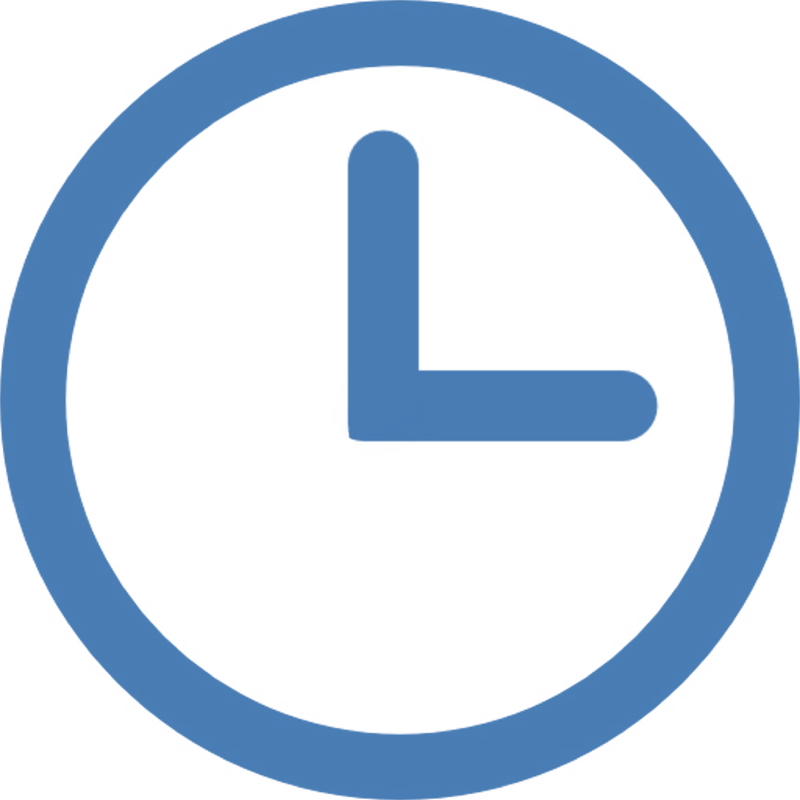 Вы можете получить доступ ко всем рабочим приложениям в рабочем профиле. Расположение рабочего профиля зависит от производителя устройства и версии Android. В этом разделе описывается, где найти рабочий профиль в панели приложений и на главном экране.
Вы можете получить доступ ко всем рабочим приложениям в рабочем профиле. Расположение рабочего профиля зависит от производителя устройства и версии Android. В этом разделе описывается, где найти рабочий профиль в панели приложений и на главном экране.
Примечание
Если вы используете пользовательскую программу запуска, рабочие приложения могут отображаться в местах, отличных от панели приложений или папки на главном экране.
Панель приложений
Проведите вверх по главному экрану или выберите Приложения , чтобы получить доступ к панели приложений. Рабочие приложения отображаются рядом с вашими личными приложениями или на вкладке Work в панели приложений.
Чтобы увидеть, как он выглядит на других устройствах Android, перейдите к разделу «Примеры рабочего профиля» на панели приложений.
Папка
На некоторых устройствах рабочие приложения находятся в рабочей папке на главном экране. Эта папка создается автоматически во время установки.
Чтобы увидеть, как это выглядит на других устройствах Android, перейдите к папке «Примеры рабочего профиля».
Получить больше рабочих приложений
Откройте рабочую версию Google Play Store, чтобы просмотреть все приложения, которые ваша организация предоставила вам.
Продолжайте использовать рабочую версию Play Store для поиска и установки других приложений для работы. Если вы не видите приложения, которое вам нужно для работы, вы можете запросить его у специалиста по ИТ-поддержке.
Внешний вид приложения Play Store зависит от производителя устройства и версии Android, но рабочая версия всегда помечена портфелем.
Приостановить рабочий профиль
Приостановить рабочий профиль, чтобы отдохнуть от рабочих приложений и уведомлений. Приостановка эффективно отключает рабочий профиль, отключая рабочие приложения и рабочие уведомления.
Расположение параметра паузы зависит от производителя устройства и версии Android (требуется Android 7 и более поздние версии).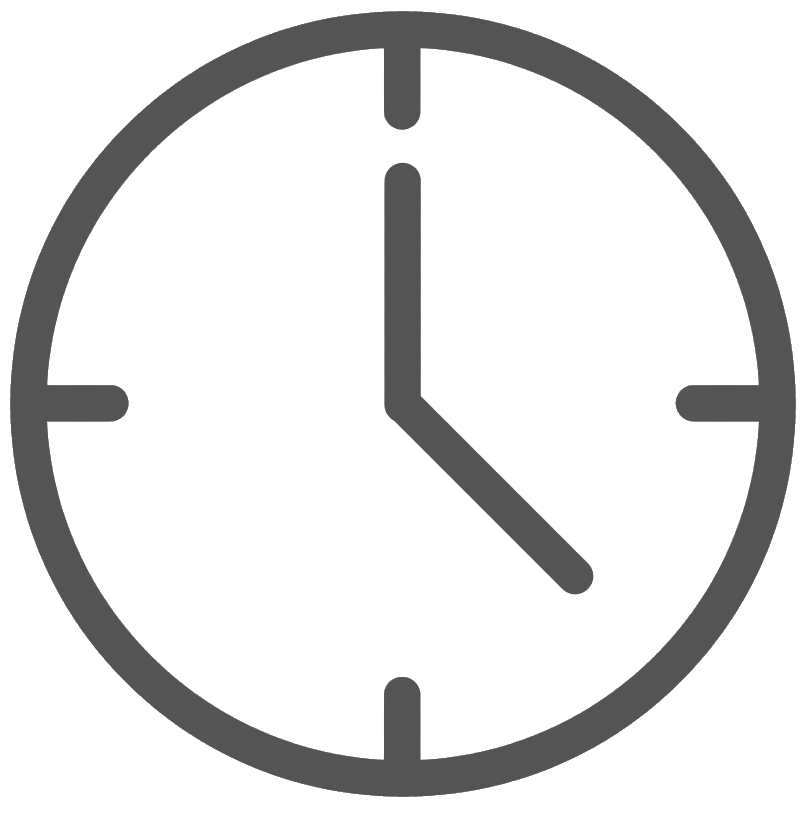 Обычно его можно найти в быстрых настройках, приложении «Настройки» или в панели приложений.
Обычно его можно найти в быстрых настройках, приложении «Настройки» или в панели приложений.
Параметр паузы в быстрых настройках
Проведите пальцем вниз по экрану, чтобы открыть меню быстрых настроек. Коснитесь Рабочий профиль , чтобы приостановить рабочий профиль.
Чтобы увидеть, как быстрые настройки отображаются на других устройствах Android, см. раздел Примеры паузы в быстрых настройках.
Параметр паузы приложения «Настройки»
Откройте приложение «Настройки» и перейдите к Настройки рабочего профиля . Выключите рабочий профиль .
Google Pixel 4 (Android 11)
Чтобы узнать, как настройки рабочего профиля отображаются на других устройствах Android, см. раздел Примеры паузы в приложении настроек.
Параметр паузы в панели приложений
Проведите вверх по главному экрану или выберите Приложения , чтобы получить доступ к панели приложений.![]() Коснитесь вкладки Work , а затем выключите переключатель Work profile .
Коснитесь вкладки Work , а затем выключите переключатель Work profile .
Примеры
В этом разделе приведены примеры того, как рабочий профиль и его функции отображаются на обычных устройствах Android. Эти устройства:
- Surface Duo (Android 10)
- Google Pixel 4 (Android 11)
- Samsung Galaxy S20 (Android 13)
- Nexus 5X (Android 8.1.0)
Некоторые функции доступны не на всех устройствах.
Значок портфеля
В этих таблицах показаны примеры значка портфеля, который используется в рабочих приложениях. Дополнительные сведения см. в разделе Определение рабочих приложений.
| Surface Duo (Android 10) | Google Pixel 4 (Android 11) |
|---|---|
| Samsung Galaxy S20 (Android 10) | Nexus 5X (Android 8.1.0) |
|---|---|
Рабочий профиль в панели приложений
На этих изображениях показано, где находится рабочий профиль в панели приложений.![]() Дополнительные сведения см. в разделе Поиск рабочего профиля.
Дополнительные сведения см. в разделе Поиск рабочего профиля.
Surface Duo (Android 10)
Google Pixel 4 (Android 11)
Samsung Galaxy S20 (Android 13)
Nexus 5X (Android 8.1.0)
Папка рабочего профиля
В следующей таблице приведены примеры папку рабочего профиля. Дополнительные сведения см. в разделе Поиск рабочего профиля.
| Surface Duo (Android 10) | Samsung Galaxy S20 (Android 10) | Nexus 5X (Android 8.1.0) |
|---|---|---|
Пауза в быстрых настройках
На этих изображениях показано, где в меню быстрых настроек появляется опция паузы. Дополнительные сведения см. в статье Приостановка рабочего профиля.
Surface Duo (Android 10)
Samsung Galaxy S20 (Android 13)
Nexus 5X (Android 8.1.0)
90 066 Пауза в приложении «Настройки» Эти изображения показывают, где появляется опция паузы в приложение «Настройки».![]() Дополнительные сведения см. в статье Приостановка рабочего профиля.
Дополнительные сведения см. в статье Приостановка рабочего профиля.
Surface Duo (Android 10)
Samsung Galaxy S20 (Android 13)
Nexus 5X (Android 8.1.0)
900 66 Пауза в панели приложенийНа этом изображении показана опция паузы в приложении ящик на Google Pixel 4 (Android 11). Дополнительные сведения см. в статье Приостановка рабочего профиля.
Следующие шаги
Нужна дополнительная помощь в определении рабочего профиля? Обратитесь к специалисту по ИТ-поддержке. Контактную информацию можно найти на веб-сайте Корпоративного портала.
Используйте Focus на своем iPhone или iPad
В iOS 15 и iPadOS 15 или более поздних версиях Focus позволяет вам оставаться в моменте, когда вам нужно сосредоточиться или отойти от своего устройства. Вы можете настроить параметры Focus и выбрать, когда вы хотите получать оповещения и уведомления, а также сообщать другим людям и приложениям, когда вы заняты.![]()
Включить Фокус
- Выберите «Настройки» > «Фокус».
- Коснитесь предоставленного параметра Фокус, например «Не беспокоить», «Личное», «Сон» или «Работа», а затем нажмите «Настроить фокус».
- Настройте свой Фокус. Вы можете выбрать разрешенные или отключенные уведомления от людей и приложений, подключить экран блокировки или главный экран, включить автоматическое включение этого фокуса и добавить фильтры фокуса.
Вы также можете включить уведомления о времени от приложений, что позволит приложениям, которых нет в вашем списке разрешенных, отправлять уведомления, помеченные как чувствительные ко времени.
Вы также можете включить Фокус из Центра управления. Просто откройте Пункт управления на iPhone или iPad, коснитесь и удерживайте Фокус, затем выберите Фокус, который хотите включить.
Когда вы устанавливаете фокус, значок появляется в строке состояния и на экране блокировки, а ваш статус автоматически отображается в приложении «Сообщения».![]()
При использовании Focus на одном устройстве этот параметр автоматически применяется на всех ваших устройствах Apple, на которых выполнен вход с одним и тем же Apple ID.
Настройка пользовательского фокуса
Если вы хотите сосредоточиться на действии, которое отличается от любой из предоставленных опций Фокуса, вы можете создать Пользовательский Фокус.
- Выберите «Настройки» > «Фокус».
- Нажмите кнопку «Добавить», затем нажмите «Пользовательский» или просмотрите дополнительные параметры.
Введите имя вашего Focus.
Выберите цвет и значок для вашего Фокуса, затем нажмите «Далее».
Настройте параметры вашего Focus.
- Выберите «Настройки» > «Focus».
- Нажмите Состояние фокусировки.
- Включите общий доступ к статусу фокуса.
- Выберите, какие параметры Focus могут поделиться тем, что у вас отключены уведомления.
- Выберите «Настройки» > «Фокус».

- Выберите Фокус, который хотите настроить, а затем выберите Главный экран.
- Создайте новую страницу главного экрана, выберите существующую страницу главного экрана или выберите несколько страниц, которые вы хотите подключить к этому Focus.
- Нажмите «Готово».
- Выберите «Настройки» > «Фокус».
- Выберите Фокус, который вы хотите настроить, затем выберите Экран блокировки.
- Создайте новый экран блокировки, выберите существующий экран блокировки или выберите несколько экранов блокировки, которые вы хотите подключить к этому Focus.
- Нажмите «Готово».
- Перейдите в «Настройки» > «Фокус», затем коснитесь Фокуса, который хотите запланировать.
- В разделе «Включить автоматически» нажмите «Добавить расписание».
- Выберите, когда вы хотите, чтобы произошла автоматизация, затем следуйте инструкциям на экране.
- Перейдите в «Настройки» > «Фокус», а затем коснитесь Фокуса, который вы хотите активировать автоматически.
- Коснитесь Smart Activation.
- Включить интеллектуальную активацию.
- Выберите «Настройки» > «Фокус», затем нажмите на Фокус, к которому вы хотите добавить фильтры.
- Прокрутите вниз до пункта «Фильтры фокусировки», затем нажмите «Добавить фильтр».
- Коснитесь приложения, затем выберите информацию, которую вы хотите видеть в этом приложении при включенном фокусе.
- Коснитесь Добавить.
- Выберите «Настройки» > «Фокус».
- Выберите Focus, затем нажмите «Приложения» в разделе «Разрешенные уведомления».

Поделитесь своим статусом Focus
При настройке Focus включите параметр «Поделиться статусом Focus», чтобы приложения отображали, что ваши уведомления отключены, когда люди отправляют вам сообщения. Поскольку приложения знают только о том, что у вас отключены уведомления, но не знают, какой Фокус вы включили, это имя никогда не разглашается. Статус фокуса передается в приложения, когда у вас включен фокус и после того, как вы даете разрешение приложению.
Поскольку приложения знают только о том, что у вас отключены уведомления, но не знают, какой Фокус вы включили, это имя никогда не разглашается. Статус фокуса передается в приложения, когда у вас включен фокус и после того, как вы даете разрешение приложению.
Чтобы включить статус Focus:
Подключить страницы главного экрана к Focus
После настройки Focus вы можете отключить уведомления или разрешить только уведомления от людей и приложений, соответствующих вашему Focus. Вы также можете настроить страницу главного экрана, на которой будут только приложения, связанные с вашим Focus, и сделать эту страницу единственной доступной в то время, когда у вас включен Focus.
Здесь вы также можете нажать «Параметры» и включить параметр «Скрыть значки уведомлений», чтобы скрыть уведомления в приложениях на главном экране.
Подключите экран блокировки к Focus
Добавить расписание или автоматизацию
Вы можете запланировать активацию Focus в определенное время, когда вы находитесь в определенном месте или когда вы открываете определенные приложения.
Чтобы настроить расписание на основе определенного времени, местоположения или приложений:
Чтобы использовать интеллектуальную активацию, которая будет автоматически применять ваш Фокус в определенное время в течение дня:
Когда вы включаете интеллектуальную активацию, она автоматически включает Focus в нужное время в течение дня в зависимости от местоположения, времени или использования приложения.
Добавить фильтры Focus
При настройке Focus вы можете добавить фильтры приложений, которые определяют, какую информацию приложения будут отображать, когда Focus включен.![]() Например, вы можете показывать свой рабочий календарь только тогда, когда включен рабочий фокус.
Например, вы можете показывать свой рабочий календарь только тогда, когда включен рабочий фокус.
Вы также можете использовать системные фильтры для включения системных настроек, таких как темный режим и режим низкого энергопотребления, когда фокус включен.
Разрешить чувствительные ко времени уведомления
При первой настройке Focus вы можете включить чувствительные ко времени уведомления, чтобы люди и приложения могли немедленно уведомлять вас, даже если у вас включен Focus.

