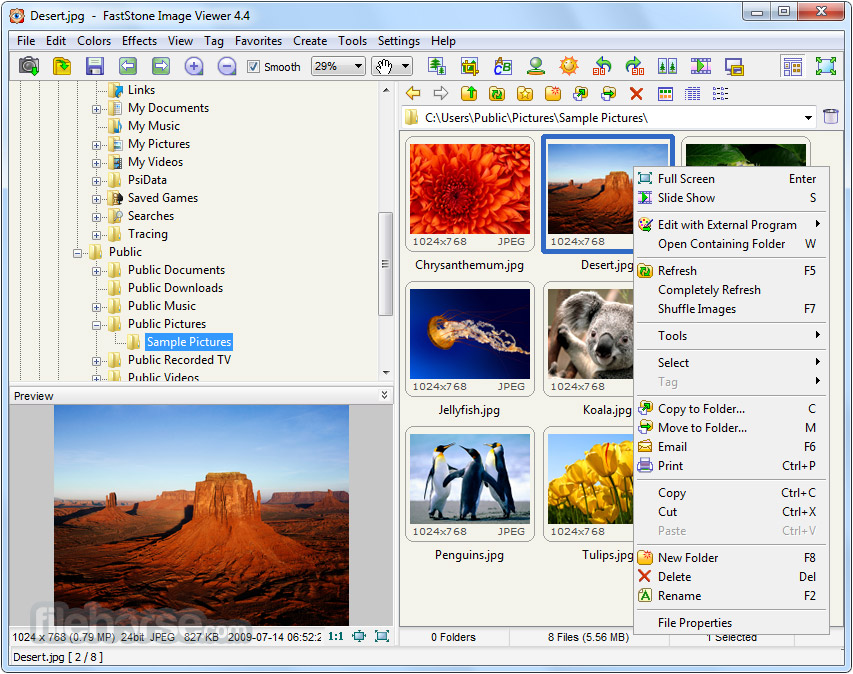Декодирование JPEG для чайников / Хабр
[FF D8]
Вам когда-нибудь хотелось узнать как устроен jpg-файл? Сейчас разберемся! Прогревайте ваш любимый компилятор и hex-редактор, будем декодировать это:
Специально взял рисунок поменьше. Это знакомый, но сильно пережатый favicon Гугла:
Последующее описание упрощено, и приведенная информация не полная, но зато потом будет легко понять спецификацию.
Даже не зная, как происходит кодирование, мы уже можем кое-что извлечь из файла.
[FF D8] — маркер начала. Он всегда находится в начале всех jpg-файлов.
Следом идут байты [FF FE]. Это маркер, означающий начало секции с комментарием. Следующие 2 байта [00 04] — длина секции (включая эти 2 байта). Значит в следующих двух [3A 29] — сам комментарий. Это коды символов «:» и «)», т.е. обычного смайлика. Вы можете увидеть его в первой строке правой части hex-редактора.
Немного теории
Очень кратко:
- Обычно изображение преобразуется из цветового пространства RGB в YCbCr.

- Часто каналы Cb и Cr прореживают, то есть блоку пикселей присваивается усредненное значение. Например, после прореживания в 2 раза по вертикали и горизонтали, пиксели будут иметь такое соответствие:
- Затем значения каналов разбиваются на блоки 8×8 (все видели эти квадратики на слишком сжатом изображении).
- Каждый блок подвергается дискретно-косинусному преобразованию (ДКП), являющемся разновидностью дискретного преобразования Фурье. Получим матрицу коэффициетов 8×8. Причем левый верхний коэффициент называется DC-коффициентом (он самый важный и является усредненным значением всех значений), а оставшиеся 63 — AC-коэффициентами.
- Получившиеся коэффициенты квантуются, т.е. каждый умножается на коэффициент матрицы квантования (каждый кодировщик обычно использует свою матрицу квантования).
- Затем они кодируются кодами Хаффмана.
Закодированные данные располагаются поочередно, небольшими частями:
Каждый блок Yij, Cbij, Crij — это матрица коэффициентов ДКП (так же 8×8), закодированная кодами Хаффмана.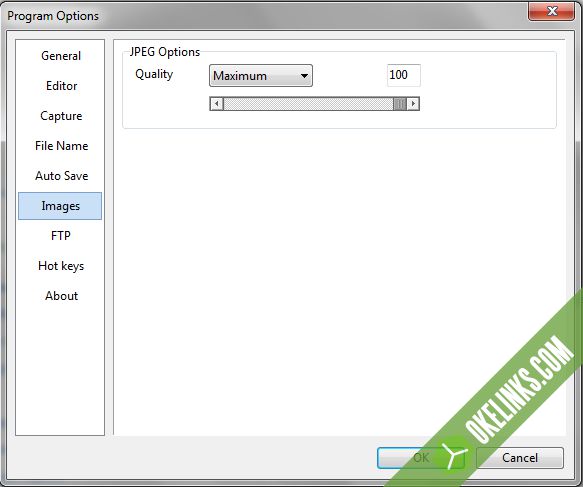 В файле они располагаются в таком порядке: Y00Y10Y01Y11Cb00Cr00Y20…
В файле они располагаются в таком порядке: Y00Y10Y01Y11Cb00Cr00Y20…
Чтение файла
Файл поделен на секторы, предваряемые маркерами. Маркеры имеют длину 2 байта, причем первый байт [FF]. Почти все секторы хранят свою длину в следующих 2 байта после маркера. Для удобства подсветим маркеры:
Маркер [FF DB]: DQT — таблица квантования
- [00 43] Длина: 0x43 = 67 байт
- [0_] Длина значений в таблице: 0 (0 — 1 байт, 1 — 2 байта)
- [_0] Идентификатор таблицы: 0
Оставшимися 64-мя байтами нужно заполнить таблицу 8×8.
[A0 6E 64 A0 F0 FF FF FF] [78 78 8C BE FF FF FF FF] [8C 82 A0 F0 FF FF FF FF] [8C AA DC FF FF FF FF FF] [B4 DC FF FF FF FF FF FF] [F0 FF FF FF FF FF FF FF] [FF FF FF FF FF FF FF FF] [FF FF FF FF FF FF FF FF]
Приглядитесь, в каком порядке заполнены значения таблицы.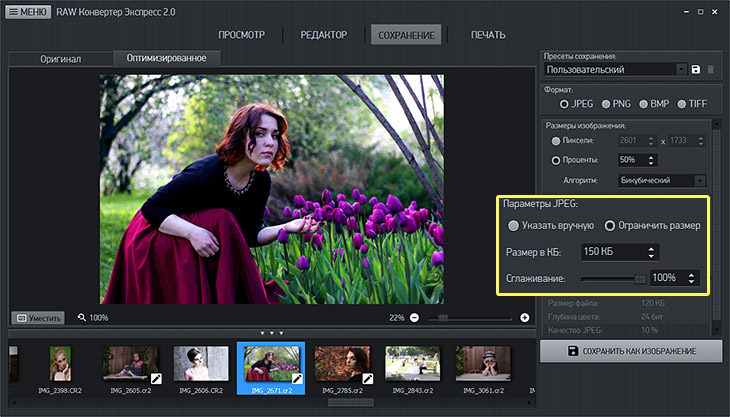 Этот порядок называется zigzag order:
Этот порядок называется zigzag order:
Маркер [FF C0]: SOF0 — Baseline DCT
Этот маркер называется SOF0, и означает, что изображение закодировано базовым методом. Он очень распространен. Но в интернете не менее популярен знакомый вам progressive-метод, когда сначала загружается изображение с низким разрешением, а потом и нормальная картинка. Это позволяет понять что там изображено, не дожидаясь полной загрузки. Спецификация определяет еще несколько, как мне кажется, не очень распространенных методов.
- [00 11] Длина: 17 байт.
- [08] Precision: 8 бит. В базовом методе всегда 8. Это разрядность значений каналов.
- [00 10] Высота рисунка: 0x10 = 16
- [00 10] Ширина рисунка: 0x10 = 16
- [03] Количество каналов: 3. Чаще всего это Y, Cb, Cr или R, G, B
1-й канал:
- [01] Идентификатор: 1
- [2_] Горизонтальное прореживание (h2): 2
- [_2] Вертикальное прореживание (V1): 2
- [00] Идентификатор таблицы квантования: 0
2-й канал:
- [02] Идентификатор: 2
- [1_] Горизонтальное прореживание (h3): 1
- [_1] Вертикальное прореживание (V2): 1
- [01] Идентификатор таблицы квантования: 1
3-й канал:
- [03] Идентификатор: 3
- [1_] Горизонтальное прореживание (h4): 1
- [_1] Вертикальное прореживание (V3): 1
- [01] Идентификатор таблицы квантования: 1
Находим Hmax=2 и Vmax=2. Канал i будет прорежен в Hmax/Hi раз по горизонтали и Vmax/Vi раз по вертикали.
Канал i будет прорежен в Hmax/Hi раз по горизонтали и Vmax/Vi раз по вертикали.
Маркер [FF C4]: DHT (таблица Хаффмана)
Эта секция хранит коды и значения, полученные кодированием Хаффмана.
- [0_] Класс: 0 (0 — таблица DC коэффициентов, 1 — таблица AC коэффициентов).
- [_0] Идентификатор таблицы: 0
Следующие 16 значений:
Длина кода Хаффмана: 1 2 3 4 5 6 7 8 9 10 11 12 13 14 15 16 Количество кодов: [01 01 00 00 00 00 00 00 00 00 00 00 00 00 00 00]
Количество кодов означает количество кодов такой длины. Обратите внимание, что секция хранит только длины кодов, а не сами коды. Мы должны найти коды сами. Итак, у нас есть один код длины 1 и один — длины 2. Итого 2 кода, больше кодов в этой таблице нет.
С каждым кодом сопоставлено значение, в файле они перечислены следом.
- [03] — значение 1-го кода
- [02] — значение 2-го кода
Далее в файле можно видеть еще 3 маркера [FF C4], я пропущу разбор соответствующих секций, он аналогичен вышеприведенному.
Построение дерева кодов Хаффмана
Мы должны построить бинарное дерево по таблице, которую мы получили в секции DHT. А уже по этому дереву мы узнаем каждый код. Значения добавляем в том порядке, в каком указаны в таблице. Алгоритм прост: в каком бы узле мы ни находились, всегда пытаемся добавить значение в левую ветвь. А если она занята, то в правую. А если и там нет места, то возвращаемся на уровень выше, и пробуем оттуда. Остановиться нужно на уровне равном длине кода. Левым ветвям соответствует значение 0, правым — 1.
Деревья для всех таблиц этого примера:
В кружках — значения кодов, под кружками — сами коды (поясню, что мы получили их, пройдя путь от вершины до каждого узла).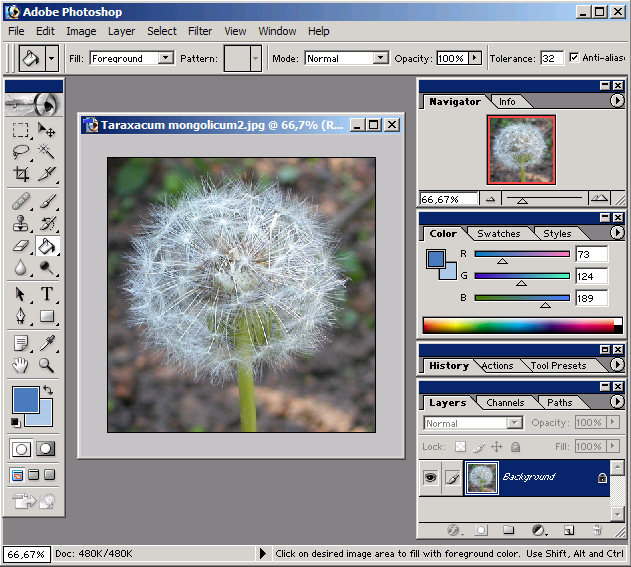 Именно такими кодами закодировано само содержимое рисунка.
Именно такими кодами закодировано само содержимое рисунка.
Маркер [FF DA]: SOS (Start of Scan)
Байт [DA] в маркере означает — «ДА! Наконец-то то мы перешли к финальной секции!». Однако секция символично называется SOS.
- [00 0C] Длина: 12 байт.
- [03] Количество каналов. У нас 3, по одному на Y, Cb, Cr.
1-й канал:
- [01] Идентификатор канала: 1 (Y)
- [0_] Идентификатор таблицы Хаффмана для DC коэффициентов: 0
- [_0] Идентификатор таблицы Хаффмана для AC коэффициентов: 0
2-й канал:
- [02] Идентификатор канала: 2 (Cb)
- [1_] Идентификатор таблицы Хаффмана для DC коэффициентов: 1
- [_1] Идентификатор таблицы Хаффмана для AC коэффициентов: 1
3-й канал:
- [03] Идентификатор канала: 3 (Cr)
- [1_] Идентификатор таблицы Хаффмана для DC коэффициентов: 1
- [_1] Идентификатор таблицы Хаффмана для AC коэффициентов: 1
[00], [3F], [00] — Start of spectral or predictor selection, End of spectral selection, Successive approximation bit position. Эти значения используются только для прогрессивного режима, что выходит за рамки статьи.
Эти значения используются только для прогрессивного режима, что выходит за рамки статьи.
Отсюда и до конца (маркера [FF D9]) закодированные данные.
Закодированные данные
Последующие значения нужно рассматривать как битовый поток. Первых 33 бит будет достаточно, чтобы построить первую таблицу коэффициентов:
Нахождение DC-коэффициента
1) Читаем последовательность битов (если встретим 2 байта [FF 00], то это не маркер, а просто байт [FF]). После каждого бита сдвигаемся по дереву Хаффмана (с соответствующим идентификатором) по ветви 0 или 1, в зависимости от прочитанного бита. Останавливаемся, если оказались в конечном узле.
2) Берем значение узла. Если оно равно 0, то коэффициент равен 0, записываем в таблицу и переходим к чтению других коэффициентов. В нашем случае — 02. Это значение — длина коэффициента в битах. Т. е. читаем следующие 2 бита, это и будет коэффициент:
3) Если первая цифра значения в двоичном представлении — 1, то оставляем как есть: DC = <значение>.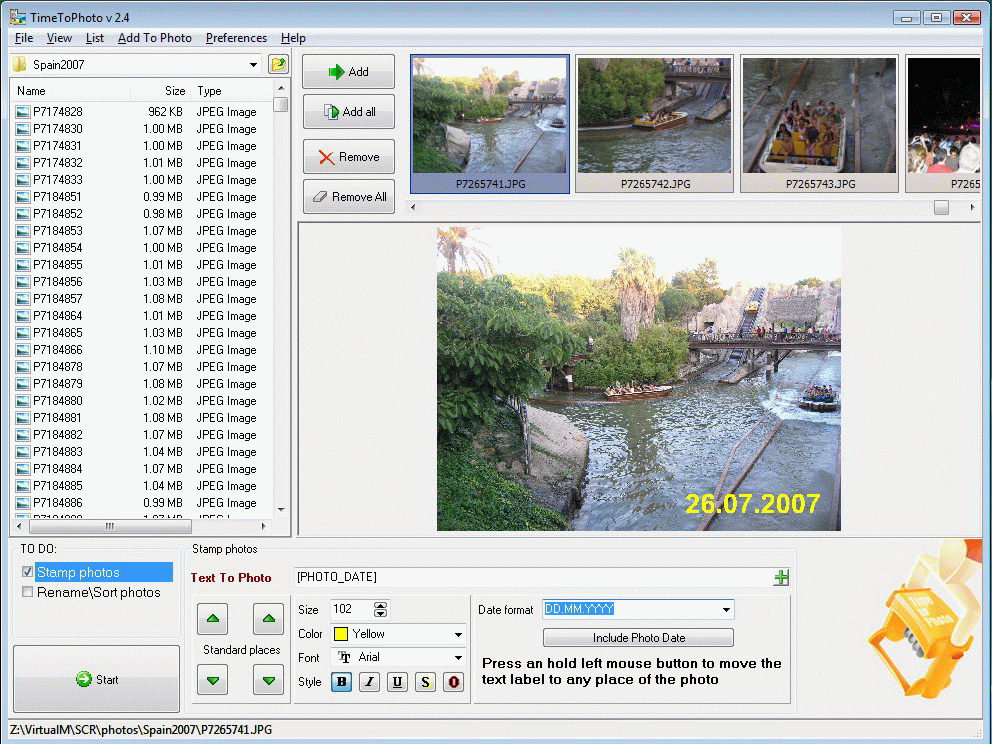 <длина значения>+1. Записываем коэффициент в таблицу в начало зигзага — левый верхний угол.
<длина значения>+1. Записываем коэффициент в таблицу в начало зигзага — левый верхний угол.
Нахождение AC-коэффициентов
1) Аналогичен п. 1, нахождения DC коэффициента. Продолжаем читать последовательность:
2) Берем значение узла. Если оно равно 0, это означает, что оставшиеся значения матрицы нужно заполнить нулями. Дальше закодирована уже следующая матрица. В нашем случае значение узла: 0x31.
- Первый полубайт: 0x3 — именно столько нулей мы должны добавить в матрицу. Это 3 нулевых коэффициента.
- Второй полубайт: 0x1 — длина коэффициента в битах. Читаем следующий бит.
- Аналогичен п. 3 нахождения DC-коэффициента.
Читать AC-коэффициенты нужно пока не наткнемся на нулевое значение кода, либо пока не заполнится матрица.
и матрицу:
[2 0 3 0 0 0 0 0] [0 1 2 0 0 0 0 0] [0 -1 -1 0 0 0 0 0] [1 0 0 0 0 0 0 0] [0 0 0 0 0 0 0 0] [0 0 0 0 0 0 0 0] [0 0 0 0 0 0 0 0] [0 0 0 0 0 0 0 0]
Вы заметили, что значения заполнены в том же зигзагообразном порядке? Причина использования такого порядка простая — так как чем больше значения v и u, тем меньшей значимостью обладает коэффициент Svu в дискретно-косинусном преобразовании. Поэтому, при высоких степенях сжатия малозначащие коэффициенты обнуляют, тем самым уменьшая размер файла.
Поэтому, при высоких степенях сжатия малозначащие коэффициенты обнуляют, тем самым уменьшая размер файла.
Аналогично получаем еще 3 матрицы Y-канала…
[-4 1 1 1 0 0 0 0] [ 5 -1 1 0 0 0 0 0] [-4 2 2 1 0 0 0 0] [ 0 0 1 0 0 0 0 0] [-1 -2 -1 0 0 0 0 0] [-1 0 -1 0 0 0 0 0] [ 0 -1 0 0 0 0 0 0] [ 0 -1 0 0 0 0 0 0] [-1 -1 0 0 0 0 0 0] [ 0 0 0 0 0 0 0 0] [-1 0 0 0 0 0 0 0] [ 0 0 0 0 0 0 0 0] [ 0 0 0 0 0 0 0 0] [ 0 0 0 0 0 0 0 0] [ 0 0 0 0 0 0 0 0] [ 0 0 0 0 0 0 0 0] [ 0 0 0 0 0 0 0 0] [ 0 0 0 0 0 0 0 0] [ 0 0 0 0 0 0 0 0] [ 0 0 0 0 0 0 0 0] [ 0 0 0 0 0 0 0 0] [ 0 0 0 0 0 0 0 0] [ 0 0 0 0 0 0 0 0] [ 0 0 0 0 0 0 0 0]
Но! Закодированные DC-коэффициенты — это не сами DC-коэффициенты, а их разности между коэффициентами предыдущей таблицы (того же канала)! Нужно поправить матрицы:
- DC для 2-ой: 2 + (-4) = -2
- DC для 3-ой: -2 + 5 = 3
- DC для 4-ой: 3 + (-4) = -1
[-2 1 1 1 0 0 0 0] [ 3 -1 1 0 0 0 0 0] [-1 2 2 1 0 0 0 0] [ 0 0 1 0 0 0 0 0] [-1 -2 -1 0 0 0 0 0] [-1 0 -1 0 0 0 0 0] [ 0 -1 0 0 0 0 0 0] [ 0 -1 0 0 0 0 0 0] [-1 -1 0 0 0 0 0 0] [ 0 0 0 0 0 0 0 0] [-1 0 0 0 0 0 0 0] [ 0 0 0 0 0 0 0 0] [ 0 0 0 0 0 0 0 0] [ 0 0 0 0 0 0 0 0] [ 0 0 0 0 0 0 0 0] [ 0 0 0 0 0 0 0 0] [ 0 0 0 0 0 0 0 0] [ 0 0 0 0 0 0 0 0] [ 0 0 0 0 0 0 0 0] [ 0 0 0 0 0 0 0 0] [ 0 0 0 0 0 0 0 0] [ 0 0 0 0 0 0 0 0] [ 0 0 0 0 0 0 0 0] [ 0 0 0 0 0 0 0 0]
Теперь порядок.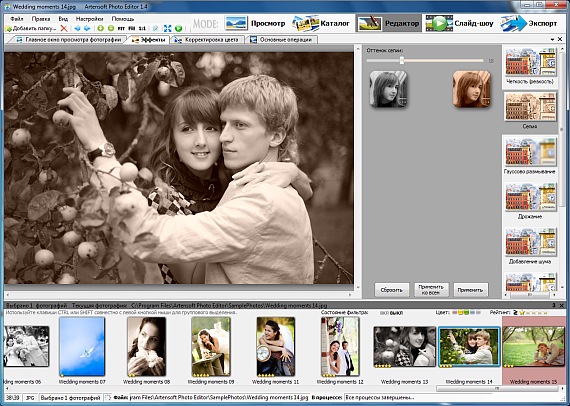 Это правило действует до конца файла.
Это правило действует до конца файла.
… и по матрице для Cb и Cr:
[-1 0 0 0 0 0 0 0] [0 0 0 0 0 0 0 0] [ 1 1 0 0 0 0 0 0] [1 -1 0 0 0 0 0 0] [ 0 0 0 0 0 0 0 0] [1 0 0 0 0 0 0 0] [ 0 0 0 0 0 0 0 0] [0 0 0 0 0 0 0 0] [ 0 0 0 0 0 0 0 0] [0 0 0 0 0 0 0 0] [ 0 0 0 0 0 0 0 0] [0 0 0 0 0 0 0 0] [ 0 0 0 0 0 0 0 0] [0 0 0 0 0 0 0 0] [ 0 0 0 0 0 0 0 0] [0 0 0 0 0 0 0 0]
Вычисления
Квантование
Вы помните, что матрица проходит этап квантования? Элементы матрицы нужно почленно перемножить с элементами матрицы квантования. Осталось выбрать нужную. Сначала мы просканировали первый канал. Он использует матрицу квантования 0 (у нас она первая из двух). Итак, после перемножения получаем 4 матрицы Y-канала:
[320 0 300 0 0 0 0 0] [-320 110 100 160 0 0 0 0] [ 0 120 280 0 0 0 0 0] [ 0 0 140 0 0 0 0 0] [ 0 -130 -160 0 0 0 0 0] [ 0 -130 0 0 0 0 0 0] [140 0 0 0 0 0 0 0] [ 0 0 0 0 0 0 0 0] [ 0 0 0 0 0 0 0 0] [ 0 0 0 0 0 0 0 0] [ 0 0 0 0 0 0 0 0] [ 0 0 0 0 0 0 0 0] [ 0 0 0 0 0 0 0 0] [ 0 0 0 0 0 0 0 0] [ 0 0 0 0 0 0 0 0] [ 0 0 0 0 0 0 0 0] [ 480 -110 100 0 0 0 0 0] [-160 220 200 160 0 0 0 0] [-120 -240 -140 0 0 0 0 0] [-120 0 -140 0 0 0 0 0] [ 0 -130 0 0 0 0 0 0] [-140 -130 0 0 0 0 0 0] [-140 0 0 0 0 0 0 0] [ 0 0 0 0 0 0 0 0] [ 0 0 0 0 0 0 0 0] [ 0 0 0 0 0 0 0 0] [ 0 0 0 0 0 0 0 0] [ 0 0 0 0 0 0 0 0] [ 0 0 0 0 0 0 0 0] [ 0 0 0 0 0 0 0 0] [ 0 0 0 0 0 0 0 0] [ 0 0 0 0 0 0 0 0]
… и по матрице для Cb и Cr.
[-170 0 0 0 0 0 0 0] [ 0 0 0 0 0 0 0 0] [ 180 210 0 0 0 0 0 0] [180 -210 0 0 0 0 0 0] [ 0 0 0 0 0 0 0 0] [240 0 0 0 0 0 0 0] [ 0 0 0 0 0 0 0 0] [ 0 0 0 0 0 0 0 0] [ 0 0 0 0 0 0 0 0] [ 0 0 0 0 0 0 0 0] [ 0 0 0 0 0 0 0 0] [ 0 0 0 0 0 0 0 0] [ 0 0 0 0 0 0 0 0] [ 0 0 0 0 0 0 0 0] [ 0 0 0 0 0 0 0 0] [ 0 0 0 0 0 0 0 0]
Обратное дискретно-косинусное преобразование
Формула не должна доставить сложностей. Svu — наша полученная матрица коэффициентов. u — столбец, v — строка. Cx = 1/√2 для x = 0, а в остальных случаях = 1. syx — непосредственно значения каналов.
Приведу результат вычисления только первой матрицы канала Y (после обязательного округления):
[138 92 27 -17 -17 28 93 139] [136 82 5 -51 -55 -8 61 111] [143 80 -9 -77 -89 -41 32 86] [157 95 6 -62 -76 -33 36 86] [147 103 37 -12 -21 11 62 100] [ 87 72 50 36 37 55 79 95] [-10 5 31 56 71 73 68 62] [-87 -50 6 56 79 72 48 29]
и для Cb Cr:
[ 60 52 38 20 0 -18 -32 -40] [ 19 27 41 60 80 99 113 120] [ 48 41 29 13 -3 -19 -31 -37] [ 0 6 18 34 51 66 78 85] [ 25 20 12 2 -9 -19 -27 -32] [-27 -22 -14 -4 7 17 25 30] [ -4 -6 -9 -13 -17 -20 -23 -25] [-43 -41 -38 -34 -30 -27 -24 -22] [ -37 -35 -33 -29 -25 -21 -18 -17] [-35 -36 -39 -43 -47 -51 -53 -55] [ -67 -63 -55 -44 -33 -22 -14 -10] [ -5 -9 -17 -28 -39 -50 -58 -62] [ -90 -84 -71 -56 -39 -23 -11 -4] [ 32 26 14 -1 -18 -34 -46 -53] [-102 -95 -81 -62 -42 -23 -9 -1] [ 58 50 36 18 -2 -20 -34 -42]
Ко всем полученным значениям нужно прибавить по 128, а затем ограничить их диапазон от 0 до 255:
Y = min(max(0, Y + 128), 255) Cb = min(max(0, Cb + 128), 255) Cr = min(max(0, Cr + 128), 255)
Например: 138 → 266 → 255, 92 → 220 → 220 и т.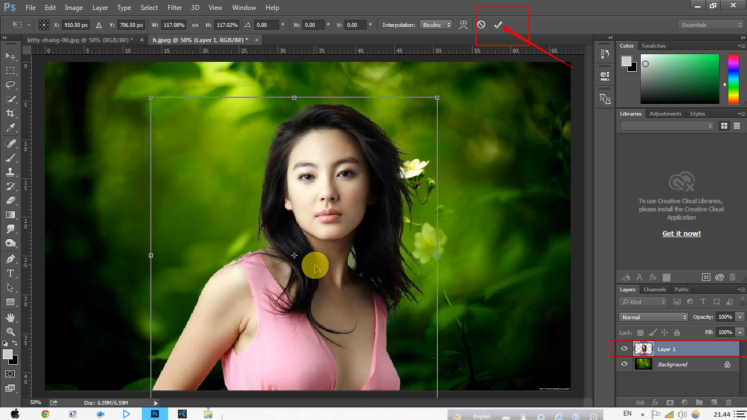 д.
д.
YCbCr в RGB
4 матрицы Y, и по одной Cb и Cr, так как мы прореживали каналы и 4 пикселям Y соответствует по одному Cb и Cr. Поэтому вычислять так: YCbCrToRGB(Y[y,x], Cb[y/2, x/2], Cr[y/2, x/2]):
function YCbCrToRGB(Y, Cb, Cr)
{
R = round(Y + 1.402 * (Cr-128))
G = round(Y - 0.34414 * (Cb-128) - 0.71414 * (Cr-128))
B = round(Y + 1.772 * (Cb-128) )
R = min(max(0, R), 255)
G = min(max(0, G), 255)
B = min(max(0, B), 255)
return R, G, B
}
// Псевдокод для нашего рисунка
for (y = 0; y < 16; ++y)
for (x = 0; x < 16; ++x)
R, G, B = YCbCrToRGB(Y[y,x], Cb[y/2, x/2], Cr[y/2, x/2])Вот полученные таблицы для каналов R, G, B для левого верхнего квадрата 8×8 нашего примера:
R: 255 249 195 149 169 215 255 255 255 238 172 116 131 179 255 255 255 209 127 58 64 112 209 255 255 224 143 73 76 120 212 255 217 193 134 84 86 118 185 223 177 162 147 132 145 162 201 218 57 74 101 125 144 146 147 142 0 18 76 125 153 146 128 108 G: 220 186 118 72 67 113 172 205 220 175 95 39 29 77 139 190 238 192 100 31 16 64 132 185 238 207 116 46 28 72 135 186 255 242 175 125 113 145 193 231 226 211 188 173 172 189 209 226 149 166 192 216 230 232 225 220 73 110 167 216 239 232 206 186 B: 255 255 250 204 179 225 255 255 255 255 227 171 141 189 224 255 255 255 193 124 90 138 186 239 255 255 209 139 102 146 189 240 255 255 203 153 130 162 195 233 255 244 216 201 189 206 211 228 108 125 148 172 183 185 173 168 32 69 123 172 192 185 154 134
Конец
Вообще я не специалист по JPEG, поэтому вряд ли смогу ответить на все вопросы.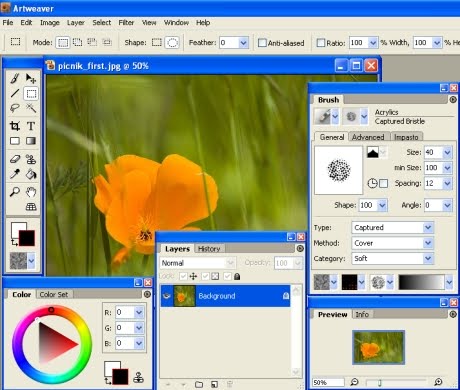 Просто когда я писал свой декодер, мне часто приходилось сталкиваться с различными непонятными проблемами. И когда изображение выводилось некорректно, я не знал где допустил ошибку. Может неправильно проинтерпретировал биты, а может неправильно использовал ДКП. Очень не хватало пошагового примера, поэтому, надеюсь, эта статья поможет при написании декодера. Думаю, она покрывает описание базового метода, но все-равно нельзя обойтись только ей. Предлагаю вам ссылки, которые помогли мне:
Просто когда я писал свой декодер, мне часто приходилось сталкиваться с различными непонятными проблемами. И когда изображение выводилось некорректно, я не знал где допустил ошибку. Может неправильно проинтерпретировал биты, а может неправильно использовал ДКП. Очень не хватало пошагового примера, поэтому, надеюсь, эта статья поможет при написании декодера. Думаю, она покрывает описание базового метода, но все-равно нельзя обойтись только ей. Предлагаю вам ссылки, которые помогли мне:
- ru.wikipedia.org/JPEG — для поверхностного ознакомления
- en.wikipedia.org/JPEG — гораздо более толковая статья о процессах кодирования/декодирования
- JPEG Standard (JPEG ISO/IEC 10918-1 ITU-T Recommendation T.81) — не обойтись без 186-страничной спецификации
- impulseadventure.com/photo — Хорошие подробные статьи. По примерам я разобрался как строить деревья Хаффмана и использовать их при чтении соответствующей секции
- JPEGsnoop — На том же сайте есть отличная утилита, которая вытаскивает всю информацию jpeg-файла
[FF D9]
Основы редактирования в приложении «Фото» на Mac
Инструменты редактирования приложения «Фото» позволяют легко вносить несложные изменения, такие как поворот или обрезка фотографии для лучшего кадрирования. Также можно использовать более десятка сложных регулировок для изменения экспозиции и цветов, удаления пятен и мелких дефектов, устранения эффекта красных глаз, изменения баланса белого и выполнения других корректировок.
Также можно использовать более десятка сложных регулировок для изменения экспозиции и цветов, удаления пятен и мелких дефектов, устранения эффекта красных глаз, изменения баланса белого и выполнения других корректировок.
Для выполнения более сложных настроек можно использовать регуляторы «Уровни» и «Кривые» для изменения яркости, контрастности и тонального диапазона в различных областях фотографии. См. разделы Коррекция уровней фотографии и Коррекция кривых фотографии. Также можно улучшать и редактировать видео и Live Photo. См. разделы Редактирование и улучшение видео и Редактирование Live Photo.
При изменении фото или видео приложение «Фото» сохраняет оригинал, так что Вы всегда можете отменить изменения и вернуть исходный вид.
Когда Вы редактируете фото или видео, все внесенные изменения отображаются везде, где оно используется — в каждом альбоме, проекте и т. д. Если Вы хотите внести уникальные изменения, которые должны отображаться только на одной версии фото или видео, создайте дубликат объекта и отредактируйте его.
Открыть приложение «Фото»
Редактирование фото или видео
В приложении «Фото» на Mac можно сделать следующее.
Дважды нажмите миниатюру фото или видео, затем нажмите «Редактировать» в панели инструментов.
Выберите миниатюру фото или видео, затем нажмите клавишу Return.
Выполните одно из следующих действий.
Увеличение или уменьшение масштаба фотографии. Нажмите или перетяните бегунок масштаба.
Внесение корректировок. Нажмите «Коррекция» для отображения инструментов коррекции. См. раздел Настройка освещенности, экспозиции и других параметров фотографии.
Применение фильтров. Нажмите «Фильтры» для отображения фильтров, которые можно применить для изменения внешнего вида фото или видео. См. раздел Использование фильтра для изменения внешнего вида фотографии.
Обрезка изображения. Нажмите «Обрезать» для отображения параметров обрезки фото или видео.
 См. раздел Усечение и выпрямление фотографий.
См. раздел Усечение и выпрямление фотографий.Поворот фото или видео. Нажмите кнопку «Повернуть» в панели инструментов, чтобы повернуть изображение против часовой стрелки. Продолжайте нажимать, пока не получите нужную ориентацию. Нажмите кнопку при нажатой клавише Option, чтобы повернуть изображение по часовой стрелке.
Автоматическое улучшение фото или видео. Нажмите кнопку «Применить автокоррекцию» , чтобы автоматически настроить цвета и контрастность фото или видео. Чтобы отменить изменения, нажмите сочетание клавиш Command-Z или нажмите «Вернуть к оригиналу».
Чтобы завершить редактирование, нажмите «Готово» или клавишу Return.
Во время редактирования фото или видео Вы можете нажимать клавиши со стрелками для перехода к другим объектам.
Дублирование фотографии
Чтобы создать различные версии одного фото или видео, можно дублировать его и работать с копией.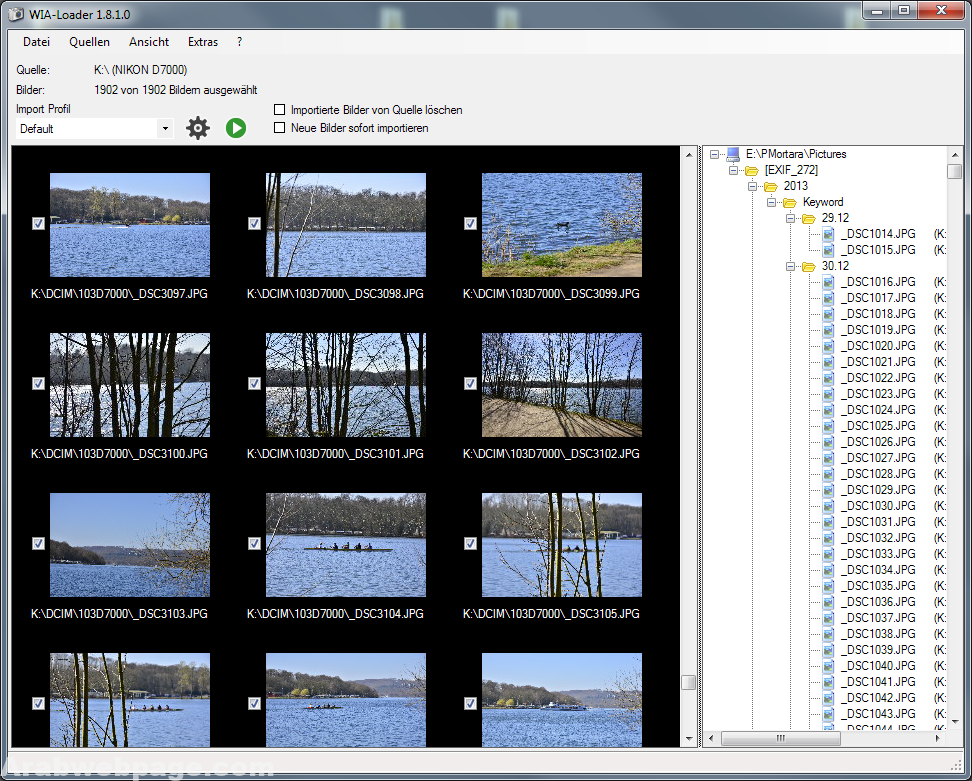
В приложении «Фото» на Mac выберите объект, который хотите скопировать.
Выберите меню «Изображение» > «Дублировать 1 фото» (или нажмите сочетание клавиш Command-D).
При дублировании Live Photo нажмите «Дублировать», чтобы включить видеосоставляющую, или «Дублировать как обычное фото», чтобы включить только неподвижное изображение.
Сравнение фото или видео до и после редактирования
Во время редактирования объекта Вы можете сравнить отредактированный вариант с оригиналом.
В приложении «Фото» на Mac дважды нажмите фото или видео для его открытия, затем нажмите «Редактировать» в панели инструментов.
Чтобы просмотреть исходное изображение, нажмите и удерживайте кнопку «Без корректировок» либо нажмите и удерживайте клавишу M.
Отпустите кнопку или клавишу M, чтобы увидеть отредактированный вариант.
Копирование и вставка корректировок
Настроив одно фото или видео, Вы можете скопировать корректировки и вставить их в другие объекты. Вставлять корректировки можно одновременно только в один объект.
Вставлять корректировки можно одновременно только в один объект.
Примечание. Нельзя скопировать и вставить настройки из инструментов «Ретушь», «Красные глаза», «Обрезать» и расширений сторонних разработчиков.
В приложении «Фото» на Mac дважды нажмите откорректированный объект, затем нажмите «Редактировать» в панели инструментов.
Выберите «Изображение» > «Скопировать корректировки».
Дважды нажмите объект, к которому хотите применить корректировки, затем нажмите «Редактировать».
Выберите «Изображение» > «Вставить корректировки».
Можно также нажать объект в режиме редактирования, удерживая нажатой клавишу Control, и выбрать пункт «Скопировать корректировки» или «Вставить корректировки».
Можно быстро удалять правки, внесенные в фото или видео. Чтобы отменить последнее внесенное изменение, выберите меню «Правка» > «Отменить» или нажмите сочетание клавиш Command-Z. Чтобы отменить все изменения и начать сначала, выберите объект, затем выберите меню «Изображение» > «Вернуть к оригиналу».
Как экспортировать фотографии из Photoshop Lightroom Classic
Руководство пользователя Отмена
Поиск
В Lightroom Classic фотографии не сохраняются в традиционном смысле. Вместо этого вы экспортируете фотографии. Вы можете экспортировать фотографии в различных форматах, подходящих для широкого спектра применений.
Например, вы можете следующее.
- Экспортировать фотографии в формате JPEG для публикации в Интернете или в формате TIFF для печатного издания.
- Экспортировать в папку на компьютере, на подключенный или сетевой диск, например флеш-накопитель.
- Записать фотографии на CD или DVD после экспорта.
При экспорте фотографий вы создаете новые файлы, которые включают настройки модуля «Разработка» и другие изменения, внесенные вами в метаданные XMP фотографий. При экспорте можно выбрать имя файла фотографии, цветовое пространство, размеры в пикселях и разрешение. Настройки экспорта можно сохранить в качестве стиля для повторного использования.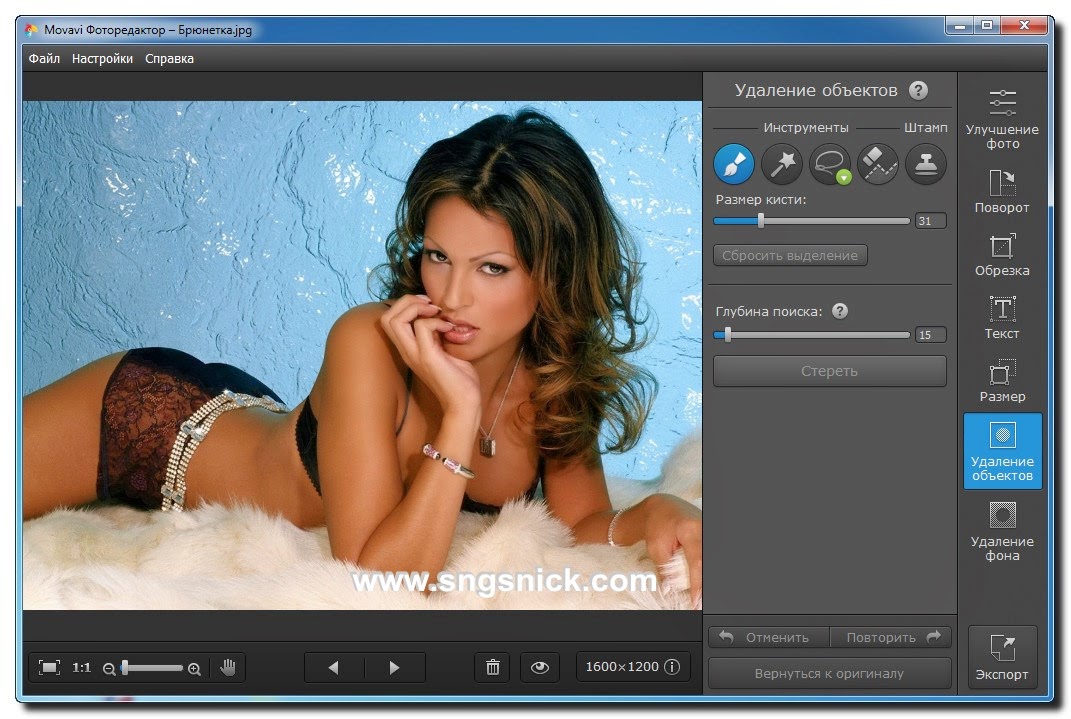
Кроме того, панель «Сервисы публикации» позволяет экспортировать и загружать фотографии в формате JPEG непосредственно из Lightroom Classic на веб-сайты для обмена фотографиями. Вы также можете загрузить макеты из модуля «Книга» на сайт Blurb.com. См. Публикация фотографий в Интернете с помощью сервисов публикации.
Чтобы экспортировать фотографии из Lightroom Classic на компьютер, жесткий диск или флеш-накопитель, выполните следующие действия:
Выберите фотографии в представлении «Сетка» для экспорта. См. Выбор фотографий в представлении «Сетка» и в кинопленке.
Выберите Файл > Экспорт или нажмите кнопку Экспорт в модуле «Библиотека». Затем выберите Экспорт на > Жесткий диск во всплывающем меню в верхней части диалогового окна «Экспорт».
В верхней части диалогового окна «Экспорт» указано, сколько фотографий будет экспортировано. Раскрывающиеся панели позволяют переименовывать файлы, выбирать формат файла и многое другое.
Чтобы экспортировать данные на флеш-накопитель, выберите Экспорт на > Жесткий диск, а на панели Расположение для экспорта выберите Экспорт в > Определенная папка. Затем нажмите Выбрать и перейдите к флеш-накопителю.
(Дополнительно) Выберите стиль экспорта. Lightroom Classic содержит несколько стилей, чтобы упростить экспорт фотографий на диск в определенных форматах файлов. Например, стиль «Для электронной почты» генерирует изображение в формате JPEG с разрешением 72 dpi и автоматически отправляет письмо из Lightroom Classic. При необходимости выберите стиль в левой части диалогового окна «Экспорт»и перейдите к шагу 6. См. Экспорт фотографий с использованием стилей.
Укажите папку назначения, правила именования и другие параметры на различных панелях диалогового окна «Экспорт».
Например, с помощью панели Настройки файла выберите формат экспортируемых фотографий — JPEG, PSD, TIFF, PNG, DNG или исходный формат — и выберите цветовое пространство.
 См. Настройки файла.
См. Настройки файла.На панели Размер изображения укажите, как следует определять размер изображения — размеры и разрешение. См. Размер изображения.
Для получения информации о настройках других панелей см. Экспорт файлов на диск или CD-диск.
Панели «Параметры файла» и «Размер изображения» в диалоговом окне «Экспорт»(Дополнительно) Сохраните настройки экспорта. Чтобы сохранить настройки экспорта для повторного использования, нажмите Добавить в нижней части панели «Стили» в левой части диалогового окна «Экспорт». См. Сохранение настроек экспорта в качестве стиля.
Нажмите кнопку Экспорт.
Начиная с версии Lightroom Classic 9.0, можно одновременно выполнять несколько заданий экспорта для одного и того же набора изображений. При выборе нескольких стилей и экспорте фотографии Lightroom Classic экспортирует одно изображение для каждого выбранного стиля.
Чтобы экспортировать фотографии в определенном стиле, можно выбрать стиль и экспортировать фотографии. Дополнительные сведения см. в разделе Экспорт фотографий.
Дополнительные сведения см. в разделе Экспорт фотографий.
Чтобы экспортировать фотографии с помощью многопакетного экспорта, выполните следующие действия:
Выберите фотографии в представлении «Сетка» для экспорта. См. Выбор фотографий в представлении «Сетка» и в кинопленке.
Выберите Файл > Экспорт или нажмите кнопку Экспорт в модуле «Библиотека». Затем выберите Экспорт на > Жесткий диск во всплывающем меню в верхней части диалогового окна «Экспорт».
Выберите стили, в которых необходимо экспортировать фотографии, установив флажок напротив названий стилей. После выбора стиля все настройки на панелях диалогового окна «Экспорт» будут отключены.
Чтобы просмотреть или обновить настройки экспорта стиля, снимите все флажки и выберите стиль, для которого требуется обновить настройки.
Нажмите кнопку Массовый экспорт.
Экспорт нескольких пакетов путем установки флажка напротив названия стиля.Невозможно выбрать стили экспорта «Электронная почта» и «CD/DVD», и флажки для этих стилей будут отключены.

В диалоговом окне Массовый экспорт выполните одно из следующих действий.
- Выберите место назначения для каждого стиля по отдельности, если вы не сделали этого ранее.
- Выберите Выберите родительскую папку, чтобы указать главную папку для всех стилей. Выбор главной папки перезапишет все места назначения, сохраненные в стиле, и изменит параметр Назначение для каждого стиля на Поместить в подпапку.
Кроме того, в этом диалоговом окне можно изменить параметры Настраиваемый текст и Начальный номер для выбранных стилей, если вы указали эти параметры при создании стиля.
Нажмите кнопку Экспорт.
Если при выполнении многопакетного экспорта возникает конфликт имен файлов, имя стиля добавляется к имени экспортируемого файла.
Часто задаваемые вопросы
При выборе одного или нескольких стилей экспорта в диалоговом окне Экспорт раздел «Постобработка» и другие разделы, созданные сторонним подключаемым модулем, будут скрыты в Настройках экспорта.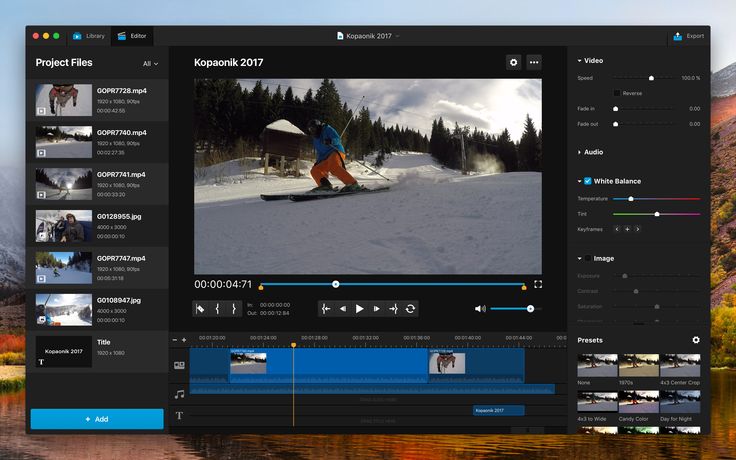 Однако настройки экспорта, заданные для «Постобработки» и других разделов сторонних подключаемых модулей в стиле экспорта, будут соблюдены, и изображения будут экспортированы соответствующим образом.
Однако настройки экспорта, заданные для «Постобработки» и других разделов сторонних подключаемых модулей в стиле экспорта, будут соблюдены, и изображения будут экспортированы соответствующим образом.
При нажатии на название стиля флажок не устанавливается, а обновляются настройки экспорта в диалоговом окне Экспорт в соответствии с настройками, заданными в выбранном стиле.
Установка флажка для одного или нескольких стилей удаляет выбор из названия стиля, чтобы избежать путаницы с существующим поведением выбора стиля.
Установка флажка для стиля не приводит к обновлению его параметров экспорта в диалоговом окне Экспорт. Для просмотра параметров экспорта необходимо нажать на имя стиля.
Видеоруководство «Экспорт и сохранение фотографий в формате JPEG»
Adobe TV
Справки по другим продуктам
- Видеоруководство «Экспорт и создание водяных знаков для фотографий»
- Видеоруководство «Экспорт каталога»
- Стили для экспорта и другие настройки
- Публикация фотографий в Интернете
Вход в учетную запись
Войти
Управление учетной записью
Легко редактируйте PDF и помечайте Jpeg
Формы заполнены
Формы подписаны
Формы отправлены
Начните бесплатно
Загрузите ваш документ в редактор PDF
Введите в любом месте или подпишите вашу форму
Печать, электронная почта, факс, или экспорт
2 90 прямо сейчас! Редактировать pdfПрограммное обеспечение PDF «все в одном»
Единая таблетка от всех проблем с PDF. Редактируйте, заполняйте, подписывайте и делитесь — на любом устройстве.
Редактируйте, заполняйте, подписывайте и делитесь — на любом устройстве.
Начать бесплатную пробную версию
pdfFiller получает высшие оценки в нескольких категориях на G2
Инструкции и помощь по редактированию документа Jpeg онлайн
Застрял с несколькими программами для редактирования и подписания документов? У нас есть решение для вас. Используйте наш редактор, чтобы упростить процесс. Создавайте формы, контракты, расширяйте возможности шаблонов, не выходя из браузера. Вы можете использовать Mark JPEG напрямую, все функции, такие как подписание заказов, оповещения, запросы, доступны мгновенно. Получите ценность полнофункциональной программы по цене облегченного базового приложения.
Практическое руководство
Как редактировать документ PDF с помощью редактора pdfFiller:
01
Загрузите форму на панель загрузки в верхней части страницы
02
Выберите функцию «Отметить JPEG» в редакторе` s menu
03
Внесите все необходимые изменения в файл
04
Нажмите оранжевую кнопку «Готово» в правом верхнем углу
05
При необходимости переименуйте форму
06003Распечатайте, отправьте по электронной почте или сохраните документ на свой компьютер
Связанные функции
Что говорят наши клиенты о pdfFiller
Убедитесь сами, прочитав отзывы на самых популярных ресурсах:
Анонимный покупатель
28.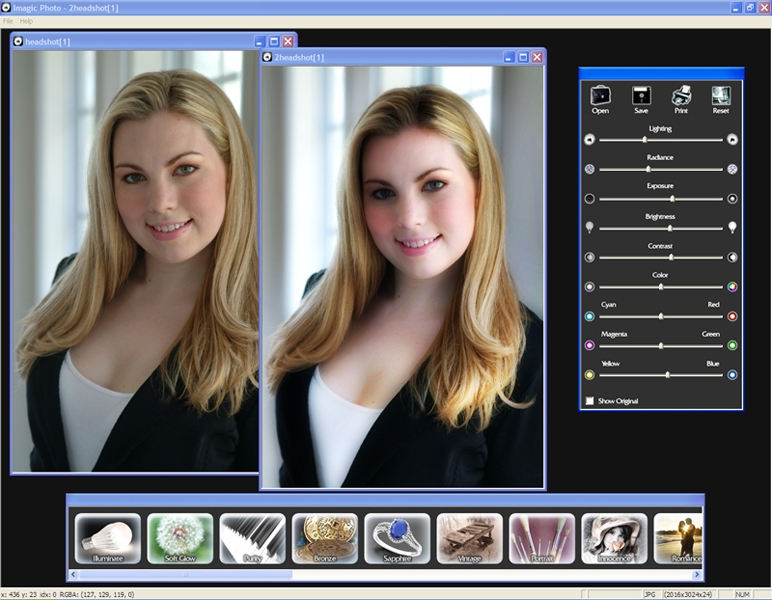 04.2014
04.2014
Кетиан
01.05.2014
Получите мощный редактор PDF для своего Mac или ПК с Windows
Установите настольное приложение, чтобы быстро редактировать PDF-файлы, создавать заполняемые формы и безопасно хранить документы в облаке.
Редактируйте PDF-файлы и управляйте ими из любого места с помощью устройства iOS или Android
Установите наше мобильное приложение и редактируйте PDF-файлы с помощью отмеченного наградами набора инструментов, где бы вы ни находились.
Получите редактор PDF в браузере Google Chrome
Установите расширение pdfFiller для Google Chrome, чтобы заполнять и редактировать PDF-файлы прямо из результатов поиска.
Загрузка из Интернет-магазина Chrome
Ссылки по теме на надежные ресурсы
Список дополнительных функций
Часто задаваемые вопросы о pdfFiller
Ниже приведен список наиболее частых вопросов клиентов. Если вы не можете найти ответ на свой вопрос, пожалуйста, не стесняйтесь обращаться к нам.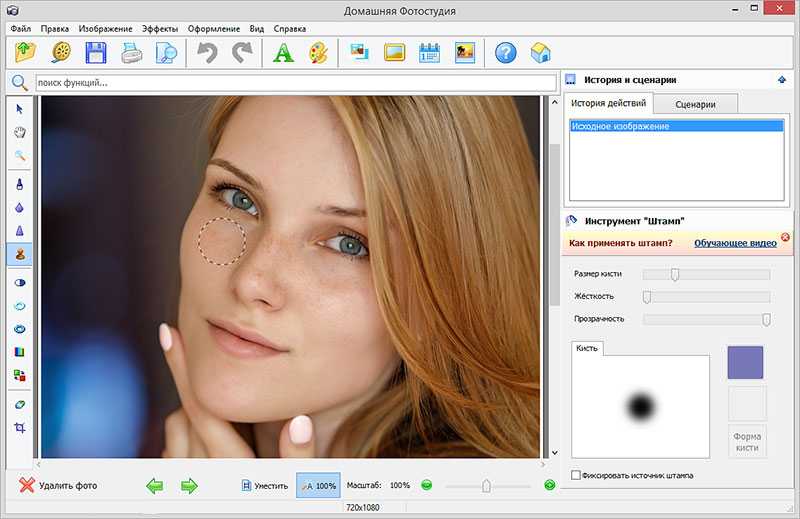
Как разметить картинку?
Запуск фотографий с главного экрана. Коснитесь вкладки «Фотографии» в левом нижнем углу экрана. Выберите фотографию, которую хотите отредактировать. Нажмите кнопку «Изменить» (выглядит как ряд горизонтальных ползунков) на нижней панели инструментов. Нажмите кнопку «Еще» (). Нажмите Разметка.
Как разметить картинку на iOS 13?
Предлагаемый клип Как отредактировать фотографию с помощью разметки в iOS 13 на iPhone или использовать разметку YouTubeНачало предлагаемого клипаКонец предложенного клипа Как редактировать фото с помощью разметки в iOS 13 на iPhone или использовать разметку
Как вы используете разметку?
Перейдите в раздел «Фотографии» и выберите нужную фотографию.
Коснитесь «Изменить», коснитесь , затем коснитесь «Разметка» . Нажмите кнопку «плюс», чтобы добавить текст, фигуры и многое другое.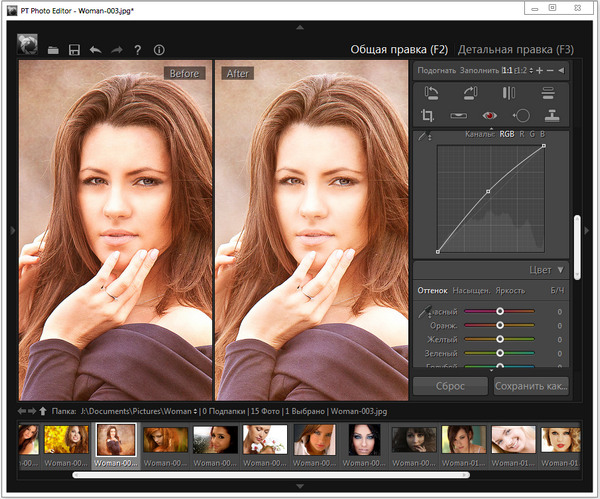 Коснитесь «Готово», затем еще раз коснитесь «Готово».
Коснитесь «Готово», затем еще раз коснитесь «Готово».
Как отметить что-то на картинке?
Предлагаемый клип Как использовать разметку на фотографиях iOS, чтобы писать и рисовать | Быстрые советы YouTubeНачало предлагаемого клипаКонец предлагаемого клипа Как использовать разметку на фотографиях iOS, чтобы писать и рисовать | Краткие советы
Как рисовать на картинке?
Нарисуй это! Нарисуй это! Рисовать на картинках. Приложение Draw on Pictures размером всего 4 МБ содержит множество функций. You Doodle — рисуй на фотографиях. You Doodle весит тяжелее с размером 14 МБ. Малярный. Простое рисование. Эскиз — рисовать и рисовать.
Как рисовать на картинках на Android?
Компания Google представила новые инструменты редактирования в приложении «Фотографии» для Android. Теперь вы можете рисовать, выделять или добавлять текст поверх своих фотографий, как в Instagram, Snapchat или почти в любом другом приложении, которое позволяет пользователям редактировать свои изображения.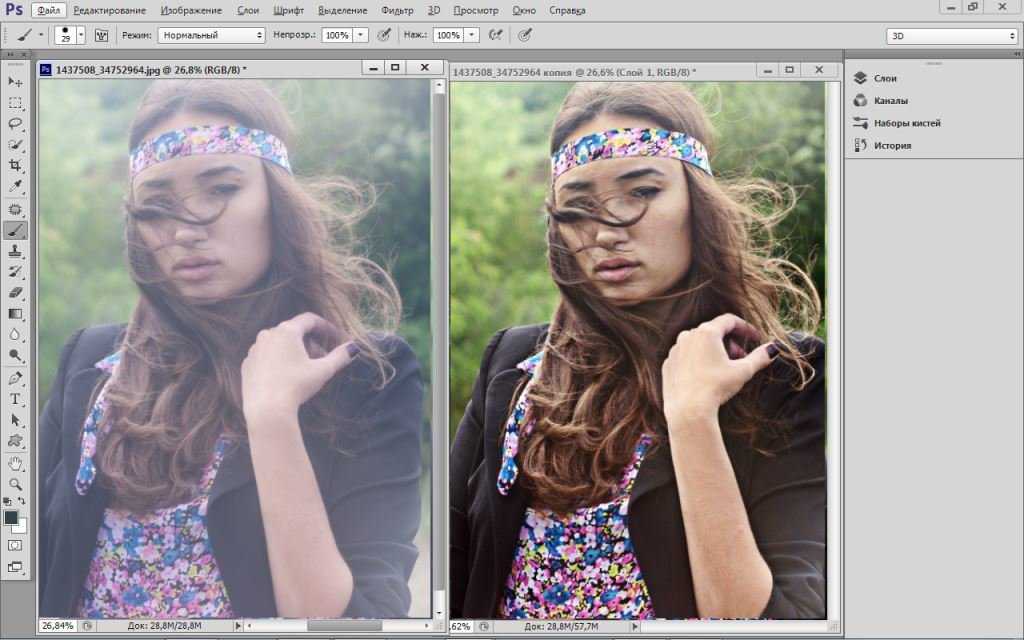 Для этого перейдите в «Фото», выберите изображение, нажмите «Изменить», а затем выберите «Разметка». ‘
Для этого перейдите в «Фото», выберите изображение, нажмите «Изменить», а затем выберите «Разметка». ‘
Как я могу добавить линии к своим фотографиям?
Предлагаемый зажим Учебники по Photoshop : Как рисовать прямые линии на изображениях на YouTubeНачало предлагаемого клипаКонец предлагаемого клипа Уроки Photoshop: Как рисовать прямые линии на картинках в
Как вставить текст в картинку?
Открыть фотографию. Коснитесь значка меню из трех точек > Изменить в > Разметка. Отсюда вы можете изменить цвет пера или маркера и написать или нарисовать на фотографии.
Как редактировать и писать в формате JPEG?
Запустите Microsoft Paint. Чтобы открыть окно Paint, нажмите на кнопку «Пуск»-Все программы-Стандартные-Paint.
Добавьте изображение в формате JPG.
Отредактируйте изображение.
Сохраните изображение.
Как я могу редактировать текст на картинке?
Предлагаемый зажим Как удалить текст с изображения в Photoshop — YouTubeYouTubeНачало предложенного клипаКонец предложенного клипа Как удалить текст с изображения в Photoshop — YouTube
Как я могу редактировать файлы JPG онлайн?
Легко, быстро и бесплатно. Загрузите файл с изображением. Онлайн фоторедактор. Редактируйте изображения бесплатно, как в Paint. Сохранить и защитить. JPGzorro использует SSL-соединение и защищает ваш файл с помощью htaccess. Удалить следы. Нет установки. Мультиплатформенность. Редактор PDF для GDrive. Редактор JPG для GDrive.
Как редактировать буквы на картинке?
Предлагаемый зажим Как извлечь и отредактировать текст из изображения или отсканированного документа YouTubeНачало предложенного клипаКонец предложенного клипа Как извлечь и отредактировать текст из изображения или отсканированного документа
Как изменить изображение в Word?
Microsoft Word Инструменты редактирования изображений Откройте Microsoft Word и перейдите на вкладку «Вставка», выберите изображение или изображение по вашему выбору и вставьте его в документ. Прямо под заголовком «Инструменты для работы с изображениями» вы найдете вкладку «Формат». Переместитесь к левому разделу «Настройка» и выберите нужный параметр.
Прямо под заголовком «Инструменты для работы с изображениями» вы найдете вкладку «Формат». Переместитесь к левому разделу «Настройка» и выберите нужный параметр.
Упрощенные рабочие процессы электронной подписи
Подписывайте, отправляйте на подпись и отслеживайте документы в режиме реального времени с помощью signNow.
Начать бесплатную пробную версию
Лучшее бесплатное программное обеспечение для редактирования фотографий для Mac: обзор 2021 года
Вы хотите, чтобы ваши фотографии выглядели как можно лучше. И в идеале вы хотите, чтобы это произошло, не тратя много времени на изучение новой программы и не тратя много денег на программное обеспечение. Мы получим это.
Чтобы помочь вам, мы составили этот список лучших бесплатных программ для редактирования фотографий для Mac.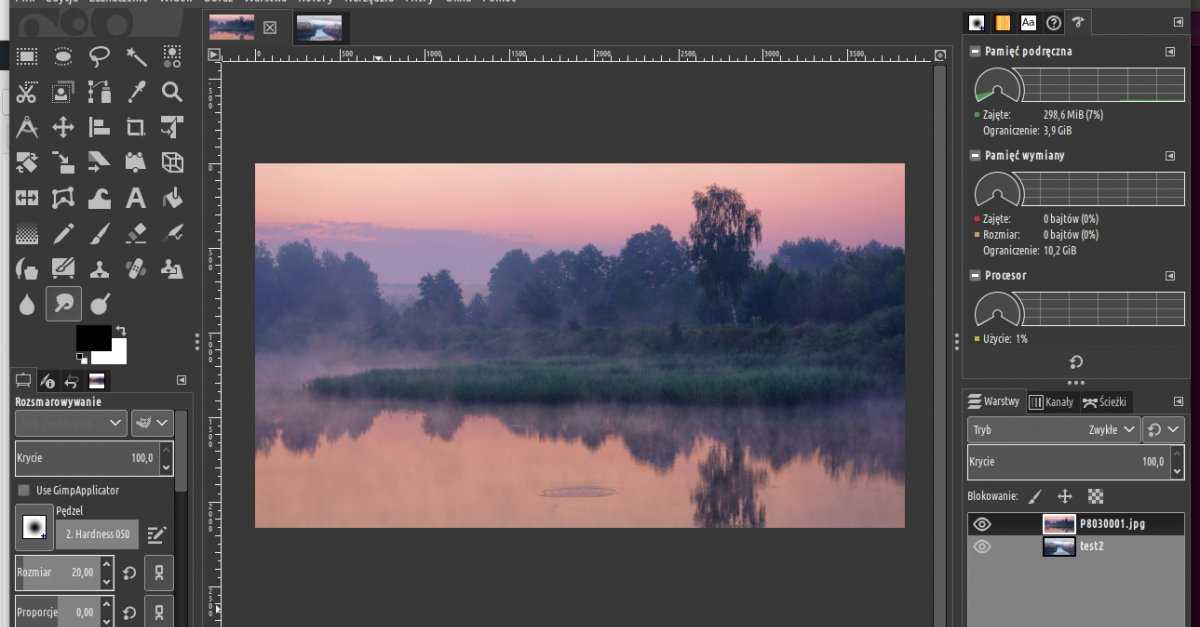 Посмотрите и поставьте в очередь файлы JPEG и RAW.
Посмотрите и поставьте в очередь файлы JPEG и RAW.
(Не волнуйтесь, любители ПК — мы не оставим вас без присмотра, когда дело доходит до лучших бесплатных графических редакторов. Многие из них будут работать и для Windows. Мы сообщим вам, для каких платформ каждое приложение или программа совместима с в разделе «Где вы можете использовать это».)
Лучшее бесплатное программное обеспечение для редактирования фотографий для Mac
Некоторые из победителей в нашем списке доступны в виде настольных приложений, в то время как другие доступны только в виде онлайн-редакторов фотографий. Некоторые из них представляют собой бесплатные пробные версии платных программ, а другие — настоящие бесплатные фоторедакторы без каких-либо обязательств.
Выберите любой из вариантов в этом списке, и вы получите один из лучших фоторедакторов для своего следующего проекта.
Бесплатное программное обеспечение для редактирования фотографий для Mac: 11 наших любимых
- Apple Photos
- Luminar
- Adobe Photoshop Elements
- darktable
- Pixelmator
- GIMP
- Fotor
- Picktorial
- Affinity Photo
- Google Photos
- Pixlr X
1.
 Apple Photos
Apple PhotosWhere you can use it: Mac
За что мы его любим: Мы думали, что начнем с лучших фоторедакторов для Mac. Фотографии впервые появились в 2015 году в OS X Yosemite 10.10.3. С тех пор он закрепил за собой репутацию лучшего бесплатного программного обеспечения для редактирования фотографий для Mac. Инструменты интуитивно понятны и просты в навигации, а интеграция с iCloud Photo Library беспроблемна. Кроме того, как встроенное приложение для Mac, оно абсолютно бесплатно, поэтому мы более чем рады назвать его лучшим бесплатным редактором изображений. Узнайте больше о том, что этот фоторедактор Mac может сделать для вас.
Что можно улучшить: Если у нас есть жалобы на Apple Photos, так это то, что функции улучшения фотографий относительно ограничены. Приложение хорошо работает в качестве базового фоторедактора, но для более сложной творческой работы вам понадобятся другие варианты.
2. Luminar
Где можно использовать: Mac и Windows
За что мы его любим: Luminar может похвастаться более чем 60 фильтрами для достижения максимальных результатов с минимальными затратами времени и усилий. Приложение поставляется со всеми инструментами редактирования фотографий, стандартными для программного обеспечения профессионального уровня, включая функции слоев, преобразования и клонирования, а также коллекцию универсальных кистей. Он доступен как отдельное приложение или как плагин для Lightroom и Photoshop. Luminar входит в число лучших программ для редактирования фотографий для Mac по версии CleverFiles и Photolemur.
Приложение поставляется со всеми инструментами редактирования фотографий, стандартными для программного обеспечения профессионального уровня, включая функции слоев, преобразования и клонирования, а также коллекцию универсальных кистей. Он доступен как отдельное приложение или как плагин для Lightroom и Photoshop. Luminar входит в число лучших программ для редактирования фотографий для Mac по версии CleverFiles и Photolemur.
Что можно улучшить: Мобильные пользователи могут рассмотреть специальное мобильное приложение для мобильного фоторедактора, поскольку Luminar предназначен только для настольных компьютеров. Кроме того, его нельзя назвать бесплатным фоторедактором, но у вас есть 7 дней, чтобы попробовать его без риска. Хотите знать, что Luminar может сделать для ваших фотографий? Начните пользоваться бесплатной пробной версией прямо сейчас.
3. Adobe Photoshop Elements
Где вы можете его использовать: Mac и Windows
За что мы его любим: Хотя Photoshop Elements и не является бесплатным фоторедактором, у него есть бесплатная пробная версия , и это, безусловно, одно из лучших программ для редактирования фотографий для Mac и Windows. Набор автоматических инструментов редактирования, в том числе для экспозиции, цветового баланса и уменьшения эффекта дрожания камеры, позволяет быстро решить самые распространенные проблемы с фотографиями. Эта программа позволяет вам перейти от простого редактирования изображений к более творческой работе, поэтому неудивительно, что Photoshop Elements близок к вершине нашего списка лучших бесплатных фоторедакторов.
Набор автоматических инструментов редактирования, в том числе для экспозиции, цветового баланса и уменьшения эффекта дрожания камеры, позволяет быстро решить самые распространенные проблемы с фотографиями. Эта программа позволяет вам перейти от простого редактирования изображений к более творческой работе, поэтому неудивительно, что Photoshop Elements близок к вершине нашего списка лучших бесплатных фоторедакторов.
Что можно улучшить: Elements не так мощен, как полная версия Adobe Photoshop (в чем, конечно же, дело). При цене около 100 долларов за версию 2021 года это также один из самых дорогих вариантов в нашем списке фоторедакторов для Mac.
4. Darktable
Где можно использовать: Mac, Windows и Linux может противостоять профессиональным инструментам. Его функции каталогизации и организации фотографий сравнимы с Lightroom (что является большим комплиментом). Он работает как с файлами JPEG, так и с файлами RAW, а функции коррекции искажения перспективы и коррекции объектива впечатляют. Darktable также предлагает неразрушающее редактирование, что является огромным плюсом.
Darktable также предлагает неразрушающее редактирование, что является огромным плюсом.
Что можно улучшить: Интерфейс не так отполирован, как мог бы быть, поэтому его не так легко подобрать, как некоторых других наших претендентов на звание лучшего бесплатного редактора изображений. Но, учитывая, что это бесплатное программное обеспечение для редактирования фотографий, это все, на что мы можем пожаловаться.
5. Pixelmator
Где вы можете его использовать: Mac
За что мы его любим: Pixelmator упоминается почти в каждом разговоре о лучшем бесплатном программном обеспечении для редактирования фотографий для Mac. Это мощное и универсальное программное обеспечение с функциональностью на основе слоев, которая позволяет пользователям создавать графику, а также редактировать фотографии. С последней версией Pixelmator Pro 1.4 Hummingbird вы получите доступ к богатому набору функций и инструментов. Среди наших фаворитов — сопоставление цветов с помощью машинного обучения, новый элегантный инструмент «Свободное преобразование» и новые шаблоны для iPhone, Mac и Apple Watch. Как настоящий фоторедактор для Mac (то есть созданный с нуля для macOS), Pixelmator не уступает лучшим из них.
Как настоящий фоторедактор для Mac (то есть созданный с нуля для macOS), Pixelmator не уступает лучшим из них.
Что можно улучшить: Бесплатна только пробная версия — вам необходимо приобрести полную версию Pixelmator, чтобы использовать ее после первых 30 дней. Эффекты и фильтры впечатляют, но не так интуитивно понятны, как некоторые другие параметры, поэтому тем, кто плохо знаком с фоторедакторами Mac, придется немного поучиться.
6. GIMP
Где его можно использовать: Браузеры для Mac, Windows, Linux
За что мы его любим: GIMP — сокращение от GNU Image Manipulation Program — уже давно претендует на звание лучшего бесплатного редактора изображений. На самом деле, он неизменно считается лучшим бесплатным фоторедактором для Mac или близок к этому, так как вскоре после его дебюта в 1996 (!). Первоначально разработанный для Linux, этот онлайн-редактор изображений с открытым исходным кодом предоставляет богатый набор инструментов с возможностями для всего: от ретуширования изображений до преобразования формата изображения до создания рисунков и графики.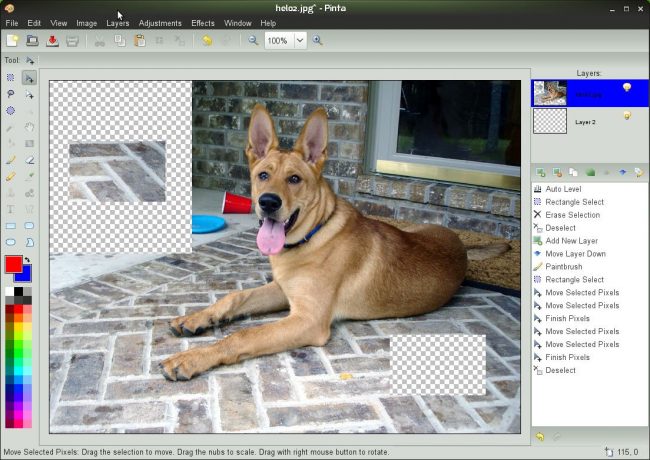 Интерфейс во многом повторяет Photoshop, поэтому, если вы привыкли к программному обеспечению Adobe, вам будет легко переключиться на GIMP.
Интерфейс во многом повторяет Photoshop, поэтому, если вы привыкли к программному обеспечению Adobe, вам будет легко переключиться на GIMP.
Что можно улучшить: Из-за того, что программа работает на добровольных началах с открытым исходным кодом, время от времени возникают ошибки, которых вы не увидите в профессионально разработанном программном обеспечении. Но этого недостаточно, чтобы вычеркнуть его из нашего списка лучших бесплатных программ для редактирования фотографий для Mac.
7. Fotor
Где можно использовать: Mac, Windows, Linux сенсорные результаты. При этом это блестяще удается. Фильтры предназначены для обработки ваших фотографий одним щелчком мыши и дают впечатляющие результаты. Что действительно обеспечивает Fotor место в нашем списке лучших программ для редактирования фотографий для Mac, так это пакетная обработка. Используйте его, чтобы применить один и тот же фильтр к большой группе фотографий — может быть, к тем пляжным снимкам, которые все вышли чертовски переэкспонированными — и выполните всю необходимую цветокоррекцию одним махом. (У Techradar есть все подробности о Fotor в их обзоре.)
(У Techradar есть все подробности о Fotor в их обзоре.)
Что можно улучшить: Недостатком Fotor является то, что он такой элегантный и интуитивно понятный, и это отсутствие высококлассных функций. Например, если вам нужно выполнить очень подробную ретушь с помощью кисти-клона, вам нужно обратиться к другому фоторедактору Mac. Мы также не в восторге от рекламы в этом бесплатном фоторедакторе, но вы можете заплатить за Pro-версию для более чистого опыта.
8. Picktorial
Где можно использовать: Mac
За что мы его любим: Теперь в версии 4.0 Picktorial — это бесплатное программное обеспечение для редактирования фотографий с набором впечатляющих функций. Встроенный инструмент организации фотографий — приятный штрих, а фильтры и эффекты не уступают более дорогим программам для редактирования фотографий. Picktorial можно даже использовать как расширение для Apple Photos, так что вы можете использовать его, чтобы дополнить один из наших других вариантов.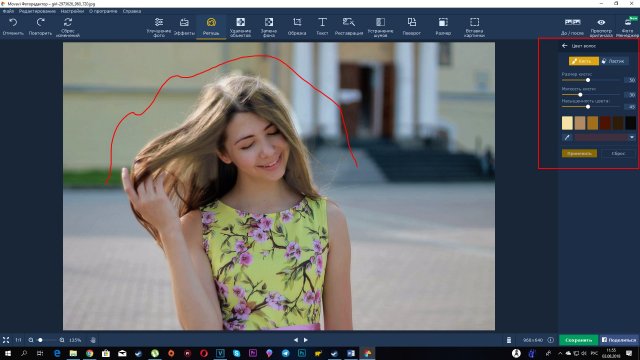
Что можно улучшить: Чтобы получить максимальную отдачу от этого фоторедактора Mac, вам нужно раскошелиться на версию Premium (в настоящее время 9 долларов США).0,99 в месяц или единовременная плата в размере 69,99 долларов США). И хотя это рейтинг лучших бесплатных программ для редактирования фотографий для Mac, нам очень не хочется оставлять своих собратьев на Windows позади. Приходится состыковывать некоторые моменты из-за отсутствия кроссплатформенной совместимости.
9. Affinity Photo
Где можно использовать: Mac, Windows, iPad
За что мы его любим: Affinity обладает множеством функций профессионального уровня: объединение фокуса, объединение фотографий, PSD импорт и экспорт, маски, фильтры, неразрушающее редактирование — весь комплект и кабуд. (И хотя не каждому фотографу это пригодится, мы должны отметить, что движок кистей Affinity потрясающий.) По общему признанию, «бесплатная» часть этого «бесплатного фоторедактора» — это всего лишь 9 баллов. 0212 испытание. Но попробуй, и тебе будет трудно оторваться.
0212 испытание. Но попробуй, и тебе будет трудно оторваться.
Что можно улучшить: Будем честными: кривая обучения здесь довольно крутая. Как фоторедактор для Mac, Affinity Photo не для тех, кого легко запугать. Однако, если вы готовы потратить время на то, чтобы освоиться с менее чем интуитивно понятным интерфейсом, вознаграждение может быть отличным.
10. Google Фото
Где можно использовать: Браузеры на Mac и Windows, а также в качестве приложения для Android и iOS
За что мы его любим: Google Фото — простой, но эффективный онлайн-редактор фотографий. Облачная система организации фотографий — огромный плюс, как и 15 ГБ бесплатного хранилища. Нас также впечатлили ограниченные, но все же полезные фильтры и базовые инструменты редактирования.
Что можно улучшить: Для онлайн-редактора изображений обидно, что ограничение на размер изображений относительно небольшое (всего 16 Мп). И было бы неплохо иметь настольную версию, а не ограничиваться браузером.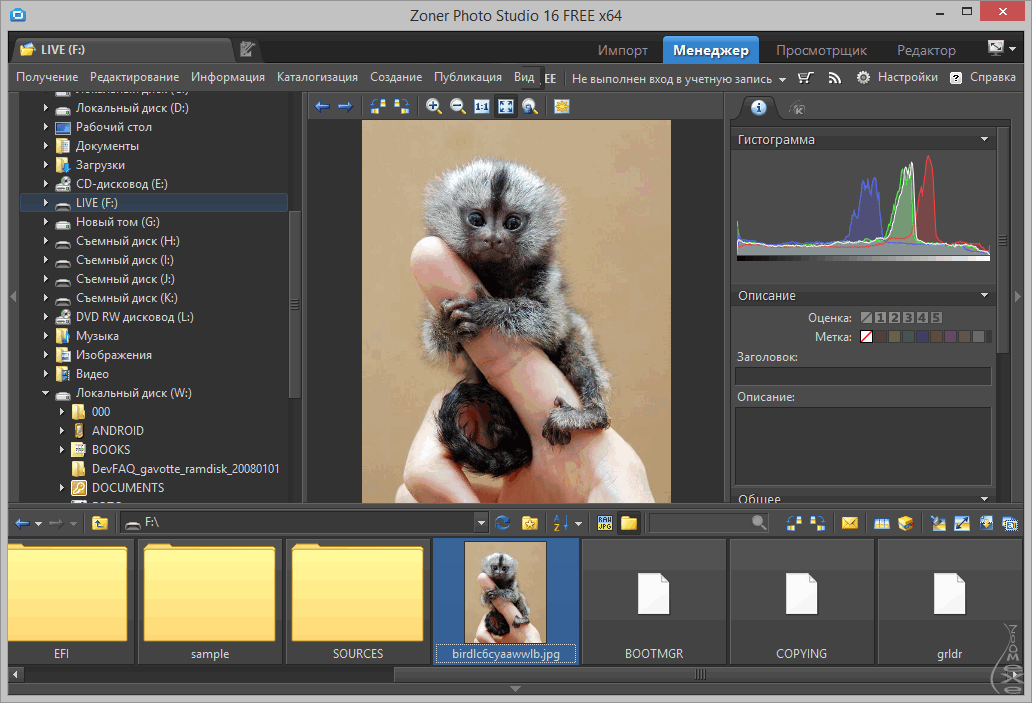 Тем не менее, Google Фото по-прежнему входит в число лучших бесплатных фоторедакторов.
Тем не менее, Google Фото по-прежнему входит в число лучших бесплатных фоторедакторов.
11. Pixlr X
Где вы можете его использовать: Браузеры на Mac и Windows, а также в качестве приложения для Android и iOS мощный, учитывая, что он настолько удобен для новичков, насколько это возможно. Настройки и фильтры на основе ползунка позволяют легко возиться с вашими фотографиями и получать правильный вид без особых технических ноу-хау. Pixlr X несколько уникален среди онлайн-редакторов изображений тем, что не использует Flash, что одновременно хорошо (с точки зрения безопасности) и не очень хорошо (с точки зрения более ограниченной функциональности).
Что можно улучшить: Ожидайте значительное уменьшение размера файла при сохранении файла в этом онлайн-редакторе фотографий. У вас не должно возникнуть проблем, если вы просто планируете делиться своими изображениями в социальных сетях, но вы не захотите полагаться на этот бесплатный фоторедактор для полноразмерных распечаток.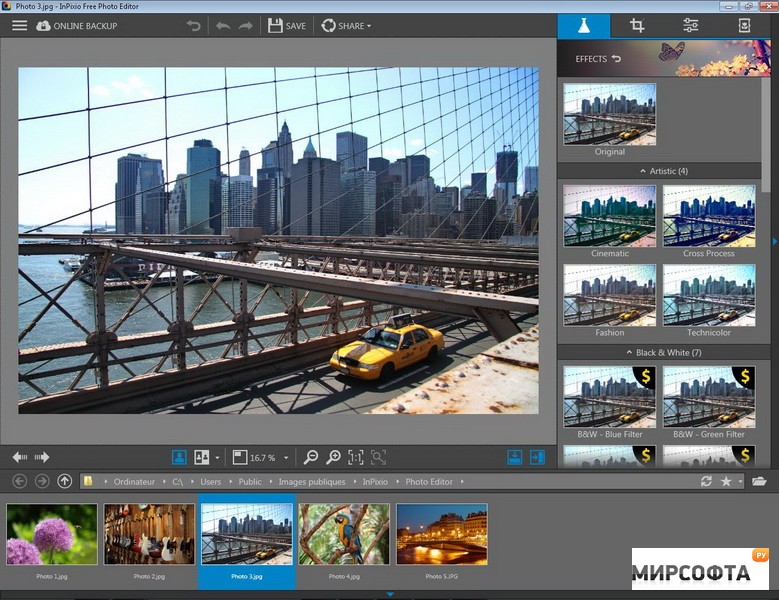
Какой лучший фоторедактор для Mac?
Чтобы найти подходящий вам редактор магов, вам нужно учесть несколько вещей:
- Что вам нужно делать с программой для редактирования фотографий для Mac — простая ретушь изображений или интенсивная творческая переработка?
- Сколько вы готовы потратить? Это должно быть действительно бесплатное программное обеспечение для редактирования фотографий, или вы готовы внести немного денег, если вас устраивает бесплатная пробная версия?
- Какой у вас уровень навыков? Вам нужно что-то простое и обтекаемое, или вы гений технологий изображения?
Как только вы ответите на эти три ключевых вопроса, у вас будет все необходимое, чтобы найти фоторедактор для Mac своей мечты.
Мы надеемся, что наш список помог вам выбрать лучший бесплатный редактор изображений для вашего следующего проекта. Если вы хотите узнать больше о программном обеспечении Skylum, мы приглашаем вас узнать, подходит ли вам Luminar для редактирования изображений.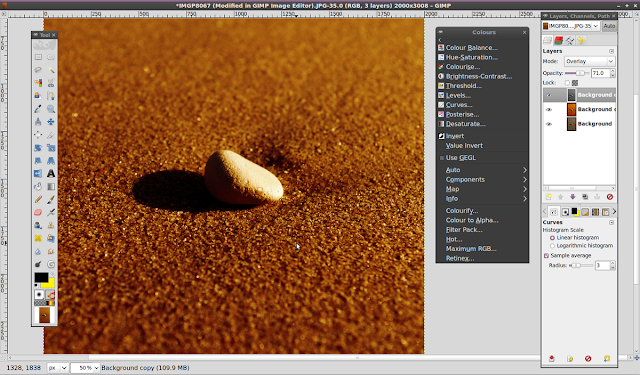 Или, если вы готовы сразу приступить к работе, начните пробную версию Luminar 3 прямо сейчас.
Или, если вы готовы сразу приступить к работе, начните пробную версию Luminar 3 прямо сейчас.
Независимо от того, какой онлайн-редактор изображений или программное обеспечение для редактирования фотографий для Mac вы выберете, мы желаем вам всего наилучшего в ваших фотопроектах. Пусть вам никогда не придется исправлять это на почте.
Raw и JPEG для редактирования фотографий
Автор сценария Стив Паттерсон.
В этом уроке, первом в серии по редактированию и ретушированию изображений с помощью Adobe Camera Raw, мы кратко рассмотрим основные различия между двумя наиболее популярными форматами файлов, используемыми сегодня цифровыми камерами.0011 raw и JPEG — и узнайте, почему один из них имеет большое преимущество перед другим, когда речь идет о редактировании и ретушировании изображений.
Сегодня многие цифровые камеры, в том числе цифровые зеркальные фотокамеры и компактные камеры более высокого класса, дают нам возможность сохранять наши изображения либо в виде необработанных файлов, либо в виде файлов JPEG. Формат JPEG существует уже более 20 лет и по сей день остается наиболее широко используемым форматом файлов для сохранения и обмена цифровыми фотографиями. Необработанный формат, с другой стороны, является гораздо более поздней разработкой, но если вы думаете: «Ну, очевидно, чем новее, тем лучше, верно?», Все не так просто. Хотя JPEG является отраслевым стандартным форматом файлов, вы можете удивиться, узнав, что raw на самом деле вовсе не формат файла. По крайней мере, не в традиционном понимании.
Формат JPEG существует уже более 20 лет и по сей день остается наиболее широко используемым форматом файлов для сохранения и обмена цифровыми фотографиями. Необработанный формат, с другой стороны, является гораздо более поздней разработкой, но если вы думаете: «Ну, очевидно, чем новее, тем лучше, верно?», Все не так просто. Хотя JPEG является отраслевым стандартным форматом файлов, вы можете удивиться, узнав, что raw на самом деле вовсе не формат файла. По крайней мере, не в традиционном понимании.
Вы, наверное, заметили, что я пишу «сырой» строчными буквами, а «JPEG» заглавными, и на то есть причина. В большинстве форматов файлов буквы в названии формата на самом деле что-то обозначают. В этом случае термин «JPEG» является сокращением от Joint Photographic Experts Group, названия организации, создавшей стандарт (точно так же, как «GIF» означает формат обмена графикой, а «TIFF» — формат файла изображения с тегами). «Сырое», с другой стороны, ничего не означает. Это просто обычное слово, и оно означает (по крайней мере, в случае цифровых изображений), что файл содержит необработанная информация об изображении , которое было захвачено датчиком вашей камеры, когда вы нажали кнопку спуска затвора.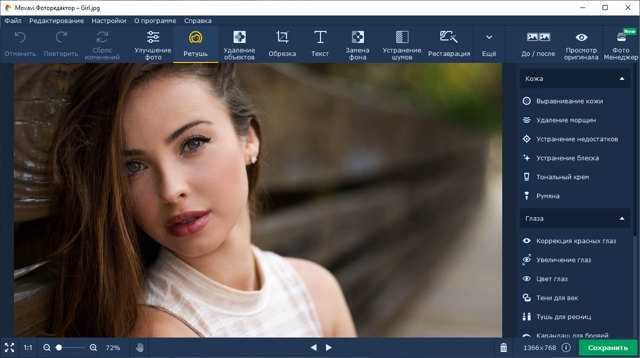
Что это значит и чем отличается от JPEG? Во многих отношениях съемка ваших фотографий в формате JPEG похожа на отправку рулона пленки в фотолабораторию для проявления ваших изображений для вас, и в итоге вы получите то, что у вас получится. При съемке в формате JPEG ваша камера становится фотолабораторией, обрабатывая изображение в несколько этапов, включая настройку баланса белого, регулировку контрастности и насыщенности цвета, применение резкости, а затем сжатие изображения для уменьшения размера файла (процесс, известный как как «сжатие с потерями», потому что это приводит к потере качества изображения). Да, вы можете самостоятельно редактировать и ретушировать фотографию в Photoshop, но вы начинаете с изображения, которое уже было обработано, с постоянными изменениями, уже внесенными в его пиксели (и большая часть информации об исходном изображении уже отброшена). Не было бы лучше, если бы вы могли каким-то образом получать информацию об изображении прямо с сенсора камеры до маленькая внутренняя фотолаборатория вашей камеры берется за нее своими высокотехнологичными руками и принимает решения о том, как она думает, что ваша фотография должна выглядеть?
Вот тут-то и приходит на помощь необработанный файл. Файл необработанного изображения похож на то, как если бы вы взяли исходный негатив пленки в темную комнату и проявили фотографию самостоятельно, имея полный контроль и свободу творчества над конечным результатом. На самом деле необработанные файлы часто называют цифровыми негативами , и мы используем такую программу, как Adobe Camera Raw 9.0012 в качестве цифровой фотолаборатории для обработки необработанных файлов (многие люди используют термины «сырой» и «Camera Raw», как будто это одно и то же, но «сырой» относится конкретно к самому типу файла, в то время как Camera Raw — это приложение, созданное Adobe, которое мы можем использовать для обработки необработанных файлов). Каждый бит информации об изображении, снятом датчиком вашей камеры, сохраняется в необработанном файле без какой-либо обработки. На самом деле файлы настолько «сырые», что мы даже не можем нормально открыть их на компьютере, как в случае с файлами JPEG и другими типами файлов. Их можно открыть только в такой программе, как Camera Raw, где мы можем затем обработать фотографии любым выбранным способом, прежде чем открывать их в Photoshop для дальнейшей обработки или сохранения в виде файлов JPEG или другого традиционного типа.
Файл необработанного изображения похож на то, как если бы вы взяли исходный негатив пленки в темную комнату и проявили фотографию самостоятельно, имея полный контроль и свободу творчества над конечным результатом. На самом деле необработанные файлы часто называют цифровыми негативами , и мы используем такую программу, как Adobe Camera Raw 9.0012 в качестве цифровой фотолаборатории для обработки необработанных файлов (многие люди используют термины «сырой» и «Camera Raw», как будто это одно и то же, но «сырой» относится конкретно к самому типу файла, в то время как Camera Raw — это приложение, созданное Adobe, которое мы можем использовать для обработки необработанных файлов). Каждый бит информации об изображении, снятом датчиком вашей камеры, сохраняется в необработанном файле без какой-либо обработки. На самом деле файлы настолько «сырые», что мы даже не можем нормально открыть их на компьютере, как в случае с файлами JPEG и другими типами файлов. Их можно открыть только в такой программе, как Camera Raw, где мы можем затем обработать фотографии любым выбранным способом, прежде чем открывать их в Photoshop для дальнейшей обработки или сохранения в виде файлов JPEG или другого традиционного типа.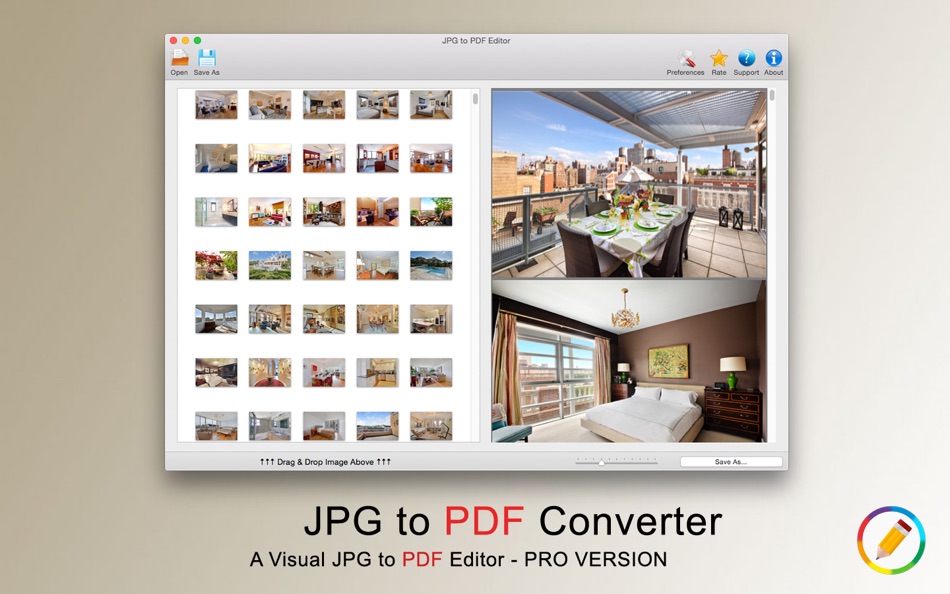
Основное преимущество захвата наших изображений в виде необработанных файлов по сравнению с файлами JPEG заключается в том, что у нас есть гораздо больше информации об изображении для работы, включая гораздо более широкий динамический диапазон (количество уровней яркости в изображении) и большее цветовое пространство. и это означает, что мы можем продвинуть изображения намного дальше, чем мы могли бы с JPEG, выявляя и спасая скрытые детали в самых темных тенях и самых ярких светах, детали, которые часто отбрасываются и теряются навсегда в процессе преобразования камеры в JPEG.
Плагин шорткодов, действий и фильтров: ошибка в шорткоде [ ads-photoretouch-middle_2 ]
Чтобы показать вам, что я имею в виду, давайте быстро рассмотрим пример того, как, просто работая с необработанными файлами вместо JPEG, мы можем получить гораздо лучшие результаты с нашими изображениями. Здесь я использовал Adobe Bridge (в данном случае CS6) для перехода к папке на рабочем столе, содержащей два изображения.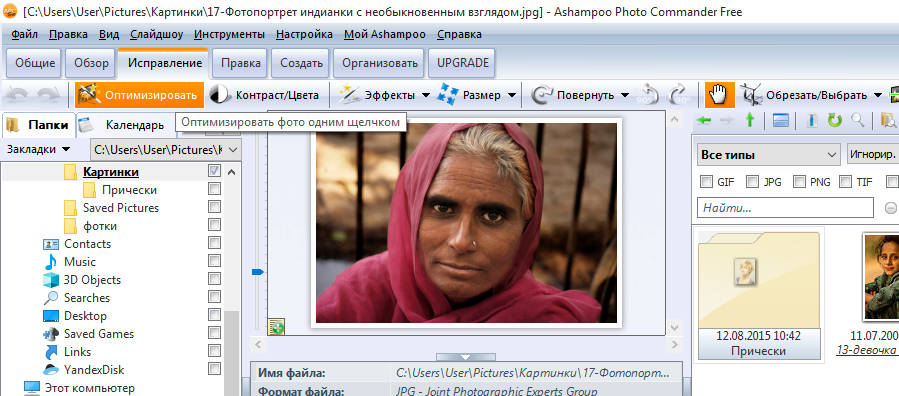 На первый взгляд, просто взглянув на миниатюры, может показаться, что оба изображения одинаковы, но есть одно важное отличие. Версия слева представляет собой необработанный файл, а версия справа — файл JPEG. Необработанный файл имеет расширение «.CR2» в конце своего имени, которое является расширением необработанного файла Canon (другие производители камер используют другие расширения для своих необработанных файлов), в то время как JPEG имеет традиционное расширение «.jpg»:
На первый взгляд, просто взглянув на миниатюры, может показаться, что оба изображения одинаковы, но есть одно важное отличие. Версия слева представляет собой необработанный файл, а версия справа — файл JPEG. Необработанный файл имеет расширение «.CR2» в конце своего имени, которое является расширением необработанного файла Canon (другие производители камер используют другие расширения для своих необработанных файлов), в то время как JPEG имеет традиционное расширение «.jpg»:
Необработанная (слева) и JPEG (справа) версии одной и той же фотографии.
Прежде чем я открою эти изображения в Camera Raw, мы должны сначала рассмотреть еще одно важное различие между файлами в формате RAW и JPEG, а именно размер файла . Вся эта дополнительная информация об изображении, упакованная в необработанные файлы, имеет свою цену, а это означает, что сами файлы намного больше, чем то, что мы обычно видим в JPEG. Я выберу необработанную версию изображения слева, нажав на его миниатюру:
Выбор необработанного файла в Adobe Bridge.
С выбранным необработанным файлом, если мы посмотрим на его метаданные на панели Метаданные в правом столбце Bridge, мы увидим, что размер изображения в пикселях составляет 3744 x 5616, а размер файла — колоссальный 26,84. МБ . Это может показаться не таким «огромным» по сравнению, скажем, с диском Blu-ray емкостью 50 ГБ, но по сравнению с файлом JPEG, как мы вскоре увидим, он огромен:
Панель метаданных, показывающая, среди прочего, размер изображения как в пикселях, так и в мегабайтах (МБ).
Затем я нажму на версию фотографии в формате JPEG, чтобы выбрать ее:
Переключение на файл JPEG.
Панель метаданных в Bridge теперь показывает нам ту же информацию, но на этот раз для файла JPEG, и здесь мы видим, что версия JPEG имеет те же размеры в пикселях (3744 x 5616), что и необработанный файл. И все же размер версии JPEG на диске составляет всего 2,88 МБ , что составляет почти десятую часть размера необработанного файла:
Версия в формате JPEG имеет тот же размер в пикселях, но занимает гораздо меньше места на жестком диске.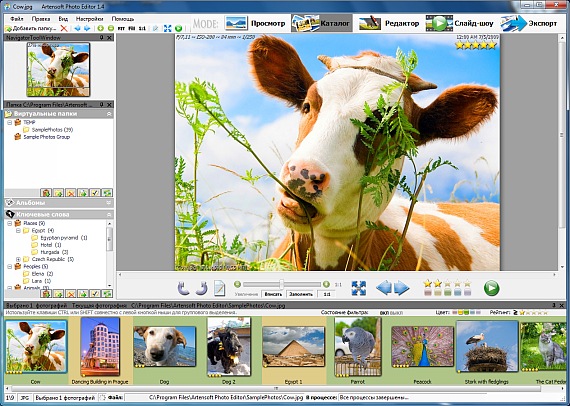
Конечно, размеры файлов ваших собственных изображений могут отличаться и во многом будут зависеть от количества мегапикселей (МП) вашей камеры, но одна вещь, которая не изменится, это то, что необработанный файл всегда будет значительно больше, чем тот же файл. изображение, сохраненное в формате JPEG. Это большое дело? Не так много, когда вы обрабатываете изображение на своем компьютере. В наши дни Photoshop может легко обрабатывать файл размером 20-30 МБ, а жесткие диски компьютеров достаточно большие и достаточно дешевые, так что нехватка места для хранения обычно не является проблемой. Однако дополнительный размер может создать проблему, когда вы снимаете свои изображения. Необработанные файлы занимают гораздо больше места на карте памяти вашей камеры, а это означает, что на карте будет храниться меньше фотографий, чем если бы вы снимали в формате JPEG. Кроме того, если вы экшн-фотограф или спортивный фотограф, которому нужно делать как можно больше снимков в секунду, съемка в формате RAW может замедлить вас, поскольку вашей камере требуется больше времени для сохранения этих больших необработанных файлов на карту памяти. Однако для большинства из нас повышенное качество изображения и возможности редактирования необработанных изображений намного перевешивают любые опасения по поводу размера файла, поэтому давайте откроем эти два изображения в Camera Raw и посмотрим, насколько велика разница.
Однако для большинства из нас повышенное качество изображения и возможности редактирования необработанных изображений намного перевешивают любые опасения по поводу размера файла, поэтому давайте откроем эти два изображения в Camera Raw и посмотрим, насколько велика разница.
Photoshop фактически позволяет нам открывать и редактировать не только необработанные файлы, но также файлы JPEG и TIFF в Camera Raw, поэтому я открою оба этих изображения, сначала щелкнув изображение слева, чтобы выбрать его, а затем удерживая клавишу Shift. Клавиша на моей клавиатуре и щелчок по изображению справа. Это выбирает сразу оба изображения в Bridge (оба выделены):
Выбор обеих фотографий одновременно.
Выбрав обе фотографии, я открою их в Camera Raw, щелкнув значок 9.0011 Значок Open In Camera Raw в верхней части экрана:
Щелкните значок «Открыть в Camera Raw».
При этом открывается диалоговое окно Camera Raw с необработанной версией изображения, открытой в большой области предварительного просмотра в центре. Мы можем просматривать только одно изображение за раз в Camera Raw, но мы можем видеть, что оба изображения, которые я открыл, отображаются в виде миниатюр в представлении диафильма слева. Выделенное изображение является активным в данный момент:
Мы можем просматривать только одно изображение за раз в Camera Raw, но мы можем видеть, что оба изображения, которые я открыл, отображаются в виде миниатюр в представлении диафильма слева. Выделенное изображение является активным в данный момент:
Диалоговое окно Camera Raw, отображающее необработанную версию изображения.
Я нажму на миниатюру версии JPEG слева, чтобы переключиться на нее, и теперь мы можем видеть версию изображения в формате JPEG в центральной области предварительного просмотра. На данный момент как необработанная версия, так и версия в формате JPEG выглядят очень похоже. И под «похожими» я подразумеваю, что они оба выглядят переэкспонированными:
Переключение на версию в формате JPEG, нажав на его миниатюру слева.
В правом верхнем углу диалогового окна Camera Raw находится гистограмма , которая показывает нам текущий тональный диапазон нашего изображения, начиная с чистого черного в крайнем левом углу и постепенно увеличивая яркость до чисто белого в крайнем правом углу.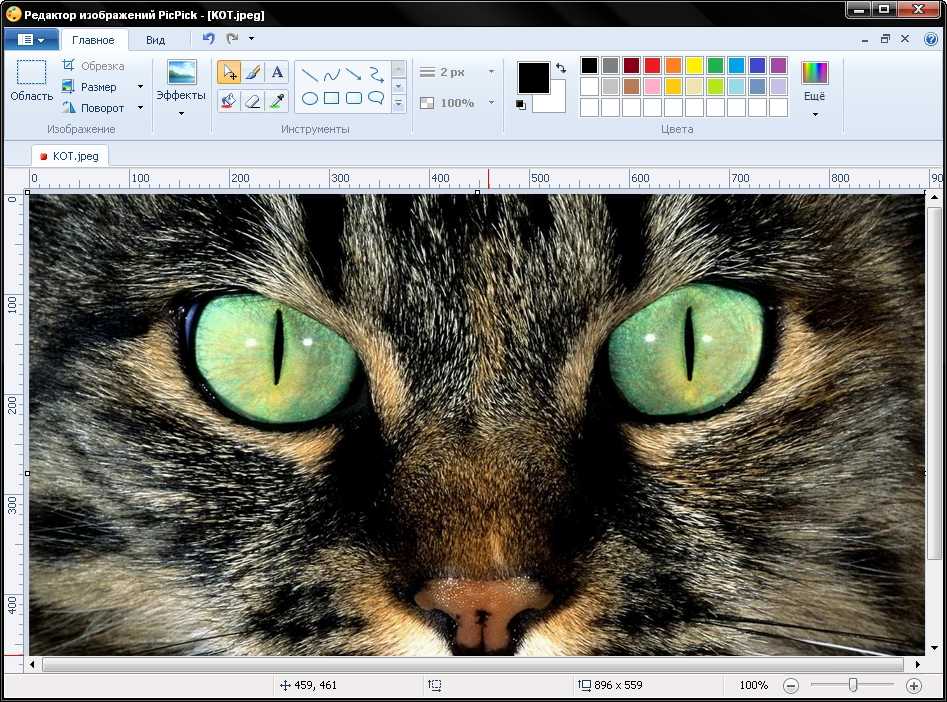 Чем выше столбцы появляются в определенной области гистограммы, тем больше информации мы имеем в этой области яркости изображения. Вот как выглядят текущие гистограммы: необработанная версия слева и JPEG справа. Как и сами изображения, они выглядят почти одинаково, большая часть деталей сосредоточена в светлых участках, как мы и ожидали увидеть на переэкспонированных изображениях:
Чем выше столбцы появляются в определенной области гистограммы, тем больше информации мы имеем в этой области яркости изображения. Вот как выглядят текущие гистограммы: необработанная версия слева и JPEG справа. Как и сами изображения, они выглядят почти одинаково, большая часть деталей сосредоточена в светлых участках, как мы и ожидали увидеть на переэкспонированных изображениях:
Гистограммы пока не показывают большой разницы между необработанной (слева) и JPEG (справа) версиями.
Из того, что мы видели до сих пор, было бы трудно оправдать увеличенный размер необработанного файла, когда он выглядит не лучше, чем JPEG, но это скоро изменится. Я собираюсь вернуться к необработанной версии изображения, щелкнув его миниатюру слева:
.Щелчок по миниатюре необработанной версии.
Теперь, это не должно быть подробным руководством по обработке изображений в Camera Raw, но мы можем быстро сделать, чтобы Camera Raw сама предположила, как улучшить изображение. Если вы посмотрите под гистограммой в правом столбце диалогового окна, вы увидите, что по умолчанию Camera Raw открывает 9Панель 0011 Basic , на которой мы находим большинство элементов управления, необходимых для настройки баланса белого, экспозиции, контрастности и насыщенности цвета всего изображения. Вместо того, чтобы перетаскивать ползунки и вносить изменения в эти элементы управления самостоятельно, я позволю Camera Raw попытаться исправить изображение за меня, просто нажав кнопку Auto прямо над ползунком экспозиции. В очередной раз работаю над сырой версией образа:
Если вы посмотрите под гистограммой в правом столбце диалогового окна, вы увидите, что по умолчанию Camera Raw открывает 9Панель 0011 Basic , на которой мы находим большинство элементов управления, необходимых для настройки баланса белого, экспозиции, контрастности и насыщенности цвета всего изображения. Вместо того, чтобы перетаскивать ползунки и вносить изменения в эти элементы управления самостоятельно, я позволю Camera Raw попытаться исправить изображение за меня, просто нажав кнопку Auto прямо над ползунком экспозиции. В очередной раз работаю над сырой версией образа:
Нажатие кнопки «Авто» на панели «Основные».
Вот что придумала Camera Raw. Здесь важно обратить внимание на небо, а также на заснеженную вершину горы. Минуту назад эта область казалась размытой и неинтересной, но теперь, с необработанной версией изображения, мы видим множество мельчайших деталей в светлых участках. Необработанные файлы содержат так много информации об изображении, что часто области, которые сначала казались полностью размытыми, на самом деле содержат множество деталей, которые мы можем спасти:
Необработанная версия теперь выглядит намного лучше, с большим количеством деталей в светлых участках.
Конечно, тени теперь выглядят слишком темными, но для наших целей я не буду о них беспокоиться. Давайте перейдем к версии JPEG. Я нажму на его миниатюру слева, чтобы выбрать его, затем, как и в случае с необработанным файлом, я просто нажму кнопку Auto на панели «Основные» справа, чтобы позволить Camera Raw попытаться исправить изображение. для меня. На этот раз все обстоит не так хорошо, и разница между JPEG и RAW становится более очевидной. Подсветка выглядит немного лучше, чем изначально, но не намного и не так впечатляюще, как в необработанной версии. Причина в том, что файл JPEG просто не содержит достаточной информации об изображении. Большая часть деталей в светлых участках была потеряна в процессе конвертации в JPEG, и как только они исчезли, они исчезли:
Версия JPEG после нажатия кнопки Авто.
Давайте еще раз посмотрим на гистограммы, где мы теперь видим разницу между ними. Обратите внимание, что гистограмма необработанной версии слева по-прежнему выглядит красиво и гладко после редактирования.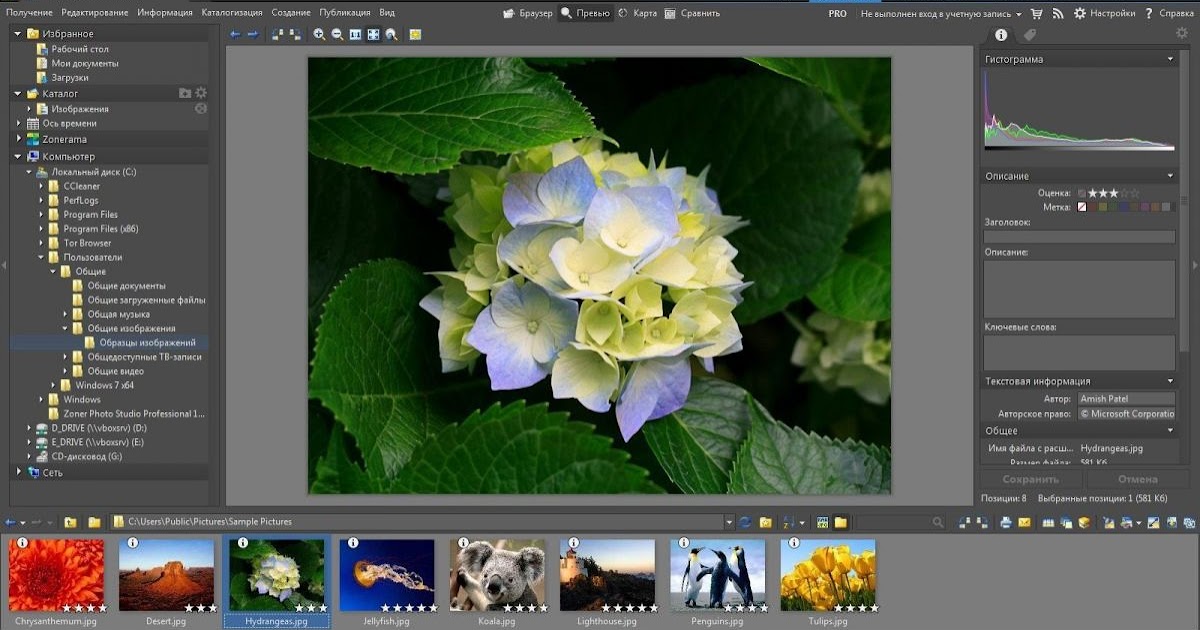 Это означает, что у нас все еще есть непрерывный тон по всему изображению, а цвета и уровни яркости плавно переходят от более темного к более светлому. Однако версия в формате JPEG справа тоже не выдерживает критики. Видите этот «гребенчатый» узор в светлых участках справа с промежутками между уровнями яркости? Пробелы означают, что теперь у нас осталось мало деталей в этих ярких областях изображения. Другими словами, сделав версию JPEG немного лучше, мы в то же время сделали ее хуже:
Это означает, что у нас все еще есть непрерывный тон по всему изображению, а цвета и уровни яркости плавно переходят от более темного к более светлому. Однако версия в формате JPEG справа тоже не выдерживает критики. Видите этот «гребенчатый» узор в светлых участках справа с промежутками между уровнями яркости? Пробелы означают, что теперь у нас осталось мало деталей в этих ярких областях изображения. Другими словами, сделав версию JPEG немного лучше, мы в то же время сделали ее хуже:
Гистограмма версии JPEG справа теперь показывает пропуски недостающей информации в светлых участках.
Мы можем увидеть это более четко, увеличив область неба на каждом изображении. Вот крупный план неба в необработанном виде, с большим количеством деталей и плавными непрерывными переходами яркости:
Необработанная версия выглядит хорошо.
Сравните это с крупным планом той же области в версии JPEG. Он не только все еще выглядит переэкспонированным, но и помните эти пробелы в светлых участках гистограммы? Если вы внимательно посмотрите на облака, вы действительно сможете увидеть проблему.


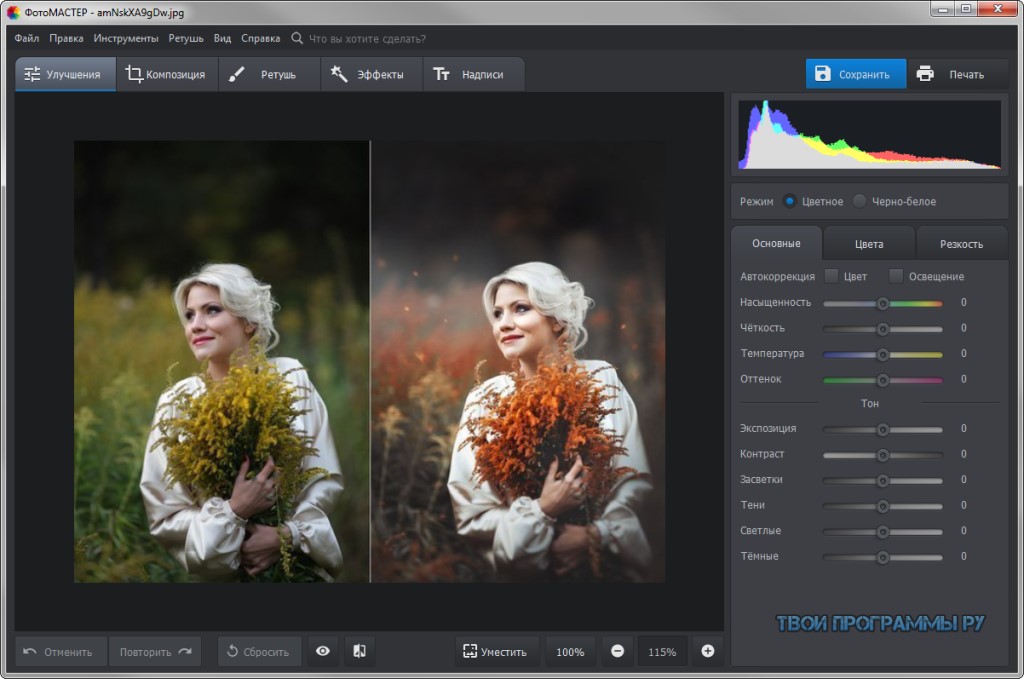 См. раздел Усечение и выпрямление фотографий.
См. раздел Усечение и выпрямление фотографий.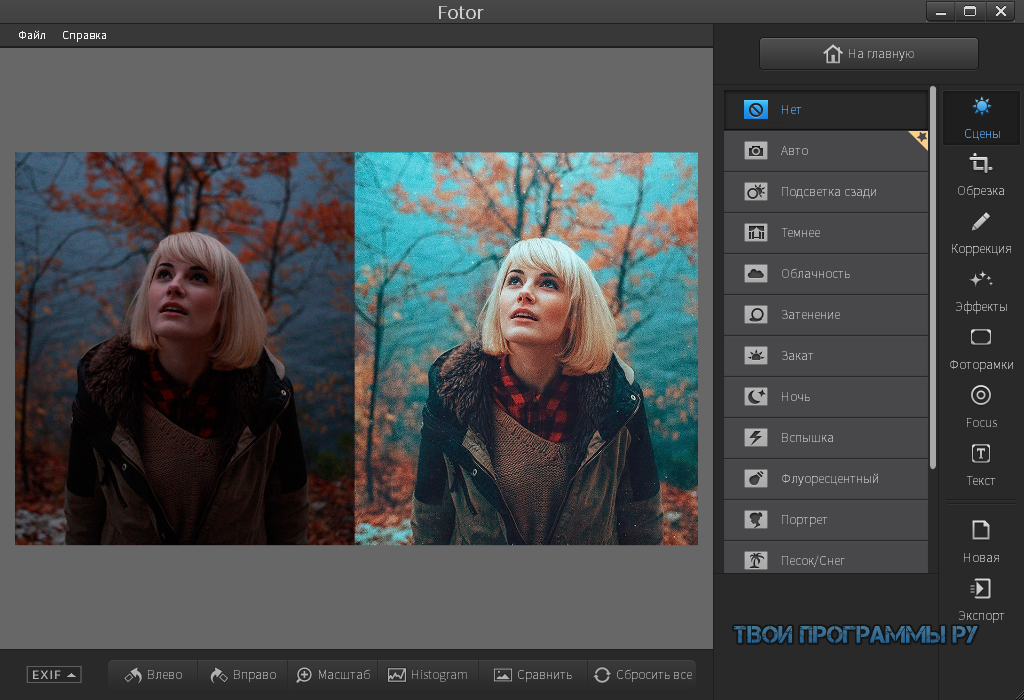
 См. Настройки файла.
См. Настройки файла.