Редактирование фотографий и видео в Windows
Windows 11 Windows 10 Еще…Меньше
Независимо от того, хотите ли вы применить изменения, влияющие на качество, качество и внешний вид вашей фотографии, или вы хотите добавить информацию поверх фотографий, приложение «Фотографии» в Windows предоставляет вам все виды вариантов, чтобы ваши фотографии и видео выглядели наилучшим образом.
Изменение фотографии
С помощью приложения «Фотографии» вы можете легко обрезать, поворачивать, настраивать внешний вид, добавлять фильтр, а также писать или рисовать на фотографии, чтобы общаться и предоставлять контекст.
В поле поиска на панели задач введите Фотографии. В списке выберите Фотографии. Затем выберите фотографию, которую вы хотите изменить.
Выберите Изменить изображение (CTRL+E)в верхней части экрана.
-
Выберите Обрезка, Корректировка, Фильтр или Разметка , чтобы начать редактирование.
-
Используйте эти функции, чтобы настроить свет, цвет, внешний вид и ощущение фотографии.
Совет: Чтобы отменить все изменения, примененные к фотографии, нажмите кнопку Сбросить в левой верхней части экрана.
Что делает каждая функция
Обрезка, переворачивание или поворот фотографий для обрезки нежелательных частей вручную или использования предустановленных пропорций. Вы также можете повернуть фотографию влево и вправо на 90 градусов или на добавочные градусы или повернуть изображение на 180 градусов.
Вы также можете повернуть фотографию влево и вправо на 90 градусов или на добавочные градусы или повернуть изображение на 180 градусов.
-
При просмотре изображения выберите Изменить изображение в верхней части экрана.
-
Выберите Обрезка , а затем на панели инструментов в нижней части выберите один из вариантов:
Поворот по часовой стрелке или против часовой стрелки
- org/ListItem»>
Используйте предустановленную пропорцию
-
Вертикальное или горизонтальное
-
Свободное вращение фотографии с помощью ползунка
Настройте свет и цвет, чтобы задать настроение и качество фотографий.
-
Выберите Изменить изображение в верхней части экрана.

-
Выберите Настройка , а затем на панели настройки справа настройте ползунки света и цвета.
-
Вы можете щелкнуть и удерживать пробел, чтобы просмотреть исходную фотографию.
- org/ListItem»>
Выберите Изменить изображение в верхней части экрана.
-
Выберите
-
Вы можете щелкнуть и удерживать пробел, чтобы просмотреть исходную фотографию.
Фотографии разметки. Иногда в истории есть больше, чем то, что фотографии могут передать сами по себе.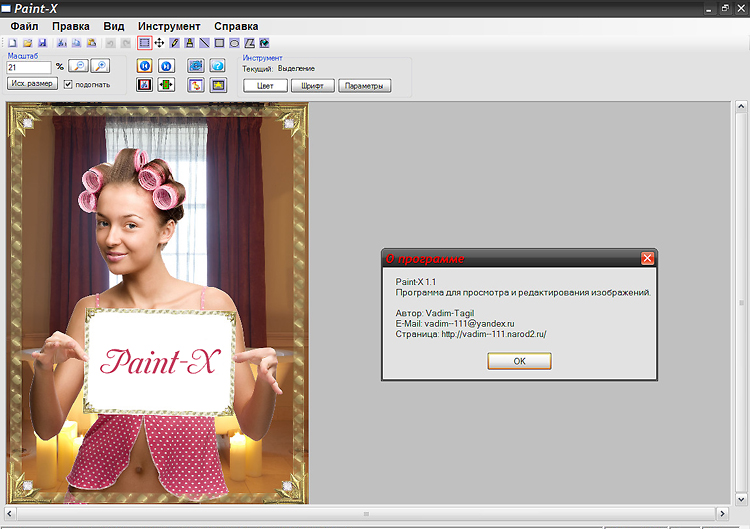
Чтобы приступить к работе, откройте фотографию или видео, которые вы хотите отметить.
-
Выберите Изменить изображение в верхней части экрана.
-
Выберите Разметка , а затем на панели инструментов выберите один из трех инструментов рисования (2 доступных ручки и один маркер).
-
Выберите тип линии (обычная линия, линия с одной стрелкой, линия с двойной стрелкой) и цвет и размер из параметров пера.

Идите вперед и рисуйте прямо на своем изображении, и не беспокойтесь, если вы испортите — вы всегда можете стереть маркировку, которую вам не нравится, с помощью средства Ластика . Или очистите весь рисунок, выбрав Очистить все росчерки рукописного ввода рядом с инструментом Ластик.
Изменение фотографии
С помощью приложения «Фотографии» можно легко обрезать, поворачивать, автоматически улучшать фотографии, а также применять к ним фильтры.
В поле поиска на панели задач введите фотографии. В списке выберите Фотографии. Затем выберите фотографию, которую вы хотите изменить.
- org/ItemList»>
-
Выберите Изменить & Создать в верхней части экрана.
-
-
Используйте эти функции для изменения освещения, цвета, четкости и удаления эффекта красных глаз.
Совет: Чтобы внести незначительные изменения или изменить ошибки, выберите Изменить & Создать > Изменить > Корректировки.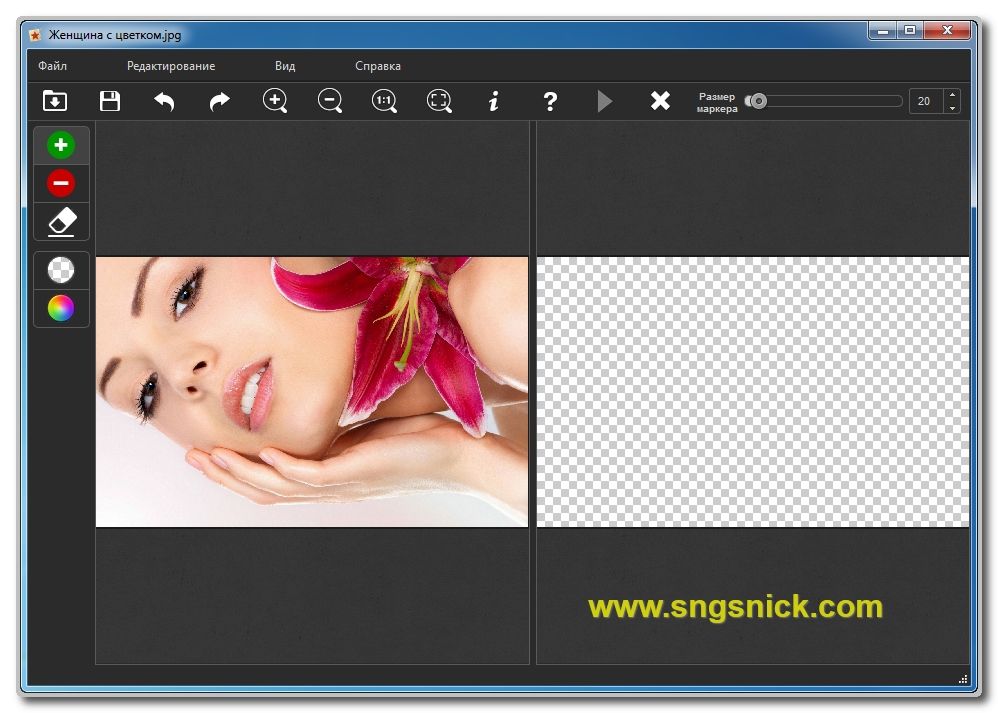 Затем выберите Красный глаз или Исправление пятна.
Затем выберите Красный глаз или Исправление пятна.
Для получения дополнительных возможностей выберите Изменить & Создать, а затем выберите Добавить трехмерные эффекты или Изменить с помощью Paint 3D.
Проявляйте фантазию, изменяя свои фотографии и видеоролики
В некоторых случаях существует более к фотографиям и видео можно добавить что-то особенное. Сделайте их более личными, рисуя на них что-то новое.
Сначала откройте фотографию или видео, которые вы хотите улучшить.
-
Выберите Изменить & Создать в верхней части экрана.

-
Выберите Рисование, а затем на панели инструментов выберите один из трех инструментов для рисования.
-
Выберите выбранный инструмент во второй раз, чтобы просмотреть параметры цвета и размера.
-
Нарисуйте что-нибудь прямо на изображении. Если вы сделали что-то не так, не волнуйтесь — всегда можно стереть нарисованные элементы, которые вам не нравятся, с помощью инструментаЛастик. Или очистите весь рисунок, выбрав Очистить все росчерки рукописного ввода.
Для получения дополнительных вариантов выберите Изменить & Создать, а затем выберите Добавить трехмерные эффекты или Изменить с помощью Paint 3D.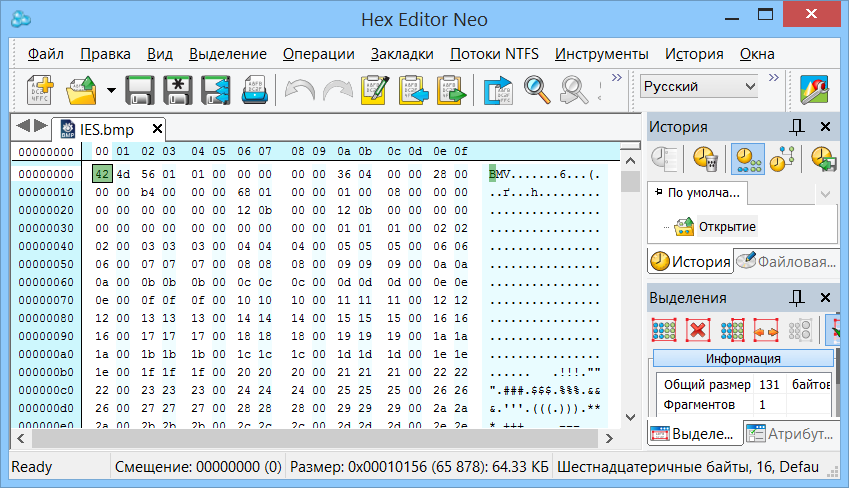
Делитесь своими творениями
Если вы довольны своим рисунком, поделитесь им! Чтобы поделиться неподвижным измененным изображением или анимированным рисунком, выберитеПоделиться.
Дополнительные сведения об изменении видео см. в разделе Создание видео.
См. также
Удаление фона фотографии с помощью Paint 3D
Группировка фотографий по лицам
Просмотр всех фотографий
Меню «Файл» — справка по использованию программы Paint.NET
Меню «Файл» содержит команды для создания, открытия, получения, закрытия, сохранения и печати изображений с помощью графического редактора Paint. NET.
NET.
Создать
Эта команда позволяет создать новое пустое однослойное изображение. Единственный слой будет заполнен белым. Размер холста по умолчанию составляет 800×600 пикселей или же будет размера изображения, которое содержится в буфере обмена.
После того как эта команда будет исполнена, появиться следующий диалог, где вы можете вручную изменить параметры изображения (ширину, высоту, разрешение).
Также в этом окне можно отметить опцию «Сохранять пропорции», чтобы включить режим при котором пропорций между шириной и высотой изображения будут оставаться одинаковыми. В самом верху окна отображается размер нового изображения занимаемый в ОП компьютера. Учтите — как правило, после сохранения на жестком диске, изображение будет занимать меньше места.
Открыть
Команда позволяет вам открыть существующее изображение для редактирования. Список поддерживаемых типов файлов по умолчанию показан ниже. Открытое изображение будет добавлено в список изображений и отображено в окне редактирования.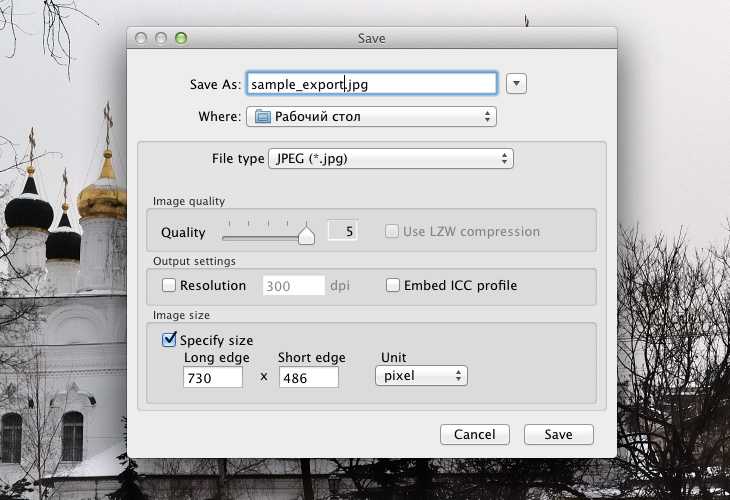
| Формат | Расширение | Заметки |
| paint.net | *.pdn | |
| PNG | *.png | |
| JPEG | *.jpg, *.jpeg, *.jpe, *.jfif, *.exif | |
| JPEG XR | *.jxr, *.wdp, *.wmp | Требуется Windows 8.1+ |
| Bitmap | *.bmp, *.dib, *.rle | |
| GIF | *.gif | |
| TGA | *.tga | |
| Direct Draw Surface | *.dds | |
| TIFF | *.tif, *.tiff | |
| HEIC | *.heic | Требуется Windows 10 v1809 + плюс Microsoft HEVC Video Extensions |
| Webp | *.webp | Максимальные размеры изображения 16383 x 16383 пикселей |
| AV1 | *.avif |
Недавние файлы
Подменю «Недавние файлы» обеспечивает быстрый доступ к последним десяти изображениям, открытым с помощью Paint.NET. Каждое изображение сопровождается миниатюрой, помогающей идентифицировать его.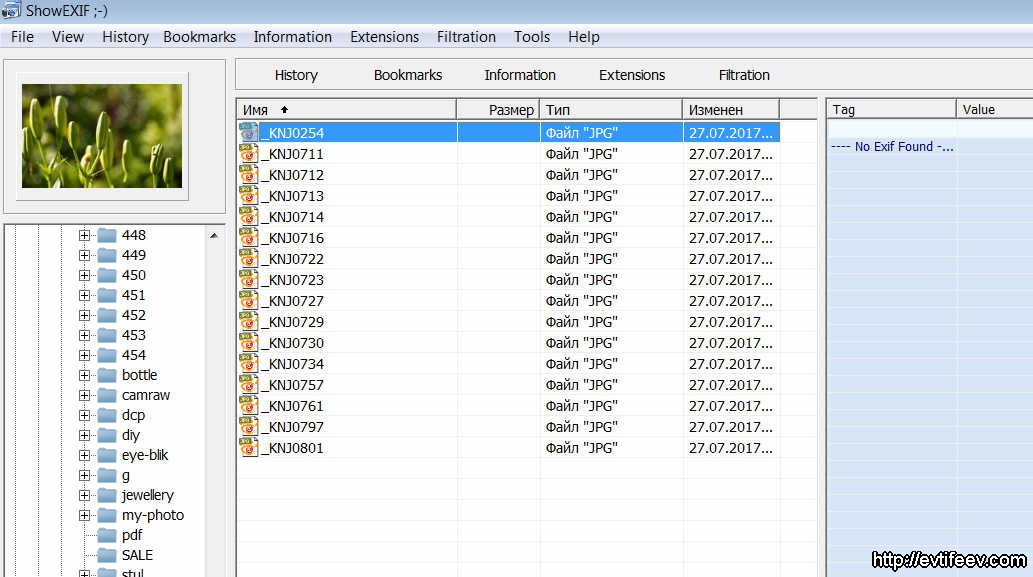 Также здесь указывается формат изображения.
Также здесь указывается формат изображения.
Есть команда «Очистить этот список», которая удаляет все записи из списка, что может быть полезно, если каталог изображений был изменен или переименован.
Если курсор наведен на любое из изображений в списке недавних файлов, путь к файлу отображается в виде всплывающей подсказки.
Получить изображение
Это подменю содержит только одну команду — «Со сканера или фотоаппарата…». Она позволяет вам открыть изображение, полученные со сканера или фотокамеры, подключенных к компьютеру. При этом это оборудование должно поддерживать протокол «Windows Image Acquisition 2.0» (WIA).
Сохранить
Команда «Сохранить» сохраняет изображение в файл с текущим именем. Следует отметить, что для разных форматов изображений доступны разные параметры сохранения, которые вы можете установить самостоятельно.
Если изображение ранее не сохранялось и если формат сохраняемого файла требует настройки (только для GIF, TGA или JPEG), то появиться окно сохранения файла.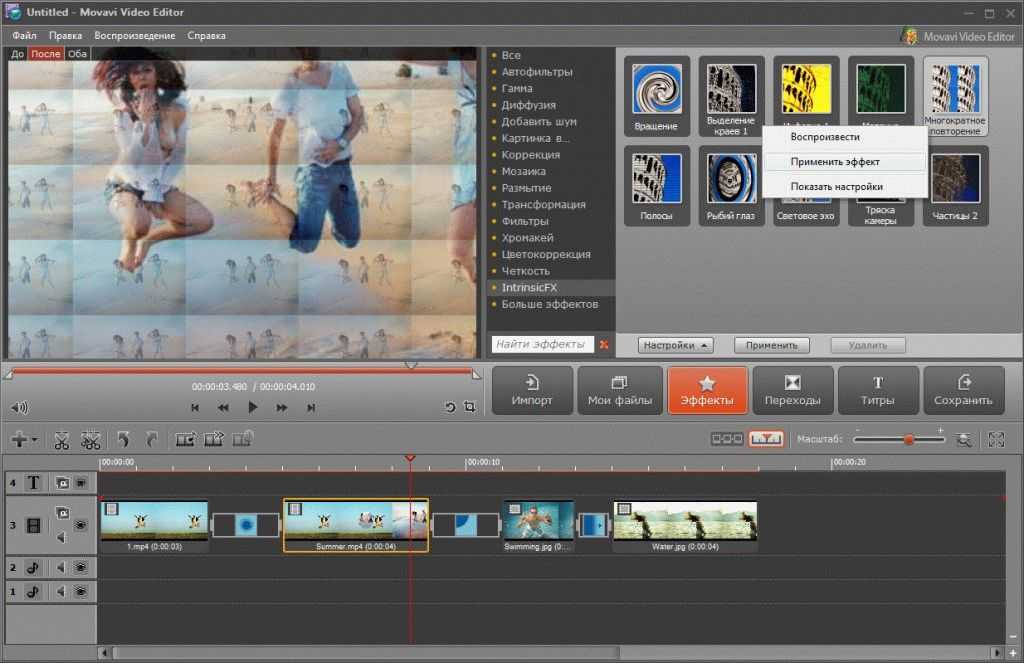 Кроме этого, если изображение ещё не имеет имени (по умолчанию «Безымянный»), то нужно будет дать ему имя, в этом же окне можно изменить и формат изображения.
Кроме этого, если изображение ещё не имеет имени (по умолчанию «Безымянный»), то нужно будет дать ему имя, в этом же окне можно изменить и формат изображения.
При сохранении изображений в формате JPEG качество изображения можно настроить. Для изображений GIF представлены параметры прозрачности и дизеринга. Изображения TGA можно настроить на сохранение в 24- или 32-битном формате, со сжатием RLE или без него.
Для изображений в формате PNG можно настроить глубину цвета, уровень размывания, порог прозрачности, чересстрочно. При этом следует отметить, что некоторые параметры становятся доступными лишь при выборе определенной глубины цвета.
Также в окне выбора параметров сохранения изображения можно посмотреть то, как оно будет выглядеть в другом приложении после сохранения. Размер файла указан выше сектора предварительного просмотра.
Сохранить как
Команда «Сохранить как» позволяет применить новое имя, формат, местоположение и настройки. Это чрезвычайно полезно для создания копии отредактированного изображения с сохранением нетронутого оригинала.
Это чрезвычайно полезно для создания копии отредактированного изображения с сохранением нетронутого оригинала.
Сохранить все
Команда «Сохранить все» сохраняет все изображения, которые были изменены с момента открытия. Существующее имя файла, путь, формат и настройки будут повторно использоваться (где возможно) для перезаписи существующего изображения. Если изменения делают существующий формат непригодным (например, добавление слоя в JPG), появится диалоговое окно конфигурации или предупреждение.
Печать
Эта команда позволяет распечатать изображение, используя стандартную утилиту ОС Windows. Она представляет собой простую пошаговую программу проводящую пользователя через все этапы печати изображения.
Закрыть
Команда закрывающая активное изображение. Если в изображении были проведены изменения, и они не были сохранены, то появиться окно в котором нужно будет выбрать желаемое действие (сохранить, закрыть без сохранения или отменить закрытие).
Выход
Команда для выхода из Paint.NET. Вас попросят сохранить изображение, если вы до сих пор еще этого не сделали. Независимо от количества несохраненных изображений запрос на подтверждение будет только один.
GIMP — программа обработки изображений GNU
GNU IMAGE ПРОГРАММА МАНИПУЛЯЦИИ СКАЧАТЬ 2.10.32 ПРИМЕЧАНИЯ К ВЕРСИИ
Бесплатный редактор изображений с открытым исходным кодом
Это официальный сайт программы обработки изображений GNU. (ГИМП).
GIMP — кроссплатформенный редактор изображений, доступный для GNU/Linux,
macOS, Windows и другие операционные системы. это
свободно
программное обеспечение, вы можете изменить его
исходный код
и распространять
ваши изменения.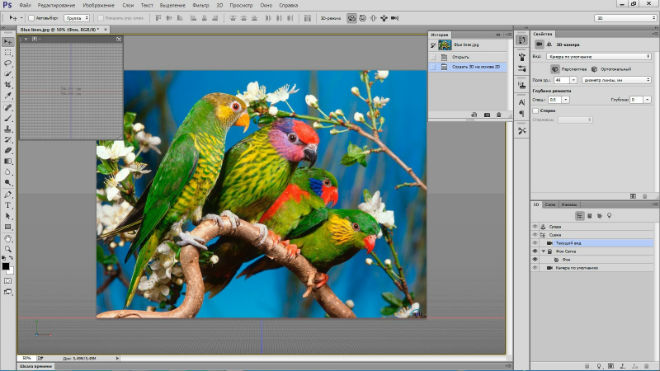
Являетесь ли вы графическим дизайнером, фотографом, иллюстратором или ученый, GIMP предоставляет вам сложные инструменты для получения работы Выполнено. Вы можете еще больше повысить свою производительность с помощью GIMP благодаря множество вариантов настройки и сторонние плагины.
Версия для разработчиков: GIMP 2.99.14 выпущен 2022-11-18
Конференция «GIMP и ZeMarmot» в Вандевр-ле-Нанси (Франция) 28.10.2022
Возрождение веб-сайта разработчика GIMP 16.10.2022
Версия для разработчиков: GIMP 2.99.12 Выпущен 27.08.2022
Подробнее Новости »
Высококачественная обработка фотографий
GIMP предоставляет инструменты, необходимые для высококачественной обработки изображений.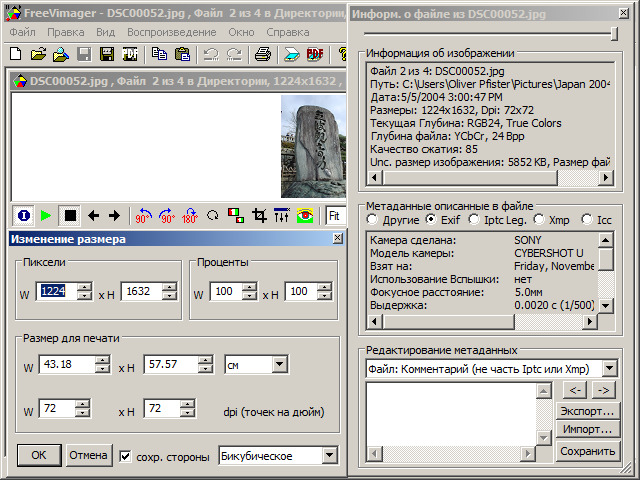 От ретуши до реставрации и творческих композиций единственным ограничением является ваше воображение.
От ретуши до реставрации и творческих композиций единственным ограничением является ваше воображение.
Оригинальное произведение искусства
GIMP дает художникам возможность и гибкость превращать изображения в действительно уникальные творения.
Элементы графического дизайна
GIMP используется для создания иконок, элементы графического дизайна и изображения для компонентов пользовательского интерфейса и макетов.
Алгоритмы программирования
GIMP — это высококачественный фреймворк для обработки изображений по сценарию. с многоязычной поддержкой, такой как C, C++, Perl, Python, Scheme и другие!
Ключевой компонент рабочего процесса настольной публикации
GIMP предоставляет первоклассные функции управления цветом. обеспечить высокую точность цветопередачи в цифровом
и печатных СМИ. Лучше всего использовать в рабочих процессах
включая другое бесплатное программное обеспечение, такое как
Скрибус,
Инкскейп,
и SwatchBooker.
обеспечить высокую точность цветопередачи в цифровом
и печатных СМИ. Лучше всего использовать в рабочих процессах
включая другое бесплатное программное обеспечение, такое как
Скрибус,
Инкскейп,
и SwatchBooker.
Скрибус
Инкскейп
SwatchBooker
Расширяемость и гибкость
GIMP обеспечивает расширяемость за счет интеграции со многими языками программирования, включая Scheme, Python, Perl, и более.
Результатом является высокий уровень настройки, как показано большим количеством скриптов и плагинов, созданных сообществом.
Высококачественная обработка фотографий фоновое изображение от Пэта Дэвида (cba)
Original Artwork Creation фоновое изображение Дэвида Ревоя (cb)
Элементы графического дизайна background image by Оллин Бохан (ЦБ)
JPEGView — Загрузка изображений и редактор
Простое и быстрое средство просмотра изображений с минимальным графическим интерфейсом
Предоставлено вам: дклейнер
СкачатьПолучить обновления
ФИО
Номер телефона
Название работы
Промышленность
Компания
Размер компании Размер компании: 1 — 2526 — 99100 — 499500 — 9991,000 — 4,9995,000 — 9,99910,000 — 19,99920,000 или больше
Получайте уведомления об обновлениях для этого проекта.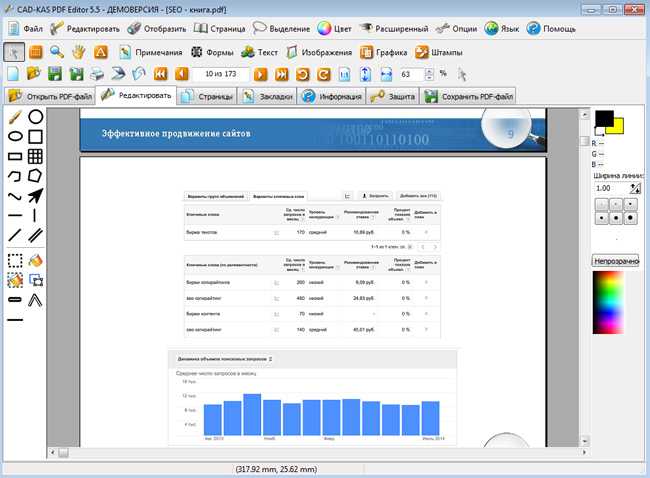 Получите информационный бюллетень SourceForge.
Получайте информационные бюллетени и уведомления, содержащие новости сайта, специальные предложения и эксклюзивные скидки на ИТ-продукты и услуги.
Получите информационный бюллетень SourceForge.
Получайте информационные бюллетени и уведомления, содержащие новости сайта, специальные предложения и эксклюзивные скидки на ИТ-продукты и услуги.
Я понимаю, что нажав кнопку ниже, я соглашаюсь с Условиями и положениями SourceForge. Я согласен получать эти сообщения от SourceForge.net. Я понимаю, что могу отозвать свое согласие в любое время. Пожалуйста, ознакомьтесь с нашими Условиями использования и Политикой конфиденциальности или свяжитесь с нами для получения более подробной информации. Я понимаю, что нажав кнопку ниже, я соглашаюсь с Условиями и положениями SourceForge. Я согласен получать эти сообщения от SourceForge.net. Я понимаю, что могу отозвать свое согласие в любое время. Пожалуйста, ознакомьтесь с нашими Условиями использования и Политикой конфиденциальности или свяжитесь с нами для получения более подробной информации.
Для этой формы требуется JavaScript.
Кажется, вы отключили CSS. Пожалуйста, не заполняйте это поле.
Пожалуйста, не заполняйте это поле.
Кажется, вы отключили CSS. Пожалуйста, не заполняйте это поле.
Нет, спасибо
Поделись
Windows
JPEGView — это простая, быстрая и легко настраиваемая программа просмотра/редактора изображений JPEG, BMP, PNG, WEBP, TGA, GIF и TIFF с минимальным графическим интерфейсом. Предусмотрена базовая обработка изображения «на лету», позволяющая настраивать типичные параметры, такие как резкость, цветовой баланс, поворот, перспектива, контрастность и локальная недодержка/передержка.
Особенности
- Небольшой и быстрый, использует SSE2 и до 4 ядер ЦП
- Высококачественный фильтр передискретизации, сохраняющий четкость изображений
- Основные инструменты обработки изображений могут применяться в режиме реального времени во время просмотра фильм
Образцы проектов
Деятельность по проекту
Просмотреть все действия >
{{ this.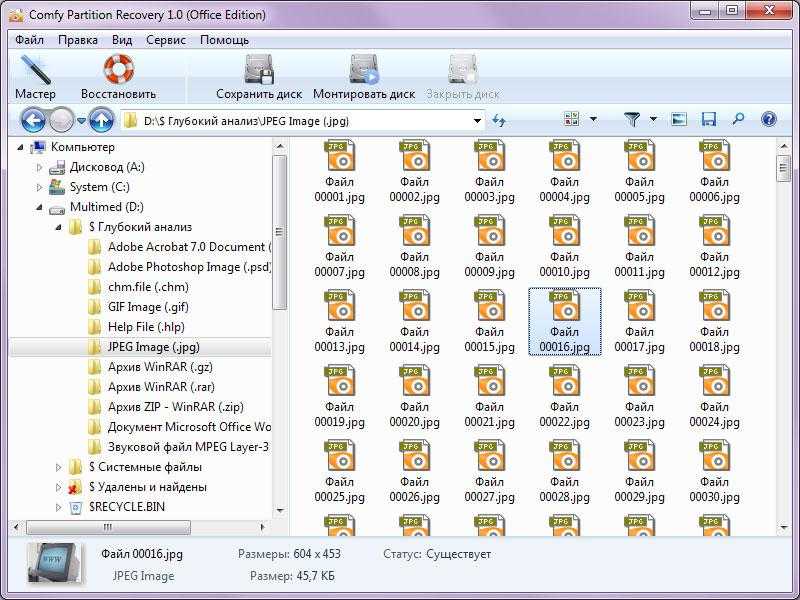 obj.activity_extras.summary }}
obj.activity_extras.summary }}
{{/каждый}}
Категории
Просмотрщики изображенийЛицензия
Стандартная общественная лицензия GNU версии 2.0 (GPLv2)Управление устройствами Apple для ИТ-специалистов и предприятий | Jamf Pro
Управляйте и защищайте свои устройства iPhone, iPad, Mac и Apple TV из любого места.
Разработанный для автоматизации управления устройствами и повышения производительности и творчества конечных пользователей, Jamf Pro — это инструмент Apple для управления устройствами, который расширяет возможности ИТ-специалистов и пользователей, которых они поддерживают, выполняя обещание унифицированного управления экосистемой для устройств Apple.
Попробуйте Jamf бесплатно
Оцените этот проект
Войдите, чтобы оценить этот проект
Оценки пользователей
4.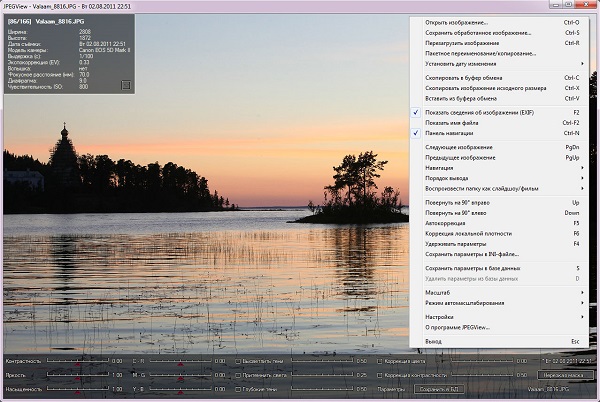 9 из 5 звезд
9 из 5 звезд★★★★★
★★★★
★★★
★★
★
легкость 1 из 5 2 из 5 3 из 5 4 из 5 5 из 5 4 / 5
функции 1 из 5 2 из 5 3 из 5 4 из 5 5 из 5 4 / 5
дизайн 1 из 5 2 из 5 3 из 5 4 из 5 5 из 5 4 / 5
поддержка 1 из 5 2 из 5 3 из 5 4 из 5 5 из 5 4 / 5
отзывов пользователей
Отфильтровать отзывы:
Все
Идеальная альтернатива, на мой взгляд.
Отлично
это красивая программа. надеюсь, что он получит обновления и дальнейшее развитие. простой пользовательский интерфейс и легкий UX.
Это именно то, что я искал. Чрезвычайно легкий и настраиваемый. Поддерживает выполнение пользовательских команд на пользовательских горячих клавишах. И режим удаления теней (Ctrl+L) очень полезен.
Самый многообещающий просмотрщик, который я когда-либо тестировал, а я протестировал около дюжины.
 Я поражен, что не видел этого раньше! Но, честно говоря, я только недавно начал присматриваться к альтернативным средствам просмотра после того, как десятилетиями использовал ThumbsPlus и Total Commander.
Невероятно быстрые, мощные команды, в высшей степени настраиваемые, по-настоящему переносимые в режиме глобальной конфигурации (почему не все программы свободны от тирании блокировки реестра и беспорядка файлов, которые они оставляют по всей системе), простые в освоении… Что не любить?
Это уникальная функция автокоррекции «на лету», которая отлично подходит для просмотра не идеальных, но в остальном правильно сделанных снимков, во многих случаях избавляя вас от необходимости их редактирования.
При всех его замечательных функциях ему не хватает нескольких, которые сделали бы его убийственным приложением для просмотра.
Самое главное это браузер. Вы не можете просмотреть папку, чтобы выбрать, какую из них просмотреть — вам нужно войти в папку с помощью средства выбора файлов Windows Explorer и просто просмотреть каждый файл по порядку после этого, и если вы выйдете, приложение закроется.
Я поражен, что не видел этого раньше! Но, честно говоря, я только недавно начал присматриваться к альтернативным средствам просмотра после того, как десятилетиями использовал ThumbsPlus и Total Commander.
Невероятно быстрые, мощные команды, в высшей степени настраиваемые, по-настоящему переносимые в режиме глобальной конфигурации (почему не все программы свободны от тирании блокировки реестра и беспорядка файлов, которые они оставляют по всей системе), простые в освоении… Что не любить?
Это уникальная функция автокоррекции «на лету», которая отлично подходит для просмотра не идеальных, но в остальном правильно сделанных снимков, во многих случаях избавляя вас от необходимости их редактирования.
При всех его замечательных функциях ему не хватает нескольких, которые сделали бы его убийственным приложением для просмотра.
Самое главное это браузер. Вы не можете просмотреть папку, чтобы выбрать, какую из них просмотреть — вам нужно войти в папку с помощью средства выбора файлов Windows Explorer и просто просмотреть каждый файл по порядку после этого, и если вы выйдете, приложение закроется. Слава Богу за короткие пути!
Также отсутствует возможность показывать видео или воспроизводить звуковые комментарии с изображениями (важная функция для нас, старожилов, которые привыкли записывать звуковые заметки и фоновые звуки с изображениями). Кроме того, было бы здорово, если бы он мог просматривать несколько других распространенных форматов файлов, таких как .psd и векторные форматы .emf, .wmf и .svg.
Функции редактирования, которые я хотел бы видеть, — это возможность напрямую редактировать комментарии к изображениям (старый формат JPEG, более поздний «UserComment» или его современное воплощение Microsoft, XPComment), возможность ставить отметку времени отредактированного файла до его исходной даты. взятый.
Единственное улучшение интерфейса средства просмотра, которое я хотел бы видеть, — это возможность настраивать панель информации о файле, чтобы иметь возможность выбирать, какую информацию отображать в переключателе (например, имя файла, имя файла и дату создания, имя файла, дату создания и комментарий или полные данные фотосъемки), как (цвет шрифта, цвет и прозрачность фона и его положение на экране).
Слава Богу за короткие пути!
Также отсутствует возможность показывать видео или воспроизводить звуковые комментарии с изображениями (важная функция для нас, старожилов, которые привыкли записывать звуковые заметки и фоновые звуки с изображениями). Кроме того, было бы здорово, если бы он мог просматривать несколько других распространенных форматов файлов, таких как .psd и векторные форматы .emf, .wmf и .svg.
Функции редактирования, которые я хотел бы видеть, — это возможность напрямую редактировать комментарии к изображениям (старый формат JPEG, более поздний «UserComment» или его современное воплощение Microsoft, XPComment), возможность ставить отметку времени отредактированного файла до его исходной даты. взятый.
Единственное улучшение интерфейса средства просмотра, которое я хотел бы видеть, — это возможность настраивать панель информации о файле, чтобы иметь возможность выбирать, какую информацию отображать в переключателе (например, имя файла, имя файла и дату создания, имя файла, дату создания и комментарий или полные данные фотосъемки), как (цвет шрифта, цвет и прозрачность фона и его положение на экране).


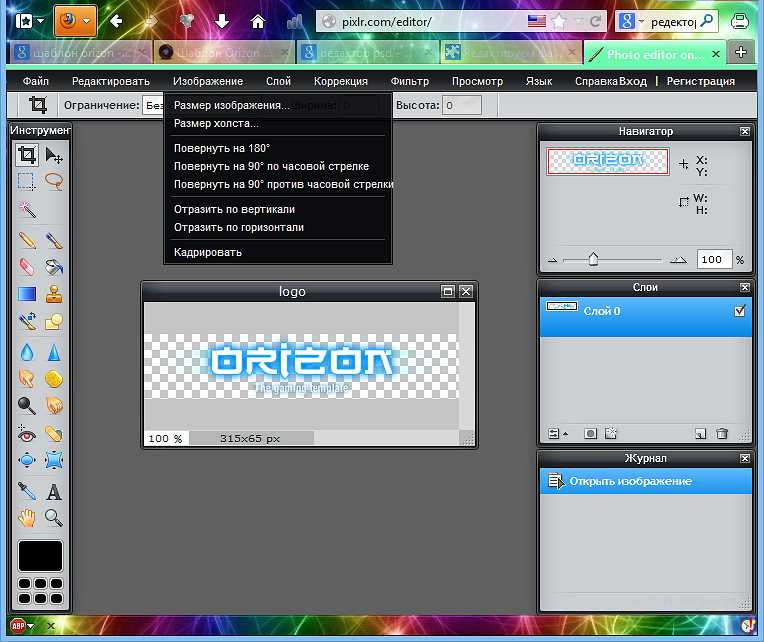

 Я поражен, что не видел этого раньше! Но, честно говоря, я только недавно начал присматриваться к альтернативным средствам просмотра после того, как десятилетиями использовал ThumbsPlus и Total Commander.
Невероятно быстрые, мощные команды, в высшей степени настраиваемые, по-настоящему переносимые в режиме глобальной конфигурации (почему не все программы свободны от тирании блокировки реестра и беспорядка файлов, которые они оставляют по всей системе), простые в освоении… Что не любить?
Это уникальная функция автокоррекции «на лету», которая отлично подходит для просмотра не идеальных, но в остальном правильно сделанных снимков, во многих случаях избавляя вас от необходимости их редактирования.
При всех его замечательных функциях ему не хватает нескольких, которые сделали бы его убийственным приложением для просмотра.
Самое главное это браузер. Вы не можете просмотреть папку, чтобы выбрать, какую из них просмотреть — вам нужно войти в папку с помощью средства выбора файлов Windows Explorer и просто просмотреть каждый файл по порядку после этого, и если вы выйдете, приложение закроется.
Я поражен, что не видел этого раньше! Но, честно говоря, я только недавно начал присматриваться к альтернативным средствам просмотра после того, как десятилетиями использовал ThumbsPlus и Total Commander.
Невероятно быстрые, мощные команды, в высшей степени настраиваемые, по-настоящему переносимые в режиме глобальной конфигурации (почему не все программы свободны от тирании блокировки реестра и беспорядка файлов, которые они оставляют по всей системе), простые в освоении… Что не любить?
Это уникальная функция автокоррекции «на лету», которая отлично подходит для просмотра не идеальных, но в остальном правильно сделанных снимков, во многих случаях избавляя вас от необходимости их редактирования.
При всех его замечательных функциях ему не хватает нескольких, которые сделали бы его убийственным приложением для просмотра.
Самое главное это браузер. Вы не можете просмотреть папку, чтобы выбрать, какую из них просмотреть — вам нужно войти в папку с помощью средства выбора файлов Windows Explorer и просто просмотреть каждый файл по порядку после этого, и если вы выйдете, приложение закроется.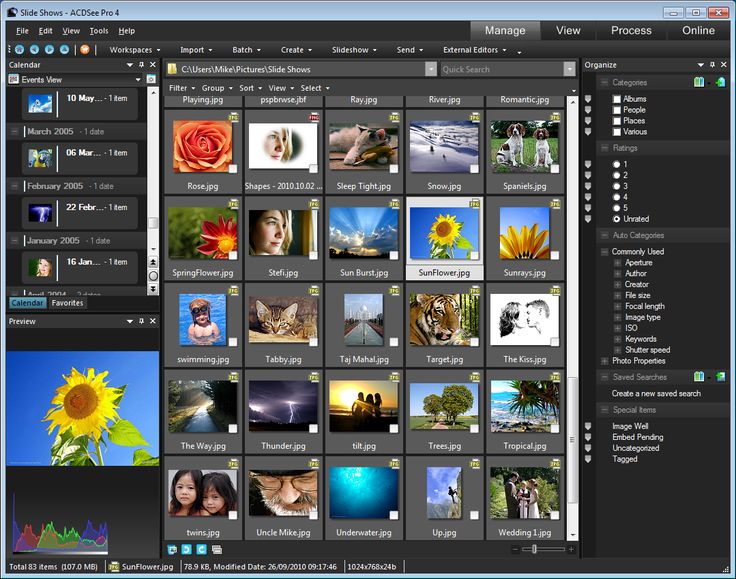 Слава Богу за короткие пути!
Также отсутствует возможность показывать видео или воспроизводить звуковые комментарии с изображениями (важная функция для нас, старожилов, которые привыкли записывать звуковые заметки и фоновые звуки с изображениями). Кроме того, было бы здорово, если бы он мог просматривать несколько других распространенных форматов файлов, таких как .psd и векторные форматы .emf, .wmf и .svg.
Функции редактирования, которые я хотел бы видеть, — это возможность напрямую редактировать комментарии к изображениям (старый формат JPEG, более поздний «UserComment» или его современное воплощение Microsoft, XPComment), возможность ставить отметку времени отредактированного файла до его исходной даты. взятый.
Единственное улучшение интерфейса средства просмотра, которое я хотел бы видеть, — это возможность настраивать панель информации о файле, чтобы иметь возможность выбирать, какую информацию отображать в переключателе (например, имя файла, имя файла и дату создания, имя файла, дату создания и комментарий или полные данные фотосъемки), как (цвет шрифта, цвет и прозрачность фона и его положение на экране).
Слава Богу за короткие пути!
Также отсутствует возможность показывать видео или воспроизводить звуковые комментарии с изображениями (важная функция для нас, старожилов, которые привыкли записывать звуковые заметки и фоновые звуки с изображениями). Кроме того, было бы здорово, если бы он мог просматривать несколько других распространенных форматов файлов, таких как .psd и векторные форматы .emf, .wmf и .svg.
Функции редактирования, которые я хотел бы видеть, — это возможность напрямую редактировать комментарии к изображениям (старый формат JPEG, более поздний «UserComment» или его современное воплощение Microsoft, XPComment), возможность ставить отметку времени отредактированного файла до его исходной даты. взятый.
Единственное улучшение интерфейса средства просмотра, которое я хотел бы видеть, — это возможность настраивать панель информации о файле, чтобы иметь возможность выбирать, какую информацию отображать в переключателе (например, имя файла, имя файла и дату создания, имя файла, дату создания и комментарий или полные данные фотосъемки), как (цвет шрифта, цвет и прозрачность фона и его положение на экране).