Онлайн-редактор метаданных JPEG | Conholdate Apps
Онлайн-редактор метаданных JPEG | Conholdate Apps- Products
- metadata App
- JPEG metadata
Powered by conholdate.com and conholdate.cloud
Нажмите или перетащите файлы сюда
Нажимая кнопку загрузки или загружая документ, вы соглашаетесь с нашей Политикой конфиденциальности и Условия использования
Загрузить документ
Loading…
Обработка Пожалуйста, подождите…
Изменить метаданныеКопировать ссылку
Ваше мнение важно для нас, пожалуйста, оцените это приложение.
★ ★ ★ ★ ★
Спасибо за оценку нашего приложения!
Загрузить другой файлJPEG metadata
Управляйте и манипулируйте метаданными JPEG онлайн.
Скоро будет
Как Изменить метаданные JPEG
- Щелкните внутри области перетаскивания или перетащите файл.
- Дождитесь завершения загрузки и обработки.
- После завершения загрузки и обработки файла вы увидите страницу результатов.
- Вы также можете поделиться своим файлом с помощью ссылки для копирования или электронной почты.
часто задаваемые вопросы
Q: Как просматривать и редактировать метаданные файла JPEG?
A: Во-первых, вам нужно загрузить файл: перетащите файл или щелкните внутри области загрузки, чтобы выбрать файл, чтобы начать его обработку.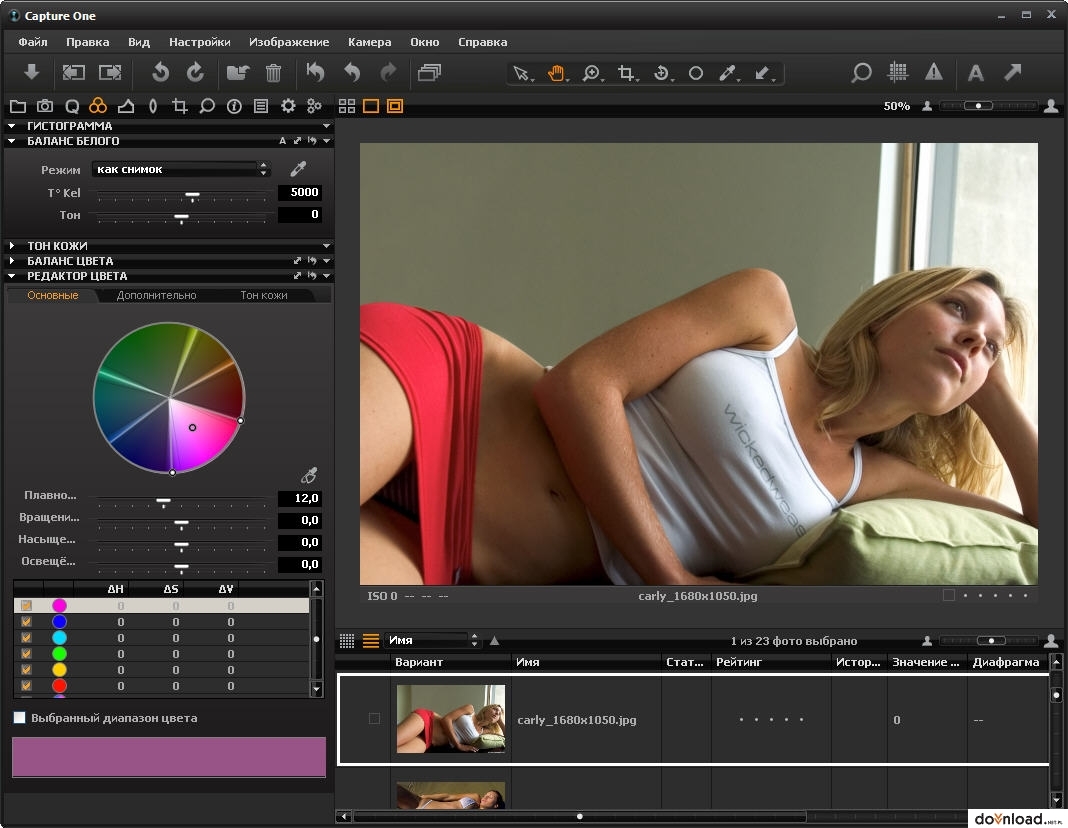 После завершения обработки нажмите кнопку «Метаданные», чтобы просмотреть и отредактировать метаданные документа.
После завершения обработки нажмите кнопку «Метаданные», чтобы просмотреть и отредактировать метаданные документа.
Q: Какой код выполняется на стороне сервера для редактирования метаданных JPEG?
A: Подробные примеры кода доступны на GitHub в виде исполняемых проектов.
Q: Как я могу получить документ с отредактированными метаданными?
A: После того, как вы завершили и сохранили обновления метаданных, вы можете загрузить обновленную версию, нажав кнопку загрузки на верхней панели приложения «Редактор метаданных».
Q: Каков максимально допустимый размер файла?
A: Максимально допустимый размер файла для загрузки и конвертации составляет 20 МБ.
Q: Можно ли добавить новое свойство метаданных в документ JPEG?
A: Конечно, щелкните значок плюса, расположенный в верхней правой части раздела свойств метаданных. Будет добавлено новое свойство, установите его тип, выбрав один из возможных типов, и установите значение для нового свойства метаданных JPEG.
Q: Могу ли я удалить свойство метаданных документа JPEG?
A: Да, откройте документ JPEG в редакторе метаданных JPEG и щелкните значок корзины в правом верхнем углу редактора метаданных.
Еще приложений
Conholdate
annotation
assembly
Conholdate
barcode
Conholdate
qrcode
Conholdate
conversion
Conholdate
editor
Conholdate
locker
metadata
Conholdate
merger
Conholdate
parser
Conholdate
search
Conholdate
signature
Conholdate
splitter
Conholdate
translation
Conholdate
viewer
Conholdate
unlocker
Еще metadata приложений
- Word metadata
- OpenOffice metadata
- Excel metadata
- Visio metadata
- Microsoft-Project metadata
- Email metadata
- Image metadata
- Photoshop metadata
- eBook metadata
- OneNote metadata
- Contact metadata
- Archive metadata
- Video metadata
Выбрать язык
- Afrikaans
- Български
- Cymraeg
- العربية
- català
- čeština
- dansk
- Deutsch
- Ελληνικά
- English
- Español
- Filipino
- français
- हिन्दी
- Indonesia
- Italiano
- 日本
- қазақ
- 한국인
- Melayu
- Dutch
- Polskie
- Português
- Română
- Русский
- Tiếng Việt
- ไทย
- Türkçe
- український
- 中国人
- Hrvatski
- Ქართული
- Slovenčina
- Suomalainen
- Azərbaycan
- Magyar
- Estonian
Формат JPEG (JPG) — что это и как он устроен
Особенности формата- Во время сжатия файла есть возможность контролировать потерю качества.
 Нужно только вручную указать, какой уровень качества вы хотите оставить, когда сохраняете файл в JPEG-формате. Это удобно, если требуется экономить свободное место на диске, поскольку за счет потери качества можно существенно уменьшить размер файла. При этом разница между высоким и очень высоким (100%) качеством не сильно заметна визуально.
Нужно только вручную указать, какой уровень качества вы хотите оставить, когда сохраняете файл в JPEG-формате. Это удобно, если требуется экономить свободное место на диске, поскольку за счет потери качества можно существенно уменьшить размер файла. При этом разница между высоким и очень высоким (100%) качеством не сильно заметна визуально. - Есть встроенная поддержка EXIF, которая позволяет хранить метаданные: все настройки камеры, заданные на момент съемки.
- Изображения в формате JPG можно создавать и сохранять практически во всех графических редакторах.
- Расширения .jpg и .jpeg работают одинаково.
JPG применяется для хранения, обработки и передачи изображения с плавными цветовыми переходами. Под такое определение подходят практически все диджитал-картинки (фотографии, иллюстрации, дизайн-макеты, вайрфреймы и др.), поэтому JPEG — это один из самых распространенных форматов в мире.
В JPEG нередко хранят оцифрованные иллюстрации.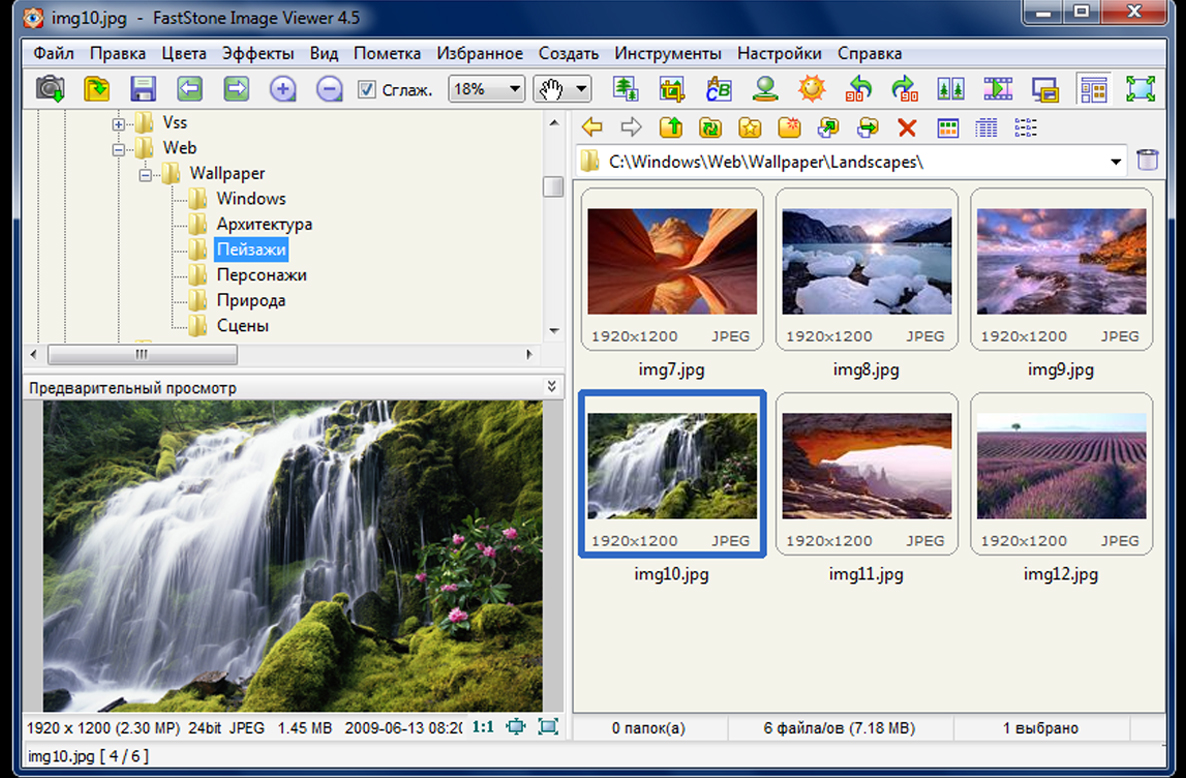 Источник
ИсточникВ нем сохраняются изображения в цифровых фото- и видеокамерах, в мобильных устройствах, в нем легко выгрузить картинку из любого графического редактора или скриншотера. Если задать настройки внутри камеры, то снимки в формате JPG будут сразу обрабатываться. Можно добавить резкость, насыщенность цвета или снимать черно-белые фото. Файлы в формате JPG удобно размещать или передавать в интернете из-за их небольшого веса.
В JPEG часто хранят фотографии. ИсточникВ каких случаях формат JPG не подойдет:
- если нельзя допустить даже небольшие потери в качестве при сжатии документа;
- если изображение обрабатывается в несколько этапов, поскольку промежуточный результат каждый раз будет сохраняться с небольшим искажением;
- если требуется хранить документы с резким контрастом между пикселями (например, чертежи). Для этого зачастую применяются форматы специализированных чертежных CAD-программ.
Первые персональные компьютеры уже умели отображать и хранить цифровые изображения, но универсального способа для этого не существовало. К тому же с отправкой этих файлов с одного компьютера на другой тоже были проблемы. В 1986 году эксперты по фотографии со всего мира собрали комитет, чтобы найти удобный и эффективный способ передавать фото и видео, а также разработать процесс сжатия изображений. Его так и назвали «Объединенная группа экспертов по фотографии» (Joint Photographic Experts Group, сокращенно JPEG). Итогом их работы в 1992 году стало создание единого стандарта сжатия цифровых изображений JPEG с возможностью уменьшать размеры файла. У этой группы даже есть свой сайт.
К тому же с отправкой этих файлов с одного компьютера на другой тоже были проблемы. В 1986 году эксперты по фотографии со всего мира собрали комитет, чтобы найти удобный и эффективный способ передавать фото и видео, а также разработать процесс сжатия изображений. Его так и назвали «Объединенная группа экспертов по фотографии» (Joint Photographic Experts Group, сокращенно JPEG). Итогом их работы в 1992 году стало создание единого стандарта сжатия цифровых изображений JPEG с возможностью уменьшать размеры файла. У этой группы даже есть свой сайт.
В 2010 году ученые проекта PLANETS создали капсулу с инструкцией, как прочитать формат JPG. Так наши потомки смогут узнать о популярных в начале XXI столетия цифровых форматах. Поместили капсулу в специально созданное хранилище в Альпах.
JPG и PNG — в чем разницаОба формата — PNG и JPG — являются основными для изображений, применимых на сайтах и в приложениях.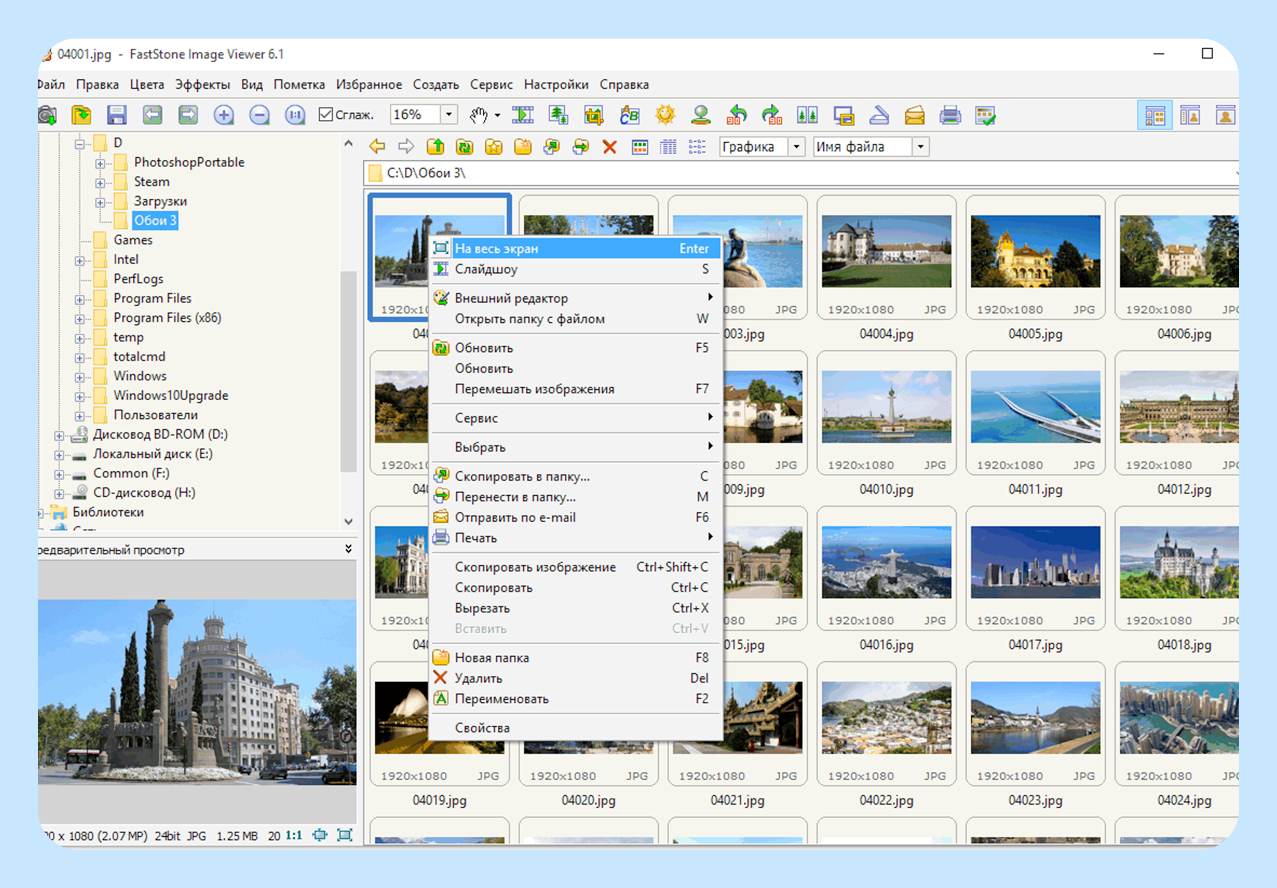 Однако между ними есть некоторые различия, которые определяют, в каких случаях лучше использовать JPG, а в каких — PNG.
Однако между ними есть некоторые различия, которые определяют, в каких случаях лучше использовать JPG, а в каких — PNG.
В формате JPEG лучше сохранять иллюстрации и фото со множеством цветов и плавным переходом яркости и теней. Также он применим, если нужно передать растровое изображение через интернет и хранить большое количество картинок при ограниченном количестве памяти.
В бесплатном режиме на стоке Freepik фотографии обычно скачиваются в формате JPGВ формате PNG можно без потерь сжимать изображения. Соответственно, в нем лучше сохранять графику с резкой границей, различные рисунки с узорами, текстовую графику, а также некоторые графические элементы, например логотипы или иконки.
В бесплатном режиме на стоке Flaticon можно скачать иконки только в формате PNGПоскольку сжимать файл в PNG можно, не теряя в качестве, его чаще используют для изображений, которые проходят многоэтапную обработку. Файлы в формате PNG могут сохраняться без фона (на прозрачном фоне). Поэтому формат удобно использовать для подстановки на сайт, в рекламные баннеры, для анимации и т.д. Не нужно вырезать фон, в отличие от работы с файлами в JPG, в которых фон есть всегда. Формат PNG отлично подходит, если нужно максимально сохранить детали изображения и не контролировать при этом степень сжатия.
Поэтому формат удобно использовать для подстановки на сайт, в рекламные баннеры, для анимации и т.д. Не нужно вырезать фон, в отличие от работы с файлами в JPG, в которых фон есть всегда. Формат PNG отлично подходит, если нужно максимально сохранить детали изображения и не контролировать при этом степень сжатия.
Обобщая, можно сказать, что JPG пригоден в основном для фотографий и многоцветных рисунков, а PNG чаще используется для сохранения плоских иллюстраций, логотипов или иконок.
К достоинствам формата JPG относятся следующие.
- Он обеспечивает корректную работу с цветными изображениями, в которых много переходов цвета и контрастности.
- Можно самостоятельно настроить размер файла и качество изображения в этом новом размере.
- Его могут распознавать все браузеры и редакторы. Файлы в JPG-формате отображаются на компьютерах и мобильных устройствах без ошибок.
- Имеет малый размер файла, поэтому не занимает много места.
- При незначительном уменьшении размера файла качество почти не ухудшается.

- Огромный выбор цветовой палитры.
Вот недостатки JPG-формата.
- Если существенно уменьшить размер картинки, она может сильно исказиться.
- Восстановленный JPG-файл лучше не редактировать после сжатия. Иначе есть риск потери в качестве просмотра.
- Нельзя сделать фон прозрачным.
- Необратим процесс потери данных во время сжатия.
- Чтобы сохранять детализацию, обязательно надо контролировать степень сжатия.
- Плохо подходит для работы с текстом, слишком контрастным или одноцветным изображением с резкими границами, так как мелкие детали могут пикселизироваться или расплываться. Для этого лучше выбрать другие форматы.
Если вы не владеете программой Adobe Photoshop, то на помощь могут прийти более простые в освоении аналоги.
- JPEG Wizard. Довольно старая программа, которая работает только с файлами формата JPG. В ней доступны все опции, которые понадобятся, чтобы отредактировать изображение. Есть возможность повернуть, обрезать снимок, поменять его разрешение, настроить цветопередачу. Выбранные картинки можно преобразовать в коллажи. Как только с файлом произойдут какие-то изменения в программе, его размер пересчитается. Большой объем файлов можно редактировать пакетом Batch Editor.
- FastPictureViewer. Платная программа с несложными настройками. Подойдет для фотографов и фоторедакторов. Позволяет работать с почти всеми размерами фотографий. Просмотр, копирование, резервирование, перемещение и удаление файлов можно совершать одновременно. Программа поддерживает много графических форматов, а если подключить дополнительные кодексы, будут доступны специальные форматы типа DDS, PNM и другие.
 Здесь можно профессионально управлять цветом с помощью ICC v2- и v4-профилей. Доступен 30-дневный пробный период, по окончании которого программа перейдет в режим базовой хоум-версии с ограниченным функционалом.
Здесь можно профессионально управлять цветом с помощью ICC v2- и v4-профилей. Доступен 30-дневный пробный период, по окончании которого программа перейдет в режим базовой хоум-версии с ограниченным функционалом.
- PhotoScape. Бесплатный редактор, упрощенная альтернатива Photoshop. В программе широкий выбор инструментов, позволяющих редактировать и обрабатывать изображения, в том числе кисти. Вы сможете изменить размер, добавить надпись, установить светотеневой баланс. Работайте не только с фотографиями, но и со скриншотами. Из нескольких снимков даже возможно создать анимацию. Имеет интуитивно понятный интерфейс, в котором легко ориентироваться даже новичку. Если ваши файлы изначально в формате RAW, их можно быстро конвертировать в JPG.
- Paint.net. Еще один бесплатный редактор для обработки. Входит в пакет Microsoft.
 net, поэтому в дополнительной установке не нуждается. У него больше возможностей, если сравнивать с классическим MS Paint. В программе большой каталог фильтров и различных эффектов, например размытие. Есть возможность изменять масштаб изображения, управлять слоями, работать с камерой и сканерами. Поддерживается планшетными компьютерами.
net, поэтому в дополнительной установке не нуждается. У него больше возможностей, если сравнивать с классическим MS Paint. В программе большой каталог фильтров и различных эффектов, например размытие. Есть возможность изменять масштаб изображения, управлять слоями, работать с камерой и сканерами. Поддерживается планшетными компьютерами. - JPEG Compressor. Позволяет сжимать цифровые изображения в формате JPG в компактные форматы. Это удобно, если вы работаете с фото высокой четкости или если несколько файлов отправляются сразу многим получателям. При этом качество исходного изображения не пострадает. Изменять файлы можно и пакетно.
Иногда JPG-формат повреждается. На это могут влиять какие-либо ошибки или сбои в программном обеспечении, вирусные атаки, сетевые ошибки или отказ операционной системы.
Если во время запуска файла через программу просмотра изображений выходит ошибка с записью «Файл поврежден», если файл вообще не открывается или открывается с повреждениями — для его восстановления лучше использовать специальные программы.
- Новичкам подойдет сервис officerecovery. Работать с ним довольно просто. Нажимаем кнопку «Выбрать файл» и находим поврежденный файл на компьютере. Далее восстанавливаем документ через кнопку «Безопасная загрузка и восстановление». У сервиса есть бесплатные и платные возможности загрузки файла после процесса восстановления.
- Еще одна программа — Hetman File Repair. Она предназначена для ПК. Позволяет быстро и безопасно восстановить изображения и фотографии. Сначала у вас будет возможность проверить, насколько эффективно программа сработает в вашем случае. Также есть опция предварительного просмотра восстановленного файла. Если результаты бесплатной версии вас устроят, нужно зарегистрировать программу, чтобы использовать ее дальше.
- Если файлы повредились при сжатии, можно воспользоваться программой UnJPEG. Позволяет устранить некоторые проблемы (артефакты), а также повысить четкость изображения.
 Еще в UnJPEG есть фильтр, позволяющий устранять случайные шумы. Программа распознает, чем является изображение (неудачно сжатое фото или рисунок, который плохо сохранили), и на этом основании ищет артефакты в файле.
Еще в UnJPEG есть фильтр, позволяющий устранять случайные шумы. Программа распознает, чем является изображение (неудачно сжатое фото или рисунок, который плохо сохранили), и на этом основании ищет артефакты в файле.
- JPEG Compressor. Упомянутая ранее программа может не только сжимать изображения, но и конвертировать JPG-файлы в другие популярные форматы, например GIF и BMP.
- FileZigZag. Сервис конвертации изображений, работающий в режиме онлайн. Большое количество как входных форматов, так и тех, в которые программа преобразует. Нужно загрузить исходный файл и выбрать формат, в который нужно конвертировать. Остается дождаться ссылки на готовое изображение. Обычно много времени процесс конвертации не занимает, исключение — файлы большого размера.
Интерфейс FileZigZag интуитивно понятен: выбираем файл, конечный формат и жмем на зеленую кнопку конвертации
- ZamZar.
 Тоже работает в онлайн-режиме. Поддерживает более 1000 известных форматов. Помимо фото конвертирует документы и видео. От некоторых других конвертеров отличается медленным процессом преобразования файлов. Работает с 2006 года.
Тоже работает в онлайн-режиме. Поддерживает более 1000 известных форматов. Помимо фото конвертирует документы и видео. От некоторых других конвертеров отличается медленным процессом преобразования файлов. Работает с 2006 года. - Adapter. Программа не только помогает изменить форматы фотографий и других изображений, видео- и аудиофайлов, но также имеет несколько удобных опций. Например, можно изменить разрешение и качество снимков, а также наложить на них текст. Сервис работает очень быстро. Подходит для установки на Windows и Mac.
- CoffeeCup PixConverter. Бесплатный онлайн-конвертер изображений. Им удобно пользоваться. Помимо конвертации изображение можно еще и редактировать: повернуть, изменить размер или цвет. В программу одновременно можно загрузить несколько фотографий.
- BatchPhoto Espresso. Этот бесплатный редактор работает на любой ОС. Позволяет конвертировать изображения, размер которых не больше 10 Мб.
 Прежде чем сохранить преобразованный файл, его можно переименовать, выбрать для него размер или приемлемое качество. В BatchPhoto Espresso есть инструменты, с которыми можно поменять яркость или контрастность, а также эффект скручивания и некоторые другие.
Прежде чем сохранить преобразованный файл, его можно переименовать, выбрать для него размер или приемлемое качество. В BatchPhoto Espresso есть инструменты, с которыми можно поменять яркость или контрастность, а также эффект скручивания и некоторые другие.
- CoolUtils. С этой программой файлы преобразуются в режиме реального времени, вам не придется ждать ссылку на почту для скачивания готового файла. Перед конвертацией изображение можно повернуть или поменять его размер.
неделя знакомства
с дизайн-профессиями
бесплатно
ИСКРА —
неделя знакомства
с дизайн-профессиями
7 дней, которые разожгут в вас искру интереса
к дизайну. Получайте подарки каждый день,
знакомьтесь с востребованными профессиями
и выберите ту, которая подойдет именно вам.
разжечь искру
Сделать Photoshop редактором изображений по умолчанию в Windows 11
Узнайте, как установить Photoshop в качестве приложения по умолчанию для открытия изображений JPEG, файлов PNG и многого другого в новой версии Microsoft Windows 11.
Автор сценария Стив Паттерсон.
В этом уроке я покажу вам, как установить Photoshop в качестве приложения по умолчанию для открытия и редактирования изображений в новой Windows 11, чтобы вы могли открывать файлы JPEG, PNG и другие типы файлов непосредственно в Photoshop, просто дважды щелкнув их.
Я проделаю шаги по открытию файлов JPEG в Photoshop, но вы можете повторить те же шаги и с другими типами файлов.
Начнем!
Шаг 1. Перейдите к файлу изображения
В Windows 11 перейдите в папку на своем компьютере, содержащую одно из ваших изображений JPEG (или любой другой тип файла, который вы хотите открыть в Photoshop).
Вот я открыл папку на рабочем столе. А внутри папки картинка в формате JPEG. Мы знаем, что это JPEG к .jpg
расширение в конце имени (портретное изображение из Adobe Stock):
Переход к изображению JPEG в проводнике.
Если вы не видите расширение файла, перейдите в меню View :
Открытие меню «Вид».
Выберите Показать , а затем выберите Расширения имени файла :
Выбор Показать > Расширения имени файла.
Шаг 2. Откройте диалоговое окно «Свойства»
Щелкните правой кнопкой мыши миниатюру изображения:
Щелкните правой кнопкой мыши миниатюру изображения.
И выберите Свойства :
Открытие свойств.
Обратите внимание в диалоговом окне «Свойства», что по умолчанию файлы JPEG настроены на открытие в приложении Photos , а это не то, что нам нужно:
файла JPEG по умолчанию открываются в приложении «Фотографии».
Шаг 3. Установите Photoshop в качестве приложения по умолчанию
Чтобы все файлы JPEG открывались в Photoshop, нажмите кнопку Изменить :
Нажатие кнопки «Изменить».
Windows спросит, как вы хотите впредь открывать файлы JPEG. Вместо того, чтобы оставить его установленным на «Фотографии», прокрутите список других приложений, установленных на вашем компьютере, и выберите Photoshop.
Если у вас установлено более одной версии Photoshop, выберите самую последнюю версию, которой на данный момент является Photoshop 2021:
.Изменение приложения по умолчанию для открытия файлов JPEG в Photoshop.
Если Photoshop не отображается, прокрутите список вниз и нажмите 9.0025 Дополнительные приложения . Затем снова найдите Photoshop и выберите его:
. Ссылка Дополнительные приложения
.
Или, если вы по-прежнему не видите Photoshop в списке, вам нужно снова прокрутить вниз, нажать Найдите другое приложение на этом ПК , а затем перейдите к месту установки Photoshop на вашем компьютере:
Найдите другое приложение по этой ссылке ПК
.
После выбора Photoshop нажмите OK , чтобы принять изменение:
Щелчок OK.
Шаг 4. Закройте диалоговое окно «Свойства»
Вернувшись в диалоговое окно «Свойства», он показывает, что файлы JPEG теперь настроены на автоматическое открытие в Photoshop:
файла JPEG теперь будут открываться в Photoshop.
Нажмите OK , чтобы принять его и закрыть диалоговое окно:
Закрытие диалогового окна свойств.
Шаг 5: Дважды щелкните, чтобы открыть изображение в Photoshop
Затем вернитесь в Windows, дважды щелкните миниатюру изображения:
Двойной щелчок по изображению в формате JPEG, чтобы открыть его.
Windows откроет Photoshop, если он еще не был открыт, и ваше изображение JPEG (и любое другое изображение JPEG, которое вы откроете в будущем) откроется внутри него.
Вы можете выполнить те же действия с каждым дополнительным типом файла, например PNG, который вы хотите открыть в Windows в Photoshop:
Windows 11 теперь открывает файлы JPEG в Photoshop.
И вот оно! Но что, если вам нужно открыть два или более изображений одновременно, и они нужны вам оба в одном документе? Ознакомьтесь с моим учебником «Как открыть несколько изображений как слои». Или посетите мой раздел «Основы Photoshop», чтобы узнать больше. И не забывайте, что все мои уроки теперь доступны для скачивания в формате PDF!
Получите все наши уроки Photoshop в формате PDF! Загрузите их сегодня!
Как редактировать JPEG в Word [JPG в редактируемый документ Word]
Последнее обновление: 17 мая 2023 г.
Резюме:
Чтобы редактировать фотографии JPEG в Word, в этом посте описаны три простых способа преобразования JPG в редактируемый формат Microsoft Document.
Легкое редактирование JPEG в Word
Преобразование JPG в Word онлайн с помощью PDFgear
Преобразование изображения JPEG в редактируемое слово с онлайн-распознаванием символов
Печать JPEG в PDF и преобразование PDF в документ Word
Часто задаваемые вопросы о редактировании JPEG в Word
Как редактировать JPEG в Word
JPEG — широко используемый формат изображений. В большинстве случаев файлы изображений или отсканированные документы, которые вы получаете, имеют формат JPEG. К сожалению, этот формат может ограничивать количество возможных правок и изменений. Таким образом, поиск простых способов редактирования изображений JPEG становится все более серьезной проблемой. На этой странице будут представлены три метода, которые в настоящее время доступны.
В большинстве случаев файлы изображений или отсканированные документы, которые вы получаете, имеют формат JPEG. К сожалению, этот формат может ограничивать количество возможных правок и изменений. Таким образом, поиск простых способов редактирования изображений JPEG становится все более серьезной проблемой. На этой странице будут представлены три метода, которые в настоящее время доступны.
В качестве альтернативы, приличная программа для редактирования PDF-файлов также помогает редактировать текстовую информацию в изображениях. Найдите себе несколько хороших бесплатных редакторов PDF для Windows.
Обратите внимание, что инструкции на этой странице посвящены редактированию текста в изображениях JPEG, и если вы ищете редактирование изображений в программе Microsoft Word, например, в буквальном смысле, см. вместо этого наше руководство по редактированию изображений в Word.
Метод 1. Умный способ — как преобразовать JPG в Word с помощью PDFgear
PDFgear — это онлайн-инструмент, предназначенный для преобразования или редактирования между распространенными офисными форматами, например преобразования Microsoft Word в PDF. Благодаря встроенной бесплатной функции OCR пользователи могут легко конвертировать JPG в документы Microsoft Word с редактируемым текстом или вносить изменения в отсканированные PDF-документы.
Благодаря встроенной бесплатной функции OCR пользователи могут легко конвертировать JPG в документы Microsoft Word с редактируемым текстом или вносить изменения в отсканированные PDF-документы.
Поскольку PDFgear также работает на мобильных телефонах, вы можете легко конвертировать JPG в редактируемый Word или конвертировать скриншоты в PDF на iPhone и Android, что действительно является хорошим способом создания PDF-файлов на iPhone и других мобильных устройствах.
Самым важным моментом является то, что онлайн-инструмент уделяет большое внимание конфиденциальности пользователей. Он не сохранит ни один из загруженных вами файлов. Далее мы расскажем, как использовать PDFgear для преобразования JPG в Word. Пожалуйста, читайте дальше.
Шаг 1. Перейдите к PDFgear JPG to PDF Converter
Перейдите к онлайн-инструменту PDFgear JPG to PDF. Загрузите файл JPG в PDFgear. Вы можете напрямую использовать мышь для перетаскивания или нажать «Выбрать файлы», чтобы добавить его. Загрузка файлов на PDFgear происходит очень быстро.
Загрузка файлов на PDFgear происходит очень быстро.
PDFgear JPG to PDF
Шаг 2. Загрузите преобразованный файл PDF
Преобразование будет завершено через 2 секунды. Затем нажмите «Загрузить», чтобы загрузить преобразованный PDF-файл на свой компьютер.
PDFgear Загрузить PDF
Шаг 3. Перейдите к PDFgear Конвертер PDF в Word
В настоящее время вам нужно только повторить описанные выше шаги, чтобы преобразовать преобразованный PDF обратно в Word, чтобы реализовать преобразование из JPG в Word. Перейдите к конвертеру PDFgear PDF в Word, а затем аналогичным образом загрузите преобразованный PDF-документ.
PDFgear PDF to Word
Шаг 4. Загрузите преобразованный документ Word
Загрузите окончательный файл формата Word на свой компьютер, после чего вы успешно завершили преобразование JPG в Word. Записи будут полностью удалены после того, как вы закроете этот веб-сайт.
PDFgear Загрузить Word
Совет. Если вам неудобно загружать важные файлы в Интернете, PDFgear также предоставляет отдельную настольную программу, позволяющую выполнять пакетное преобразование JPG в Word. PDFgear Desktop — одно из лучших программ для конвертации PDF, оно совместимо с системами Windows и Mac, и его можно загрузить бесплатно.
PDFgear Desktop — одно из лучших программ для конвертации PDF, оно совместимо с системами Windows и Mac, и его можно загрузить бесплатно.
Метод 2. Преобразование изображения JPEG в редактируемый документ Word с помощью OCR
В онлайн-инструменте преобразования под названием OCR Online JPEG можно напрямую преобразовать в редактируемый документ Word. Вам просто нужно выполнить следующие шаги.
Шаг 1. Перейдите к онлайн-инструменту OCR. Не требуется регистрация или вход в систему.
Перейти к онлайн-инструменту OCR
Шаг 2. Поместите курсор мыши в центр страницы и нажмите «Загрузить файл», чтобы выбрать нужный файл для загрузки. Обратите внимание, что размер файла должен быть ограничен 15 МБ.
Загрузить файл в программу OCR
Шаг 3. Выберите желаемый язык и продолжите экспорт формы после преобразования. Наша платформа охватывает множество языков для разных стран и регионов.
OCR Выберите язык
Шаг 4. Нажмите «ПРЕОБРАЗОВАТЬ», чтобы начать процесс преобразования и дать некоторое время для завершения задачи.
OCR Выберите формат
Шаг 5. По завершении появится индикатор выполнения, уведомляющий о завершении преобразования. Загрузите выходной файл, нажав «Загрузить выходной файл», и выберите место для извлечения файла. Ваш документ будет доступен в редактируемом формате Word.
Загрузить документ OCR
Способ 3. Распечатать файл JPEG в PDF и преобразовать PDF в документ Word
Печать — это обычная операция, она широко используется в таких случаях, как сведение PDF-файлов, но пытались ли вы преобразовать JPEG в PDF при печати? Далее я покажу вам, как преобразовать JPEG в PDF путем печати и, наконец, получить редактируемый документ путем преобразования PDF в Word.
Шаг 1. Откройте файл JPEG, дважды щелкнув его. Файл JPEG откроется как изображение.
Открыть файл JPEG
Шаг 2. Щелкните значок печати в программе, чтобы начать процесс печати. Однако на самом деле мы пока не собираемся печатать файл JPEG. Это только предварительный шаг. Горячая клавиша: Ctrl+P.
Шаг 3. Во всплывающем окне найдите настройки «Принтер» и щелкните по нему. Появится раскрывающееся меню, из которого следует выбрать «Microsoft Print to PDF». Никаких других настроек менять не нужно.
Фото Выберите принтер
Шаг 4. Нажмите кнопку «Печать», расположенную в правом нижнем углу окна. Пожалуйста, будьте терпеливы, так как это может занять некоторое время.
Фото Печать Загрузка
Шаг 5. Вам будет предложено переименовать экспортированный файл PDF, выбрать место хранения и нажать «ОК». Затем файл будет автоматически сохранен в указанном месте.
Photo PDF Rename
Шаг 6. Найдите экспортированный файл PDF, щелкните его правой кнопкой мыши и выберите «Открыть с помощью» > «(Microsoft) Word». При открытии файла появится всплывающее окно, просто нажмите «ОК». Примечание. Это преобразование может привести к изменению положения текста.
Получить редактируемый документ Word
Часто задаваемые вопросы по редактированию JPEG в Word
После преобразования JPG в Word макет выходит из строя
При открытии файла JPG после успешного преобразования часто возникают проблемы с набором текста.

 Нужно только вручную указать, какой уровень качества вы хотите оставить, когда сохраняете файл в JPEG-формате. Это удобно, если требуется экономить свободное место на диске, поскольку за счет потери качества можно существенно уменьшить размер файла. При этом разница между высоким и очень высоким (100%) качеством не сильно заметна визуально.
Нужно только вручную указать, какой уровень качества вы хотите оставить, когда сохраняете файл в JPEG-формате. Это удобно, если требуется экономить свободное место на диске, поскольку за счет потери качества можно существенно уменьшить размер файла. При этом разница между высоким и очень высоким (100%) качеством не сильно заметна визуально.
 Здесь можно профессионально управлять цветом с помощью ICC v2- и v4-профилей. Доступен 30-дневный пробный период, по окончании которого программа перейдет в режим базовой хоум-версии с ограниченным функционалом.
Здесь можно профессионально управлять цветом с помощью ICC v2- и v4-профилей. Доступен 30-дневный пробный период, по окончании которого программа перейдет в режим базовой хоум-версии с ограниченным функционалом. net, поэтому в дополнительной установке не нуждается. У него больше возможностей, если сравнивать с классическим MS Paint. В программе большой каталог фильтров и различных эффектов, например размытие. Есть возможность изменять масштаб изображения, управлять слоями, работать с камерой и сканерами. Поддерживается планшетными компьютерами.
net, поэтому в дополнительной установке не нуждается. У него больше возможностей, если сравнивать с классическим MS Paint. В программе большой каталог фильтров и различных эффектов, например размытие. Есть возможность изменять масштаб изображения, управлять слоями, работать с камерой и сканерами. Поддерживается планшетными компьютерами. 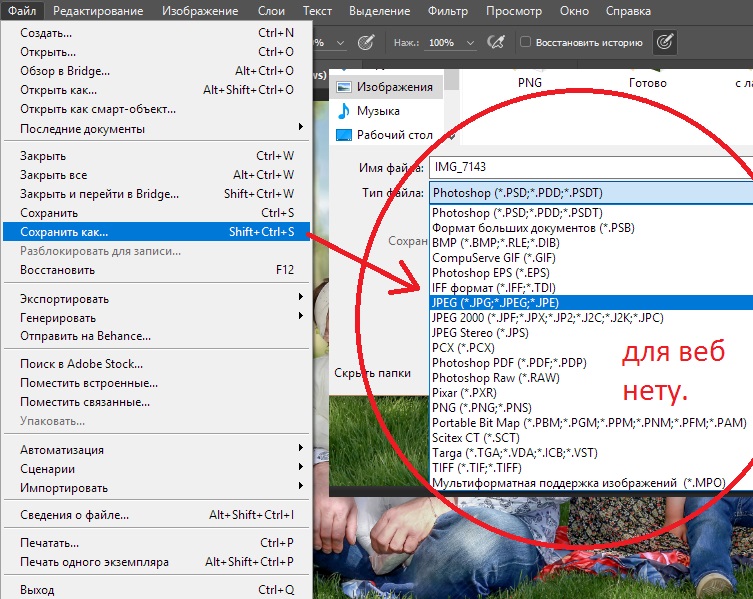 Еще в UnJPEG есть фильтр, позволяющий устранять случайные шумы. Программа распознает, чем является изображение (неудачно сжатое фото или рисунок, который плохо сохранили), и на этом основании ищет артефакты в файле.
Еще в UnJPEG есть фильтр, позволяющий устранять случайные шумы. Программа распознает, чем является изображение (неудачно сжатое фото или рисунок, который плохо сохранили), и на этом основании ищет артефакты в файле. Тоже работает в онлайн-режиме. Поддерживает более 1000 известных форматов. Помимо фото конвертирует документы и видео. От некоторых других конвертеров отличается медленным процессом преобразования файлов. Работает с 2006 года.
Тоже работает в онлайн-режиме. Поддерживает более 1000 известных форматов. Помимо фото конвертирует документы и видео. От некоторых других конвертеров отличается медленным процессом преобразования файлов. Работает с 2006 года.  Прежде чем сохранить преобразованный файл, его можно переименовать, выбрать для него размер или приемлемое качество. В BatchPhoto Espresso есть инструменты, с которыми можно поменять яркость или контрастность, а также эффект скручивания и некоторые другие.
Прежде чем сохранить преобразованный файл, его можно переименовать, выбрать для него размер или приемлемое качество. В BatchPhoto Espresso есть инструменты, с которыми можно поменять яркость или контрастность, а также эффект скручивания и некоторые другие.