Путеводитель по редакторам исходного кода
Известно, что IDE (англ. «Integrated Development Environment» — интегрированная среда разработки) предоставляет программисту наиболее полный инструментарий для работы с кодом. Примеры таких сред — NetBeans, Microsoft Visual Studio, Eclipse. Проблема выбора между IDE и редакторами исходного кода активно обсуждается в интернете прежде всего новичками в программировании. Многие сходятся во мнении, что для работы с языками HTML, JS (включая фреймворк jQuery) IDE-среда не нужна. Также при работе с небольшими проектами разработчики отдают предпочтение легким редакторам исходного кода. О них далее и пойдет речь.
Sublime Text
Sublime Text 2
Домашняя страница: http://www.sublimetext.com/
Sublime Text — мультиплатформенный редактор (Linux, Mac OS, Windows). Цена лицензии — $70, но бесплатная версия работает без ограничений.
Из первичных возможностей нужно отметить базовую поддержку нескольких десятков языков программирования и разметки: HTML, CSS, Ruby, PHP, SQL, Javascript, C и других. Для поддерживаемых форматов предусмотрена подсветка синтаксиса и автодополнение.
Для поддерживаемых форматов предусмотрена подсветка синтаксиса и автодополнение.
Для более тесной интеграции Sublime Text с языком (например, с jQuery, Ruby, C) можно установить расширения. Среди наиболее полезных: SideBarEnhancements, Emmet, SublimeGDB, SFTP. Расширения инсталлируется в Sublime Text через командную палитру с помощью модуля Package Control.
Одна из наиболее интересных функций Sublime Text — мультивыделение, что позволяет редактировать несколько участков кода одновременно. Для этого достаточно нажать Ctrl и установить курсор на тех участках, где нужно ввести данные, или Alt + F3. Для редактирования нескольких строк можно нажать Ctrl+Shift+L и передвинуть курсор в нужное место.
В ST широкие поисковые возможности. Помимо поиска по файлу, можно быстро перемещаться по всему проекту, например:
- Ctrl + R — переход к символу (@)
- Ctrl + G — переход к строке (:)
- Ctrl + P — переход к файлу
Для того чтобы сосредоточиться на написании кода, можно перейти в режим Distraction Free Mode (Shift + F11).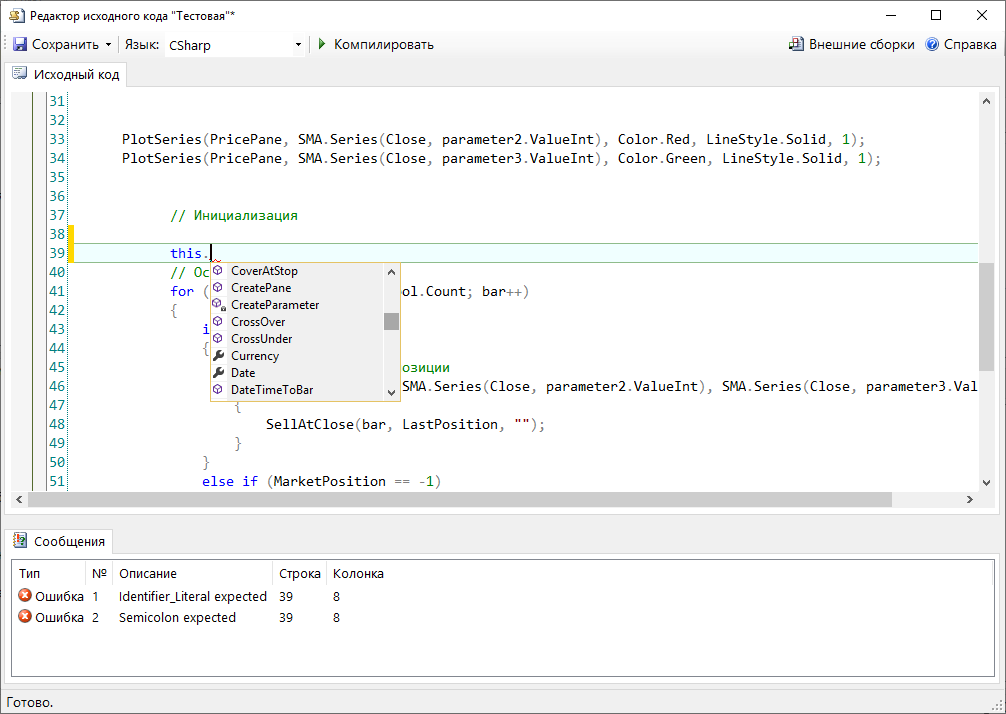 При этом останется доступной карта файла, также будет возможно переключаться между вкладками (Alt + цифра) или поменять режим отображения.
При этом останется доступной карта файла, также будет возможно переключаться между вкладками (Alt + цифра) или поменять режим отображения.
Работая в Sublime Text, написание кода также можно ускорить за счет сниппетов и макросов. Сниппеты — фрагменты часто используемого кода, которые вставляются посредством автодополнения. Макросы применяются для воспроизведения последовательности действий.
Из других особенностей интерфейса — боковая панель, которая ускоряет доступ к файлам и проектам. Удобны сессии вкладок: можно закрыть Sublime Text, и при следующем запуске редактора вкладок будут в состоянии, сохраненном при закрытии.
Пожалуй, у Sublime Text два заметных неудобства: невозможность локализации и отсутствие графического окна с настройками. Обе проблемы, впрочем, мало обременят программиста. Посредством редактирования текстовых файлов конфигурации настройке поддается абсолютно все (см. раздел «Preferences» в меню). Можно сменить тему оформления, цветовую схему, настроить расширения, горячие клавиши и т. д.
д.
Intype
Intype
Домашняя страница: http://inotai.com/intype/
Intype — текстовый редактор, который, на первый взгляд, ничем интересным не отличается. Однако неплохая базовая функциональность в связке с легким и аккуратным интерфейсом найдет своих сторонников.
Поддерживаемых языков немного, около 20. Для работы с ними предусмотрены сборки (bundles), предполагающие подсветку кода, сниппеты, а также проверку правописания. Есть специальный редактор, в котором легко посмотреть имеющиеся сниппеты, изменить их или соответствующие им триггеры (сокращенные фразы).
Как и в Sublime Text, есть мультивыделение и режим «умного» выделения в колонках. Увы, команд редактирования самый минимум, и вместо указанных функций было бы рациональней добавить хотя бы возможность закомментировать строку.
Из особенностей интерфейса: Intype, помимо вкладок и сессий, также предоставляет боковую панель, куда можно перенести любые файлы и папки для дальнейшего использования, например, в проекте.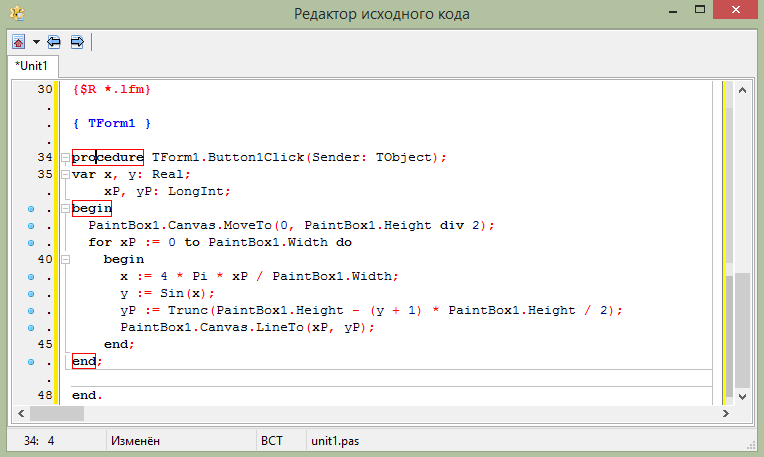 Имеется режим Distraction Free (F11), при его активации отображается лишь поле редактирования и линейка. Тем самым, от написания кода на экране ничего не отвлекает.
Имеется режим Distraction Free (F11), при его активации отображается лишь поле редактирования и линейка. Тем самым, от написания кода на экране ничего не отвлекает.
Поиск поддерживает регулярные выражения, однако нет поиска по нескольким документам, что при работе с проектами создает проблемы.
Из других минусов: нет поддержки расширений, очень мало настроек. Как работает автодополнение — непонятно, а где искать документацию — тоже вопрос. Не очень привлекательной выглядит цена в 42 евро, которую пользователь платит, скорее, за минимализм. Ведь если сравнивать с Sublime Text, разрыв по функциональности огромный.
PSPad
PSPad
Домашняя страница: http://www.pspad.com/ru/
В отличие от минималистичных по интерфейсу редакторов Intype или Programmer’s Notepad (см. ниже), иконка в меню есть практически для каждой команды, что при работе с графической оболочкой — дополнительный плюс. Можно возразить, что предпочтительней использовать горячие клавиши, но и такие моменты важны.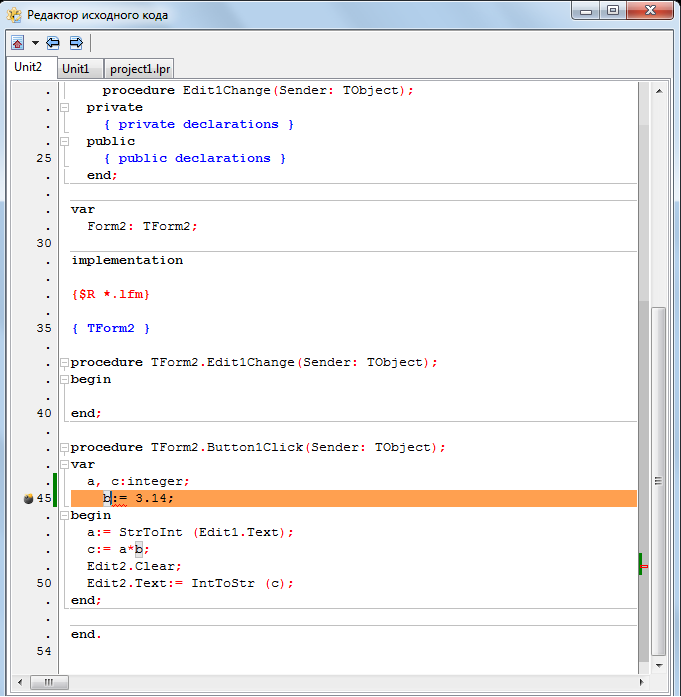
Боковая панель PSPad — наиболее функциональная среди рассматриваемых редакторов. С ее помощью можно не только управлять проектами, но и настроить синхронизацию. Также в панели доступны элементы избранного, менеджер файлов и даже FTP-менеджер.
Среди стандартных возможностей — макросы, шаблоны (здесь так называются сниппеты). Подсветка парных скобок, автодополнение — в наличии, правда, реализовано последнее не самым лучшим образом: очень неудобное меню.
PSPad будет интересен HTML(XML)-верстальщикам, поскольку в данный редактор встроен CSS-редактор TopStyle Lite и известная библиотека Tidy, которая позволяет оптимизировать код. Также доступна валидация и другие инструменты для верстки.
Тем не менее, форматирование HTML — не главный профиль PSPad. Так, из дополнительных инструментов можно обнаружить HEX-режим, хеш-генератор, генератор текста, сравнение текстовых файлов и множество других модулей. Очень востребованная возможность — проводник кода, который выводит список переменных, классов, функций и т.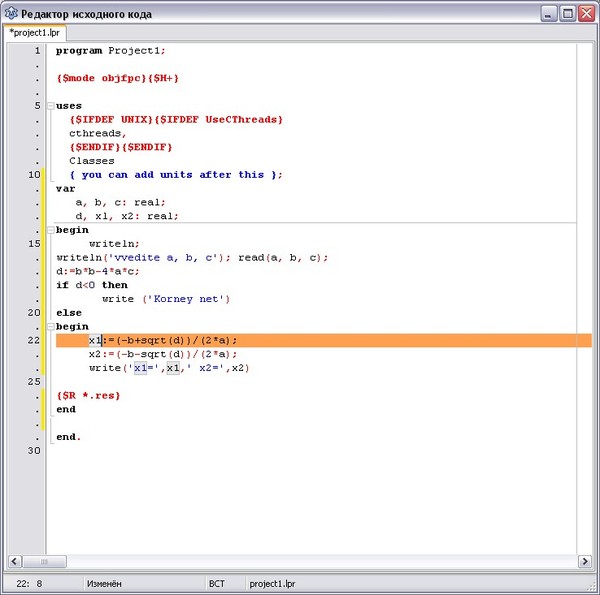 п. в виде дерева (Shift+Ctrl+E). Поиск доступен не только внутри файла, но и внутри определенной папки.
п. в виде дерева (Shift+Ctrl+E). Поиск доступен не только внутри файла, но и внутри определенной папки.
Доступно несколько десятков расширений в форматах .VBS и .JS.
Из замеченных недостатков: PSPad редко обновляется — но, тем не менее, актуальные обновления можно загрузить с форума.
Notepad++
Notepad++
Notepad++ обладает классическим набором возможностей для работы с кодом: автодополнение функций, параметров и слов, подсветка. Сюда же входят операции со строками, в том числе комментирование, преобразование текста. Характерная особенность Notepad++ — возможность применения токенов (шаблонов) стилей кода. Помимо стандартной нумерации строк, предполагается сворачивание кода (фолдинг), доступное не в каждом редакторе.
Notepad++ основан на базе редакторского компонента Scintilla, однако ожидать разительного сходства не следует. С точки зрения удобства, Notepad++ многим пользователям покажется наиболее привычным и понятным редактором. Это уже ставшие стандартом де факто вкладки, сохранение сессий, а также возможность смены режима интерфейса, поддержка огромного количества кодировок, поиск с использованием регулярных выражений, запись и воспроизведение макросов.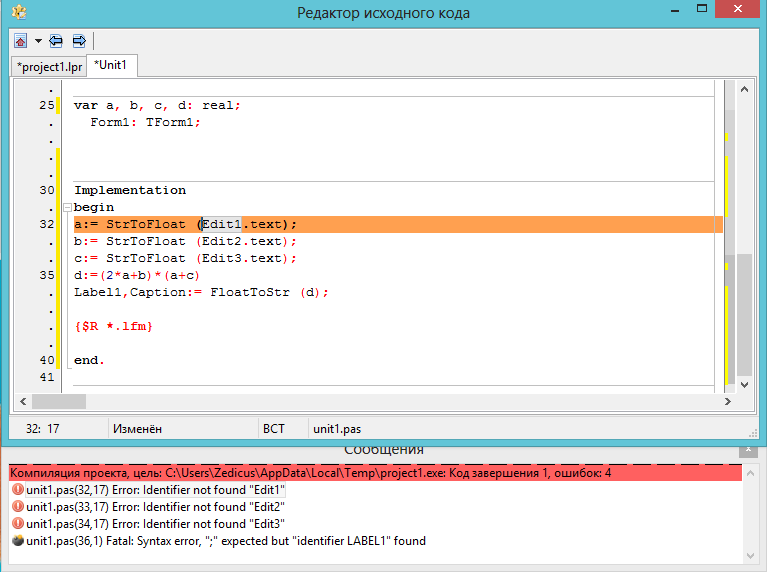
К Notepad++ написано немало плагинов (в состав дистрибутива некоторые из них уже включены). При желании, можно найти аналогичные Sublime Text дополнения (Zen Coding — Emmet, NppFTP — SFTP, и т. д.). Хотя если сравнивать Sublime Text и Notepad++, решающая разница между ними — все же не по функциональности, а по удобству. Notepad++ удобней осваивать, не вдаваясь в подробности документации и редактирование текстовых файлов конфигурации. Также не нужно забывать, что Notepad++ был и остается бесплатной программой.
SciTE
SciTE
Домашняя страница: http://www.scintilla.org/SciTE.html (официальная версия), http://code.google.com/p/scite-ru (модификация)
Кроссплатформенный редактор также берет свое начало из компонента редактирования Scintilla. Это предполагает подсветку синтаксиса и автодополнение функций и переменных для наиболее популярных языков программирования. Также возможно сворачивание кода, подсветка парных скобок, автоматические отступы.
Все настройки, в том числе и параметры шрифтов, осуществляются с помощью текстовых файлов конфигурации 4 видов: глобальные настройки, пользовательские, настройки каталога и локальные файлы настройки. Поэтому при работе с редактором SciTE никак не обойтись без предварительного изучения документации.
Поэтому при работе с редактором SciTE никак не обойтись без предварительного изучения документации.
Есть возможность интегрировать SciTE с компиляторами, поддерживается консоль для вывода результатов. Консоль удобно использовать для отладки кода, просмотра ошибок (Python, GCC, Visual C++, Borland C++ и т. п.). Есть поддержка расширений.
Интерфейс позволяет работать с вкладками и сессиями. Так или иначе, удобство графического интерфейса вызывает сомнения: сложно управлять обширным списком команд в меню. Поэтому, как вариант, можно посоветовать модификацию SciTE. Ее особенности — не только более дружелюбный интерфейс, но и поддержка русского языка, переведенная документация, расширенные возможности, дополнительные скрипты и утилиты.
Programmer’s Notepad
Programmer’s Notepad
Домашняя страница: http://www.pnotepad.org/
На раннем этапе развития Programmer’s Notepad взял за основу компонент Scintilla, поэтому в нем присутствуют сворачивание кода, цветовые схемы и прочие функции, упомянутые при описании SciTE.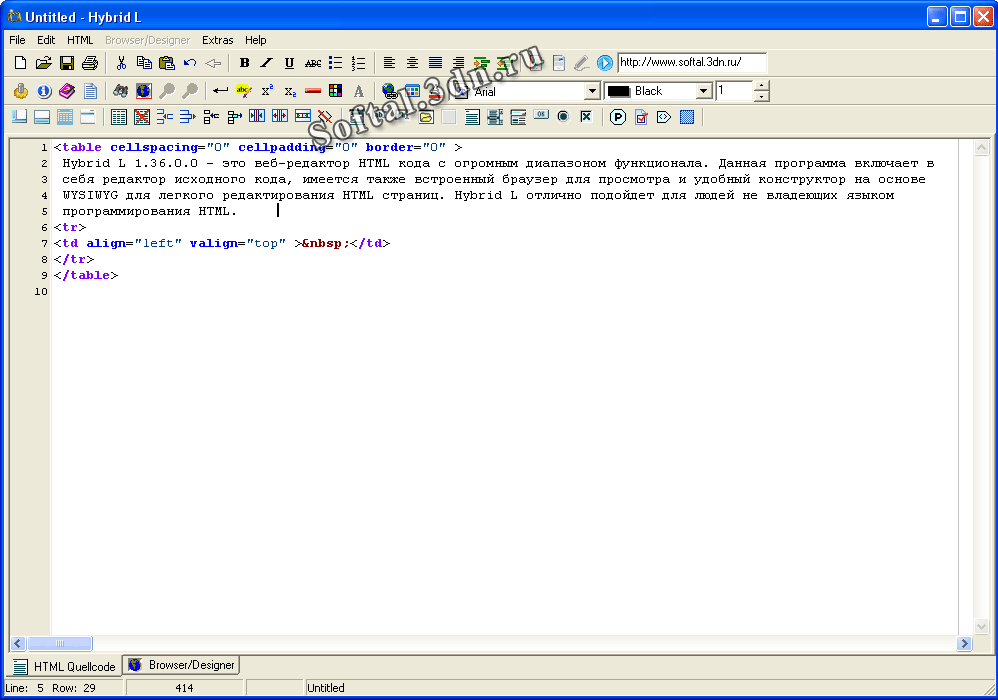
Интерфейс удобный, за некоторыми оговорками. Во-первых, вместо не так часто используемых кнопок (копировать/вставить/вырезать) логичней было бы предусмотреть более «программистский» набор. Панель инструментов приходится перенастраивать. Вторая оговорка — отсутствие удобной боковой панели, при активации нескольких окон (Вид → Окна) рабочее окно отвлекает от работы ввиду своей громоздкости. Из положительных моментов — в настройках можно разделить окно по горизонтали или вертикали.
Наибольший интерес представляет диалог настроек с грамотным разделением опций: настройка горячих клавиш, автодополнения, стилей, схем, файловых ассоциаций и т. д. Это позволяет гибко настроить Notepad на свое усмотрение. Есть возможность смены локализации на русский. Цветовые схемы — переопределяемые: их можно перенастраивать, причем нашлось отдельное место продвинутым настройкам.
Доступны расширения, однако их считанное количество, в этом же разделе можно скачать схемы для поддержки дополнительных языков. Несложно заметить, что они давно не обновляются, да и последняя версия Notepad вышла в 2011 году.
Несложно заметить, что они давно не обновляются, да и последняя версия Notepad вышла в 2011 году.
EditPlus
EditPlus
Домашняя страница: http://www.editplus.com/
Редактор платный, цена лицензии — $35.
EditPlus изначально поддерживает форматы HTML, CSS, PHP, ASP, Perl, C/C++, Java, JavaScript и VBScript, но можно расширить список. Файлы STX отвечают за синтаксис, ACP — автодополнение, CTL — сниппеты (доступны через Cliptext Window, Alt + Shift + 1).
В EditPlus изначально есть функции, которые в других редакторах доступны виде модулей: например, поддержка SVN (Subversion — контроль версий) и FTP-менеджер (нет надобности синхронизировать файлы проекта вручную). К сожалению, в данном менеджере нет никакого намека на протокол SFTP.
Также в редакторе можно обнаружить рабочий модуль ZenCoding. С его помощью легко задать структуру HTML-документа без копирования/вставки тегов, составив запрос буквально из одной короткой строки. Помимо того, для работы с HTML в EditPlus предусмотрена отдельная панель инструментов, встроенный браузер.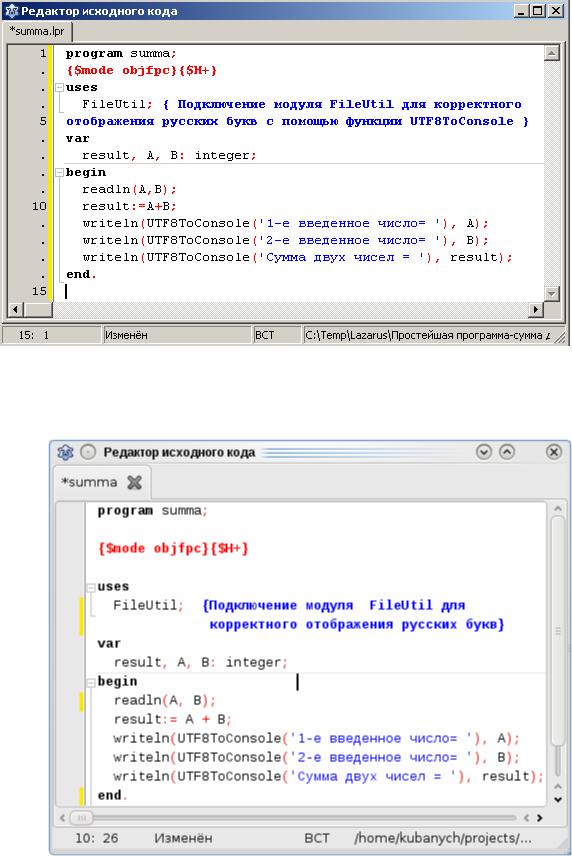 Заметно, что под этот язык разметки EditPlus адаптирован в большей степени, чем под другие форматы. Хотя у него есть и другие инструменты, вроде HEX-редактора, но их не так много.
Заметно, что под этот язык разметки EditPlus адаптирован в большей степени, чем под другие форматы. Хотя у него есть и другие инструменты, вроде HEX-редактора, но их не так много.
Настроек в EditPlus несоизмеримо меньше, чем функций (о чем свидетельствует диалог настроек). Из других замеченных неудобств: нет официальной поддержки русского языка, нет расширений.
Сводная таблица
| Программа | Лицензия | Поддержка расширений | Локализация (официальная) | Поддержка платформ |
| Sublime Text | Proprietary software, 70 долларов | + | − | Windows, Mac OS, Linux |
| Intype | Shareware, 42 евро | − | − | Windows |
| PSPad | Freeware | + | + | Windows |
| Notepad++ | Freeware | + | + | Windows |
| SciTE | Freeware | + | − | Windows, Linux |
| Programmer’s Notepad | Freeware | + | + | Windows |
| EditPlus | Proprietary EULA, 35 долларов | − | − | Windows |
Резюме
Sublime Text ближе всех редакторов исходного кода приближается к функциональности IDE.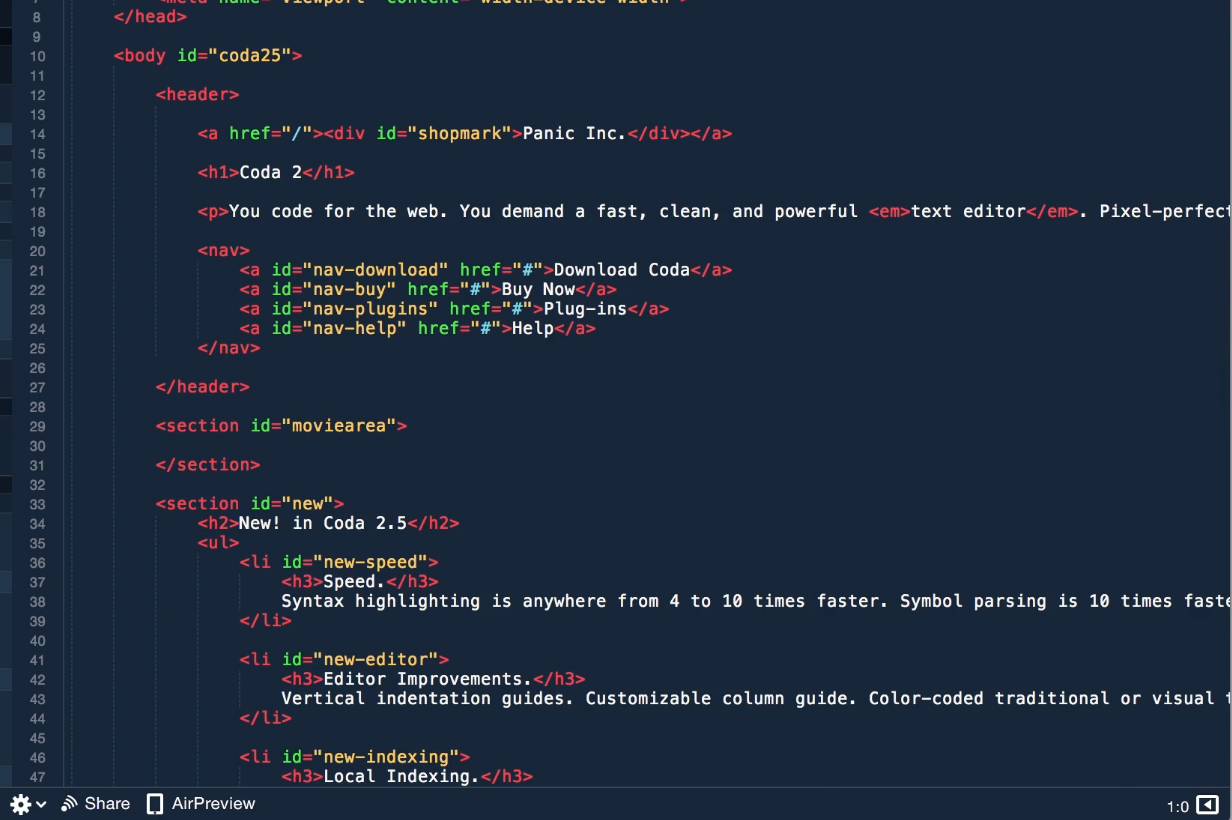 Помимо отличной функциональности и возможности ее расширения, акцент сделан те возможности, которые влияют на скорость написания кода.
Помимо отличной функциональности и возможности ее расширения, акцент сделан те возможности, которые влияют на скорость написания кода.
Intype придется по вкусу пользователям, которые работают с очень небольшими проектами и привыкли использовать самый минимальный набор возможностей — подсветку кода, автодополнение и т. п.
Отличительная черта PSPad — наличие удобных инструментов для различных языков. Это делает его наиболее универсальным редактором, который по функциональности может на равных соперничать с Sublime Text.
Notepad++ — редактор исходного кода с удобным интерфейсом, с богатым инструментарием по редактированию кода и широкой поддержкой плагинов.
SciTE — наиболее сложный в настройке редактор, который требует тщательного изучения документации. Впрочем, русскоязычная сборка многие сложности упрощает.
Programmer’s Notepad — редактор с базовой функциональностью, гибкий в настройке. Не обновляется с 2011 года.
EditPlus содержит базовые функции редактора исходного кода, а также FTP и SVN «из коробки». Будет оптимален HTML-верстальщикам.
Будет оптимален HTML-верстальщикам.
Одним словом, функциональный редактор вполне может соперничать с IDE. Тем более, программы этой категории легко еще больше приблизить к IDE с помощью плагинов, адаптировать под определенный язык программирования.
Путеводитель по текстовым редакторам. Часть 1.
СодержаниеAditor 3.10
Официальный сайт: http://aditor.swrus.com
Размер: 727 КБ
Цена: 190 руб
Рабочее окно Aditor
Текстовый редактор Aditor оптимизирован для подготовки текстов web-страниц. Во время установки продукта предлагается всегда запускать его вместо Блокнота. Программа имеет два языка интерфейса – английский и русский. Их переключение происходит из настроек приложения.
Текстовый редактор поддерживает большинство кодировок, использующих кириллицу. Исключение составляет UTF-8, которая не воспринимается программой корректно. Это серьезный минус, так как юникод сегодня используется довольно часто. С другой стороны, текстовый редактор позволяет преобразовывать текст, используя транслитерацию.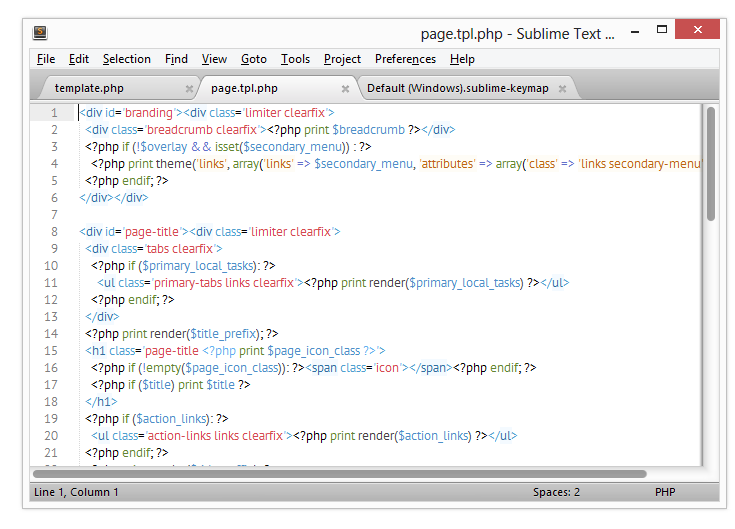 Если вы пишите письмо человеку, имеющему доступ к компьютеру где-то далеко за рубежом, то, наверняка, там просто нет поддержки кириллицы. И в этом случае сообщение, набранное латинскими буквами, но содержащее русские слова, будет понятно и читабельно.
Если вы пишите письмо человеку, имеющему доступ к компьютеру где-то далеко за рубежом, то, наверняка, там просто нет поддержки кириллицы. И в этом случае сообщение, набранное латинскими буквами, но содержащее русские слова, будет понятно и читабельно.
Программа обладает возможностью подсветки синтаксиса для большого числа языков программирования и разметки, но один пункт меню, HTML Source, все же выделен жирным шрифтом. И это неслучайно. Программа, в первую очередь, рассчитана на подготовку HTML-страниц. Для упрощения ввода информации предлагается отдельное меню со списком тегов. Они представляют собой древовидную структуру, группируясь по тематикам. Для того чтобы ввести какой-либо тег, достаточно выделить часть текста и выбрать необходимый пункт меню. Выделение будет оформлено соответствующими управляющими командами. Вы можете не только вставлять, но и удалять теги. Программа обнаруживает вторую часть пары тегов (открывающий и закрывающий) и удаляет сразу оба вхождения.
Допускается создание закладок внутри текста. Они упрощают навигацию по документу. Текстовый редактор имеет неограниченную длину буфера отмены операций. Редактируемые документы сохраняются автоматически через определенные промежутки времени.
Они упрощают навигацию по документу. Текстовый редактор имеет неограниченную длину буфера отмены операций. Редактируемые документы сохраняются автоматически через определенные промежутки времени.
Поиск может осуществляться в текущем документе, а также во всех файлах выбранной директории. Программа способна шифровать файлы при сохранении. Печать документов может осуществляться с предварительным просмотром.
Aditor – простой, компактный текстовый редактор, рассчитанный, в первую очередь, на редактирование исходного кода HTML-страниц. Основной недостаток программы заключается в невозможности работы с UTF-8.
К содержаниюAkelPad 3.4.4
Официальный сайт: http://akelpad.sourceforge.net
Размер: 185 КБ
Цена: бесплатный
Рабочее окно AkelPad
Компактный текстовый редактор AkelPad предназначен для замены Блокноту. Программа не поддерживает отображение и редактирование документов RTF, ограничиваясь только простым текстом.
По умолчанию AkelPad не имеет панели инструментов и открывает лишь один документ в своем рабочем окне. Второе ограничение легко снимается путем переключения в режим MDI. При этом под строкой с главным меню появляется панель с вкладками. Данное изменение работает только после перезагрузки приложения, поэтому оперативно переключаться между режимами не получится.
Второе ограничение легко снимается путем переключения в режим MDI. При этом под строкой с главным меню появляется панель с вкладками. Данное изменение работает только после перезагрузки приложения, поэтому оперативно переключаться между режимами не получится.
Текстовый редактор поддерживает Unicode, а также автоматически определяет несколько популярных кодировок. Формально, программа может правильно отобразить текст, используя любую кодировку, установленную в системе.
AkelPad правильно обрабатывает перенос строки, используемый как в Windows, так и в UNIX-системах. Диалоговое окно открытия файла позволяет осуществлять предварительный просмотр документов.
Программа позволяет осуществлять поиск не только путем ввода текстовых запросов, но и с помощью escape-последовательностей и по шестнадцатеричному коду.
Приложение ведет список последних открытых документов. Поддерживается многоуровневый откат действий. После редактирования файла запоминается позиция курсора и кодировка.
Настройки текстового редактора могут храниться в реестре или в INI-файле. Во втором случае для переноса приложения на другой компьютер, достаточно скопировать программную папку AkelPad. Все настройки сохранятся.
Программа поддерживает подключение плагинов, с помощью которых реализуется подсветка синтаксиса, автоматическое дополнение слов, запуск сценариев, использование клавиатурных сокращений и другое.
К содержаниюBoxer Text Editor 12.0.1
Официальный сайт: www.boxersoftware.com
Размер: 4246 КБ
Цена: 59.99$
Рабочее окно Boxer Text Editor
Прошло шестнадцать лет с момента начала разработки Boxer Text Editor. За эти долгие годы версия продукта стала двузначным числом, а его функциональные возможности в количественном изменении, практически не знают себе равных среди конкурентов. Однако, кроме количества, есть еще и качество. А с ним стоит разобраться более детально.
Панель инструментов текстового редактора находится, по умолчанию, в верхней части окна, ее нельзя куда-либо перетаскивать мышью. Однако имеется возможность явного указания ее положения из контекстного меню. Иными словами, вы можете помещать панель наверху, слева, внизу или в правой части рабочего окна. Набор кнопок можно менять свободно, их общее количество равняется 422. По умолчанию на панели инструментов присутствует лишь 22 кнопки. Как видите, простор для творчества огромен, в закромах редактора таится 400 кнопок, которые можно вынести на видное место.
Однако имеется возможность явного указания ее положения из контекстного меню. Иными словами, вы можете помещать панель наверху, слева, внизу или в правой части рабочего окна. Набор кнопок можно менять свободно, их общее количество равняется 422. По умолчанию на панели инструментов присутствует лишь 22 кнопки. Как видите, простор для творчества огромен, в закромах редактора таится 400 кнопок, которые можно вынести на видное место.
В нижней части окна располагается панель вкладок, с помощью которой обеспечивается переключение между открытыми документами. Как и в предыдущем случае, можно указывать положение панели из контекстного меню. На этот раз предлагается всего лишь два варианта – снизу и сверху. Документы внутри вкладок можно дополнительно сортировать по имени или по расширению.
Программа обладает нестандартным диалоговым окном открытия документов. Оно отличается от штатного аналога Windows тем, что вы можете быстро переключаться между избранными директориями, а также осуществлять предварительный просмотр содержимого файлов.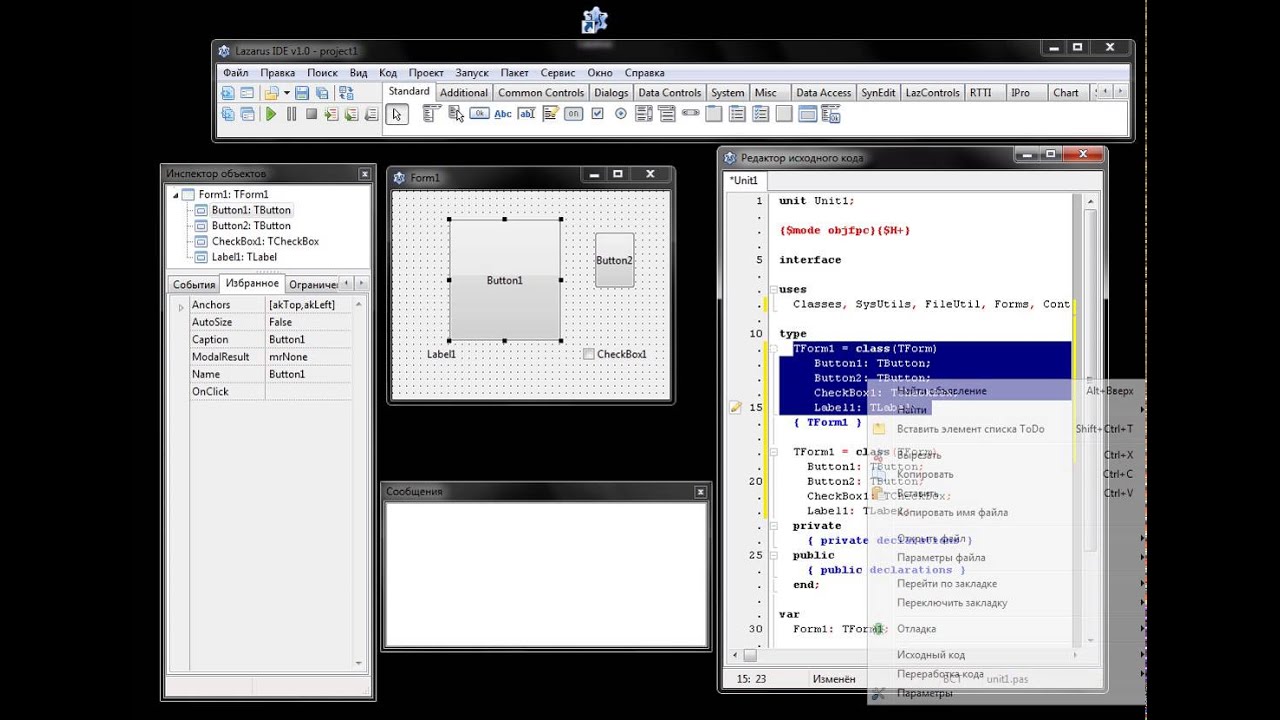
Предварительный просмотр содержимого файлов в Boxer Text Editor
Здесь проявляется один из недостатков Boxer Text Editor. Применительно к кириллице, он поддерживает кодировки Windows-1251 и DOS-866. Поддержка юникода отсутствует, документы UTF-8 выглядят нечитабельно.
Вы можете открывать документы, имеющие объем до двух гигабайт. При этом каждая строка в документе может иметь длину до тридцати двух тысяч символов. Количество же строк официально не ограничено, но нетрудно вычислить теоретический предел, помня максимальный размер файла.
Текстовый редактор поддерживает выделение синтаксиса многих языков программирования. Помимо заранее определенных слов, а их более трех тысяч, вы можете добавлять собственные конструкции, тем самым расширяя возможности выделения цветом. На каждый язык программирования предлагается по несколько вариантов раскраски, стилей оформления. Цвет передается на печать. И здесь также вы вправе выбирать схему раскраски. Предварительный просмотр печати может выполняться как в цветном, так и в монохромном режиме.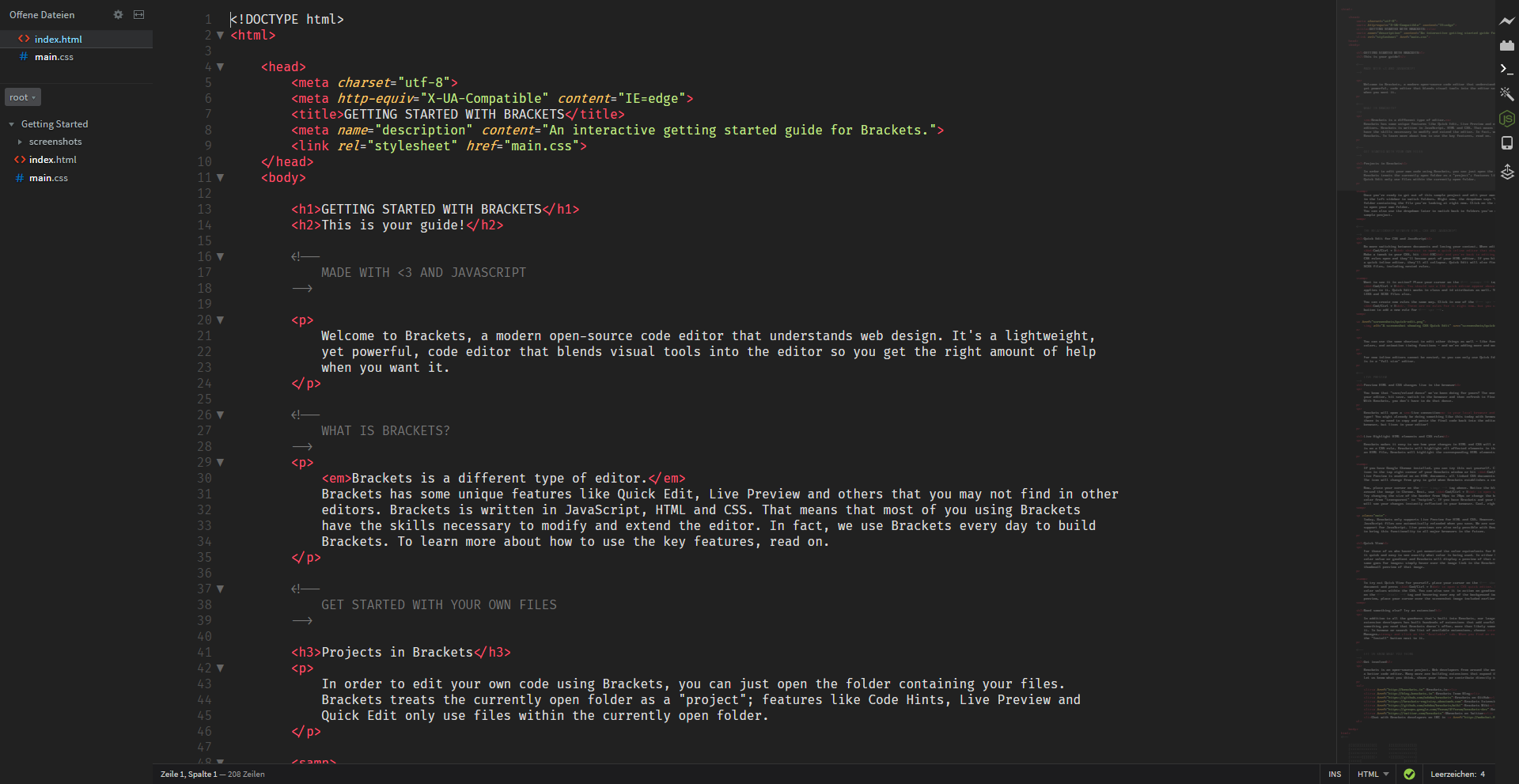 Не у всех же есть цветные принтеры. При печати учитывается не только цвет, но и стиль шрифта. Например, если подсветка подразумевала выделение курсивом, например, комментариев, то и на печати будут также наклонные буквы. Подобную гибкость трудно встретить в других аналогичных программах.
Не у всех же есть цветные принтеры. При печати учитывается не только цвет, но и стиль шрифта. Например, если подсветка подразумевала выделение курсивом, например, комментариев, то и на печати будут также наклонные буквы. Подобную гибкость трудно встретить в других аналогичных программах.
Вы можете осуществлять откат назад шестьдесят четыре тысячи раз подряд. Присутствует режим быстрой перемотки, который заключается в одновременной отмене всех изменений, а также в их полном возврате.
Текстовый редактор поддерживает автоматическое завершение слов. Во время набора слова, можно вызывать меню со списком предлагаемых окончаний. Список подсказок по умолчанию берется из текущего документа. Кроме того, вы можете подключать дополнительные словари. Например, английский вариант содержит тридцать семь тысяч слов. Меню с подсказками может появляться по нажатию определенного клавиатурного сочетания, а также по достижению набора определенного числа символов, то есть, автоматически. Завершение слов работает не только при наборе простого текста, но и в программном режиме, когда ведется набор функций, операторов и прочих конструкций текущего языка программирования.
Программа умеет создавать проекты из набора файлов. Для каждого из документов можно задавать собственный режим просмотра, переноса строк, подсветки синтаксиса и многое другое. Удобство работы с проектом заключается еще в том, что его можно открывать, сохранять и закрывать одной командой.
В состав Boxer Text Editor входит инструмент проверки орфографии. Поиск ошибок происходит по мере набора текста. Слова, отсутствующие в словарях, сразу подчеркиваются красной волнистой чертой, как в MS Word. Пользователь может самостоятельно добавлять слова в словари. Русского словаря нет в дистрибутиве текстового редактора, на официальной странице его также не существует. Вы можете, помимо английского языка, загрузить голландский, немецкий, французский, итальянский и испанский словари.
Помимо простого текста, текстовый редактор может проверять корректность синтаксиса языков программирования. В этом случае, отключается проверка комментариев и строковых переменных. Кроме того, допускается отключение проверки текста внутри HTML-тегов.
Любопытно, что даже инструменты поиска могут быть привязаны к конкретному типу синтаксиса. Например, вы можете осуществлять поиск только в операторах, только в комментариях или только в переменных.
В текстовом редакторе имеется возможность изменения клавиатурных сочетаний, принятых по умолчанию. Особенность управления горячими клавишами заключается в том, что вы можете задавать несколько ярлыков для одного действия.
Boxer Text Editor позволяет использовать до восьми независимых буферов обмена. Переключение между ними осуществляется с помощью единого клавиатурного сочетания. Как только вы подведете указатель мыши к соответствующим пунктам главного меню, там появляется подсказка, внутри которой отображается содержимое текущего буфера обмена. Их содержимое сохраняется вместе с сессией.
Не только копирование, но и вставка из буфера обмена реализована в Boxer Text Editor весьма необычно. Вы можете вставлять текст в кодировке Windows-1251 или DOS-866. При этом работает предварительный просмотр.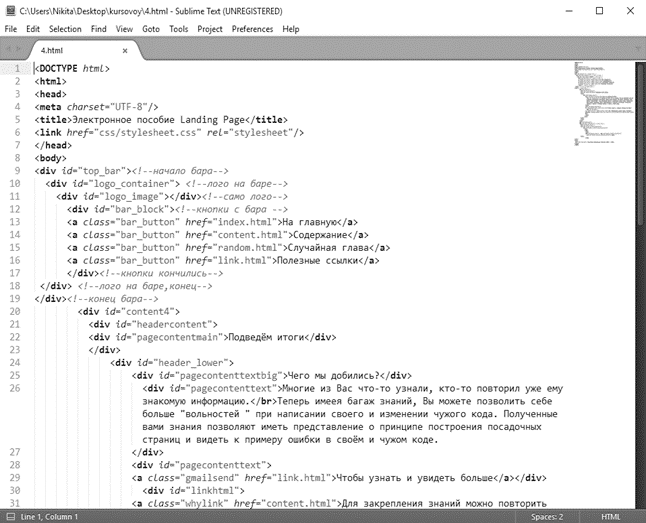 Он поддерживает сложное форматирование RTF, в том числе и HTML, а также обладает режимом HEX.
Он поддерживает сложное форматирование RTF, в том числе и HTML, а также обладает режимом HEX.
Шаблоны позволяют быстро вводить часто используемые фрагменты текста. Программа поддерживает указание положения курсора для более удобной работы с конструкциями языков программирования.
Поиск в Boxer Text Editor также имеет немало особенностей. Например, вы можете обнаруживать конструкции из открывающих и закрывающих HTML-тегов, а также осуществлять поиск традиционных пар операторов. Они могут быть заранее определены (begin/end, if/endif, while/endwhile и другие), либо вводиться пользователем вручную.
Регулярные выражения, используемые в Boxer Text Editor, совместимы с Perl. Поиск может осуществляться внутри текущего документа или в нескольких файлах, директориях. Теоретически можно устроить розыск на всем жестком диске, так как программа поддерживает включение вложенных каталогов. Результаты поиска подсвечиваются внутри текстов, что делает просмотр более наглядным.
Для обеспечения быстрой навигации по документам используются закладки.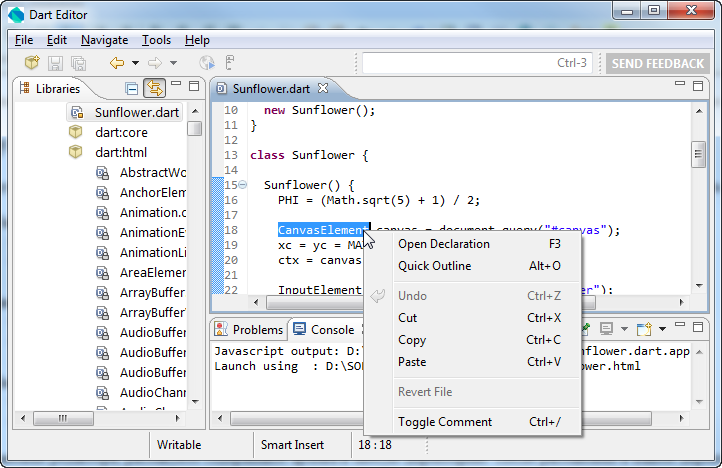 При желании их список можно отображать внутри специальной панели. Запоминается не только строка, но и столбец. Вы можете перемещаться к конкретным закладкам, а также осуществлять навигацию вперед и назад.
При желании их список можно отображать внутри специальной панели. Запоминается не только строка, но и столбец. Вы можете перемещаться к конкретным закладкам, а также осуществлять навигацию вперед и назад.
Возможности перемещения по документу расширяются за счет переходов к определенной строке или столбцу. Вы можете вводить числовое значение номера элемента, а также указывать процентное соотношение от общего числа строк или столбцов.
Программа содержит множество вариантов удаления текста. Вы можете стирать символы, целые строки, а также их части от текущего положения курсора. Допускается указание подстроки, начиная от вхождения которой начнется удаление в ее конец или в начало. Можно удалить слово, следующее слово. Имеется возможность стирания закладок, пустых строк, дубликатов строк. Можно удалить выделенный регион, а также следующий и предыдущий символ от текущего положения курсора.
В состав текстового редактора включен калькулятор, с помощью которого можно осуществлять разнообразные вычисления.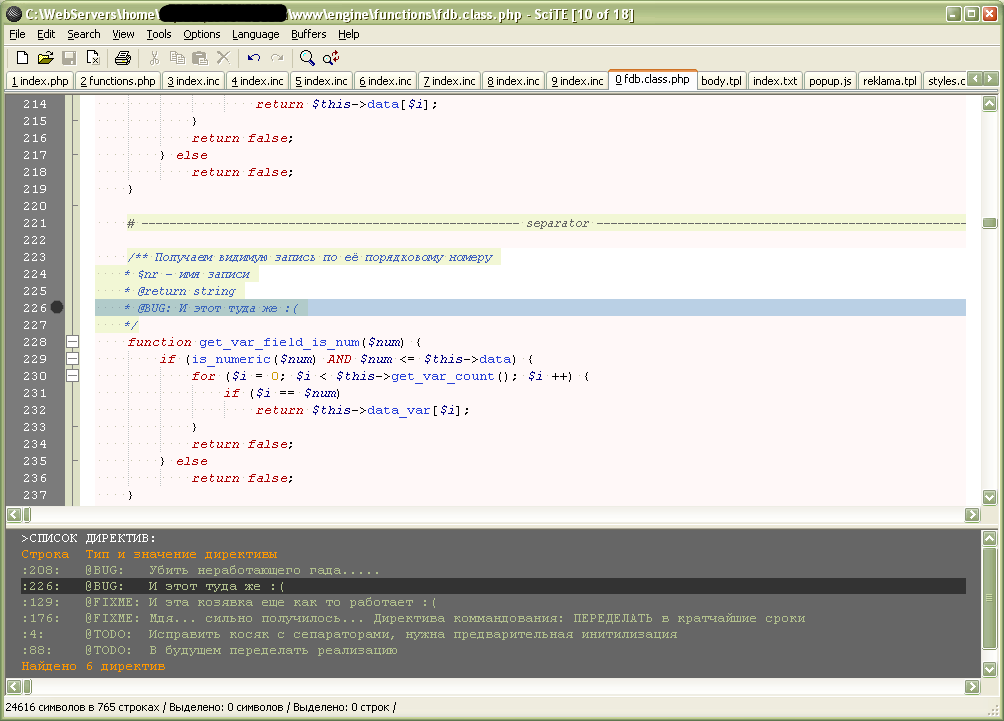 Вы можете преобразовывать системы счисления. Поддерживается двоичная, восьмеричная, десятичная и шестнадцатеричная системы. Калькулятор позволяет использовать в выражениях логические переменные AND, OR, XOR и NOT. Вы можете быстро вводить множество констант. Калькулятор поддерживает тригонометрические функции. Результаты вычислений отображаются в виде всплывающих подсказок, а также могут быть вставлены из буфера обмена.
Вы можете преобразовывать системы счисления. Поддерживается двоичная, восьмеричная, десятичная и шестнадцатеричная системы. Калькулятор позволяет использовать в выражениях логические переменные AND, OR, XOR и NOT. Вы можете быстро вводить множество констант. Калькулятор поддерживает тригонометрические функции. Результаты вычислений отображаются в виде всплывающих подсказок, а также могут быть вставлены из буфера обмена.
Калькулятор Boxer Text Editor
Текстовый редактор обладает серией возможностей по обработке слов в документах. Во-первых, по мере набора текста, слова могут переноситься на новые строки. Во-вторых, можно применять выравнивание по левому и правому краям, по центру, а также сразу по обеим сторонам документа. При этом данные команды могут и не добавлять знаки перевода строки. Вы можете распространять формат текущего параграфа на все остальные.
Программа оптимизирована для работы с двумя мониторами. Это выражается в том, что многие диалоговые окна, меню и подсказки отображаются не в центре экрана, а в центре рабочего окна приложения.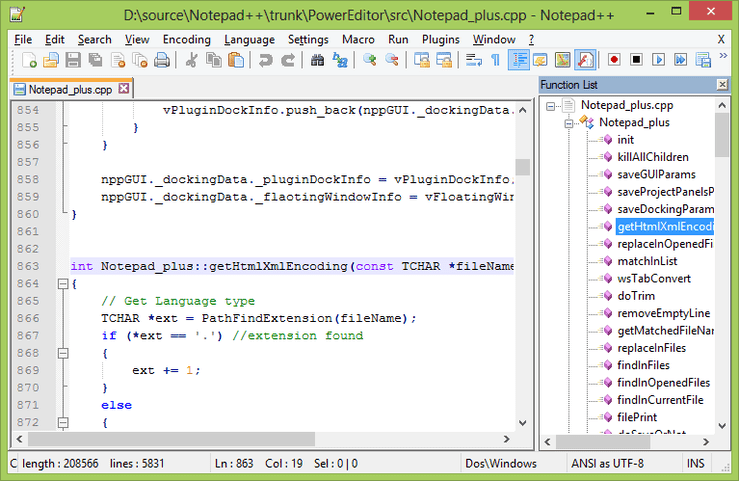 Кроме того, многие диалоговые окна запоминают свой размер и положение.
Кроме того, многие диалоговые окна запоминают свой размер и положение.
Программа позволяет гибко управлять параметрами страницы при печати документов. Вы можете указывать отступы, а также добавлять на страницы колонтитулы header и footer. При печати можно менять расстояние между строками. Предлагается одинарный, двойной и тройной интервалы. В левой части документа можно проставлять номера строк. Если строки не помещаются на лист бумаги, то их можно дополнительно переносить, разделяя на составляющие.
Текстовый редактор поддерживает рисование линиями, состоящими из символов ASCII и OEM. Вы можете создавать линии из любых, указываемых в настройках символов.
Сохранность документов обеспечивается их автоматической записью на жесткий диск с указанием определенного интервала времени. Кроме того, допускается создание резервных копий документов. По умолчанию они имеют расширение BAK. Вы можете удалять исходное расширение или просто добавлять новый суффикс. Кроме того, имеется возможность указания пользовательских расширений для резервных копий. По умолчанию они хранятся в той же папке, что и исходные документы. Вы можете указать дополнительную папку, куда будут складываться все резервные копии.
По умолчанию они хранятся в той же папке, что и исходные документы. Вы можете указать дополнительную папку, куда будут складываться все резервные копии.
Boxer Text Editor – не просто мощный, а могучий текстовый редактор, настоящий исполин. Его возможности на голову выше многих участников путеводителя, причем это можно отнести ко всем операционным системам. К сожалению, программа имеет несколько пробелов в функциональности, за которые нельзя винить разработчиков. Они заключаются в слабой поддержке кириллицы. Половина кодировок не поддерживается, русского интерфейса нет, русского словаря нет. Если вас это не пугает, то Boxer Text Editor может смело стать настоящим универсалом, текстовым редактором на все случаи жизни.
К содержаниюBred 3.0.3
Официальный сайт: www.astonshell.ru
Размер: 579 КБ
Цена: бесплатный
Рабочее окно Bred 3
Bred 3 позиционируется как замена Блокноту, несмотря на то, что обладает значительно большим размером дистрибутива. Впрочем, исполняемый модуль текстового редактора на самом деле очень компактен, а основной объем занимает подключаемый модуль стороннего разработчика Colorer, отвечающий за подсветку синтаксиса.
Программа автоматически распознает три популярные кодовые страницы, а также тексты Unicode. Помимо грамотного распознавания, поддерживается и перекодировка текста на лету.
Панель инструментов Bred 3 может настраиваться путем добавления или удаления кнопок, а также полностью скрываться. Несколько документов внутри одного рабочего окна приложения открыть нельзя.
Подсветка синтаксиса по умолчанию отключена. Когда вы открываете какой-либо документ, все символы отображаются одним цветом, указанным в настройках редактора. Однако вы можете вручную включить подсветку. Модуль Colorer поддерживает множество популярных форматов текстовых файлов.
Небольшим реверансом в сторону редактирования исходных текстов программ можно назвать возможность запуска документов. При этом запускается приложение, связанное в системе с текущим расширением файла.
При создании новых документов можно сразу указывать кодировку Windows-1251 или Unicode. Кроме того, существует отдельный режим создания web-страницы.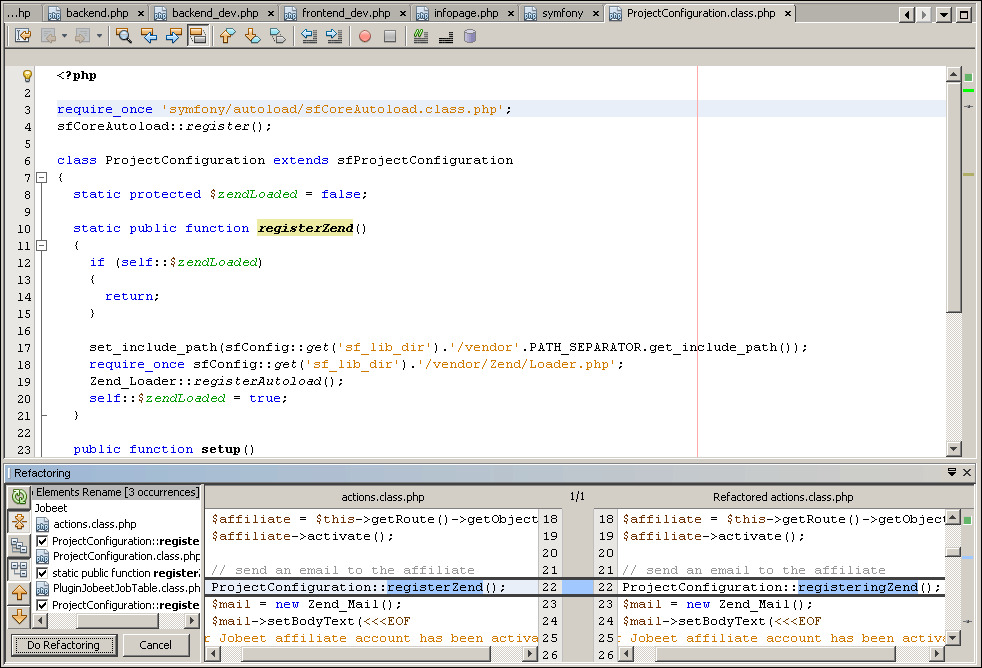 Он заключается в том, что включается подсветка синтаксиса, и в новый документ добавляется шаблон, присущий большинству HTML-страниц.
Он заключается в том, что включается подсветка синтаксиса, и в новый документ добавляется шаблон, присущий большинству HTML-страниц.
В текст можно автоматически добавлять текущую дату и время. На этом список макросов и сокращений заканчивается.
Bred 3 выглядит серьезным улучшением по сравнению с блокнотом при сохранении компактности и простоты освоения.
К содержаниюConTEXT 0.98.5
Официальный сайт: www.context.cx
Размер: 1642 КБ
Цена: бесплатный
Рабочее окно ConTEXT
На официальной странице проекта, ConTEXT позиционируется как текстовый редактор для программистов. Он имеет немало сервисных инструментов, помогающих в разработке программного обеспечения.
Панели инструментов приложения можно перетаскивать в пределах рабочего окна. Они могут находиться в верхней его части, снизу, а также сразу под окном редактирования документов. Управлять кнопками нельзя. В нижней части рабочего окна приложения находится панель результатов поиска и консоль вывода.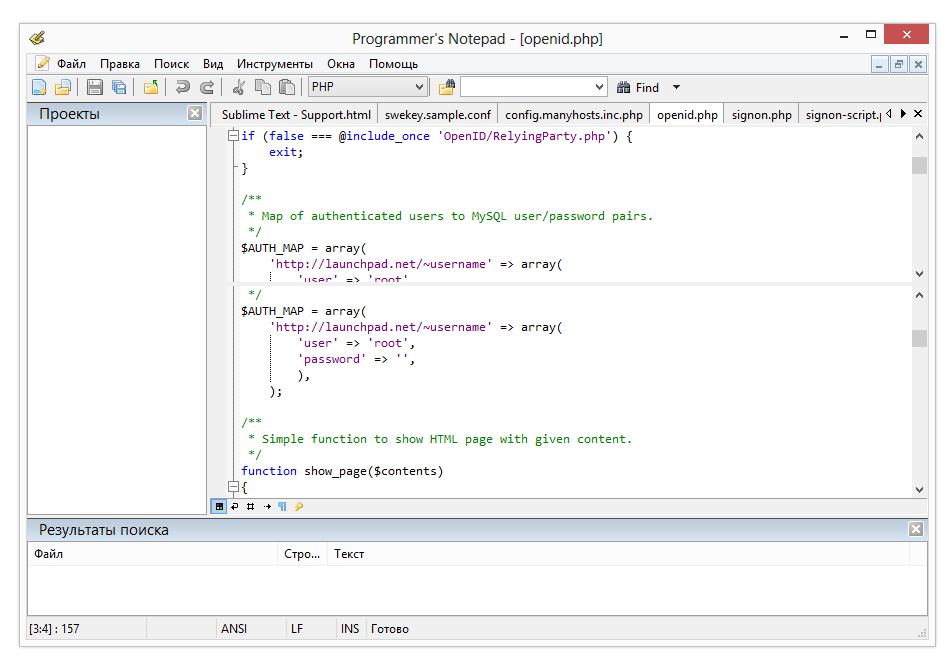
Левая боковая панель предназначается для управления файлами. Во-первых, на ней присутствует файловый навигатор. Во-вторых, вы можете сохранять часто используемые документы в списке избранного. В-третьих, текстовый редактор ведет историю открытия всех файлов.
ConTEXT поддерживает работу с проектами. Вы можете загружать все его файлы сразу, а также, при необходимости, выбирать их по отдельности.
Как и подобает редактору для программистов, поддерживается цветная подсветка синтаксиса. Помимо заранее определенных шаблонов для популярных языков программирования, вы можете использоваться собственные стили. Любой из штатных стилей можно также редактировать.
Несмотря на заявленную разработчиком поддержку UTF-8, открыть тексты в такой кодировке не получилось. Кириллица оказалась нечитабельна. Неудача постигла и при попытке открыть файлы, имеющие кодировку KOI8-R.
Для ускорения ввода текста можно использовать макросы. Вы назначаете горячую клавишу, включаете запись, записываете последовательность нажатий клавиш, какую-нибудь фразу.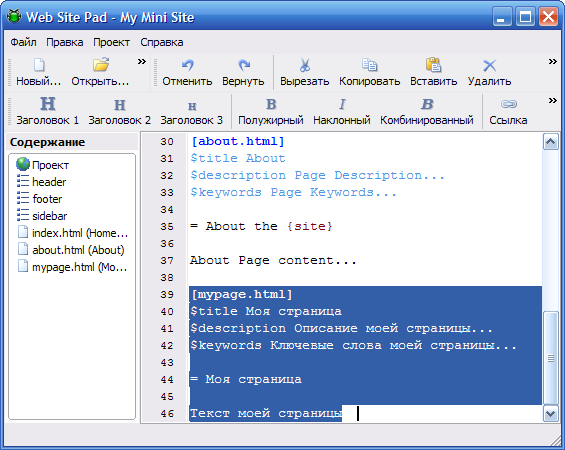 Затем ее можно будет вставлять с помощью означенного ранее клавиатурного сочетания.
Затем ее можно будет вставлять с помощью означенного ранее клавиатурного сочетания.
Для удобства навигации по документу используются закладки. Вы можете выделять текст внутри скобок, быстро переходить от одной скобки к другой. Допускается сортировка строк по алфавиту.
Горизонтальная линейка отмеряет количество символов. Вы можете включать показ дополнительных, скрытых знаков, например, обозначений табуляции, пробелов, переносов строки.
Вы можете увеличивать и уменьшать отступ от начала строки, форматировать параграфы, менять регистр букв. Поддерживается преобразование пробелов в символы табуляции и наоборот.
Текстовый редактор содержит инструмент сравнения файлов. Вы можете указывать либо редактируемые документы, либо файлы с жесткого диска. Разница между текстами выводится с помощью цветной подсветки. Различия в строках, к примеру, выделяются желтым цветом, а символы – синим. Дополнительные линии отображаются красным цветом. Недостающие строки используют серый оттенок. Эти цвета применяются по умолчанию, вы можете менять их.
Эти цвета применяются по умолчанию, вы можете менять их.
Отдельного внимания заслуживает система печати текстового редактора. Во-первых, вы можете использовать предварительный просмотр страниц с возможностью масштабирования и навигации по листам. Во-вторых, вам предлагается большой набор опций управления печатью. Вы можете нумеровать строки, в том числе на полях бумаги. Допускается подсветка синтаксиса с помощью цвета. Кроме того, вы можете переносить строки на распечатываемом документе. Для печати можно указывать собственный шрифт, выбирать его размер.
Настройка печати в ConTEXT
Распечатываемые документы могут иметь переплет, верхний и нижний колонтитулы, поля. Внутри колонтитулов можно использовать три строки. Одна из них располагается слева, вторая — справа, а третья — по центру. Колонтитулы могут иметь рамку и тень. Цвет указывается пользователем.
Вы можете экспортировать документы в форматы RTF и HTML. Приложение минимизируется по умолчанию в панель задач, но может быть переназначено на системный лоток.
ConTEXT обладает массой полезных функций. Особенно стоит выделить мощную систему печати. Однако с кодировками, использующими кириллицу, программа работает плохо.
К содержаниюСводная таблица
К содержанию
7 open source альтернатив / Блог компании VDSina.ru хостинг серверов / Хабр
В этом переводе расскажем про альтернативные редакторы кода, которые ничуть не уступают VS Code, а при грамотном подборе расширений даже превосходят его.Редактор Visual Studio Code, также известный как VS Code работает на Linux, Windows и macOS. Он занимает промежуточное положение между простым текстовым редактором исходного кода и интегрированной средой разработки (IDE), которая управляет всей вашей кодовой базой. Функциональность VS Code можно расширить с помощью плагинов. Это надёжный редактор кода, который может достойно побороться с проприетарными конкурентами.
Изначально VS Code был создан как open source продукт. Однако его готовые сборки распространяются под проприетарной лицензией Microsoft. Но не всё так плохо.
Но не всё так плохо.
Использование VS Code как open source
Исходники VS Code доступны на GitHub. Тем не менее, когда вы загружаете готовую сборку, в игру вступает Лицензия Microsoft. И тогда ваш VS Code резко перестаёт быть open source продуктом. Оказывается, в данном случае решает процесс сборки.
Крис Диас, разработчик проекта VS Code, проводит аналогичный пример браузера Chrome и его open source проекта Chromium. VS Code действительно построен на базе решений с открытым исходным кодом. Однако официальная сборка от Microsoft настраивается с учетом специфических функций, включая товарный знак, галерею расширений, проприетарный отладчик C# и телеметрию. Но когда вы клонируете и создаете сборку самостоятельно, вы генерируете более «чистую» версию, которая называется Code-OSS (OSS означает программное обеспечение с открытым исходным кодом).
На практике различия между VS Code и Code-OSS минимальны. В частности, в VS Code работает телеметрия: то есть, Microsoft собирает данные об использовании продукта.
Если вам нравится VS Code, но вы хотите рассмотреть «true» open source альтернативы, то вам определённо стоит читать дальше.
VSCodium
Самая очевидная альтернатива VS Code — это VS Code без фирменных дополнений Microsoft. Проект VSCodium содержит только свободные компоненты, построенные на основе кодовой базы VS Code. Разработчики VSCodium сделали всё возможное, чтобы мы имели возможность отключить телеметрию. Они подготовили чистую сборку исходного кода VS Code, которую вы можете скачать, не создавая её самостоятельно.
Разработчики напоминают, что VS Code включает в себя некоторые проприетарные инструменты, которые не могут поставляться с открытым исходным кодом. Если они вам нужны, существуют документированные способы решения этих проблем. Но если вам нужна очень специфичная функция из VS Code сборки Microsoft, вы должны убедиться, что она работает в VSCodium.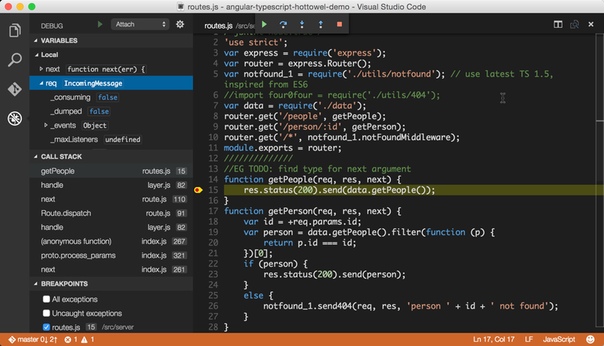
Кроме того, нужно проверить, что вся телеметрия отключена.
Code-OSS
Если вы не хотите использовать сборку VSCodium, вы можете самостоятельно скомпилировать VS Code из исходного кода и в итоге получить то же самое. Исполняемый файл называется Code-OSS, а не VSCode. Условия лицензирования и способы решения проблем с использованием проприетарных функций — те же, что и у VSCodium.
При первом запуске нужно проверить, что телеметрия отключена.
Atom
Atom — это IDE-подобный текстовый редактор с открытым исходным кодом, который Microsoft приобрела вместе с GitHub. Как и VS Code, вы можете расширить редактор Atom с помощью плагинов, добавить темы и собрать свою комбинацию дополнительных инструментов. Это кроссплатформенный продукт, который имеет встроенную интеграцию с GitHub. Короче говоря, Atom — это идеальный вариант, если необходимые вам расширения уже существуют или вы готовы их написать.
Как и VS Code, Atom по умолчанию использует телеметрию. Её можно отключить, и в отличие от VS Code, нет никаких ограничений на расширения, поэтому вам не нужно менять рабочий процесс из-за требований конфиденциальности. Atom, безусловно, полезный инструмент для разработчиков. Более того: он в принципе подходит для всех, кто использует компьютер. Если вы ищете хороший текстовый редактор общего назначения, можете попробовать Atom.
Её можно отключить, и в отличие от VS Code, нет никаких ограничений на расширения, поэтому вам не нужно менять рабочий процесс из-за требований конфиденциальности. Atom, безусловно, полезный инструмент для разработчиков. Более того: он в принципе подходит для всех, кто использует компьютер. Если вы ищете хороший текстовый редактор общего назначения, можете попробовать Atom.
GNOME Builder
GNOME Builder — это редактор кода для Linux, специально предназначенный для создания приложений на основе GNOME. Если вы создаете приложения для Linux и хотите легко добиться совместимости, то Builder — лучший вариант. GNOME Builder доступен на Flathub.org. При первом запуске он предложит вам установить GNOME SDK, если вы этого не сделали.
Однако вы можете использовать Builder не только для разработки приложений GNOME. Он поддерживает десятки языков программирования, включая Python, Rust, C и C ++, Java, Go, JavaScript, TypeScript, VB.NET, несколько языков разметки, Markdown и многие другие.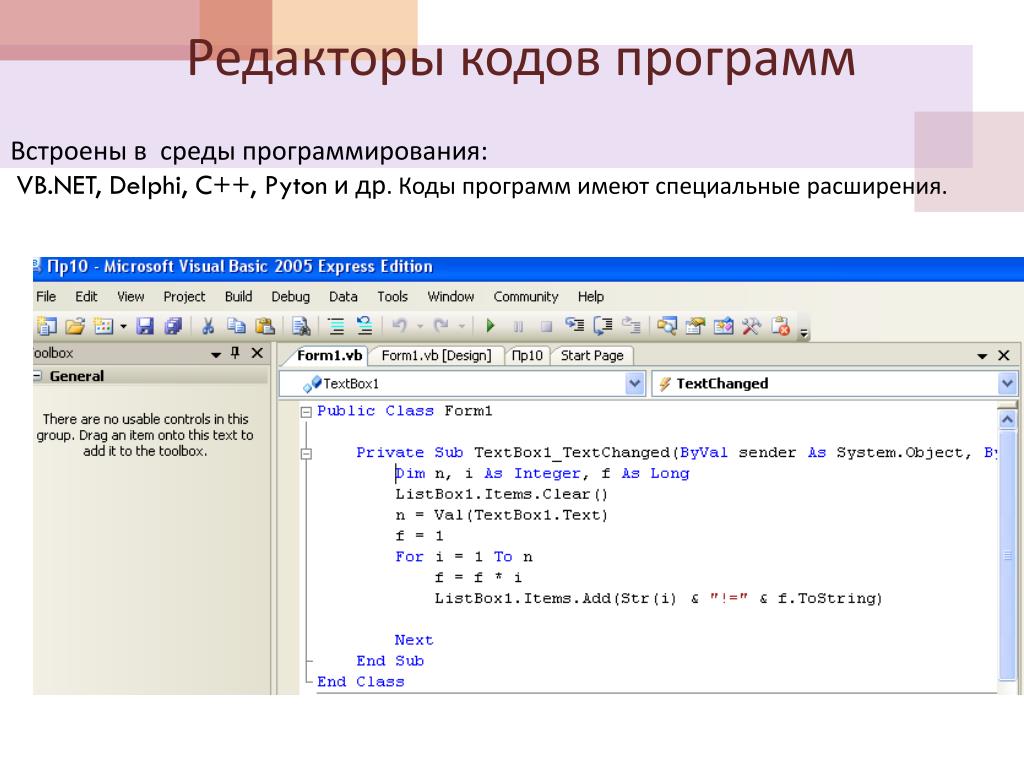 Некоторые из них имеют полную поддержку с автозаполнением и сниппетами, в то время как другие имеют минимальные удобства, такие как подсветка синтаксиса и автоматическое сопоставление скобок. С IDE приятно работать, независимо от того, считаете ли вы себя серьёзным программистом или вы просто хотите побаловаться с HTML и CSS.
Некоторые из них имеют полную поддержку с автозаполнением и сниппетами, в то время как другие имеют минимальные удобства, такие как подсветка синтаксиса и автоматическое сопоставление скобок. С IDE приятно работать, независимо от того, считаете ли вы себя серьёзным программистом или вы просто хотите побаловаться с HTML и CSS.
Geany
Geany — мощный, надёжный и лёгковесный редактор с полезными функциями, которые помогут вам написать хороший код на Bash, Python, Lua, XML, HTML, LaTeX и так далее. Он поддерживает 50 различных языков программирования и скриптовых языков, а также языки разметки и файлы (таких как .diff и .po). Geany как минимум обеспечивает сопоставление скобок и подсветку синтаксиса, а обычно предлагает гораздо больше.
С помощью плагинов вы можете добавить такие функции, как обозреватель проекта, проводник, отладка, терминал и так далее. Вы можете продолжать расширять его функциональность и в какой-то момент он превратится в настоящую IDE. Если вы не можете запустить VS Code на компьютере из-за ограничений ЦП или ОЗУ, Geany может стать хорошей альтернативой.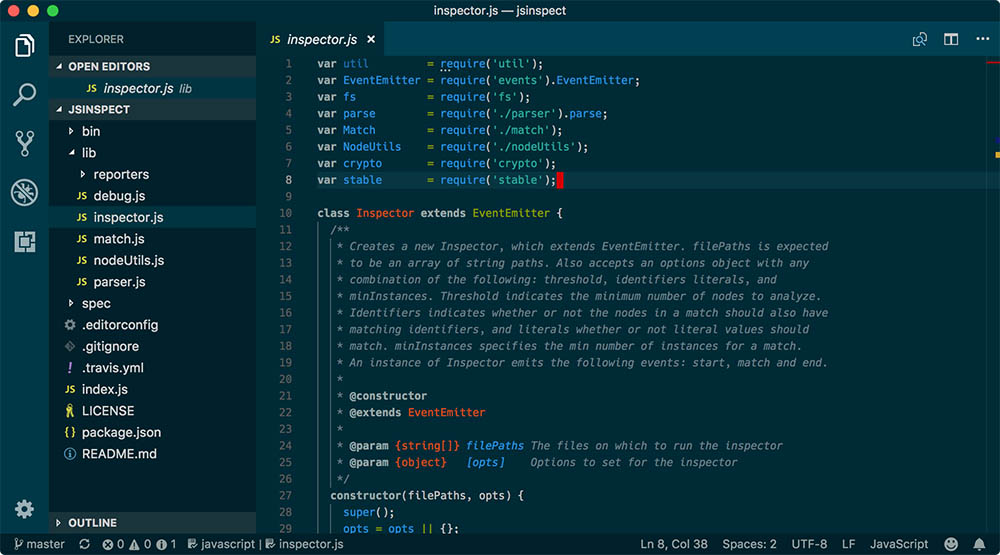 Он быстро запускается, и потребляет малый объём памяти. Хотя Geany работает медленнее, чем Vim в терминале, он не тормозит даже на Raspberry Pi.
Он быстро запускается, и потребляет малый объём памяти. Хотя Geany работает медленнее, чем Vim в терминале, он не тормозит даже на Raspberry Pi.
Brackets
Brackets — это текстовый редактор и IDE для веб-разработчиков. Он имеет мощную поддержку HTML, CSS, JavaScript, PHP и даже Python. У Brackets богатая экосистема расширений, поэтому с подходящими плагинами он позволит писать практически на любом современном языке.
Существуют расширения, помогающие анализировать, запускать скрипты и даже компилировать и выполнять код прямо в окне редактора. Brackets имеет традиционный интерфейс, который может понять практический каждый, кто выходил за пределы блокнота. Если вы потратите немного времени на добавление соответствующих расширений и знакомство с ними, Brackets с помощью автозаполнения и линтера поможет избежать глупых ошибок при наборе текста. И если вы пишете код, это ускорит процесс тестирования и отладки.
Che
Если вам нравится быть впереди планеты всей, то стоит попробовать Che. Это облачная IDE, она работает по модели SaaS. Тем не менее, это полноценный open source проект. Если у вас есть экземпляр Kubernetes, можете полностью перенести её к себе.
Это облачная IDE, она работает по модели SaaS. Тем не менее, это полноценный open source проект. Если у вас есть экземпляр Kubernetes, можете полностью перенести её к себе.
Che — не просто IDE, которая живёт в облаке. Это IDE, созданная для облачной разработки. Она не пытается что-либо хранить на вашей локальной файловой системе. Если у вас есть Git-сервер, вы можете рассматривать его как файловую систему и работать над проектом непосредственно из его репозитория. Конечно, вы также можете скачать любой проект, над которым работаете, если хотите иметь локальную резервную копию.
Но его главная особенность, которой восхищаются разработчики облачных решений, заключается в том, что Che — это полнофункциональная среда разработки с открытым исходным кодом, ориентированная на Kubernetes. Если вы создаёте приложения, сайты или контейнеры (или их комбинацию) для облака, то вам стоит попробовать Che.
А чем пользуетесь вы?
Вы используете одну из этих альтернатив VS Code? Или может быть, пока ещё думаете о том, чтобы попробовать одну из них? Поделитесь своим опытом в комментариях?
На правах рекламы
Встречайте! Впервые в России — эпичные серверы!
Мощные серверы на базе новейших процессоров AMD EPYC.
 Частота процессора до 3.4 GHz. Максимальная конфигурация — 128 ядер CPU, 512 ГБ RAM, 4000 ГБ NVMe!
Частота процессора до 3.4 GHz. Максимальная конфигурация — 128 ядер CPU, 512 ГБ RAM, 4000 ГБ NVMe!18 популярных редакторов кода в 2020
Alla Rud 08.05.2020 4 4770 на прочтение 11 минут
Текстовые редакторы или так называемые редакторы кода являются важным инструментом для веб-разработчиков. Современные текстовые редакторы предоставляют множество инструментов и функций, которые помогут подправить код, обладают подсветкой синтаксиса для нескольких языков, включают встроенные загрузки файлов, отчеты об ошибках, поиск и замену и многое другое.
Если вы веб-разработчик или владелец сайта, которому необходимо внести несколько быстрых изменений в шаблон, вы по достоинству оцените полезность текстовых редакторов. В этом обзоре мы подобрали популярные редакторы кода, которые актуальны в 2020 году.
1. TextPad
(бесплатная версия/платная $ 27)
Поддерживается на платформе: Windows.
TextPad — это гибкий текстовый редактор для Windows, который имеет встроенный файловый менеджер, механизм поиска и замены, запись макросов с помощью нажатия клавиш. Доступно перетаскивание и редактирование между файлами, что также отлично работает с большими файлами. Для пользователей доступна бесплатная загрузка TextPad для ознакомления, но разработчики просят обновить данную версию за 27 долларов, если вы решите продолжить его использование.
2. Atom
(бесплатная версия)
Поддерживается на платформе: Windows, Mac, Linux
Atom
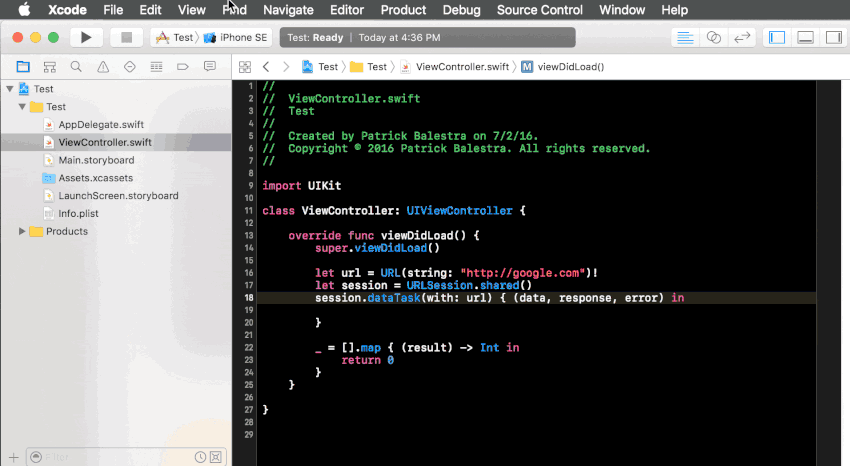
3. Sublime Text
(бесплатная версия / платная за $ 80)
Поддерживается на платформе: Windows, Mac, Linux
Sublime Text — великолепный многоплатформенный текстовый редактор, в котором есть большое количество полезных команд для повышения эффективности. Он может быть использован для поиска кода в файлах в считанные секунды. Sublime имеет специальный менеджер пакетов, который поможет вам установить тысячи пакетов, созданных сообществом, чтобы добавить больше возможностей. Многооконный редактор также поддерживается. Sublime Text можно скачать бесплатно. Премиум-лицензия стоит 80 дол. и с трехлетним обновлением.
4. Espresso
(бесплатная пробная версия / $ 99)
Поддерживается на платформе: Mac
Espresso — это универсальный редактор кода для Mac, который поддерживает пользовательские фрагменты кода, многофайловое редактирование и рабочи области с вкладками.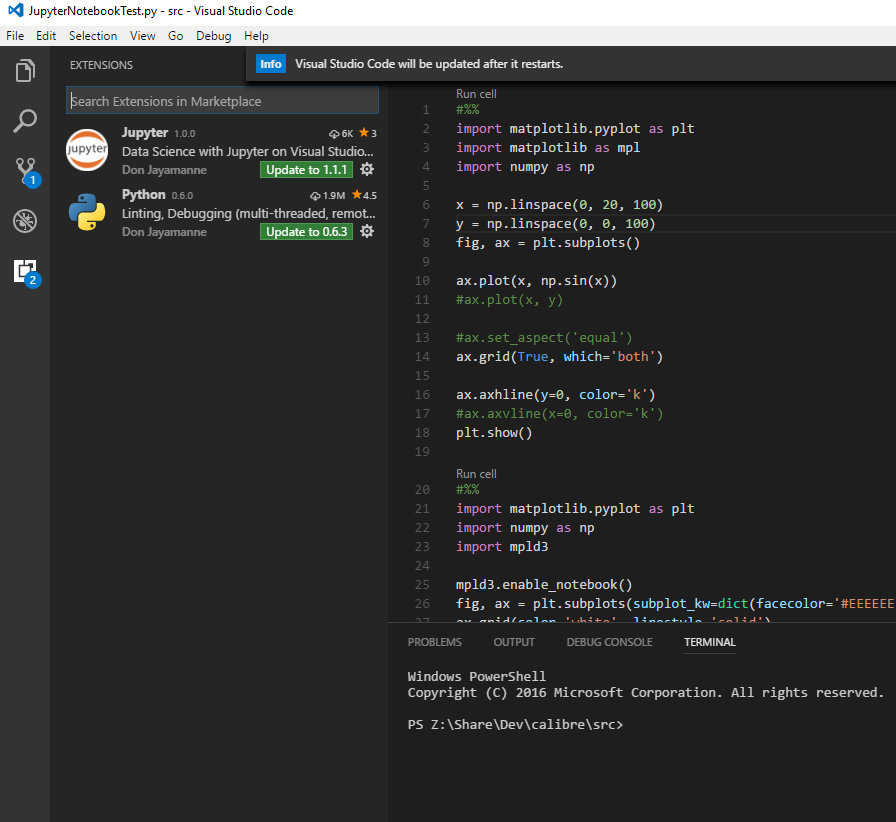
5. Vim
(бесплатная версия)
Поддерживается на платформе: Windows, Mac, Linux, Unix, iOS, Android
Разработанный на основе популярного редактора ST Atari ST, Vim представляет собой гибкий текстовый редактор с открытым исходным кодом, который имеет 12 различных режимов редактирования. Это включает в себя визуальный режим, который выделяет область текста, режим командной строки и простой режим.Поддерживаются сотни языков программирования и доступно большое количество расширений плагинов, которые расширяют функциональность. Базовые команды программы в предыдущей статье.
6. Visual Studio Code
(бесплатная версия)
Поддерживается на платформе: Windows, Mac, Linux
Редактор кода Visual Studio от Microsoft — это стильный многоплатформенный и бесплатный текстовый редактор. Он имеет автозаполнение, подсветку синтаксиса и отладку. Команды Git встроены в редактор, чтобы вы могли отправлять запросы. Также доступно несколько расширений, позволяющих добавлять новые языки, темы и инструменты.
Он имеет автозаполнение, подсветку синтаксиса и отладку. Команды Git встроены в редактор, чтобы вы могли отправлять запросы. Также доступно несколько расширений, позволяющих добавлять новые языки, темы и инструменты.
7. Brackets
(бесплатная версия)
Поддерживается на платформе: Windows, Mac, Linux
Brackets — это текстовый редактор с открытым исходным кодом, который имеет встроенное редактирование, предварительный просмотр в реальном времени, быстрое редактирование и выделение в реальном времени. Доступно множество расширений, которые добавляют такие функции, как отступы, интеграция с Git, проверка W3C и форматирование JavaScript, HTML и CSS.
5 лучших редакторов кода
Хороший редактор кода может значительно облегчить жизнь программиста, но какой из них подходит вам лучше всего?
Хотя Sublime Text требует плату за лицензию для каждого пользователя, его бесплатный пробный период не ограничен по времени.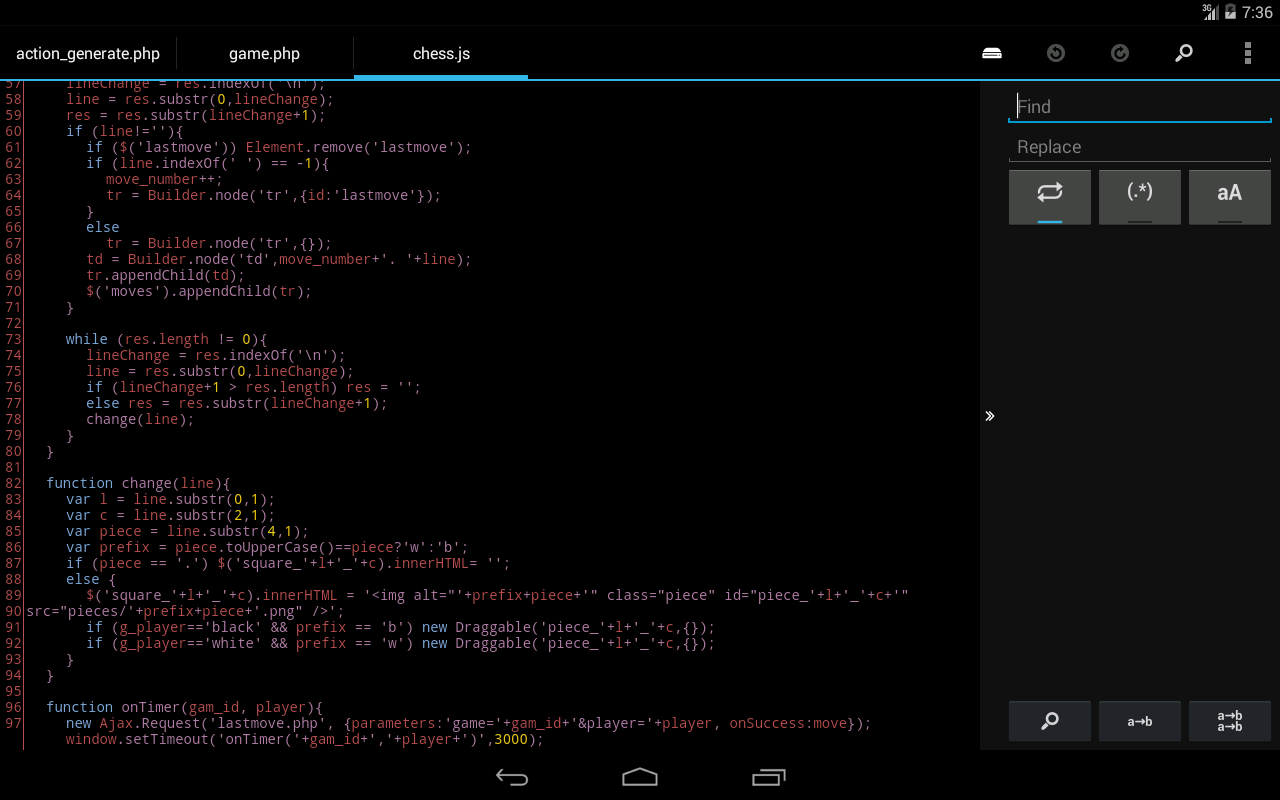 Он позволяет вам продолжать работу над проектом бесконечно долго, не платя за лицензию.
Он позволяет вам продолжать работу над проектом бесконечно долго, не платя за лицензию.
Sublime Text помогает быстрее писать код, так как он поставляется со встроенными плагинами для завершения кода и плагинами для HTML, CSS и JavaScript. Она имеет высокоуровневый контроль пакетов и API систему, которая поддерживает серверные языки, такие как Python и PHP.
Скачать: Sublime Text (Бесплатно, можно приобрести лицензию)
Atom — один из самых удобных кроссплатформенных и открытых редакторов кода. Это продукт GitHub, а также один из лучших HTML-редакторов для macOS. Одним из преимуществ этого текстового редактора является то, что он легко синхронизируется с GitHub.
Atom поставляется с большим количеством плагинов, таких как помощь в написании кода на основе AI, linters, CSS color-pickers, терминальные пакеты, и многие другие, которые поддерживают многие языки программирования.
Скачать: Atom (Бесплатно)
Visual Studio Code — это среда разработки, а точнее продвинутый текстовый редактор, от компании Microsoft, созданная совсем недавно с использованием новых технологий (например Node.
Скачать: Visual Studio Code (Бесплатно)
CodeLite – это среда разработки с открытым исходным кодом и полной поддержкой C, C++, Node.js и PHP. Имеются версии для Linux, Mac, а также для Windows 32 и 64-битных операционных систем.
Поскольку CodeLite является IDE, он обеспечивает более сложную встроенную среду разработки для языков, которые он поддерживает, с гибкостью расширяя сферу его применения за счет специальных плагинов. Несмотря на свою сложность, она легка и проста в использовании.
IDE также имеет общую поддержку компилятора, интерактивные отладчики, интеграторы и возможность завершения кода. Несмотря на то, что CodeLite имеет расширенные возможности, которые могут быть немного перегружены для новичков, начать работу с его поверхностной функциональностью очень просто.
Скачать: CodeLite (Бесплатно)
Разработанный как легкий редактор кода, Geany работает на нескольких платформах, включая Linux, Mac и Windows.
Приложение хорошо работает с различными языками программирования и имеет дружественный интерфейс. Хотя это и не IDE, но Gimp Toolkit (GTK) с базовыми возможностями IDE.
Скачать: Geany (Бесплатно)
Спасибо, что читаете! Подписывайтесь на мои каналы в Telegram, Яндекс.Мессенджере и Яндекс.Дзен. Только там последние обновления блога и новости мира информационных технологий.
Также, читайте меня в социальных сетях: Facebook, Twitter, VK, OK.
Респект за пост! Спасибо за работу!
Хотите больше постов? Узнавать новости технологий? Читать обзоры на гаджеты? Для всего этого, а также для продвижения сайта, покупки нового дизайна и оплаты хостинга, мне необходима помощь от вас, преданные и благодарные читатели. Подробнее о донатах читайте на специальной странице.
Подробнее о донатах читайте на специальной странице.
Есть возможность стать патроном, чтобы ежемесячно поддерживать блог донатом, или воспользоваться Яндекс.Деньгами, WebMoney, QIWI или PayPal:
Заранее спасибо! Все собранные средства будут пущены на развитие сайта. Поддержка проекта является подарком владельцу сайта.
Поделиться ссылкой:
14 лучших программ для написания кода
Инструменты разработки поставляются в десятках форм, включая компиляторы, компоновщики, ассемблеры, отладчики, дизайнеры графического интерфейса и инструменты анализа производительности. Правильно подобранный инструмент может значительно повысить производительность и помочь вам легко поддерживать рабочий процесс проекта.
Одним из самых простых программных средств является редактор исходного кода, который используется повсеместно и непрерывно. В основном это программа текстового редактора, предназначенная для написания и редактирования программного кода.
В основном это программа текстового редактора, предназначенная для написания и редактирования программного кода.
Редактор кода может быть как самостоятельным приложением, так и встроенным в веб-браузер или интегрированную среду разработки (IDE). Поскольку на рынке доступны буквально сотни редакторов кода, разработчикам трудно выбрать один из них.
Чтобы облегчить эту работу, мы собрали несколько лучших программных продуктов, которые могут ускорить процесс кодирования, предлагая при этом множество полезных функций.
14. Eclipse
Цена: Бесплатный
Платформа: Linux, MacOS, Windows
Eclipse — это IDE, поддерживающая расширяемую систему подключаемых модулей для настройки среды. Хотя она в первую очередь используется для разработки Java-приложений, вы можете использовать ее для написания приложений и на других языках программирования (через плагины).
Она проверяет ошибки во время компиляции при написании кода. А так как она предоставляет рекомендации и имеет отличное онлайн-сообщество, чтобы помочь пользователям, вы можете увеличить темп написания кода с помощью этого инструмента.
А так как она предоставляет рекомендации и имеет отличное онлайн-сообщество, чтобы помочь пользователям, вы можете увеличить темп написания кода с помощью этого инструмента.
Eclipse эффективно управляет несколькими файлами и проектами и поддерживает широкий спектр форматов файлов с синтаксическим форматированием, зависящим от типа. Она обеспечивает подключение к нескольким базам данных и поддерживает общие методы доступа к БД. Более того, интеграция проекта в GIT практически безупречна.
13. Geany
Цена: Бесплатный
Платформа: Linux, MacOS, Windows
Geany — это легкий текстовый редактор с открытым исходным кодом, специально разработанный для быстрой загрузки при ограниченных зависимостях от внешних библиотек или отдельных пакетов.
Он поддерживает множество языков программирования и разметки, включая C, C#, C++, PHP, HTML, CSS JavaScript, Python, Perl, Haskell и Pascal. Также поддерживаются другие распространенные типы файлов, такие как Diff-output и файлы SQL.
В отличие от других редакторов кода, вам не нужно перебирать многочисленные стили синтаксиса, чтобы иметь возможность изменить используемый шрифт. А поскольку в нем используется реальный синтаксический анализ (а не только раскраска), он может отображать внутренние классы и методы в исходном коде.
12. Gedit
Цена: Бесплатно
Платформа: Linux, macOS, Windows
Gedit — легкий, но мощный текстовый редактор общего назначения среды рабочего стола GNOME. В соответствии с философией проекта GNOME, он имеет чистый и простой графический интерфейс для редактирования исходных текстов и структурированный текст вроде языков разметки.
В дополнение к подсветке синтаксиса для различных языков программирования, он также имеет функции проверки орфографии и все другие основные параметры, такие как перейти к строке, найти и заменить.
Инструмент может работать быстро на ПК с низким уровнем производительности: он использует мало памяти и ресурсов процессора при чтении очень больших журналов.
11. Brackets
Цена: Бесплатно
Платформа: Linux, macOS, Windows
Brackets — это редактор кода с открытым исходным кодом, разработанный Adobe Systems. Он в первую очередь ориентирован на функции редактирования HTML, CSS и JavaScript.
Предварительный просмотр в реальном времени мгновенно отправляет изменения кода в браузер для отображения обновленной веб-страницы по мере изменения кода. Еще одна полезная функция под названием Split-Screen позволяет легко работать с CSS и фактическим кодом одновременно.
Brackets имеет приличную библиотеку расширений, таких как prefixer, который анализирует ваш код и автоматические префиксные CSS-селекторы. В текстовом редакторе он по-прежнему относительно невелик, но из-за множества параметров настройки и расширяемости с помощью плагинов реализация кода кажется легкой.
10. NetBeans
Цена: Бесплатно
Платформа: Linux, macOS, Windows
NetBeans — это среда IDE с открытым исходным кодом, которая позволяет быстро разрабатывать мобильные, настольные и веб-приложения с использованием Java, C / C ++, PHP и других языках. Приложения разрабатываются из группы модульных программных компонентов, называемых «модулями».
Приложения разрабатываются из группы модульных программных компонентов, называемых «модулями».
Инструмент не требует никакого лицензирования и довольно прост в работе. Вы можете сделать отступ кода без особых усилий: просто определите правила для отступа кода на каждом языке, и он будет следовать соответствующим образом. Вы также можете сравнить код в разных файлах, чтобы узнать различия между кодом разных разработчиков.
NetBeans легко интегрируется с несколькими серверами веб-приложений, такими как GlassFish и Tomcat. Он также хорошо работает с инструментами контроля версий, такими как GIT.
9. Vim
Цена: Бесплатно
Платформа: Unix, Linux, macOS, Windows
Vim — это программное обеспечение с открытым исходным кодом, предназначенное для использования как из интерфейса командной строки, так и в качестве отдельного инструмента в графическом интерфейсе. Он имеет автоматический синтаксис и преобразование в HTML, список ошибок, набор компиляторов и автоматическое исправление.
Для лучшей визуализации вы можете либо изменить размер окон, либо разделить их по горизонтали/вертикали. В нем есть много команд для выполнения типичных вещей с клавиатуры вместо мыши. Это увеличивает вашу скорость как минимум в два раза.
Хотя он выглядит как простой текстовый редактор, это отличный инструмент для повышения производительности с множеством полезных плагинов. В опросе разработчиков Stack Overflow (2019) Vim занял пятое место по популярности среди сред разработки.
8. TextMate
Цена: Бесплатно
Платформа: macOS
TextMate — это легкий текстовый редактор с графическим интерфейсом, специально разработанный для MacOS. Он включает в себя записываемые макросы, декларативные настройки, фальцовку разделов, интеграцию с оболочкой и обширную библиотеку плагинов.
Он позволяет легко менять кусок кода и превращать часто используемые куски кода во фрагменты. Повторяющиеся задачи можно устранить с помощью макросов: либо запишите макрос для немедленного воспроизведения, либо сохраните его для повторного использования.
Это очень удобно для начинающих, а форматирование очень полезно при написании и отладке кода.
7. Emacs
Цена: Бесплатный
Платформа: Linux, MacOS, Windows
Emacs — это настраиваемый и расширяемый текстовый редактор, способный выполнять все, что пожелает пользователь. Он содержит более 10 000 встроенных команд, которые можно комбинировать с макросами для автоматизации работы.
Emacs имеет режимы редактирования с учётом контента, полную поддержку Unicode почти для всех сценариев, а также полную экосистему функциональности, выходящую за рамки редактирования текста, включая программу чтения новостей и почты, календарь, интерфейс отладчика и планировщика проектов.
Инструмент расширяется с помощью расширений Lisp, так что вы можете получить все новые преимущества современных IDE, такие как подсветка синтаксиса, полный код, статическая проверка и многое другое, установив плагины.
6. AWS Cloud9
Цена: Бесплатно | 2,05 доллара США за 90 часов использования.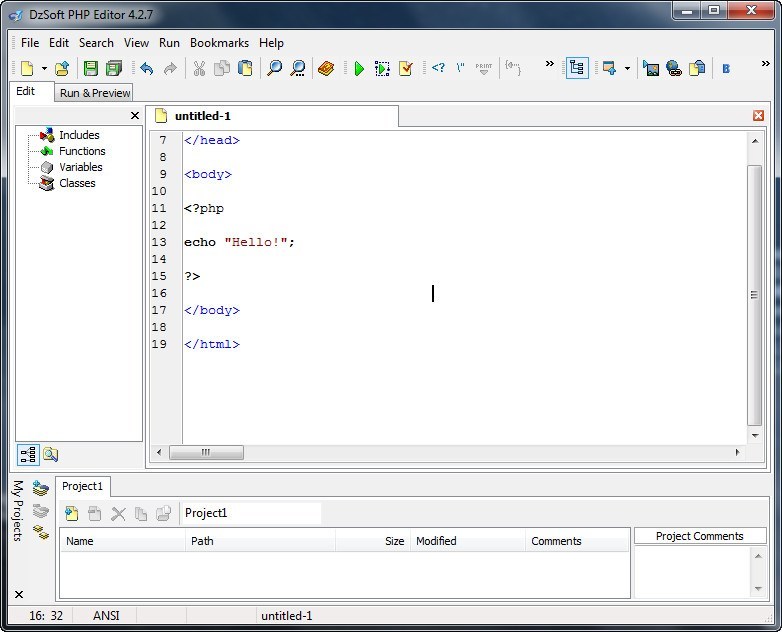
Платформа: Online IDE.
AWS Cloud9 позволяет писать, запускать и отлаживать исходный код с помощью только веб-браузера. Вам не нужно устанавливать файлы или настраивать машину разработки для запуска новых проектов. В нем есть все важные инструменты, необходимые для популярных языков программирования.
Платформа позволяет определять ресурсы, отлаживать и переключаться между удаленным и локальным исполнением бессерверных приложений. Вы также можете делиться своими проектами и парным кодом, а также отслеживать вклад вашей команды в режиме реального времени.
Полнофункциональный редактор поставляется со встроенным терминалом и редактором изображений, возможностью совместного редактирования и чатом, так что вы можете общаться со своей командой, не выходя из IDE.
5. IntelliJ IDEA
Цена: Бесплатно | 49,9 $ в месяц
Платформа: Linux, macOS, Windows
Написанная на Java, IntelliJ IDEA объединяет сотни функций и настроек, упрощающих программирование. Интеллектуальное автозавершение кода для большого количества языков, поддержка инфраструктуры микросервисов и встроенные инструменты разработчика, такие как контроль версий и терминал, делают этот инструмент особенным.
Интеллектуальное автозавершение кода для большого количества языков, поддержка инфраструктуры микросервисов и встроенные инструменты разработчика, такие как контроль версий и терминал, делают этот инструмент особенным.
IntelliJ IDEA зарекомендовала себя как одна из самых универсальных IDE, начиная с фронтендовых JavaScript-приложений и заканчивая бэкэндом Java.
Она идеально подходит для разработчиков, имеющих опыт работы с другими инструментами JetBrains. Для новичков пользовательский интерфейс может быть запутанным, так как в нем слишком много опций и сложных функций.
4. Xcode
Цена: Бесплатно
Платформа: macOS
Xcode содержит набор инструментов для разработки программного обеспечения, который включает большую часть документации Apple для разработчиков и встроенный интерфейсный редактор. Он используется для разработки программного обеспечения для iOS, iPadOS, macOS, watchOS и tvOS.
Xcode и Swift (мультипарадигмальный язык, разработанный Apple Inc) вместе делают программирование восхитительно живым.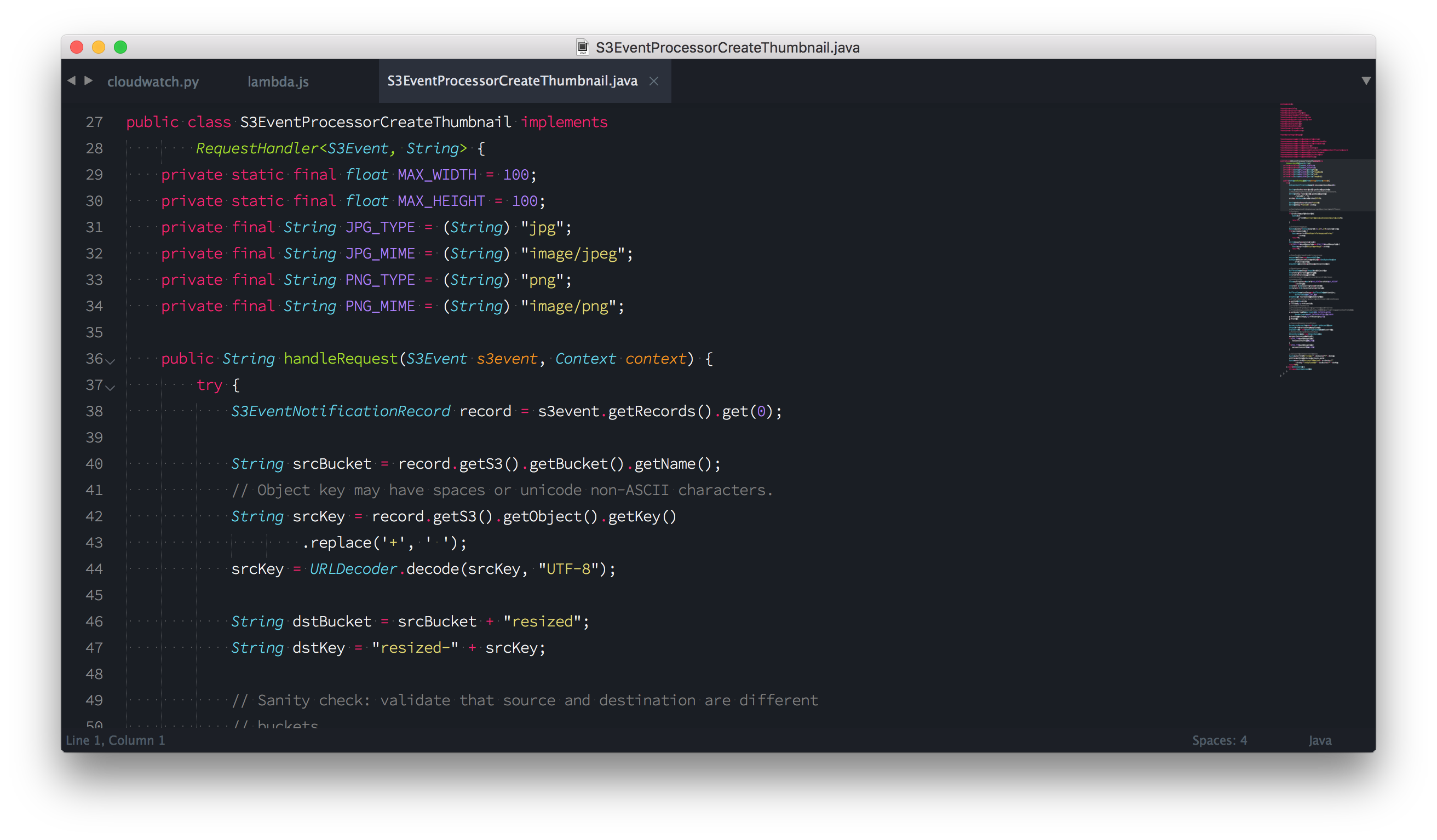 Лучшее в Xcode — это то, что вы можете просто перетащить элемент, и ваш дизайн готов к работе.
Лучшее в Xcode — это то, что вы можете просто перетащить элемент, и ваш дизайн готов к работе.
Интерфейсный разработчик отображает живую визуализацию вашего кода, мгновенно отражая изменения, внесенные вами в код. Плагины не так важны для этого инструмента: просто обновляйте IDE для бесперебойной работы.
3. Visual Studio
Цена: Бесплатно | 45 долларов США в месяц
Платформа: Windows, macOS
Microsoft Visual Studio — очень мощный инструмент для создания веб-сайтов, веб-сервисов и мобильных приложений. Он в основном используется малым и средним бизнесом для разработки компьютерных программ.
Редактор кода поставляется с IntelliSense (функция завершения кода с учетом контекста), рефакторингом кода и интегрированным отладчиком, который работает как отладчик на уровне машины, так и как отладчик на уровне исходного кода.
Поддержка онлайн-сообщества для этого инструмента превосходна, и Microsoft постоянно держит продукт в актуальном состоянии.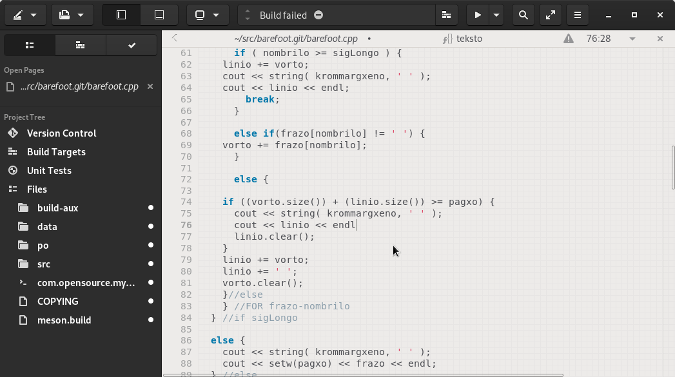
2. Sublime Text
Цена: Бесплатно | 80 долларов за лицензию
Платформа: Linux, Windows, macOS
Sublime Text — это сложный текстовый редактор для кода и разметки. У него есть боковая мини-карта, которая обеспечивает иерархическое представление файлов и сочетаний клавиш для большинства действий.
Это легковесное программное обеспечение, написанное на C/C++ и Python. Он может делать намного более тяжелую работу, не сталкиваясь с проблемами. Существует приличная командная палитра, которая позволяет глубоко использовать редактор.
Sublime Text позволяет пользователям настраивать каждый аспект инструмента и писать код быстро и эффективно. Это также упрощает привязку кода к другим страницам кода. В целом, он отлично справляется со своей задачей.
1. Notepad++
Цена: Бесплатно
Платформа: Windows
Notepad ++ больше, чем редактор: это замена Блокнота, который поддерживает множество различных языков программирования. Он написан на C ++ и использует Win32 и STL, что обеспечивает меньший размер программы и более высокую скорость выполнения.
Он написан на C ++ и использует Win32 и STL, что обеспечивает меньший размер программы и более высокую скорость выполнения.
Это отличный помощник для проектов по написанию кода. Вы можете работать с несколькими документами одновременно, благодаря функции редактирования с несколькими вкладками. Редактор позволяет легко проверять файлы на всех этапах проектов встроенного программного обеспечения, от HEX до исходного кода C ++.
В общем, Notepad ++ — это просто Microsoft Notepad, но на стероидах. Он делает все лучше и предоставляет дополнительные функции для выполнения всех ваших требований.
19 ЛУЧШИХ PHP IDE и редакторов кода в 2020 году [Бесплатно / Платно]
- Home
Testing
- Back
- Agile Testing
- BugZilla
- Cucumber
- 9000 Testing 9000 Database Testing
- JIRA
- Назад
- JUnit
- LoadRunner
- Ручное тестирование
- Мобильное тестирование
- Mantis
- Почтальон
- QTP
- Центр контроля качества
- SAPM 9000 3
- Selenium
- SoapUI
- Управление тестированием
- TestLink
SAP
- Назад
- ABAP
- APO
- Начинающий
- Basis
- BODS
- BI
- BPC
- CO
- Назад
- CRM
- Crystal Reports
- Crystal Reports
- FICO3
- Заработная плата
- Назад
- PI / PO
- PP
- SD
- SAPUI5
- Безопасность
- Менеджер решений
- Successfactors
- SAP Tutorials
- Web
- Apache
- AngularJS
- ASP.Net
- C
- C #
- C ++
- CodeIgniter
- СУБД
- JavaScript
- Назад
- Java
- JSP
- Kotlin
- Linux
- Linux
- Kotlin
- Linux js
- Perl
- Назад
- PHP
- PL / SQL
- PostgreSQL
- Python
- ReactJS
- Ruby & Rails
- Scala
- SQL 000
- SQL 000
- SQL 0000003 SQL000
- UML
- VB.Net
- VBScript
- Веб-службы
- WPF
Обязательно учите!
- Назад
- Бухгалтерский учет
- Алгоритмы
- Android
- Блокчейн
- Бизнес-аналитик
- Создание веб-сайта
- Облачные вычисления
- COBOL
- Встроенные системы
- 9000 Дизайн 9000 Эталон
- 900 Эталон
- 9000 Проектирование 900 Ethical
- Учебные пособия по Excel
- Программирование на Go
- IoT
- ITIL
- Jenkins
- MIS
- Сеть
- Операционная система
- Назад
- Prep
- PM Prep
- Управление проектом Salesforce
- SEO
- Разработка программного обеспечения
- VBA
Большие данные
- Назад
- AWS
- BigData
- Cassandra
- Cognos
- Хранилище данных
- DevOps Back
- DevOps Back
- HBase
- MongoDB
- NiFi
Пользовательский интерфейс кода Visual Studio
По своей сути Visual Studio Code — это редактор кода.Как и многие другие редакторы кода, VS Code использует общий пользовательский интерфейс и макет проводника слева, отображающий все файлы и папки, к которым у вас есть доступ, и редактор справа, отображающий содержимое файлов, которые вы открыли. .
Базовая компоновка
VS Code имеет простой и интуитивно понятный макет, который максимизирует пространство, предоставляемое редактору, оставляя достаточно места для просмотра и доступа к полному контексту вашей папки или проекта. Пользовательский интерфейс разделен на пять областей:
- Редактор — Основная область для редактирования файлов.Вы можете открывать столько редакторов, сколько хотите, бок о бок по вертикали и горизонтали.
- Боковая панель — Содержит различные представления, такие как Explorer, чтобы помочь вам при работе над вашим проектом.
- Строка состояния — Информация об открытом проекте и файлах, которые вы редактируете.
- Панель активности — расположена в дальнем левом углу, позволяет переключаться между представлениями и дает дополнительные контекстно-зависимые индикаторы, такие как количество исходящих изменений при включенном Git.
- Панели — Вы можете отображать различные панели под областью редактора для вывода или отладочной информации, ошибок и предупреждений или встроенного терминала. Панель также можно сдвинуть вправо, чтобы освободить больше места по вертикали.
Каждый раз, когда вы запускаете VS Code, он открывается в том же состоянии, в котором вы его закрывали в последний раз. Папка, макет и открытые файлы сохраняются.
Открытые файлы в каждом редакторе отображаются с заголовками с вкладками (вкладками) в верхней части области редактора.Чтобы узнать больше о заголовках с вкладками, см. Раздел Вкладки ниже.
Совет: Вы можете переместить боковую панель вправо ( View > Move Side Bar Right ) или переключить ее видимость (⌘B (Windows, Linux Ctrl + B)).
Редактирование бок о бок
Вы можете открывать столько редакторов, сколько хотите, бок о бок по вертикали и горизонтали. Если у вас уже открыт один редактор, есть несколько способов открыть другой редактор сбоку от существующего:
- Щелкните файл в проводнике, удерживая клавишу Alt.
- ⌘ \ (Windows, Linux Ctrl + \), чтобы разделить активный редактор на два.
- Открыть сбоку (⌃Введите (Windows, Linux Ctrl + Enter)) из контекстного меню проводника в файле.
- Нажмите кнопку Split Editor в правом верхнем углу редактора.
- Перетащите файл в любую сторону области редактора.
- Ctrl + Enter (macOS: Cmd + Enter) в списке файлов Quick Open (⌘P (Windows, Linux Ctrl + P)).
Каждый раз, когда вы открываете другой файл, активный редактор отображает содержимое этого файла. Поэтому, если у вас есть два редактора бок о бок и вы хотите открыть файл «foo.cs» в правом редакторе, убедитесь, что этот редактор активен (щелкнув внутри него), прежде чем открывать файл «foo.cs».
По умолчанию редакторы открываются справа от активного. Вы можете изменить это поведение с помощью параметра workbench.editor.openSideBySideDirection и вместо этого настроить открытие новых редакторов в нижней части активного.
Если у вас открыто несколько редакторов, вы можете быстро переключаться между ними, удерживая клавишу Ctrl (macOS: Cmd) и нажимая 1, 2 или 3.
Совет: Вы можете изменять размер редакторов и переупорядочивать их. Перетащите область заголовка редактора, чтобы изменить положение или размер редактора.
Миникарта
Миникарта (схема кода) дает общий обзор исходного кода, который полезен для быстрой навигации и понимания кода. Мини-карта файла отображается в правой части редактора.Вы можете щелкнуть или перетащить затененную область, чтобы быстро переходить к различным разделам файла.
Совет: Вы можете переместить миникарту в левую сторону или полностью отключить ее, установив соответственно
"editor.minimap.side": "left"или"editor.minimap.enabled": falseв вашем пользователе или настройки рабочего пространства.
Направляющие отступа
На изображении выше также показаны направляющие отступа (вертикальные линии), которые помогают быстро увидеть совпадающие уровни отступа.Если вы хотите отключить направляющие отступа, вы можете установить «editor.renderIndentGuides»: false в настройках пользователя или рабочей области.
Панировочные сухари
В редакторе есть панель навигации над его содержимым, которая называется «Панировочные сухари». Он показывает текущее местоположение и позволяет быстро перемещаться между папками, файлами и символами.
«Хлебные крошки» всегда показывают путь к файлу, а если текущий тип файла имеет языковую поддержку символов, путь символа до позиции курсора.Вы можете отключить панировочные сухари с помощью команды переключения View > Show Breadcrumbs . Дополнительные сведения о функции хлебных крошек, например о том, как настроить их внешний вид, см. В разделе «Навигация по коду» в разделе «Навигация по коду».
Explorer
Проводник используется для просмотра, открытия и управления всеми файлами и папками в вашем проекте. VS Code основан на файлах и папках — вы можете сразу начать работу, открыв файл или папку в VS Code.
После открытия папки в VS Code, содержимое папки отображается в проводнике. Вы можете многое сделать отсюда:
- Создавайте, удаляйте и переименовывайте файлы и папки.
- Перемещайте файлы и папки с помощью перетаскивания.
- Используйте контекстное меню, чтобы изучить все варианты.
Совет: Вы можете перетаскивать файлы в проводник извне VS Code, чтобы скопировать их (если проводник пуст, VS Code вместо этого откроет их)
VS Code очень хорошо работает с другими инструментами, которые вы можете использовать, особенно с инструментами командной строки.Если вы хотите запустить инструмент командной строки в контексте папки, которая в данный момент открыта в VS Code, щелкните правой кнопкой мыши папку и выберите Открыть в командной строке (или Открыть в терминале в macOS или Linux).
Вы также можете перейти к местоположению файла или папки в собственном проводнике, щелкнув правой кнопкой мыши файл или папку и выбрав Показать в проводнике (или Показать в Finder в macOS или Открыть содержащую папку в Linux ).
Совет: Введите ⌘P (Windows, Linux Ctrl + P) ( Quick Open ), чтобы быстро найти и открыть файл по его имени.
По умолчанию VS Code исключает некоторые папки из проводника (например, .git ). Используйте параметр files.exclude , чтобы настроить правила для скрытия файлов и папок из проводника.
Совет: Это действительно полезно, чтобы скрыть производные файлы ресурсов, такие как
\ *.metaв Unity или\ *. jsв проекте TypeScript. Чтобы Unity исключила файлы\ *. Cs.meta, нужно выбрать шаблон:"** / *. Cs.meta": true. Для TypeScript можно исключить сгенерированный JavaScript для файлов TypeScript с помощью:"** / *. Js": {"when": "$ (basename) .ts"}.
Множественный выбор
Вы можете выбрать несколько файлов в представлении File Explorer и OPEN EDITORS для выполнения действий (Удалить, Перетащить и оставить, Открыть в сторону) над несколькими элементами.Используйте клавишу Ctrl / Cmd , щелкните , чтобы выбрать отдельные файлы, и Shift, + щелкните , чтобы выбрать диапазон. Если вы выберете два элемента, теперь вы можете использовать команду контекстного меню Сравнить выбранные для быстрого сравнения двух файлов.
Примечание: В более ранних выпусках VS Code нажатие клавиши Ctrl / Cmd открывало бы файл в новой группе редакторов сбоку. Если вам все еще нравится такое поведение, вы можете использовать рабочий стол .list.multiSelectModifier , чтобы изменить множественный выбор для использования клавиши Alt .
"workbench.list.multiSelectModifier": "alt" Фильтрация дерева документов
Вы можете ввести для фильтрации видимых в данный момент файлов в проводнике . С фокусом на File Explorer начните вводить часть имени файла, которое вы хотите сопоставить. Вы увидите поле фильтра в правом верхнем углу File Explorer , показывающее, что вы уже ввели, и соответствующие имена файлов будут выделены.Когда вы нажимаете клавиши курсора для перемещения вверх и вниз по списку файлов, он будет переключаться между соответствующими файлами или папками.
Если навести указатель мыши на поле фильтра и выбрать Включить фильтр для типа , будут показаны только соответствующие файлы / папки. Используйте кнопку «X» Очистить , чтобы очистить фильтр.
Общий вид
Представление структуры — это отдельный раздел в нижней части проводника. При раскрытии отображается дерево символов текущего активного редактора.
Контурное представление имеет различные режимы Сортировка по , дополнительное отслеживание курсора и поддерживает обычные жесты открытия. Он также включает поле ввода, которое находит или фильтрует символы по мере ввода. Ошибки и предупреждения также отображаются в режиме «Структура», что позволяет сразу увидеть место возникновения проблемы.
Для символов представление основывается на информации, вычисленной вашими установленными расширениями для различных типов файлов. Например, встроенная поддержка Markdown возвращает иерархию заголовков Markdown для символов файла Markdown.
Существует несколько параметров просмотра структуры, которые позволяют включать / отключать значки и управлять отображением ошибок и предупреждений (все они включены по умолчанию):
-
outline.icons— Включает отображение элементов контура с помощью значков. -
outline.problems.enabled— Показывать ошибки и предупреждения на элементах структуры. -
outline.problems.badges— Переключить использование значков для ошибок и предупреждений. -
наброски.issues.colors— Переключение цветов для ошибок и предупреждений.
Открытые редакторы
В верхней части проводника находится представление с надписью ОТКРЫТЫЕ РЕДАКТОРЫ . Это список активных файлов или превью. Это файлы, которые вы ранее открывали в VS Code, над которыми вы работали. Например, файл будет указан в представлении ОТКРЫТЫЕ РЕДАКТОРЫ , если вы:
- Внесите изменения в файл.
- Дважды щелкните заголовок файла.
- Дважды щелкните файл в проводнике.
- Открыть файл, не входящий в текущую папку.
Просто щелкните элемент в представлении ОТКРЫТЫЕ РЕДАКТОРЫ , и он станет активным в VS Code.
Когда вы закончите свою задачу, вы можете удалить файлы по отдельности из представления ОТКРЫТЫЕ РЕДАКТОРЫ или вы можете удалить все файлы с помощью действия View: Close All Editors or View: Close All Editors in Group actions.
Просмотры
Проводник — это лишь одно из представлений, доступных в VS Code.Есть также Просмотры для:
- Поиск — Обеспечивает глобальный поиск и замену в открытой папке.
- Source Control — VS Code по умолчанию включает систему управления версиями Git.
- Выполнить — в представлении запуска и отладки VS Code отображаются переменные, стеки вызовов и точки останова.
- Расширения — Устанавливайте расширения и управляйте ими в VS Code.
- Пользовательские представления — Просмотры, добавленные расширениями.
Совет: Вы можете открыть любое представление с помощью команды View: Open View .
Вы можете отображать или скрывать виды из основного вида, а также изменять их порядок перетаскиванием.
Панель активности
Панель активности слева позволяет быстро переключаться между видами. Вы также можете изменить порядок представлений, перетащив их на панель активности или полностью удалить представление (щелкните правой кнопкой мыши Скрыть из панели действий ).
Палитра команд
VS Code также доступен с клавиатуры. Наиболее важная комбинация клавиш, которую необходимо знать, — это ⇧⌘P (Windows, Linux Ctrl + Shift + P), которая вызывает палитру команд . Отсюда у вас есть доступ ко всем функциям VS Code, включая сочетания клавиш для наиболее распространенных операций.
Палитра команд обеспечивает доступ ко многим командам. Вы можете выполнять команды редактора, открывать файлы, искать символы и быстро просматривать структуру файла, используя одно и то же интерактивное окно.Вот несколько советов:
- ⌘P (Windows, Linux Ctrl + P) позволит вам перейти к любому файлу или символу, набрав его имя
- ⌃Tab (Windows, Linux Ctrl + Tab) будет циклически перемещаться по последнему набору открытых файлов
- ⇧⌘P (Windows, Linux Ctrl + Shift + P) перенесет вас прямо в редактор команд
- ⇧⌘O (Windows, Linux Ctrl + Shift + O) позволит вам перейти к определенному символу в файле
- ⌃G (Windows, Linux Ctrl + G) позволит вам перейти к определенной строке в файле
Тип ? в поле ввода, чтобы получить список доступных команд, которые вы можете выполнить отсюда:
Настройка редактора
VS Code дает вам множество опций для настройки редактора.В меню View вы можете скрыть или переключить различные части пользовательского интерфейса, такие как боковая панель , строка состояния и панель активности .
Вы можете скрыть панель меню в Windows и Linux с помощью команды View > Toggle Menu Bar command. Вы по-прежнему можете получить доступ к строке меню, нажав клавишу Alt ( window.menuBarVisibility настройка ).
Настройки
Большинство конфигураций редактора хранятся в настройках, которые можно изменять напрямую.Вы можете установить параметры глобально с помощью пользовательских настроек или для каждого проекта / папки с помощью настроек рабочей области. Значения настроек хранятся в файле settings.json .
- Выберите Файл > Настройки > Настройки (или нажмите ⌘, (Windows, Linux Ctrl +,)), чтобы отредактировать пользовательский файл
settings.json. - Чтобы изменить настройки рабочего пространства, выберите вкладку НАСТРОЙКИ РАБОЧЕГО ПРОСТРАНСТВА , чтобы отредактировать файл рабочего пространства
settings.json.
Примечание для пользователей macOS: Меню настроек находится под Код , а не Файл . Например, Код > Настройки > Настройки .
Вы увидите настройки VS Code по умолчанию в левом окне и ваш редактируемый файл settings.json справа. Вы можете легко отфильтровать настройки в Default Settings , используя поле поиска вверху.Скопируйте параметр в редактируемый файл settings.json справа, щелкнув значок редактирования слева от параметра. Настройки с фиксированным набором значений позволяют вам выбрать значение как часть их меню значка редактирования.
После редактирования настроек введите ⌘S (Windows, Linux Ctrl + S), чтобы сохранить изменения. Изменения вступят в силу немедленно.
Примечание. Параметры рабочего пространства имеют приоритет над параметрами пользователя и полезны для совместного использования параметров проекта в группе.
Режим Дзен
Zen Mode позволяет вам сосредоточиться на своем коде, скрывая весь пользовательский интерфейс, кроме редактора (без панели действий, строки состояния, боковой панели и панели), переходя в полноэкранный режим и центрируя макет редактора. Режим Дзен можно переключить с помощью меню View , Command Palette или сочетания клавиш ⌘K Z (Windows, Linux Ctrl + K Z). Двойной Esc выходит из режима дзен. Переход в полноэкранный режим можно отключить через zenMode.fullScreen . Режим дзен можно дополнительно настроить с помощью следующих настроек: zenMode.hideStatusBar , zenMode.hideTabs , zenMode.fullScreen , zenMode.restore и zenMode.centerLayout .
Центрированный макет редактора
Центрированный макет редактора позволяет центрировать область редактора. Это особенно полезно при работе с одним редактором на большом мониторе. Вы можете использовать боковые створки для изменения размера вида (удерживайте нажатой клавишу Alt для независимого перемещения створок).
Вкладки
Visual Studio Code показывает открытые элементы с вкладками (заголовками с вкладками) в области заголовка над редактором.
Когда вы открываете файл, для этого файла добавляется новая вкладка.
Вкладки позволяют быстро перемещаться между элементами, и вы можете перетаскивать вкладки, чтобы изменить их порядок.
Если у вас больше открытых элементов, чем может поместиться в области заголовка, вы можете использовать команду Показать открытые редакторы (доступную с помощью кнопки ... Дополнительно) для отображения раскрывающегося списка элементов с вкладками.
Если вы не хотите использовать вкладки, вы можете отключить эту функцию, установив рабочую среду .editor.showTabs устанавливает значение false:
"workbench.editor.showTabs": ложь См. Раздел ниже, чтобы оптимизировать VS Code при работе без вкладок.
Заказ вкладок
По умолчанию новые вкладки добавляются справа от существующих вкладок, но вы можете указать, где должны отображаться новые вкладки, с помощью параметра workbench.editor.openPositioning .
Например, вы можете захотеть, чтобы слева отображались новые элементы с вкладками:
"верстак.editor.openPositioning ":" left " Режим предварительного просмотра
Когда вы щелкаете один раз или выбираете файл в проводнике, он отображается в режиме предварительного просмотра и повторно использует существующую вкладку. Это полезно, если вы быстро просматриваете файлы и не хотите, чтобы у каждого посещаемого файла была собственная вкладка. Когда вы начинаете редактировать файл или используете двойной щелчок, чтобы открыть файл из проводника, для этого файла выделяется новая вкладка.
Режим предварительного просмотра обозначен курсивом в заголовке вкладки:
Если вы предпочитаете не использовать режим предварительного просмотра и всегда создавать новую вкладку, вы можете управлять поведением с помощью следующих настроек:
-
верстак.editor.enablePreviewдля глобального включения или отключения редакторов предварительного просмотра -
workbench.editor.enablePreviewFromQuickOpenдля включения или отключения редакторов предварительного просмотра при открытии из Quick Open
Группы редакторов
Когда вы разделяете редактор (используя команды Split Editor или Open to the Side ), создается новая область редактора, которая может содержать группу элементов. Вы можете открывать столько областей редактора, сколько хотите, бок о бок по вертикали и горизонтали.
Вы можете ясно увидеть это в разделе ОТКРЫТЫЕ РЕДАКТОРЫ в верхней части окна проводника:
Вы можете перетаскивать группы редакторов в рабочую среду, перемещать отдельные вкладки между группами и быстро закрывать целые группы ( Close All ).
Примечание. VS Code использует группы редакторов независимо от того, включены ли вкладки. Без вкладок группы редакторов представляют собой стопку ваших открытых элементов, причем последний выбранный элемент отображается на панели редактора.
Макет редактора сетки
По умолчанию группы редакторов располагаются в вертикальных столбцах (например, когда вы разделяете редактор, чтобы открыть его сбоку). Вы можете легко расположить группы редакторов в любом макете, как по вертикали, так и по горизонтали:
Для поддержки гибких макетов вы можете создавать пустые группы редакторов. По умолчанию закрытие последнего редактора группы редакторов приводит к закрытию и самой группы, но вы можете изменить это поведение с помощью нового параметра workbench.editor.closeEmptyGroups: false :
В новом меню View > Editor Layout есть предопределенный набор макетов редактора:
Редакторы, которые открываются сбоку (например, при нажатии на панели инструментов редактора действие Разделить редактор ) по умолчанию открываются справа от активного редактора. Если вы предпочитаете открывать редакторы ниже активного, настройте новый параметр workbench.editor.openSideBySideDirection: вниз .
Существует множество клавиатурных команд для настройки раскладки редактора с помощью одной только клавиатуры, но если вы предпочитаете использовать мышь, перетаскивание — это быстрый способ разбить редактор в любом направлении:
Pro Совет : Если вы нажмете и удерживаете клавишу
Altпри наведении курсора на действие панели инструментов для разделения редактора, он предложит разделить на другую ориентацию. Это быстрый способ разделения вправо или вниз.
Сочетания клавиш
Вот несколько удобных сочетаний клавиш для быстрого перехода между редакторами и группами редакторов.
Если вы хотите изменить сочетания клавиш по умолчанию, см. Раздел «Привязки клавиш».
- ⌥⌘ → (Windows, Linux Ctrl + PageDown) перейти в правый редактор.
- ⌥⌘ ← (Windows, Linux Ctrl + PageUp) перейти в левый редактор.
- ⌃Tab (Windows, Linux Ctrl + Tab) открыть предыдущий редактор в списке MRU группы редакторов.
- ⌘1 (Windows, Linux Ctrl + 1) перейти в крайнюю левую группу редакторов.
- ⌘2 (Windows, Linux Ctrl + 2) перейти в центральную группу редакторов.
- ⌘3 (Windows, Linux Ctrl + 3) перейти в крайнюю правую группу редакторов.
- ⌘W (Windows Ctrl + F4, Linux Ctrl + W) закрыть активный редактор.
- ⌘K W (Windows, Linux Ctrl + K W) закрыть все редакторы в группе редакторов.
- ⌘K ⌘W (Windows, Linux Ctrl + K Ctrl + W) закрыть все редакторы.
Работа без вкладок
Если вы предпочитаете не использовать вкладки (заголовки с вкладками), вы можете полностью отключить вкладки (заголовки с вкладками), установив рабочую среду .editor.showTabs на false.
Отключить режим предварительного просмотра
Без вкладок, раздел ОТКРЫТЫЕ РЕДАКТОРЫ Проводника файлов — это быстрый способ навигации по файлам. В режиме предварительного просмотра файлы не добавляются ни в список OPEN EDITOR , ни в группу редакторов при открытии одним щелчком мыши. Вы можете отключить эту функцию с помощью настроек workbench.editor.enablePreview и workbench.editor.enablePreviewFromQuickOpen .
Ctrl + Tab для навигации по всей истории редактора
Вы можете изменить сочетания клавиш для Ctrl + Tab, чтобы отобразить список всех открытых редакторов из истории, независимо от активной группы редакторов.
Измените свои сочетания клавиш и добавьте следующее:
{"ключ": "ctrl + tab", "команда": "workbench.action.openPreviousEditorFromHistory"},
{"ключ": "ctrl + tab", "команда": "workbench.action.quickOpenNavigateNext", "когда": "inQuickOpen"}, Закройте всю группу вместо одного редактора
Если вам понравилось, как VS Code закрывает всю группу при закрытии одного редактора, вы можете привязать следующие сочетания клавиш.
macOS:
{"ключ": "cmd + w", "команда": "workbench.action.closeEditorsInGroup "} Windows / Linux:
{"ключ": "ctrl + w", "команда": "workbench.action.closeEditorsInGroup"} Управление окнами
VS Code имеет несколько параметров для управления тем, как окна (экземпляры) должны открываться или восстанавливаться между сеансами.
Параметры window.openFoldersInNewWindow и window.openFilesInNewWindow предназначены для настройки открытия новых окон или повторного использования последнего активного окна для файлов или папок. Возможные значения: по умолчанию , на и выкл .
Если настроено значение по умолчанию , мы сделаем наилучшее предположение о повторном использовании окна или нет в зависимости от контекста, из которого был сделан запрос на открытие. Установите значение на или на , чтобы всегда вести себя одинаково. Например, если вы чувствуете, что выбор файла или папки из меню Файл всегда должен открываться в новом окне, установите для этого параметра значение на .
Примечание. Могут быть случаи, когда этот параметр игнорируется (например, при использовании параметра командной строки -new-window или -reuse-window ).
Параметр window.restoreWindows сообщает VS Code, как восстановить открытые окна предыдущего сеанса. По умолчанию VS Code восстанавливает все окна, над которыми вы работали во время предыдущего сеанса (настройка: все ). Измените этот параметр на нет , чтобы никогда не открывать повторно никакие окна и всегда начинать с пустого экземпляра VS Code. Измените его на или , чтобы повторно открыть последнее открытое окно, с которым вы работали, или папок , чтобы восстановить только те окна, в которых были открыты папки.
Следующие шаги
Теперь, когда вы знаете общую структуру VS Code, начните настраивать редактор под свой стиль работы, просмотрев следующие темы:
Общие вопросы
Как изменить цвет направляющих отступов?
Цвета направляющих отступов можно настроить, как и большинство элементов пользовательского интерфейса VS Code. Чтобы настроить цвет направляющих отступа для активной цветовой темы, используйте параметр workbench.colorCustomizations и измените редактор IndentGuide.фон значение.
Например, чтобы сделать направляющие отступа ярко-синими, добавьте в файл settings.json :
"workbench.colorCustomizations": {
"editorIndentGuide.background": "# 0000ff"
} Можно ли скрыть раздел ОТКРЫТЫЕ РЕДАКТОРЫ в проводнике?
Да, вы можете скрыть список ОТКРЫТЫЕ РЕДАКТОРЫ с помощью параметра explorer.openEditors.visible , который объявляет, сколько элементов отображать до появления полосы прокрутки.Установка «explorer.openEditors.visible»: 0 скроет ОТКРЫТЫЕ РЕДАКТОРЫ , если у вас есть открытая папка. Список все равно будет отображаться, если вы используете VS Code для просмотра отдельных свободных файлов, поскольку они не будут отображаться на панели папок.
11.12.2020
лучших C ++ IDE или редакторов исходного кода для программирования [2020]
IDE не просто позволяют компилировать и запускать код, они также предоставляют вам инструменты и функции, которые ускорят вашу работу по программированию и упростят вам задачу.
Что такое IDE?
IDE или Интегрированная среда разработки , как следует из названия, представляет собой цифровую среду, используемую для разработки игр, программного обеспечения и оборудования, которая предлагает интеграцию от отладки до компиляции. Некоторая C ++ IDE поддерживает только один язык, например IDLE поддерживает только Python, напротив, Xcode от Apple поддерживает множество языков, таких как C, C ++, Java и другие.
В этой статье я постараюсь дать вам ясное и простое объяснение каждой C ++ IDE, чтобы вам было легко выбрать наиболее подходящую.Вы также можете установить несколько IDE на свой компьютер, чтобы узнать, какая из них подходит лучше всего.
Лучший редактор C ++ IDE и исходного кода
1. Dev C ++
Dev C ++, IDE с открытым исходным кодом, считается одной из лучших IDE для C ++. Dev C ++ можно использовать только в Windows, он не поддерживает другие ОС, такие как Linux и OS X. Он имеет такие функции, как автозавершение кода, диспетчер инструментов, интегрированная отладка, подсветка синтаксиса, компиляторы на основе GCC, профилирование и т. Д.
Характеристики:
- Поддержка компиляторов на основе GCC
- Интегрированная отладка (с использованием GDB)
- Поддержка нескольких языков (локализация)
- Настраиваемый редактор подсветки синтаксиса
- Поддержка шаблонов для создания ваших типов проектов
- Диспетчер инструментов
- Поддержка печати
- Найти и заменить объекты
- Менеджер пакетов для простой установки дополнительных библиотек.
Официальный сайт: http://www.bloodshed.net/devcpp.html
2. Код Visual Studio
Visual Studio Code — это современная IDE с открытым исходным кодом, разработанная Microsoft. Он доступен для Windows, Linux и macOS. Visual Studio Code предоставляет потрясающие функции, такие как приятный интерфейс командной строки, высококачественный API, фрагменты кода, рефакторинг кода, автоматическое завершение кода, интегрированный Git и т. Д.
Характеристики:
- Отчетность по аннотациям : позволяет разработчику извлекать аннотации C # и отображать их в HTML или сохранять в XML-документах
- Автоматическое скрытие: Позволяет разработчику складывать свернутые документы по краям среды разработки и всплывает при наведении курсора мыши на них.
- Каскадные таблицы стилей: Полная поддержка создания стилей, которые можно применять к элементам HTML или XML
- Окно команд: Позволяет разработчику вызывать команды в среде IDE
- Поддержка отладки: Расширенная поддержка отладки для C #, C ++ и Visual Basic непосредственно в среде, а также поддержка управляемого кода и удаленной отладки.
- Инструменты развертывания: Позволяют разработчику использовать установщик Windows для развертывания приложений; поддерживает откат установки и рекламу приложений; графический редактор позволяет разработчику создавать установщики; модули слияния позволяют разработчику стандартизировать установку компонентов для нескольких приложений
- Навигация по документу: Поддерживает такие вещи, как история курсора, позволяя разработчику возвращаться к частям документа или к другим окнам
- Возможности редактора: Слишком много, чтобы охватить; включает автоматический отступ, цветовое выделение, автозаполнение, кольца буфера обмена, навигацию по документу и многое другое.
- Расширенная поддержка автоматизации: Позволяет разработчику программно получать доступ и управлять частями среды IDE, такими как редактор кода, проекты, окна инструментов, а также инструменты отладки, сборки и развертывания.
- HTML WYSIWYG-дизайн и редактирование исходного кода HTML-документов
- Запись макроса: Это позволяет разработчику записывать и воспроизводить макросы непосредственно в среде разработки.
- Обозреватель объектов: Поддерживает все языки и позволяет разработчику просматривать объекты в проектах и библиотеках классов. Схемы
- поддерживают автоматическое создание схемы из экземпляра документа XML
- Начальная страница: Действует как личная домашняя страница для разработчиков .Net development и обеспечивает доступ к новостям, обновлениям, загрузкам и документации. Документы с вкладками. Позволяет разработчику переходить через несколько окон в одной части экрана.
- Веб-браузер: Позволяет разработчику отображать веб-страницы непосредственно в среде разработки
- XML: Позволяет разработчику редактировать XML с выделением синтаксиса
- Типы данных
Официальный сайт: https: // code.visualstudio.com/
3. Код :: Блоки
Code :: Blocks — еще одна отличная IDE для разработки на C ++, которая предоставляет вам все необходимые функции и инструменты. Вы можете использовать эту IDE на различных платформах, таких как Windows, Mac OS X и Linux.
Code :: Blocks имеет все основные функции, такие как отладка, компиляция и автоматическое завершение кода. Другие функции включают профилирование, покрытие кода, анализ кода, функцию перетаскивания и т. Д. Вы можете добавлять дополнительные функции через плагины.
Характеристики:
- Открытый исходный код! GPLv3, без скрытых затрат.
- Кроссплатформенный . Работает на Linux, Mac, Windows (использует wxWidgets).
- Написан на C ++. Никаких интерпретируемых языков или проприетарных библиотек не требуется.
- Расширяется через плагины
Официальный сайт: http://www.codeblocks.org/
4. Затмение
Eclipse — одна из самых простых и мощных IDE для разработки на C ++.Это IDE с открытым исходным кодом, доступная для Windows, Mac OS X и Linux. Поскольку это очень простая IDE, новичкам она будет очень простой в использовании. Он предоставляет вам полезные функции, такие как отладка, компиляция кода, автоматическое завершение кода, профилирование, рефакторинг, статический анализ кода, функция перетаскивания и т. Д.
Характеристики:
- Сочетания клавиш
- Автокоррекция
- Рефакторинг
- Файлы различий
- Организация отчетов
- Форматирование исходников
Официальный сайт: http: // www.eclipse.org/cdt/
5. CodeLite
CodeLite — мощный редактор кода, поддерживающий Windows, OS X и Linux. Это программное обеспечение с открытым исходным кодом, то есть бесплатное.
CodeLite поставляется с такими функциями, как компиляция кода, отладка следующего поколения, профилирование, браузер классов, статический анализ кода, инструмент завершения кода, рефакторинг и т. Д. Эта IDE предоставляет вам инструмент RAD, который позволяет создавать приложения на основе виджетов.
Характеристики:
- Механизм завершения кода на основе Clang
- Завершение кода JavaScript
- Завершение кода PHP
- Завершение слов (на основе открытых редакторов)
- Git, плагины Svn
- Обозреватель баз данных
- Служба поддержки Valgrind
- SpellChecker.
Официальный сайт: http://codelite.org/
6. Превосходный текст
Sublime Text — замечательный редактор кода, который можно использовать для многих языков программирования, включая C ++. Это также лучшая IDE для c ++. Это очень быстрый текстовый редактор с простым пользовательским интерфейсом. Эта программа очень проста в использовании.
Sublime Text — это современная среда IDE, которая обладает такими замечательными функциями, как подсветка синтаксиса, Goto Anything, Goto Definition, Command Palette, Multiple Selections, мощный API, разделенное редактирование и мгновенное переключение проекта.
Характеристики:
1. Палитра команд ctrl + shift + p
Палитра команд позволяет получить доступ практически ко всему в меню настроек, вызывать команды вашего пакета, изменять синтаксис файла, обрабатывать проекты Sublime.
Например, он позволяет нам вызывать команды Git для добавления, фиксации, перехода, нажатия и извлечения всего из палитры команд.
Клавиши : ctrl + shift + p
2. Переключение файлов ctrl + p
Sublime Text позволяет быстро открывать новые файлы.Нажмите клавиши ctrl + p и начните вводить имя нужного файла. Как только он появится, нажмите Enter и начните вводить текст прямо в этот файл!
Клавиши : ctrl + p
3. Символы перехода ctrl + r
К группе методов в больших файлах можно получить доступ, нажав ctrl + r, что упрощает их поиск.
Клавиши : ctrl + r
Sublime Text 3 имеет новую функцию под названием Goto Definition, которая предоставляет Sublime Text больше возможностей, близких к IDE.
4. Multi-Edit ctrl + щелчок
Эта функция — лучшая особенность Sublime. Мультиредактирование можно использовать одним из следующих способов:
- ctrl + shift + f AND alt + enter
- ctrl + d
- ctrl + щелчок
5. Фрагменты
Введите слово, и оно расширится до вашего фрагмента. Например, ввод lorem генерирует текст lorem ipsum.
Клавиша: Введите слово, которое активирует фрагмент (например, lorem), и нажмите вкладку.
6. Сочетания клавиш
Количество сочетаний клавиш в Sublime просто поражает.
7. Проекты
Проекты — неотъемлемая часть моего рабочего процесса в Sublime Text.
Использование проектов позволяет не копаться в проводнике Windows или Finder, чтобы получить нужный проект и перетащить его в Sublime.
Чтобы сохранить проект : перейдите в палитру команд и введите «Сохранить проект»
Для переключения проектов : ctrl + alt + p
Официальный сайт: https: // www.sublimetext.com/
7. NetBeans
NetBeans — отличная и лучшая среда IDE для разработки на C ++, которая предоставляет множество шаблонов на основе проектов. Это программное обеспечение с открытым исходным кодом имеет такие функции, как рефакторинг, автоматический отступ, выделение синтаксиса, сопоставление скобок, сворачивание кода и т. Д.
Характеристики:
- Лучшая поддержка новейших технологий Java
- Быстрое и интеллектуальное редактирование кода
- Простое и эффективное управление проектами
- Быстрая разработка пользовательского интерфейса
- Запись кода без ошибок
- Поддержка нескольких языков
- Межплатформенная поддержка
- Богатый набор плагинов, предоставляемых сообществом
Официальный сайт: https: // netbeans.org / downloads / 8.0.1 /
8. Qt Creator
Qt Creator — полезный лучший идеал для C ++ для создания кроссплатформенных программных приложений на основе графического интерфейса пользователя для мобильных, настольных, встроенных устройств и т. Д.
Используя этот инструмент разработки программного обеспечения, вы можете создавать высококачественные графические пользовательские интерфейсы и высокопроизводительные приложения, а также ускорять разработку.
Характеристики
1. Инструменты проектирования
- Qt Design Studio
- Qt 3D Студия
- Qt Designer
- Qt Quick Designer
2.Инструменты разработки
- Qt QmlLive
- Гамма-лучи
- Эмулятор
- Qt Creator
- Qt-лингвист
- qmake
- Компилятор метаобъектов
- Помощники по Qt
3. Каркасы
- Qt Core
- Qt GUI
- Qt Мультимедиа
- Мультимедийные виджеты Qt
- Сеть Qt
- Qt QML
Официальный сайт: https: // www.qt.io/
9. Кронштейны
Brackets — это редактор кода с открытым исходным кодом, который используется в основном для веб-разработки, но вы можете использовать его для C ++, установив плагин. Brackets — одна из самых популярных IDE, любимых огромным количеством программ.
Характеристики:
- Встроенный редактор: Скобки позволяют открыть окно с кодом, который вам больше всего нравится.
- Live Preview: Соединение в реальном времени с вашим браузером позволяет вносить изменения в CSS и HTML и мгновенно видеть эти изменения на экране.Также посмотрите, где в браузере применяется селектор CSS, просто поместив на него курсор.
- Поддержка препроцессора: Скобки позволяют использовать Quick Edit и Live Highlight с файлами LESS и SCSS, что сделает работу с ними более удобной, чем когда-либо.
Официальный сайт: http://brackets.io/
10. Атом
Atom — это современная мощная среда IDE, которую можно использовать для многих языков программирования, включая C ++.Он поддерживает Windows, Mac и Linux. Это очень настраиваемая IDE. Он предоставляет такие функции, как автозаполнение, функция поиска и замены, браузер файлов и менеджер пакетов.
Характеристики:
- Кроссплатформенность: Работает в OS X, Windows и Linux.
- Менеджер пакетов: Существуют тысячи плагинов, которые делают Atom удивительным. Пакеты Atom.
- Автозаполнение: Обширная система автозаполнения для всех языков.
- Браузер файловой системы: Дерево файлов и нечеткий поиск упрощают открытие проектов и файлов.
- Несколько панелей: Разделите рабочее пространство на несколько панелей для сравнения и редактирования кода в файлах.
Официальный сайт: https://atom.io/
Резюме
IDE C ++, упомянутые в этой статье, не только считаются лучшими, но и очень популярны среди сообщества разработчиков. Если вы хотите узнать больше об этих лучших C ++ IDE или Online C ++ IDE, вы можете посетить их официальные сайты и узнать о них гораздо больше.
Если вы изучаете C ++, то «Начало программирования на C ++ — от новичка до не только» — отличный онлайн-курс на C ++.
Еще читают:
Top 7: Лучшие бесплатные приложения для редактирования кода для Android
Как разработчик-энтузиаст, я пишу и читаю много кода каждый день без исключения. Однако не всегда можно взять ноутбук и работать где угодно по разным причинам. В настоящее время у всех есть смартфон, маленький, как рука.Многие разработчики говорят, что это уже препятствие, потому что вы не можете комфортно работать, но мы не все думаем одинаково (я имею в виду, не у всех из нас большие пальцы).
В этом топе мы поделимся с вами коллекцией из 7 лучших бесплатных приложений для редактирования кода, доступных для платформы Android.
Рекомендации
Если вы хотите получить удовольствие от разработки во время работы с любым из приложений в этом топе, мы рекомендуем вам использовать соответствующую клавиатуру, например клавиатуру Hacker.Эта клавиатура доступна в Play Store.
Видео
Dcoder — это мобильная среда разработки кодирования, специально разработанная для оттачивания ваших навыков программирования на мобильных устройствах. Это полный пакет для изучения и понимания языков программирования из широкого диапазона, например от C до Ruby. Он включает редактор форматированного текста, поддерживающий подсветку синтаксиса, и упакованный всеми необходимыми инструментами, чтобы дать вам все преимущества, которые могут дать IDE или компилятор кода. Процесс компиляции осуществляется с помощью облачных API, а это означает, что эти функции недоступны без Интернета.
Вы можете не только кодировать, но и отлаживать код, чтобы видеть ошибки компиляции и результат на одном экране. Это более похожий порт ваших любимых редакторов кода, таких как Notepad ++ или Sublime Text, с возможностью компиляции. Он также предлагает пользовательские темы, редактируемый размер шрифта для редактора и многое другое. Это приложение предлагает покупки внутри приложения.
Quoda — это сложный и простой в использовании редактор исходного кода или IDE, очень похожий на Notepad ++, Textmate или Sublime Text, со встроенной поддержкой серверов SFTP / FTP (S) и облачного хранилища (Dropbox и Google Drive).Другие функции включают загрузку исходного кода URL, автозавершение кода, определение автоматического кодирования, сопоставление скобок, автоматический отступ, закладку строк, выбор цвета, форматирование HTML и многое другое — многие из них не имеют себе равных в других IDE Android или текстовых редакторах.
Если вы хотите продуктивно писать код вдали от ПК, вам просто необходимо иметь Quoda, позволяя носить с собой текстовый редактор и IDE, например Notepad ++, Textmate или Sublime Text, в кармане, чтобы писать код на ходу.
Веб-сайт | Видео
QuickEdit — это быстрый, стабильный и полнофункциональный текстовый редактор для устройств Android.Он оптимизирован как для телефонов, так и для планшетов, отличается высокой производительностью и обратной связью в реальном времени с большими текстовыми файлами (более 10 000 строк). Скорость и отзывчивость очень хороши, если сравнить их с другими приложениями для текстовых редакторов в Google Play. Его можно использовать как текстовый редактор или редактор кода для обычных текстовых файлов и файлов программирования. Он автоматически определит кодировку символов ваших файлов, но вы все равно можете изменить ее по своему желанию.
QuickEdit позволяет получить доступ к файлам из недавно открытых или добавленных коллекций файлов, FTP, Google Диска, Dropbox и OneDrive и имеет подсветку синтаксиса для более чем 40 языков, таких как C ++, C #, Java, XML, Javascript, Markdown, PHP, Perl, Python , Ruby, Smali, Swift и др.QuickEdit также может редактировать системные файлы на устройствах с root-доступом.
HTML-редакторanWriter поможет вам писать код: он предлагает поддержку автозаполнения для: HTML, CSS, JavaScript, LaTeX (PHP, SQL в профессиональной версии). Он поддерживает современные технологии: он предлагает поддержку автозаполнения для HTML 5, CSS 3, jQuery, Bootstrap и Angular. Он поддерживает FTP: вы можете загрузить файл с FTP-сервера, отправить файл на FTP-сервер и просмотреть каталоги на FTP-сервер.Он позволяет просматривать веб-страницы в приложении: позволяет быстро просмотреть веб-страницы во внутреннем средстве просмотра. Вам не нужно открывать браузер. Во встроенном средстве просмотра есть консоль ошибок JS.
С anWriter вы значительно увеличите скорость написания кода по сравнению с обычным блокнотом. anWriter намного легче, чем большинство IDE, но в то же время намного мощнее, чем большинство редакторов, подобных блокнотам.
Веб-сайт | Видео
Our Code Editor Free — это интегрированная среда разработки (IDE), текстовый редактор, редактор кода для Android.Наш редактор кода предлагает множество функций для повышения производительности во время работы. Загружайте и редактируйте файлы из множества источников (sftp, dropbox), полезное автозаполнение и множество тем для выделения. Идеально подходит для планшетов, мобильных телефонов и других устройств Android. Не требуется учетная запись или подключение к Интернету (за исключением Dropbox и SFTP), просто скачайте, установите, запустите и начните кодировать! Файлы кода будут управляться локально на вашем устройстве.
Наш редактор кода поддерживает сворачивание кода, живую проверку синтаксиса (для нескольких языков), функции вырезания, копирования и вставки, поиск и замену с помощью регулярных выражений
Хотя это приложение с закрытым исходным кодом, оно абсолютно бесплатное и в нем нет рекламы.Наш бесплатный редактор кода был написан Our Code World .
Исходный код Github
Простой, мощный текстовый редактор с открытым исходным кодом для Android. Создан в соответствии с последними рекомендациями Android, чтобы сделать работу с телефоном максимально интуитивно понятной, а также на планшетах.
Веб-сайт | Видео
DroidEdit — это редактор текста и исходного кода (похожий на Notepad ++ или gedit) для планшетов и телефонов Android.Возьмите свою работу повсюду с этим приложением, кодируйте, пока вы ждете автобуса или когда вы отдыхаете на красивом пляже (я не знаю, почему кто-то может писать код в отпуске, но все равно). Не спешите в офис, если вам позвонили в службу экстренной помощи и попросили изменить код. Просто выберите свой мобильный телефон и отредактируйте все, что вам нужно. Это приложение поддерживает Emmet Tools, автоматически превращает простые выражения в полноценный HTML-код.
Версия с поддержкой рекламы имеет те же функции, что и платная версия, за исключением того, что в ней нет поддержки SFTP, Dropbox, пользовательских тем и корневого режима.
Достойны упоминания
Это некоторые приложения, которые, хотя и не перечислены в топе, заслуживают упоминания, поскольку они все еще великолепны!
Codeanywhere — это редактор текста, кода и разметки, который был переработан и переработан, чтобы сделать его легким, быстрым и удобным для мобильных устройств. Подключайтесь к своим FTP, SFTP-серверам, Dropbox или Github и с легкостью управляйте своими ресурсами, папками или файлами одним движением пальца.Делитесь проектами или одним файлом и совместно работайте над ним, где бы вы ни находились, и, конечно же, быстро редактируйте код с помощью нашей клавиатуры, которая была адаптирована для мобильных разработчиков. Codeanywhere также работает на настольных компьютерах (Mac и ПК).
По-видимому, приложение Codeanywhere не позволяет редактировать локальные файлы с вашего устройства, только из удаленных источников.
Enlighten — это элегантный, минималистичный редактор кода для Android. Его цель аналогична цели других облегченных редакторов кода: он позволяет редактировать текст и код на многих разных языках.Думайте об этом как о своего рода Notepad ++ для устройств Android. В то же время его цель — оставаться минималистичным и интуитивно понятным. В нем нет абсолютно никакой рекламы, навязчивых разрешений или прочей ерунды. Это приложение нестабильно и имеет некоторые ошибки, однако приложение имеет потенциал и его можно улучшить, поэтому о нем стоит упомянуть.
Если вы знаете еще одно замечательное бесплатное приложение для редактирования кода, поделитесь им с сообществом в поле для комментариев.
9 лучших Python IDE и редакторов кода
Редактор кода — это инструмент, который используется для написания и редактирования кода.Обычно они легкие и могут быть полезны для обучения. Однако, как только ваша программа станет больше, вам нужно будет протестировать и отладить свой код, и здесь на помощь приходят IDE.
IDE (интегрированная среда разработки) понимает ваш код намного лучше, чем текстовый редактор. Обычно он предоставляет такие функции, как автоматизация сборки, анализ кода, тестирование и отладка. Это может значительно ускорить вашу работу. Обратной стороной является сложность использования IDE.
Как выбрать редактор Python IDE / кода, который соответствует вашим целям?
Чтобы упростить эту задачу, мы создали это руководство.Все инструменты, упомянутые в этом руководстве, доступны в Windows, Linux и MacOS
.Мне нужен Python IDE / редактор кода для:
Показать IDE Python Programiz рекомендует:
1. Онлайн-компилятор из Programiz
Для: Начинающий Цена: Бесплатно
Если вы хотите начать писать код Python, не тратя время на установку Python и настройку среды разработки, вы можете использовать наш онлайн-компилятор Python.Для начала вам нужен только интернет и браузер.
Кстати, наш онлайн-переводчик совершенно бесплатный.
2. ПРОСТОЙ
Для: Начинающий Цена: Бесплатно
При установке Python IDLE также устанавливается по умолчанию. Это упрощает начало работы с Python. Его основные функции включают окно оболочки Python (интерактивный интерпретатор), автозаполнение, подсветку синтаксиса, интеллектуальные отступы и базовый интегрированный отладчик.
IDLE — достойная IDE для обучения, поскольку она легкая и простая в использовании. Однако это не оптимально для крупных проектов.
Подробнее: Функции IDLE
3. Sublime Text 3
Для: Начинающий, Профессиональный Цена: Freemium
Sublime Text — популярный редактор кода, поддерживающий многие языки, включая Python. Он быстрый, настраиваемый и имеет огромное сообщество.
Он имеет базовую встроенную поддержку Python при его установке. Однако вы можете устанавливать такие пакеты, как отладка, автозаполнение, анализ кода и т. Д. Существуют также различные пакеты для научных разработок, Django, Flask и так далее. По сути, вы можете настроить Sublime text для создания полноценной среды разработки Python в соответствии с вашими потребностями.
Вы можете загружать и использовать Sublime text в течение неопределенного периода времени. Однако иногда вы получаете всплывающее окно с сообщением «вам необходимо приобрести лицензию для продолжения использования».
Подробнее:
4. Атом
Для: Начинающий, Профессиональный Цена: Бесплатно
Atom — это редактор кода с открытым исходным кодом, разработанный Github, который можно использовать для разработки Python (аналогичный Sublime text).
Его функции аналогичны Sublime Text. Атом легко настраивается. Вы можете установить пакеты в соответствии с вашими потребностями. Некоторые из наиболее часто используемых пакетов в Atom для разработки Python — это autocomplete-python, linter-flake8, python-debugger и т. Д.
Лично я предпочитаю Atom Sublime Text для разработки на Python.
Подробнее:
5. Тонни
Для: Начинающий Цена: Бесплатно
Thonny — это специальная среда разработки для Python, которая поставляется со встроенным Python 3. После его установки можно приступать к написанию кода Python.
Thonny предназначен для начинающих. Пользовательский интерфейс остается простым, поэтому новичкам будет легко начать работу.
Хотя Thonny предназначен для начинающих, у него есть несколько полезных функций, которые также делают его хорошей IDE для полноценной разработки на Python. Некоторые из его функций — выделение синтаксических ошибок, отладчик, завершение кода, пошаговая оценка выражений и т. Д.
Подсказка: Если вы новичок, перейдите к Просмотр и щелкните переменные . Откроется представление переменных , которое содержит список переменных вашей программы и их значения.
Подробнее: Thonny Официальный сайт
6. PyCharm
Для: Professional Цена: Freemium
PyCharm — это среда разработки для профессиональных разработчиков. Он создан JetBrains, компанией, известной созданием отличных инструментов для разработки программного обеспечения.
Существует две версии PyCharm:
- Сообщество — бесплатная версия с открытым исходным кодом, легкая, удобная для Python и научных разработок
- Professional — платная версия, полнофункциональная IDE с поддержкой веб-разработки
PyCharm предоставляет все основные функции, которые должна обеспечивать хорошая IDE: завершение кода, проверки кода, выделение и исправление ошибок, отладка, система контроля версий и рефакторинг кода.Все эти функции готовы к использованию.
Лично говоря, PyCharm — моя любимая IDE для разработки на Python.
Единственная серьезная жалоба, которую я слышал о PyCharm, — это то, что он требует больших ресурсов. Если у вас компьютер с небольшим объемом оперативной памяти (обычно менее 4 ГБ), ваш компьютер может отставать.
Подробнее:
7. Код Visual Studio
Для: Professional Цена: Бесплатно
Visual Studio Code (VS Code) — это бесплатная IDE с открытым исходным кодом, созданная Microsoft, которую можно использовать для разработки Python.
Вы можете добавлять расширения для создания среды разработки Python в соответствии с вашими потребностями в коде VS. Он предоставляет такие функции, как интеллектуальное завершение кода, анализ потенциальных ошибок, отладка, модульное тестирование и т. Д.
VS Code легкий и обладает мощными функциями. По этой причине он становится популярным среди разработчиков Python.
Подробнее:
8. Vim
Для: Professional Цена: Бесплатно
Vim — это текстовый редактор, предустановленный в системах macOS и UNIX.Для Windows его необходимо скачать.
Некоторые разработчики абсолютно обожают Vim, его сочетания клавиш и расширяемость, тогда как некоторые его просто ненавидят.
Если вы уже знаете, как использовать Vim, это может быть хорошим инструментом для разработки на Python. Если нет, вам нужно потратить время на изучение Vim и его команд, прежде чем вы сможете использовать его для Python.
Вы можете добавлять плагины для выделения синтаксиса, автозавершения кода, отладки, рефакторинга и т. Д. В Vim и использовать его как Python IDE.
Подробнее: Vim для разработки на Python
9.Spyder
Для: Начинающий, Профессиональный Цена: Бесплатно
Spyder — это среда разработки с открытым исходным кодом, обычно используемая для научных разработок.
Самый простой способ начать работу со Spyder — это установить дистрибутив Anaconda. Если вы не знаете, Anaconda — популярный дистрибутив для анализа данных и машинного обучения. Дистрибутив Anaconda включает сотни пакетов, включая NumPy, Pandas, scikit-learn, matplotlib и так далее.
Spyder имеет несколько замечательных функций, таких как автозаполнение, отладка и оболочка iPython. Однако ему не хватает функций по сравнению с PyCharm.
Подробнее: Spyder Официальный сайт
Достойные упоминания
- Jupyter Notebook — программное обеспечение с открытым исходным кодом, которое позволяет создавать и делиться живым кодом, визуализациями и т.
