Основы HTML | Microsoft Learn
Twitter LinkedIn Facebook Адрес электронной почты
- Статья
- Чтение занимает 2 мин
Большинство браузеров имеют возможность проверки исходного HTML-кода просматриваемых страниц. При просмотре источника вы увидите несколько тегов HTML (язык гипертекстовой разметки), заключенных в угловые скобки ( <> ), с текстом.
При просмотре источника вы увидите несколько тегов HTML (язык гипертекстовой разметки), заключенных в угловые скобки ( <> ), с текстом.
Приведенные ниже действия используют теги HTML для создания простой веб-страницы. на этом этапе вы вводите обычный текст в файл в Блокнот, вносите несколько изменений, сохраняете файл и перезагружаете страницу в браузере для просмотра изменений.
Создание HTML-файла
откройте Блокнот или любой простой текстовый редактор.
В меню файл выберите создать.
Введите следующие строки:
<HTML> <HEAD> <TITLE>Top HTML Tags</TITLE> </HEAD> </HTML>
В меню файл выберите сохранитьи сохраните файл как c:\webpages\First.htm. Оставьте файл открытым в редакторе.
Перейдите в браузер и в меню файл выберите открытьили введите File://C:/webpages/first.
 htm в поле ввода URL-адреса браузера. Должна отобразиться пустая страница с заголовком окна «верхние теги HTML».
htm в поле ввода URL-адреса браузера. Должна отобразиться пустая страница с заголовком окна «верхние теги HTML».Обратите внимание, что теги парны и включены в угловые скобки. В тегах регистр не учитывается, но для выделения тегов часто используется прописная буква.
Тег < HTML > запускает документ, и тег < /HTML > завершает его. Закрывающие теги (не всегда обязательные) совпадают с начальным тегом, но перед тегом стоит косая черта (/). Между угловой скобкой ( < ) и началом тега не должно быть пробелов.
вернитесь к Блокнот и после < строки/хеад > введите:
<BODY> HTML is swell. Life is good. </BODY>В меню файл выберите команду сохранить.
Вернитесь в браузер и обновите страницу.
Слова будут отображаться в клиентской области окна браузера. Обратите внимание, что возврат каретки не учитывается. Если требуется разрыв строки, необходимо включить
<BR>тег после первой строки.
Для всех шагов, описанных ниже, вставьте текст в любое место между < телом > и < /боди > , чтобы добавить его в текст документа.
Добавьте заголовок:
<h4>Here's the big picture</h4>
Добавьте изображение, используя файл .gif, сохраненный в том же каталоге, что и ваша страница:
<IMG src="yourfile.gif">
Добавить список:
Для нумерации списка используйте парные < теги < OL > и < /ол > вместо тегов UL > и < /UL > .
Вы должны приступить к работе. Если вы видите замечательную функцию на веб-странице, можно узнать, как она была создана, изучив исходный код HTML. Для создания простых и сложных страниц можно использовать редакторы HTML, такие как Microsoft Front Page.
Ниже приведен полный исходный код HTML для создаваемого файла:
<HTML> <HEAD> <TITLE>Top HTML Tags</TITLE> </HEAD> <BODY> HTML is swell.<BR> Life is good. <h4>Here's the big picture</h4> <IMG src="yourfile.gif"> <UL>Make me an unordered list. <LI>One programmer</LI> <LI>Ten SDKs</LI> <LI>Great Internet Apps</LI> </UL> </BODY> </HTML>
Полное описание тегов, атрибутов и расширений см. в спецификации HTML (HTML):
Последняя опубликованная версия HTML по адресу W3C.org.
Основные сведения о программировании Интернета MFC
Редактор HTML платформы NetBeans
| This tutorial needs a review. You can edit it in GitHub following these contribution guidelines. |
- Создание скелета приложения
- Настройка пользовательского интерфейса
- Настройка схемы расположения окон
- Настройка окна «Избранное»
- Выполнение приложения
- Распространение приложения
- Распространение редактора HTML в виде архива ZIP
- Распространение редактора HTML через общедоступное хранилище для установки NetBeans по сети
- Дополнительные сведения
В этом документе представлена простая процедура быстрого знакомства с процессом работы с платформой NetBeans на примере создания простого редактора HTML.
После изучения этого руководства можно перейти к учебной карте по платформе NetBeans. В этой учебной карте содержатся полные руководства, в которых подробно рассмотрен широкий спектр интерфейсов API NetBeans для приложений различных типов. Если процедура создания простейшего приложения «Hello World» читателю уже знакома, можно пропустить это руководство и перейти сразу к учебной карте.
В этом документе представлена среда IDE NetBeans версии 6.7. Если установлена более ранняя версия, обратитесь к версии 6.1 этого документа. Если это первый опыт читателя по работе с платформой NetBeans, рекомендуется перед чтения следующих разделов изучить Руководство по началу работы с платформой NetBeans .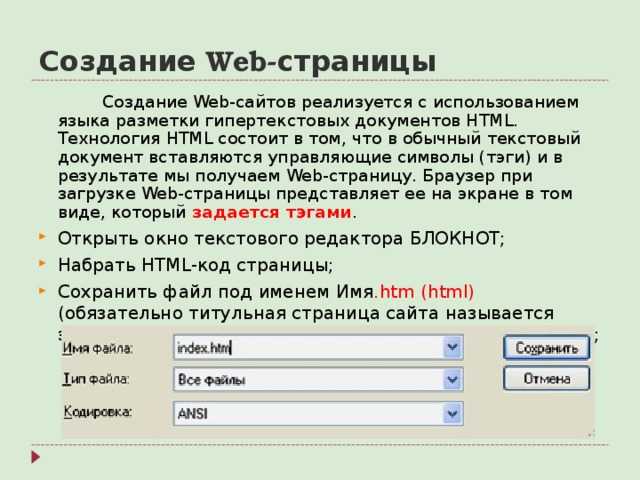 |
Дополнительно, в целях поиска и устранения ошибок, можно загрузить готовый пример и изучить исходный код.
По завершении изучения этого руководства будет создан редактор HTML, который выглядит следующим образом:
| Это очень простое демонстрационное приложение, но вовсе не игрушка! Это настоящая программа, поддерживающая простое редактирование страниц HTML, с такими возможностями, как автозавершение кода, проверка допустимости и предварительно определенные фрагменты HTML. |
Создаваемый в этом руководстве редактор HTML является функционально насыщенным клиентским приложением на базе платформы NetBeans. Это означает, что основой этого приложения будет ядро среды IDE, которым и является платформа NetBeans. Поверх платформы NetBeans добавляются необходимые модули и исключаются те, которые нужны для среды IDE, но не требуются для данного приложения. Здесь показаны некоторые из модулей среды IDE, добавленных к платформе NetBeans, которые являются ее основой:
Поверх платформы NetBeans добавляются необходимые модули и исключаются те, которые нужны для среды IDE, но не требуются для данного приложения. Здесь показаны некоторые из модулей среды IDE, добавленных к платформе NetBeans, которые являются ее основой:
Создание этого редактора HTML подразумевает создание скелета приложения, исключение ненужных модулей и элементов интерфейса пользователя, а затем настройку окна «Избранное», которое должно открываться по умолчанию при запуске среды IDE. Все эти действия поддерживаются элементами интерфейса пользователя в среде IDE.
Пользователь сможет лично убедиться в том, как легко и просто построить или, точнее, собрать полнофункциональное приложение на платформе NetBeans. В конце этого документа показано, как с помощью WebStart сделать конечный продукт легко загружаемым и запускаемым.
Хотя платформа NetBeans является самостоятельным продуктом, в рамках этого руководства ее не требуется загружать отдельно.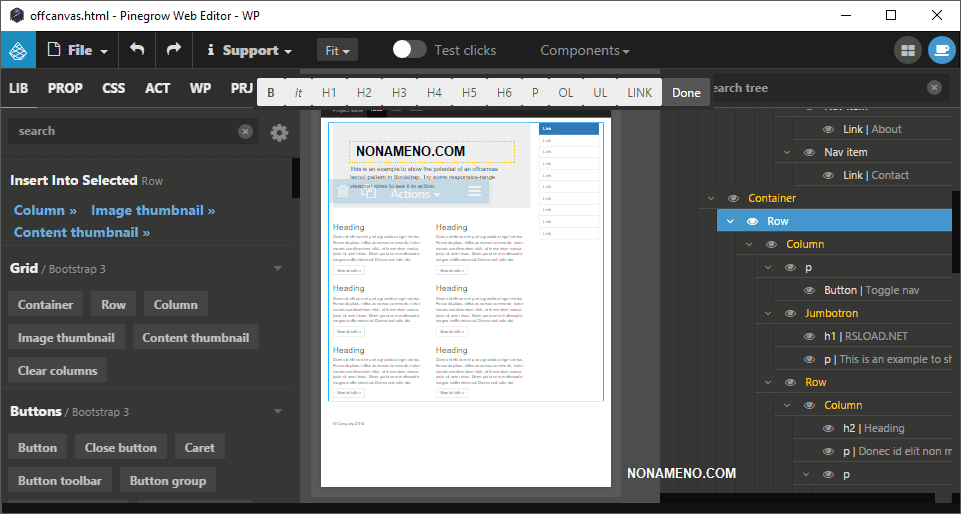 |
Создание скелета приложения
При создании приложения на базе платформы NetBeans самым первым действием должно стать создание проекта приложения на платформе NetBeans. По умолчанию проект приложения платформы NetBeans имеет в своем составе все модули в составе платформы NetBeans, а также все модули, входящие в среду IDE NetBeans. Поскольку некоторые из этих модулей нам не требуются, их следует исключить.
С помощью мастера создания проекта (CTRL+SHIFT+N) создайте проект приложения на платформе NetBeans из шаблона в категории «Модули NetBeans», как показано ниже:
Нажмите кнопку «Далее» и присвойте проекту приложения на платформе NetBeans имя «NetBeansHTMLEditor». Нажмите кнопку «Готово».
Щелкните правой кнопкой мыши узел проекта, выберите «Свойства» и затем внесите некоторые изменения в диалоговом окне «Свойства проекта» приложения.

На панели «Построение» убедитесь в том, что переключатель установлен в положение «Создать отдельное приложение», т.е. создаваемый проект должен быть функционально насыщенным клиенским приложением на основе платформы NetBeans.
Убедитесь, что используется подходящее название исполняемого файла, и определите текст, который будет выводиться в строке заголовка приложения, как показано ниже:
| При отсутствии собственной заставки используйте представленный ниже образец. |
.
На панели «Библиотеки» диалогового окна «Свойства проекта» имеется список «кластеров». Кластер представляет собой ряд связанных модулей. Следует выбрать только кластеры
ide11иplatform11, как показано ниже:
Затем нажмите кнопку «Разрешить» для добавления требуемых модулей к набору модулей, на которые ссылаются модули, уже задействованные в приложении.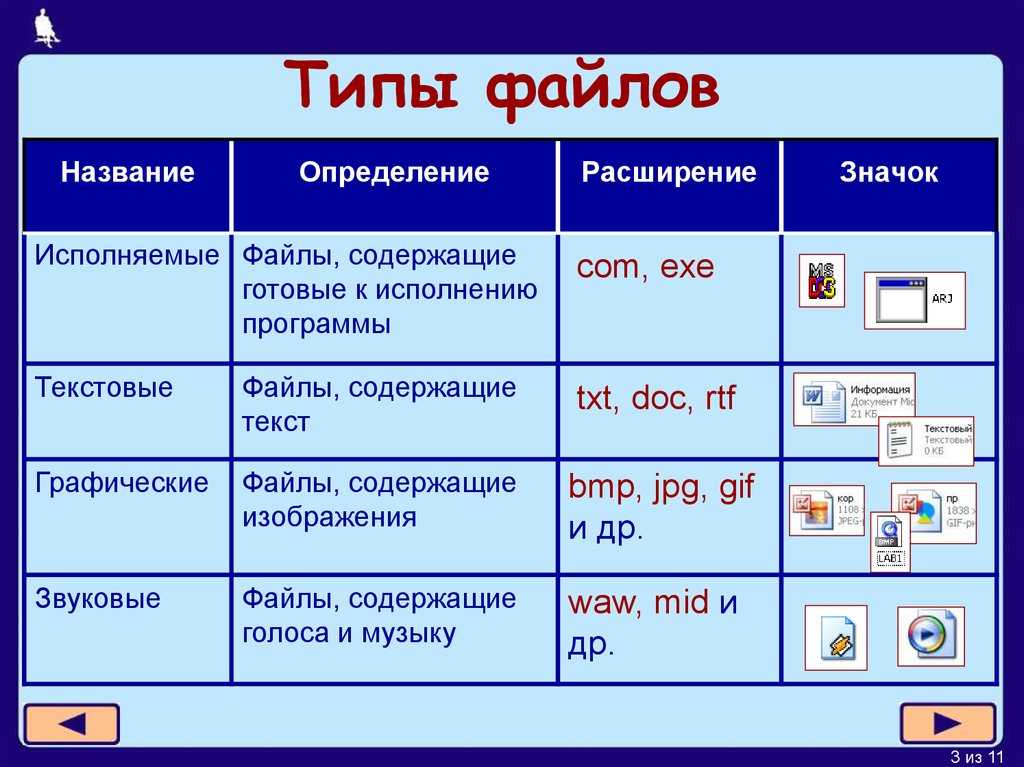 Кнопка «Разрешить» исчезает, после чего не должно остаться ошибок, выделенных красным цветом.
Кнопка «Разрешить» исчезает, после чего не должно остаться ошибок, выделенных красным цветом.
Теперь создано подмножество модулей NetBeans, относящихся к редактору HTML. Однако несмотря на то, что все оставшиеся модули действительно необходимы, скорее всего нам не потребуются связанные с ними элементы интерфейса пользователя. В следующих разделах мы настроим интерфейс пользователя и размещение элементов окна специально для создаваемого редактора HTML.
Настройка пользовательского интерфейса
В интерфейсе пользователя можно оставить столько функций, сколько позволяют выбранные модули. Например, в редакторе HTML возможно, не будут использоваться некоторые или все пункты меню «Сервис». Также весьма вероятно, что имеются панели инструментов или кнопки на панелях инструментов, без которых можно обойтись. В этом разделе будет настраиваться интерфейс пользователя среды IDE до тех пор, пока не останется набор функций, полностью отвечающий требованиям функционально насыщенного клиентского приложения.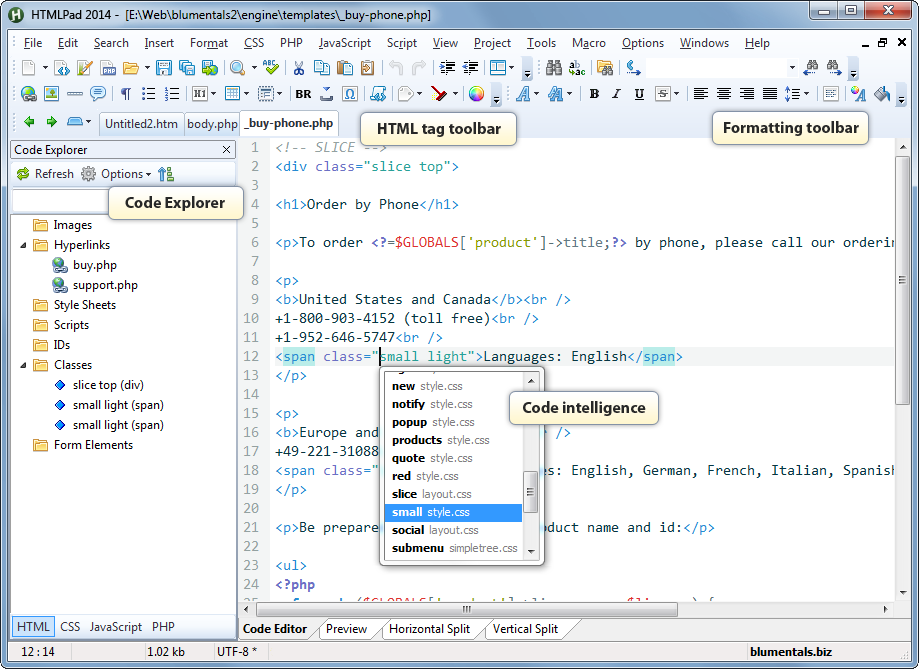
Разверните проект приложения на платформе NetBeans, щелкните правой кнопкой мыши узел «Модули» и выберите «Добавить», как показано ниже:
Откроется мастер создания проекта (CTRL+SHIFT+N). Присвойте проекту имя BrandingModule и нажмите кнопку «Далее».
В поле «Основа кодового имени» введите
org.netbeans.brandingmodule.
Нажмите кнопку «Создать слой XML», а затем нажмите кнопку «Готово».
В модуле брэндинга разверните узел
layer.xml. Появятся два подузла:
В узле
<этот слой в контексте>представлены все папки и файлы, зарегистрированные всеми модулями на своих уровнях. Для исключения отдельных элементов щелкните их правой кнопкой мыши и выберите «Удалить», как показано ниже:
Затем в среде IDE будут добавлены теги к файлу layer. модуля, в котором после установки модуля удаленные элементы будут скрыты. Например, щелкнув правой кнопкой мыши в области  xml
xmlСтрока меню/Правка , можно удалить ненужные для редактора HTML пункты из меню «Правка». В результате в файле layer.xml будут созданы, например, следующие фрагменты:
<folder name="Menu">
<folder name="Edit">
<file name="org-netbeans-modules-editor-MainMenuAction$StartMacroRecordingAction.instance_hidden"/>
<file name="org-netbeans-modules-editor-MainMenuAction$StopMacroRecordingAction.instance_hidden"/>
</folder>
</folder>Результатом приведенного выше фрагмента является удаление функций Начать запись макроса и Завершить запись макроса , обеспечиваемых другим модулем, из меню модулем брэндинга. Чтобы снова вывести их на экран, просто удалите вышеперечисленные теги из файла layer.xml .
С помощью вышеописанного метода скройте необходимое количество панелей инструментов, кнопок панели инструментов, меню и пунктов меню.
 По завершении обратитесь к файлу
По завершении обратитесь к файлу layer.xml. Общий вид должен соответствовать приведенному ниже, в зависимости от удаленных элементов:
<?xml version="1.0" encoding="UTF-8"?>
<!DOCTYPE filesystem PUBLIC "-//NetBeans//DTD Filesystem 1.1//EN" "https://netbeans.org/dtds/filesystem-1_1.dtd">
<filesystem>
<folder name="Menu">
<file name="BuildProject_hidden"/>
<folder name="File">
<file name="Separator2.instance_hidden"/>
<file name="SeparatorNew.instance_hidden"/>
<file name="SeparatorOpen.instance_hidden"/>
<file name="org-netbeans-modules-project-ui-CloseProject.shadow_hidden"/>
<file name="org-netbeans-modules-project-ui-CustomizeProject.shadow_hidden"/>
<file name="org-netbeans-modules-project-ui-NewFile.shadow_hidden"/>
<file name="org-netbeans-modules-project-ui-NewProject. shadow_hidden"/>
<file name="org-netbeans-modules-project-ui-OpenProject.shadow_hidden"/>
<file name="org-netbeans-modules-project-ui-RecentProjects.shadow_hidden"/>
<file name="org-netbeans-modules-project-ui-SetMainProject.shadow_hidden"/>
<file name="org-netbeans-modules-project-ui-groups-GroupsMenu.shadow_hidden"/>
</folder>
<file name="Refactoring_hidden"/>
<file name="RunProject_hidden"/>
<folder name="Window">
<file name="ViewRuntimeTabAction.shadow_hidden"/>
<file name="org-netbeans-modules-project-ui-logical-tab-action.shadow_hidden"/>
<file name="org-netbeans-modules-project-ui-physical-tab-action.shadow_hidden"/>
</folder>
</folder>
</filesystem>
shadow_hidden"/>
<file name="org-netbeans-modules-project-ui-OpenProject.shadow_hidden"/>
<file name="org-netbeans-modules-project-ui-RecentProjects.shadow_hidden"/>
<file name="org-netbeans-modules-project-ui-SetMainProject.shadow_hidden"/>
<file name="org-netbeans-modules-project-ui-groups-GroupsMenu.shadow_hidden"/>
</folder>
<file name="Refactoring_hidden"/>
<file name="RunProject_hidden"/>
<folder name="Window">
<file name="ViewRuntimeTabAction.shadow_hidden"/>
<file name="org-netbeans-modules-project-ui-logical-tab-action.shadow_hidden"/>
<file name="org-netbeans-modules-project-ui-physical-tab-action.shadow_hidden"/>
</folder>
</folder>
</filesystem>Настройка схемы расположения окон
С помощью узла <этот слой в контексте> можно не только удалять существующие элементы, но и изменять их содержимое. Например, этот редактор HTML работает с файлами HTML, поэтому в отличие от стандартной среды IDE, которая работает и с исходными файлами, и с проектами Java, здесь в исходной схеме размещения целесообразно отображать окно
Например, этот редактор HTML работает с файлами HTML, поэтому в отличие от стандартной среды IDE, которая работает и с исходными файлами, и с проектами Java, здесь в исходной схеме размещения целесообразно отображать окно Избранное .
Схема размещения элементов окна также описывается в виде файлов на уровнях, хранящихся в папке Windows2 . Файлы в папке Windows2 представляют собой «псевдочитаемые» файлы XML, определяемые интерфейсами API оконной системы. Они довольно сложны для понимания, однако для целей создания редактора HTML не обязательно изучать их полностью (см. ниже).
В узле модуля брэндинга
<этот слой в контексте>найдите вWindows2/КомпонентыиWindows2/Режимыдва файла, выделенные ниже. Эти файлы называются «favorites.settings» и «favorites.wstcref»:
Первый файл определяет, как будет выглядеть элемент и как он создается. Поскольку эти параметры изменять не нужно, вносить изменения в файл не требуется. Второй файл более интересен для наших целей, так как он содержит следующее:
Второй файл более интересен для наших целей, так как он содержит следующее:
<tc-ref version="2.0">
<module name="org.netbeans.modules.favorites/1" spec="1.1" />
<tc-id />
<state opened="false" />
</tc-ref>Несмотря на то, что большая часть файла XML представляется непонятной, по крайней мере одна строка выглядит многообещающе – даже без чтения какой-либо документации очевидно, что путем замены
falseнаtrueможно сделать этот элемент открывающимся по умолчанию. Попробуйте сделать это.
Аналогичным образом можно изменить файл
CommonPalette.wstcrefдля открытия панели компонентов по умолчанию.
Теперь модуль брэндинга должен содержать несколько новых файлов, по одному для каждого из измененных файлов. Фактически эти файлы заменяют собой те, что были найдены на предыдущих этапах. Они были автоматически зарегистрированы в модуля, в файле layer. . xml
xml
Настройка окна «Избранное»
В подпапках папки branding проекта приложения на платформе NetBeans, отображенных в окне «Файлы», можно заменить строки, определенные в исходных файлах NetBeans. В этом разделе будут заменены те строки, которые описывают метки, используемые в окне «Избранное». Например, изменим заголовок окна «Избранное» на «Файлы HTML», поскольку это окно предназначено именно для файлов HTML.
Откройте окно «Файлы» и разверните папку
brandingпроекта приложения на платформе NetBeans.
Создайте новую структуру папок в
branding/modules. (Для создания папок в среде IDE можно щелкнуть папку правой кнопкой мыши, затем выбрать пункт раскрывающегося меню «Создать | Прочее», после чего выбрать «Папка» в категории «Прочее». Новой папке должно быть присвоено имяorg-netbeans-modules-favorites.jar. Внутри этой папки создайте иерархию папокorg/netbeans/modules/favorites. В последней папке, т.е.
В последней папке, т.е. favorites, создайте файлBundle.properties:
Эта структура папок и файл свойств соответствуют структуре в исходных файлах NetBeans, которая связана с окном «Избранное».
Добавьте строки, показанные ниже на рисунке, для замены таких же строк, определенных в соответствующем файле свойств в исходных файлах окна «Избранное»:
Для упрощения этой задачи скопируйте вышеуказанные строки и вставьте их:
Favorites=Файлы HTML
ACT_AddOnFavoritesNode=&Найти файлы HTML...
ACT_Remove=&Remove from HTML Files List
ACT_View=Файлы HTML
ACT_Select=Файлы HTML
ACT_Select_Main_Menu=Выбрать файлы HTML из списка
# JFileChooser
CTL_DialogTitle=Добавить к списку файлов HTML
CTL_ApproveButtonText=Добавить
ERR_FileDoesNotExist={0} не существует.
ERR_FileDoesNotExistDlgTitle=Добавить к списку файлов HTML
MSG_NodeNotFound=Узел документа не найден в списке файлов HTML.
В дальнейшем при запуске приложения обратите внимание на то, что текст и заголовки в окне «Избранное» заменены на строки, приведенные выше. Очевидно, что таким образом можно использовать компонент платформы NetBeans и адаптировать его к конкретным требованиям путем брэндинга.
Выполнение приложения
Выполнить созданное приложение совсем не сложно – следует просто щелкнуть узел проекта правой кнопкой мыши и выбрать требуемый пункт меню.
Щелкните правой кнопкой мыши узел проекта и выберите «Очистить и построить всё».
Щелкните правой кнопкой мыши узел проекта приложения и выберите «Выполнить».
После развертывания приложения можно щелкнуть правой кнопкой мыши в окне «Избранное» и выбрать папку, содержащую файлы HTML, а затем открыть файл HTML, как показано ниже:
Итак, создан полноценный, функциональный редактор HTML, созданный без создания какого-либо нового кода на Java.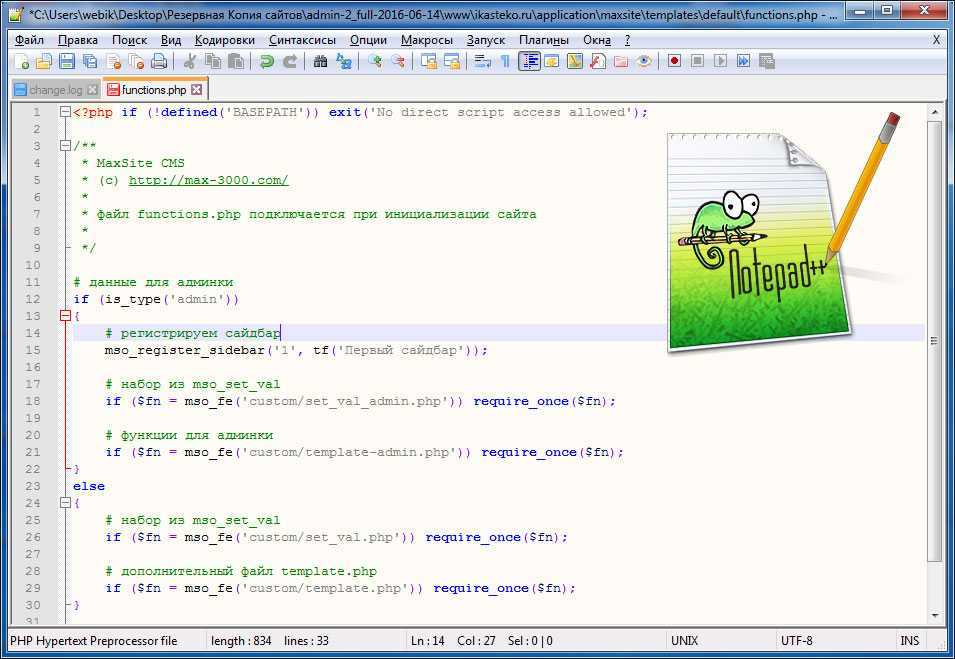
Распространение приложения
Выберите один из двух способов распространения приложения. Если необходимо поддерживать максимально возможный контроль над приложением, то для его распространения следует выбрать способ установки по сети (JNLP). В этом случае каждый раз, когда требуется обновить приложение, это осуществляется локально, а конечные пользователи извещаются об обновлении, которое они будут получать автоматически при следующем запуске приложения через сеть. В качестве дистрибутива также может использоваться файл ZIP, содержащий данное приложение. Тогда все приложение будет доступно конечным пользователям локально. В этом случае обновления и новые компоненты будут распространяться через механизм обновления, описанный ниже.
Распространение редактора HTML в виде архива ZIP
Для обеспечения расширяемости приложения следует предусмотреть возможность установки пользователями модулей для расширения функциональных возможностей приложения. Для этого вместе с приложением уже поставляется диспетчер подключаемых модулей.
Выберите новый пункт меню «Подключаемые модули» и установите некоторые подключаемые модули, которые будет удобно использовать в редакторе HTML. Просмотрите материалы на Портале подключаемых модулей и найдите несколько подходящих модулей. Конечные пользователи будут обновлять свою локальную установку приложения таким же способом.
Щелкните правой кнопкой мыши узел проекта приложения и выберите «Построить архив ZIP распространения».
Теперь в папке
dist(в окне «Файлы») должен отобразиться файл ZIP, который можно развернуть для просмотра его содержимого:
Средство запуска приложения создается в папке bin , как показано выше. |
Распространение редактора HTML через общедоступное хранилище для установки NetBeans по сети
Теперь вместо распространения файла ZIP подготовимся к распространению через быструю установку по сети путем точной настройки файла master. , создаваемого при первом запуске приложения командой «Выполнить приложение JNLP». Даже в том случае, если оно работает, оно еще не готово к распространению. Следует как минимум изменить информационную часть с целью усовершенствования описаний и значков. jnlp
jnlp
Еще одно изменение стандартной инфраструктуры приложения на базе JNLP касается использования общедоступного репозитория JNLP на сайте www.netbeans.org. По умолчанию приложение на базе JNLP, создаваемое для программного пакета, всегда содержит все его модули, а также все модули, от которых оно зависит. Это может быть удобно для использования во внутренней сети, но для широкого распространения в Интернете это менее практично. При работе с Интернетом гораздо удобнее, когда все приложения, создаваемые на базе платформы NetBeans, обращаются к одному репозиторию модулей NetBeans, т.к. это подразумевает, что такие модули используются совместно и не должны загружаться несколько раз.
Такое хранилище существует и для NetBeans 6.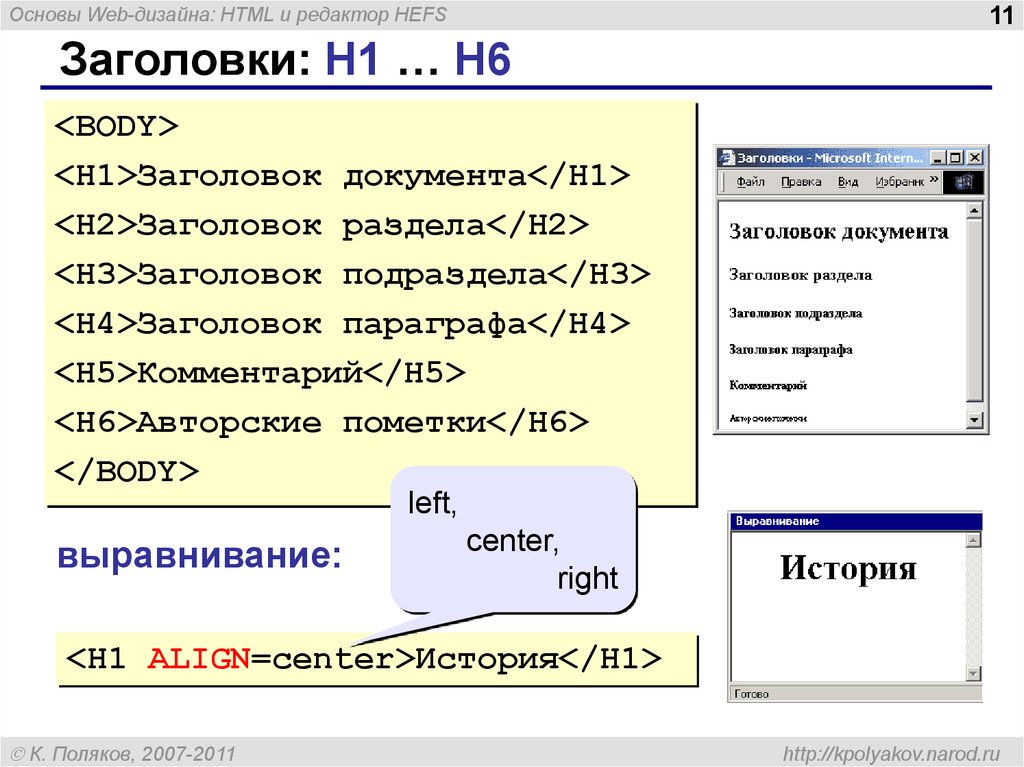 1. В нем содержатся не все существующие в среде IDE NetBeans модули, но достаточное их количество для поддержания работы приложений, не входящих в среду IDE, таких как созданный редактор HTML. Для использования этого хранилища необходимо только изменить
1. В нем содержатся не все существующие в среде IDE NetBeans модули, но достаточное их количество для поддержания работы приложений, не входящих в среду IDE, таких как созданный редактор HTML. Для использования этого хранилища необходимо только изменить platform.properties путем добавления правильного адреса URL:
# совместное использование библиотек из общего репозитория на netbeans.org # этот адрес URL предназначен для файлов JNLP версии release65: jnlp.platform.codebase=http://bits.netbeans.org/6.5/jnlp/
Как только приложение будет запущено как приложение на базе JNLP, все его совместно используемые подключаемые модули будут загружены с netbeans.org и будут использоваться вместе с другими аналогичными приложениями.
Дополнительные сведения
На этом учебный курс по созданию редактора HTML на платформе NetBeans завершен. Дополнительные сведения о создании и разработке приложений на платформе NetBeans приведены в следующих ресурсах:
Руководство пользователя бесплатного онлайн-редактора HTML
Добро пожаловать в онлайн-редактор HTML от CKEditor! Это универсальный и всеобъемлющий онлайн-редактор WYSIWYG, основанный на современной, гибкой, многофункциональной платформе, предоставленной CKSource, написанной на чистом JavaScript.
CKEditor — это WYSIWYG-редактор с открытым исходным кодом, предоставляющий форматированный HTML-контент. Он поставляется с множеством функций и возможностей, от базовых, таких как форматирование текста, до самых продвинутых стандартных опций, таких как коммерческий экспорт в PDF.
Основные функции форматирования и стиля текста
Основные стили текста
Функция основных стилей текста позволяет применять наиболее часто используемое форматирование, необходимое для создания содержимого. Этот пакет предоставляет основные функции оформления текста, такие как выделение полужирным шрифтом, курсивом, подчеркиванием, зачеркиванием, подстрочным и надстрочным индексами. В сочетании с дополнительными функциями форматирования они служат основой для любого набора инструментов редактора WYSIWYG.
Используйте кнопки панели инструментов пользовательского интерфейса, чтобы использовать основные стили в вашем контенте — выберите слово или большую часть текста, к которому нужно применить форматирование, а затем используйте кнопку панели инструментов с нужным стилем.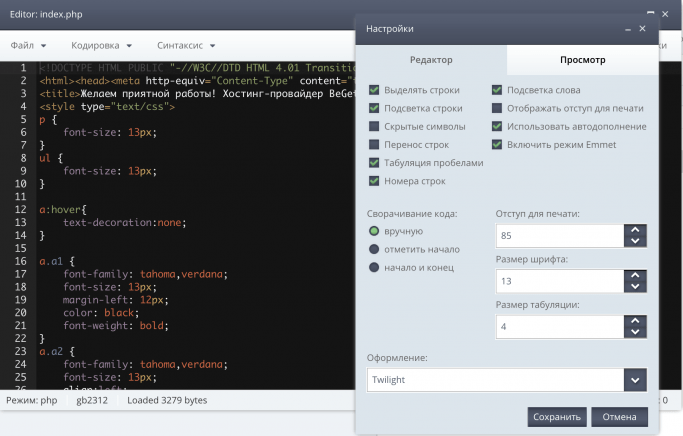
Стили шрифтов
Онлайн-редактор HTML позволяет пользователю выбирать как цвет шрифта, так и цвет фона шрифта. Эта функция предоставляет расширенные параметры форматирования текста для содержимого документа. Он включает следующие функции в редакторе форматированного текста: изменение семейства шрифтов, управление размером шрифта, управление цветом шрифта и управление цветом фона шрифта.
Используйте кнопки панели инструментов пользовательского интерфейса для изменения размера шрифта, шрифта, цвета шрифта или цвета фона выбранного содержимого. Примените выбранный стиль к отдельным словам или целым отрывкам.
Копирование, вставка и удаление форматирования
Форматирование также можно легко скопировать и применить к другим областям содержимого или просто удалить одним нажатием кнопки на панели инструментов.
Макет и структура
Блочное форматирование и текстовые операции могут быть использованы для редактирования форматированного текста.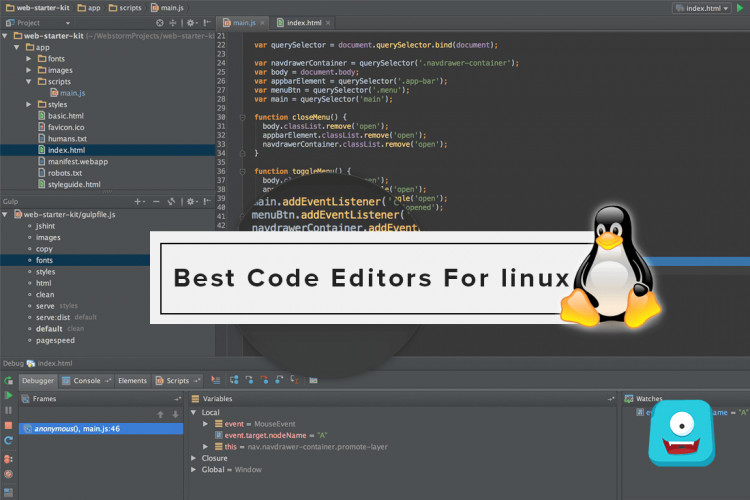
Заголовки
Редактор позволяет пользователю использовать функции форматированного текста HTML, такие как заголовки и текст абзаца. Они используются создателями для структурирования своих документов. Они также помогают как читателям, делая контент более организованным и удобным для чтения, так и поисковым индексаторам, сканирующим важную информацию. Раскрывающийся список панели инструментов функций по умолчанию также включает формат абзаца.
Выберите предложение, фразу или слово, которое вы хотите превратить в заголовок, а затем используйте соответствующий элемент из раскрывающегося списка заголовков на панели инструментов редактора. Точно так же можно легко превратить заголовок обратно в текст абзаца.
Выравнивание текста
Параметры выравнивания текста позволяют пользователю использовать HTML-функции форматированного текста, такие как выравнивание текста по левому краю, по правому краю, центрирование или выравнивание по ширине — в соответствии с вашими потребностями.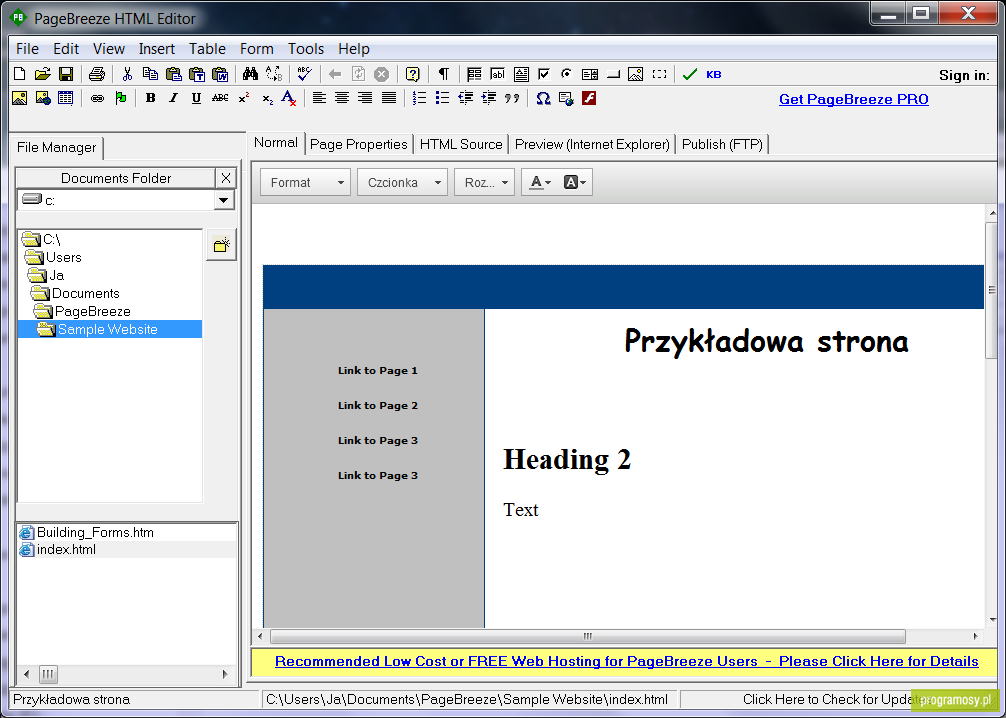 Выберите абзац и используйте кнопки на панели инструментов, чтобы выровнять содержимое по мере необходимости.
Выберите абзац и используйте кнопки на панели инструментов, чтобы выровнять содержимое по мере необходимости.
Горизонтальная линейка
Горизонтальная линейка часто используется как разделитель между основной частью контента. Это также может быть графическим индикатором смены темы. Используйте кнопку на панели инструментов, чтобы вставить горизонтальную линейку в основной текст.
Цитата
Используйте цитату, чтобы подчеркнуть или визуально отделить важные отрывки или предложения. Выберите абзац, который вы хотите отделить от основного текста, и легко примените форматирование блочной цитаты с помощью кнопки на панели инструментов.
Отступ и отступ
Функция отступа и отступа служит аналогичной цели и позволяет отступать или отступать определенные части содержимого для создания графического разделения между отрывками или абзацами. Выберите абзац, для которого нужно сделать отступ, и легко сделайте отступ с помощью кнопки на панели инструментов.
Фрагменты кода
Фрагменты кода позволяют отличить обычный текст от фрагментов кода или скриптов — они представлены в отличительном визуальном образе в зависимости от предопределенных, выбираемых языков и скриптов!
Используйте кнопку на панели инструментов, чтобы вызвать диалоговое окно фрагмента кода, вставьте код и выберите из набора предопределенных языков программирования, чтобы правильно выделить код.
Расширенное содержимое
Изображения
Онлайн-редактор HTML поддерживает лучшие возможности редактирования форматированного текста. В этот онлайн-редактор WYSIWYG входят такие основы, как изображения. Загрузите их с URL-адреса или с жесткого диска. Выровняйте их по мере необходимости, стилизуйте и установите размеры в удобной панели управления изображениями.
Мультимедиа
Встраиваемая функция мультимедиа обеспечивает поддержку вставки мультимедиа, например видео с YouTube или Vimeo, а также твитов, в форматированный текстовый контент.
Используйте кнопку панели инструментов для встраивания мультимедиа и вставьте URL-адрес контента, который необходимо встроить.
Таблицы
Онлайн-редактор HTML обеспечивает полную поддержку таблиц. Используйте кнопку на панели инструментов, чтобы вызвать диалоговое окно вставки таблицы, где вы можете управлять различными аспектами таблицы по мере необходимости.
Списки
Используйте возможности списков для создания более качественных и эффективных сообщений — доступны как упорядоченные, так и неупорядоченные списки, чтобы помочь пользователю организовать контент лучше и в более удобочитаемой и привлекательной форме.
Выберите нужный тип списка — маркированный или нумерованный — на панели инструментов и примените его одним нажатием кнопки. Вы также можете вкладывать различные типы списков!
Ссылки
Ссылки, разумеется, также поддерживаются в онлайн-редакторе! Обычные ссылки, электронные письма и анкоры пригодятся в любое время.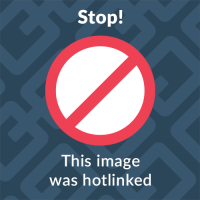
Emojis
В онлайн-редакторе HTML вы также можете вставлять смайлики, используя раскрывающийся список на панели инструментов, где вы можете выбрать один из нескольких предварительно настроенных наборов смайликов.
Вставка
Богатый контент также можно вставлять из Word, Excel, LibreOffice или Google Docs, сохраняя форматирование и стили.
Орфографическая помощь
Не всегда легко передать сообщение четко и эффективно. Хотя этот онлайн-редактор не может помочь вам с формулировкой или стилем, он предлагает еще одну бесценную функцию — проверку орфографии и грамматики. Выявляйте и исправляйте любые ошибки во время написания в режиме реального времени с помощью этого простого и удобного решения: просто наведите указатель мыши на подчеркнутую ошибку, чтобы просмотреть предложения и исправить ее (или отклонить!) одним щелчком мыши.
Доступ к источнику
«Онлайн-редактор HTML» на основе CKEditor 4 позволяет легко просматривать и редактировать HTML-код.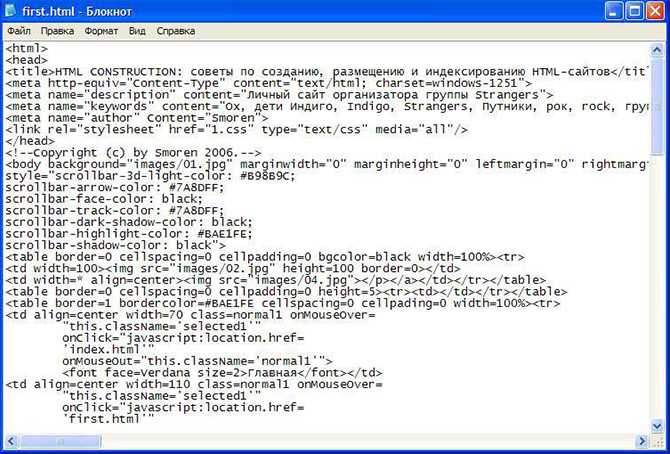 Одним щелчком мыши вы можете переключаться между режимами редактирования исходного кода WYSIWYG и HTML. Это позволяет полностью контролировать вывод, создаваемый онлайн-редактором, и позволяет пользователю легко редактировать, а затем перемещать код туда, где он необходим, без необходимости использования сторонних специализированных редакторов.
Одним щелчком мыши вы можете переключаться между режимами редактирования исходного кода WYSIWYG и HTML. Это позволяет полностью контролировать вывод, создаваемый онлайн-редактором, и позволяет пользователю легко редактировать, а затем перемещать код туда, где он необходим, без необходимости использования сторонних специализированных редакторов.
Все, что вам нужно для создания правильного HTML, — это наш онлайн-редактор форматированного текста!
Каковы бы ни были ваши потребности, этот онлайн-редактор HTML с множеством функций и опций всегда под рукой. Он предлагает мощный, удобный, быстрый и простой онлайн-редактор. Содержимое может быть выведено в действующий HTML-код, который впоследствии можно использовать везде, где вам нужно. Или, если предстоит совместная работа, просто пригласите своих коллег и отправьте им ссылку на редактирование для совместного праздника.
CKEditor соответствует наиболее важным отраслевым стандартам специальных возможностей, рекомендованным Разделом 508, WCAG 2. 0, WAI-ARIA и контрольным списком IBM Web Accessibility Checklist.
0, WAI-ARIA и контрольным списком IBM Web Accessibility Checklist.
Сочетания клавиш
Многие функции в CKEditor 4 имеют эквивалентные сочетания клавиш. Это одна из причин, почему работа с редактором проста и эффективна.
Работа с документом
Esc Закрывает диалоговое окно CKEditor, раскрывающийся список или контекстное меню. Эквивалент кнопки Отмена в диалоговом окне. Также перемещается из подменю контекстного меню в родительский параметр.
Ввод Выбирает функцию CKEditor из панели инструментов, раскрывающегося списка или контекстного меню. Эквивалент кнопки OK в диалоговом окне.
Shift+F10 , Клавиша меню/приложения — открывает контекстное меню элемента.
Ctrl+Z — Выполняет операцию отмены.
Ctrl+Y , Shift+Ctrl+Z — Выполняет операцию повтора.
Навигация
Дом – Переход к началу строки.
Ctrl+Home — Переход к началу документа.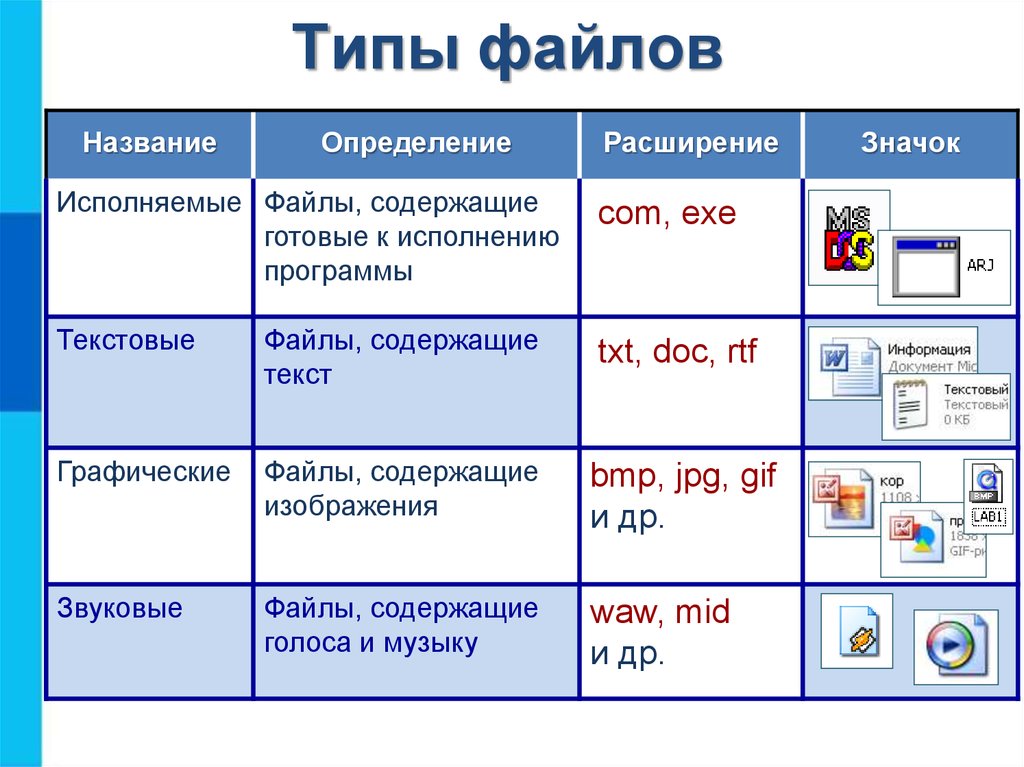
Конец – Переход в конец строки.
Ctrl+End — переход в конец документа.
PgDn – Прокручивает документ вниз примерно на длину области редактирования.
PgUp — Прокручивает документ вверх примерно на длину области редактирования.
Письмо
Ввод ( Возврат ) — Конец абзаца и начало нового.
Shift+Enter — Добавляет разрыв строки.
Shift+Ctrl+3 — позволяет вводить содержимое (путем добавления нового абзаца) перед проблемным элементом, таким как изображение, таблица или элемент div, который начинает или заканчивает документ, список или даже соседние горизонтальные строки.
Shift+Ctrl+4 — позволяет вводить содержимое (путем добавления нового абзаца) после проблемного элемента, такого как изображение, таблица или элемент div, который начинает или заканчивает документ, список или даже соседние горизонтальные строки.
Backspace , Del — Удаляет символ.
Ctrl +Backspace, Ctrl+Del — Удалить слово.
Выбор текста
Ctrl+A — Выделяет все содержимое документа.
Shift+Стрелка – Выделяет фрагмент текста по буквам.
Ctrl+Shift+Стрелка — Выделяет фрагмент текста по словам.
Shift+Home — Выделяет фрагмент текста от курсора до начала строки.
Shift+End — Выделяет фрагмент текста от курсора до конца строки.
Ctrl+Shift+Home — Выделяет фрагмент текста от курсора до начала документа.
Ctrl+Shift+End — Выделяет фрагмент текста от курсора до конца документа.
Shift+PgDn – Выделяет текстовый фрагмент длиной примерно с область редактирования, начиная от курсора и спускаясь вниз.
Shift+PgUp — Выделяет текстовый фрагмент длиной примерно с область редактирования, начиная от курсора и вверх.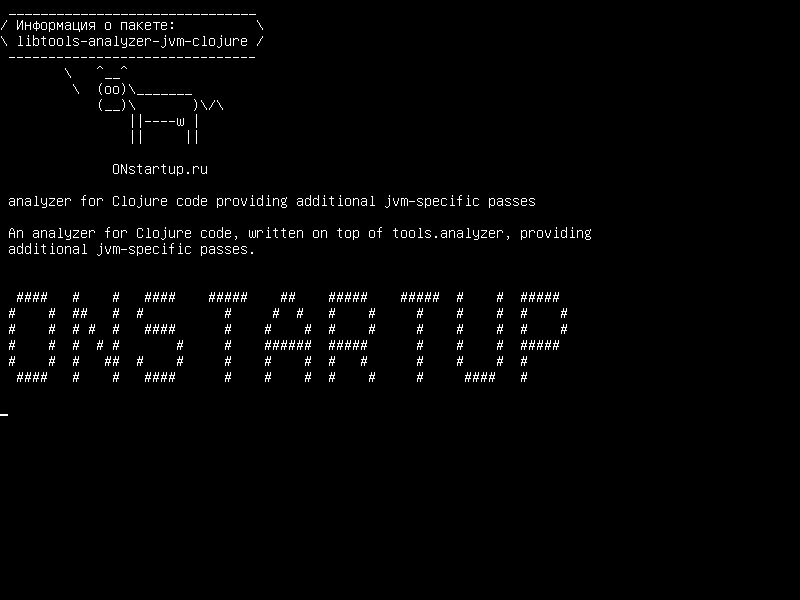
Специальные возможности
Alt+0 — открывает диалоговое окно Инструкции по специальным возможностям.
Alt+F10 — открывает панель инструментов или список вкладок текущего открытого диалогового окна.
Alt+F11 — Вводит путь к элементам.
Вкладка — переход к следующей группе кнопок панели инструментов, подпараметру контекстного меню, элементу пути к элементам, элементу диалогового окна или вкладке диалогового окна в списке вкладок.
Стрелка вправо — Переход к следующей кнопке панели инструментов в группе, подпараметру контекстного меню, элементу пути к элементам, элементу диалогового окна или вкладке диалогового окна в списке вкладок.
Вкладка или Стрелка вниз — переход к следующему раскрывающемуся списку или пункту контекстного меню.
Shift+Tab — переход к предыдущей группе кнопок панели инструментов, родительскому параметру контекстного меню, элементу пути к элементам, элементу диалогового окна или вкладке диалогового окна в списке вкладок.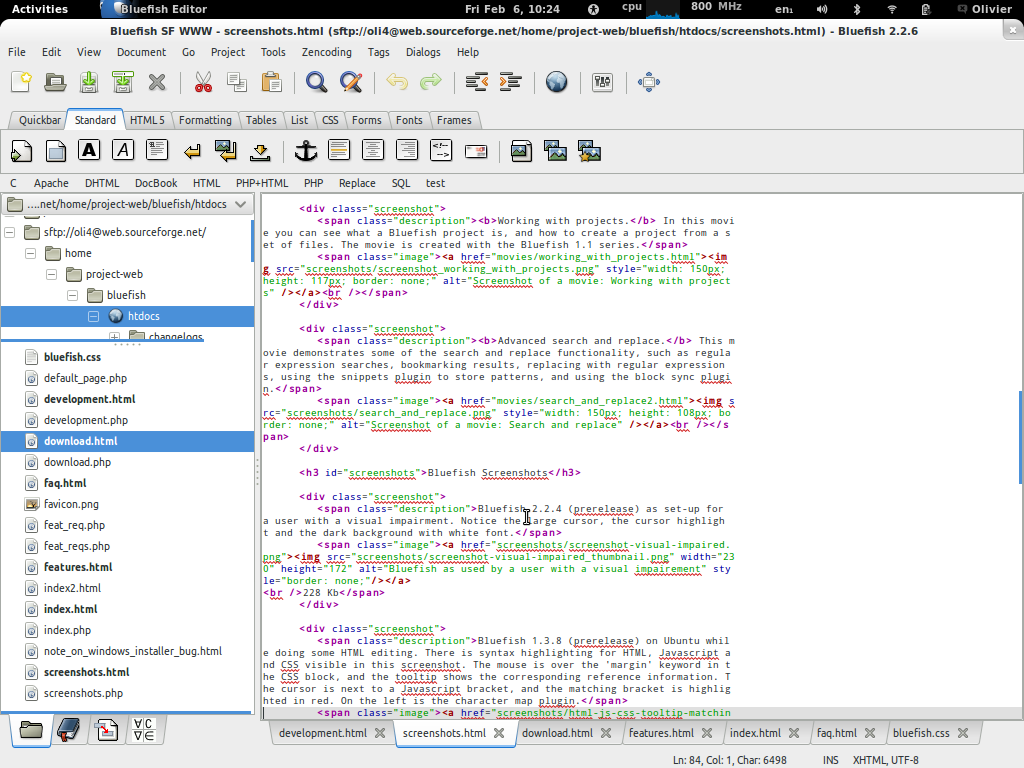
Стрелка влево — Переход к предыдущей кнопке панели инструментов в группе, родительскому параметру контекстного меню, элементу пути к элементам, элементу диалогового окна или вкладке диалогового окна в списке вкладок.
Shift+Tab или Стрелка вверх — переход к предыдущему раскрывающемуся списку или пункту контекстного меню.
Пробел или Введите — после выбора активирует кнопку панели инструментов, параметр контекстного меню, параметр раскрывающегося списка, элемент пути к элементам или вкладку диалогового окна. Также входит в подменю контекстного меню, если оно доступно.
Вырезать, Копировать и Вставить
Ctrl+X , Shift+Del – Вырезает фрагмент текста в буфер обмена.
Ctrl+C — Копирует фрагмент текста в буфер обмена.
Ctrl+V , Shift+Insert – Вставляет фрагмент текста из буфера обмена.
Shift+Ctrl+V — вставляет содержимое из буфера обмена как обычный текст.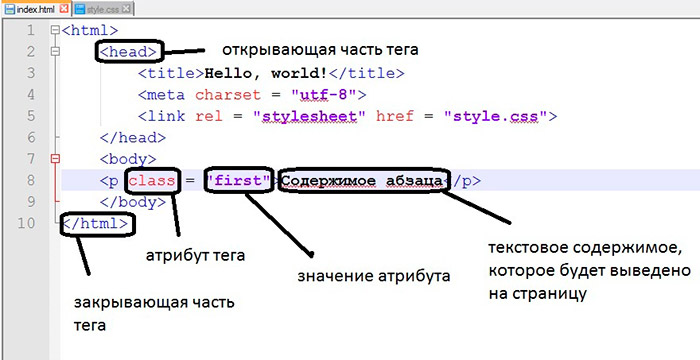
Стилизация текста
Ctrl+B — Применяет полужирное форматирование к текстовому фрагменту.
Ctrl+I — Применяет форматирование курсивом к текстовому фрагменту.
Ctrl+U — Применяет подчеркивание к текстовому фрагменту.
Копировать форматирование
Ctrl+Shift+C — Копирует встроенное форматирование из фрагмента текста и включает режим закрепления.
Ctrl+Shift+V — Применяет ранее скопированное встроенное форматирование к текстовому фрагменту.
Esc — отключает липкий режим.
Форматированный текст
Ctrl+L , Ctrl+K — открывает диалоговое окно «Ссылка».
Вкладка — делает отступ в списке.
Shift+Tab — Выступает за пределы списка.
Этот бесплатный онлайн-редактор HTML содержит лучший выбор функций из обеих доступных версий CKEditor: CKEditor 4 поддерживает онлайн-редактор HTML с просмотром кода, а CKEditor 5 с функциями совместной работы поддерживает редактор совместной работы в реальном времени.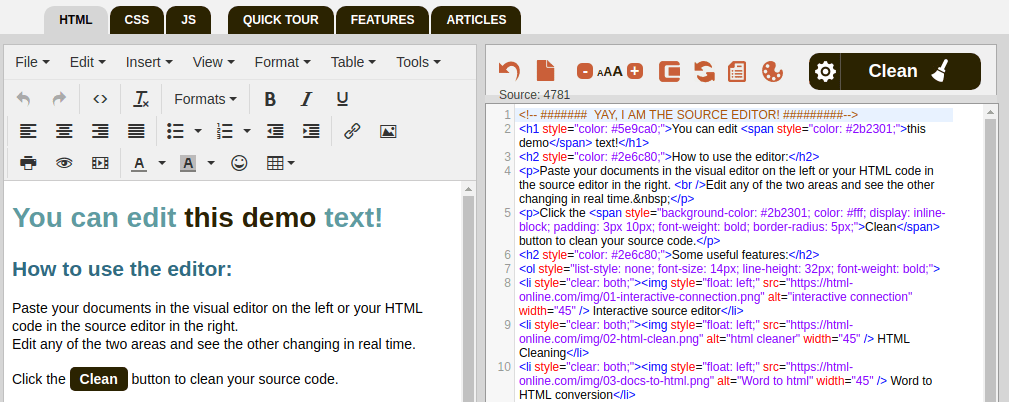
Это WYSIWYG-редактор с открытым исходным кодом, предоставляющий расширенный HTML-контент. Он поставляется с множеством функций и возможностей, от базовых, таких как форматирование текста, до самых продвинутых стандартных опций, таких как вывод в формате Markdown или коммерческий экспорт в PDF.
Оба они предлагают аналогичное множество функций записи и редактирования, доступных через удобный, ориентированный на эффективность пользовательский интерфейс.
Политика в отношении файлов cookie — onlinehtmleditor.dev
Политика в отношении файлов cookie — onlinehtmleditor.devНастоящая Политика устанавливает правила обработки и защиты персональных данных Пользователя, собираемых в связи с использованием Пользователем Сайта, хранения и доступа к информации на устройства Пользователя, использующие файлы cookie, используемые для оказания услуг, предоставляемых в электронном виде CKSource Sp. о.о. с.к.
Определения
- Администратор — CKSource sp.
 z o.o. с.к. со штаб-квартирой в Варшаве, ул. Окопова 58/72, 01-042 Варшава, внесен в Реестр предпринимателей Национального судебного реестра под номером KRS 0000562737, NIP 5252621537 (далее именуемый «CKSource»).
z o.o. с.к. со штаб-квартирой в Варшаве, ул. Окопова 58/72, 01-042 Варшава, внесен в Реестр предпринимателей Национального судебного реестра под номером KRS 0000562737, NIP 5252621537 (далее именуемый «CKSource»). - Пользователь — означает юридическое лицо, для которого в соответствии с Регламентом и правовыми нормами могут быть оказаны услуги в электронной форме или с которым может быть заключено Соглашение об оказании электронных услуг, в том числе юридическое лицо, зарегистрированное на Сайте, как а также незарегистрированное лицо, использующее Веб-сайт.
- Персональные данные — означает информацию об идентифицированном или идентифицируемом физическом лице, прямо или косвенно, посредством идентификатора, такого как имя и фамилия, идентификационный номер, данные о местонахождении, интернет-идентификатор или один или несколько конкретных факторов, определяющих физические, физиологические, генетические ментальная, экономическая, культурная или социальная идентичность физического лица.

- Обработка персональных данных — означает операцию или совокупность операций, выполняемых с персональными данными или наборами персональных данных автоматизированным или неавтоматизированным способом, такие как сбор, запись, систематизация, хранение, адаптация или изменение, загрузка , просмотр, использование, раскрытие путем отправки, распространения или иного предоставления, корректировки или объединения, ограничения, удаления или уничтожения персональных данных.
- Предоставление данных доверенным партнерам – предоставление доступа к данным доверенным партнерам Администратора и обработка персональных данных в коммерческих и маркетинговых целях,
- Cookies – означает ИТ-данные, в частности небольшие текстовые файлы, сохраненные и хранящиеся на устройства, с помощью которых Пользователь использует страницы Сайта.
- Файлы cookie администратора — означает файлы cookie, размещенные Администратором, связанные с предоставлением электронных услуг Администратором через Веб-сайт.

- Внешние файлы cookie – означает файлы cookie, размещаемые партнерами Администратора через Веб-сайт.
- Веб-сайт — означает веб-сайт или приложение, под которым Администратор запускает веб-сайт, работающий в домене https://onlinehtmleditor.dev.
- Устройство — означает электронное устройство, с помощью которого Пользователь получает доступ к Сайту.
- Профилирование – набор автоматизированных операций по обработке данных, предпринимаемых Администратором или его Доверенными партнерами для адаптации отображаемого контента к предпочтениям Пользователя. Профилирование не приводит к принятию решений в отношении Пользователя или возникновению конкретных юридических последствий в рамках его прав и обязанностей.
- GDPR — означает Регламент (ЕС) 2016/679 Европейского парламента и Совета от 27 апреля 2016 г. о защите физических лиц в отношении обработки персональных данных и о свободном перемещении таких данных, а также об отмене Директива 95/46/ЕС.

Типы используемых файлов cookie
- Используемые Администратором файлы cookie безопасны для Устройства Пользователя. В частности, вирусы или другое нежелательное программное обеспечение или вредоносное ПО не могут таким образом попасть на Устройства Пользователей. Эти файлы позволяют нам идентифицировать программное обеспечение, используемое Пользователем, и настраивать Веб-сайт индивидуально для каждого Пользователя. Файлы cookie обычно содержат название домена, из которого они происходят, время их хранения на Устройстве и присвоенное значение.
- Администратор использует два типа куки-файлов:
- Сессионные куки-файлы: они хранятся на Устройстве Пользователя и остаются там до конца сеанса браузера. После этого сохраненная информация безвозвратно удаляется из памяти Устройства. Механизм сеансовых файлов cookie не позволяет собирать какие-либо личные данные или любую конфиденциальную информацию с Устройства Пользователя.
- Постоянные файлы cookie: они хранятся на Устройстве Пользователя и остаются там до тех пор, пока не будут удалены.
 Завершение сеанса браузера или отключение Устройства не удаляет их с Устройства Пользователя. Механизм постоянных файлов cookie не позволяет собирать какие-либо личные данные или любую конфиденциальную информацию с Устройства Пользователя.
Завершение сеанса браузера или отключение Устройства не удаляет их с Устройства Пользователя. Механизм постоянных файлов cookie не позволяет собирать какие-либо личные данные или любую конфиденциальную информацию с Устройства Пользователя.
- Пользователь может ограничить или отключить доступ файлов cookie к своему Устройству. Если вы используете эту опцию, использование Веб-сайта будет возможно, за исключением функций, которые по своей природе требуют файлов cookie.
Для каких целей используются файлы cookie
- Администратор может использовать собственные файлы cookie для следующих целей:
- Конфигурация веб-сайта:
- настройка содержания страниц Веб-сайта в соответствии с предпочтениями Пользователя и оптимизация использования страниц Веб-сайта,
- распознавание устройства Пользователя веб-сайта и его местоположения и правильное отображение веб-сайта с учетом его индивидуальных потребностей,
- запоминание настроек, выбранных Пользователем, и персонализация интерфейса Пользователя, например.
 по выбранному языку или региону, из которого пришел Пользователь,
по выбранному языку или региону, из которого пришел Пользователь, - размеру шрифта, внешнему виду сайта и т. д.
- Аутентификация Пользователя на Сайте и обеспечение сеанса Пользователя на Сайте: сессии (после авторизации), чтобы Пользователю не приходилось повторно вводить логин и пароль на каждой подстранице Сайта,
- правильная настройка выбранных функций Веб-сайта, позволяющая, в частности, проверять подлинность сеанса браузера,
- оптимизация и повышение эффективности услуг, предоставляемых Администратором.
- Анализ и исследование, а также аудит просмотров страниц Сайта:
- создание анонимной статистики, которая помогает понять, как Пользователи Сайта используют страницы Сайта, что позволяет улучшить их структуру и содержание.
- Обеспечение безопасности и надежности Сайта.
- Конфигурация веб-сайта:
- Администратор также может использовать так называемые внешние файлы cookie. Внешние файлы cookie исходят от доверенных партнеров администратора.
 Доверенные партнеры получают файлы cookie в результате активности Пользователя в Интернете, связанной с деятельностью этих Доверенных партнеров. Внешние файлы cookie, отправляемые этими организациями, предназначены для повышения эффективности предоставления Пользователю предпочтительного контента, соответствующего его онлайн-активности. Внешние файлы cookie могут сохраняться на Устройстве Пользователя также во время посещения Сайта, благодаря чему, например, собирается информация о просмотренных или купленных продуктах. Администратор может в первую очередь использовать следующие внешние файлы cookie, которые могут использоваться, в частности, для следующих целей:
Доверенные партнеры получают файлы cookie в результате активности Пользователя в Интернете, связанной с деятельностью этих Доверенных партнеров. Внешние файлы cookie, отправляемые этими организациями, предназначены для повышения эффективности предоставления Пользователю предпочтительного контента, соответствующего его онлайн-активности. Внешние файлы cookie могут сохраняться на Устройстве Пользователя также во время посещения Сайта, благодаря чему, например, собирается информация о просмотренных или купленных продуктах. Администратор может в первую очередь использовать следующие внешние файлы cookie, которые могут использоваться, в частности, для следующих целей:- предоставление мультимедийного контента на страницах Веб-сайта, загруженных с внешнего веб-сайта,
- www.youtube.com [файлы cookie администратора: Alphabet Inc со штаб-квартирой в США]
- сбор общих и анонимных статических данных с помощью аналитических инструментов:
- Google Analytics [файлы cookie администратора: Alphabet Inc со штаб-квартирой в США]
- предоставление рекламы с учетом предпочтений Пользователя с использованием инструмента онлайн-рекламы,
- Google Ads [куки администратора: Alphabet Inc.
 со штаб-квартирой в США]
со штаб-квартирой в США]
- Google Ads [куки администратора: Alphabet Inc.
- использование интерактивных функций для популяризации веб-сайта с помощью сайтов социальных сетей:
- twitter.com [куки администратора: Twitter Inc. со штаб-квартирой в США]
- linkedin.com [файлы cookie администратора: LinkedIn Corp со штаб-квартирой в США]
- Facebook.com [файлы cookie администратора: Facebook Inc со штаб-квартирой в США или Facebook Ireland со штаб-квартирой в Ирландии]
- предоставление мультимедийного контента на страницах Веб-сайта, загруженных с внешнего веб-сайта,
Профилирование
- Администратор деятельности Профилирование, что позволяет ему фильтровать доступный контент в удобной для пользователя форме. Анализ пользователя на Сайте, в частности просмотренного контента, позволяет определить предпочтения пользователя на Сайте. Профилирование индивидуального контента вводится только на основании согласия пользователя.
- Действия по профилированию не ведут к ограничению объема предложения, доступного для Пользователя, а лишь направлены на то, чтобы отдать больший приоритет контенту, который потенциально может быть более интересен Пользователю.
 Такие действия также могут позволить Администратору подготовить индивидуальное и персонализированное рекламное предложение для Пользователя, которое не будет доступно другим Пользователям.
Такие действия также могут позволить Администратору подготовить индивидуальное и персонализированное рекламное предложение для Пользователя, которое не будет доступно другим Пользователям. - Отсутствие согласия на обработку файлов cookie не ограничивает отображаемую рекламу. В такой ситуации Пользователь получит ровно одинаковое количество рекламных объявлений, которые, однако, будут отображаться случайным образом, вне зависимости от предпочтений, интересов и потребностей Пользователя.
Определение условий хранения или доступа к файлам cookie
- Пользователь может самостоятельно и в любое время изменить настройки файлов cookie. Пользователь имеет полную свободу определять условия хранения и доступа к файлам cookie. Изменения в настройки, упомянутые в предыдущем предложении, могут быть внесены Пользователем с помощью настроек веб-браузера или конфигурации сервиса. Эти настройки могут быть изменены, в частности, таким образом, чтобы заблокировать автоматическую обработку файлов cookie в настройках веб-браузера или информировать о каждой публикации файлов cookie на устройстве Пользователя.
 Настройки веб-браузера также содержат информацию о времени их хранения.
Настройки веб-браузера также содержат информацию о времени их хранения. - Пользователь может в любое время удалить файлы cookie, используя функции, доступные в веб-браузере. Браузеры управляют настройками файлов cookie различными способами. Во вспомогательном меню веб-браузера вы найдете пояснения о том, как изменить настройки файлов cookie. Они доступны по следующим ссылкам:
- Internet Explorer: https://support.microsoft.com/pl-pl/help/17442/windows-internet-explorer-delete-manage-cookies
- Safari: http:// safari.helpmax.net/en/privacy-and-security/удаление-cookies/
- Chrome: https://support.google.com/chrome/answer/95647?hl=ru&hlrm=en
- Firefox: https://support.mozilla.org/en-US/kb/clear-cookies-and -site-data-firefox
- Opera: https://help.opera.com/en/latest/web-preferences/
- Ограничение использования файлов cookie может повлиять на некоторые функции, доступные на Веб-сайте.
Безопасность
- Администратор прилагает все усилия для обеспечения соблюдения конфиденциальности и защиты персональных данных, предоставляемых Пользователями при использовании Сайта, предпринимая для этого все необходимые действия.


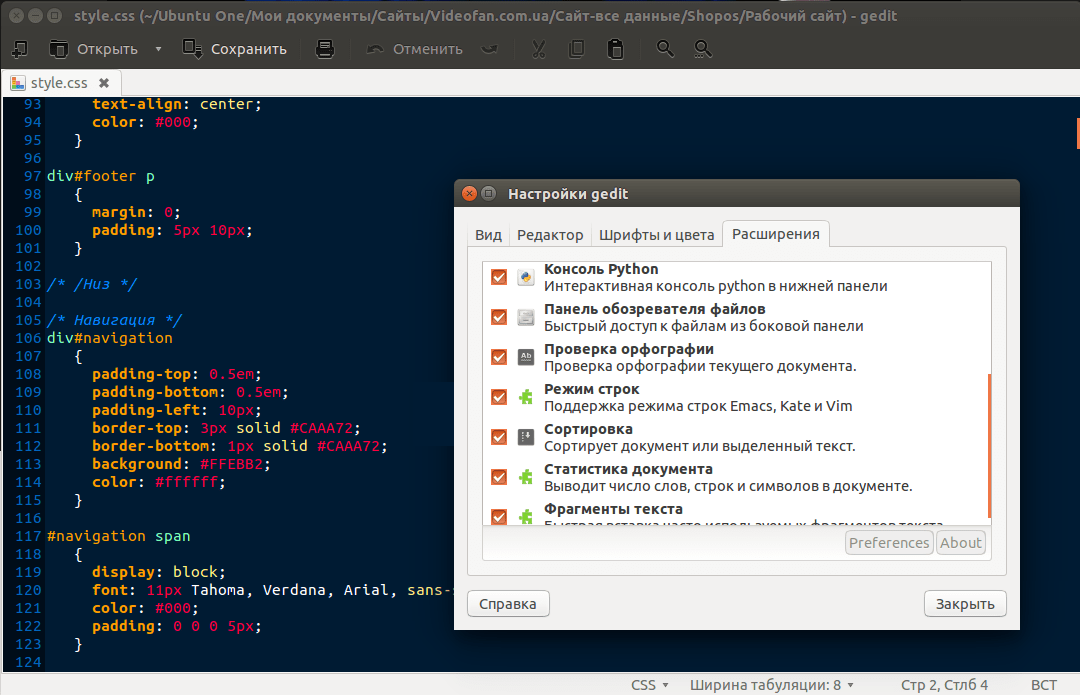 htm в поле ввода URL-адреса браузера. Должна отобразиться пустая страница с заголовком окна «верхние теги HTML».
htm в поле ввода URL-адреса браузера. Должна отобразиться пустая страница с заголовком окна «верхние теги HTML».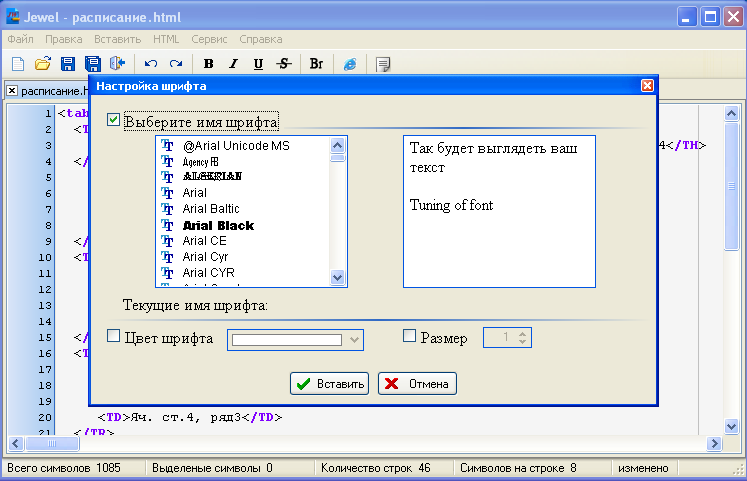
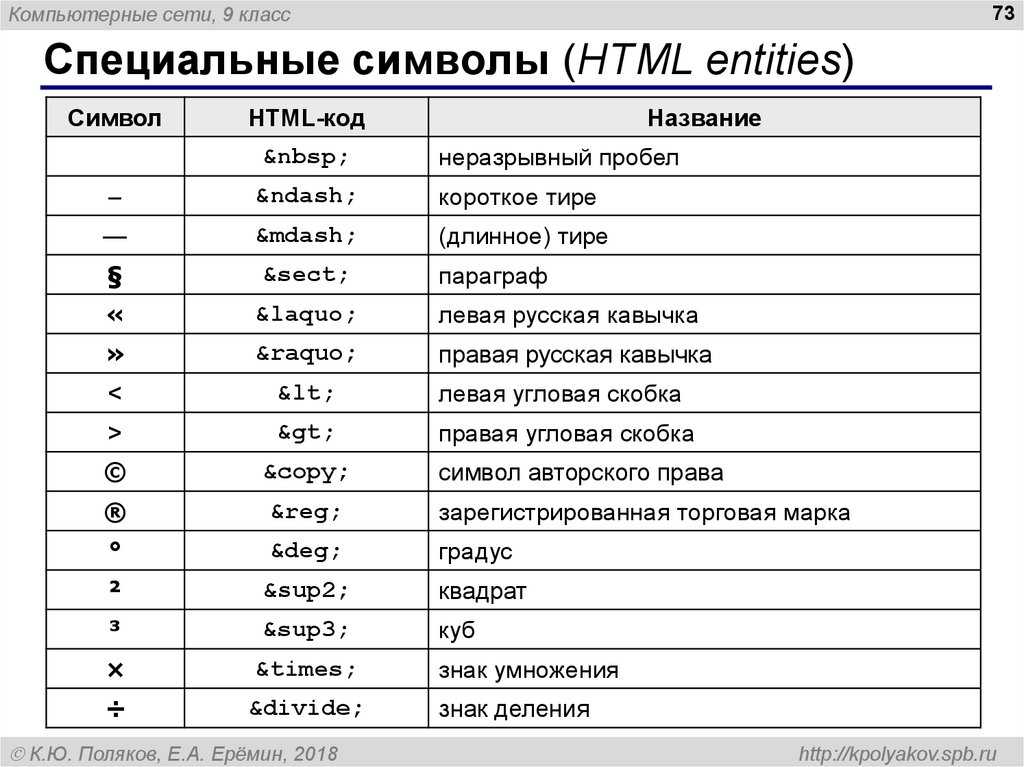
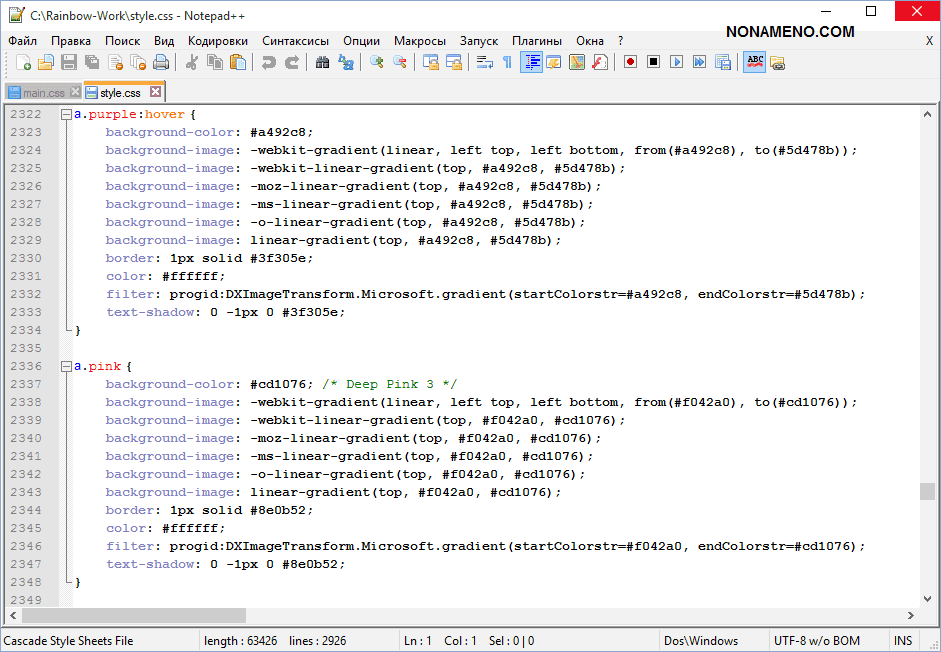 По завершении обратитесь к файлу
По завершении обратитесь к файлу 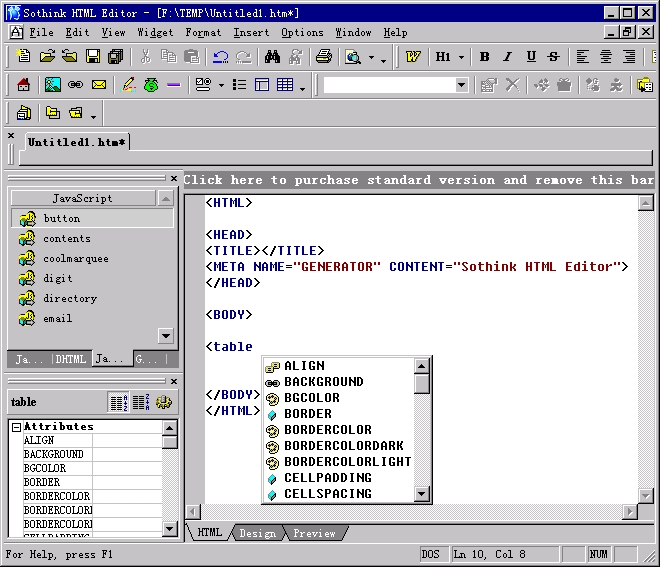 shadow_hidden"/>
<file name="org-netbeans-modules-project-ui-OpenProject.shadow_hidden"/>
<file name="org-netbeans-modules-project-ui-RecentProjects.shadow_hidden"/>
<file name="org-netbeans-modules-project-ui-SetMainProject.shadow_hidden"/>
<file name="org-netbeans-modules-project-ui-groups-GroupsMenu.shadow_hidden"/>
</folder>
<file name="Refactoring_hidden"/>
<file name="RunProject_hidden"/>
<folder name="Window">
<file name="ViewRuntimeTabAction.shadow_hidden"/>
<file name="org-netbeans-modules-project-ui-logical-tab-action.shadow_hidden"/>
<file name="org-netbeans-modules-project-ui-physical-tab-action.shadow_hidden"/>
</folder>
</folder>
</filesystem>
shadow_hidden"/>
<file name="org-netbeans-modules-project-ui-OpenProject.shadow_hidden"/>
<file name="org-netbeans-modules-project-ui-RecentProjects.shadow_hidden"/>
<file name="org-netbeans-modules-project-ui-SetMainProject.shadow_hidden"/>
<file name="org-netbeans-modules-project-ui-groups-GroupsMenu.shadow_hidden"/>
</folder>
<file name="Refactoring_hidden"/>
<file name="RunProject_hidden"/>
<folder name="Window">
<file name="ViewRuntimeTabAction.shadow_hidden"/>
<file name="org-netbeans-modules-project-ui-logical-tab-action.shadow_hidden"/>
<file name="org-netbeans-modules-project-ui-physical-tab-action.shadow_hidden"/>
</folder>
</folder>
</filesystem>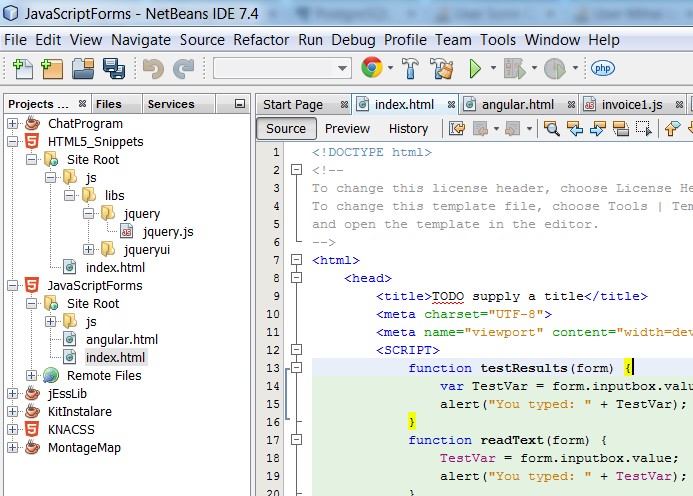 В последней папке, т.е.
В последней папке, т.е. 
 z o.o. с.к. со штаб-квартирой в Варшаве, ул. Окопова 58/72, 01-042 Варшава, внесен в Реестр предпринимателей Национального судебного реестра под номером KRS 0000562737, NIP 5252621537 (далее именуемый «CKSource»).
z o.o. с.к. со штаб-квартирой в Варшаве, ул. Окопова 58/72, 01-042 Варшава, внесен в Реестр предпринимателей Национального судебного реестра под номером KRS 0000562737, NIP 5252621537 (далее именуемый «CKSource»).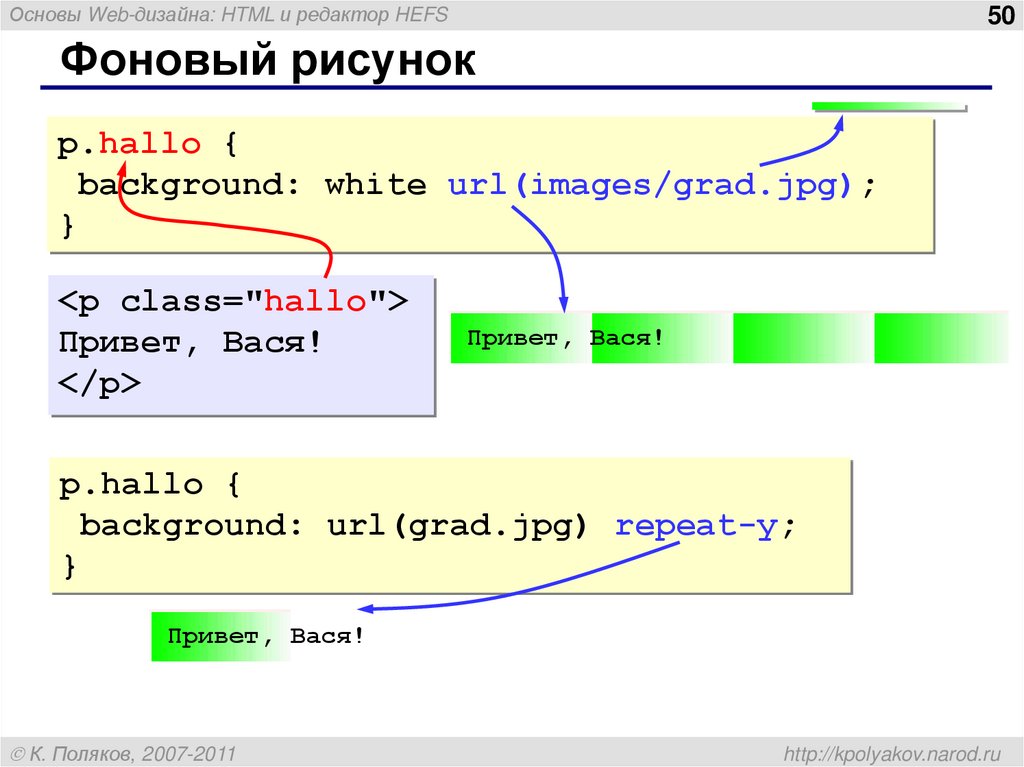
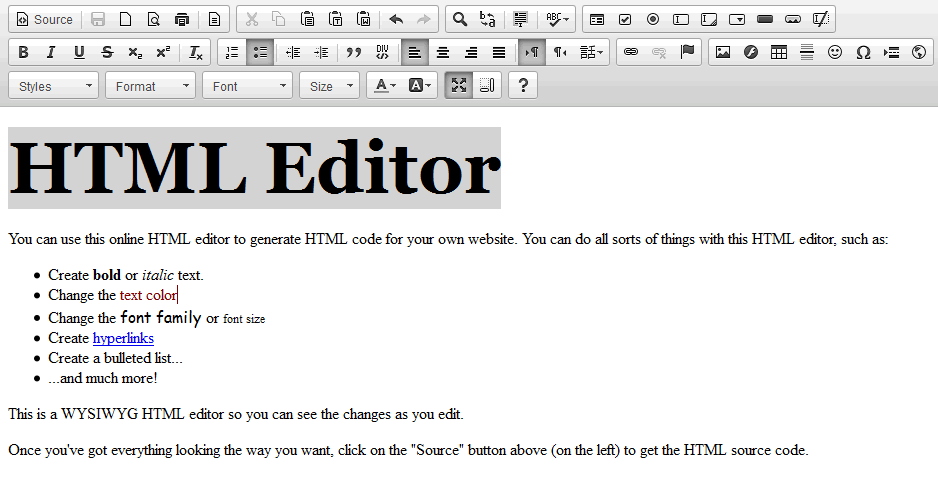
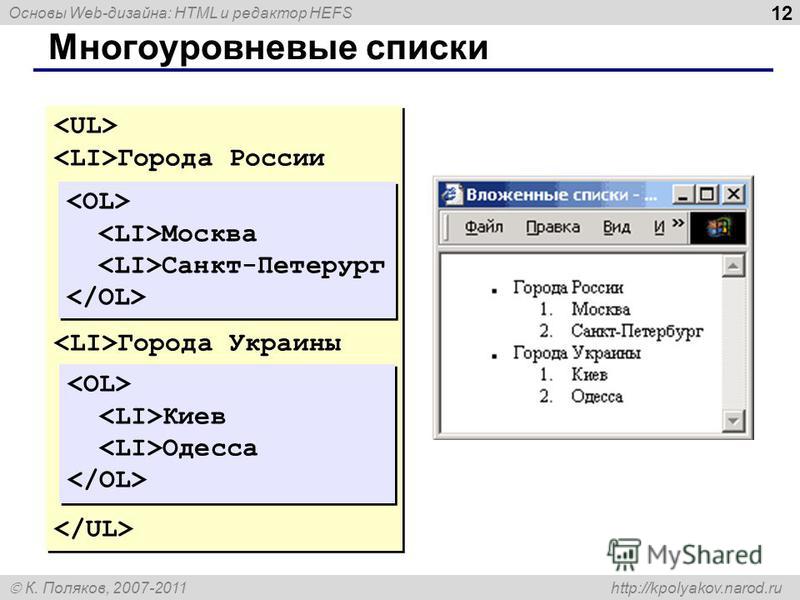
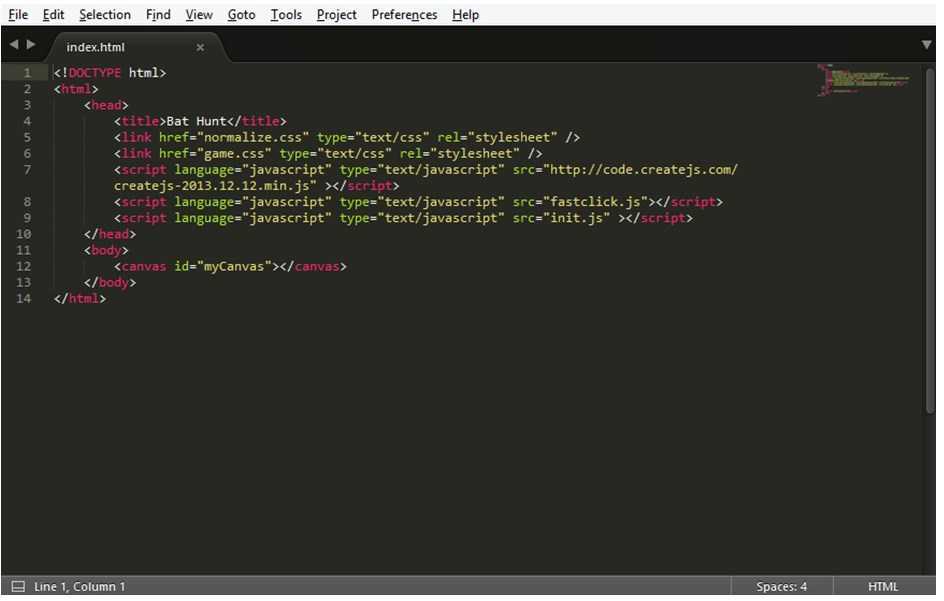 Завершение сеанса браузера или отключение Устройства не удаляет их с Устройства Пользователя. Механизм постоянных файлов cookie не позволяет собирать какие-либо личные данные или любую конфиденциальную информацию с Устройства Пользователя.
Завершение сеанса браузера или отключение Устройства не удаляет их с Устройства Пользователя. Механизм постоянных файлов cookie не позволяет собирать какие-либо личные данные или любую конфиденциальную информацию с Устройства Пользователя. по выбранному языку или региону, из которого пришел Пользователь,
по выбранному языку или региону, из которого пришел Пользователь,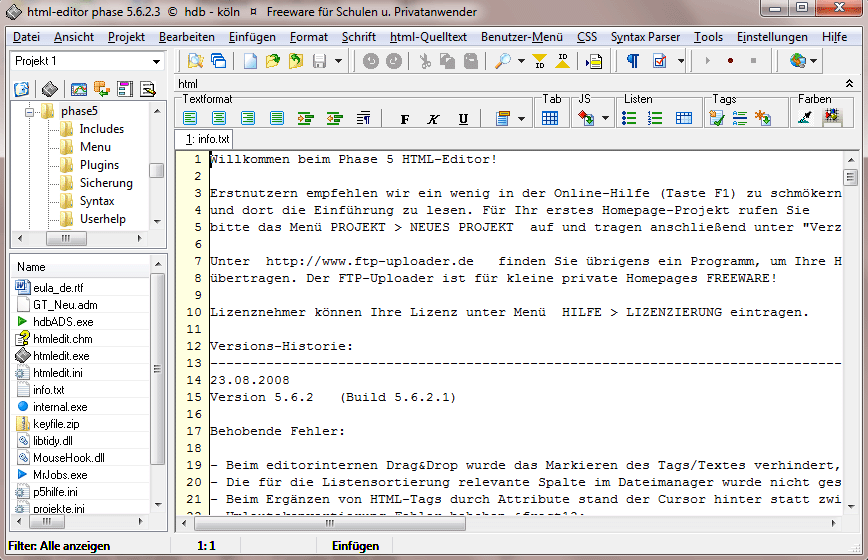 Доверенные партнеры получают файлы cookie в результате активности Пользователя в Интернете, связанной с деятельностью этих Доверенных партнеров. Внешние файлы cookie, отправляемые этими организациями, предназначены для повышения эффективности предоставления Пользователю предпочтительного контента, соответствующего его онлайн-активности. Внешние файлы cookie могут сохраняться на Устройстве Пользователя также во время посещения Сайта, благодаря чему, например, собирается информация о просмотренных или купленных продуктах. Администратор может в первую очередь использовать следующие внешние файлы cookie, которые могут использоваться, в частности, для следующих целей:
Доверенные партнеры получают файлы cookie в результате активности Пользователя в Интернете, связанной с деятельностью этих Доверенных партнеров. Внешние файлы cookie, отправляемые этими организациями, предназначены для повышения эффективности предоставления Пользователю предпочтительного контента, соответствующего его онлайн-активности. Внешние файлы cookie могут сохраняться на Устройстве Пользователя также во время посещения Сайта, благодаря чему, например, собирается информация о просмотренных или купленных продуктах. Администратор может в первую очередь использовать следующие внешние файлы cookie, которые могут использоваться, в частности, для следующих целей: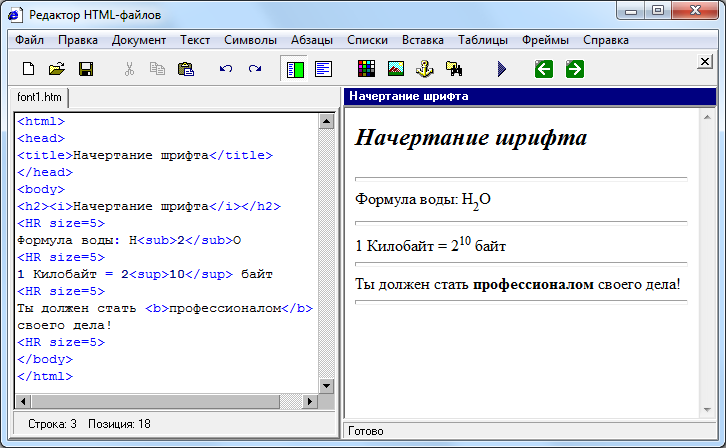 со штаб-квартирой в США]
со штаб-квартирой в США]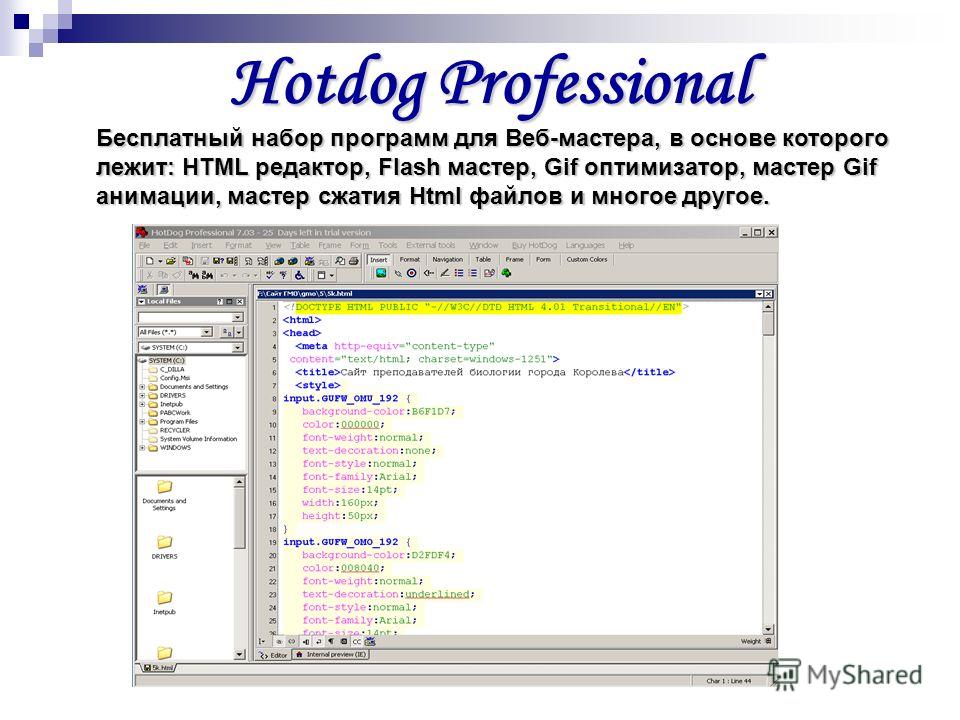 Такие действия также могут позволить Администратору подготовить индивидуальное и персонализированное рекламное предложение для Пользователя, которое не будет доступно другим Пользователям.
Такие действия также могут позволить Администратору подготовить индивидуальное и персонализированное рекламное предложение для Пользователя, которое не будет доступно другим Пользователям. Настройки веб-браузера также содержат информацию о времени их хранения.
Настройки веб-браузера также содержат информацию о времени их хранения.