$10 млн в Серии А: Zed
Редакторы кода — сложные и ресурсоемкие программы, но с точки зрения бизнеса их сложно монетизировать. В то же время они не поспевают за последними тенденциями, такими как совместная работа из дома.
По крайней мере, так это видит Натан Собо. «Программирование по своей сути является социальным, но инструменты, доступные для обсуждения кода, ограничивают темп и объем разговоров, и это трение снижает производительность нашей отрасли», — сказал он в интервью. «Я считаю, что единственный путь вперед — это интегрировать совместную работу в среду разработки как первостепенную функцию. Это во многом будет аналогично переходу, который уже произошел в дизайне с Figma или в тексте с Google Docs».
Собо был членом команды редакторов Atom на GitHub, которая работала над (ныне устаревшим) одноименным редактором кода. Теперь он запускает Zed, редактор кода, ориентированный на «многопользовательские» возможности, производительность и оптимизированный минималистский дизайн.
Собо объединился с Антонио Скандурра и Максом Брунсфельдом — другими участниками проекта Atom — для совместного запуска Zed. Собо описывает Zed как кульминацию «десятилетнего» стремления улучшить разработку программного обеспечения.
«В 2019 году Антонио и я решили, что для реализации нашего видения идеального редактора кода и платформы для совместной работы нам нужно начать с новой технической основы», — сказал Собо. «Мы работали над Zed по ночам и в выходные дни до весны 2021 года, когда мы собрали посевной раунд и запустили Zed Industries, и с тех пор мы сосредоточились на создании Zed».
Собо утверждает, что ключевыми отличиями Zed являются производительность, дизайн и многопользовательское редактирование. По словам Собо, редактор разработан, чтобы свести к минимуму отвлекающие факторы и «уйти на задний план», чтобы вам было легче сосредоточиться на коде. Кроме того, он предлагает инструменты, призванные упростить приглашение товарищей по команде в рабочее пространство, чтобы все могли перемещаться по нему вместе.
С Zed, когда пользователи присоединяются к проекту товарища по команде, они могут редактировать код, как если бы он находился на их локальном компьютере. Пользователи могут позвонить другому пользователю Zed со встроенной панели или перейти к местоположению товарища по команде, чтобы следовать за ним по коду. Они также могут использовать встроенный инструмент Zed для шаринга экрана, чтобы следить за кем-то за пределами платформы, просматривать документацию или экспериментировать с разрабатываемым приложением.
«В конечном счете, Zed — это платформа для совместной работы над программным обеспечением, замаскированная под редактор кода мирового уровня. Наша цель состоит в том, чтобы Zed стал стандартной платформой для разработки программного обеспечения с открытым исходным кодом и удобным инструментом для команд разработчиков», — добавил Собо.
Даже если Zed полностью обеспечит тот опыт, что описывает Собо, интересно, сможет ли редактор пробиться на переполненный рынок IDE. Согласно опросу разработчиков, проведенному Stack Overflow в 2022 году, Visual Studio Code остается самой популярной IDE: 74.48% респондентов заявили, что предпочитают именно эту платформу. Второй по популярности выбор — IntelliJ — занял второе место с 27.97% голосов. Zed также не единственный новый IDE. Например, компания Stackblitz недавно привлекла 7.9 млн долларов на дальнейшее развитие своей браузерной IDE.
Согласно опросу разработчиков, проведенному Stack Overflow в 2022 году, Visual Studio Code остается самой популярной IDE: 74.48% респондентов заявили, что предпочитают именно эту платформу. Второй по популярности выбор — IntelliJ — занял второе место с 27.97% голосов. Zed также не единственный новый IDE. Например, компания Stackblitz недавно привлекла 7.9 млн долларов на дальнейшее развитие своей браузерной IDE.
Но, похоже, инвесторы верят в это видение. Zed сегодня закрыл Cерию A стоимостью 10 миллионов долларов под руководством Redpoint Ventures с участием Root Ventures, Matchstick Ventures и V1.VC, а также бизнес-ангелов, включая Дилана Филда из Figma и Тома Престона Вернера из GitHub. Новые деньги увеличивают оценку Zed до 40 миллионов долларову, а общий объем инвестиций стартапа достиг примерно 12.5 миллионов долларов.
Патрик Чейз из Redpoint был особенно комплиментарен. В электронном письме он сказал: «Миссия Zed состоит в том, чтобы позволить инженерам воплощать свои идеи в код как можно быстрее, или, как они сказали бы, «программировать со скоростью мысли». Это означает молниеносный редактор, бесперебойную командную работу, и многое другое в будущем. Ни одна команда не оснащена лучше для решения этого сложного набора проблем, чем команда Zed — текущая версия Zed является кульминацией почти двух лет целенаправленной разработки и почти 16 лет одержимости тем, как создать лучший редактор».
Это означает молниеносный редактор, бесперебойную командную работу, и многое другое в будущем. Ни одна команда не оснащена лучше для решения этого сложного набора проблем, чем команда Zed — текущая версия Zed является кульминацией почти двух лет целенаправленной разработки и почти 16 лет одержимости тем, как создать лучший редактор».
Zed, у которого семь сотрудников, планирует зарабатывать деньги в основном на предоставлении услуг. В настоящее время доходов нет и есть только бета-версия, чтобы начать. Но Собо говорит, что во время приватной альфы список ожидания вырос до 12,000 человек и что примерно 800 активных пользователей программируют с Zed каждую неделю (через альфу).
«Пандемия помогла нам, ускорив переход отрасли на удаленную разработку. Из-за меньшего количества возможностей для личного общения разработчики программного обеспечения более остро ощущают ограничения современных технологий совместной работы», — сказал Собо. «Zed создан для новой работы, при которой разговоры о коде становятся богаче, а взаимодействие — более человечным и взаимосвязанным. Этот новый способ работы ускоряет процесс разработки программного обеспечения“.
Этот новый способ работы ускоряет процесс разработки программного обеспечения“.
Если вы нашли опечатку — выделите ее и нажмите Ctrl + Enter! Для связи с нами вы можете использовать info@apptractor.ru.
Android Studio: Редактор кода
Статья проплачена кошками — всемирно известными производителями котят.
Если статья вам понравилась, то можете поддержать проект.
Рассмотрим возможности редактора кода при написании приложений.
Инъекция языка
Студия позволяет делать инъекцию в существующий код. Что это такое? Например, JSON имеет свой формат данных. Если писать код вручную в данном формате, то можно столкнуться с неудобствами — вам приходится экранировать символы в большом фрагменте кода. Студия поможет нам. Создадим переменную jsonString:
String jsonString = "";
Помещаем курсор между кавычками и нажимаем комбинацию Alt+Enter, выбираем пункт Inject language or reference, в выпадающем списке выбираем JSON (JSON files).
Далее следует ещё раз нажать комбинацию Alt+Enter, чтобы инъекция была постоянной. Студия добавит комментарий к переменной.
//language=JSON
Если вы скопируете текст в формате JSON и вставите его между кавычками, то экранирование произойдёт автоматически.
// скопировать в буфер обмена
{"name":"Barsik"}
// после вставки в код между кавычками
String jsonString = "{\"name\":\"Barsik\"}";
Сам текст не обязательно копировать из другого источника, можете создавать JSON-запись в самой студии. Снова нажимаем Alt+Enter и выбираем пункт Edit JSON Fragment. Появится новая панель, в котором вы можете набирать текст, а в редакторе кода будет выводиться валидный код для работы.
Аналогично можно работать с регулярным выражением.
Перемещаем метод вверх или вниз
Иногда хочется для лучшей читаемости поменять местами методы в коде. Вырезать и вставлять в новое место слишком утомительно. Есть способ лучше. Установите указатель мыши на имени метода и нажмите комбинацию Ctrl+Shift+Стрелка_Вверх — метод автоматически перепрыгнет через метод над собой. Как переместить вниз вы сами догадаетесь.
Есть способ лучше. Установите указатель мыши на имени метода и нажмите комбинацию Ctrl+Shift+Стрелка_Вверх — метод автоматически перепрыгнет через метод над собой. Как переместить вниз вы сами догадаетесь.
Сворачиваем фрагменты кода
Студия умеет сворачивать фрагменты кода, которые являются структурной единицей, например, метод. Щёлкнув по фиговине (как это называется?), вы убираете код, чтобы не мозолил вам глаза.
Но мало кто знает, что свернуть можно любой свой код. Для этого ставим два слеша, как в комментариях, а затем добавляем слово
//region Коты private String mCatName1 = "Мурзик"; private String mCatName2 = "Васька"; private String mCatName3 = "Рыжик"; private String mCatName4 = "Барсик"; //endregion
Теперь отмеченный блок можно сворачивать. Наведите порядок у себя в коде.
До
После
Редактор кода для XML в режиме Text
[I18N] Hardcoded string
Когда вы редактируете код разметки экрана активности, то можете встретить предупреждение [I18N] Hardcoded string «Какой-то ваш текст», should use @string resource.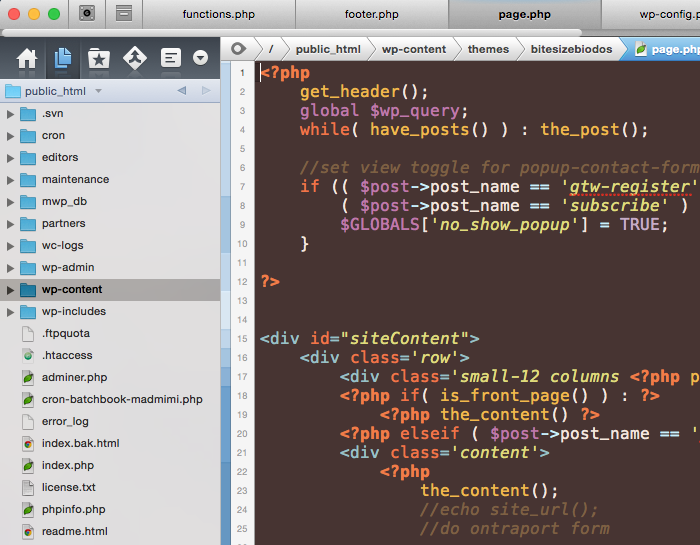
Студия информирует вас о возможной проблеме, если вы в будущем задумаетесь о локализации приложения. Странное выражение I18N переводится очень просто. Здесь зашифровано слово INTERNATIONALIZATION — первая буква I, последняя буква N и восемнадцать букв между ними.
Вам нужно заменить свой жёстко закодированный текст на строковый ресурс. Установите курсор внутри текста, нажмите комбинацию клавиш Alt+Enter и выберите пункт Extract string resource. Далее в диалоговом окне придумываете имя для ресурса и выбираете файл для хранения (обычно, strings.xml).
Предположим, вы заменили везде текст на строковые ресурсы и решили отредактировать текст у кнопки. Снова ставим курсор на нужном тексте и нажимаем комбинацию клавиш Ctrl+B, у вас сразу откроется файл strings.xml и не надо его искать в дереве проекта.
Ещё один приём — если вы хотите видеть вместо кода android:text=»@string/click» реальный текст из ресурса, то нажмите комбинацию Ctrl+- (клавиша минус на цифровой клавиатуре) и он подтянется.
Вкладки
Каждый файл проекта открывается в собственной вкладке. Вкладки можно менять местами перетаскиванием с помощью мыши. Переключаться можно через клавиши Alt-стрелка влево и Alt-стрелка вправо. Также можно вызвать Switcher с помощью комбинации Ctrl+Tab.
Если будет открыто слишком много вкладок, то часть из них сгруппируется и будет доступна через выпадающий список по нажатию на треугольник.
Если имя файла на вкладке подчёркнуто красной волнистой линией, значит в коде содержится ошибка и не нужно запускать программы, то время потеряете. Сначала исправьте ошибку.
Вкладку можно «отстегнуть». Нажмите на вкладку и удерживая мышку, перетащите вкладку на рабочий стол. Также её можно вернуть обратно.
Каждая вкладка имеет контекстное меню и значок для закрытия. Изучите пункты меню самостоятельно. Например, можно разбить редактор кода на две части (по вертикали или горизонтали), чтобы видеть разные участки кода одновременно.
Строка состояния
В нижней части студии находится строка состояния. В нижнем правом углу имеется текстовая метка с информацией о текущем местоположении курсора в документе (номер строки:номер символа). Если подвести мышку к надписи, то можно увидеть всплывающую подсказку Click to go to line. Щелчок вызовет диалоговое окно для быстрого перехода на нужную позицию.
В нижнем правом углу имеется текстовая метка с информацией о текущем местоположении курсора в документе (номер строки:номер символа). Если подвести мышку к надписи, то можно увидеть всплывающую подсказку Click to go to line. Щелчок вызовет диалоговое окно для быстрого перехода на нужную позицию.
Рядом также имеется текстовая метка с указанием кодировки, в которой пишется код. В последних версиях студии это стало проблемой для русскоязычных программистов. Студия может использовать системную кодировку, которая часто бывает windows-1551, но в Android принято использовать UTF-8, и после запуска приложения вместо текста можно увидеть кракозябры.
Остальные элементы не представляют интереса.
Информационный желоб
Слева от редактора кода имеется отдельная полоска, которую я назвал информационным желобом. На ней можно увидеть различные значки. Например, у класса MainActivity выводится значок, связанный XML-разметкой для данного класса. Нажав на него, вы можете быстро открыть нужный XML-файл.
Также выводятся значки для методов. Каждый тип методов имеет свой цвет.
В данном желобе устанавливаются точки останова (breakpoint).
Доступно контекстное меню. Например, можно выбрать показ номеров строки.
На границе желоба и редактора кода имеются маркеры для сворачивания блоков кода.
Если нажать клавишу F11, то текущая строка будет помечена как закладка и появится галочка.
Анализ кода
Справа от редактора кода находится анализатор кода. Если код содержит ошибки, сверху будет гореть красный прямоугольник. Если ошибок нет, но есть предупреждения, то будет гореть жёлтый прямоугольник. При правильном коде горит зелёный прямоугольник.
В случае ошибок или предупреждений также выводятся зарубки. Если подвести к ним курсор мыши, то можно прочитать сообщение или сразу перейти в нужную строку для исправления, нажав на неё. Также есть синие зарубки для выделенных слов и задач TODO.
Автодополнение кода
Студия поддерживает автодополнение кода, когда по первым символам подставляет нужные слова. Распространяться на эту тему не буду.
Распространяться на эту тему не буду.
Основная комбинация Ctrl+Space.
Если написать имя метода, например, «private void onClick()» и нажать комбинацию Ctrl+Shift+Enter, то студия сгенерирует фигурные скобки.
Когда у вас есть кусок кода и вы начинаете исправлять его, то возникает следующая ситуация. Студия предлагает подсказку, вы соглашаетесь и нажимаете Enter.
В данном случае мы хотим заменить переменную name на catName, но если нажмём на Enter, то подсказка присоединится к старому коду и мы получим catNamename. В следующий раз нажимайте на клавишу Tab и тогда старый вариант заменится на новый.
Также изучите другие клавиатурные комбинации.
Периодически используйте команды меню Code: Reformat Code и Rearrange Code. Первая команда полезна для Java-кода, а вторая для XML-разметки. Код станет аккуратнее.
Перевод на новую строку
Если курсор находится в середине выражения и вы хотите начать новую строку, не обязательно гнать курсор в конец строки. Просто нажмите комбинацию Shift+Enter.
Просто нажмите комбинацию Shift+Enter.
Реклама
Код Visual Studio для Интернета
Редактировать
Visual Studio Code для Интернета предоставляет бесплатный, не требующий установки интерфейс Microsoft Visual Studio Code, полностью работающий в вашем браузере, позволяющий быстро и безопасно просматривать репозитории исходного кода и вносить небольшие изменения в код. Для начала перейдите по адресу
VS Code для Интернета имеет многие функции VS Code Desktop, которые вам нравятся, включая поиск и подсветку синтаксиса при просмотре и редактировании, а также поддержку расширений для работы с кодовой базой и внесения более простых правок. Помимо открытия репозиториев, ответвлений и запросов на вытягивание от поставщиков системы управления версиями, таких как GitHub и Azure Repos (в предварительной версии), вы также можете работать с кодом, который хранится на вашем локальном компьютере.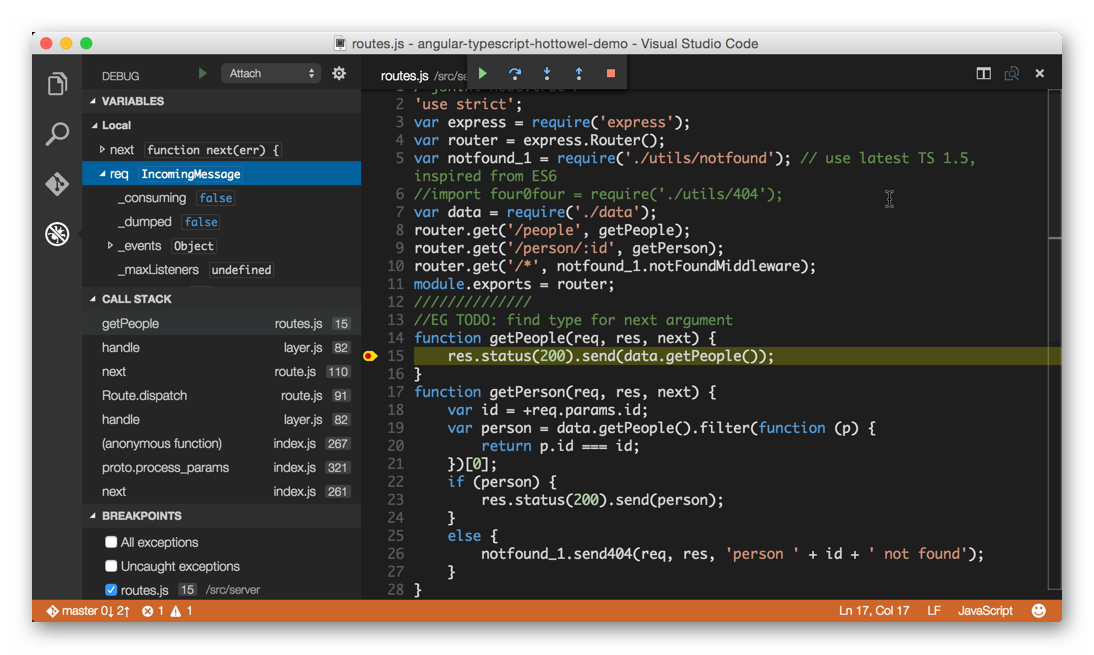
VS Code для Интернета полностью работает в вашем веб-браузере, поэтому существуют определенные ограничения по сравнению с работой на рабочем столе, о которых вы можете прочитать ниже.
Связь с VS Code Desktop
VS Code для Интернета предоставляет браузерный интерфейс для навигации по файлам и репозиториям и внесения небольших изменений кода. Однако если вам нужен доступ к среде выполнения для запуска, сборки или отладки кода или вы хотите использовать функции платформы, такие как терминал, мы рекомендуем перенести вашу работу в настольное приложение или GitHub Codespaces, чтобы использовать все возможности VS Code. . Кроме того, VS Code Desktop позволяет запускать расширения, которые не поддерживаются в веб-версии, и использовать полный набор сочетаний клавиш, не ограниченный вашим браузером.
Когда вы будете готовы к переходу, вы сможете «обновить» до полной версии VS Code Desktop несколькими щелчками мыши.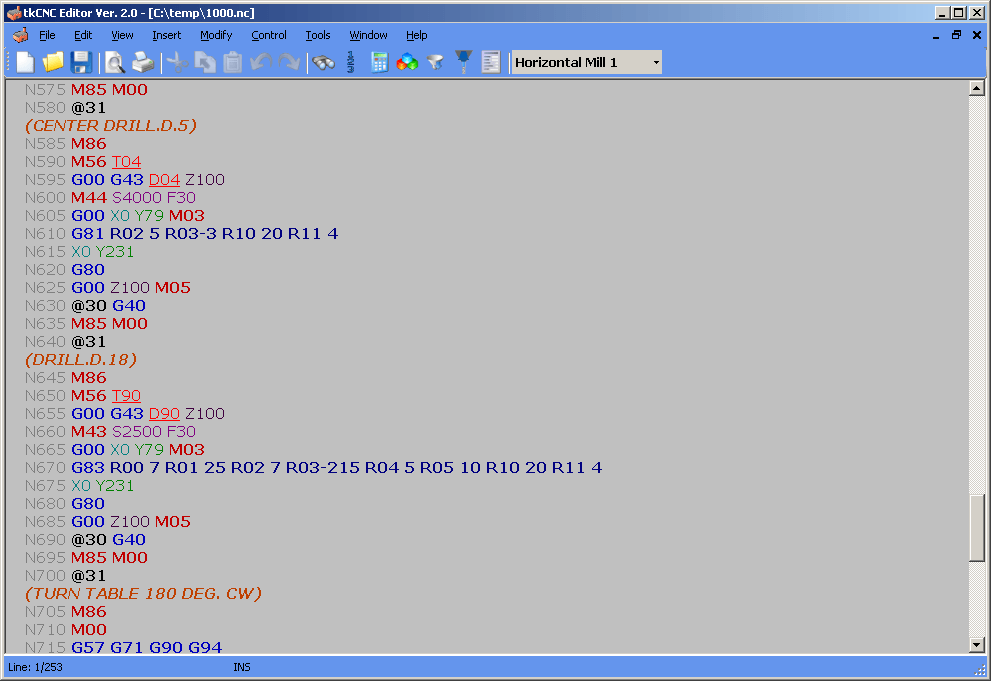
Вы также можете переключаться между стабильной и инсайдерской версиями VS Code для Интернета, щелкнув значок шестеренки, а затем
Открытие проекта
Перейдя на https://vscode.dev, вы можете создать новый локальный файл или проект, работать над существующим локальным проектом или получить доступ к репозиториям исходного кода, размещенным в другом месте, например в GitHub и Azure Repos. (часть Azure DevOps).
Вы можете перейти к репозиторию проекта напрямую по URL-адресу, следуя схеме: https://vscode.dev/SOURCE/ORG/REPO . Используя репозиторий VS Code в качестве примера, это будет выглядеть так: https://vscode.dev/github/microsoft/vscode .
Для работы как с GitHub, так и с Azure Repos VSCode для Интернета поддерживает два маршрута:
vscode.dev/github и vscode. dev/azurerepos
dev/azurerepos : GitHub: https://vscode.dev/github /организация/репозиторий
Репозитории Azure: https://vscode.dev/azurerepos/organization/project/repo
В строке поиска браузера (он же омнибокс) вы можете легко открыть любой репозиторий GitHub по адресу vscode.dev . Просто установите расширение vscode.dev для Chrome и Edge. Затем введите код , чтобы активировать омнибокс, а затем имя вашего репозитория. Предложения заполняются историей поиска вашего браузера, поэтому, если нужное вам репозиторий не подходит, вы также можете ввести полностью определенное
/ имя для открытия, например microsoft/vscode . Если вы уже используете VS Code для Интернета по адресу https://vscode.dev, вы также можете переходить к другим репозиториям с помощью команд расширения удаленных репозиториев. Выберите удаленный индикатор в левом нижнем углу строки состояния, и вы увидите команду Open Remote Repository.
Репозитории GitHub — это основной компонент, обеспечивающий возможность удаленного просмотра и редактирования репозитория из редактора.
Вместо того, чтобы клонировать вашу работу, GitHub Repositories создает виртуальную файловую систему для доступа к репозиториям и запросов на вытягивание, что позволяет вам быстро повысить производительность без необходимости переносить код на локальный компьютер. Вы можете узнать больше о расширении в нашем руководстве по репозиториям GitHub.
Примечание : расширение GitHub Repositories работает и в VS Code Desktop, обеспечивая быстрый просмотр и редактирование репозитория.
Вы можете создать новый файл в Интернете так же, как в среде VS Code Desktop, используя Файл > Новый файл из палитры команд (F1).
Репозитории Azure (предварительная версия)
Поддержка репозиториев Azure (часть Azure DevOps) в Visual Studio Code для Интернета находится на стадии предварительной версии, и со временем ее возможности будут расширяться и развиваться.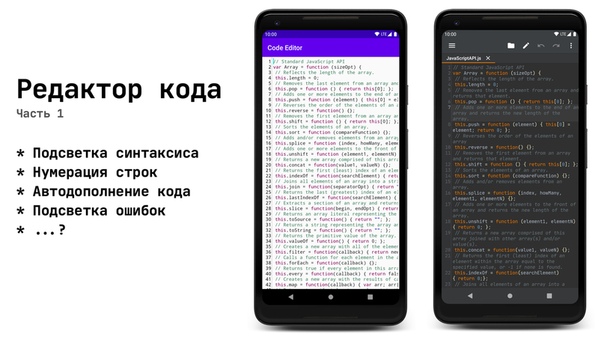
При переходе по URL-адресу со схемой https://vscode.dev/azurerepos/organization/project/repo вы сможете читать, искать файлы в репозитории и фиксировать изменения в Azure Repos. . Вы можете получать, извлекать и синхронизировать изменения, а также просматривать ветки.
Вы можете открыть любой репозиторий, ветку или тег из Azure Repos в VS Code для Интернета, добавив префикс vscode.dev к URL-адресу Azure Repos.
В качестве альтернативы, когда вы находитесь в репозитории Azure DevOps или запросе на вытягивание, вы можете нажать (.), чтобы открыть его в vscode.dev.
Текущие ограничения
Поддержка Azure Repos в настоящее время доступна только для чтения. Действия Commit, Branch, Fork и PR отключены в представлении системы управления версиями и палитре команд.
Дополнительные пользовательские URL-адреса
Как и в настольной версии, вы можете настроить VSCode для Интернета с помощью богатой экосистемы расширений, которые поддерживают практически все серверные части, языки и сервисы. В отличие от настольных компьютеров, мы легко предоставляем индивидуальные возможности с предварительно установленными расширениями через уникальные URL-адреса
В отличие от настольных компьютеров, мы легко предоставляем индивидуальные возможности с предварительно установленными расширениями через уникальные URL-адреса vscode.dev (например, vscode.dev/github и vscode.dev/azurerepos , описанные выше).
Темы
Вы можете делиться и использовать цветовые темы через VS Code для Интернета через схему URL:
https://vscode.dev/theme/extensionId .Например, вы можете перейти на https://vscode.dev/theme/sdras.night-owl, чтобы познакомиться с темой Night Owl, не выполняя процесс загрузки и установки.
Примечание. Схема URL цветовой темы работает для полностью декларативных тем (без кода).
Расширение может определять несколько тем. Вы можете использовать схему /theme/extensionId/themeName . Если имятемы не указано, VS Code для Интернета выберет первую тему.
Как автор темы, вы можете добавить следующий значок в файл readme своего расширения, чтобы пользователи могли легко опробовать вашу тему в VS Code для Интернета (заменив на уникальный идентификатор расширения вашей темы):
[ ](https://vscode.dev/theme/
)
Гостевые сеансы Live Share доступны в браузере через https://vscode.dev/liveshare URL-адрес. sessionId будет передан расширению, чтобы сделать присоединение беспроблемным.
Продолжить работу в другой среде
В некоторых случаях вам потребуется доступ к другой среде, в которой можно выполнять код. Вы можете переключиться на работу с репозиторием в среде разработки, которая поддерживает локальную файловую систему, полный язык и средства разработки.
Расширение GitHub Repositories позволяет легко клонировать репозиторий локально, повторно открывать его на рабочем столе или создавать кодовое пространство GitHub для текущего репозитория (если у вас установлено расширение GitHub Codespaces и есть доступ для создания кодовых пространств GitHub). Для этого используйте Продолжить работу… Команда доступна из палитры команд (F1) или щелкните индикатор Удаленный в строке состояния.
Для этого используйте Продолжить работу… Команда доступна из палитры команд (F1) или щелкните индикатор Удаленный в строке состояния.
Используйте собственные вычислительные мощности с сервером VS Code
Вы можете разрабатывать на другом компьютере в VS Code для Интернета с помощью сервера VS Code.
VS Code Server — это частная служба предварительного просмотра, которую вы можете запускать на удаленной машине разработки, такой как настольный ПК или виртуальная машина (ВМ). Это позволяет вам безопасно подключаться к этому удаленному компьютеру из любого места через URL-адрес vscode.dev без необходимости использования SSH. Это позволяет вам «привнести свои собственные вычисления» в vscode.dev, что позволяет использовать дополнительные сценарии, такие как запуск вашего кода в браузере.
Вы можете узнать больше о VS Code Server в его документации.
Безопасное исследование
VS Code for the Web работает полностью в песочнице вашего веб-браузера и предлагает очень ограниченную среду выполнения.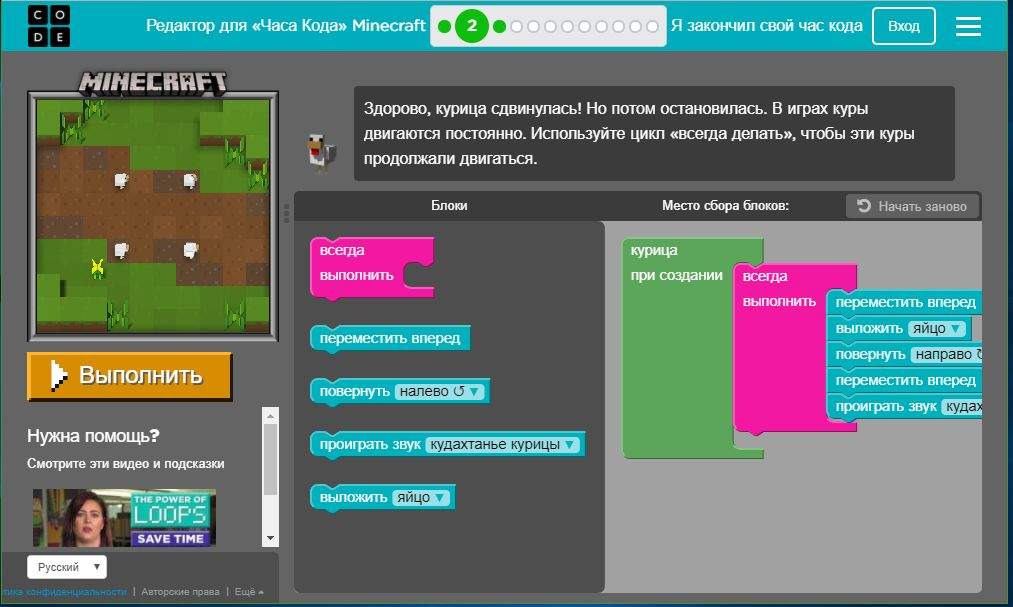
При доступе к коду из удаленных репозиториев веб-редактор не «клонирует» репозиторий, а вместо этого загружает код, вызывая API-интерфейсы служб непосредственно из вашего браузера; это еще больше уменьшает поверхность атаки при клонировании ненадежных репозиториев.
При работе с локальными файлами VS Code для Интернета загружает их через API-интерфейсы доступа к файловой системе вашего браузера, которые ограничивают область доступа браузера.
Сохранение и совместное использование работы
При работе с локальным файлом в Интернете ваша работа сохраняется автоматически, если включено автоматическое сохранение. Вы также можете сохранить вручную, как при работе в десктопном VS Code (например, File > Save ).
При работе с удаленным репозиторием ваша работа сохраняется в локальном хранилище браузера до тех пор, пока вы не зафиксируете ее. Если вы открываете репозиторий или запрос на извлечение с помощью репозиториев GitHub, вы можете отправить свои изменения в представление системы управления версиями, чтобы сохранить любую новую работу.
Запускайте где угодно
Подобно GitHub Codespaces, VS Code для Интернета может работать на планшетах, таких как iPad.
Языковая поддержка
Языковая поддержка в Интернете несколько более сложна, включая редактирование кода, навигацию и просмотр. Настольные приложения обычно поддерживаются языковыми службами и компиляторами, которые ожидают наличия файловой системы, среды выполнения и вычислительной среды. В браузере эти возможности поддерживаются языковыми службами, работающими в браузере, которые обеспечивают токенизацию исходного кода и раскрашивание синтаксиса, завершение и многие операции с одним файлом.
Как правило, интерфейсы делятся на следующие категории:
- Хорошо: Для большинства языков программирования VS Code for the Web обеспечивает раскрашивание синтаксиса кода, завершение на основе текста и раскрашивание пар скобок. Используя синтаксическое дерево Tree-sitter через расширение anycode, мы можем предоставить дополнительные возможности, такие как Outline/Go to Symbol и Symbol Search для популярных языков, таких как C/C++, C#, Java, PHP, Rust.
 , и иди.
, и иди. - Лучше: Интерфейсы TypeScript, JavaScript и Python основаны на языковых службах, которые изначально запускаются в браузере. С этими языками программирования вы получите опыт « Good », а также расширенные возможности автодополнения отдельных файлов, семантическое выделение, синтаксические ошибки и многое другое.
- Лучшее: Для многих «паутинных» языков, таких как JSON, HTML, CSS, LESS и т. д., опыт кодирования в vscode.dev почти идентичен настольному (включая предварительный просмотр Markdown!).
Вы можете определить уровень языковой поддержки в вашем текущем файле с помощью индикатора состояния языка в строке состояния:
Ограничения
Поскольку VS Code для Интернета полностью работает в браузере, некоторые возможности, естественно, будут более ограниченными. по сравнению с тем, что вы можете сделать в настольном приложении. Например, терминал и отладчик недоступны, что имеет смысл, поскольку вы не можете компилировать, запускать и отлаживать приложение Rust или Go в изолированной программной среде браузера.
Расширения
В браузере может работать только часть расширений. Вы можете использовать представление «Расширения» для установки расширений в Интернете, а расширения, которые невозможно установить, будут отмечены значком предупреждения и ссылкой Узнайте, почему . Мы ожидаем, что со временем станет доступно больше расширений.
Когда вы устанавливаете расширение, оно сохраняется в локальном хранилище браузера. Вы можете обеспечить синхронизацию своих расширений между экземплярами VS Code, включая разные браузеры и даже рабочий стол, включив синхронизацию настроек.
Если пакет расширений содержит расширения, которые не запускаются в изолированной программной среде браузера, вы получите информационное сообщение с возможностью просмотра расширений, включенных в пакет.
Когда расширения выполняются в изолированной программной среде браузера, они более ограничены. Расширения, которые являются чисто декларативными, например большинство тем, фрагментов или грамматик, могут работать без изменений и доступны в VS Code для Интернета без каких-либо изменений со стороны авторов расширений. Расширения, в которых выполняется код, необходимо обновить для поддержки работы в изолированной программной среде браузера. Подробнее о том, что необходимо для поддержки расширений в браузере, можно прочитать в руководстве для авторов веб-расширений.
Расширения, в которых выполняется код, необходимо обновить для поддержки работы в изолированной программной среде браузера. Подробнее о том, что необходимо для поддержки расширений в браузере, можно прочитать в руководстве для авторов веб-расширений.
Существуют также расширения, которые работают в браузере только с частичной поддержкой. Хорошим примером является расширение языка, которое ограничивает свою поддержку отдельными файлами или открытыми в данный момент файлами.
API файловой системы
Сегодня Edge и Chrome поддерживают API файловой системы, позволяя веб-страницам получать доступ к локальной файловой системе. Если ваш браузер не поддерживает API файловой системы, вы не можете открыть папку локально, но вместо этого вы можете открывать файлы.
Поддержка браузера
Вы можете использовать VS Code для Интернета в Chrome, Edge, Firefox и Safari.
Веб-просмотры могут выглядеть по-другому или иметь неожиданное поведение в Firefox и Safari. Вы можете просматривать запросы о проблемах в репозитории VS Code GitHub, чтобы отслеживать проблемы, связанные с определенными браузерами, например с меткой Safari и меткой Firefox.
Вы можете просматривать запросы о проблемах в репозитории VS Code GitHub, чтобы отслеживать проблемы, связанные с определенными браузерами, например с меткой Safari и меткой Firefox.
Существуют дополнительные шаги, которые можно предпринять, чтобы улучшить работу браузера с помощью VS Code для Интернета. Дополнительные сведения см. в разделе «Дополнительная настройка браузера».
Мобильная поддержка
Вы можете использовать VS Code для Интернета на мобильных устройствах, но на небольших экранах могут быть определенные ограничения.
Сочетания клавиш
Некоторые сочетания клавиш также могут работать по-разному в Интернете.
| Выпуск | Причина |
|---|---|
| ⇧⌘P (Windows, Linux Ctrl+Shift+P) не запускает палитру команд в Firefox. | ⇧⌘P (Windows, Linux Ctrl+Shift+P) зарезервировано в Firefox. В качестве временного решения используйте F1, чтобы запустить палитру команд.  |
| ⌘N (Windows, Linux Ctrl+N) для нового файла не работает в Интернете. | ⌘N (Windows, Linux Ctrl+N) вместо этого открывает новое окно. В качестве обходного пути вы можете использовать Ctrl+Alt+N (Cmd+Alt+N в macOS). |
| ⌘W (Windows, Linux Ctrl+W) для закрытия редактора не работает в Интернете. | ⌘W (Windows, Linux Ctrl+W) закрывает текущую вкладку в браузерах. В качестве обходного пути вы можете использовать Ctrl+Shift+Alt+N (Cmd+Shift+Alt+N в macOS). |
| ⇧⌘B (Windows, Linux Ctrl+Shift+B) не будет переключать панель избранного в браузере. | VS Code для Интернета переопределяет это и перенаправляет в меню «Сборка» в палитре команд. |
| Alt+Left и Alt+Right должны перемещаться в редакторе, но могут неправильно запускать навигацию по истории вкладок. | Если фокус находится за пределами редактора, эти сочетания клавиш вместо этого запускают навигацию по истории вкладок. |
Дополнительная настройка браузера
При работе с VS Code в браузере можно выполнить дополнительные действия по настройке браузера.
Открытие новых вкладок и окон
В некоторых случаях вам может потребоваться открыть новую вкладку или окно во время работы в VS Code для Интернета. VS Code может запросить у вас разрешение на доступ к буферу обмена при чтении из него. В зависимости от вашего браузера вы можете предоставить доступ к буферу обмена или иным образом разрешить всплывающие окна различными способами:
- Chrome, Edge, Firefox: выполните поиск «разрешения сайта» в настройках вашего браузера или найдите следующую опцию. в адресной строке справа:
- Safari: в браузере Safari перейдите к Настройки… > Веб-сайты > Всплывающее окно Windows > домен, к которому вы обращаетесь (например,
vscode.), и выберите Разрешить из раскрывающегося списка. dev
dev
08.06.2023
11 лучших редакторов кода для Mac и Windows для редактирования файлов WordPress
Вы ищете лучшие редакторы кода для редактирования файлов темы WordPress?
Вы можете использовать любой простой текстовый редактор, например Блокнот. Однако есть лучшие редакторы кода с такими функциями, как подсветка синтаксиса, расширенный поиск и замена, интеграция с FTP и многое другое.
В этой статье мы покажем вам некоторые из лучших редакторов кода, доступных для пользователей Mac и Windows.
Давайте без промедления рассмотрим некоторые из лучших редакторов кода для Mac и Windows.
1. Notepad++
Notepad++ — это бесплатный редактор кода с открытым исходным кодом для Windows. Он прост в использовании для начинающих и очень мощен для опытных пользователей.
Подсветка синтаксиса для многих языков, включая PHP, JavaScript, HTML и CSS. Он также поставляется со встроенным подключаемым модулем FTP, который позволяет вам подключаться к вашему серверу и редактировать файлы напрямую, не выходя из редактора.
Он также поставляется со встроенным подключаемым модулем FTP, который позволяет вам подключаться к вашему серверу и редактировать файлы напрямую, не выходя из редактора.
2. Komodo IDE
Komodo IDE — это бесплатный и быстрый редактор кода для пользователей Mac, Windows и Linux. Он позволяет работать с несколькими популярными языками программирования, включая PHP, Python, Perl, Ruby, Node.js, Javascript и другими.
Он также предлагает мощные инструменты для совместной работы разработчиков. Кроме того, он поставляется с подсветкой синтаксиса, автозаполнением, визуальным отладчиком, управлением рабочим процессом и параметрами предварительного просмотра в реальном времени.
3. Sublime Text
Sublime Text — это кроссплатформенный редактор кода для Mac, Windows и Linux. Он поставляется со всеми функциями, которые вы ожидаете от мощного редактора кода, а также с некоторыми другими.
Он выглядит красиво, и вы можете настроить внешний вид, чтобы сделать его более удобным для вас. Sublime Text поставляется с расширенными функциями редактора кода, которые позволяют вам автозаполнять, автозаполнять, ссылаться на функцию в файле, множественный выбор, раздельное редактирование и многое другое.
Sublime Text поставляется с расширенными функциями редактора кода, которые позволяют вам автозаполнять, автозаполнять, ссылаться на функцию в файле, множественный выбор, раздельное редактирование и многое другое.
4. TextMate
TextMate обещает перенести подход Apple к операционным системам в текстовый редактор. TextMate — это простой, но многофункциональный редактор кода для Mac.
Простое управление буфером обмена, сложное автозаполнение поиска и замены, а также складные блоки кода — вот некоторые из мощных функций TextMate.
5. BBEdit
BBEdit — красивый редактор кода и HTML для Mac. Он поставляется со всеми расширенными функциями мощного редактора кода.
Подсветка синтаксиса, расширенный поиск и замена, автодополнение, быстрый поиск, несколько вкладок, разделяемые окна редактирования и многое другое.
6. UltraEdit
UltraEdit — мощный редактор HTML и кода, доступный для Mac, Windows и Linux. Он поставляется со встроенной утилитой сравнения файлов, автозаполнением, расширенным макетом и многим другим.
Кроме того, он предлагает редакторы с несколькими вкладками, несколькими панелями и подсветкой синтаксиса для самых популярных языков программирования.
7. Vim
Vim — это расширенный текстовый редактор, в котором возможности Vi сочетаются с таким же мощным набором функций. Vim имеет открытый исходный код и доступен для Mac, Windows и Linux.
Редактор кода настолько мощный и продвинутый, что по-своему считается IDE.
8. Textastic
Textastic — простой редактор текста и кода для устройств macOS и iOS. Он подключается к вашему iCloud Drive для простой синхронизации файлов и данных в редакторе кода.
Редактор использует собственные API-интерфейсы macOS для быстрого редактирования и обработки кода. Он имеет механизм окраски синтаксиса, основанный на редакторе исходного кода iOS. Textastic позволяет импортировать код из других редакторов, таких как TextMate и Sublime Text.
9. Araneae
Araneae — это бесплатный редактор текста и кода для Windows с полным набором опций для разработки веб-сайтов. Он поставляется с простым интерфейсом для добавления сценариев и запуска тестов онлайн.
Он поставляется с простым интерфейсом для добавления сценариев и запуска тестов онлайн.
Редактор Araneae поддерживает HTML, CSS, PHP, Javascript, Ruby и другие популярные языки программирования. Он поставляется с подсветкой синтаксиса, мгновенным предварительным просмотром в браузере, пользовательскими быстрыми клипами, несколькими документами с вкладками и поддержкой перетаскивания.
10. HTML-редактор CoffeeCup
HTML-редактор CoffeeCup — это простой в использовании HTML-редактор для Windows. Он поддерживает PHP, HTML, Markdown и CSS и позволяет использовать автозаполнение, проверку синтаксиса и семантический код, а также многие другие функции.
HTML-редактор CoffeeCup не является идеальным редактором кода для многих других языков, но если вы хотите научиться писать на PHP, HTML и CSS, HTML-редактор Coffee Cup — хорошее место для начала.
11. Espresso
Espresso — это инструмент веб-разработки для Mac. Он поставляется с мощным редактором кода и встроенным CSSEdit.

 dev/azurerepos
dev/azurerepos  dev](https://img.shields.io/badge/preview%20in-vscode.dev-blue)](https://vscode.dev/theme/
dev](https://img.shields.io/badge/preview%20in-vscode.dev-blue)](https://vscode.dev/theme/ , и иди.
, и иди. dev
dev