Как открывать, редактировать и конвертировать файлы JPG/JPEG
Автор Глеб Захаров На чтение 5 мин. Просмотров 63 Опубликовано
Файл с расширением JPG или JPEG (оба произносится как «jay-peg») является файлом изображения JPEG. Причина, по которой некоторые файлы изображений JPEG используют расширение файла .JPG по сравнению с .JPEG, поясняется ниже, но независимо от расширения они оба имеют одинаковый формат файла.
Файлы JPG широко используются, потому что алгоритм сжатия значительно уменьшает размер файла, что делает его идеальным для совместного использования, хранения и отображения на веб-сайтах. Однако это сжатие JPEG также снижает качество изображения, что может быть заметно, если оно сильно сжато.
Некоторые файлы изображений JPEG используют расширение файла .JPE, но это не очень распространено. Файлы JFIF – это файлы формата обмена файлами JPEG, которые также используют сжатие JPEG, но не так популярны, как файлы JPG.
Как открыть файл JPG/JPEG
JPG файлы поддерживаются всеми программами просмотра и редактирования изображений. Это самый распространенный формат изображения.
Вы можете открывать файлы JPG с помощью веб-браузеров, таких как Chrome или Firefox (перетаскивать локальные файлы JPG в окно браузера), или встроенными программами Microsoft, такими как Paint, Microsoft Windows Photos и Microsoft Windows Photo Viewer. Если вы работаете на Mac, Apple Preview и Apple Photos могут открыть файл JPG.
Adobe Photoshop, GIMP и, в основном, любая другая программа, которая просматривает изображения, включая онлайн-сервисы, такие как Google Drive, также поддерживают файлы JPG.
Мобильные устройства также поддерживают открытие файлов JPG, что означает, что вы можете просматривать их в своей электронной почте и текстовых сообщениях, не нуждаясь в специальном приложении для просмотра JPG.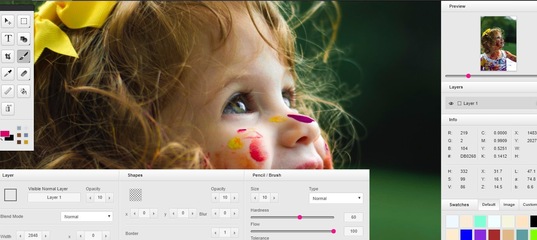
Некоторые программы могут не распознавать изображение как файл изображения JPEG, если оно не имеет правильного расширения файла, которое ищет программа. Например, некоторые основные редакторы изображений и программы просмотра будут открывать только файлы .JPG и не будут знать, что файл .JPEG – это то же самое. В этих случаях вы можете просто переименовать файл, чтобы получить расширение файла, понятное программе.
Некоторые форматы файлов используют расширения файлов, которые выглядят как файлы .JPG, но на самом деле не связаны. Примеры включают в себя JPR (проект JBuilder или Fugawi Projection), JPS (стерео JPEG-изображение или резервный архив Akeeba) и JPGW (JPEG World).
Как конвертировать файл JPG/JPEG
Есть два основных способа конвертировать файлы JPG. Вы можете использовать средство просмотра/редактирования изображений, чтобы сохранить его в новом формате (при условии, что эта функция поддерживается), или подключить файл JPG к программе преобразования изображений.
Например, FileZigZag – это онлайн-конвертер JPG, который может сохранять файл в ряде других форматов, включая PNG, TIF/TIFF, GIF, BMP, DPX, TGA, PCX и YUV.
Вы даже можете конвертировать файлы JPG в формат MS Word, например DOCX или DOC, с помощью Zamzar, который похож на FileZigZag в том смысле, что он конвертирует файл JPG онлайн. Он также сохраняет JPG в ICO, PS, PDF и WEBP, среди других форматов.
Если вы просто хотите вставить файл JPG в документ Word, вам не нужно конвертировать файл в формат файла MS Word. На самом деле, такой разговор не подходит для очень хорошо отформатированного документа. Вместо этого используйте встроенное меню Word ВСТАВИТЬ > Картинки , чтобы подключить JPG непосредственно к документу, даже если у вас уже есть текст.
Откройте файл JPG в Microsoft Paint и используйте меню Файл > Сохранить как , чтобы преобразовать его в BMP, DIB, PNG, TIFF и т. Д. Другие упомянутые средства просмотра и редакторы JPG выше поддерживает аналогичные пункты меню и форматы выходного файла.
Д. Другие упомянутые средства просмотра и редакторы JPG выше поддерживает аналогичные пункты меню и форматы выходного файла.
Использование веб-сайта Convertio является одним из способов преобразования JPG в EPS, если вы хотите, чтобы файл изображения был в этом формате. Если это не сработает, вы можете попробовать AConvert.com.
Является ли .JPG таким же, как .JPEG?
Хотите знать, в чем разница между JPEG и JPG? Форматы файлов
И JPG, и JPEG представляют формат изображения, поддерживаемый Объединенной группой экспертов по фотографии, и имеют одинаковое значение. Причина различных расширений файлов связана с тем, что ранние версии Windows не принимают более длинные расширения.
Как и файлы HTM и HTML, когда впервые был представлен формат JPEG, официальным расширением файла было JPEG (с четырьмя буквами). Однако в то время в Windows требовалось, чтобы все расширения файлов не могли превышать трех букв, поэтому .JPG использовался для точно такого же формата. Компьютеры Mac, однако, не имели такого ограничения.
Случилось так, что оба расширения файлов использовались в обеих системах, а затем Windows изменила свои требования, чтобы принимать более длинные расширения файлов, но JPG все еще использовался. Следовательно, файлы JPG и JPEG были распространены и продолжают создаваться.
Хотя оба расширения файлов существуют, форматы одинаковы, и любой из них может быть переименован в другой без потери функциональности.
Как редактировать JPG онлайн
Одним из самых популярных форматов изображений является JPG. Обычно для редактирования подобных картинок используют специальную программу — графический редактор, который содержит в себе большое количество разнообразных инструментов и функций. Однако не всегда есть возможность установки и запуска такого софта, поэтому на помощь приходят онлайн-сервисы.
Редактируем изображения формата JPG онлайн
Процесс работы с изображениями рассматриваемого формата происходит точно так же, как это было бы и с графическими файлами другого типа, все зависит только от функциональности используемого ресурса, а она бывает разной. Мы подобрали для вас два сайта, чтобы наглядно показать, как можно легко и быстро редактировать изображения подобным образом.
Способ 1: Fotor
Условно-бесплатный сервис Fotor предоставляет пользователям возможность задействовать в своих проектах заготовленные шаблоны и оформлять их по специальным макетам. Взаимодействие с собственными файлами в нем также доступно, а осуществляется оно следующим образом:
Перейти на сайт Fotor
- Откройте главную страницу сайта и перейдите в раздел редактирования, кликнув на соответствующую кнопку.
- Первоочередно потребуется загрузить картинку. Сделать это можно, используя онлайн-хранилище, социальную сеть Facebook или просто добавив файл, находящийся на компьютере.
- Теперь рассмотрим базовое регулирование. Выполняется оно с помощью элементов, расположенных в соответствующем разделе. С их помощью вы можете повернуть объект, изменить его размер, настроить цветовую гамму, обрезать или совершить множество других действий (показаны на скриншоте ниже).
- Далее идет категория «Эффекты». Здесь в ход вступает та самая условная бесплатность, о которой было сказано ранее. Разработчики сервиса предоставляют наборы эффектов и фильтров, но все же не хотят, чтобы ими свободно пользовались. Так, если хотите чтобы на изображении отсутствовал водяной знак, придется приобрести PRO-аккаунт.
- Если вы редактируете фото с изображением человека, обязательно загляните в меню «Beauty». Находящиеся там инструменты позволяют устранить недостатки, сгладить морщины, убрать дефекты и восстановить определенные области лица и тела.

- Добавьте для своей фотографии рамку, чтобы преобразить ее и подчеркнуть тематическую составляющую. Как и в случае с эффектами, на каждую рамку будет наложен водяной знак, если вы не приобрели подписку на Fotor.
- Украшения являются бесплатными и выступают в качестве декора для картинки. Здесь присутствует множество форм и цветов. Просто выберите подходящий вариант и перетащите его в любую область на холсте, чтобы подтвердить добавление.
- Одним из самых важных инструментов при работе с изображениями считается возможность добавления текста. В рассматриваемом нами веб-ресурсе она тоже есть. Вы выбираете подходящую надпись и переносите ее на холст.
- Далее открываются элементы редактирования, например, изменение шрифта, его цвета и размера. Надпись свободно передвигается по всей рабочей области.
- На панели вверху присутствуют инструменты по отмене действий или выполнению шага вперед, также здесь доступно отображение оригинала, создание скриншота и осуществляется переход к сохранению.
- Вам достаточно просто задать название для проекта, установить желаемый формат сохранения, выбрать качество и кликнуть на кнопку «Скачать».
Читайте также: Как разрезать фото на части онлайн
На этом работа с Fotor завершена. Как видите, ничего сложного в редактировании нет, главное — разобраться с обилием доступных инструментов и понять, как и когда их лучше использовать.
Способ 2: Pho.to
В отличие от Fotor, Pho.to является бесплатным онлайн-сервисом без каких-либо ограничений. Без предварительной регистрации здесь можно получить доступ ко всем инструментам и функциям, использование которых мы и рассмотрим более детально:
Перейти на сайт Pho.to
- Откройте главную страницу сайта и нажмите на «Начать редактирование», чтобы перейти непосредственно к редактору.
- Сначала загрузите фото с компьютера, социальной сети Facebook или же используйте один из трех предложенных шаблонов.

- Первый инструмент на верхней панели – «Обрезка», позволяющая кадрировать изображение. Режимов присутствует несколько, в том числе и произвольный, когда вы сами выбираете область для обрезки.
- Поверните картинку с помощью функции «Поворот» на необходимое количество градусов, отразите ее по горизонтали или вертикали.
- Одним из важнейших этапов редактирования является настройка экспозиции. В этом поможет отдельная функция. Она позволяет корректировать яркость, контраст, свет и тень путем передвижения ползунков влево или вправо.
- «Цвета» работают примерно по такому же принципу, только в этот раз настраивается температура, тон, насыщенность, а также изменяются параметры RGB.
- «Резкость» вынесена в отдельную палитру, где разработчики позволяют не только изменять ее значение, но и включить режим рисования.
- Обратите внимание на наборы тематических стикеров. Все они бесплатны и отсортированы по категориям. Разверните понравившуюся, выберите рисунок и переместите его на холст. После этого откроется окно редактирования, где корректируется расположение, размер и прозрачность.
- Присутствует большое количество предустановок текста, однако вы можете и самостоятельно выбрать подходящий шрифт, изменить размер, добавить тень, обводку, фон, эффект прозрачности.
- Наличие множества разнообразных эффектов поможет преобразить снимок. Просто активируйте понравившийся режим и передвигайте ползунок в разные стороны до тех пор, пока интенсивность наложения фильтра вас не устроит.
- Добавьте обводку, чтобы подчеркнуть границы изображения. Рамки также разделены на категории и настраиваются по размеру.
- Последним элементом на панели являются «Текстуры», позволяющие активировать режим Bokeh в разных стилях или использовать другие варианты. Каждый параметр настраивается отдельно.
 Выбирается интенсивность, прозрачность, насыщенность и т.д.
Выбирается интенсивность, прозрачность, насыщенность и т.д. - Переходите к сохранению изображения, кликнув на соответствующую кнопку тогда, когда закончите его редактирование.
- Вы можете загрузить рисунок на компьютер, поделиться им в социальных сетях или получить прямую ссылку.
Читайте также: Добавляем стикер на фото онлайн
Читайте также: Открываем изображения формата JPG
На этом наше руководство по редактированию изображений формата JPG при помощи двух различных онлайн-сервисов подходит к концу. Вы были ознакомлены со всеми аспектами обработки графических файлов, включая корректировку даже самых мелких деталей. Надеемся, предоставленный материал был для вас полезен.
Читайте также:
Конвертируем изображения PNG в JPG
Преобразование TIFF в JPG
Опишите, что у вас не получилось. Наши специалисты постараются ответить максимально быстро.
Помогла ли вам эта статья?
ДА НЕТОб Apple ProRAW — Служба поддержки Apple
На iPhone 12 Pro и iPhone 12 Pro Max с iOS 14.3 или более поздней версии можно снимать фотографии в формате Apple ProRAW, который расширяет возможности творчества при редактировании фотографий.
Apple ProRAW объединяет информацию стандартного формата RAW и сведения об обработке изображений iPhone, благодаря чему пользователь получает более гибкие возможности редактирования экспозиции, цветопередачи и баланса белого на фотографиях. iPhone 12 Pro и iPhone 12 Pro Max с iOS 14.3 или более поздней версии могут захватывать изображения в формате ProRAW с помощью любой из камер, в том числе при использовании Smart HDR, технологии Deep Fusion или режима ночной съемки.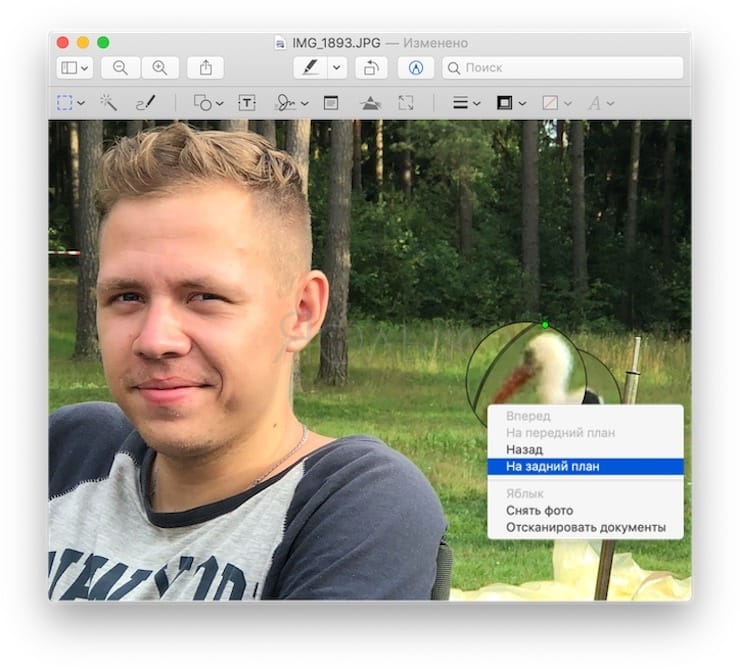 * Фотографии ProRAW можно редактировать в приложении «Фото» и в других приложениях сторонних производителей.
* Фотографии ProRAW можно редактировать в приложении «Фото» и в других приложениях сторонних производителей.
* Формат ProRAW нельзя использовать с функцией Live Photos, в режиме «Портрет» или при съемке видео.
Включение ProRAW
Чтобы активировать возможность съемки фотографий в формате ProRAW на iPhone, перейдите в «Настройки» > «Камера» > «Форматы» и включите параметр Apple ProRAW в разделе «Захват фотографий». Чтобы снять фотографию ProRAW, нажмите RAW в приложении «Камера» и сделайте снимок.
Если в приложении «Камера» отключить параметр RAW, для фотографий будет использоваться формат по умолчанию, заданный в разделе «Захват камерой» — «Настройки» > «Камера» > «Форматы»: либо «Высокоэффективный» (формат HEIF) или «Наиболее совместимый» (JPEG).
Управление файлами ProRAW
Файлы ProRAW в 10–12 раз больше файлов HEIF или JPEG. При хранении этих файлов на устройстве свободное пространство может закончиться быстрее, чем вы ожидаете. Если в качестве хранилища фотографий выбрана служба «Фото iCloud», возможно, вам понадобится выбрать другой тарифный план iCloud, чтобы увеличить пространство для хранения больших файлов.
Использование ProRAW с приложением «Фото» и другими приложениями
ProRAW использует формат файлов цифрового негатива (DNG), являющийся отраслевым стандартом, поэтому вы легко сможете открывать файлы ProRAW в приложениях, совместимых с форматом DNG. Однако для обеспечения максимального удобства работы используйте приложения, совместимые с форматом ProRAW, такие как «Фото» на iPhone с iOS 14.3 или более поздней версии или на компьютере Mac с macOS Big Sur 11.1 или более поздней версии.
Вы можете обмениваться оригинальными фотографиями ProRAW (без изменений) в виде файлов с расширением .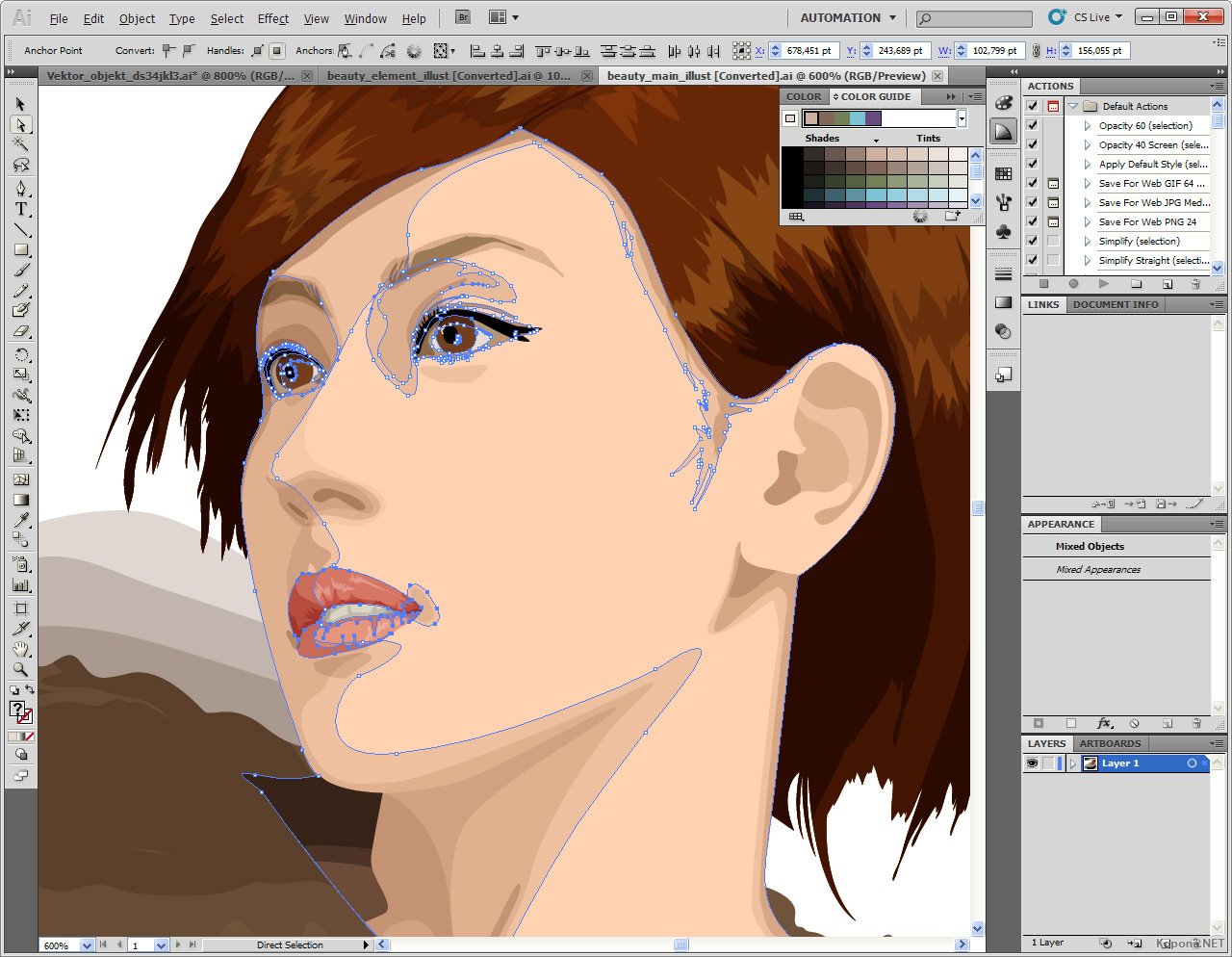 dng. Если фотография отредактирована с помощью приложения «Фото», можно поделиться также отредактированной версией с расширением .jpg.
dng. Если фотография отредактирована с помощью приложения «Фото», можно поделиться также отредактированной версией с расширением .jpg.
Редактирование файла ProRAW в другом приложении
Можно открыть фотографию ProRAW в приложении, не поддерживающем формат ProRAW, однако в этом случае изображение на экране может выглядеть не так, как ожидалось. Если фотография ProRAW выглядит не так, как ожидалось, попробуйте использовать функции автоматического улучшения фото в соответствующем приложении.
Публикация фотографий ProRAW
Ниже описаны лучшие способы публикации фотографий ProRAW.
- Используйте службу «Фото iCloud», чтобы получить доступ к оригинальному файлу ProRAW полного разрешения со всех своих устройств.
- Для пересылки оригинального файла ProRAW со своего iPhone на другое устройство iPhone, iPad или на компьютер Mac используйте AirDrop. Если поделиться фотографией, отредактированной в приложении «Фото», будет опубликован файл в формате JPG. Чтобы поделиться оригинальным файлом ProRAW из приложения «Фото» на iPhone, нажмите «Поделиться», затем «Дублировать», далее «Править» и «Вернуть», после этого поделитесь фотографией с помощью AirDrop.
- Чтобы поделиться отредактированной фотографией ProRAW, выберите ее в приложении «Фото» на iPhone и отправьте с помощью AirDrop, по электронной почте или с помощью приложения «Сообщения». Будет опубликован файл в формате JPG с внесенными вами изменениями.
- Чтобы отправить фотографию ProRAW по электронной почте, создайте письмо в приложении «Почта» на iPhone и добавьте фотографию. Приложение «Почта» автоматически конвертирует файл ProRAW в файл JPG меньшего размера, который затем можно будет отправить по электронной почте.
- Если вместе с отредактированной фотографией ProRAW в формате JPG вы хотите отправить и оригинальный файл ProRAW, используйте приложение «Захват изображений» на компьютере Mac или приложение «Фотографии Windows» на компьютере с ОС Windows.

- Если вы отредактировали фотографию ProRAW в приложении «Фото» на компьютере Mac и хотите поделиться только оригинальным файлом ProRAW, выберите фотографию в приложении «Фото», затем «Файл» > «Экспорт» > «Экспортировать оригинал без изменений».
Информация о продуктах, произведенных не компанией Apple, или о независимых веб-сайтах, неподконтрольных и не тестируемых компанией Apple, не носит рекомендательного или одобрительного характера. Компания Apple не несет никакой ответственности за выбор, функциональность и использование веб-сайтов или продукции сторонних производителей. Компания Apple также не несет ответственности за точность или достоверность данных, размещенных на веб-сайтах сторонних производителей. Обратитесь к поставщику за дополнительной информацией.
Дата публикации:
Программы для работы с JPEG / Программное обеспечение
Ежедневно работая за компьютером, мы имеем дело с большим количеством графики. Это кажется настолько привычным и естественным, что даже на простой вопрос «какое первое графическое изображение появляется после включения компьютера?» многие ответили бы, что это — логотип Windows, не обратив внимания на эмблему BIOS. Для вывода графики на экран было придумано огромное количество форматов. Думаем, не будет ошибкой, если сказать, что наибольшее количество изображений записано в графический формат JPEG. Каждый раз при загрузке страниц Internet Explorer или другого браузера на экране появляются фотографии и рисунки, которые представляют собой файлы с расширением JPEG. Практически все современные цифровые фотоаппараты сохраняют снимки в этом формате. Причина столь высокой популярности стандарта JPEG очевидна – небольшой размер и высокое качество, которого можно добиться при сохранении графики в этот формат. При этом показатель размер/качество у JPEG практически всегда лучше, чем у любого другого графического формата. Название этого формата расшифровывается как Joint Photographic Experts Group (Объединенная группа экспертов по машинной обработке фотографических изображений). Это – название комиссии, составленной из представителей организаций по стандартизации International Telecommunications Union (ITU) и International Organization for Standartization (ISO) и организованной специально для разработки способа сжатия изображений. Для создания изображений в формате JPEG многие используют громоздкие редакторы растровой графики, такие как Photoimpact, Photopaint, Photoshop и другие. Однако, если ваше основное занятие – подготовка изображений для интернета, можно обойтись набором небольших утилит, предназначенных специально для сохранения картинок в формат JPEG. С одной стороны, это сэкономит расходы на приобретение софта, с другой стороны, они более просты в освоении, чем серьезные графические редакторы, и часто имеют больше специализированных инструментов.
Практически все современные цифровые фотоаппараты сохраняют снимки в этом формате. Причина столь высокой популярности стандарта JPEG очевидна – небольшой размер и высокое качество, которого можно добиться при сохранении графики в этот формат. При этом показатель размер/качество у JPEG практически всегда лучше, чем у любого другого графического формата. Название этого формата расшифровывается как Joint Photographic Experts Group (Объединенная группа экспертов по машинной обработке фотографических изображений). Это – название комиссии, составленной из представителей организаций по стандартизации International Telecommunications Union (ITU) и International Organization for Standartization (ISO) и организованной специально для разработки способа сжатия изображений. Для создания изображений в формате JPEG многие используют громоздкие редакторы растровой графики, такие как Photoimpact, Photopaint, Photoshop и другие. Однако, если ваше основное занятие – подготовка изображений для интернета, можно обойтись набором небольших утилит, предназначенных специально для сохранения картинок в формат JPEG. С одной стороны, это сэкономит расходы на приобретение софта, с другой стороны, они более просты в освоении, чем серьезные графические редакторы, и часто имеют больше специализированных инструментов.Unjpeg 1.5
Конечно, чудес на свете не бывает – если файл JPEG имеет небольшой размер, качество изображения в большей или меньшей степени страдает. Падение качества обусловлено алгоритмом сжатия изображения. Этот алгоритм основывается на том, что для нормального зрительного восприятия картинки можно частично снизить точность передаваемого изображения. При сохранении данных в формат JPEG картинка переводится из цветовой модели RGB в другую – YCbCr. Если в случае с RGB изображение задается тремя составляющими цвета, то в системе YCbCr ключевую роль играют канал с информацией о яркости и две составляющие цвета. Такая модель представления графики наиболее точно соответствует физиологической особенности человеческого зрения, поскольку яркостная компонента цветовой модели YCbCr важнее цветовых. Можете проверить это утверждение сами – попробуйте в сумерках правильно распознать цвет, и вы увидите, что это гораздо труднее, чем в дневное время. Изображение по каждому из каналов дробится на квадратные участки восемь на восемь пикселов. К этим участкам применяется дискретное косинусное преобразование, после чего полученные коэффициенты подвергаются квантованию и упаковываются с помощью кодов Хаффмана. Именно на этом этапе и происходит наиболее ощутимая потеря качества картинки. Поскольку высокочастотные коэффициенты подвергаются более сильному квантованию, чем низкочастотные, на изображении появляются артефакты, а мелкие детали пропадают. Чем больше степень сжатия, тем более сильному квантованию подвергаются все коэффициенты. При сильных степенях сжатия появляются неприятные блоки на изображении, которые особенно бросаются в глаза на тех участках картинки, где есть градиентный переход. Люди, которые профессионально занимаются редактированием растровой графики, знают определенные приемы, с помощью которых в Photoshop или другом редакторе изображение можно «вылечить», устранив не только эффект «блочности», но и некоторые артефакты в виде пятен и неоднородностей. Утилита Unjpeg позволяет быстро и качественно выполнить все вышеперечисленное, причем, для этого зачастую даже не нужно подбирать настройки. Достаточно открыть изображение в программе, и в окне предварительного просмотра отобразится уже обработанный снимок или рисунок, с настройками по умолчанию. В Unjpeg имеются различные профили для устранения разной степени артефактов. Настройки программы можно условно разделить на две основные группы: те, которые отвечают за удаление резких переходов между блоками, и настройки фильтра для наведения резкости. Кроме этого, в программе заложены два метода поиска артефактов на изображении: эвристический алгоритм обнаружения артефактов и стандартный метод анализа изображения с использованием информации в заголовке JPEG-файла. Поиск артефактов будет отличаться также в зависимости от типа изображения – то ли этот файл представляет собой плохо сохраненный рисунок, то ли это неудачно сжатая фотография.
Можете проверить это утверждение сами – попробуйте в сумерках правильно распознать цвет, и вы увидите, что это гораздо труднее, чем в дневное время. Изображение по каждому из каналов дробится на квадратные участки восемь на восемь пикселов. К этим участкам применяется дискретное косинусное преобразование, после чего полученные коэффициенты подвергаются квантованию и упаковываются с помощью кодов Хаффмана. Именно на этом этапе и происходит наиболее ощутимая потеря качества картинки. Поскольку высокочастотные коэффициенты подвергаются более сильному квантованию, чем низкочастотные, на изображении появляются артефакты, а мелкие детали пропадают. Чем больше степень сжатия, тем более сильному квантованию подвергаются все коэффициенты. При сильных степенях сжатия появляются неприятные блоки на изображении, которые особенно бросаются в глаза на тех участках картинки, где есть градиентный переход. Люди, которые профессионально занимаются редактированием растровой графики, знают определенные приемы, с помощью которых в Photoshop или другом редакторе изображение можно «вылечить», устранив не только эффект «блочности», но и некоторые артефакты в виде пятен и неоднородностей. Утилита Unjpeg позволяет быстро и качественно выполнить все вышеперечисленное, причем, для этого зачастую даже не нужно подбирать настройки. Достаточно открыть изображение в программе, и в окне предварительного просмотра отобразится уже обработанный снимок или рисунок, с настройками по умолчанию. В Unjpeg имеются различные профили для устранения разной степени артефактов. Настройки программы можно условно разделить на две основные группы: те, которые отвечают за удаление резких переходов между блоками, и настройки фильтра для наведения резкости. Кроме этого, в программе заложены два метода поиска артефактов на изображении: эвристический алгоритм обнаружения артефактов и стандартный метод анализа изображения с использованием информации в заголовке JPEG-файла. Поиск артефактов будет отличаться также в зависимости от типа изображения – то ли этот файл представляет собой плохо сохраненный рисунок, то ли это неудачно сжатая фотография. Также в Unjpeg имеется дополнительный фильтр для устранения случайных шумов. Единственный минус программы – функция отката работает только для фильтра против зашумленности изображения. Программа распространяется как shareware. Демо-версию можно скачать с официального сайта.
Также в Unjpeg имеется дополнительный фильтр для устранения случайных шумов. Единственный минус программы – функция отката работает только для фильтра против зашумленности изображения. Программа распространяется как shareware. Демо-версию можно скачать с официального сайта.JPEG Wizard 2.4
Конечно, устранение артефактов на изображении это хорошо, но как быть, если изображение нужно обработать фильтрами, например, сделать эффект пожелтевшей от старости фотокарточки или выполнить цветокоррекцию? Не стоит снова хвататься за Adobe Photoshop, присмотритесь лучше к небольшой утилите JPEG Wizard. Это миниатюрный графический редактор, который ориентирован исключительно на работу с файлами JPEG. Эта программа может выполнять все функции по редактированию изображения – обрезать края, изменять разрешение, корректировать цветопередачу, удалять эффект «красных глаз», поворачивать снимок и даже создавать коллажи на основе выбранных картинок. В JPEG Wizard очень удобно наблюдать за размером конечного файла, который автоматически пересчитывается программой каждый раз после того, как была выполнена та или иная операция с изображением. В JPEG Wizard имеeтся более сорока фильтров с различными эффектами, что, в общем-то, не намного меньше, чем в том же Photoshop. Программа позволяет импортировать файлы с цифровых камер и сканеров. Кроме этого, с помощью данной утилиты можно делать скриншоты любой области экрана. На случай, если понадобится отредактировать сразу большое число файлов, в JPEG Wizard присутствует модуль пакетной обработки Batch Editor. Программа распространяется как shareware. Демо-версию можно скачать с официального сайта.Advanced JPEG Compressor 5
Экспорт изображений в формат JPEG – это очень важный этап редактирования изображений, ведь от того, какие настройки сжатия будут указаны, графический файл может получиться чересчур большим или, наоборот, маленьким, но с неудовлетворительным качеством. Многие программы для обработки изображений не позволяют производить тонкую настройку выходного файла. Основное предназначение Advanced JPEG Compressor – сжатие изображений в формат JPEG. Программа имеет большое число параметров, которые влияют на конечный результат. Например, тут есть специальный четырехполосный «эквалайзер качества», при помощи которого можно задать параметры компрессии отдельно для более крупных объектов и мелких деталей на изображении. Кроме этого, можно управлять компрессией каждого из каналов цветовой модели. Advanced JPEG Compressor поддерживает и компрессию без потерь, однако при работе в этом режиме набор возможностей ограничен. Размер файла в этом случае можно уменьшить только за счет удаления EXIF-информации, изменения или удаления невидимых текстовых комментариев. На картинку можно добавлять водяные знаки, а также выполнять базовые операции редактирования: управлять цветовой гаммой, повышать четкость, поворачивать, изменять контрастность и т.д. Поскольку программа поддерживает множество форматов, ее можно использовать как конвертер графических файлов. Advanced JPEG Compressor интегрируется в оболочку Windows и может быть запущена из контекстного меню. Программа распространяется как shareware. Демо-версию можно скачать с официального сайта.
Основное предназначение Advanced JPEG Compressor – сжатие изображений в формат JPEG. Программа имеет большое число параметров, которые влияют на конечный результат. Например, тут есть специальный четырехполосный «эквалайзер качества», при помощи которого можно задать параметры компрессии отдельно для более крупных объектов и мелких деталей на изображении. Кроме этого, можно управлять компрессией каждого из каналов цветовой модели. Advanced JPEG Compressor поддерживает и компрессию без потерь, однако при работе в этом режиме набор возможностей ограничен. Размер файла в этом случае можно уменьшить только за счет удаления EXIF-информации, изменения или удаления невидимых текстовых комментариев. На картинку можно добавлять водяные знаки, а также выполнять базовые операции редактирования: управлять цветовой гаммой, повышать четкость, поворачивать, изменять контрастность и т.д. Поскольку программа поддерживает множество форматов, ее можно использовать как конвертер графических файлов. Advanced JPEG Compressor интегрируется в оболочку Windows и может быть запущена из контекстного меню. Программа распространяется как shareware. Демо-версию можно скачать с официального сайта.Заключение
Программы, подобные описанным выше, обязательно должны быть под рукой у веб-мастеров и просто у любителей делиться фотографиями через интернет с друзьями. Часто гораздо проще быстро открыть графический файл в такой небольшой утилите, чтобы улучшить его качество, добавить вотермарк или преобразовать в JPEG, чем ждать, пока загрузится Photoshop со всеми фильтрами и думать, какие из них применить. А если вы не сильны в Photoshop, то рискуете потратить много времени, разыскивая опцию пакетной обработки файлов и раздумывая над тем, как сохранить файл в JPEG с наименьшими потерями. Одним словом, запасайтесь софтом, ведь судя по всему, благодаря своей универсальности, формат JPEG просуществует еще очень долго.Если Вы заметили ошибку — выделите ее мышью и нажмите CTRL+ENTER.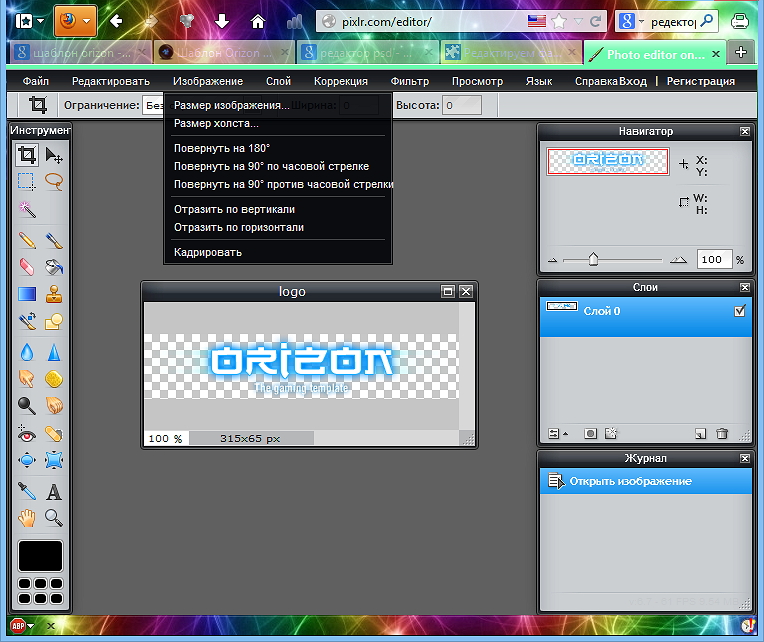
8 лучших бесплатных приложений для редактирования фотографий и изображений на iPhone
Ваш iPhone делает красивые фотографии, но правильные приложения могут сделать их еще лучше. Большинство фотографов принимают пост-продакшн как часть своего рабочего процесса, но большую часть времени изображения наших смартфонов пропускают этот важный шаг.
Там нет недостатка в твердых фоторедакторах для iPhone, и множество вариантов бесплатно. Сегодня мы собрали наши любимые приложения, в том числе базовые приложения для настройки, быстрые исправления, манипуляторы для всего изображения и многое другое.
1. Фотографии
Подходит для: Быстрое редактирование, JPEG и обмен.
Ваш iPhone уже поставляется с впечатляющим графическим редактором, встроенным прямо в приложение Photos. Запустите его, найдите фотографию и нажмите редактировать в правом верхнем углу экрана.
Здесь вы можете обрезать и поворачивать изображение, применять фильтры и настраивать самые разные параметры. Спасите блики и тени, отрегулируйте экспозицию и контрастность или преобразуйте в черно-белое.
Фотографии имеют свои ограничения, однако. Хотя он может обрабатывать RAW-файлы, он обслуживает только файлы JPEG с потерями
в другие приложения. Это означает, что вы не можете вносить изменения в фотографии и экспортировать RAW в другие приложения без предварительного дублирования.
2. Google Snapseed
Подходит для: Всестороннее редактирование в формате RAW и JPEG.
Snapseed от Google — это мощная программа для редактирования фотографий на iOS и Android. В 2016 году приложение было обновлено для поддержки редактирования в формате RAW, что делает его, вероятно, лучшим бесплатным графическим редактором на платформе.
В дополнение к нескольким фильтрам, которые Snapseed называет «Looks», есть изумительный набор инструментов для редактирования. Они варьируются от основ до смены перспективы, выборочной окраски, мгновенного HDR и обширных монохромных фильтров и опций.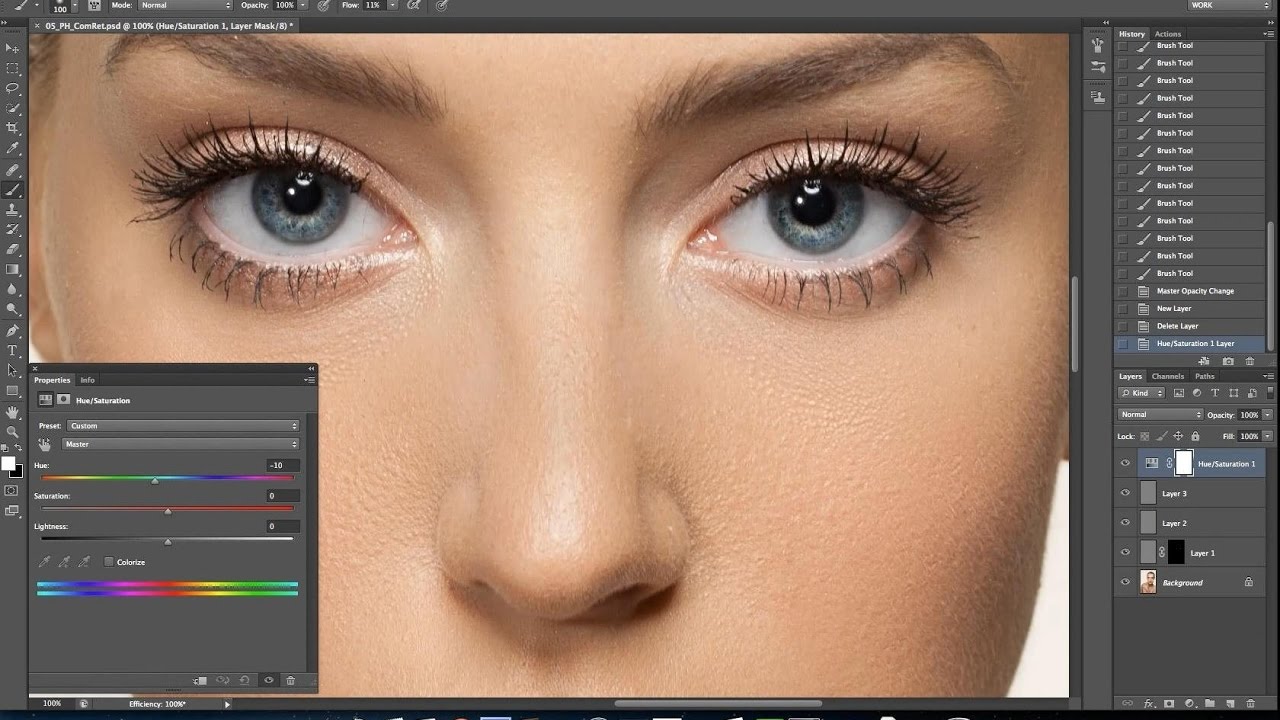
Приложение также прекрасно управляет. Просто перетащите влево и вправо, чтобы отрегулировать силу параметра, или перетащите вверх и вниз, чтобы изменить параметр.
Скачать: Google Snapseed
3. Aviary Photo Editor
Подходит для: Автоматическое редактирование фотографий, мгновенные эффекты, любители фильтров.
Если вам нужно приложение, которое поможет вам в процессе редактирования или, возможно, просто сделает все за вас, Aviary — это хороший выбор. Он имеет множество мгновенных улучшений для конкретных сцен, таких как ночные снимки и фотографии еды.
Существует также исправная линейка фильтров и многое другое, доступное для загрузки после входа в систему с помощью Adobe ID. Присутствует большинство ожидаемых инструментов для редактирования фотографий, в том числе восстановление светлых участков и теней, тонирование и коррекция баланса белого.
Есть также несколько дополнительных функций, которые вы обычно не найдете, например, возможность добавлять текст и наклейки на изображение, а также «отбеливающий» инструмент для зубов. Существует даже режим мема для добавления текста вверху и внизу ваших изображений, что делает этот швейцарский армейский нож мобильным редактором фотографий.
Скачать: Фоторедактор Aviary [больше не доступен]
4. Instagram
Подходит для: Пользователи Instagram, эффекты Tilt-Shift, любители фильтров.
Вам понадобится учетная запись Instagram, чтобы использовать приложение, но вам не обязательно публиковать что-либо. Если вы хотите использовать приложение для социальных сетей только для инструментов редактирования и фильтров, вы можете это сделать!
включить Режим полета на вашем iPhone, прежде чем нажать Поделиться, затем дождитесь окончания загрузки. Нажмите Икс отменить загрузку, и вы найдете свое изображение в вашем устройстве Фотопленка.
Инструменты Instagram знакомы и эффективны.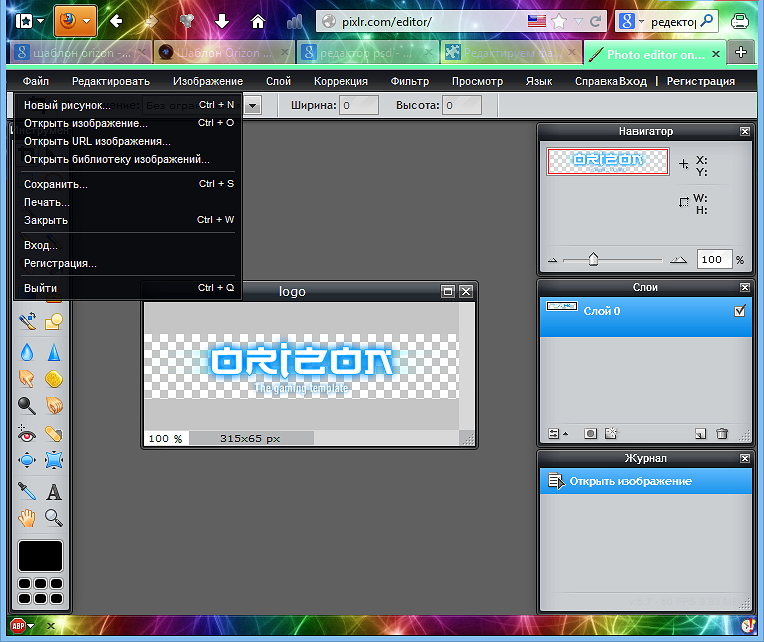 Так как это приложение запустило повальное увлечение фильтром, включенные пресеты довольно хороши. Это также один из самых быстрых способов применить наклонное смещение или виньетирование к изображению. Тем не менее, есть много причин использовать другие приложения для редактирования фотографий через фильтры Instagram.
Так как это приложение запустило повальное увлечение фильтром, включенные пресеты довольно хороши. Это также один из самых быстрых способов применить наклонное смещение или виньетирование к изображению. Тем не менее, есть много причин использовать другие приложения для редактирования фотографий через фильтры Instagram.
Скачать: Instagram
5. Adobe Photoshop Исправить
Подходит для: Выберите несколько инструментов редактирования и быстрых исправлений.
Линейка Adobe для iOS в значительной степени ограничена зависимостью от Creative Cloud и отсутствием «правильной» версии приложений, таких как Photoshop.
для iPad Pro. В Lightroom есть хороший набор инструментов для редактирования, но если вы хотите использовать его по-настоящему, вам нужно будет оплатить подписку Creative Cloud.
Photoshop Fix не пытается быть полноценным фоторедактором, но хорошо выполняет несколько задач. Двумя отличительными особенностями являются инструмент измельчения, который позволяет смешивать и растягивать изображения для тонкой или дурацкой настройки, и маска расфокусировки, которая идеально подходит для имитации глубины резкости при съемке.
Существует широкий диапазон обычных ползунков регулировки экспозиции, контрастности и насыщенности, а также точечные заживления и устранение эффекта красных глаз. Тем не менее, он не поддерживает редактирование RAW.
Скачать: Adobe Photoshop Fix
6. Призма
Подходит для: Странные и чудесные превращения.
Prisma это приложение, не похожее на другие. Когда вы загружаете изображение в Prisma, оно отправляет это изображение на сервер, где оно преобразуется в определенный стиль искусства. Эти стили созданы по образцу великих художников, таких как Пикассо и Матисс, но они также выходят на комикс и футуристическую территорию.
Вы можете отрегулировать силу фильтра, и это удачно, поскольку приложение создает смесь впечатляющих и слегка нечетких изображений.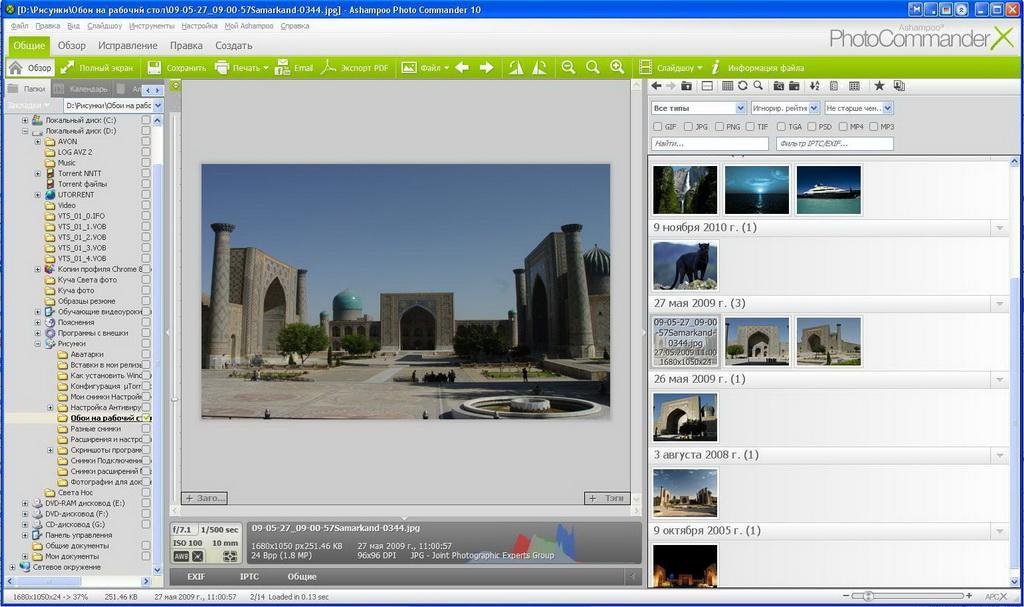 Некоторые фильтры создают изображения, которые действительно похожи на изображения, созданные компьютером; другие превращают образы во что-то странное и чудесное.
Некоторые фильтры создают изображения, которые действительно похожи на изображения, созданные компьютером; другие превращают образы во что-то странное и чудесное.
Prisma имеет некоторые функции, скрытые за премиальной подпиской. Если вам нужно больше стилей, неограниченное количество HD-рендеров и опыт без рекламы, вам придется зарабатывать до 3 долларов в месяц.
Скачать: Prisma
7. Искажения объектива
Подходит для: Поддельные погодные эффекты и ретро-линзы.
Это приложение полностью имитирует внешний вид причудливого стекла, погодные эффекты и освещение. Он также включает в себя некоторые основные инструменты для редактирования фотографий и использует слои, чтобы смешивать различные эффекты вместе.
В дополнение к искажению линз, таким как размытие и блики, приложение включает в себя шары боке, туман, дождь, снег и мерцающие эффекты. Вы можете настроить интенсивность, положение и масштаб эффектов по своему усмотрению. Это отличный шаг к достижению ощущения винтажной фотографии на любом изображении, которое уже есть на вашем iPhone.
Чтобы разблокировать еще больше эффектов и фильтров, вы можете подписаться на 1 доллар в месяц. Вы также можете расширить различные категории, покупая пакеты напрямую, если вы предпочитаете платить один раз и держаться вечно.
Скачать: Искажения объектива
8. ВСКО
Подходит для: RAW захват и редактирование, фильтры.
Вы будете любить или ненавидеть абстрактный, минималистский интерфейс VSCO. К чести, приложение улучшилось за эти годы с лучшими метками на его инструментах редактирования и более простым подходом к редактированию изображений.
Это также единственное приложение в этом списке, способное захватывать изображения в формате RAW.
, Нажмите на камеру, а затем измените формат изображения на RAW, чтобы захватывать в четыре раза больше данных при каждом нажатии спуска затвора (если эти размеры файла RAW 12 МБ еще не исчерпаны).![]()
Приложение вносит уровни сложности Instagram в редактирование RAW, с несколькими включенными фильтрами и более доступными с подпиской VSCO X (20 долларов в год).
Скачать: VSCO
Возможность редактировать фотографии в вашем iPhone
Если вы серьезно относитесь к своей фотографии
, вы должны стрелять в RAW. Поддержка формата, который захватывает и сохраняет больше деталей, чем JPEG с потерями, означает, что вы можете продвигать свои изображения дальше в пост-продакшн.
Просто помните, что они займут место, поэтому не оставляйте их долго висеть на вашем iPhone
,
Редактирование фотографий и видеозаписей в Windows 10
Независимо от того, любите ли вы все делать своими руками или предпочитаете довериться магии автоматических функций, в приложении «Фотографии» в Windows 10 вы найдете различные способы улучшения фотографий и видео.
Редактирование фотографии
С помощью приложения «Фотографии» можно легко обрезать, поворачивать, автоматически улучшать фотографии, а также применять к ним фильтры.
В поле поиска на панели задач введите фотографии. В списке выберите Фотографии. Затем выберите фотографию, которую вы хотите изменить.
-
Начните с выбора пункта изменить & создать в верхней части экрана.
-
Выберите Редактировать, а затем — Обрезать и повернуть, Фильтры или Корректировать.
-
Используйте эти функции для изменения освещения, цвета, четкости и удаления эффекта красных глаз.
Совет: Чтобы внести несущественные изменения или изменить blemishes, выберите команду изменение & создать > изменить > изменения . Затем выберите » красный глаз » или » плашечное исправление«.
Затем выберите » красный глаз » или » плашечное исправление«.
Для более творческих возможностей выберите команду изменить & создать, а затем выберите команду добавить объемные эффекты или изменить с помощью Paint 3D.
Проявляйте фантазию, изменяя свои фотографии и видеоролики
В некоторых случаях существует более к фотографиям и видео можно добавить что-то особенное. Сделайте их более личными, рисуя на них что-то новое.
Сначала откройте фотографию или видео, которые вы хотите улучшить.
-
В верхней части экрана нажмите кнопку изменить & создать .
-
Выберите Рисование, а затем на панели инструментов выберите один из трех инструментов для рисования.
-
Чтобы увидеть параметры цвета и размера, выберите один из выбранных инструментов во второй раз.
-
Нарисуйте что-нибудь прямо на изображении. Если вы сделали что-то не так, не волнуйтесь — всегда можно стереть нарисованные элементы, которые вам не нравятся, с помощью инструментаЛастик. Кроме того, можно очистить весь документ, щелкнув Ластик в верхней части фотографии, а затем стереть все рукописные фрагменты.
Для более творческих возможностей выберите команду изменить & создать, а затем выберите команду добавить объемные эффекты или изменить с помощью Paint 3D.
Делитесь своими творениями
Когда вы будете довольны своим творением, поделитесь им! Чтобы поделиться неподвижным измененным изображением или анимированным рисунком, выберитеПоделиться.
Дополнительные сведения об изменении видео см. в разделе Создание видео.
Как конвертировать в JPG или другой графический формат?
Существует много различных способов, позволяющих осуществить изменение формата фото. Формат файла определяет, в какой программе он может быть открыт или отредактирован. Расширение файла определяет этот формат. Большинство людей, работающих с изображениями, в какой-то момент сталкивается с необходимостью конвертировать эти файлы в другой формат, поэтому стоит изучить несколько различных способов выполнить это. JPEG (он же JPG) является форматом изображений, который используется чаще всего.
- Откройте файл изображения. Когда вам нужно конвертировать изображение в другой формат, самое простое решение — использовать программное обеспечение для редактирования изображений, входящее в состав вашей операционной системы. В Windows — это «Paint«, а в Mac — «Preview«:
- Обратите внимание, что JPG и JPEG — это разные названия одного и того же расширения файла;
- Также для открытия файла изображения можно использовать программы сторонних разработчиков. Если вы не уверены, попробуйте дважды кликнуть по изображению, чтобы оно открылось программой, заданной по умолчанию для этого типа файлов:
- Перед тем, как изменить формат изображения на jpg, выберите пункт «Файл» в главном меню. На экране должно появиться выпадающее меню параметров для изображения:
- Сохраните или экспортируйте файл изображения. Изменение формата будет происходить одновременно с сохранением новой версии файла. Это полезно: исходный файл остается без изменений, и если что-то пойдет не так, вы всегда сможете к нему вернуться. На Mac нужно выбрать пункт «Сохранить как» или «Экспорт», чтобы продолжить процесс:
- В некоторых версиях программного обеспечения вам, потребуется сначала «Дублировать» файл (то есть сделать его копию), а затем «Сохранить». Таким образом файл сохранится в новом формате:
- Измените имя и расширение файла.
 В появившемся окне вы сможете изменить имя, а также расширение (формат) файла. В выпадающем меню «Формат» или «Сохранить как» должно быть около 12 вариантов, в том числе и «.jpeg«:
В появившемся окне вы сможете изменить имя, а также расширение (формат) файла. В выпадающем меню «Формат» или «Сохранить как» должно быть около 12 вариантов, в том числе и «.jpeg«: - Перед тем, как изменить формат изображения на png, поменяйте имя файла или место его размещения, если это необходимо. Например, можно разместить его на рабочем столе для быстрого доступа;
- Если расширение, которое вам нужно, отсутствует в выпадающем меню, попробуйте другое программное обеспечение для редактирования изображений (например, Photoshop):
- Сохраните файл. После того, как вы зададите нужное имя, расширение и местоположение файла, нажмите кнопку «Сохранить». Таким образом вы сконвертируете файл в новый формат, сохранив оригинал:
- Такое программное обеспечение, как Preview могут пакетно обрабатывать преобразование файлов. Для этого выделите файлы, которые необходимо преобразовать, и кликните по ним правой кнопкой мыши, чтобы увидеть доступные опции.
- Найдите нужное программное обеспечение. Для конвертирования изображений в наиболее распространенные форматы вполне подходят графические редакторы. Также можете поискать подходящее программное обеспечение в интернете. Например, по запросам «doc в pdf» или «jpg в gif» мы находим сразу несколько онлайн-конвертеров.
- Загрузите файлы изображений. Большинство сервисов для изменения формата изображения онлайн предлагают свои услуги бесплатно и не требуют загрузки программного обеспечения на жесткий диск. В первую очередь обращайте внимание на сервисы, которые предлагают инструкцию по загрузке и преобразованию файлов:
- Следуй инструкциям. Иногда на таких сайтах запрашивают адрес электронной почты, а затем после завершения преобразования отправляют готовый файл вам на этот адрес. В других случаях нужно подождать несколько секунд, а затем скачать готовые файлы:
- Остерегайтесь сайтов, требующих от вас оплаты или предоставления личных данных. Помните: есть много бесплатных сервисов, на которых не нужно предоставлять ничего, кроме адреса электронной почты.
- Перед тем, как изменить формат изображения на компьютере, изучите доступные для установки мобильные приложения. Перед загрузкой обязательно прочитайте отзывы, чтобы определить качество приложения и убедиться, что выбранное программное обеспечение конвертирует файлы в нужные вам форматы.
- Скачайте приложение для конвертирования изображений. Выбрав подходящее приложение, загрузите его. Вам также нужно загрузить файл изображения (если вы еще не сделали этого) и запомнить, где он находится. Некоторые приложения могут обнаруживать изображения автоматически, в то время как другие требуют указать необходимые файлы.
- Конвертируйте изображения. После установки программы на мобильное устройство нужно открыть приложение и следовать инструкциям.
- Найдите файл. Для графических файлов можно изменить расширение вручную, изменив имя файла с помощью клавиатуры. Это правильное решение, если из-за текущего расширения файла нельзя получить доступ к его содержимому (выводится сообщение об ошибке «неверный формат файла»):
- Компьютер использует расширения файлов, чтобы понять, с помощью какого программного обеспечения нужно открыть файл. Будьте осторожны при изменении расширений вручную и всегда сохраняйте резервную копию, прежде чем делать это;
- Перед тем, как изменить формат изображения, нужно понимать, что этот метод может привести к снижению качества изображения. Использование программного обеспечения для редактирования изображений, как правило, более подходящий метод.
- Сделайте расширение файла видимым. В зависимости от конкретных настроек, расширения файлов (три буквы после точки в имени файла) могут быть не видны для стандартного способа просмотра файлов. В операционной системе Windows можно настроить соответствующие параметры на вкладке «Вид» в разделе «Свойства папки». Он находится в разделе «Внешний вид и параметры персонализации». На Mac эти параметры задаются в разделе «Дополнительные установки поиска»:
- Переименуйте файл. Кликните правой клавишей мыши по файлу изображения и выберите пункт «Переименовать». Удалите старое расширение и добавьте новое.
Например, если имя файла «myimage.png«, можно переименовать его в «myimage.jpg«, и с этого момента ваш компьютер будет видеть его как файл в формате «.jpg«.
Как изменить формат изображения на компьютере? «Paint» или «MS Paint» — это простая программа для просмотра и редактирования изображений, входящая в состав операционной системы Windows. Откройте PNG файл в Paint, а затем с помощью Файл> Сохранить как сохраните файл в формате JPG. Если вы работаете на Mac, можно использовать программу iPhoto. Откройте PNG файл в iPhoto, затем перейдите в Файл> Экспорт и выберите из списка JPG.
.avi — это формат видео, а jpeg — это формат изображений. Сначала нужно сделать снимок кадра видео во время воспроизведения, а затем сохранить изображение в формате jpeg.
- Расширения .jpg и .jpeg означают то же самое и в современных операционных системах могут быть использованы как взаимозаменяемые. Это различие пошло из ранних стандартов некоторых систем, в которых было допустимо только расширение, состоящее из трех букв;
- Расширения файлов не чувствительны к регистру, хотя согласно общепринятой конвенции следует указывать их в нижнем регистре.
Не заменяйте оригинальное изображение — всегда создавайте его резервную копию или используйте метод «Сохранить как«.
Страницы справки
| 1. | Конвертировать формат изображения |
| Конвертируйте изображения gif, bmp, png, jpg / jpeg в другой формат, чтобы уменьшить размер изображений для более быстрой загрузки или облегчить их редактирование. | |
| 2. | Справка Изменить размер изображения |
| Для изменения размера изображений или анимированного gif нажмите кнопку «Изменить размер». | |
| 3. | Обрезать / обрезать изображение |
| Чтобы обрезать изображения или вырезать / обрезать анимированный gif, нажмите кнопку «Обрезать» на панели инструментов. | |
| 4. | Оптимизация анимированных GIF |
| Уменьшите размер анимированного GIF за счет уменьшения цветов. Разделите анимацию на отдельные кадры или заставьте ее работать быстрее. | |
| 5. | Добавить текст к изображению или анимированному GIF |
| Чтобы открыть панель инструментов «Текст», нажмите кнопку «Текст»: | |
| 6. | Текст с тенью |
| Добавить текст с затенением к фото изображения.Перспективные тени, цветные тени и очерченные тени. | |
| 7. | Повернуть / отразить изображение |
| Чтобы повернуть / отразить анимированный gif или повернуть / отразить нормальное изображение, нажмите кнопку «Повернуть отражение». | |
| 8. | Изменить цвета изображения |
| Сделать изображение черно-белым, сепия, нормализовать или повысить резкость фотографии. С помощью нескольких простых щелчков мыши вы можете мгновенно улучшить свое изображение … | |
| 9. | Создать границу вокруг изображения |
| Чтобы открыть инструменты Границы, нажмите кнопку «Добавить границу»: | |
| 10. | Добавить Passe-Partout / Vignetting |
| Панель инструментов Passe-partout может можно запустить с помощью кнопки панели инструментов: | |
| 11. | Добавить рамки для изображений и рамки для фотографий |
| Чтобы открыть инструмент рамок для изображений, нажмите на панели инструментов следующую кнопку: | |
| 12. | Создание скругленных углов и скругленных краев |
| Чтобы создать скругленные углы или скругленные края для вашего изображения, нажмите кнопку «Скругленные углы»: | |
| 13. | Создать подпись в виде бликов |
| Щелкните следующую кнопку на панели инструментов, чтобы открыть панель инструментов для анимированных миганий: | |
| 14. | Анимированные поплавки |
| Оживите свои изображения с помощью анимированных плавучих объектов.Покройте свое изображение парящими сердечками, падающим снегом или даже воздушными шарами. Добавьте к вашему изображению предопределенные плавающие объекты. | |
| 15. | Help Add Glitters |
| Здесь можно создать свой собственный gif с анимацией с блестками . | |
| 16. | gltxt.header |
| gltxt.line0.1 | |
| 17. | Help Create Animated Twinkle Stars |
| В бесплатном онлайн-редакторе изображений теперь есть еще одна уникальная функция. нашел в инете! | |
| 18. | Наложение или объединение изображений |
| Поместите анимированный gif поверх обычного изображения или просто сложите два изображения вместе. Даже с прозрачностью и непрозрачностью. | |
| 19. | Help Add / Remove Transparency |
| Для добавления или удаления прозрачности изображения нажмите кнопку Transparency на панели инструментов: | |
| 20. | Create Online Animated Gifs |
| Загрузите отдельные фотографии или изображения для создания анимированного gif в Интернете.Вы можете установить задержку кадра и переходы. С помощью нескольких простых щелчков мыши вы создадите анимацию так, как хотите! | |
| 21. | Создание холста изображения |
| Создайте чистый холст для добавления текста или анимации. Доступны полноцветные, градиентные и плазменные эффекты. | |
| 22. | Добавить флаги |
| Добавьте флаг прокрутки к изображению. Прокрутка слева / справа, сверху / снизу или наоборот. Все это возможно в онлайн-редакторе изображений. | |
| 23. | Добавить анимированный дождь |
| Добавьте красивый анимированный эффект дождя на свои фотографии. Реалистично выглядящий проливной дождь или просто легкое летнее опрыскивание несколькими каплями дождя! | |
| 24. | Сохранение изображений в Интернете |
| С помощью онлайн-редактора изображений вы можете сохранять изображения в Интернете или загружать их на локальный компьютер. | |
| 25. | Примеры Страница |
| Ниже приведены несколько хороших примеров, созданных с помощью бесплатного онлайн-редактора изображений. | |
| 26. | Часто задаваемые вопросы (FAQ) |
| Часто задаваемые вопросы можно найти здесь | |
| 27. | Советы и подсказки для онлайн-редактора изображений |
| С текущей версией В OIE (Online-Image-Editor) можно вырезать, обрезать и комментировать изображения. | |
| 28. | Ссылочная страница |
| Страница для ссылок на другие веб-сайты. |
Бесплатный онлайн-редактор фотографий — Редактируйте свое изображение онлайн и бесплатно
Просто: используйте редактор изображений Img2Go! Таким образом вы можете редактировать фотографии и изображения онлайн и совершенно бесплатно.
Сначала загрузите изображение со своего телефона или жесткого диска, с URL-адреса или из облачного хранилища. Затем он появится на холсте редактирования.
Вверху выберите, что вы хотите сделать со своим изображением. Добавляйте текст, фигуры, фильтры или вращайте, изменяйте размер и обрезайте изображение. Не забудьте после этого нажать «Применить».
Затем все, что вам нужно сделать, это нажать «Сохранить файл» и загрузить отредактированную фотографию. Вы даже можете выбрать формат для сохранения.
Вы можете вращать, обрезать, добавлять текст и фильтры, изменять размер, рисовать — но только файлы изображений. Таким образом, фоторедактор будет работать со всеми распространенными растровыми и векторными изображениями, но не с другими файлами, такими как документы.
После редактирования вы также можете выбрать формат файла, в котором хотите сохранить изображение. Например, после использования функции «углов» вы можете сохранить как PNG, чтобы сохранить прозрачность.Доступны следующие форматы:
Форматы изображений:BMP, EPS, GIF, HDR / EXR, ICO, JPG, PNG, SVG, TGA, TIFF, WBMP, WebP
Итак, что вы можете делать с этим онлайн-редактором изображений?
Преобразований:Измените размер изображений, обрезайте части изображения, отразите или поверните фотографии.Вы также можете добавить к изображению закругленные углы, которые останутся прозрачными при сохранении в формате изображения, поддерживающем прозрачность (например, PNG или GIF).
Добавление:Добавьте к изображению различные фильтры, наклейки, рамки и формы. Добавьте текст, нарисуйте изображение и даже добавьте другие изображения поверх фотографии.
Создание и редактирование JPEG | Small Business
Формат JPEG — один из наиболее широко поддерживаемых способов создания, редактирования и сохранения изображений.Файлы JPEG имеют относительно небольшие размеры из-за того, как формат сжимает данные, из которых состоят изображения. В файлах JPEG используется форма сжатия, называемая «сжатием с потерями», которая не только сокращает объем пространства, используемого для сохранения изображения, но и делает это таким образом, который может отбросить фактические данные изображения.
Создание файла JPEG с помощью цифровой камеры
Большинство цифровых фотоаппаратов и телефонов с камерой по умолчанию используют формат файла JPEG. Из-за этого создать файл JPEG так же просто, как навести и снять.Многие высококачественные цифровые фотоаппараты «наведи и снимай» и цифровые однообъективные зеркальные фотоаппараты или зеркальные фотоаппараты также предлагают возможность съемки в формате RAW или TIFF. На этих камерах фотографу необходимо настроить формат файла или качество в настройках камеры на формат JPEG.
Создание файла JPEG с помощью программного обеспечения для редактирования изображений
Большинство программ редактирования растровых изображений, также известных как программы рисования, поддерживают формат JPEG. К ним относятся такие программы, как Adobe Photoshop, Corel Paint Shop Pro, Microsoft Paint и Gnu Image Manipulation Program.Чтобы создать файл JPEG с этими названиями программ, щелкните меню «Файл» и выберите «Сохранить как». Выберите формат «JPEG» в раскрывающемся меню для типа файла.
Параметры сжатия JPEG
Самое важное, о чем следует помнить при сохранении файла JPEG, — это степень сжатия, которое он имеет. Файлы с большим сжатием имеют меньший размер, но теряют больше деталей. Использование меньшего сжатия дает больший размер файла, но приводит к меньшей потере деталей.
Один из самых больших недостатков формата JPEG — это кумулятивная потеря данных.Другими словами, каждый раз, когда файл JPEG открывается, изменяется и сохраняется, он теряет больше информации, что ухудшается с каждым сохранением.
Редактирование файла JPEG
Редактировать файл JPEG так же просто, как редактировать любой другой файл растрового изображения. Дизайнер должен открыть файл в выбранной ими программе редактирования изображений и внести необходимые изменения. По завершении они могут использовать функцию «Сохранить» программы, чтобы сохранить измененный файл обратно в формате JPEG.
Когда не использовать формат файла JPEG
Из-за сжатия формата с потерями существуют две ситуации, когда дизайнерам не следует его использовать.Первый — с штриховыми или текстовыми изображениями. Формат JPEG хорошо справляется с изображениями «непрерывного тона», такими как фотографии, но делает изображения текста или логотипов непривлекательными.
Вторая ситуация, когда файл нужно открывать, изменять и сохранять на регулярной основе. Эти файлы должны храниться в формате без потерь, таком как PSD, TIFF или PNG, пока они изменяются. После того, как они будут отредактированы, дизайнер может сохранить их в формате JPEG.
Ссылки
Биография писателя
Соломон Порецкий пишет с 1996 года и был опубликован в ряде отраслевых изданий, включая «Minnesota Real Estate Journal» и «Minnesota Multi-Housing Association Advocate».»Он имеет степень бакалавра искусств с отличием Колумбийского университета и имеет большой опыт работы в области финансовых услуг, недвижимости и технологий.
Raw vs JPEG для редактирования фотографий
Написано Стивом Паттерсоном.
В этом руководстве, первом в серии по редактированию и ретушированию изображений с помощью Adobe Camera Raw, мы кратко рассмотрим основное различие между двумя наиболее популярными форматами файлов, используемыми сегодня в цифровых камерах — raw, и JPEG. — и узнайте, почему один из них имеет большое преимущество перед другим, когда дело доходит до редактирования и ретуширования изображений.
Сегодня многие цифровые фотоаппараты, в том числе зеркальные и компактные фотоаппараты более высокого класса, дают нам возможность сохранять изображения в виде файлов RAW или JPEG. Формат JPEG существует уже более 20 лет и по сей день остается наиболее широко используемым форматом файлов для сохранения и обмена цифровыми фотографиями. С другой стороны, необработанный формат — это гораздо более новая разработка, но если вы думаете: «Ну, очевидно, что новый, лучше, не так ли?», Это не так просто. Хотя JPEG является отраслевым стандартным форматом файлов, вы можете удивиться, узнав, что raw на самом деле вообще не является файловым форматом.По крайней мере, не в традиционном понимании.
Загрузите это руководство в виде готового к печати PDF-файла!
Возможно, вы заметили, что я писал «raw» маленькими буквами и «JPEG» заглавными буквами, и для этого есть причина. В большинстве форматов файлов буквы в названии формата что-то обозначают. В данном случае термин «JPEG» является сокращением от Joint Photographic Experts Group, названия организации, которая создала стандарт (точно так же, как «GIF» означает формат обмена графикой, а «TIFF» — формат файла с тегированным изображением).«Raw», с другой стороны, ничего не означает. Это обычное слово, и оно означает (по крайней мере, в случае цифровых изображений), что файл содержит информацию о необработанном изображении , которая была снята сенсором вашей камеры, когда вы нажали кнопку спуска затвора.
Что это означает и чем это отличается от JPEG? Во многих смыслах съемка фотографий в формате JPEG похожа на отправку рулона пленки в фотолабораторию для проявления ваших изображений, и в итоге вы получаете то, что в итоге получите.При съемке файлов JPEG ваша камера превращается в фотолабораторию, обрабатывая изображение в несколько этапов, которые включают в себя настройку баланса белого, настройку контрастности и цветовой насыщенности, применение повышения резкости, а затем сжатие изображения для уменьшения размера файла (известный процесс. как «сжатие с потерями», потому что это приводит к потере качества изображения). Да, впоследствии вы можете редактировать и ретушировать фотографию самостоятельно в Photoshop, но вы начинаете с изображения, которое уже было обработано, с постоянными изменениями, уже внесенными в его пиксели (и большая часть информации об исходном изображении уже отброшена).Разве не было бы лучше, если бы вы могли каким-то образом получать информацию об изображении прямо с датчика камеры до того, как маленькая внутренняя фотолаборатория вашей камеры возьмет на себя высокотехнологичные руки и примет решения о том, как , по ее мнению, должна выглядеть ваша фотография?
Вот тут и приходит на помощь RAW. RAW-файл — это все равно, что переносить оригинальный пленочный негатив в темную комнату и самостоятельно проявлять фотографию с полным контролем и творческой свободой в отношении конечного результата. Фактически, необработанные файлы часто называют цифровыми негативами , и мы используем такую программу, как Adobe Camera Raw , в качестве цифровой темной комнаты для обработки необработанных файлов (многие люди используют термины «необработанные» и «Camera Raw» как если это одно и то же, но «raw» относится конкретно к самому типу файла, а Camera Raw — это приложение, созданное Adobe, которое мы можем использовать для обработки необработанных файлов).Каждый бит информации об изображении, полученный сенсором вашей камеры, сохраняется и хранится в необработанном файле без какой-либо обработки. На самом деле, файлы настолько «сырые», что мы даже не можем нормально открыть их на компьютере, как мы это делаем с файлами JPEG и другими типами файлов. Их можно открыть только в такой программе, как Camera Raw, где мы можем затем обработать фотографии любым способом, который мы выберем, прежде чем открывать их в Photoshop для дальнейшего уточнения или сохранения в формате JPEG или другом традиционном типе файлов.
Основное преимущество захвата наших изображений в виде необработанных файлов по сравнению с JPEG заключается в том, что у нас есть гораздо больше информации об изображении, с которой можно работать, включая гораздо более широкий динамический диапазон (количество уровней яркости в изображении) и большее цветовое пространство, и это означает, что мы можем продвинуть изображения намного дальше, чем мы могли бы с JPEG, выявляя и спасая скрытые детали в самых темных тенях и самых ярких бликах, детали, которые часто отбрасываются и теряются навсегда в процессе преобразования JPEG камеры.
Плагин шорткодов, действий и фильтров: ошибка шорткода [ ads-photoretouch-middle_2 ]
Чтобы показать вам, что я имею в виду, давайте быстро рассмотрим пример того, как, просто работая с необработанными файлами вместо JPEG, мы можем добиться гораздо лучших результатов с нашими изображениями. Здесь я использовал Adobe Bridge (в данном случае CS6) для перехода к папке на моем рабочем столе, содержащей два изображения. На первый взгляд, просто глядя на миниатюры, может показаться, что оба изображения одинаковые, но есть одно важное отличие.Версия слева — это необработанный файл, а версия справа — файл JPEG. Необработанный файл имеет расширение «.CR2» в конце имени, которое является расширением необработанного файла Canon (другие производители камер используют другие расширения для своих необработанных файлов), в то время как JPEG имеет традиционное расширение «.jpg»:
Версия одной фотографии в формате RAW (слева) и в формате JPEG (справа).
Прежде чем я открою эти изображения в Camera Raw, мы должны сначала взглянуть на еще одно важное различие между файлами RAW и JPEG, а именно: размер файла .Вся эта дополнительная информация об изображении, упакованная в необработанные файлы, имеет свою цену, а это означает, что сами файлы намного больше, чем то, что мы обычно видим с JPEG. Я выберу необработанную версию изображения слева, щелкнув по его миниатюре:
Выбор необработанного файла в Adobe Bridge.
Выбрав необработанный файл, если мы посмотрим на его метаданные на панели метаданных в правом столбце Bridge, мы увидим, что размеры изображения в пикселях составляют 3744 x 5616, а размер файла — колоссальные 26 .84 МБ . Это может показаться не колоссальным по сравнению, скажем, с диском Blu-ray на 50 ГБ, но по сравнению с файлом JPEG, как мы вскоре увидим, он огромен:
Панель метаданных, показывающая, среди прочего, размер изображения как в пикселях, так и в мегабайтах (МБ).
Затем я нажимаю на версию фотографии в формате JPEG, чтобы выбрать ее:
Переход к файлу JPEG.
Панель метаданных в Bridge теперь показывает нам ту же информацию, но на этот раз для файла JPEG, и здесь мы видим, что версия JPEG имеет точно такие же размеры в пикселях (3744 x 5616), что и необработанный файл.И все же размер версии JPEG на диске составляет всего 2,88 МБ , что почти в десять раз меньше размера необработанного файла:
Версия JPEG имеет тот же размер в пикселях, но занимает гораздо меньше места на жестком диске.
Конечно, размеры файлов ваших собственных изображений могут быть разными и будут в значительной степени зависеть от количества мегапикселей (МП) вашей камеры, но одна вещь, которая не изменится, — это то, что необработанный файл всегда будет значительно больше, чем тот же самый изображение сохранено в формате JPEG. Это большое дело? Не так много, когда вы обрабатываете изображение на своем компьютере.В наши дни Photoshop может легко обрабатывать файл размером 20–30 МБ, а жесткие диски компьютера стали достаточно большими и достаточно дешевыми, так что нехватка места для хранения обычно не является проблемой. Однако лишний размер может стать проблемой, когда вы снимаете изображения. Файлы Raw занимают гораздо больше места на карте памяти вашей камеры, а это означает, что на карте будет меньше фотографий, чем при съемке в формате JPEG. Кроме того, если вы активный фотограф или спортивный фотограф, которому нужно делать как можно больше кадров в секунду, съемка в формате RAW может замедлить вас, поскольку вашей камере требуется больше времени для сохранения этих больших файлов RAW на карту памяти.Однако для большинства из нас повышенное качество изображения и возможности редактирования необработанных изображений намного перевешивают любые опасения по поводу размера файла, поэтому давайте откроем эти два изображения в Camera Raw и посмотрим, какая разница.
Photoshop на самом деле позволяет нам открывать и редактировать не только необработанные файлы, но также файлы JPEG и TIFF в Camera Raw, поэтому я открою оба этих изображения, сначала щелкнув изображение слева, чтобы выбрать его, а затем, удерживая нажатой клавишу Shift на моей клавиатуре и щелкнув изображение справа.Это выбирает оба изображения одновременно в Bridge (оба выделены):
Выбор сразу обеих фотографий.
Выбрав обе фотографии, я открою их в Camera Raw, щелкнув значок Открыть в Camera Raw в верхней части экрана:
Щелкните значок «Открыть в Camera Raw».
Откроется диалоговое окно Camera Raw, в котором необработанная версия изображения будет открыта в большой области предварительного просмотра в центре. Мы можем просматривать только одно изображение за раз в Camera Raw, но мы можем видеть, что оба изображения, которые я открыл, отображаются в виде эскизов в виде диафильма слева.Выделенное изображение является активным в данный момент:
Диалоговое окно Camera Raw, в котором отображается необработанная версия изображения.
Я щелкну по миниатюре версии JPEG слева, чтобы переключиться на нее, и теперь мы можем увидеть версию изображения в формате JPEG в центральной области предварительного просмотра. Пока что версии в формате RAW и JPEG очень похожи. И под «похожими» я имею в виду, что они оба выглядят передержанными:
Переключение на версию JPEG, щелкнув по ее миниатюре слева.
В верхнем правом углу диалогового окна Camera Raw находится гистограмма , которая показывает нам текущий тональный диапазон нашего изображения, начиная с чистого черного в крайнем левом углу и постепенно увеличивая яркость до чистого белого в крайнем правом углу. Чем выше столбцы отображаются в определенной области гистограммы, тем больше информации мы имеем в этой области яркости изображения. Вот как выглядят текущие гистограммы: необработанная версия слева и JPEG справа.Как и сами изображения, они выглядят почти одинаково, при этом большая часть деталей сосредоточена в светлых участках, как и следовало ожидать от переэкспонированных изображений:
Гистограммы пока не показывают большой разницы между версиями raw (слева) и JPEG (справа).
Из того, что мы видели до сих пор, было бы трудно оправдать увеличение размера необработанного файла, когда он выглядит не лучше, чем JPEG, но это скоро изменится. Я собираюсь вернуться к исходной версии изображения, щелкнув его миниатюру слева:
Щелкните эскиз необработанной версии.
Это не значит, что это подробное руководство по обработке изображений в Camera Raw, но мы можем быстро сделать это — дать Camera Raw наилучшее представление о том, как улучшить изображение. Если вы посмотрите под гистограммой в правом столбце диалогового окна, вы увидите, что по умолчанию Camera Raw открывает панель Basic , где мы находим большинство элементов управления, которые нам нужны для настройки баланса белого, экспозиции, контрастность и насыщенность цвета всего изображения. Вместо того, чтобы перетаскивать ползунки и самостоятельно вносить изменения в эти элементы управления, я позволю Camera Raw попытаться исправить изображение, просто нажав кнопку Auto непосредственно над ползунком «Экспозиция».Еще раз работаю над сырой версией образа:
Нажмите кнопку «Авто» на панели «Основные».
Вот что придумал Camera Raw. Здесь важно обратить внимание на небо и снежную вершину горы. Мгновение назад эта область казалась размытой и неинтересной, но теперь, с необработанной версией изображения, мы видим много замечательных деталей в светлых участках. Необработанные файлы содержат так много информации об изображении, что часто области, которые сначала казались полностью размытыми, на самом деле содержат много деталей, которые мы можем спасти:
Сырая версия теперь выглядит намного лучше, с большим количеством деталей в основных моментах.
Конечно, тени теперь выглядят слишком темными, но для наших целей я не буду о них беспокоиться. Перейдем к версии JPEG. Я нажимаю на его миниатюру слева, чтобы выбрать его, а затем, как и с необработанным файлом, просто нажимаю кнопку Auto на панели «Основные» справа, чтобы Camera Raw попыталась исправить изображение. для меня. На этот раз все не так хорошо, и разница между JPEG и RAW становится более очевидной. Основные моменты выглядят немного лучше, чем изначально, но не намного и не так впечатляюще, как исходная версия.Причина в том, что файл JPEG просто не содержит достаточно информации об изображении. Большая часть деталей в основных моментах была потеряна в процессе преобразования JPEG, и как только она исчезла, она исчезла:
Версия JPEG после нажатия кнопки «Авто».
Давайте еще раз посмотрим на гистограммы, где теперь мы видим разницу между ними. Обратите внимание, что гистограмма необработанной версии слева по-прежнему выглядит красиво и гладко после редактирования. Это означает, что у нас все еще есть непрерывный тон по всему изображению, а цвета и уровни яркости плавно переходят от более темного к более светлому.Версия JPEG справа, однако, тоже не выдерживает. Видите этот узор «гребешок» в светлых участках справа с промежутками между уровнями яркости? Промежутки означают, что теперь у нас осталось мало деталей в этих областях яркости изображения. Другими словами, сделав версию JPEG немного лучше, мы в то же время сделали ее еще хуже:
Гистограмма версии JPEG справа теперь показывает пропуски недостающей информации в основных моментах.
Мы можем увидеть это более четко, увеличив область неба на каждом изображении.Вот крупный план неба в исходной версии с большим количеством деталей и плавными непрерывными переходами яркости:
Необработанная версия выглядит хорошо.
Сравните это с крупным планом той же области в версии JPEG. Он не только выглядит переэкспонированным, но и помнит те пробелы в светлых участках гистограммы? Если вы внимательно посмотрите на облака, вы действительно сможете увидеть проблему. Отсутствие деталей в светлых участках привело к некрасивым резким переходам между уровнями яркости, широко известным как «постеризация».Если бы я еще больше затемнил экспозицию, постеризация стала бы еще более заметной. Независимо от того, что я делаю с этой версией JPEG, мне никогда не добиться того, чтобы она выглядела так же хорошо, как необработанная версия:
Улучшение экспозиции версии JPEG выявило большие проблемы в светлых участках.
Работа с необработанными файлами по сравнению с JPEG дает больше преимуществ, чем то, что я рассмотрел здесь, и, конечно же, обработка изображений в Camera Raw намного больше, чем просто нажатие кнопки «Авто». Я расскажу все, что вам нужно знать о работе с Camera Raw, в этой серии руководств, но я надеюсь, что сейчас я, по крайней мере, дал вам представление о том, насколько больше возможностей для редактирования и ретуширования изображений при переключении от JPEG до захвата и редактирования изображений в формате RAW.
И вот оно! Вот наш взгляд на различия между JPEG и необработанными изображениями! Посетите наш раздел «Ретуширование фотографий», чтобы получить дополнительные уроки по редактированию изображений в Photoshop!
Редактировать фотографии в формате JPEG без потери повторного сжатия
Лучше JPEG
нажмите, чтобы увидеть полноразмерный снимок экрана
Формат изображения JPEG изначально имеет потери. Из-за этого каждое редактирование и последующее повторное сжатие фотографий JPEG в редакторах изображений общего назначения, таких как Adobe Photoshop, приводит к прогрессивному ухудшению качества изображения.
К счастью, в большинстве случаев есть способ избежать этого ненужного повторного сжатия. Если все, что вам нужно, это быстро обработать группу фотографий в формате JPEG из вашего последнего отпуска — повернуть, обрезать, удалить эффект красных глаз, исправить цвет и яркость, дату печати или комментарий — вам не нужно идти на компромисс с качеством редактирования фотографий. Better JPEG — это пакетный редактор фотографий в формате JPEG, который может выполнять все это редактирование без потери качества изображения.
Получите максимум от своих фотографий в формате JPEG без компромиссов!
Получите лучший результат, отредактировав свои фотографии с помощью редактора фотографий Better JPEG:
- Повернуть, отразить фотографий (без потерь)
- Обрезка фотографий (без потерь) — предварительно определенные и определяемые пользователем соотношения сторон и размеры, рекомендации по композиции
- Добавьте поля к вашим фотографиям (без потерь)
- Новый Правильная яркость (без потерь)
- Новый Correct Color (без потерь)
- Добавить дату / EXIF Info / Text к фотографиям (без потерь) — настраиваемое положение, шрифт, размер, цвет, фон, язык, формат и т. Д.
- Удаление красных глаз с фотографий (без потерь) — сглаживание, регулируемый размер, чувствительность, затемнение
- Копирование / вставка во внешний редактор и из него для локального ретуширования без полного повторного сжатия (без потерь)
- Изменить размер фото
- Новый Преобразовать в черно-белое (оттенки серого) (без потерь)
- Новый Удалить артефакты JPEG с фотографий
- Отправить по электронной почте фотографий друзьям и родственникам
- Партия фотографий процесса
- Комбинированные действия (Макро)
- Отменить / Вернуть редактирование
- Сохранить метаданные
- Оптимизировать сжатие JPEG
Купите лучший JPEG сейчас со скидкой 10 долларов! *
* Предложение действительно до 3 апреля 2021 года.Легко редактировать формат JPG
Лучший редактор изображений JPG
Кендра Д. Митчелл | 17 сен, 2020, 11:16,
Сегодня никто не любит добавлять скучные фотографии на свои страницы и в учетные записи в социальных сетях, поэтому лучший способ — отредактировать эти любимые изображения таким образом, чтобы усилить скрытую красоту изображения.Но многие люди спрашивают , как редактировать JPG на Mac без потери качества. Качественные изображения не только повышают доверие среди ваших подписчиков и друзей, но и заслуживают внимания. Итак, если вы ищете лучший редактор файлов JPG , с помощью которого вы можете не только редактировать высококачественное изображение, но и бесплатно получить множество функций редактирования, вы можете проверить некоторые из них, которые обсуждаются в статье.
Часть 1. 6 лучших онлайн-редакторов JPG бесплатно
После того, как вы конвертируете и отредактируете JPG изображение в Online UniConverter, Вы не пожалеете, что воспользуетесь им.В настоящее время он поддерживает несколько файлов JPG для преобразования и сжатия. Опробовав онлайн-функции, вы можете бесплатно загрузить его сложное программное обеспечение, которое называется UniConverter. UniConverter позволяет добавлять водяной знак, эффект, вращать, обрезать и переворачивать изображение JPG.
Брось, как жарко
Добавьте файлы, перетащив их в это окно
{{isCompressor ()? «Вы сжимали изображения более 5 раз за один день.Попробуйте сжать больше изображений завтра или зарегистрируйтесь бесплатно, чтобы снять это ограничение ». : ‘Вы конвертировали файлы более 5 раз за один день. Попробуйте преобразовать больше изображений завтра или зарегистрируйтесь, чтобы снять это ограничение. ‘}}
{{item.fileState! == ‘успех’? renderSize (item.size): item.outputFileSize}} — {{getResover (item.outputFileSize, item.size)}}
Скачать{{isCompressor ()? ‘СЖАТИЕ’: ‘ПРЕОБРАЗОВАНИЕ’}}
Загрузка
ПовторитьГотов
{{предмет.fileState! == ‘успех’? renderSize (item.size): item.outputFileSize}} — {{getResover (item.outputFileSize, item.size)}}
Скачать{{isCompressor ()? ‘СЖАТИЕ’: ‘ПРЕОБРАЗОВАНИЕ’}}
Загрузка
ПовторитьГотов
URL: https://www.online-image-editor.com
Если вы ищете хороший онлайн-редактор JPG, бесплатный , то вы можете проверить указанный выше веб-сайт.Онлайн-редактор изображений позволяет вам редактировать изображения в Интернете бесплатно и имеет множество удивительных функций. Вы можете использовать все функции бесплатно, просто загрузив изображение. Некоторые из этих функций — изменение размера, кадрирование, добавление водяных знаков, редактирование границ, преобразование изображения / изображений в GIF, наложение изображений, регулировка резкости, контрастности, яркости и т. Д. Вы также можете добавить свою анимацию в изображение, например, мерцающие звезды или блестки.
URL: https: // www.freeonlinephotoeditor.com/
Еще один замечательный бесплатный редактор, с помощью которого вы можете без проблем редактировать файл JPG онлайн , — это Free Online Photo Editor . Вы никогда не пожалеете о том, что попробовали этот онлайн-редактор из-за его функций, а также его быстрой обработки. Вы можете улучшить фотографию всего несколькими щелчками мыши и в течение нескольких секунд или всего за минуту. Хотя он имеет все функции, которые есть в каждом хорошем онлайн-редакторе изображений, но что отличает его, так это то, что он имеет широкий спектр опций для эффектов и фильтров.Вы можете выбрать один из различных вариантов, таких как Винтаж, Открытка, Мультфильм, Полароид, Эскиз и т. Д.
URL: https://www.img2go.com/
Бесплатный онлайн-конвертер изображений поможет вам онлайн-редактировать файл JPG , и на этом веб-сайте есть множество инструментов, которые вы можете использовать для улучшения ваших изображений. Инструмент редактирования этого веб-сайта имеет такие функции, как поворот, обрезка, сжатие, добавление наклеек, рамок, фильтров и т. Д. Вы также можете преобразовать формат изображений, например JPG в PNG, TIFF в JPG и многие другие.Вы также можете преобразовать файл DOC, PDF и GIF в изображение, а также сделать обратное преобразование.
URL: https://JPG.pdfzorro.com/
JPG Zorro имеет функции, как и любой другой бесплатный онлайн-редактор JPG , но у него есть некоторые дополнительные функции, которые не только делают его немного другим, но также могут быть полезны для вашего использования. Вы можете редактировать изображения бесплатно за очень простые и быстрые шаги, то есть его удобный интерфейс делает процесс действительно очень быстрым.Он также имеет функцию удаления следов того, что вы использовали любую платформу для редактирования любого изображения, которое хорошо подходит для любой секретной работы. Он защищает соединение, и ни один хакер не может проникнуть в сеть, когда вы загружаете или редактируете на нем любую фотографию.
URL: https://onlineJPGtools.com/add-text-to-JPG
Онлайн-инструменты JPG предназначены не только для обрезки, поворота и настройки изображений, но и для выполнения очень интересных, а также полезных вещей с помощью этого служебного инструмента на основе браузера.Чтобы отредактировать изображение JPG онлайн , вы можете посетить веб-сайт и увидеть, что вы можете добавлять текст к изображениям. Люди, которым нравится создавать мемы, или кто-то, кто публикует изображение с добавленной к нему информацией, могут эффективно использовать эту функцию. Вы также можете использовать это для своих школьных проектов, в которых вы можете добавить дополнительную информацию выше, ниже или на изображении.
Часть 2. Бесплатная загрузка программного обеспечения JPG Editor.
Лучшее программное обеспечение на рынке для редактирования JPG на Mac — это Wondeshare Uniconverter.Это простое в использовании программное обеспечение, с помощью которого вы можете редактировать, а также конвертировать изображения JPG в любой другой формат. Это программное обеспечение — все, что вам нужно для редактирования изображений и управления ими, потому что это программное обеспечение наполнено множеством полезных функций редактирования, таких как изменение размера изображения, обрезка, добавление фильтров, настройка, добавление водяных знаков и т. Д. Его также можно использовать для редактирования и преобразования видео.
Конвертер Wondershare UniConverter- · Отличный редактор изображений с такими полезными функциями, как преобразователь формата, изменение размера, обрезка, настройка и водяной знак.
- · Редактируйте и конвертируйте видео в 30 раз быстрее без потери качества.
- · Скачивайте видео бесплатно с тысяч онлайн-сайтов.
- · Сжимайте изображения и видео без ущерба для качества файлов.
- · Записывайте CD, DVD и Blu-Ray диски.
- · Передача изображений, видео и других медиафайлов между ПК / Mac, iDevice и Android.
Таким образом, вы можете бесплатно загрузить это программное обеспечение на свой Mac и использовать его для улучшения своих изображений. Вы можете посетить https://www.media.io/video-converter-desktop.html, чтобы загрузить бесплатную пробную версию, которая доступна как для Mac, так и для Windows. Однако, если вам нравится это программное обеспечение, вы также можете купить полную версию, которая дает вам пожизненный бесплатный доступ ко всем его функциям.
Чтобы узнать, как использовать этот удивительный редактор файлов JPG, следуйте пошаговому руководству:
Шаг 1.Запустить программное обеспечение
Загрузите и установите программное обеспечение на свой компьютер, а затем запустите его. Перейдите в раздел «Панель инструментов», щелкнув значок «Панель инструментов» в правом верхнем углу. Здесь вы можете увидеть множество инструментов, предоставляемых WonderShare для редактирования вашего изображения JPG, но сначала вы можете начать с преобразования формата изображения. Итак, нажмите на первый инструмент, то есть «Конвертер изображений».
Шаг 2. Добавьте файл JPG для редактирования.
Теперь вы можете увидеть этот большой значок, чтобы добавить файл или файлы, которые необходимо отредактировать или преобразовать.Вы можете либо щелкнуть большой значок «большой +» в центре окна, либо нажать кнопку «+ Добавить изображения», которая находится в верхнем левом углу окна. Щелкнув по любому из них, вы получите еще одно маленькое окно для выбора изображения / изображений для редактирования.
Шаг 3. Преобразование изображения в формат JPG.
Когда вы добавили все изображения, вы можете преобразовать их формат во все, что захотите. Здесь вы должны отметить важный момент, что это программное обеспечение для редактирования изображений может поддерживать практически все типы форматов изображений для редактирования, но есть только основные форматы вывода i.е. JPG, PNG, TIFF, GIF и BMP.
Итак, если вы хотите преобразовать все изображения в один и тот же формат, нажмите кнопку «Выбрать все» вверху, а затем нажмите «Скрыть все изображения в:». Откроется меню, в котором вы увидите варианты этих четырех форматов выходных файлов. На приведенном ниже рисунке пользователь конвертирует все файлы в JPG, но вы можете выбрать любой в соответствии с вашими предпочтениями или конвертировать их отдельно. После выбора параметров нажмите «Преобразовать», чтобы преобразовать изображение, а затем войдите в раздел редактирования.
Шаг 4. Основное редактирование изображения в формате JPG.
Это может быть лучшая часть использования этого программного обеспечения, потому что здесь вы действительно можете превратить свое необработанное изображение в точную настройку и высококачественное изображение. Независимо от того, являетесь ли вы фотографом или влиятельным лицом в Instagram, редактирование изображения и загрузка его для ваших подписчиков всегда является проблемой, но с этими функциями теперь вы можете делиться лучшими изображениями из когда-либо существовавших.
Обрезка изображения: звучит просто, но это чрезвычайно полезная функция.Чтобы обрезать изображение, вам нужно нажать на раздел «Обрезка» вверху, а затем щелкнуть значок кадрирования, который приведен под изображением в левой части окна. На приведенном ниже рисунке он обозначен цифрой «1». Теперь вы можете видеть, что вы можете установить «Поворот», «Размер области обрезки» и даже установить границы путем перетаскивания. После настройки изображения нажмите «ОК».
Настройте изображение: Теперь нажмите кнопку «Эффект», и здесь вы можете установить «Яркость», «Контрастность» и «Насыщенность» изображения.После настройки эффектов изображения нажмите «ОК», чтобы сохранить изменения.
Добавьте водяной знак: если вы хотите поставить этот знак авторского права на свои изображения, вы можете использовать функцию водяного знака. Нажмите кнопку «Водяной знак» вверху и просто введите свое имя или любое другое имя в качестве водяного знака в поле «Тип текста» и выберите «Тип изображения». Затем сохраните изменения, нажав «ОК».
Изменение размера изображения: наконец, вы можете изменить размер изображения, щелкнув значок «Настройки», обозначенный цифрой «1» на рисунке ниже.Здесь вы можете настроить ширину, высоту и качество изображения. Измените настройки по своему усмотрению и нажмите «ОК».
Шаг 5. Преобразуйте изображение JPG.
Когда вы настроили и сохранили все изменения, просто нажмите кнопку «Преобразовать», чтобы применить изменения и получить новое, улучшенное изображение.
Можно загрузить как систему Windows, так и Mac. Пожалуйста, проверьте ниже.
Часть 3. Как редактировать файл JPG в Microsoft Paint?
Для пользователей Windows драгоценный камень всегда был в их компьютерах и используется уже десять лет.MS-Paint — это не только цифровая коробка для рисования для вашего ребенка, но и очень хороший редактор файлов JPG . MS-Paint имеет множество функций, таких как преобразование формата, обрезка, изменение размера, редактирование и многие другие функции.
Если вы хотите узнать, как использовать MS-Paint для редактирования изображений JPG, следуйте этому простому руководству:
Шаг 1. Запустите Microsoft Paint.
Чтобы открыть окно Paint, нажмите кнопку «Пуск» — Все программы — Стандартные — Paint.
Шаг 2. Добавьте изображение в формате JPG.
Теперь добавьте изображение JPG, для этого нажмите кнопку «Вставить», расположенную в верхнем левом углу, а затем нажмите опцию «Вставить из» в раскрывающемся меню. Вы также можете добавить изображение, нажав кнопку «Меню», расположенную прямо над кнопкой «Вставить», а затем нажмите «Открыть». При выборе любого из вариантов откроется окно для выбора изображения с вашего компьютера.
Шаг 3. Отредактируйте изображение
После добавления изображения вы можете увидеть всю строку меню вверху.Все эти функции помогут вам в редактировании изображения.
Выделение и кадрирование: меню выбора позволяет вам выбрать любую часть изображения, которую вы можете вырезать или скопировать, а затем вставить ее в другую часть изображения или вставить в другое изображение. Вы также можете удалить выбранную деталь с помощью параметра «Вырезать».
Еще одна хорошая функция, которую вы редко получите в любом другом программном обеспечении для редактирования, — это выбор произвольной формы. Это позволяет вам выбрать границу фристайла i.е. у него не обязательно должны быть прямые стороны.
Изменить размер и наклон: меню «Изменить размер» находится рядом с меню «Выбрать». Здесь вы можете изменить размер изображения двумя способами: в процентах или в пикселях. Вы также можете «наклонить» изображение по вертикали и горизонтали. Выберите нужные настройки и нажмите «ОК».
Повернуть: меню «Повернуть» находится в том же разделе, что и «Изменить размер». Вы можете легко повернуть изображение с помощью любого из пяти вариантов, как показано на изображении.
Кисти: вы можете создавать свои собственные водяные знаки или рисовать что угодно на изображении, просто выбирая стиль и цвет кисти.
Инструменты: очень полезный раздел MS Paint — это инструменты, в которых вы получаете различные функции, как показано на изображении их значками. В первом ряду есть значок карандаша, краски и добавления текста. Вы можете использовать их, чтобы писать или рисовать от руки, бросать краску в любую область и добавлять текст в разных шрифтах и стилях соответственно. Точно так же во второй строке у вас есть значок «Ластик», значок «Выберите любой цвет из изображения» и значок «Увеличение и уменьшение».
Фигуры: если вы хотите нарисовать какую-либо фигуру, вам не нужно прилагать никаких усилий, чтобы нарисовать ее с помощью мыши.Вам просто нужно выбрать форму, цвет, а затем перетащить фигуру на изображение.
Шаг 4. Сохраните изображение.
Когда вы внесли все изменения, вам нужно сохранить изображение. Щелкните значок «Меню», затем щелкните «Сохранить как». Здесь вы получите пять вариантов выбора формата изображения. Это означает, что на этом этапе вы также можете преобразовать формат изображения. Выберите нужный формат и сохраните файл в место назначения.
Часть 4.Как редактировать файл JPG на Mac?
На каждом устройстве Apple есть приложение под названием «Фотографии». Если вы никогда его не проверяли, то, возможно, вам не хватает многих преимуществ, с которыми вы можете не только просматривать, упорядочивать и обмениваться фотографиями, но также можете использовать его для редактирования JPG на Mac . Вы можете изучить все его удивительные возможности и превратить ваше простое и необработанное изображение в идеальное изображение.
Если вы хотите научиться редактировать JPG на Mac как профессионал, вы можете следовать этому пошаговому руководству:
Шаг 1.Обновите приложение «Фотографии»
Это основной и необходимый шаг для обновления вашего приложения. Кроме того, убедитесь, что вы включили синхронизацию фотографий iCloud, чтобы вы могли получить все фотографии из своей библиотеки для редактирования, а также для сохранения после того, как это будет сделано. Теперь запустите приложение «Фото» на вашем Mac, затем добавьте изображение JPG для редактирования в галерею, которую вы хотите редактировать. Когда вы выберете изображение, вы получите опцию «Редактировать» в разделе Панели инструментов.
Шаг 2.Отрегулируйте и настройте изображение
Изучите раздел «Настроить» редактора фотографий. Здесь вы можете настроить практически все на своем изображении, например настроить свет, цвет, баланс белого и кривые. Вы также можете обнаружить и удалить эффект красных глаз и сделать снимок красивым и четким.
Вы также можете настроить изображение, добавив «Фильтры», которые вы можете получить с помощью кнопки, расположенной рядом с «Настроить» в верхней части окна. В этом разделе вы можете выбрать один из классических стилей, таких как черно-белый, яркий и драматический, или вы также можете выберите из других фильтров, таких как Моно, Нуар, Сильверстоун и т. д.
Если вам не понравились внесенные вами регулировки и настройки, вы можете нажать кнопку «Сбросить настройки», расположенную в правом нижнем углу, или перейти к следующему разделу.
Шаг 3. Обрежьте изображение.
Нажмите кнопку «Обрезать» вверху, чтобы войти в этот раздел, и здесь вы можете не только вырезать и кадрировать изображение, но и сделать гораздо больше, например выпрямить изображение, перевернуть, повернуть, изменить форму краев, настроить композицию и т. Д.
Когда вы закончите настройку выравнивания и другие вещи, не забудьте нажать кнопку «Готово», которая находится в правом верхнем углу, чтобы сохранить изменения.
Резюме
Редактирование фотографий — это одна из предметов первой необходимости в современном мире, и не обязательно быть профессиональным фотографом, чтобы использовать эти онлайн-инструменты. Любой желающий может использовать это простое в использовании программное обеспечение и онлайн-инструменты для редактирования изображений для различных целей. Однако, если вы все еще не уверены, какой из них лучше всего подходит для вас, вы можете использовать WonderShare Uniconverter, потому что это единственное программное обеспечение, которое дает вам бесплатный доступ ко всем функциям, предоставляемым различными онлайн-инструментами и программным обеспечением.Кроме того, с его помощью вы можете редактировать видео и передавать все медиафайлы.
RAW против редактирования формата JPEG в Lightroom
Как фотограф, вы, скорее всего, слышали или читали дискуссии о форматах файлов RAW и JPEG. Говорят, что файл RAW состоит из гораздо большего количества данных и деталей по сравнению с файлом JPEG. Как насчет того, чтобы провести несколько экспериментов и поговорить о том, почему один формат файла лучше другого?
Если вы в основном редактируете в Lightroom CC, будьте готовы узнать несколько шокирующих причин, по которым вам следует избегать использования файлов JPEG.В этой статье я расскажу о нескольких экспериментах, которые я провел с использованием файлов JPEG и RAW одного и того же снимка. Я уверен, что к концу вы убедитесь, что всегда редактируете файлы в формате RAW.
Эксперимент 1
Регулировка светлых тонов и белого
Левое изображение показывает файл jpeg, а правое изображение показывает файл RAW.
В этом первом эксперименте я собираюсь импортировать файл JPEG, а также RAW-версию того же кадра в Lightroom.Вы можете увидеть это на изображении выше. Вы заметите, что небо в этом кадре переэкспонировано, а детали не видны, потому что я экспонировал для переднего плана. В этом тесте я собираюсь снизить как основные, так и белые участки до -100 и посмотреть, что произойдет с файлами JPEG и RAW.
Левое изображение в формате jpeg изо всех сил пытается восстановить светлые участки, в то время как файл RAW справа хорошо извлекает светлые участки.
Удивительно, не правда ли? Если вы посмотрите на небо в файлах JPEG и RAW, вы можете довольно четко увидеть разницу.
Детали облаков в файле JPEG (слева) испортились, когда я уменьшил светлые и белые участки, чтобы восстановить детали. Принимая во внимание, что файл RAW (справа) отлично справляется с восстановлением деталей в небе, даже если он был полностью переэкспонирован.
В этом эксперименте делается вывод, что если вы хотите восстановить блики на фотографии, файлы RAW достигают гораздо лучших результатов. Файл JPEG не смог бы восстановить детали из светлых и белых участков.
Эксперимент 2
Детализация и резкость
Изображение JPEG слева мягкое, а файл RAW справа резкое.
В этом эксперименте для справки я снова поместил файл JPEG слева, а файл RAW — справа. На изображении выше у меня Lightroom CC с увеличением 1: 1, чтобы показать вам кое-что очень интересное. Посмотрите на разницу в резкости и деталях лица человека. Разница шокирующая. Можно сделать вывод, что это два разных кадра, причем левый более мягкий. Однако здесь дело обстоит не так. Это тот же снимок, но только в разных форматах файлов.
В следующий раз, когда вы будете снимать портреты или события, вы знаете, что съемка в формате RAW может помочь вам сохранить гораздо больше деталей, чем файл JPEG. Я обычно снимаю в RAW и JPEG. Затем я использую файл RAW для редактирования своих фотографий, а файлы JPEG используются только для справки или для составления короткого списка.
Эксперимент 3
Регулировка баланса белого
Экспериментируя с балансом белого, я переместил ползунок в более теплый конец шкалы баланса белого. Изображение JPEG слева лишено деталей и является плоским, в то время как файл RAW справа гораздо удобнее.
В этом последнем эксперименте я хотел проверить, действительно ли настройка баланса белого имеет значение. Возможно, вы слышали, что файл RAW позволяет вам позже настроить баланс белого по вашему желанию? Но чем он отличается от JPEG? Давайте узнаем в этом эксперименте.
Здесь я переместил ползунок температуры в более теплую сторону как в файлах RAW, так и в файлах JPEG. Интересно, что файл JPEG (слева на изображении выше) был для меня практически непригоден. На этом этапе небо было почти плоским и неконтрастным.В то время как в файле RAW с той же экспозицией хранится так много информации, что на этом этапе элементы в кадре имеют детали и контраст.
Заключение
Приведенные выше эксперименты продемонстрировали несколько ключевых причин, по которым я всегда предпочитаю использовать файл RAW в Lightroom, чтобы обеспечить максимальное количество деталей на моем конечном изображении.


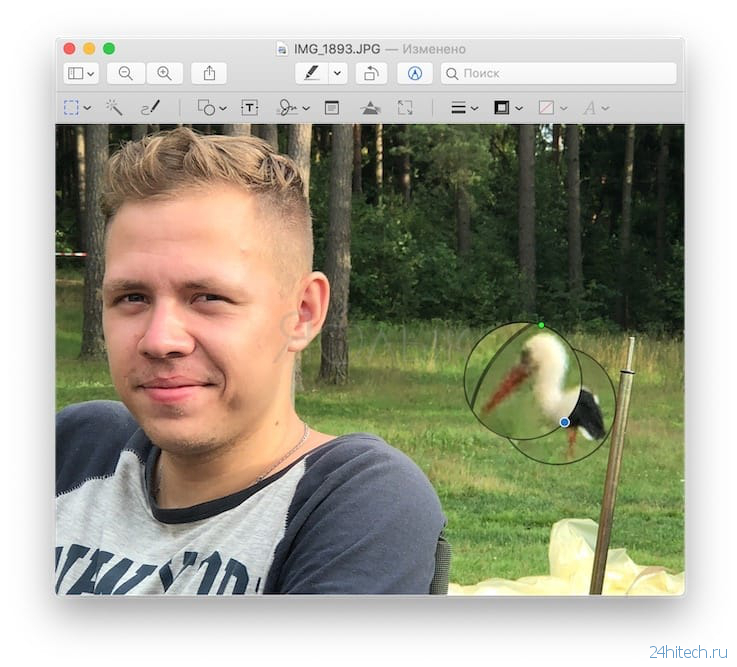 Выбирается интенсивность, прозрачность, насыщенность и т.д.
Выбирается интенсивность, прозрачность, насыщенность и т.д.
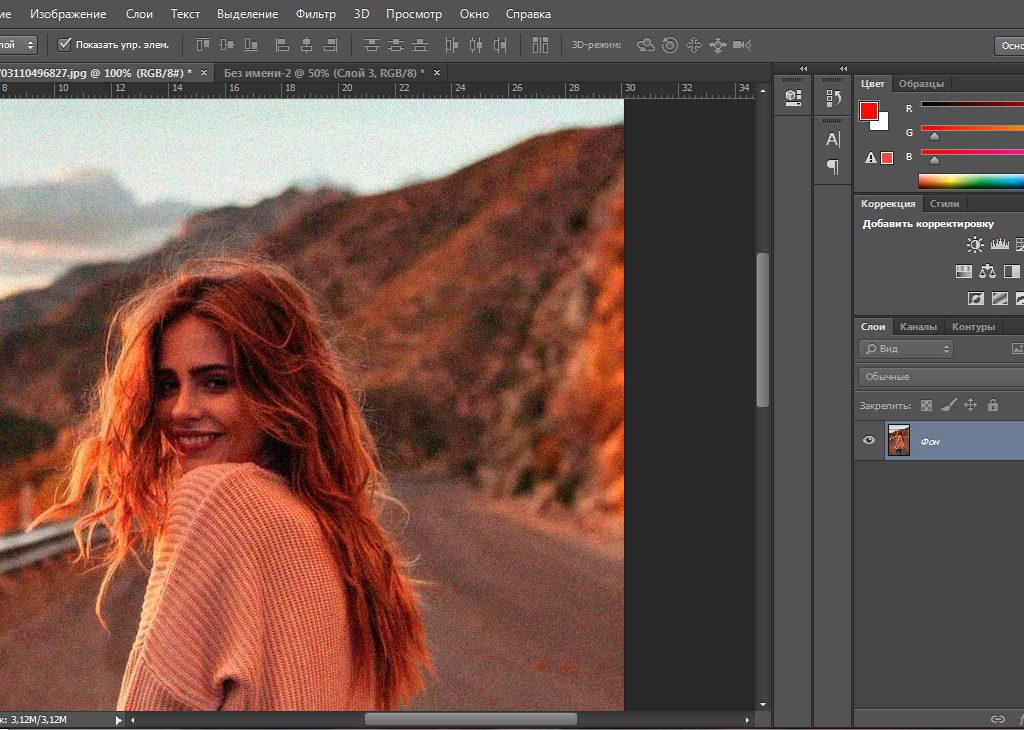 В появившемся окне вы сможете изменить имя, а также расширение (формат) файла. В выпадающем меню «Формат» или «Сохранить как» должно быть около 12 вариантов, в том числе и «.jpeg«:
В появившемся окне вы сможете изменить имя, а также расширение (формат) файла. В выпадающем меню «Формат» или «Сохранить как» должно быть около 12 вариантов, в том числе и «.jpeg«: