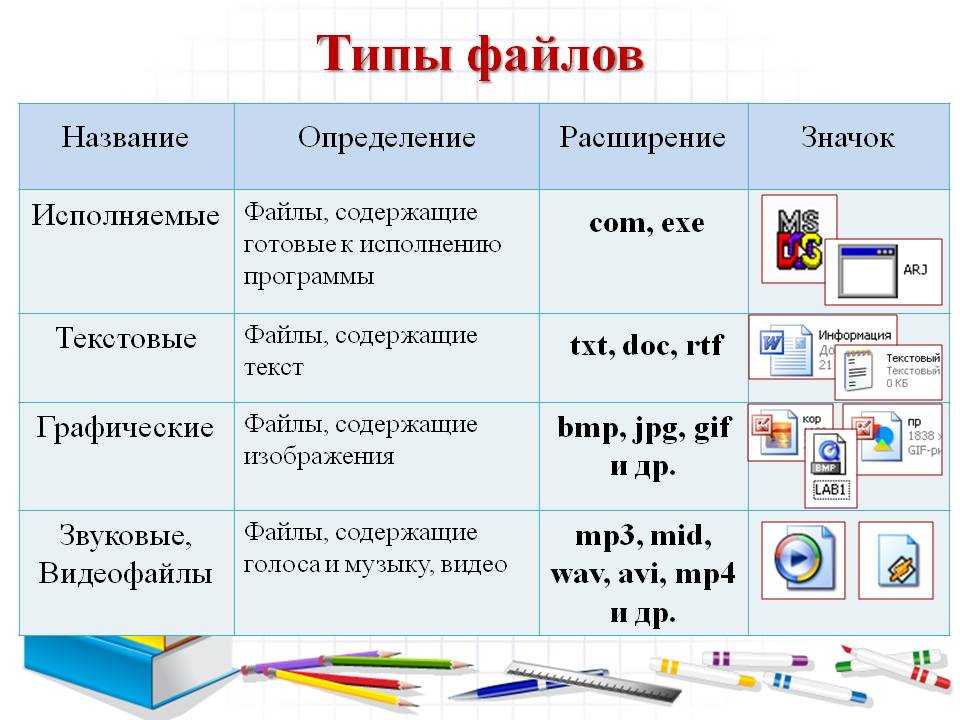Как открывать, редактировать и конвертировать файлы JPG/JPEG
Автор Глеб Захаров На чтение 5 мин. Просмотров 557 Опубликовано
Файл с расширением JPG или JPEG (оба произносится как «jay-peg») является файлом изображения JPEG. Причина, по которой некоторые файлы изображений JPEG используют расширение файла .JPG по сравнению с .JPEG, поясняется ниже, но независимо от расширения они оба имеют одинаковый формат файла.
Файлы JPG широко используются, потому что алгоритм сжатия значительно уменьшает размер файла, что делает его идеальным для совместного использования, хранения и отображения на веб-сайтах. Однако это сжатие JPEG также снижает качество изображения, что может быть заметно, если оно сильно сжато.
Некоторые файлы изображений JPEG используют расширение файла .JPE, но это не очень распространено. Файлы JFIF – это файлы формата обмена файлами JPEG, которые также используют сжатие JPEG, но не так популярны, как файлы JPG.
Содержание
- Как открыть файл JPG/JPEG
- Как конвертировать файл JPG/JPEG
- Является ли .JPG таким же, как .JPEG?
Как открыть файл JPG/JPEG
JPG файлы поддерживаются всеми программами просмотра и редактирования изображений. Это самый распространенный формат изображения.
Вы можете открывать файлы JPG с помощью веб-браузеров, таких как Chrome или Firefox (перетаскивать локальные файлы JPG в окно браузера), или встроенными программами Microsoft, такими как Paint, Microsoft Windows Photos и Microsoft Windows Photo Viewer. Если вы работаете на Mac, Apple Preview и Apple Photos могут открыть файл JPG.
Adobe Photoshop, GIMP и, в основном, любая другая программа, которая просматривает изображения, включая онлайн-сервисы, такие как Google Drive, также поддерживают файлы JPG.
Мобильные устройства также поддерживают открытие файлов JPG, что означает, что вы можете просматривать их в своей электронной почте и текстовых сообщениях, не нуждаясь в специальном приложении для просмотра JPG.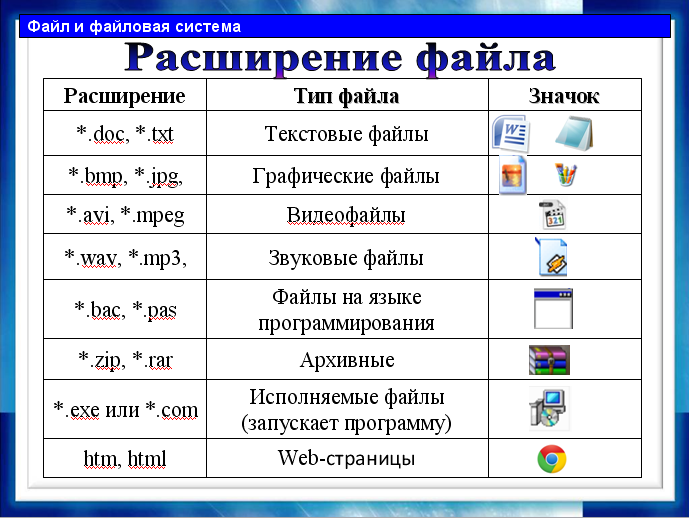
Некоторые программы могут не распознавать изображение как файл изображения JPEG, если оно не имеет правильного расширения файла, которое ищет программа. Например, некоторые основные редакторы изображений и программы просмотра будут открывать только файлы .JPG и не будут знать, что файл .JPEG – это то же самое. В этих случаях вы можете просто переименовать файл, чтобы получить расширение файла, понятное программе.
Некоторые форматы файлов используют расширения файлов, которые выглядят как файлы .JPG, но на самом деле не связаны. Примеры включают в себя JPR (проект JBuilder или Fugawi Projection), JPS (стерео JPEG-изображение или резервный архив Akeeba) и JPGW (JPEG World).
Как конвертировать файл JPG/JPEG
Есть два основных способа конвертировать файлы JPG. Вы можете использовать средство просмотра/редактирования изображений, чтобы сохранить его в новом формате (при условии, что эта функция поддерживается), или подключить файл JPG к программе преобразования изображений.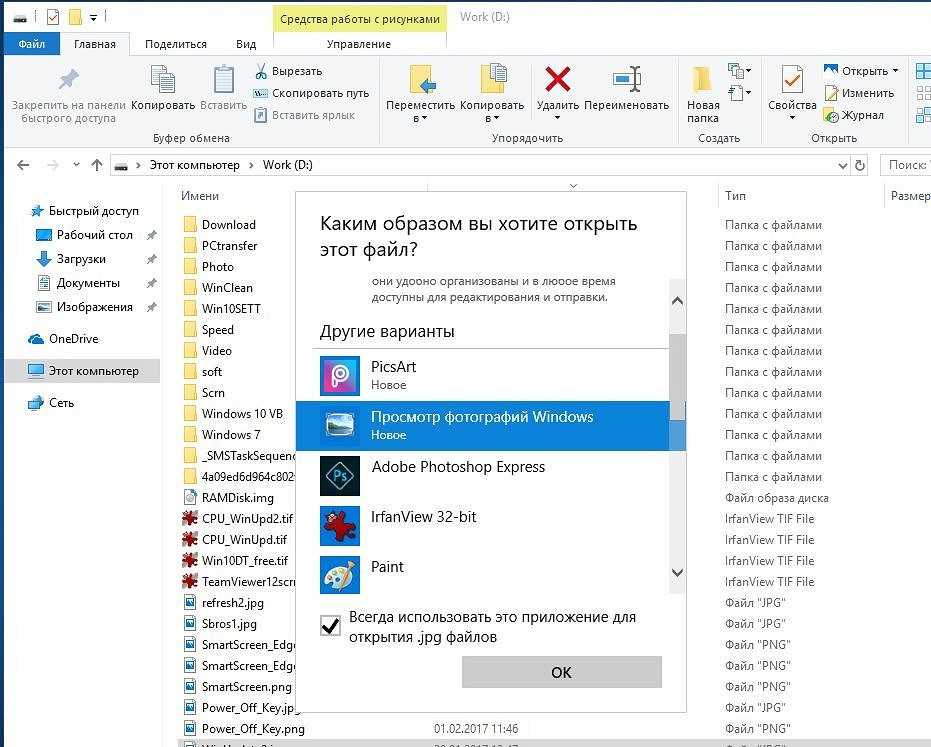
Например, FileZigZag – это онлайн-конвертер JPG, который может сохранять файл в ряде других форматов, включая PNG, TIF/TIFF, GIF, BMP, DPX, TGA, PCX и YUV.
Вы даже можете конвертировать файлы JPG в формат MS Word, например DOCX или DOC, с помощью Zamzar, который похож на FileZigZag в том смысле, что он конвертирует файл JPG онлайн. Он также сохраняет JPG в ICO, PS, PDF и WEBP, среди других форматов.
Если вы просто хотите вставить файл JPG в документ Word, вам не нужно конвертировать файл в формат файла MS Word. На самом деле, такой разговор не подходит для очень хорошо отформатированного документа. Вместо этого используйте встроенное меню Word
Откройте файл JPG в Microsoft Paint и используйте меню Файл > Сохранить как , чтобы преобразовать его в BMP, DIB, PNG, TIFF и т. Д. Другие упомянутые средства просмотра и редакторы JPG выше поддерживает аналогичные пункты меню и форматы выходного файла.
Использование веб-сайта Convertio является одним из способов преобразования JPG в EPS, если вы хотите, чтобы файл изображения был в этом формате. Если это не сработает, вы можете попробовать AConvert.com.
Является ли .JPG таким же, как .JPEG?
Хотите знать, в чем разница между JPEG и JPG? Форматы файлов идентичны , но в них есть дополнительная буква. На самом деле … это единственная разница.
И JPG, и JPEG представляют формат изображения, поддерживаемый Объединенной группой экспертов по фотографии, и имеют одинаковое значение. Причина различных расширений файлов связана с тем, что ранние версии Windows не принимают более длинные расширения.
Как и файлы HTM и HTML, когда впервые был представлен формат JPEG, официальным расширением файла было JPEG (с четырьмя буквами). Однако в то время в Windows требовалось, чтобы все расширения файлов не могли превышать трех букв, поэтому .JPG использовался для точно такого же формата. Компьютеры Mac, однако, не имели такого ограничения.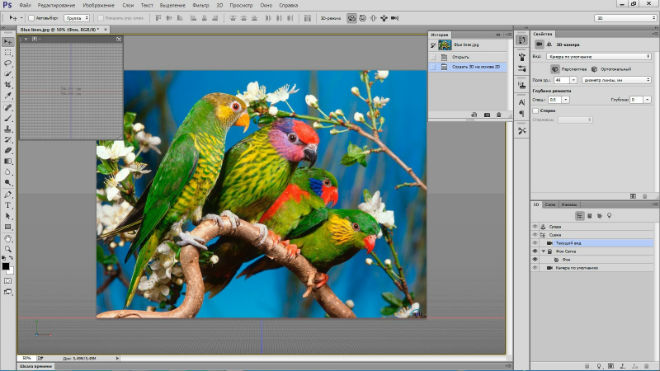
Случилось так, что оба расширения файлов использовались в обеих системах, а затем Windows изменила свои требования, чтобы принимать более длинные расширения файлов, но JPG все еще использовался. Следовательно, файлы JPG и JPEG были распространены и продолжают создаваться.
Хотя оба расширения файлов существуют, форматы одинаковы, и любой из них может быть переименован в другой без потери функциональности.
Как jpg перевести в word для редактирования онлайн
Расширение изображения – это тип файла картинки, который имеет окончание JPG/JPEG, PNG, BMP, GIF, ICO, PDF, TIF, WEBP, ECW, EMF, JLS, JP2, JNG, JPN, PCX, PBN, PGM, PPM, RAW, TGA.
Где чаще всего используются данные форматы расширения изображения:
- JPG/JPEG – фотографии, скриншоты
- PNG – скриншоты
- BMP – скриншоты с помощью встроенных программ Windows
- GIF – анимация
- ICO – иконки, favicon
- PDF – документ, изображение
- TIF – картинки, проекты с сохраненными слоями
- WEBP – изображения для web-браузеров
Если вы размещаете картинки на сайте, то рекомендую использовать PNG, так как JPG теряет качество после оптимизации изображения по уменьшению веса картинки.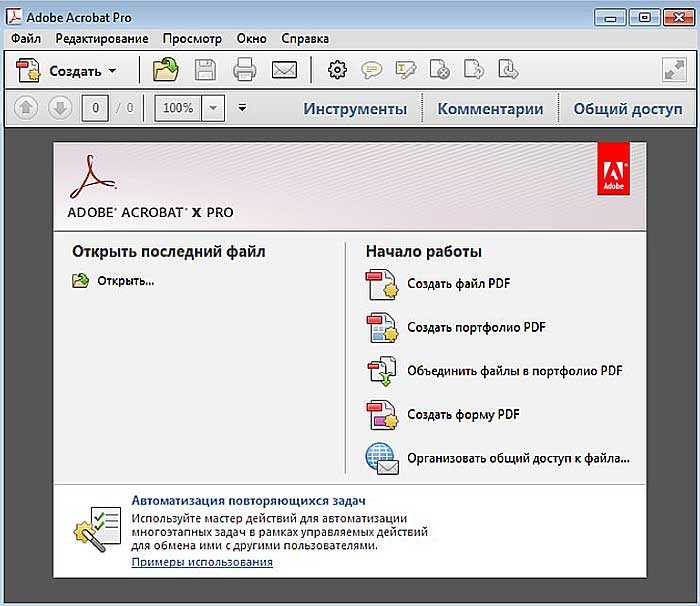 Однако у PNG в отличии от JPG есть небольшой минус – наибольший вес. Вебмастера все чаще стали использовать WEBP, так как вес картинки гораздо меньше, а поисковые системы стали оценивать сайты по скорости загрузки страниц.
Однако у PNG в отличии от JPG есть небольшой минус – наибольший вес. Вебмастера все чаще стали использовать WEBP, так как вес картинки гораздо меньше, а поисковые системы стали оценивать сайты по скорости загрузки страниц.
А теперь давайте рассмотрим, как поменять расширение картинки. Перечислю два варианта:
- Paint – встроенное приложение Windows.
- IrfanView – бесплатная сторонняя программа.
OCR
Технология оптического распознования текста (сокр. OCR — Optical Character Recognition) позволяет распознавать текст, в том числе, на изображениях (файлах) с расширением jpg. Более того, изобилие программ распознования текста очень велико и, подчас, выбрать и установить одну из них тоже представляет определенную техническую сложность, особенно, если вы не самый опытный пользователь компьютера и интернета. Кроме того, подобные задачи редактирования текста возникают довольно спонтанно и время на их решение зачастую не хватает. В таком случае, самым оптимальным вариантом являются онлайн-сервисы, которые помогут извлечь текст с изображения (картинки) и сохранить его в документе Microsoft word.
В таком случае, самым оптимальным вариантом являются онлайн-сервисы, которые помогут извлечь текст с изображения (картинки) и сохранить его в документе Microsoft word.
Популярные форматы фото
Наиболее распространенный формат — JPEG. Благодаря тому, что изображение данного формата имеет высокую степень сжатия, соответственно, размер также существенно уменьшается. Качество при этом теряется, но не настолько, чтобы фото нельзя было использовать в обычных бытовых целях. Опять же, многое зависит от степени сжатия и других параметров, которые предлагается выбрать при использовании программы.
Минимальной потерей качества при сжатии может похвалиться не менее популярный и более профессиональный формат TIF. Фотографии с данным разрешением «весят» гораздо больше, однако и качество порядком выше.
Следует не путать его с похожим по названию форматом GIF, который отличается весьма ограниченным цветовым спектром, подходящим исключительно для создания простейших анимаций, но совершенно не пригодным для качественной работы с изображениями.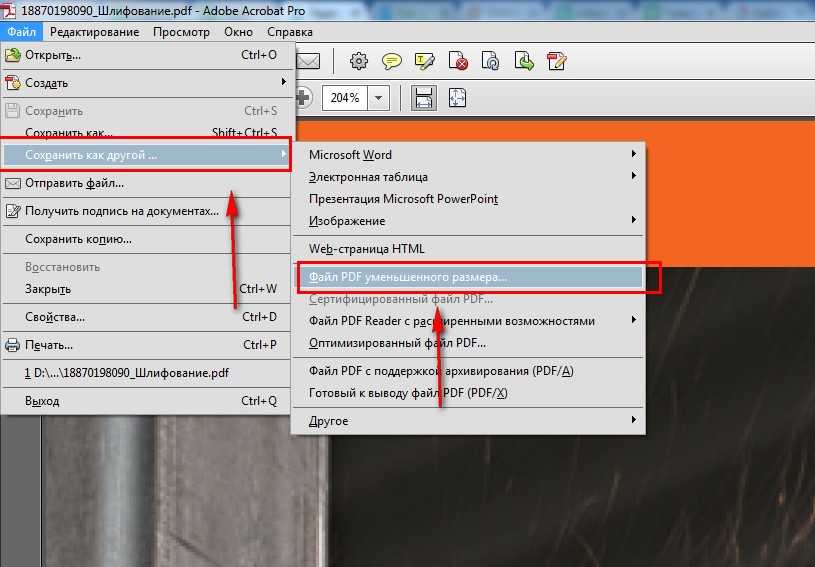
Формат PSD является «родным» форматом популярного графического редактора Adobe Photoshop и предполагает наличие в себе многослойных изображений. Кстати, в данной программе можно с успехом переконвертировать практически в любой формат Ваши снимки.
Если фотографий много, можно воспользоваться более упрошенными программами, в которых можно изменить формат сразу нескольких десятков и даже сотен снимков.
Онлайн-сервисы распознования текста
Сегодня в интернете существует множество онлайн сервисов, которые могут переводить текст с изображений JPG в word-документы для редактирования. Существует как платные, так и бесплатные варианты. Вот примеры таких сервисов:
ZAMZAR
- https://www.zamzar.com/ru/convert/jpg-to-doc/
- Выходные форматы (Word, Excel, Текстовый и многие другие)
Convertio
- https://convertio.co/ru/jpg-doc/
- Выходные форматы (Word, Excel, Текстовый и многие другие)
Немного теории
Очень кратко:
- Обычно изображение преобразуется из цветового пространства RGB в YCbCr.

- Часто каналы Cb и Cr прореживают, то есть блоку пикселей присваивается усредненное значение. Например, после прореживания в 2 раза по вертикали и горизонтали, пиксели будут иметь такое соответствие:
- Затем значения каналов разбиваются на блоки 8×8 (все видели эти квадратики на слишком сжатом изображении).
- Каждый блок подвергается дискретно-косинусному преобразованию (ДКП), являющемся разновидностью дискретного преобразования Фурье. Получим матрицу коэффициетов 8×8. Причем левый верхний коэффициент называется DC-коффициентом (он самый важный и является усредненным значением всех значений), а оставшиеся 63 — AC-коэффициентами.
- Получившиеся коэффициенты квантуются, т.е. каждый умножается на коэффициент матрицы квантования (каждый кодировщик обычно использует свою матрицу квантования).
- Затем они кодируются кодами Хаффмана.
Закодированные данные располагаются поочередно, небольшими частями:
Каждый блок Yij, Cbij, Crij — это матрица коэффициентов ДКП (так же 8×8), закодированная кодами Хаффмана.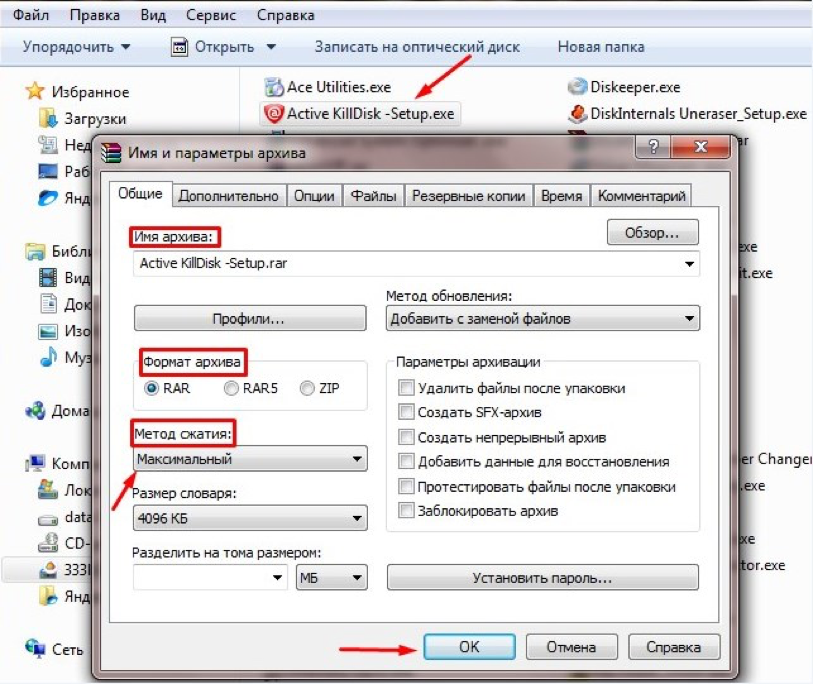 В файле они располагаются в таком порядке: Y00Y10Y01Y11Cb00Cr00Y20…
В файле они располагаются в таком порядке: Y00Y10Y01Y11Cb00Cr00Y20…
Как перевести JPG в Word для редактирования онлайн
Шаг 1 (ПОДГОТОВКА). Подготовьте jpeg-файл на компьютере. Также вы должны знать, где он находится, чтобы выбрать его во время загрузки.
Шаг 2 (ЗАГРУЗКА). В случае использования сервиса Convertio, вам необходимо:
- Перейти на указанный выше веб-сайт.
- Выбрать открыть диспетчер файлов на компьютере, найти файл и перетащить его в окно веб-браузера. В результате вы увидите следующее и вам необходимо будет нажать кнопку Конвертировать.
После завершения операции конвертации, вам будет предложено сохранить (с помощью кнопки Скачать) полеченный word-файл у себя на компьютере для дальнейшего редактирования.
Встроенное приложение: используйте «Paint», чтобы изменить размер ваших фотографий
Приложение «Paint»
было основным предустановленным продуктом в операционной системе
«Windows»
, начиная с самой ранней версии
«1. 0»
0»
, выпущенной в 1985 году. Скорее всего, вы пользовались ей и раньше.
«Paint»
открывает наиболее распространенные типы файлов (
«BMP»
,
«PNG»
,
«JPG»
,
«TIFF»
и
«GIF»
) и предлагает очень простой подход к изменению размеров изображений.
Для запуска приложения «Paint»
вы можете воспользоваться различными способами. Например, нажмите кнопку
«Пуск»
, расположенную в нижнем левом углу рабочего стола на
«Панели задач»
и откройте главное пользовательское меню
«Windows»
. Используя полосу прокрутки, опустите бегунок вниз, и в списке установленных приложений нажмите раздел
«Стандартные – Windows»
. В открывшемся вложенном меню выберите раздел
«Paint»
.
Или нажмите кнопку «Поиск»
, представленную в виде лупы и расположенную на
«Панели задач»
рядом с кнопкой
«Пуск»
.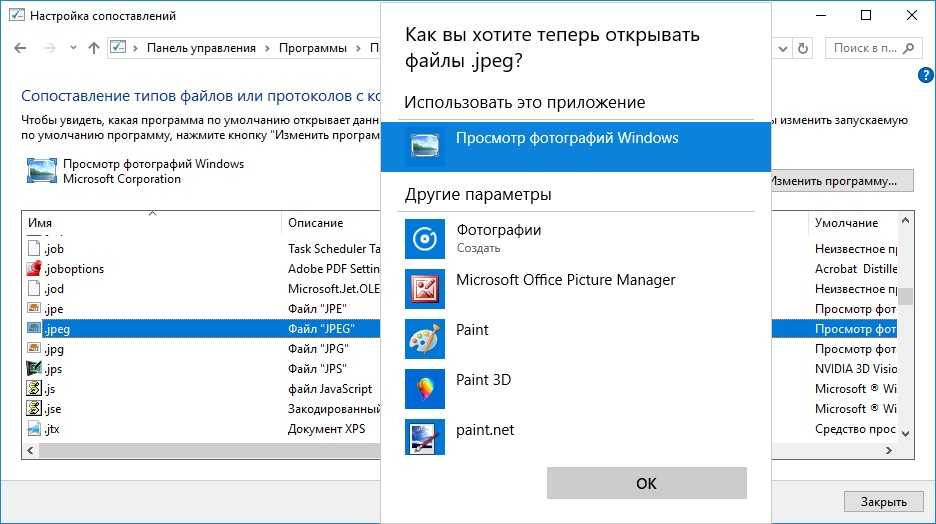 В поисковой панели в соответствующем поле введите поисковый запрос
В поисковой панели в соответствующем поле введите поисковый запрос
«Paint»
. Среди предложенных вариантов выберите искомое приложение в разделе
«Лучшее соответствие»
.
Затем в приложении откройте свое изображение. Для этого в ленте главного меню приложения нажмите на вкладку «Файл»
, а затем в открывшемся списке доступных действий выберите раздел
«Открыть»
. Или в запущенном приложении нажмите вместе сочетание клавиш
«Ctrl + O»
чтобы открыть существующее изображение.
Во всплывающем окне «Открытие»
найдите и выберите изображение, которое вы хотите изменить, а затем нажмите кнопку
«Открыть»
.
На ленте главного меню панели инструментов приложения «Paint»
выберите вкладку
«Главная»
. Затем в разделе
«Изображение»
нажмите на кнопку
«Изменить размер и наклонить»
, представленную в виде двух прямоугольников разного размера.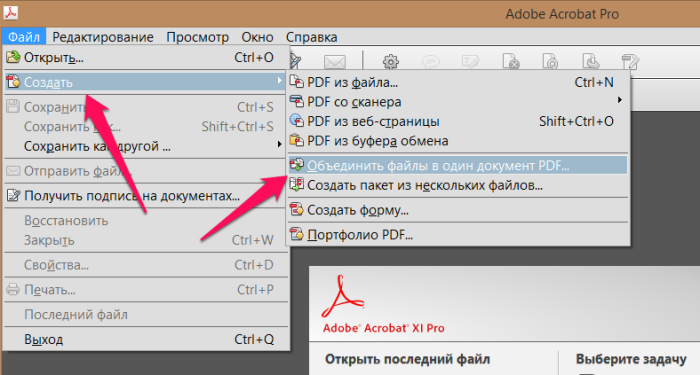 Или нажмите вместе сочетание клавиш
Или нажмите вместе сочетание клавиш
«Ctrl + W»
для быстрого вызова окна изменения размера и наклона изображения или выделенной области напрямую.
Приложение «Paint»
предоставляет вам возможность изменять размер изображения в процентах или в пикселях на выбор. По умолчанию используется параметр
«проценты»
, и для обычного изменения размера изображения этого вполне достаточно. Если вам нужны определенные конкретные изменения, тогда вам нужно переключиться на использование параметра
«пиксели»
. Когда вы вводите горизонтальное или вертикальное значение размера, приложение
«Paint»
автоматически изменяет другое его значение для сохранения пропорциональности конечного изображения. Это достигается за счет установленного по умолчанию флажка в ячейке
«Сохранить пропорции»
. Снимите флажок и вы сможете изменять значения размеров по горизонтали и вертикали на разные величины без привязки к пропорциям исходного изображения.
Выберите желаемый процент или нужные размеры в пикселях, а затем нажмите кнопку «ОК»
для завершения процесса изменения изображения.
Если вам нужно только изменить размер одного изображения за раз, и вы не хотите дополнительно устанавливать какие-либо сторонние приложения, то «Paint»
– достойный выбор для решения такой задачи.
Примечание
: По состоянию на 2020 год
«Paint»
добавлен в список устаревших приложений, которые корпорация
«Microsoft»
больше не разрабатывает. Вместо этого она сосредоточилась на замещении
«Paint»
более совершенным приложением
«Paint 3D»
. Но скорее всего, приложение
«Paint»
так быстро не исчезнет и будет доступно к загрузке и установке из магазина приложений
«Microsoft Store»
еще некоторое время.
Стоит ли покупать услуги онлайн-сервисов OCR?
У каждого из таких сервисов есть и платные тарифы, которые существенно расширяют ваши возможности по распознаванию текста.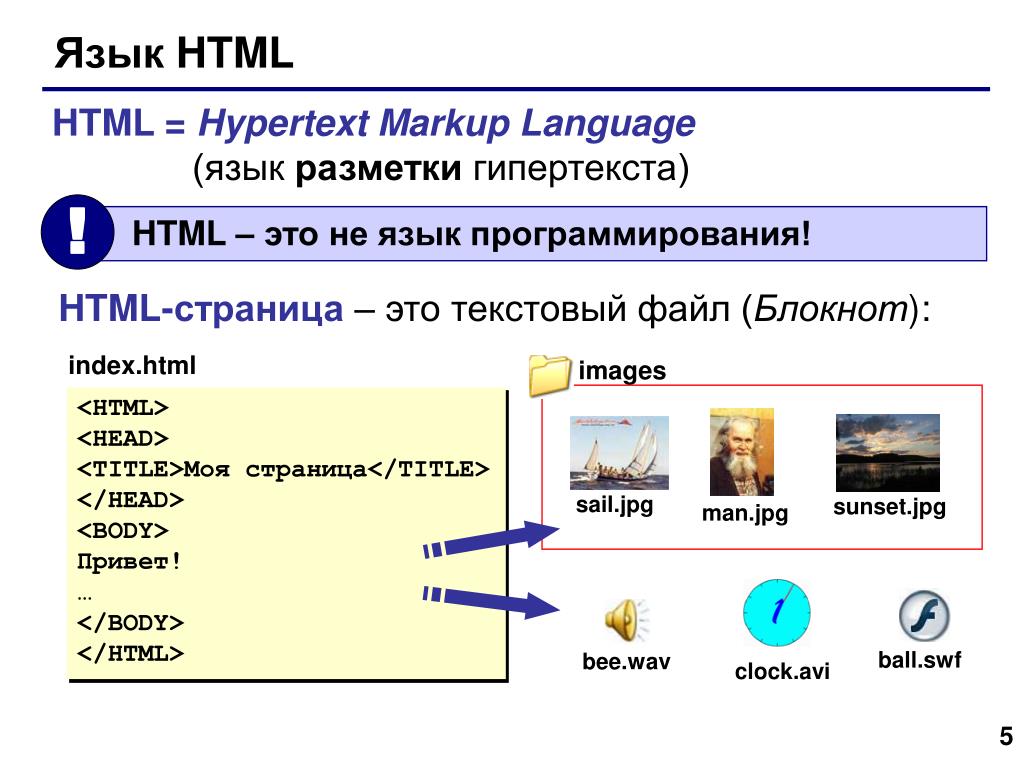 К числу таких возможностей относятся:
К числу таких возможностей относятся:
- увеличенная скорость распознавания;
- онлайн-хранилище файлов;
- возможность одновременного распознования файлов;
- загрузка больших изображения (более 100 МБайт) для распознавания;
- отсутствие рекламы;
- извещения на почту и т.д.
В конечном итоге, вам предстоит принять такое решение самостоятельно, исходя из своих потребностей. Как показывает практика, конечно многие пользователи интернета обходятся бесплатными тарифами, по скольку их объемы и частоты задач по распознованию текста весьма малы. Платные тарифи подходят, скорее, для профессиональной деятельности, когда потребность перевести файл jpeg в word возникает постоянно.
Программа для преобразования
Для того чтобы достать текст, таблицы и рисунки из изображения можно воспользоваться специальной программой – ABBYY Fine Reader. Она одна из лучших и отлично справится с поставленной задачей. Утилита платная, но можно скачать и пробную версию с официального сайта.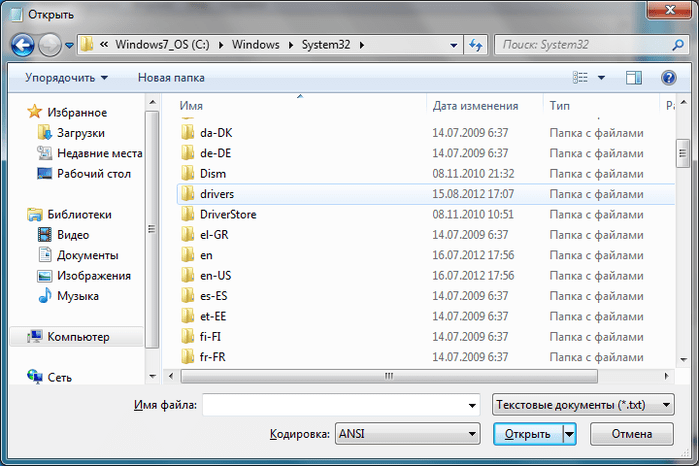
Открывайте программку. В появившемся окошке укажите язык, на котором написан текст на картинках, внизу в блоке «Оформление документа» ничего менять не нужно. Затем слева выберите пункт «Microsoft Word» , а справа «PDF или изображения» .
Дальше выделите картинки, которые хотите распознать, и нажмите «Открыть» . Поскольку я на предыдущем шаге указала русский язык, то выделяю только первые 2, то есть те, которые на русском.
Чтобы выделить несколько подряд идущих изображений, нажмите по первому, зажмите и удерживайте на клавиатуре «Shift» и кликните по последнему. Если нужно выделить, например, 1, 3, 6, 8, тогда при выделении удерживайте клавишу «Ctrl» .
Подождите, пока страницы откроются в программе, и после этого сразу начнется их распознавание.
Когда утилита все закончит, появится окно с соответствующим сообщением. В нем так же можно посмотреть, на каких листах, какие есть ошибки.
Кроме окна откроется и новый файл Ворд, в котором будут текст, таблицы, рисунки, вытянутые из обрабатываемых картинок.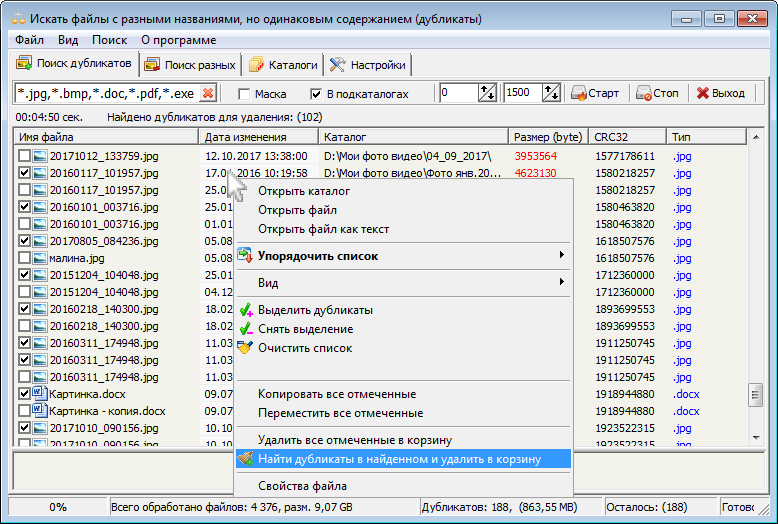
В главном окне Fine Reader слева отображаются все страницы. Выделю первую, с текстом. Откроется оригинал обрабатываемого рисунка jpeg, а справа будет результат работы программы. Как видите, она справилась не плохо, и теперь нам предстоит редактирование.
Все некорректно распознанные слова подсветятся голубым цветом. Смотрите на оригинал и исправляйте. Кнопка «Следующая ошибка» позволит перейти к другому подсвеченному фрагменту.
Выбираю вторую страницу. Таблицы сохранились и с ними можно продолжать работать. Список тоже остался на месте.
Теперь добавим в программу картинку, на которой текст набран на другом языке. Вверху жмем «Открыть» , выделяем ее и кликаем по соответствующей кнопке.
Когда она загрузится, вверху, над списком всех страниц, выбираем нужный язык, и кликаем по кнопке «Распознать» .
У меня отсканированная страничка распозналась лучше других. Ошибок почти не было.
Поскольку ее нет в том файле Ворд, который Fine Reader создал автоматически в начале, давайте сохраним сами.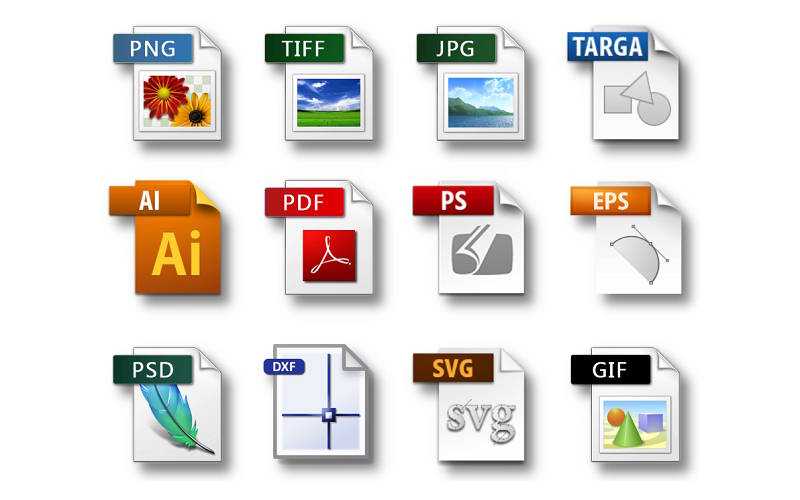 Оставайтесь на этом листе, потом нажимайте на соответствующую кнопку вверху и выбирайте «Сохранить как документ MS Word» .
Оставайтесь на этом листе, потом нажимайте на соответствующую кнопку вверху и выбирайте «Сохранить как документ MS Word» .
Выберите папку на компьютере и назовите файл. Немного ниже отметьте маркером, что сохранять будем только текущую страницу. Также данное действие можно применить и для заранее выделенных листов. Например, если бы у меня было несколько страниц на украинском. А вот пункт «Все» стоит проигнорировать, поскольку первые 2 были на русском и теперь там очень плохой результат. Сохраните изменения.
После этого, объедините несколько Вордов в один, можете прочесть статью, перейдя по ссылке. У меня получилось вот что: текст нормально распознался на различных языках, и его можно редактировать, картинки, таблицы и списки сохранились.
Создание и редактирование файла JPEG | Small Business
Соломон Порецки
Формат JPEG является одним из наиболее широко поддерживаемых способов создания, редактирования и сохранения изображений. Файлы JPEG имеют относительно небольшой размер из-за того, как формат сжимает данные, из которых состоят изображения.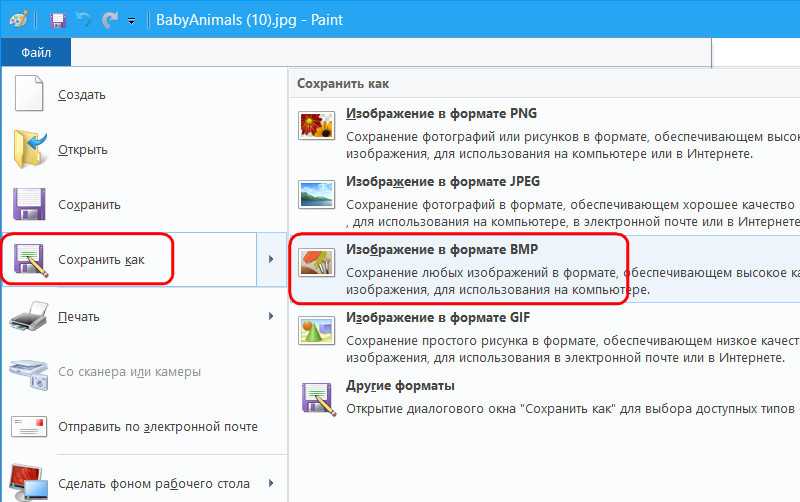 JPEG использует форму сжатия, называемую «сжатие с потерями», которая не только уменьшает объем пространства, используемого для сохранения изображения, но делает это таким образом, что фактические данные изображения могут быть потеряны.
JPEG использует форму сжатия, называемую «сжатие с потерями», которая не только уменьшает объем пространства, используемого для сохранения изображения, но делает это таким образом, что фактические данные изображения могут быть потеряны.
Создание файла JPEG с помощью цифровой камеры
Большинство цифровых камер типа «наведи и снимай» и телефонов с камерами по умолчанию используют формат файла JPEG. Из-за этого создать файл JPEG так же просто, как и наводить, и снимать. Многие высококачественные цифровые камеры «наведи и снимай» и цифровые однообъективные зеркальные камеры, или DSLR, также предлагают возможность съемки в формате RAW или TIFF. На этих камерах фотографу необходимо настроить формат файла или качество камеры на формат JPEG.
Создание файла JPEG с помощью программного обеспечения для редактирования изображений
Большинство программ редактирования растровых изображений, также известных как программы «рисования», поддерживают формат JPEG.
 К ним относятся такие программы, как Adobe Photoshop, Corel Paint Shop Pro, Microsoft Paint и программа манипулирования изображениями Gnu. Чтобы создать файл JPEG с этими названиями программного обеспечения, щелкните меню «Файл» и выберите «Сохранить как». Выберите формат «JPEG» из раскрывающегося меню для типа файла.
К ним относятся такие программы, как Adobe Photoshop, Corel Paint Shop Pro, Microsoft Paint и программа манипулирования изображениями Gnu. Чтобы создать файл JPEG с этими названиями программного обеспечения, щелкните меню «Файл» и выберите «Сохранить как». Выберите формат «JPEG» из раскрывающегося меню для типа файла.
Параметры сжатия JPEG
При сохранении файла JPEG важно помнить о степени сжатия. Файлы с большим сжатием имеют меньший размер, но теряют больше деталей. Использование меньшего сжатия дает больший размер файла, но приводит к меньшей потере деталей.
Одним из самых больших недостатков формата JPEG является то, что потеря данных накапливается. Другими словами, каждый раз, когда файл JPEG открывается, изменяется и сохраняется, он теряет больше информации, ухудшая качество при каждом сохранении.
Редактирование файла JPEG
Редактировать файл JPEG так же просто, как и любой другой файл растрового изображения.
 Дизайнер должен открыть файл в выбранной им программе редактирования изображений и внести необходимые изменения. После завершения они могут использовать функцию «Сохранить» программы, чтобы сохранить измененный файл обратно в формате JPEG.
Дизайнер должен открыть файл в выбранной им программе редактирования изображений и внести необходимые изменения. После завершения они могут использовать функцию «Сохранить» программы, чтобы сохранить измененный файл обратно в формате JPEG.
Когда не следует использовать формат файла JPEG
Из-за сжатия формата с потерями существует две ситуации, когда дизайнеры не должны его использовать. Первый — это штриховые или текстовые изображения. Формат JPEG хорошо работает с изображениями с «непрерывными тонами», такими как фотографии, но делает изображения текста или логотипов непривлекательными.
Вторая ситуация, когда файл нужно регулярно открывать, изменять и сохранять. Эти файлы должны храниться в формате без потерь, таком как PSD, TIFF или PNG, пока они редактируются. После того, как они будут отредактированы, дизайнер может сохранить их в формате JPEG.
Ссылки
- Adobe: Сохранение файлов в графических форматах
Writer Bio
Соломон Порецки пишет с 1996 года и публикуется в ряде отраслевых изданий, включая Minnesota Real Estate Journal и Minnesota Real Estate Journal.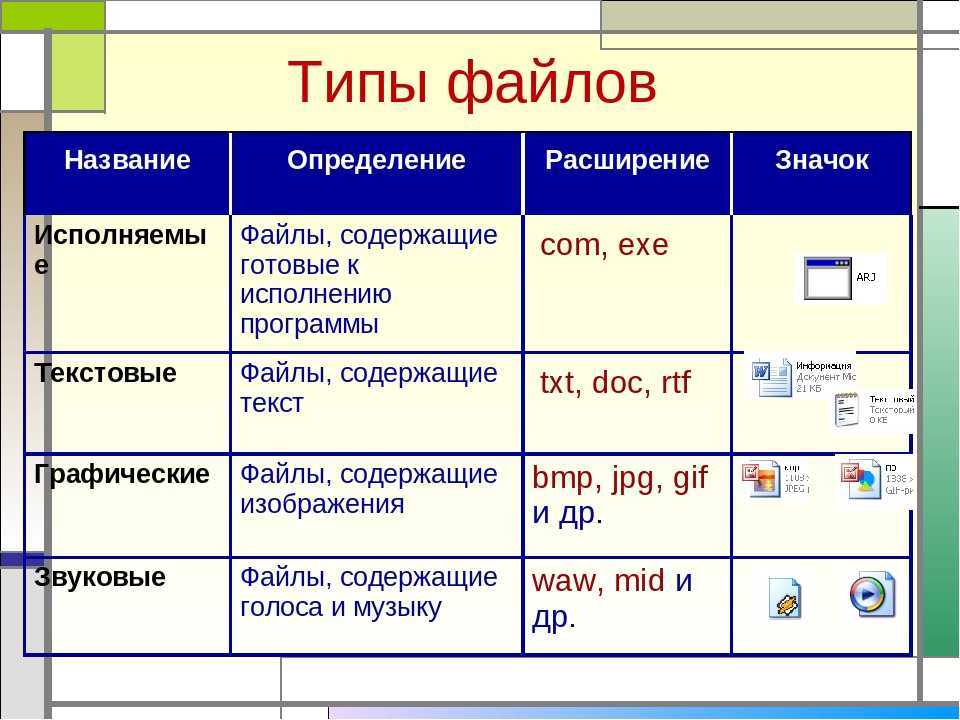 Адвокат Ассоциации многоквартирных домов». Он имеет степень бакалавра гуманитарных наук с отличием Колумбийского университета и большой опыт работы в сфере финансовых услуг, недвижимости и технологий.
Адвокат Ассоциации многоквартирных домов». Он имеет степень бакалавра гуманитарных наук с отличием Колумбийского университета и большой опыт работы в сфере финансовых услуг, недвижимости и технологий.
Понимание разницы между RAW и JPEG
НАЧИНАЮЩИЙ · 2 МИН
Узнайте о преимуществах съемки в формате RAW по сравнению с JPEG и о большей творческой гибкости при обработке файлов.
Выбор формата файла на вашей камере
Одним из вариантов, с которым вы сталкиваетесь на многих цифровых камерах, является сохранение фотографий с вашей камеры в формате JPEG или необработанных файлов. Этот выбор может существенно повлиять на доступные вам варианты и возможности обработки. Преимущества необработанных изображений становятся очевидными, когда вы начинаете редактировать свои фотографии в таких программах, как Adobe Photoshop Lightroom.
Что такое необработанный файл?
Когда изображение снимается цифровой камерой, оно записывается как необработанные данные.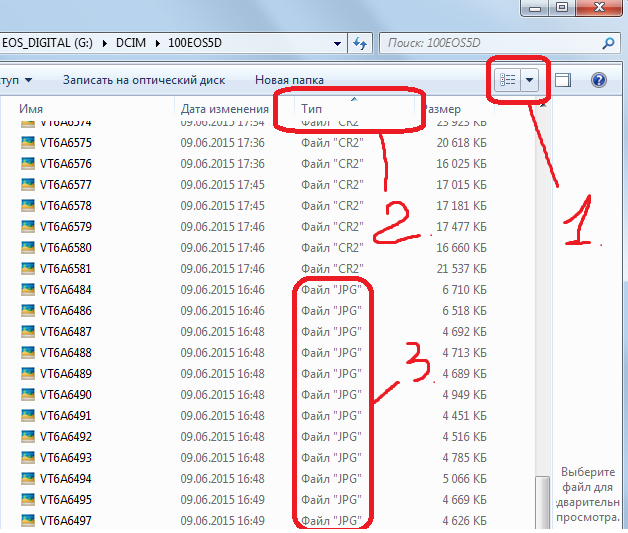 Если формат камеры установлен на JPEG, эти необработанные данные обрабатываются и сжимаются перед сохранением в формате JPEG.
Если формат камеры установлен на JPEG, эти необработанные данные обрабатываются и сжимаются перед сохранением в формате JPEG.
Если для камеры выбран необработанный формат, никакая обработка не применяется, поэтому в файле хранится больше тональных и цветовых данных. Чем больше данных хранится в файле, тем больше гибкость обработки, чем может предложить JPEG. Вот аналогия с кулинарией: необработанный файл содержит ингредиенты для приготовления определенного блюда, которое вы можете приготовить по своему усмотрению, в то время как файл JPEG — это уже приготовленное блюдо, и у вас меньше гибкости в том, как вы можете его изменить.
JPEG уже обработан вашей камерой
JPEG, даже полученный прямо из камеры, уже «проявлен» процессором изображения камеры. Возможно, уже применены такие настройки, как яркость, контрастность, насыщенность цвета и даже повышение резкости. Внешний вид изображения JPEG можно изменить в приложении для редактирования изображений, но, поскольку это сжатый формат, предназначенный для получения файлов меньшего размера, многие данные о тонах и цвете были безвозвратно отброшены в процессе сжатия.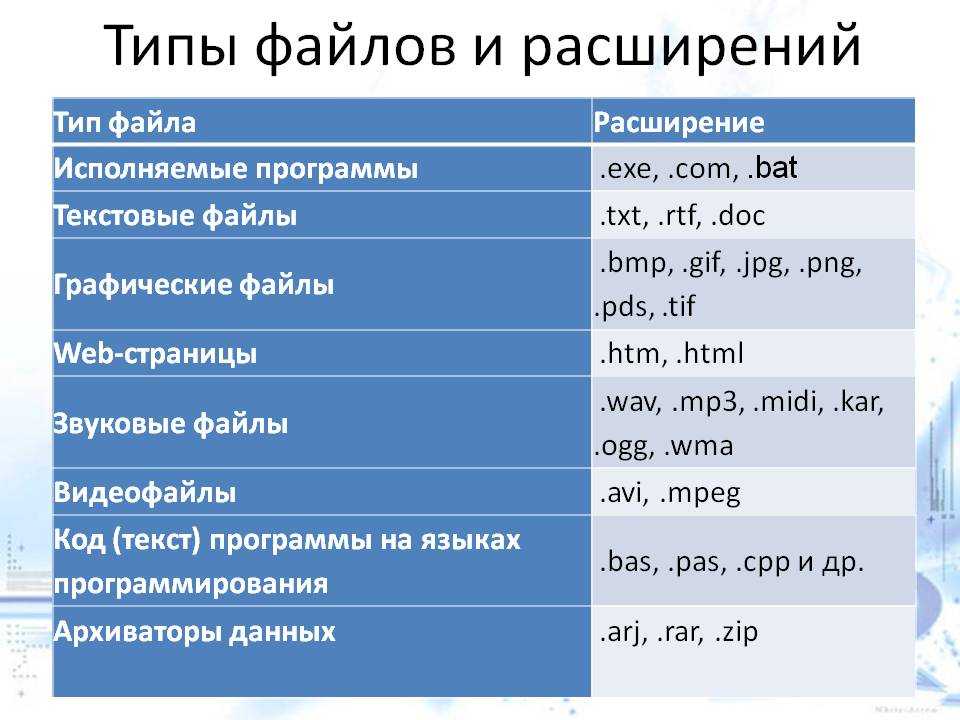
Raw имеет больше возможностей для исправления проблем с экспозицией
Одним из основных преимуществ захвата фотографии в виде файла RAW является то, что дополнительные данные о тонах и цвете в файле предлагают больше возможностей, особенно если необходимо изменить экспозицию.
- В формате JPEG баланс белого применяется камерой, и при постобработке имеется меньше возможностей для его изменения. С необработанным файлом у вас есть полный контроль над балансом белого при редактировании изображения.
- Потерянные детали в переэкспонированных светлых участках не могут быть восстановлены в формате JPEG. В необработанном файле, даже если блики поначалу кажутся полностью белыми, можно отрегулировать эти тона и выявить детали бликов, которые все еще присутствуют.


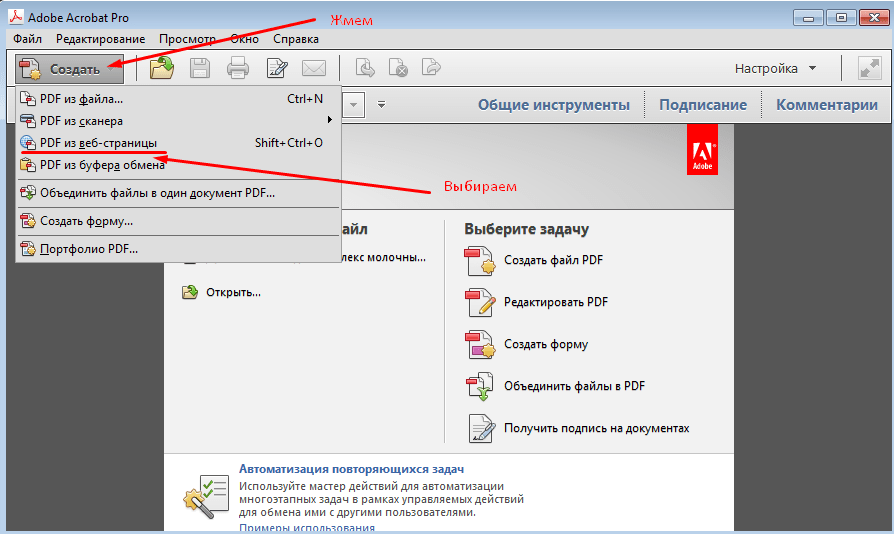
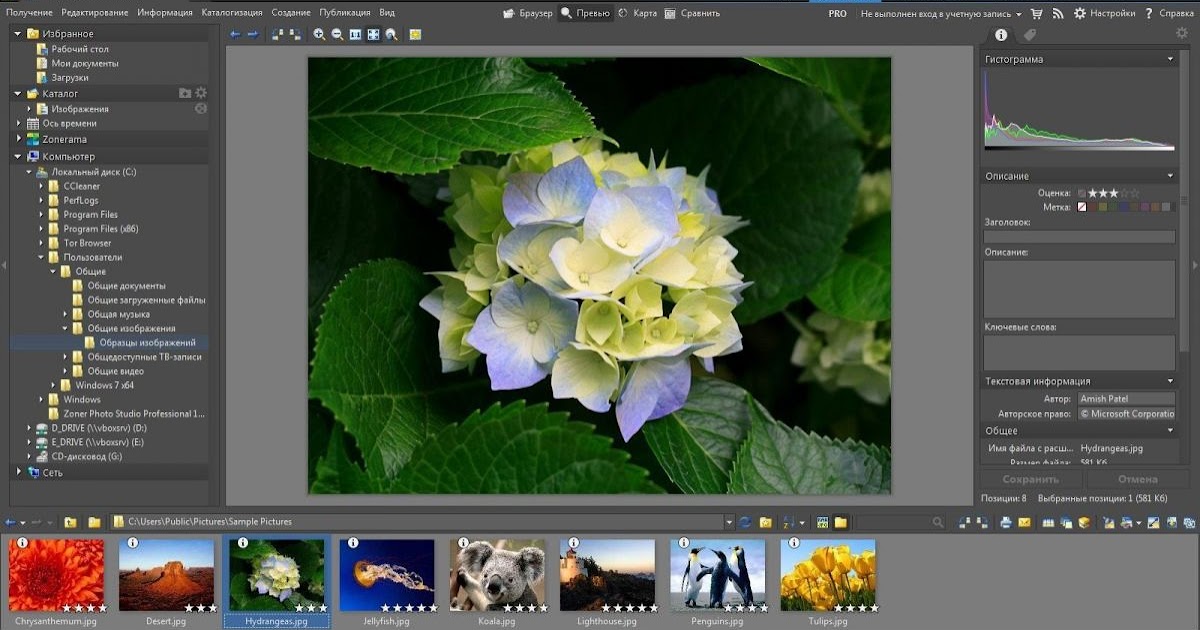 К ним относятся такие программы, как Adobe Photoshop, Corel Paint Shop Pro, Microsoft Paint и программа манипулирования изображениями Gnu. Чтобы создать файл JPEG с этими названиями программного обеспечения, щелкните меню «Файл» и выберите «Сохранить как». Выберите формат «JPEG» из раскрывающегося меню для типа файла.
К ним относятся такие программы, как Adobe Photoshop, Corel Paint Shop Pro, Microsoft Paint и программа манипулирования изображениями Gnu. Чтобы создать файл JPEG с этими названиями программного обеспечения, щелкните меню «Файл» и выберите «Сохранить как». Выберите формат «JPEG» из раскрывающегося меню для типа файла. Дизайнер должен открыть файл в выбранной им программе редактирования изображений и внести необходимые изменения. После завершения они могут использовать функцию «Сохранить» программы, чтобы сохранить измененный файл обратно в формате JPEG.
Дизайнер должен открыть файл в выбранной им программе редактирования изображений и внести необходимые изменения. После завершения они могут использовать функцию «Сохранить» программы, чтобы сохранить измененный файл обратно в формате JPEG.