Страницы и развороты в InDesign
Руководство пользователя Отмена
Поиск
- Руководство пользователя InDesign
- Основы работы с InDesign
- Введение в InDesign
- Новые возможности InDesign
- Системные требования
- Общие вопросы
- Использование библиотек Creative Cloud
- Новые возможности InDesign
- Рабочая среда
- Основные сведения о рабочей среде
- Панель инструментов
- Установка параметров
- Рабочая среда «Сенсорное управление»
- Комбинации клавиш по умолчанию
- Восстановление документа и отмена
- Основные сведения о рабочей среде
- Введение в InDesign
- Создание документов и макетов
- Документы и страницы
- Создание документов
- Работа со страницами-шаблонами
- Работа с несколькими документами
- Задайте размер страницы, поля или области выпуска
- Работа с файлами и шаблонами
- Создание файлов книг
- Добавление основной нумерации страниц
- Нумерация страниц, глав и разделов
- Преобразование документов QuarkXPress и PageMaker
- Совместное использование содержимого
- Основные рабочие процессы с управляемыми файлами
- Сохранение документов
- Сетки
- Сетки
- Форматирование сеток
- Средства создания макетов
- Линейки
- Документы и страницы
- Добавить содержимое
- Текст
- Добавление текста к фреймам
- Связывание текстовых блоков
- Возможности для арабского языка и иврита в InDesign
- Создание текста по контуру
- Маркеры и нумерация
- Глифы и специальные символы
- Компоновка текста
- Текстовые переменные
- Создание QR-кодов
- Редактирование текста
- Выравнивание текста
- Обтекание текста вокруг объектов
- Привязанные объекты
- Связанное содержимое
- Форматирование абзацев
- Форматирование символов
- Найти/заменить
- Проверка орфографии и языковые словари
- Типографика
- Использование шрифтов в InDesign
- Кернинг и трекинг
- Форматирование текста
- Форматирование текста
- Работа с пакетами стилей
- Табуляторы и отступы
- Рецензирование текста
- Отслеживание и просмотр изменений
- Добавление редакционных примечаний в InDesign
- Импорт комментариев файла PDF
- Добавление ссылок
- Создание оглавления
- Сноски
- Создание указателя
- Концевые сноски
- Подписи
- Стили
- Стили абзацев и символов
- Сопоставление, экспорт и организация стилей
- Стили объектов
- Буквицы и вложенные стили
- Работа со стилями
- Интерлиньяж
- Таблицы
- Форматирование таблиц
- Создание таблиц
- Стили таблиц и ячеек
- Выделение и редактирование таблиц
- Обводка и заливка таблиц
- Интерактивные функции
- Гиперссылки
- Динамические документы PDF
- Закладки
- Кнопки
- Формы
- Анимация
- Перекрестные ссылки
- Структурирование документов PDF
- Переходы страниц
- Аудио и видео
- Графические объекты
- Знакомство с контурами и фигурами
- Рисование с помощью инструмента «Карандаш»
- Рисование с помощью инструмента «Перо»
- Применение параметров линии (штриха)
- Составные контуры и фигуры
- Редактирование контуров
- Обтравочные контуры
- Изменение параметров угла
- Выравнивание и распределение объектов
- Связанные и встроенные графические объекты
- Интеграция ресурсов AEM
- Цвет и прозрачность
- Применение цвета
- Использование цветов из импортированной графики
- Работа с цветовыми образцами
- Смешение красок
- Оттенки
- Знакомство с плашечными и триадными цветами
- Наложение цветов
- Градиенты
- Сведение прозрачного графического объекта
- Добавление эффектов прозрачности
- Текст
- Общий доступ
- Работа с облачными документами InDesign
- Облачные документы в InDesign | Часто задаваемые вопросы
- Общий доступ и совместная работа
- Отправка на редактирование
- Проверка опубликованного документа InDesign
- Управление отзывами
- Публикация
- Размещение, экспорт и публикация
- Публикация в Интернете
- Копирование и вставка графических объектов
- Экспорт содержимого в формат EPUB
- Параметры Adobe PDF
- Экспорт содержимого в формат HTML
- Экспорт в формат Adobe PDF
- Экспорт в формат JPEG
- Экспорт в HTML
- Обзор DPS и AEM Mobile
- Поддерживаемые форматы файлов
- Печать
- Печать брошюр
- Метки и выпуск за обрез
- Печать документов
- Краски, цветоделенные формы и линиатура растра
- Наложение
- Создание PostScript и EPS-файлов
- Предпечатная проверка файлов перед отправкой
- Печать миниатюр или документов большого формата
- Подготовка файлов PDF для поставщиков услуг
- Подготовка к печати цветоделенных форм
- Размещение, экспорт и публикация
- Расширение InDesign
- Автоматизация
- Объединение данных
- Плагины
- Расширение Capture в InDesign
- Разработка сценариев
- Автоматизация
- Устранение неполадок
- Исправленные ошибки
- Аварийное завершение работы при запуске
- Ошибка папки настроек: только для чтения
- Поиск и устранение проблем с файлами
- Невозможно экспортировать в PDF
- Восстановление документов InDesign
При выборе параметра «Разворот» в диалоговом окне «Файл» > «Параметры документа» страницы документа преобразуются в развороты
 Разворот — это набор просматриваемых вместе страниц, например двух видимых страниц открытой книги или журнала. Каждый разворот InDesign включает отдельный монтажный стол — область за пределами страницы, в которой могут сохраняться объекты, еще не размещенные на странице. Монтажный стол каждого разворота обеспечивает место для размещения объектов, попадающих в область выпуска за обрез или выходящих за края страницы.Палитра «Страницы»
Разворот — это набор просматриваемых вместе страниц, например двух видимых страниц открытой книги или журнала. Каждый разворот InDesign включает отдельный монтажный стол — область за пределами страницы, в которой могут сохраняться объекты, еще не размещенные на странице. Монтажный стол каждого разворота обеспечивает место для размещения объектов, попадающих в область выпуска за обрез или выходящих за края страницы.Палитра «Страницы»A. Значки страниц B. Страница с примененным шаблоном «A» C. Выделенный разворот
При установке для параметра «Привязка» значения «Справа налево» в диалоговом окне «Параметры документа» номера страниц присоединяются к значкам страницы справа налево в палитре «Страницы».
Примечание.
Чтобы быстро перейти к нужной странице в большом документе, выберите команды «Макет» > «Перейти на страницу».
Изменение отображения страницы и разворота
Палитра «Страницы» предназначена для управления страницами, разворотами и шаблонами (страницами или разворотами, которые выполняют автоматическое форматирование других страниц или разворотов), а также содержит сведения о них. По умолчанию в палитре «Страницы» отображаются миниатюрные изображения содержимого каждой страницы.
Если палитра «Страницы» невидима, выберите «Окно» > «Страницы».
Выберите «Параметры палитры» в меню палитры «Страницы».
В разделе «Значки» укажите, какие значки должны отображаться рядом с миниатюрой страницы в палитре «Страницы». Эти значки сигнализируют о том, были ли добавлены к развороту переходы страниц или прозрачность и был ли повернут разворот.
В разделах «Страницы» и «Шаблоны»
Выберите размер значка для страниц и шаблонов.
Установите флажок «Разместить по вертикали», чтобы развороты отображались в одну колонку по вертикали.

Выберите «Показать миниатюры», чтобы на экране отображались миниатюрные изображения содержимого каждой страницы или шаблона. Этот параметр недоступен при некоторых значениях параметра «Размер значков».
В разделе «Макет палитры» выберите «Страницы сверху», чтобы раздел со значками страниц отображался над разделом со значками шаблонов. Выберите «Шаблоны сверху», чтобы раздел с шаблонами отображался над разделом со значками страниц.
В меню «Масштабирование» выберите необходимую команду для управления отображением разделов при изменении размера палитры.
Чтобы изменить размер обоих разделов палитры «Страницы» и «Шаблоны», выберите команду «Пропорциональное».
Чтобы оставить неизменным размер раздела «Страницы», а изменить только раздел «Шаблоны», выберите команду «Не менять раздел страниц».

Чтобы оставить неизменным размер раздела «Шаблоны», а изменить только раздел «Страницы», выберите команду «Не менять раздел шаблонов».
Выбор или выделение страницы или разворота
В зависимости от выполняемой задачи страницы и развороты могут быть либо выделены, либо выбраны в качестве целевых. Некоторые команды затрагивают выделенную в данный момент страницу или разворот, в то время как другие влияют на целевую страницу или разворот. Например, направляющие линейки можно перетащить только на целевую страницу или разворот, в то время как команды «Создать дубликат разворота» или «Удалить страницу», касающиеся страниц, затрагивают страницу или разворот, выбранные в палитре «Страницы». При выборе страница или разворот становятся активными. Это может быть полезным, например, если в окне документа отображаются несколько разворотов и необходимо вставить объект в определенный разворот.
В палитре «Страницы»:
Дважды щелкните значок страницы, разворота или номер страницы под значком, чтобы выбрать и выделить страницу или разворот.
 Если страница или разворот не отображаются в окне документа, они сдвигаются в область просмотра.
Если страница или разворот не отображаются в окне документа, они сдвигаются в область просмотра.Совет. Чтобы выбрать и выделить страницу или разворот в окне документа, щелкните страницу, любой объект на странице или ее монтажный стол.
Вертикальная линейка недоступна для всех страниц или разворотов, за исключением выбранных.
Чтобы выделить страницу, щелкните ее значок. Двойной щелчок производится только в том случае, если необходимо выделить страницу и переместить ее в область просмотра.
Чтобы выделить разворот, щелкайте номера страницы под значком разворота.
Примечание.
Некоторые параметры разворота, например те, которые содержатся в меню палитры «Страницы», доступны только при выделении всего разворота.
Добавление новых страниц в документ
Выполните одно из следующих действий:
Чтобы добавить страницу после активной страницы или разворота, в палитре «Страницы» нажмите кнопку «Новая страница» или выберите «Макет» > «Страницы» > «Добавить страницу».
 Для новой страницы используется тот же шаблон, что и для существующей активной страницы.
Для новой страницы используется тот же шаблон, что и для существующей активной страницы.Для добавления нескольких страниц в конце документа, выберите «Файл» > Параметры документа. В диалоговом окне Параметры документа укажите общее число страниц документа. В программе InDesign страницы добавляются после последней страницы или разворота.
Чтобы добавить страницы и задать шаблон документа, выберите в меню палитры «Страницы» команду «Вставить страницы» или выберите меню «Макет» > «Страницы» > «Вставить страницы». Укажите, куда необходимо добавить страницы, и выберите шаблон, который нужно применить.
Создание цветных меток для миниатюр страниц
Миниатюрам страниц в палитре «Страницы» можно присвоить цветные метки. В частности, можно использовать цветные метки для указания состояния страниц, например зеленую метку для готовых разворотов, желтую метку для разворотов, над которыми работа еще продолжается, красную метку для разворотов, работа над которыми еще не начиналась.
В палитре «Страницы» выберите страницы, к которым необходимо применить цветные метки.
В меню палитры «Страницы» щелкните пункт «Цветная метка» и выберите цвет для метки.
Цветная метка будет отображаться под миниатюрой в палитре «Страницы».
При применении цветной метки к страницам-шаблонам эта метка будет применена ко всем страницам, созданным на основе этих шаблонов. Однако при применении цветной метки к отдельным страницам документа будет применена цветная метка для страниц документа. Чтобы использовать цветную метку для страниц-шаблонов, выберите страницы документа, которые требуется изменить, и «Цветная метка» > «Использовать цвет страницы-шаблона» в меню палитры «Страницы».
Вход в учетную запись
Войти
Управление учетной записью
Вход в учетную запись
Войти
Управление учетной записью
Разворот журнала рисунок (50 фото) » Рисунки для срисовки и не только
Верстка страницы журнала
Скачать
Дизайн журнала
Скачать
Разворот журнала
Скачать
Интересные развороты журналов
Скачать
Разворот журнала
Скачать
Разворот журнала
Скачать
Арт-деко стиль журнал
Скачать
Дизайнерские развороты журналов
Скачать
Разворот каталога
Скачать
Макет журнала
Скачать
Разворот обложки журнала
Скачать
Рисунок разворот журнала
Скачать
Верстка журнала
Скачать
Верстка журнала
Скачать
Креативные развороты журналов
Скачать
Разворот журнала
Скачать
Рисунок разворот журнала
Скачать
Развороты из журналов
Скачать
Интересные журнальные развороты
Скачать
Разворот журнала моды
Скачать
Страница журнала
Скачать
Печатное издание разворот
Скачать
Раскрытый журнал
Скачать
Макет журнального разворота
Скачать
Верстка журнала разворот
Скачать
Стильная верстка журнала
Скачать
Разворот журнала
Скачать
Разворот модного журнала
Скачать
Макет разворота журнала
Креативные развороты журналов
Скачать
Разворот журнала моды
Скачать
Рекламный разворот в журнале
Скачать
Дизайн книги стихов
Скачать
Разворот журнала
Скачать
Креативная реклама в журнале
Скачать
Разворот модного журнала
Скачать
Верстка журнала макет
Скачать
Разворот журнала
Скачать
Разворот журнала моды
Скачать
Креативная верстка журнала
Скачать
Разворот журнала
Скачать
Разворот журнала авто
Скачать
Разворот журнала
Скачать
Детские журналы развороты
Скачать
Макет разворота журнала
Скачать
Стильная верстка журнала
Скачать
Разворот журнала
Скачать
Креативные развороты журналов
Скачать
Скачать
Журнальные развороты – Хорошая и плохая практика – Селестин Димитриу
Журнальный разворот – это две страницы, расположенные рядом друг с другом. Каждый спред работает как единое целое. Это не две отдельные страницы, а две страницы, которые работают вместе, чтобы создать одно целое. При разработке журналов очень важно рассматривать эти две страницы как один элемент, даже если эти страницы будут содержать две разные истории. Даже если одна из страниц содержит рекламу или даже если одна история заканчивается на левой странице, а другая начинается на правой (по возможности следует избегать таких ситуаций, но иногда они неизбежны).
Каждый спред работает как единое целое. Это не две отдельные страницы, а две страницы, которые работают вместе, чтобы создать одно целое. При разработке журналов очень важно рассматривать эти две страницы как один элемент, даже если эти страницы будут содержать две разные истории. Даже если одна из страниц содержит рекламу или даже если одна история заканчивается на левой странице, а другая начинается на правой (по возможности следует избегать таких ситуаций, но иногда они неизбежны).
Читатели видят разворот как единое целое. Поскольку журналы меньше газет, журнальный разворот можно «переварить» с одного взгляда, потому что наше периферийное зрение охватывает весь разворот на обычном расстоянии просмотра. С другой стороны, газеты, особенно широкоформатные широкоформатные газеты, сканируются за несколько дублей.
Из-за этого вы должны учитывать, что будет на другой стороне вашего спреда. Будет ли это реклама, будет ли это началом другой истории или, может быть, изображение без полей.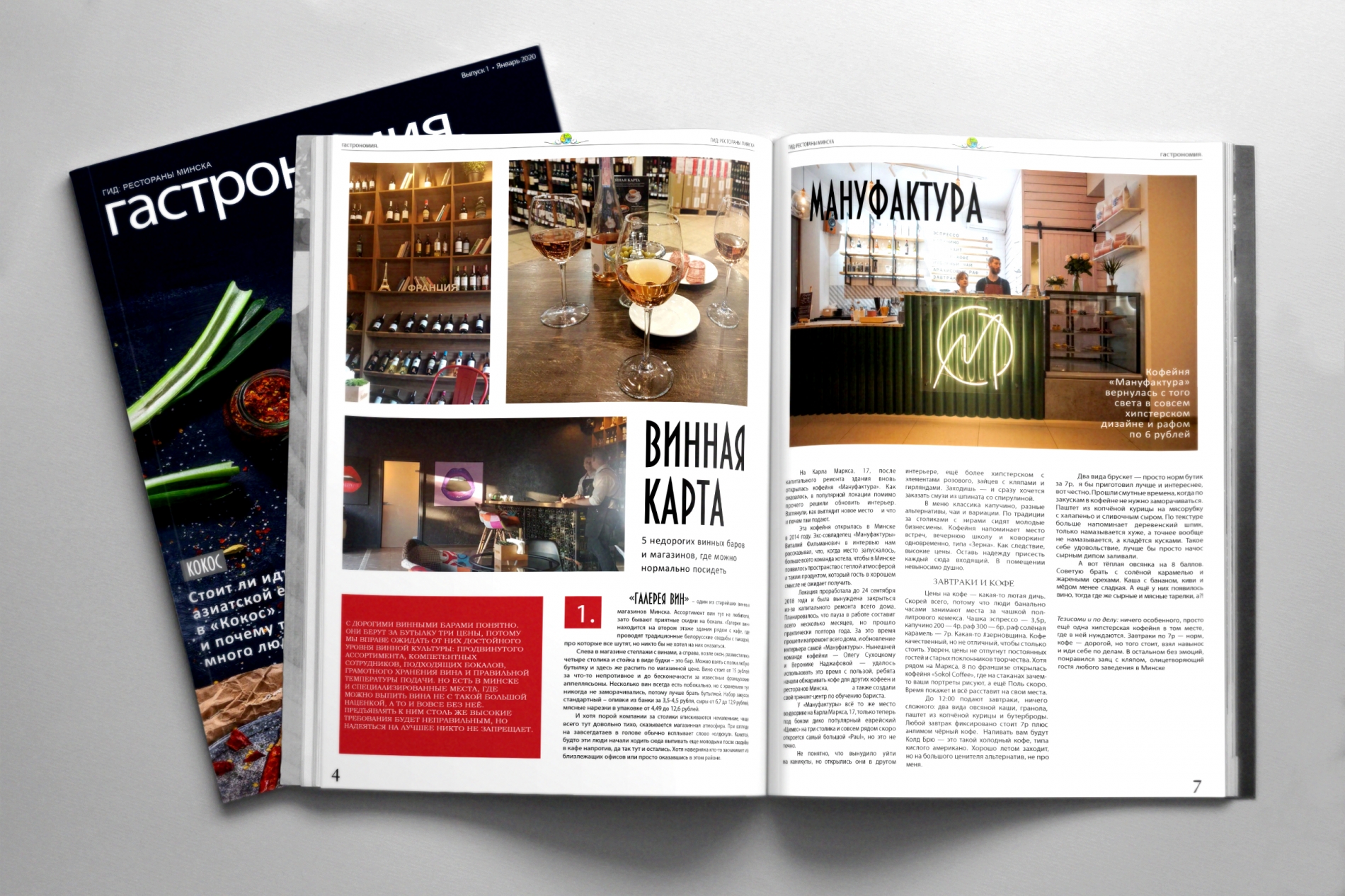
Элементы разворота:
Не все области разворота одинаковы. У кого-то больше значение, у кого-то меньше. Например, когда вы подходите к газетному киоску, берете какой-то журнал, левой рукой берете журнал за корешок, а правой листаете страницы.
Самая заметная область в этот момент — внешняя часть правой страницы. Другой пример: если вы положите журнал на стол и начнете перелистывать страницы, более легкая (левая часть) журнала будет перевернута и сложена, а более тяжелая (правая часть) останется лежать на столе и, следовательно, будет более подвержена влиянию света. глаз зрителя. Процесс обратный, если кто-то перелистывает журнал с последней страницы, тогда крайняя левая часть страницы является наиболее заметной.
Наиболее заметными частями разворота являются наружные верхние части
Лучшее содержание следует размещать на внешних частях разворота.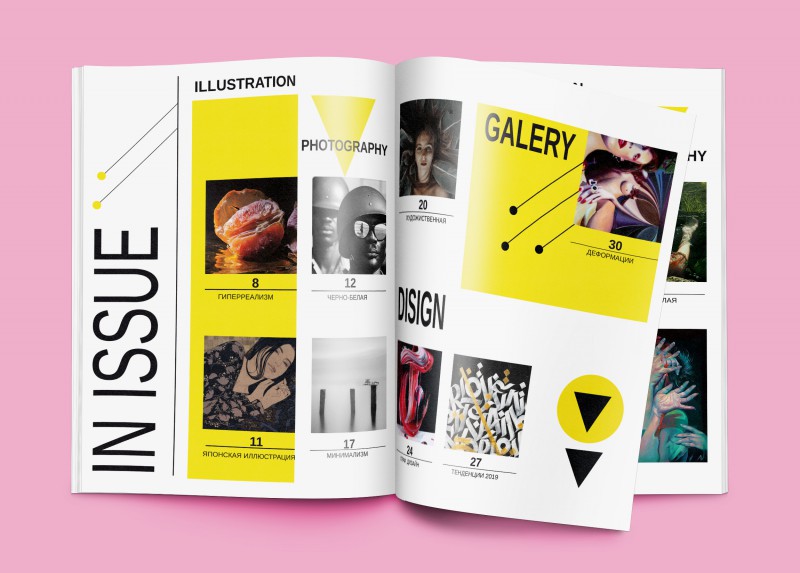 Это наиболее просматриваемые области. Это место для размещения самых провокационных изображений и слов. Разместите лучшие материалы там, где они будут наиболее заметны и окажут наибольшее влияние. Наиболее ценными областями разворота являются верхняя левая и верхняя правая части, потому что, когда вы пролистываете журнал, именно на них вы смотрите больше всего. Максимально используйте их.
Это наиболее просматриваемые области. Это место для размещения самых провокационных изображений и слов. Разместите лучшие материалы там, где они будут наиболее заметны и окажут наибольшее влияние. Наиболее ценными областями разворота являются верхняя левая и верхняя правая части, потому что, когда вы пролистываете журнал, именно на них вы смотрите больше всего. Максимально используйте их.
С другой стороны, нижняя часть разворота, внутренние углы у желоба менее важны. Вы когда-нибудь замечали, как дизайнеры размещают сноски и титры в этих частях разворота? Теперь вы знаете, почему.
Неудачный пример размещения заголовка и вводного текста. Это не естественный способ просмотреть историю.Направление взгляда читателей:
При воздействии на читателя ваш дизайн должен иметь значение. Читатели концентрируются на верхних частях разворота. Это первое место, где их взгляд остановится, когда они пролистывают страницы, поэтому вы не можете начать свою историю с размещения заголовка в нижней правой части страницы. Это не естественная отправная точка.
Это не естественная отправная точка.
Я видел это во многих примерах, но стараюсь избегать этого. Это нехороший дизайн, если читателю приходится просматривать страницу, чтобы найти самое важное (если на странице нет изображения), а это заголовок. Еще хуже, если вы поместите заголовок внизу, а начало истории поверх него.
Это неестественный способ чтения истории. Все должно иметь течение. Вы должны двигаться от значимого верхнего левого угла, а затем продолжать вниз. Заголовок, вводная копия и затем основная копия. Это должно быть вашим проводником.
В этом случае можно поместить заголовок внизу. Читатели без проблем следят за сюжетом, к тому же было бы неловко размещать заголовок поверх головы модели.
Это естественный способ просмотра вещей, если только дизайнер не отвлечет свое внимание, разместив на странице элементы, которые привлекут внимание читателя. Иногда заголовок может располагаться в нижней части страницы, если на этой странице есть полностраничное изображение, которое выходит за пределы страницы.
Расположение изображения и основного текста:
При размещении больших блоков текста старайтесь не разбивать их. Вы не должны разбрасывать элементы на странице только ради того, чтобы разбрасывать их. Пусть это будет иметь значение. Поток. Если вы поставите барьеры на странице, читателю будет трудно следить за ходом истории. Следите за тем, чтобы поток текстовых колонок был аккуратным и ровным.
Все должно быть просто, и вы должны упростить дизайн, выровняв столбцы вверху и разместив над ними изображения. Таким образом, у читателя не будет проблем с тем, чтобы следить за текстовой частью рассказа.
Это хороший пример текстового потока. Текст и изображения имеют свое место и значение. Поток естественен, и у читателя не возникнет проблем с его следованием. Взгляните на эти изображения выше, и вы увидите, насколько лучше подача текста на втором изображении. Красные линии обозначают направление взгляда. Вы увидите, насколько сложнее следить за потоком текста на первом изображении.
Красные линии обозначают направление взгляда. Вы увидите, насколько сложнее следить за потоком текста на первом изображении.
Рекламные страницы:
Рекламодатели предпочитают правильные страницы. Поскольку рекламодатели хотят получить широкое распространение, они настаивают на том, чтобы их размещали на правильной странице. Опять же, когда вы пролистываете журнал, вам гораздо легче заметить их рекламу. Особенно, если реклама в вертикальном формате на половину страницы. Размещение этого объявления во внутренней части страницы, рядом с желобом, было бы большой ошибкой. Дорогостоящая ошибка.
Всегда рассматривайте разворот как единое целое
Левые страницы отлично подходят для редакционного контента. Всегда полезно знать, какое объявление будет отображаться на противоположной странице. Таким образом, вы можете оформить редакционную страницу так, чтобы она соответствовала рекламе. Лучше всего сделать на своей редакционной странице контрастный дизайн. Например, если объявление выполнено в синих тонах, вы не должны использовать синий цвет в качестве центрального на своей странице. Если в объявлении подчёркнуто изображение, которое вытекает наружу, вам следует создать дизайн своей страницы с большим количеством текста и минимальным количеством изображений. Таким образом, у читателя не будет проблем с тем, чтобы отличить редакционную статью от рекламы. Конечно, иногда это сложно сделать, но постарайтесь, чтобы ваши редакционные страницы отличались от рекламных страниц.
Например, если объявление выполнено в синих тонах, вы не должны использовать синий цвет в качестве центрального на своей странице. Если в объявлении подчёркнуто изображение, которое вытекает наружу, вам следует создать дизайн своей страницы с большим количеством текста и минимальным количеством изображений. Таким образом, у читателя не будет проблем с тем, чтобы отличить редакционную статью от рекламы. Конечно, иногда это сложно сделать, но постарайтесь, чтобы ваши редакционные страницы отличались от рекламных страниц.
Постарайтесь запомнить эти правила и следовать им, как только вы с ними ознакомитесь, вы можете начать их нарушать, но только если это принесет что-то интересное и улучшит дизайн. Не делайте что-то другое только ради того, чтобы сделать это другим. Всегда имейте смысл для того, что вы делаете.
Это реблог статьи , использованной в исследовательских целях. Эта статья была написана Николой из журналаdesigning.com0063 http://www. magazinedesigning.com/magazine-spreads-good-bad-practices/
magazinedesigning.com/magazine-spreads-good-bad-practices/
Нравится:
Нравится Загрузка…
Как сделать разворот журнала в Illustrator | Малый бизнес
Дэвид Видмарк
В Adobe Illustrator можно создать дизайн одностраничного или многостраничного разворота журнала. Если разворот включает две разворотные страницы, установите эти две страницы как один документ, чтобы вы могли оформить обе страницы так, как если бы они были одним документом. Этот метод особенно полезен, если вы используете одно изображение на обеих страницах. Прежде чем создавать свой разворот, просмотрите журналы, чтобы узнать, как оформляются разные развороты. Для большинства разворотов использование пространства так же важно, как и изображения, которые вы выбираете, или контент, который вы вводите.
Макет документа
Запустите Adobe Illustrator и выберите «Печать документа» в разделе «Новый» экрана-заставки или одновременно нажмите «Ctrl» и «N» после открытия Illustrator, если экран-заставка не появляется.

Нажмите меню «Монтажные области» и выберите количество страниц для вашего разворота. В этом примере выберите «2» для двухстраничного разворота.
Введите «0» в поле «Интервал». Это позволяет использовать одно изображение на обеих страницах.
Выберите «Letter» в меню «Размер», если вы планируете распечатать разворот самостоятельно или сохранить его в формате PDF. В противном случае введите размеры разворота в столбцах «Высота» и «Ширина» в соответствии с указаниями редактора журнала или типографии. Включите указанные параметры выхода за обрез в нижней части окна «Новый документ», если они были вам предоставлены.
Использование фотографии в качестве фона
Вставьте изображение с высоким разрешением в качестве фона, нажав «Поместить» в меню «Файл». Перейдите к изображению и нажмите «ОК». Изображение появляется на обеих страницах. При необходимости уменьшите масштаб, щелкнув меню «Масштаб» в нижней части окна.

Щелкните в любом месте в середине изображения и перетащите его так, чтобы верхний левый угол был на одном уровне с верхним левым углом первой страницы. Если вы включили настройки выпуска за обрез, фотография должна быть выровнена по самым внешним границам.
Щелкните в правом нижнем углу изображения. Удерживая нажатой клавишу «Shift», чтобы сохранить пропорции изображения, перетащите угол вниз и влево, пока изображение полностью не закроет обе страницы. Маловероятно, что фотография будет соответствовать точным размерам разворота журнала, поэтому отрегулируйте ее положение по мере необходимости.
Использование цвета в качестве фона
Дважды щелкните образец «Цвет заливки» на панели инструментов, чтобы использовать цвет фона, если у вас нет подходящей фотографии для использования в качестве фона.
Выберите цвет из палитры в палитре цветов и нажмите «ОК».
Выберите инструмент «Прямоугольник» на панели инструментов.
 выбрано на шаге 1.
выбрано на шаге 1.
Добавление текста
Выберите «Инструмент текста» на панели инструментов. Нажмите «Ctrl» и «T» вместе на клавиатуре, чтобы открыть панель символов. Отрегулируйте шрифт и размер шрифта по желанию на панели символов. Щелкните образец «Цвет заливки» на панели инструментов, чтобы выбрать цвет для текста. Используйте черный цвет для текста на светлом фоне и белый цвет для текста на темном фоне.
Перетащите инструмент «Текст» на холст, чтобы создать текстовое поле над областью, в которой должен отображаться текст.
Выделите слова или фразы полужирным шрифтом или курсивом, перетащив на них инструмент «Текст». Выделив их, вы можете изменить их внешний вид на панели персонажей.
Измените выравнивание или интервал текста, выделив его с помощью инструмента «Текст». Щелкните вкладку «Абзац» на панели символов, чтобы открыть эти параметры форматирования.
Добавление изображений
Выберите «Поместить» в меню «Файл», чтобы добавить фотографии или другие изображения на разворот.
 Выберите файл в окне навигации и нажмите «ОК».
Выберите файл в окне навигации и нажмите «ОК».Перетащите углы, удерживая нажатой клавишу «Shift», чтобы изменить размер изображения. Переместите изображение, щелкнув в любом месте изображения и перетащив его.
Поместите рамку вокруг изображения, если хотите, щелкнув образец «Цвет заливки» на панели инструментов, чтобы выбрать цвет. Щелкните «Инструмент «Прямоугольник»» и перетащите инструмент на изображение. Выберите «Упорядочить» в меню «Объект» и нажмите «Отправить назад». Перетащите изображение, чтобы отцентрировать его на границе.
Ссылки
- Adobe: Illustrator CS5: обзор монтажной области
- Adobe: Illustrator CS5: размещение (импорт) файлов
- Adobe: Illustrator CS5: ввод текста в области
Writer Bio
Опубликованный автор и профессиональный оратор , Дэвид Видмарк более 20 лет консультирует предприятия и правительства по вопросам технологий, средств массовой информации и маркетинга.



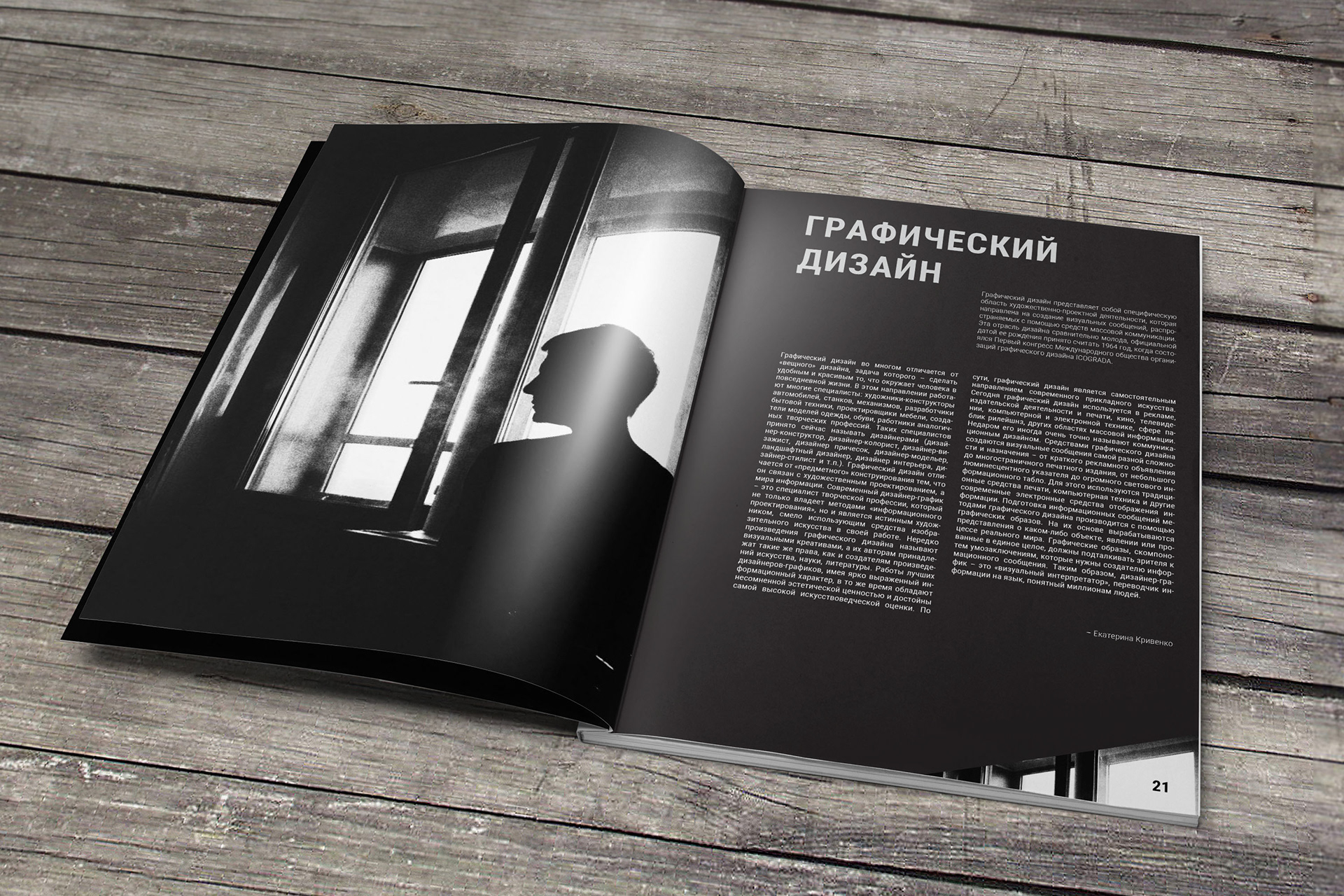 Если страница или разворот не отображаются в окне документа, они сдвигаются в область просмотра.
Если страница или разворот не отображаются в окне документа, они сдвигаются в область просмотра. Для новой страницы используется тот же шаблон, что и для существующей активной страницы.
Для новой страницы используется тот же шаблон, что и для существующей активной страницы.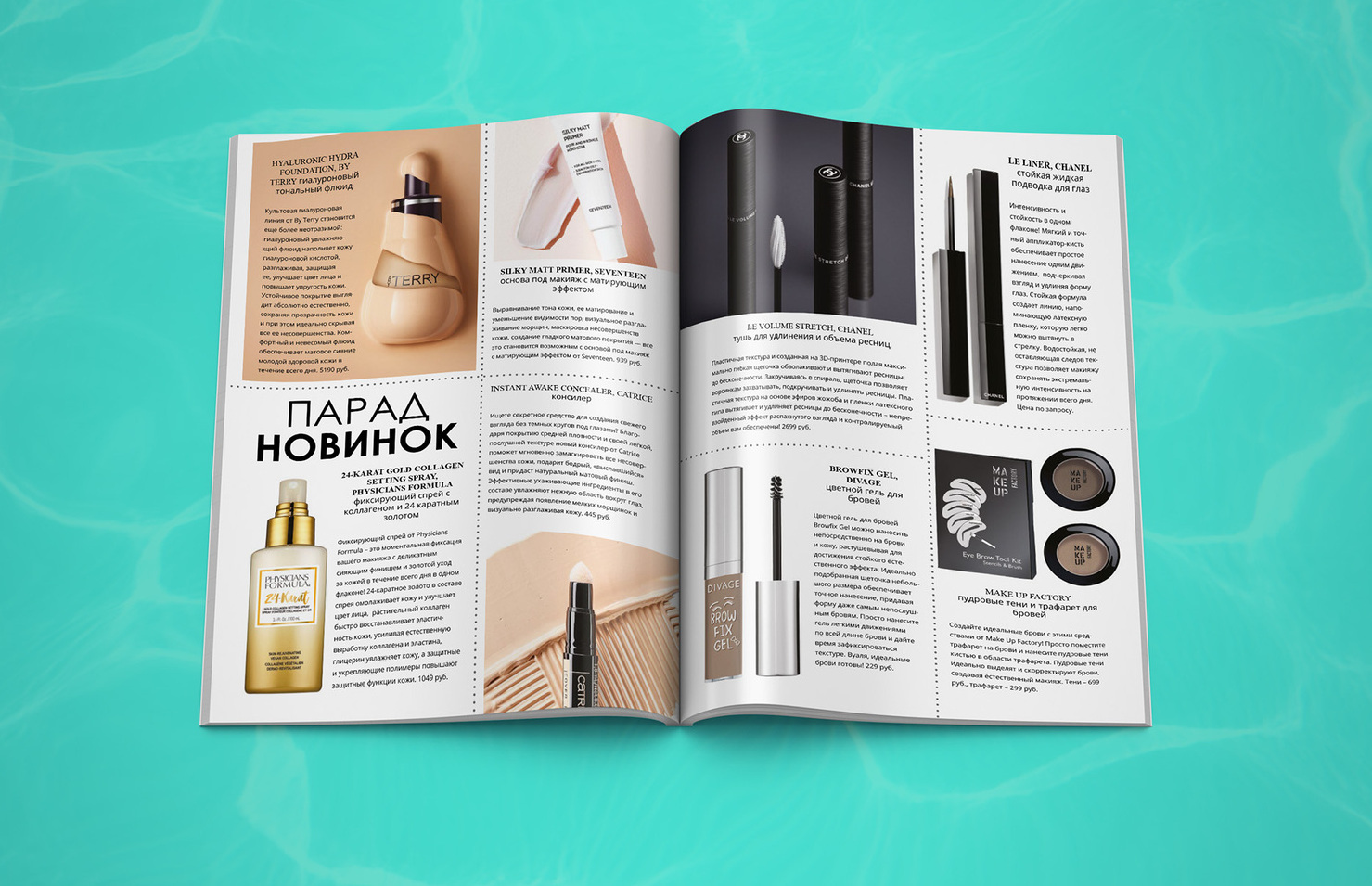

 выбрано на шаге 1.
выбрано на шаге 1. Выберите файл в окне навигации и нажмите «ОК».
Выберите файл в окне навигации и нажмите «ОК».