Шаблоны для фотокниг. Дизайн фотокниг. Верстка фотокниг.
Бесплатные шаблоны в онлайн-редакторе
Мы создали для вас более 100 готовых шаблонов. Они абсолютно бесплатны при создании фотокниги в онлайн-редакторе, вам нужно только подобрать фото и расставить их по страницам, добавить надписи и книга готова.
Опытным пользователям, профессиональным фотографам и дизайнерам часто привычнее и удобнее делать дизайн фотокниг самостоятельно. Воспользуйтесь нашими шаблонами для точного соответствия вашего макета фотокниги нашим техническим требованиям!
Подготовка макета фотокниг с фотоблоком в сторонних программах
ВАЖНО! Внутреннее содержание фотокниги с фотоблоком принимается РАЗВОРОТАМИ и первый разворот — это то, что видно сразу при открытии книги. Если необходимо чтобы у книги были форзацы, необходимо добавить форзацы нужного цвета в описание заказа либо сделать первый разворот форзацем.
- Файлы формата PDFВнутренний блок принимается единым файлом PDF, 1 страница файла = 1 разворот фотокниги включая все пустые страницы, цветовое пространство sRGB, разрешение 300dpi, размер точно равен шаблону. После сборки внутренние листы подрезаются на 2-4 мм, не располагайте значимые элементы ближе 10мм к краям!
Обложка принимается отдельным файлом PDF с двумя страницами — для передней и задней обложки, для твердого переплета файл обложки на 15мм больше размера книги со всех сторон, причем значимые объекты (надписи, лица, рамки и т.

Фотообложка для СЛИМа идентична развороту! Помните, что при ее дизайне надо учесть, что середина обложки СЛИМа будет на корешке книги.
Шаблоны для фотокниг Премиум и Слим для Abobe Photoshop (подготавливаются разворотами)
ПОДГОТОВКА МАКЕТА ФОТОКНИГИ С ЦИФРОВЫМ БЛОКОМ в сторонних программах
В цифроблоке первая страница — всегда правая одиночная, вторая и третья — это разворот! Если в книге есть пустые страницы — для них надо сделать белый пустой макет.
Принимаются:
- Файлы формата JPG 1 файл = 1 страница фотокниги включая все пустые страицы, цветовое пространство sRGB, разрешение 300dpi, размер файла точно совпадает с размерами шаблона. Называйте файлы 001.jpg, 002.jpg,…, 010.jpg, 011.jpg,… После сборки внутренние листы подрезаются на 2-4 мм, не располагайте значимые элементы ближе 10мм к краям!
Обложка принимается 2мя отдельными файлами для передней и задней обложки, для твердого переплета файл обложки на 15мм больше размера книги со всех сторон, причем значимые объекты (надписи, лица, рамки и т.

- Файлы формата PDFВнутренний блок принимается единым файлом, 1 страница файла = 1 странице фотокниги, включая все пустые страницы, цветовое пространство sRGB, разрешение 300dpi, размер точно равен шаблону. После сборки внутренние листы подрезаются на 2-4 мм, не располагайте значимые элементы ближе 10мм к краям! Обложка принимается отдельным файлом PDF с двумя страницами — для передней и задней обложки, для твердого переплета файл обложки на 15мм больше размера книги со всех сторон, причем значимые объекты (надписи, лица, рамки и т. п.) не надо располагать ближе чем 30мм от края файла обложки.
Шаблоны для фотокниг Стандарт и Классика для Adobe Photoshop (подготавливаются страницами)
Все способы заказа фотокниги в 4принт:
Типография Fourprint специализируется на химической фотопечати, цифровой цветной печати, цветному копированию и тиражированию, цифровой черно-белой печати, офсетной печати, шелкографии, широкоформатнай печати, брошюровке, твердому переплету.
Адрес офиса и производства:
Россия, 192007, г. Санкт-Петербург, ул. Боровая, дом 51А. Тел.: (812) 740-740-9, (921) 349-61-62. е-mail: fourprint@mail.ruТипография FourPrint © 2008-2021, все права защищены. Для использования материалов сайта в любых целях необходимо предварительно связаться с нами. При разрешенной перепечатке материалов, ссылка на сайт Типографии 4Print обязательна. Информация, предоставленная на сайте, носит справочный характер и не является публичной офертой, определяемой положениями Главы 28 ГК РФ.
Шаблоны PSD
Для фотографов работающих с растровыми фоторедакторами
нужно скачать разворот и обложку
| Программа ВЫПУСК тираж от 10 шт | |||
| формат книги в закрытом виде, см | Размер разворота, мм | Размер разворота, pix | Скачать разворот и обложку, PSD |
| 15х20 | 203х305 | 3602х2398 | скачать |
| 15х20 гор | 152х410 | 4843х1795 | скачать |
| 20х20 | 203х400 | 4724х2398 | скачать |
| 20х30 | 297х420 | 4961х3508 | скачать |
| Трюмо 20х30 | 305х640 | 7559х3602 | скачать |
|
Программа СВАДЬБА тираж от 1 шт |
|||
| формат книги в закрытом виде, см | Размер разворота, мм | Размер разворота, pix | Скачать разворот и обложку, PSD |
| 15х15 | 152х305 | 3602х1795 | скачать |
| 15х20 | 203х305 | 3602х2398 | скачать |
| 15х20 гор | 152х410 | 4843х1795 | скачать |
| 20х20 | 203х400 | 4724х2398 | скачать |
| 20х30 | 305х420 | 4961х3602 | скачать |
| 20х30 гор | 203х610 | 7205х2398 | скачать |
| 25х25 | 254х510 | 6024х3000 | скачать |
| 30х30 | 305х610 | 7205х3602 | скачать |
| 30х45 | 305х910 | 10748х3602 | скачать |
- -Максимальное количество разворотов — 50 разворотов.

- -Книги от 1 до 20 разворотов собираются на пластике ПВХ (толщина 0,5мм). От 20 до 50 без пластика ПВХ (толщина 0,01мм).
- -Развороты принимаются в файлах формата JPG;
- -Цветовая модель — sRGB IEC61966;
- -Разрешение – 300 dpi.
Технические требования к файлам
В печать принимаются файлы формата jpg с разрешением 300 dpi в цветовом пространстве sRGB. Сохраняйте файл JPG в максимальном качестве. Имя файла должно обязательно содержать его порядковый номер, где порядковый номер файла = номеру разворота 01,02,03 и т.д. Файл обложки называется 00.
Если вы заказываете несколько книг, где некоторые развороты для всех книг одинаковы, то ваши файлы должны иметь имя книга XX-YY, где
 Ваш заказ должен выглядеть следующим образом:
Ваш заказ должен выглядеть следующим образом:00, kniga 01-01, kniga 01-02, kniga 01-03, kniga 02-01, kniga 02-02, kniga 02-03, kniga 03-01, kniga 03-02, kniga 03-03, 04
В печать принимаются только файлы, изготовленные по нашим техническим требованиям. Во всех шаблонах есть направляющие по краям. Они обозначают «безопасную зону». Не размещайте значимых элементов изображения (например, текст, рамки рисунков, лица) вне этих границ, если иное не предусмотрено Вашей задумкой. В любом случае мы не несём ответственность за элементы размещённые в «опасной зоне». Рекомендуем не размещать на сгибе лица, особенно глаза. Это поможет избежать недоразумений со стороны клиента.
Изображение заливать на весь формат обложки, полей не оставлять!
При получении и обработке заказа мы смотрим лишь на то, чтобы макет был сверстан по нашим требованиям. Мы не читаем и не исправляем пунктуационные, орфографические ошибки или ошибки, связанные с версткой. Поэтому просим вас прежде чем отправить макет в заказ, внимательно проверить его, особенно это касается выпускных фотокниг и части виньеток.
В каких программах лучше всего подготавливать макет фотокниги:
1. Онлайн-редактор на нашем сайте. Вы можете изготовить макет вашей фотокниги в нашем онлайн-редакторе.
2. Adobe Photoshop Наверное, самая популярная и распространенная программа для цифровой обработки фотографий, а так же для создания совершенных изображений и видео. С ее помощью можно разрабатывать дизайн-проекты высочайшего качества.
В интернете существует достаточное количество видеоуроков по Photoshop, а так же всевозможные вспомогательные инструменты и плагины. Так же в интернете есть множество шаблонов для создания фотокниг и журналов.
Вы можете скачать шаблоны с направляющими с нашего сайта.
Если вы изготавливаете макет не в онлайн-редакторе, а в программе Adobe Photoshop, то вам потребуется рассчитать корешок вашей фотокниги и взять правильный шаблон для верстки обложки.
Рассчитайте корешок фотообложки по следующей схеме:
Расчет корешка обложки производится с учетом количества разворотов и толщины прослойки разворотов.
Вот коэффициенты расчета на 1 разворот :
1 разворот с прослойкой ПЭТ 0,12 мм добавляет к корешку обложки 0,6 мм
1 разворот с прослойкой картон 0,3 мм добавляет к корешку обложки 0,9 мм.
1 разворот с прослойкой ПВХ 0,7 мм добавляет к корешку обложки 1,3 мм
1 разворот с прослойкой ПВХ 1 мм добавляет к корешку обложки 1,6 мм
1 разворот с прослойкой ПВХ 1,5 мм добавляет к корешку обложки 2,1 мм
Внимание! Минимальный корешок в обложке 6 мм, даже если по расчетам получается меньше 6 мм берете шаблон с корешком 6 мм. Если у вас получилась цифра не равная представленным корешкам в шаблонах, берете корешок ближайший по размеру в большую сторону.
Например, 5 разворотов ПВХ 0,7: 5х1,3=6,5 мм. Берете шаблон обложки 8 мм.
Если вы выбрали форзацы, то не забудьте учесть, что один форцац равен одному развороту. Следовательно, если вы заказываете фотокнигу с форзацами, вам нужно посчитать уже не 5 разворотов, а 7
Выпускные фотокниги мы собираем на пластике 1 мм.
Обязательно заполнение бланка заказа! Сам архив вы можете загрузить как через сайт, так и через любой бесплатный файлообменник (например, облако.майл или яндекс.диск). Ссылку на скачивание вставлять в поле «Пожелание»
Также вы можете просто прислать ссылку на архив на почту fotokniga34@mail.ru с заполненным бланком заказа в Exсel.
Внимание!!!
Так как все обложки книг пролакированы, ни в коем случае не допускается протирание обложек или разворотов спиртом или спиртосодержащими жидкостями! Для удаления грязи или отпечатков пальцев используйте только сухую ткань! Фотокниги рекомендуется хранить при температуре воздуха от +15 до +22°С и относительной влажности 50—60%. В случае несоблюдения этих норм книги могут деформироваться, а на страницах могут возникать волны или изгибы.
printlegko.ru
Редактор Printlegko.ru (версия 2.23)
Любой макет, созданный в старой версии редактора, можно открыть и в новой.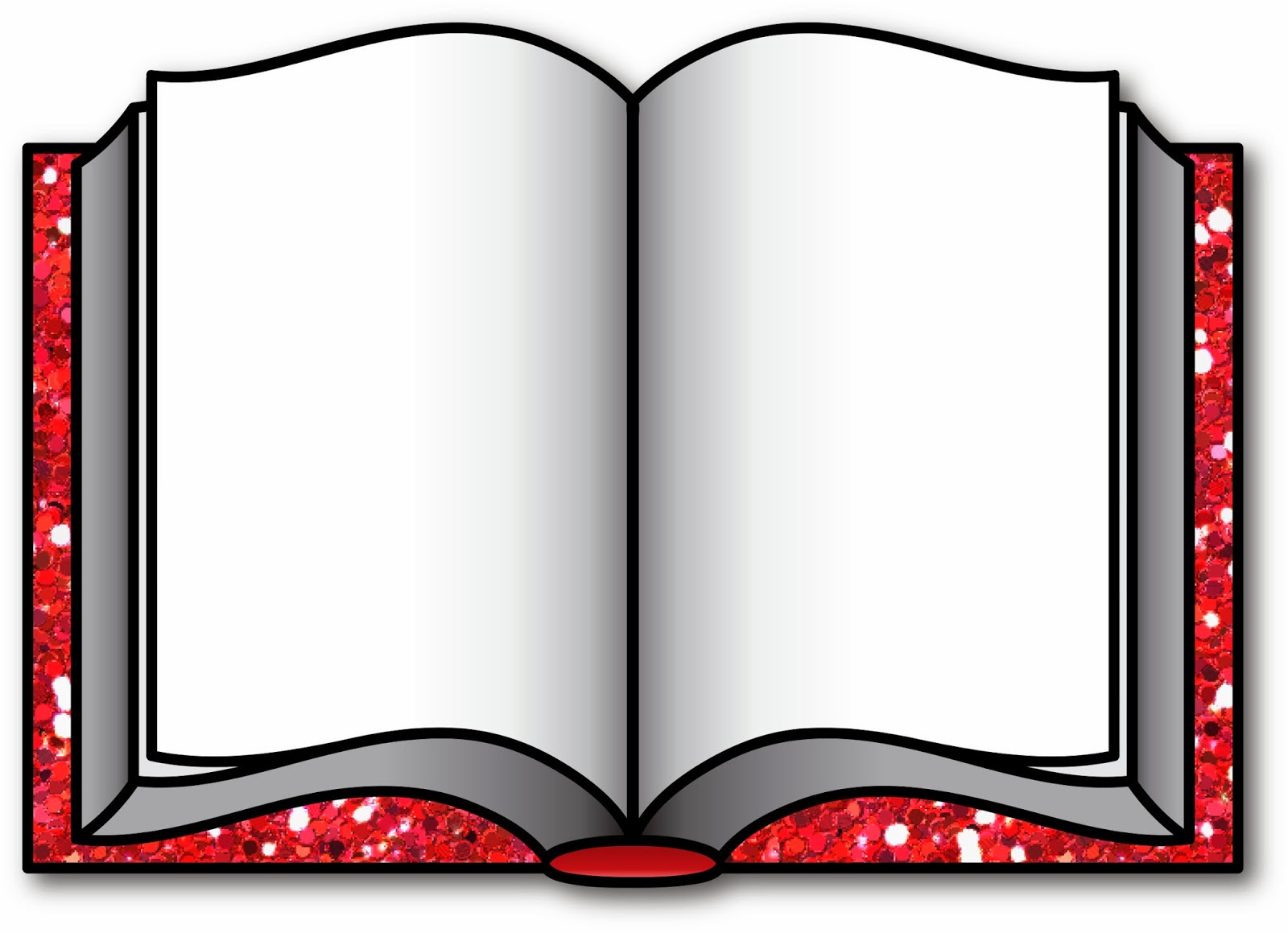
Для этого:
- Создайте новый макет нужного вам формата в редакторе 2.55 и выше.
- Переключите вкладку на «Шаблоны» на нижней панели и нажмите на “+”.
- В появившемся окне выберите папку, где вы сохранили свой уже готовый макет в старом редакторе.
- Выберите файл «book.pbook».
- Страницы старого готового макета появятся у вас на нижней панели, после чего их нужно просто постранично перетащить на развороты нового макета.
Теперь стало гораздо проще подобрать необходимый для себя вариант оформления фотографий — это могут быть оригинальные фотокниги, бережно хранящие воспоминания о самых трогательных и главных событиях вашей жизни, сувениры, которые станут отличным подарком для ваших друзей и близких, а также почувствовать себя настоящим дизайнером интерьера, обновив свой декор стильными картинами.
Внешний вид редактора
Онлайн каталог
Выбираете необходимый вид продукции и тип. Это могут быть фотографии с ваших семейных прогулок, сувениры для ваших друзей или оригинально оформленная фотокнига, посвященная рождению вашего ребенка.
Это могут быть фотографии с ваших семейных прогулок, сувениры для ваших друзей или оригинально оформленная фотокнига, посвященная рождению вашего ребенка.
Как выбрать стили и шаблоны
Редактор предлагает нам воспользоваться каталогом, который отлично подходит под любые тематики. Чтобы перейти к нужным стилям и шаблонам — необходимо выбрать тип продукции и подобрать размер. На примере создания фотокниги, мы поможем вам разобраться с основным функционалом редактора.
Из представленных стилей, мы останавливаемся на том, который максимально сможет подчеркнуть особенности наших фотографий и создаст нужное настроение.
Теперь можно дать название своему макету и выбрать место, где он будет размещен на вашем жестком диске и приступить к созданию своей фотопродукции.
Как устроен редактор
В центре предпросмотр страниц вашей будущей книги, при двойном клике по странице там появится рабочая область вашего макета фотокниги, вверху панель инструментов, а внизу панель «Коллекция». Если вы выбрали готовый стиль книги, то страницы вашего макета скорее всего цветные и уже с регионами для текстов и фото – как в нашем примере.
Если вы выбрали готовый стиль книги, то страницы вашего макета скорее всего цветные и уже с регионами для текстов и фото – как в нашем примере.
Теперь познакомим вас с основными функциями и возможностями редактора. Можете сразу открыть редактор и создавать свою первую фотокнигу.
Чтобы перейти в рабочую область макета, достаточно два раза кликнуть на выбранный разворот.
Базовые функции. Панель инструментов
В верхней панели инструментов редактора расположены базовые функции и подсказки по эффективному использованию инструментов редактора.
- Создать новый макет – не сохраненные изменения в текущем макете будут потеряны.
- Сохранить. Периодически сохраняйте изменения в макете, чтобы ничего не потерять.
- Отменить и Вернуть – операция с последним действием.
- Настроить продукцию — выбор необходимого типа бумаги или других дополнительных параметров.

- Оформить заказ — после того, как ваш макет готов и все страницы заполнены, вы легко можете приступить к его оформлению.
- Страницы – переход в режим просмотра всех страниц.
- Способ привязки регионов – подсказки для выравнивания элементов по вертикали/горизонтали или по диагональным направляющим.
- Закрепить/открепить — помогает регулировать центр региона фотографии.
- Инструменты — содержит в себе линейку и направляющие, а также миллиметровку (для удобства воспользуйтесь вспомогательным окошком).
- Расскажите нам — поможет вам улучшить работу нашего редактора и рассказать о своих впечатлениях.
- Действия — поможет вам разобраться с помощью каких кнопок или функций можно производить манипуляции над своим макетом.
Чтобы увеличить масштаб нашей рабочей области — достаточно лишь передвинуть ползунок в правом верхнем углу.
Панель «Коллекция»: элементы, функции, возможности
Здесь хранится ваш «рабочий материал» – то, из чего будет создана ваша фотокнига. Добавляйте в Коллекцию свои фотографии, украшения и фоны из установленных стилей. Коллекция состоит из вкладок:
Добавляйте в Коллекцию свои фотографии, украшения и фоны из установленных стилей. Коллекция состоит из вкладок:
- Фото – сюда вы можете перетащить фотографии, которые будете использовать в будущей книге. Или добавить их с помощью кнопки на панели Коллекции.
- Рамки – выбирайте нужную и перетаскивайте на страницу. Удалить рамку можно через правый клик мыши – «Убрать рамку».
- Фоны – в коллекции фонов выберите подходящий, перетащив его в нужный регион. При желании легко сделать фоном свою фотографию. Для этого необходимо лишь перетащить фото на закладку с номером страницы, на которой вы хотите его разместить.
- Шрифты — выбирайте подходящий шрифт из представленных и просто перетаскивайте его в текст, он автоматически поменяет свой стиль.
- Украшения – эта вкладка предлагает выбрать понравившиеся вам дополнительные картинки и перетащить их на страницы вашей фотокниги.
- Календарные сетки — простой и удобный выбор вида необходимой сетки из предложенных стилей.

- Шаблоны – варианты страниц из данного стиля и стандартные варианты разметки регионов. Добавляются перетаскиванием на страницу (пустую или оформленную) — существующие элементы видоизменятся в зависимости от выбранного вами шаблона. В шаблоны можно добавить страницы из других макетов, созданных в более ранних версиях редактора.
Как добавить элементы в макет
Фотографии.
Творчество в редакторе начинается с фотографий: растяните, поверните, отразите, увеличьте – делайте со своими снимками всё, что пожелаете. Почти всё то же можно делать с украшениями.
Добавление фотографий в редактор. Нужные фотографии перетащите мышкой в редактор, так они автоматически попадут в Коллекцию. Или нажмите на кнопку «Добавить фотографии в коллекцию» и укажите путь к папке с фотографиями. Далее просто выделите нужные вам снимки.
Добавление фотографии на страницу. Перетащите фото в выделенное поле, регион для фото или фон вашей книги.
- Изменение положения в рамке. Если вы хотите поменять положение картинки внутри рамки, то наведите мышь на значок . Удерживая левую кнопку мыши, двигайте картинку внутри рамки, пока не добьётесь ее нужного положения.
- Индикатор качества фотографии — в зависимости от цвета (от зеленого к красному) вы легко поймете стоит ли вам уменьшить свое фото, чтобы оно было четче или же у вас есть еще “запас” и вы прекрасно можете его растянуть на всю страницу.
Украшения
Фантазируйте и добавляйте к вашим фотоисториям стильные украшения, подписывайте кадры, помещайте их в рамки всевозможных цветов и фактур.
Преобразите каждую страницу своей фотокниги, поместив в нее необычные детали.
Что можно сделать с фото и украшениями
Для фотографий, рамок и украшений, размещенных на страницах макета, доступно контекстное меню по клику правой кнопкой мыши на элемент – тут вы найдёте большой простор для творчества.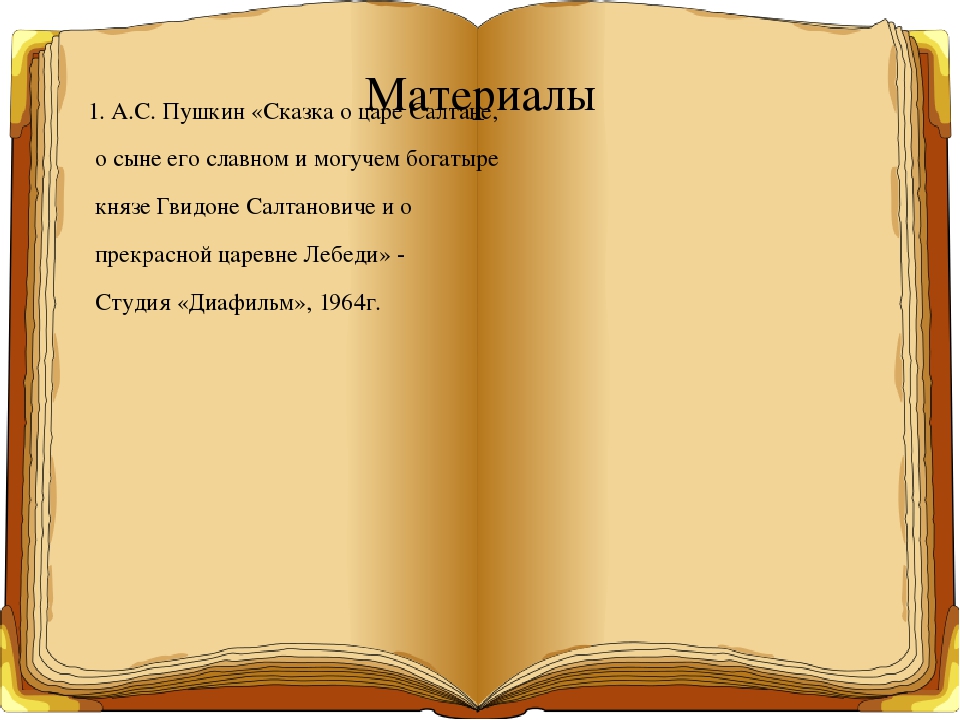
Недоступные для элемента опции выделены серым.
Отразить вертикально/горизонтально — помогает отразить по вертикальной или горизонтальной оси ваше изображение или выбранное украшение.
Размер по фотографии — позволяет вам сохранить изначальные пропорции фотографии.
Убрать рамку – удаляет рамку, оставляет регион для фото и фото.
Убрать изображение – удаляет фото, но оставляет регион и рамку.
Очистить регион – удаляет вместе рамку и изображение.
Прозрачность и RGB – позволяет выровнять цветовую температуру и увеличить прозрачность. Хорошо использовать для настройки фотографии в качестве фона, например, сделать её бледнее, чтобы не отвлекала внимание от ваших фотографий.
Копировать, Вставить и Удалить – операции с объектом, скопированный объект можно вставить на любую страницу.
Положение – расположение перекрывающихся элементов (для фото переставляются связанные вместе элементы: фото+регион+рамка) относительно друг друга (на передний / на задний план). Если у вас несколько фотографий или украшений накладываются друг на друга, вы можете выбрать, какие из них будут выше других.
Если у вас несколько фотографий или украшений накладываются друг на друга, вы можете выбрать, какие из них будут выше других.
Smart рамки
Вы можете настроить под себя выбранные рамки, используя функцию Smart рамки.
Обратите внимание! При использовании данной функции, вам выпадет окошко с предупреждением, с которым нужно обязательно ознакомиться.
После активации Smart рамки, вы сможете трансформировать ее (по ширине и высоте), нажав на “Режим настройки рамки” или использовать специальный значок.
Обратите внимание!
Для некоторых рамок не рекомендуется использование функции Smart рамки. Вы получите вот такое предупреждение.
Если вы включите режим, то ваша рамка трансформируется, но она будет выглядеть немного иначе.
Групповые операции
Некоторые приемы можно выполнять с несколькими элементами сразу, например выравнивать их расположение или сделать «что-то» таким же как у другого элемента.
Выделив необходимые элементы мышью+CTRL, можно менять их положение относительно друг друга.
Вы можете легко выровнять по элементу (который вы берете за основу, при этом по нему кликаете правой кнопкой мыши и выбираете нужный пункт из всплывающего меню).
Удалить регионы– удаляет выделенные регионы.
Выровнять интервалы – по горизонтали и по вертикали – (надо выделить минимум 3 элемента) – сделать одинаковыми промежутки между элементами.
Выровнять по элементу– по центрам или по краям элемента. Удобно для создания прямых линий или осей из прямоугольных элементов (фотографий, например).
Применить свойства элемента– ширину, высоту, угол поворота, положение центра. Ширина/ высота/угол поворота становятся одинаковыми у всех элементов, а для «положение центра» – центры элементов совмещаются.
Ширина/ высота/угол поворота становятся одинаковыми у всех элементов, а для «положение центра» – центры элементов совмещаются.
Как добавить текст
Используйте правую клавишу мыши, чтобы добавить место для текста и редактировать его.
Редактировать текст– изменяйте текст на своё усмотрение:
- выравнивание текста: по левому, правому краю и по центру
- цвет – можно выбрать из цветовой палитры
- шрифт: несколько вариантов в зависимости от выбранного стиля
- размер шрифта: от 7 до 40
Что можно сделать на странице и со страницей
Режим «Страницы».
- Здесь вы можете просмотреть все странички фотокниги и открыть нужную страницу.
- Вы можете настроить расположение страниц перетаскиванием одной страницы на место другой.
- Выделив несколько страниц с помощью мыши + Ctrl или выделив необходимое количество страниц с помощью левой кнопки мыши, можно совершать операции с несколькими страницами одновременно.

- Редактировать страницу.
- Копировать – копировать страницу полностью.
- Вставить – создает новый разворот идентичный скопированному (если не достигнут предел количества страниц для этого формата книги).
- Удалить страницу – удаляет разворот из книги.
- Добавить разворот перед – добавляет новый пустой разворот перед этой. страницей (если не достигнут предел количества страниц для этого формата книги).
- Добавить разворот после – добавляет новый пустой разворот после этой страницы. (если не достигнут предел количества страниц для этого формата книги).
Благодаря удобной кнопке “Действия” вы легко можете:
- добавить фотографию;
- проверить макет;.
- а также узнать как поменять страницы местами, добавить страницы и конвертировать макет.
Как работают кнопки
«Закрепить/открепить центр фото при изменении региона».
У нас есть фотография, которая размещена на двух страницах книги.
Теперь попробуем уменьшить каждую из этих фотографий с разными настройками данной кнопки, уменьшать фотографии будем вполовину по горизонтали (аналогичный эффект будет при уменьшении фото по вертикали).
Левое фото уменьшить по горизонтали наполовину при нажатой кнопке в таком виде (шарик по центру расположен в кнопке).
Фото при этом уменьшилось по ширине, но центр фото остался между парой.
А теперь правое фото уменьшим аналогичным образом, но при нажатой кнопке в таком виде (шарик в кнопке прижат к правому верхнему углу).
Фото при этом тоже уменьшилось по ширине, но в видимости региона осталась только правая часть фотографии.
«Способ привязки»
Это обычное положение — при перемещении элемента по странице будут появляться горизонтальные и вертикальные вспомогательные линии. Они помогут перемещаемый элемент поставить параллельно другим объектам и выровнять его относительно них.
Они помогут перемещаемый элемент поставить параллельно другим объектам и выровнять его относительно них.
Когда режим привязки находится вот в таком положении — это значит, что при поворачивании выбранного элемента вокруг своей оси будут появляться вспомогательные линии, которые позволят поставить у него такой же угол наклона, как и у других объектов на странице.
Последнее положение режима привязки выглядит вот так.
При перемещении или повороте элемента никаких вспомогательных линий не будет.
Как конвертировать макет в другой формат
Чтобы быстро создать копию готовой книги в другом формате, воспользуйтесь функцией конвертирования. При этом все фотографии, тексты и вновь добавленные элементы сохранятся.
- создайте макет нужной продукции;
- выберите вкладку “Шаблоны”;
- воспользуйтесь кнопкой и выберите файл book.pbook в папке сохраненного макета;
- перетаскивайте шаблоны на страницы нового макета.

В панели «Коллекция» откройте вкладку «Шаблоны», удалите все стандартные шаблоны из «Коллекции», чтобы они не мешали в работе. Для этого выделите все шаблоны левой кнопкой мыши и нажмите кнопку «Delete», либо воспользуйтесь горячими клавишами Ctrl+A и нажмите потом «Delete».
C помощью кнопки на панели «Коллекции» добавьте шаблоны страниц нужного макета.
Откроется папка с редактируемым макетом. В диалоговом окне найдите папку с оформленным ранее макетом, который вы хотите конвертировать в новую книгу, выбрав файл под названием: “book.pbook”.
Теперь вы легко можете перетащить все нужные развороты и расставить их по своим местам.
Проверяйте перед оформлением все тексты, украшения и изображения (при конвертации в новый формат они могут располагаться несколько иначе).
В качестве шаблона в книгах с оформлением целыми разворотами используется весь разворот, в книгах с постраничным оформлением – страница. Это значит, что при конвертации книги Премиум в книгу Стандарт весь разворот поместится на одной странице, а если конвертировать книгу из формата Стандарт в Премиум – одна страница растянется на весь разворот.
Это значит, что при конвертации книги Премиум в книгу Стандарт весь разворот поместится на одной странице, а если конвертировать книгу из формата Стандарт в Премиум – одна страница растянется на весь разворот.
Важно: если вы хотите удалить дополнительные страницы в книге Стандарт — удаляйте их попарно, т.е выделить две страницы и удалить их.
Всего несколько простых и интуитивно понятных шагов и ваша индивидуальная фотокнига будет готова!
Фотокниги
ФОТОКНИГИ «Лайт»
Обложка — мягкая ламинированная фотообложка, глянец
Развороты (страницы) фотокниги — основание страниц пластик 0,7мм, покрытый с двух сторон матовой фотобумагой Fujicolor Crystal Archive
Качество печати — высокое разрешение 300dpi
Максимальное количество разворотов — 20 разворотов.
Срок изготовления после утверждения дизайн макета до 7 дней.
| Размер фотокниги, Ориентация (размер разворотов) | Изготовление Фотокниги «5 разворотов» |
Изготовление Фотокниги «10 разворотов» |
Изготовление доп.  разворота разворота |
Индивидуальный дизайн разворота* |
| Фотокнига «Лайт» 15х20см (разворот 30х20см), книжная |
850 | 1300 | 120 | 150 |
| Фотокнига «Лайт» 20х20см (разворот 40х20см), книжная |
1350 | 2350 | 230 | 180 |
| Фотокнига «Лайт» 23х30см (разворот 46х30см), книжная |
1750 | 2850 | 250 | 250 |
* Возможно бесплатно подготовить дизайн фотокниги на сайте использовав один из шаблонов. Наши сотрудники могут помочь вам подготовить дизайн макет с использованием одного из шаблонов указанных на сайте, в этом случае стоимость за подготовку уменьшается и будет равна -50% от стоимости установленного за индивидуальный дизайн.
>> Заказать фотокнигу он-лайн
ФОТОКНИГИ «Стандарт»
Обложка — твердая, основание плотный картон, фотообложка ламинированная, глянец
Развороты (страницы) фотокниги — основание страниц пластик 0,7мм, покрытый с двух сторон матовой фотобумагой Fujicolor Crystal Archive
Качество печати — высокое разрешение 300dpi
Максимальное количество разворотов — 30 разворотов.
Срок изготовления после утверждения дизайн макета до 10 дней.
| Размер фотокниги, Ориентация (размер разворотов) | Изготовление Фотокниги «5 разворотов» |
Изготовление Фотокниги «10 разворотов» |
Изготовление доп.разворота |
Индивидуальный дизайн разворота* |
| Фотокнига «Стандарт» 15х20см (разворот 30х20см), книжная |
1450 | 1900 | 120 | 150 |
| Фотокнига «Стандарт» 20х20см (разворот 40х20см), книжная |
1790 | 2750 | 230 | 180 |
| Фотокнига «Стандарт» 23х30см (разворот 46х30см), книжная |
2350 | 3250 | 250 | 250 |
* Возможно бесплатно подготовить дизайн фотокниги на сайте использовав один из шаблонов. Наши сотрудники могут помочь вам подготовить дизайн макет с использованием одного из шаблонов указанных на сайте, в этом случае стоимость за подготовку уменьшается и будет равна -50% от стоимости установленного за индивидуальный дизайн.
Наши сотрудники могут помочь вам подготовить дизайн макет с использованием одного из шаблонов указанных на сайте, в этом случае стоимость за подготовку уменьшается и будет равна -50% от стоимости установленного за индивидуальный дизайн.
>> Заказать фотокнигу он-лайн
ФОТОКНИГИ «ПРЕМИУМ»
Обложка — твердая, основание плотный картон покрытый высокопрочным кожзамом.
Развороты (страницы) фотокниги — основание страниц пластик 0,7мм, покрытый с двух сторон матовой фотобумагой Fujicolor Crystal Archive
Наличие форзацев.
Качество печати — высокое разрешение 300dpi
Максимальное количество разворотов — 30 разворотов.
Возможно размещение на обложке фотовставки любого размера (оплачивается дополнительно**).
Срок изготовления после утверждения дизайн макета до 10 дней.
| Размер фотокниги, Ориентация (размер разворотов) | Изготовление Фотокниги «5 разворотов» |
Изготовление Фотокниги «10 разворотов» |
Изготовление доп.  разворота разворота |
Индивидуальный дизайн разворота* |
| Фотокнига «Премиум» 15х20см (разворот 30х20см), книжная |
1700 | 2250 | 120 | 150 |
| Фотокнига «Премиум» 20х20см (разворот 40х20см), книжная |
1990 | 3000 | 230 | 180 |
| Фотокнига «Премиум» 23х30см (разворот 46х30см), книжная |
2500 | 3700 | 250 | 250 |
* Возможно бесплатно подготовить дизайн фотокниги на сайте использовав один из шаблонов. Наши сотрудники могут помочь вам подготовить дизайн макет с использованием одного из шаблонов указанных на сайте, в этом случае стоимость за подготовку уменьшается и будет равна -50% от стоимости установленного за индивидуальный дизайн.
** Стоимость одной фотовставки любого размера в зависимости от размера книги 15х20=220р, 20х20=290р, 23х30=350р.
>> Заказать фотокнигу он-лайн
Требования и шаблоны | Мастерфото Ставрополь
Скачать шаблоны PSD
ТРЕБОВАНИЯ К ФОРМАТАМ ФОТОГРАФИЙ НА ПЕЧАТЬДля печати без полей физический размер файла при записи должен соответствовать:
| формат 10х15 | 102х152 мм |
| формат 13х18 | 130х180 мм |
| формат 15х20 | 152х203 мм |
| формат 15х21 | 152х210 мм |
| формат 20х30 | 203х305 мм |
| формат 21х30 | 210х305 мм |
| формат 30х40 | 305х400 мм |
| формат 30х45 | 305х450 мм |
| формат 20х27 | 203х270 мм |
| формат 30х90 | 305х900 мм |
Также возможна печать нестандартных форматов, предварительно согласовав формат отпечатка с администратором фотоцентра.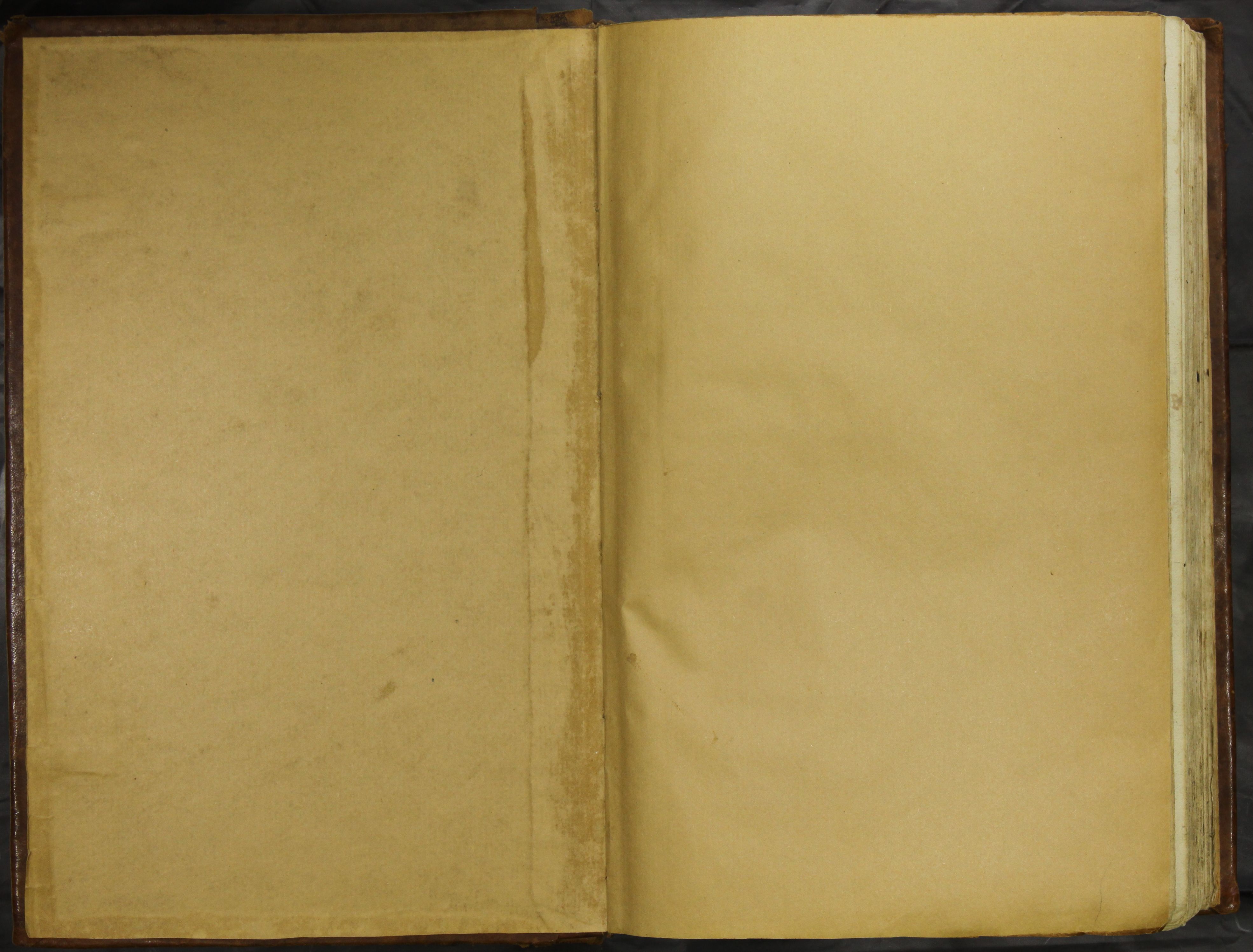
Рекомендуемое разрешение файла — 300 пикс/дюйм, цветовое пространство – sRGB, 8bit.
ТРЕБОВАНИЯ К СБОРКЕ РАЗВОРОТОВ И ОБЛОЖЕК ФОТОКНИГ
Верстку разворотов и обложек необходимо делать по шаблонам, которые можно скачать по ссылке СКАЧАТЬ ШАБЛОНЫ.
При сборке разворотов фотокниг, выпускных альбомов необходимо помнить о подрезке; ВАЖНЫЕ ЭЛЕМЕНТЫ ДИЗАЙНА (текст, рамки, фото людей и т.д.) НУЖНО РАЗМЕЩАТЬ НЕ МЕНЕЕ ЧЕМ 7-10 ММ ОТ КРАЯ ИЗОБРАЖЕНИЯ!
РАЗМЕР РАЗВОРОТА ФОТОКНИГИ = РАЗМЕРУ РАЗВОРОТА ФОТОПАПКИ!Пример: фотокнига, фотопапка формат 20х20 — разворот должен быть 203х400мм., как для фотокниги так и для фотопапки.
РАЗМЕРЫ ОБЛОЖЕК И РАЗВОРОТОВ ПО ОСНОВНЫМ ФОРМАТАМ ФОТОКНИГ И ЭКОНОМ-ПАПОК
Фотопапка 21х30 — для всех разворотов — 420 х 305 мм
обложка «Эконом папка» — 423 х 305 мм (обложка+1 разворот)
обложка «Эконом папка» — 424 х 305 мм (обложка+2 разворота)
обложка «Эконом папка» — 425 х 305 мм (обложка+3 разворота)
обложка «Эконом папка» — 426 х 305 мм (обложка+4 разворота)
обложка «Эконом папка» — 427 х 305 мм (обложка+5 разворотов)
обложка «Эконом папка» — 428 х 305 мм (обложка+6 разворотов)
Фотопапка 20х30 — для всех разворотов — 400 х 305 мм
обложка «Эконом папка» — 403 х 305 мм (обложка+1 разворот)
обложка «Эконом папка» — 404 х 305 мм (обложка+2 разворота)
обложка «Эконом папка» — 405 х 305 мм (обложка+3 разворота)
обложка «Эконом папка» — 406 х 305 мм (обложка+4 разворота)
обложка «Эконом папка» — 407 х 305 мм (обложка+5 разворотов)
обложка «Эконом папка» — 408 х 305 мм (обложка+6 разворотов)
Фотопапка 20х20 — для всех разворотов — 400 х 203 мм
обложка «Эконом папка» — 403 х 203 мм (обложка+1 разворот)
обложка «Эконом папка» — 404 х 203 мм (обложка+2 разворота)
обложка «Эконом папка» — 405 х 203 мм (обложка+3 разворота)
обложка «Эконом папка» — 406 х 203 мм (обложка+4 разворота)
обложка «Эконом папка» — 407 х 203 мм (обложка+5 разворотов)
обложка «Эконом папка» — 408 х 203 мм (обложка+6 разворотов)
Фотопапка 15х20 — для всех разворотов — 300 х 203 мм
обложка «Эконом папка» — 303 х 203 мм (обложка+1 разворот)
обложка «Эконом папка» — 304 х 203 мм (обложка+2разворота)
обложка «Эконом папка» — 305 х 203 мм (обложка+3 разворота)
обложка «Эконом папка» — 306 х 203 мм (обложка+4 разворота)
обложка «Эконом папка» — 307 х 203 мм (обложка+5 разворотов)
обложка «Эконом папка» — 308 х 203 мм (обложка+6 разворотов)
Фотопапка 20х15 — для всех разворотов — 400 х 152 мм
обложка «Эконом папка» — 403 х 152 мм (обложка+1 разворот)
обложка «Эконом папка» — 404 х 152 мм (обложка+2 разворота)
обложка «Эконом папка» — 405 х 152 мм (обложка+3 разворота)
обложка «Эконом папка» — 406 х 152 мм (обложка+4 разворота)
обложка «Эконом папка» — 407 х 152 мм (обложка+5 разворотов)
обложка «Эконом папка» — 408 х 152 мм (обложка+6 разворотов)
Фотопапка 30х20 — для всех разворотов — 600 х 203 мм (горизонтальная!)
обложка «Эконом папка» — 603 х 203 мм (обложка+1 разворот)
обложка «Эконом папка» — 604 х 203 мм (обложка+2 разворота)
обложка «Эконом папка» — 605 х 203 мм (обложка+3 разворота)
обложка «Эконом папка» — 606 х 203 мм (обложка+4 разворота)
обложка «Эконом папка» — 607 х 203 мм (обложка+5 разворотов)
обложка «Эконом папка» — 608 х 203 мм (обложка+6 разворотов)
Фотопапка 30х30 — для всех разворотов — 600 х 305 мм
обложка «Эконом папка» — 603 х 305 мм (обложка+1 разворот)
обложка «Эконом папка» — 604 х 305 мм (обложка+2 разворота)
обложка «Эконом папка» — 605 х 305 мм (обложка+3 разворота)
обложка «Эконом папка» — 606 х 305 мм (обложка+4 разворота)
обложка «Эконом папка» — 607 х 305 мм (обложка+5 разворотов)
обложка «Эконом папка» — 608 х 305 мм (обложка+6 разворотов)
При сборке разворотов фотокниг, выпускных альбомов необходимо помнить о подрезке; ВАЖНЫЕ ЭЛЕМЕНТЫ ДИЗАЙНА (текст, рамки, фото людей и т. д.) НУЖНО РАЗМЕЩАТЬ НЕ МЕНЕЕ ЧЕМ 7-10 ММ ОТ КРАЯ ИЗОБРАЖЕНИЯ!
д.) НУЖНО РАЗМЕЩАТЬ НЕ МЕНЕЕ ЧЕМ 7-10 ММ ОТ КРАЯ ИЗОБРАЖЕНИЯ!
Пример: фотокнига, фотопапка формат 20х20 — разворот должен быть 203х400мм., как для фотокниги так и для фотопапки.
Новые шаблоны фотокниг
Здравствуйте! Сегодня небольшой обзор новых шаблонов для самостоятельного создания фотокниг в программе фотошоп.
1. Шаблон «Мое восемнадцатилетие».
Недавно мне довелось делать большую фотокнигу в подарок на восемнадцатилетие девушке. Ее родители бережно собирали и хранили фотографии своей красавицы все эти 18 лет, и вот пришло время оформить их в достойную фотокнигу.
Формат книги 40*30 см, в ней всего 30 разворотов, с большим количеством фотографий на каждом развороте. Здесь можно встретить развороты за каждый год, разворот-друзья, разворот — все 1 сентября в школе, разворот — мои дни рождения, разворот — мои любимые фотографии и т. д.
д.
К сожалению, показать развороты фотокниги я не могу, но мне очень хотелось, чтобы подобная книга могла появиться не только в этой семье, поэтому я сделала для Вас шаблон «Мое восемнадцатиление». Хотя, конечно, этот шаблон может пригодиться для оформления семейных фотографий почти любой тематики.
Подробности
2. Второй шаблон появился тоже благодаря очередному заказу, про который я рассказывала Вам недавно. Меня попросили сделать книгу для парня 11 лет, так чтобы она не казалось совсем детской и вмещала в себя довольно много разноплановых фотографий. Здесь можно увидеть и крошечного Егора, и его многочисленные увлечения в подростковом возрасте. И при всем при этом фотографии в большинстве своем любительские, а по некоторым темам их не так уж и много… Подробнее здесь.
Шаблон включает не все развороты, которые были сделаны мной при создании книги. В него вошли развороты под условным названием «Мои увлечения». Я постаралась сделать шаблон таким, чтобы здесь можно было разместить фотографии на любую интересную мальчишкам и более взрослым юношам тематику. Декор оставлен на отдельных слоях, чтобы ненужное можно было убрать, а нужное добавить, и таким образом подчеркнуть тематику именно Ваших фотографий. А чтобы помочь Вам в этом, я включила в состав шаблона скрап-набор «Мужской альбом». Весь декор сделан в одном псевдобумажном стиле, что несомненно поможет Вам создать гармоничную и интересную книгу для Ваших сильных половинок любого возраста ))).
Декор оставлен на отдельных слоях, чтобы ненужное можно было убрать, а нужное добавить, и таким образом подчеркнуть тематику именно Ваших фотографий. А чтобы помочь Вам в этом, я включила в состав шаблона скрап-набор «Мужской альбом». Весь декор сделан в одном псевдобумажном стиле, что несомненно поможет Вам создать гармоничную и интересную книгу для Ваших сильных половинок любого возраста ))).
Подробности
3. Третий шаблон «Все только начинается…».
Вы давно просили оформить уже известный Вам макет в шаблон, и теперь это произошло ))). Надеюсь, он поможет оформить фотокниги многих семей. Пример фотокниги, на основе которой сделан этот шаблон, можно посмотреть здесь.
Подробности
4. Шаблон «Прекрасные дни, когда хочется жить!».
Классика, и этим все сказано! Данный шаблон подойдет для оформления абсолютно любых фотографий в классическом стиле.
Подробности
Сейчас на эти шаблоны действует скидка.
А еще скидки действуют на шаблоны в разделе «Ученические». Вот некоторые шаблоны из этого раздела.
Спасибо всем за внимание!
Сделайте его похожим на книгу в Acrobat PDF
Сандра написала:
В книжных документах главы обычно начинаются с правой страницы. Если я хочу создать PDF-файл, опция распространения не работает для последней страницы одного документа и первой страницы следующего документа. Я получаю отдельные страницы для этих двоих. (Это не для окончательной печати, а только для того, чтобы показать клиентам, как выглядят их страницы.)
Сделать PDF-файл книги, действительно похожей на книгу, не так просто, как вы могли бы надеяться.Заманчиво включить флажок Spreads (в диалоговом окне Export PDF), чтобы показать, как будет выглядеть книга, но я призываю вас не делать этого. Прежде всего, как вы узнали, InDesign не может объединить две страницы (последнюю страницу одной главы и первую страницу следующей) в один разворот. Но во-вторых, все, что вы на самом деле делаете, — это говорите InDesign, чтобы он сделал вид, что весь разворот представляет собой одну страницу, а документ состоит из односторонних страниц. Конечно, вам также нужно будет провести в документе собственную линию, чтобы показать, где находится корешок… Блек.
Но во-вторых, все, что вы на самом деле делаете, — это говорите InDesign, чтобы он сделал вид, что весь разворот представляет собой одну страницу, а документ состоит из односторонних страниц. Конечно, вам также нужно будет провести в документе собственную линию, чтобы показать, где находится корешок… Блек.
Вместо этого отдайте это задание Acrobat. После открытия PDF-файла в Acrobat вы можете настроить вид («Просмотр»> «Отображение страницы») для отображения разворотов. Убедитесь, что также выбрана опция «Показывать титульную страницу во время двух страниц», иначе страница 1 станет левой частью двухстраничного разворота.
Но вы не хотите, чтобы ваш клиент сделал это. Итак, откройте «Файл»> «Свойства» (Command / Ctrl-D) и на вкладке «Исходный вид» установите для макета страницы значение «Две страницы (титульная страница)».
Больше после прыжка! Продолжайте читать ниже ↓Пользователи Free и Premium видят меньше рекламы! Зарегистрируйтесь и войдите в систему сегодня.

Затем нажмите ОК и сохраните документ. Таким образом, когда ваш клиент откроет его, он откроется именно так, как вы хотели. (Если только они не откроют его в каком-либо другом средстве просмотра PDF, например OS X Preview, которое неправильно считывает тег начального просмотра. В этом случае вы снова предлагаете им выбрать «Просмотр»> «Отображение страницы»> «Два наверх».
Как расположить страницы для печати буклетов
Для печати многостраничных буклетов вам нужно знать несколько вещей, когда дело доходит до подсчета страниц и организации страниц для готового к печати PDF-файла.Это важно понимать, чтобы не вызывать задержек в производстве вашего проекта И чтобы, когда вы впервые открываете буклет, каждая страница находится именно там, где вы ожидали.
Пакет бесплатных образцов: Щелкните здесь
Instant Booklet Pricing: Щелкните здесь
Загрузить страницы в этом порядке
PrintingCenterUSA требует, чтобы ваш PDF-файл загружался в виде отдельных страниц в последовательном порядке. Сюда входят передняя обложка, внутренняя передняя обложка, все внутренние страницы, внутренняя задняя обложка и задняя обложка.
Сюда входят передняя обложка, внутренняя передняя обложка, все внутренние страницы, внутренняя задняя обложка и задняя обложка.
Pro Tip
Во время проектирования легко упустить из виду внутреннюю переднюю крышку и внутреннюю заднюю обложку. Если вы не хотите, чтобы обратная сторона обложек была напечатана, оставьте их пустыми и включите их в свой PDF-файл как пустые страницы в правильном последовательном порядке. Это будет означать, что если вы обратитесь к изображению счетчика страниц выше, страницы 2 и 7 будут пустыми.
Расклады для принтеров и ридеров — Just Say No
Ваш файл PDF должен содержать отдельные страницы разворота при заказе в PrintingCenterUSA.Например, на изображении выше были бы две отдельные страницы разворота: одна слева и одна справа. Обложка, внутренняя передняя обложка, внутренняя задняя обложка и задняя обложка считаются как четыре лицевые страницы.
Мы предлагаем нашим клиентам загружать свои файлы таким образом, чтобы избавить их от головной боли, связанной с выяснением того, как расположить свои страницы в развороты, чтобы они могли правильно распечатать буклет (поверьте мне, это может сбивать с толку). Вместо этого вы можете просто экспортировать свой PDF-файл и доверить организацию страницы профессионалам!
Развороты принтера (слева внизу) не появляются в последовательном порядке страниц.Они расположены по порядку, так что при печати документа на большом переднем и заднем листе, сортировке, фальцовке или обрезке и сборке все страницы появляются последовательно. Мы не рекомендуем предоставлять ваш PDF-файл в виде разворотов для печати. | Reader Spreads показывает последовательные страницы в двухстраничных разворотах. Они расположены в правильном порядке, чтобы кто-то мог прочитать документ, но если бы они были напечатаны, разобраны, обрезаны и собраны, страницы будут отображаться не по порядку. |
Pro Tip
Если вы разрабатываете буклет в Adobe InDesign, тогда ваш документ по умолчанию будет считываться разворотами, когда вы впервые начнете свой проект, и вы будете разрабатывать свой проект в том, что кажется читательским разворотом.В процессе экспорта PDF есть возможность выбрать для PDF-файла «отдельные страницы». По этой причине мы настоятельно рекомендуем разработать проект печати буклета в Adobe InDesign.
Pro Tip
Если вы сохраняете документ PDF и не уверены, правильно ли вы экспортировали страницы, то вы можете использовать этот быстрый трюк для двойной проверки! Просто откройте свой единственный PDF-документ в Acrobat®, и вы должны видеть свои страницы по отдельности (см. Изображение ниже), одну поверх другой, когда вы ее просматриваете.
Количество страниц, объясненное типом привязки
С этого момента мы собираемся разбить обратный отсчет страниц по типу привязки. Если вы уже знаете, какой тип переплета вы будете заказывать, вы можете перейти к этому разделу!
Если вы уже знаете, какой тип переплета вы будете заказывать, вы можете перейти к этому разделу!
Сшивание внакидку
листов и страниц
Один лист бумаги имеет 2 стороны, переднюю и заднюю стороны (диаграмма A ниже).Лист складывается пополам, что дает вам 4 пронумерованные страницы, как показано на диаграмме B ниже.
Примечание. Эта схема является примером обложки 8-страничного буклета для брошюровки внакидку.
Пояснения к прошивке внакидку
Сшивание внакидку — это когда отдельные листы бумаги (напечатанные с обеих сторон и разобранные по порядку номеров страниц) складываются пополам и затем «сшиваются». Поскольку страницы сложены пополам, это означает, что количество страниц буклета должно быть с шагом четыре.Минимум 8 страниц и максимум 92 страницы с брошюровкой внакидку.
Perfect Binding
листов и страниц
Один лист бумаги имеет 2 стороны, переднюю и заднюю стороны (диаграмма A ниже). Лист дважды оценивается по центру для размещения корешка, что дает вам обложку, состоящую из 4 пронумерованных страниц и корешка посередине (диаграмма B ниже).
Лист дважды оценивается по центру для размещения корешка, что дает вам обложку, состоящую из 4 пронумерованных страниц и корешка посередине (диаграмма B ниже).
Примечание. Эта диаграмма является примером обложки 8-страничной книги в идеальном переплете для объяснения.Минимальное количество страниц для идеального переплета — 28 страниц.
Идеальное связывание объяснено
Идеальный переплет — это когда отдельные листы бумаги для текста печатаются с обеих сторон и сортируются по порядку номеров страниц, один поверх другого. Листы обрезаются до нужного вам размера, а затем края стачиваются. Мягкая обложка оборачивается вокруг внутренних страниц и приклеивается к их краям, поэтому у вас квадратный корешок, на котором можно печатать.Минимум 28 страниц с максимальной толщиной до 2 дюймов, и вы должны иметь счетчик страниц с шагом в два.
Спиральный переплет
листов и страниц
Один лист бумаги имеет 2 стороны, переднюю и заднюю стороны (диаграмма A ниже). Лист обрезается до окончательного обрезного размера, затем пробивается отверстие для спирали, через которую проходит спираль, в результате чего получаются 4 незакрепленные пронумерованные страницы (диаграмма B ниже).
Лист обрезается до окончательного обрезного размера, затем пробивается отверстие для спирали, через которую проходит спираль, в результате чего получаются 4 незакрепленные пронумерованные страницы (диаграмма B ниже).
Примечание. Эта диаграмма является примером обложки 8-страничной книги в спиральном переплете.
Объяснение спирального связывания
Спиральный переплет — это когда отдельные листы бумаги печатаются с обеих сторон, обрезаются до нужного размера и сортируются в порядке номеров страниц. В кромке переплета делается отверстие, и через отверстия пропускается прочная спиральная катушка. Из-за этого процесса вы не можете печатать на корешке. Минимум 8 страниц и максимальная толщина до 2 ¾ дюймов, и страницы должны быть с шагом по два.
Связывание проводов
листов vs.Страницы
Один лист бумаги имеет 2 стороны, переднюю и заднюю стороны (диаграмма A ниже). Лист обрезается до окончательного обрезного размера, затем пробивается отверстие для пропуска провода, что дает вам 4 незакрепленных пронумерованных страницы (диаграмма B ниже).
Лист обрезается до окончательного обрезного размера, затем пробивается отверстие для пропуска провода, что дает вам 4 незакрепленных пронумерованных страницы (диаграмма B ниже).
Примечание. Эта диаграмма является примером обложки 8-страничной книги в бумажном переплете.
Разъяснение привязки проводов
Переплет Wire-O — это когда отдельные листы бумаги печатаются с обеих сторон, обрезаются по размеру и сортируются в порядке номеров страниц.Кромка для переплета перфорирована, и для переплета страниц через отверстия используется металлическая проволока профессионального вида. Из-за этого процесса вы не можете печатать на корешке. Минимум 8 страниц и максимальная толщина до 1 дюйма. Страницы должны быть с шагом два.
Нумерация внутренних страниц
Еще одна сложная вещь, когда дело доходит до подсчета страниц и размещения страниц для вашего проекта печати буклета, — это знать, где разместить номера страниц для внутренних страниц вашего буклета. Поскольку для PrintingCenterUSA требуется один готовый к печати PDF-файл со всеми открытыми страницами в последовательном порядке, у наших клиентов может возникнуть некоторая путаница, когда дело доходит до нумерации внутренних страниц. Самый простой способ узнать, на каком краю (левом или правом) должны быть номера страниц, — это разместить четные номера страниц с левой стороны страницы и нечетные номера страниц с правой стороны страницы (см., Например, изображение ниже) .
Поскольку для PrintingCenterUSA требуется один готовый к печати PDF-файл со всеми открытыми страницами в последовательном порядке, у наших клиентов может возникнуть некоторая путаница, когда дело доходит до нумерации внутренних страниц. Самый простой способ узнать, на каком краю (левом или правом) должны быть номера страниц, — это разместить четные номера страниц с левой стороны страницы и нечетные номера страниц с правой стороны страницы (см., Например, изображение ниже) .
Примечание. Размещение четных номеров страниц слева и нечетных номеров страниц справа является эффективным инструментом только в том случае, если вы начинаете считать свои страницы на первой внутренней странице (или странице 3 на изображении ниже).
Примечание. Ваша внутренняя нумерация не соответствует количеству страниц в готовом для печати PDF-файле.
Это подводит итог всему, что вам нужно знать о количестве страниц! Если вы хотите убедиться, что количество страниц будет правильным, мы рекомендуем вам использовать наш бесплатный онлайн-инструмент для создания буклетов, поскольку он не позволяет подсчет страниц, недоступный для выбранного типа переплета.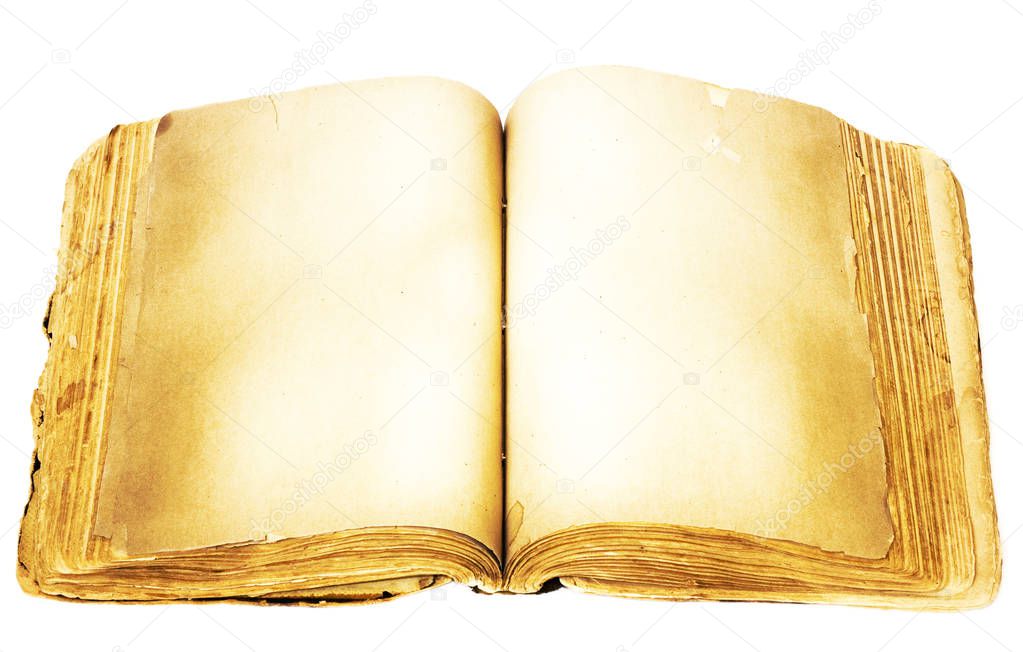 Более того, на страницах есть удобная графика, которая поможет вам понять общую картину! ИЛИ вы можете загрузить готовый к печати PDF-файл для бесплатного просмотра файла перед заказом, и мы сообщим вам, если необходимо внести какие-либо изменения.
Более того, на страницах есть удобная графика, которая поможет вам понять общую картину! ИЛИ вы можете загрузить готовый к печати PDF-файл для бесплатного просмотра файла перед заказом, и мы сообщим вам, если необходимо внести какие-либо изменения.
Чтобы получить дополнительную информацию о том, как разместить страницы для печати буклетов, посетите наш справочный центр или позвоните нам по телефону 800-995-1555 .
9 простых шагов для создания идеального макета
В PrintingCenterUSA мы делаем все возможное, чтобы максимально упростить весь процесс проектирования, заказа и печати ваших проектов. Это включает в себя предоставление шаблонов и содержимого, которые помогут вам создать готовый к печати файл PDF. Если вы воспользуетесь нашими многочисленными дизайнерскими ресурсами, мы сможем взять вашу кулинарную книгу, детскую книгу, памятную книгу, фотоальбом, бизнес-книгу и т. Д. И доставить потрясающий профессиональный продукт прямо к вашей двери.
Однако создание макета книги может оказаться сложной задачей. Вы уже проделали огромную работу по созданию контента для своего журнала, каталога или программы, и теперь пришло время объединить его в удобный визуальный пакет. Мы изложили несколько простых шагов и советов, которым вы должны следовать, чтобы завершить свой проект. Соедините эти советы с нашими загружаемыми шаблонами и онлайн-инструментом дизайна , и вы будете на 100% готовы самостоятельно опубликовать свою книгу.
Мгновенное бронирование Стоимость: Подробнее
Пакет бесплатных образцов книги: Узнать больше
НА КАРТЕ
Каждая книга уникальна и заслуживает особого внимания. Составьте план вашего проекта, установите несколько основных правил, а затем подключите и вперед! Последовательность в оформлении книги — ключ к приданию авторитета, разборчивости и нюансов. Решение должно быть настолько естественным и качественным, чтобы читатель даже не задумывался о макете. Смысл в том, чтобы максимально ясно продемонстрировать ваш контент читателю / зрителю — ничто не должно отвлекать вас от вашей работы.
Смысл в том, чтобы максимально ясно продемонстрировать ваш контент читателю / зрителю — ничто не должно отвлекать вас от вашей работы.
1. РАЗМЕР
Во-первых, вам нужно понять, над каким типом проекта вы работаете. Какие размеры у вашего макета? PrintingCenterUSA предлагает нестандартные размеры макетов, но это может привести к увеличению стоимости. Вы можете рассмотреть некоторые из наших стандартных размеров: 8,5×11, 6×9, 4,25×11, 6×6 и 8×8, хотя доступны и нестандартные размеры. В качестве дополнительного бонуса, когда приходит время загружать файлы, вы можете загружать отдельные страницы в свой инструмент дизайнера книг, который поможет вам визуализировать весь проект.
2. ВЯЗКА
Еще одно важное соображение для вашей книги — какой тип прочного мягкого переплета вы будете использовать. PrintingCenterUSA предлагает переплет внакидку, идеальный переплет, спиральный переплет и переплет проволокой. Очень важно выбрать переплет, который соответствует ощущениям от вашего проекта! И хорошо помнить об этом на протяжении всего процесса верстки книги. Чтобы узнать больше о наших вариантах привязки, щелкните здесь .
Очень важно выбрать переплет, который соответствует ощущениям от вашего проекта! И хорошо помнить об этом на протяжении всего процесса верстки книги. Чтобы узнать больше о наших вариантах привязки, щелкните здесь .
Bindery Options: Узнать больше
3.АННОТАЦИЯ
Я уверен, что у вашего проекта уже есть какая-то структура. Теперь возьмите эту структуру и сделайте эскиз вашего проекта! Это поможет вам получить представление обо всем макете. Вы можете увидеть то, чего не замечали, когда занимались подготовкой содержания своей книги. Думайте об этом как о головоломке и обведите в общих чертах весь письменный контент, изображения, подписи, оглавление, сноски, номера страниц, пустые страницы и т. Д. Если вы, например, обрисовываете книгу с картинками, вы можете выбрать формат, в котором вы собираетесь представлять свои изображения.Это полная страница без полей, мозаика, отдельные изображения в середине страницы?
4.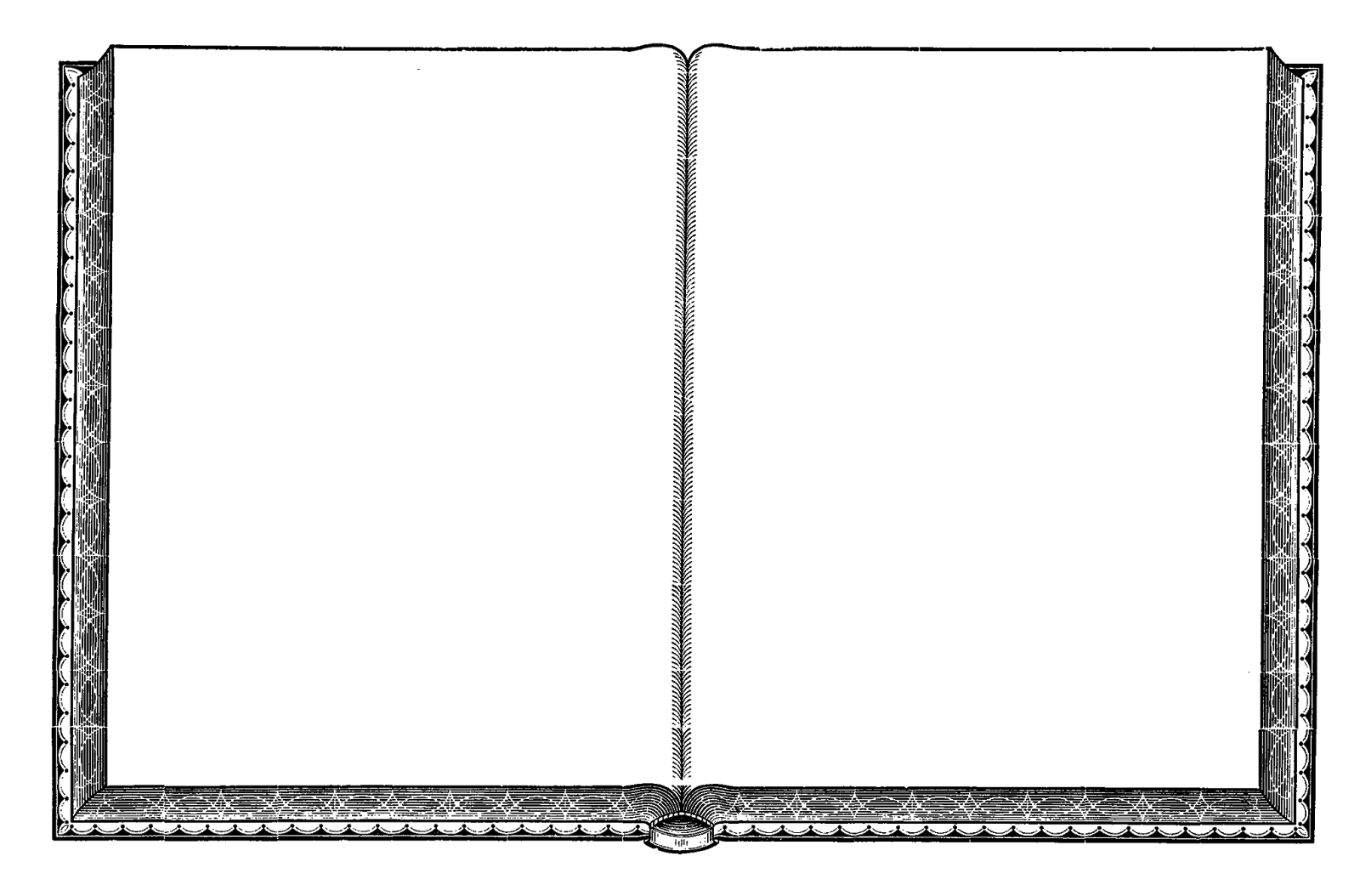 ПОЛЯ И ПЛОЩАДКИ
ПОЛЯ И ПЛОЩАДКИ
Теперь, когда вы понимаете размеры вашей книги и где находятся ваши изображения, развороты и изображения, вы можете подготовить шаблон документа.
- Margins: Мы здесь, чтобы сказать вам, что минимизировать маржу не рекомендуется. Это создает неудобства для читателя. Для страниц, полностью состоящих из текста, вам следует подумать о том, что ваш читатель может обработать.Комбинация интерлиньяжа (пробел между строками) и полей поможет вам не сделать каждую страницу похожей на энциклопедию. Мы рекомендуем поле 0,5 дюйма на трех внешних сторонах и поле 0,8 дюйма для краев переплета.
- Bleeds: Если ваша книга будет содержать изображения или графику, выходящие за пределы страницы, вам следует настроить свой шаблон с выходами за обрез с самого начала этапа проектирования. Таким образом, вам не придется возвращаться в конце для корректировки изображений.Рекомендуемое значение для выпуска за обрез — 0,125 дюйма
5. ТИПОГРАФИЯ
ТИПОГРАФИЯ
Еще один способ сделать дизайн вашей книги чрезвычайно простым — выбрать шрифты и иерархию размеров шрифтов в начале.
- Шрифтов: Как правило, основной шрифт заголовка — единственный шрифт, для которого вы хотите использовать творческий / художественный шрифт. ОСТОРОЖНО Papyrus и Comic Sans! Для основной копии рекомендуется чистый шрифт. Для более графического и современного вида используйте шрифты без засечек, такие как Arial, Helvetica, Avenir Next или IBM Plex Sans.Чтобы основной текст был более разборчивым, не отклоняйтесь от классических произведений вроде Garamond, Georgia и Sabon Next. Если вы сообразительны, вы выберете семейство шрифтов, которое будет иметь различную толщину (полужирный, курсив, тонкий и т. Д.). Это поможет обеспечить последовательность. Еще один совет — ограничить использование типов / толщины шрифтов в одном проекте до 3 или 5. Для большой книги это может быть труднее, но правила иногда должны нарушаться.
 Только помните, не увлекайтесь! И намеренно нарушать правила.
Только помните, не увлекайтесь! И намеренно нарушать правила. - Размер шрифта: Один совет, которому я сам следую, — это установить правила размера шрифта в начале.Подобно правилу трех типов шрифтов, перечисленному выше, попробуйте придерживаться правила пяти размеров шрифта.
- Большие заголовки (30 pt или выше) : они отлично подходят для добавления графического эффекта вашему проекту, одновременно помогая читателю / зрителю следить за контуром.
- Основные заголовки (16–24 пт) : они помогают разделить разделы в тексте и помогают с навигацией.
- Подзаголовки (полужирный шрифт, 12 пт): они помогают различать разделы еще больше и разбивать текст.
- Основной текст (10–12 пт, обычный) : это ваша основная основная копия. Многие люди ошибаются, думая, что 12 pt слишком мало — это не так.
- Сноска / счетчик страниц (8 pt) : Для меньшей информации или навигации по страницам делайте это маленьким.
 Они должны быть на заднем плане остальной части книги.
Они должны быть на заднем плане остальной части книги.
Запросить цену: Узнать больше
Обратитесь к специалисту: Подробнее
6.КОПИЯ ТЕЛА
Этот блог не дает вам советов по написанию. Но, эй, основной текст тоже заслуживает быть красивым!
- Ведущий: Это очень важно! Интерлиньяж — это высота между двумя строками текста. Настройте ведущий так, чтобы у него была передышка. Ничто не затрудняет чтение, чем основной текст, разделенный одним интервалом.
- Вдовы и сироты: Вдова — это короткая строка, обычно одно слово, которое «овдовело» до отдельной строки в конце абзаца.Это создает непростой разрыв в копии. Сироты похожи, за исключением того, что короткая строка «осиротела» на следующей странице. Держись подальше!
- Тряпки: Тряпка обозначает форму вашего абзаца.
 Вы не хотите, чтобы форма абзаца отвлекала вас, поэтому при необходимости вставляйте разрывы страниц вручную. Другой вариант, особенно для многоколоночного макета, — это выравнивание абзаца. Однако будьте осторожны, потому что это может создать свой собственный сомнительный интервал между словами и символами (кернинг и отслеживание… но это на другой день).
Вы не хотите, чтобы форма абзаца отвлекала вас, поэтому при необходимости вставляйте разрывы страниц вручную. Другой вариант, особенно для многоколоночного макета, — это выравнивание абзаца. Однако будьте осторожны, потому что это может создать свой собственный сомнительный интервал между словами и символами (кернинг и отслеживание… но это на другой день).
7. ИЗОБРАЖЕНИЯ
При разработке дизайна для печати абсолютно необходимо иметь изображения и графику высокого качества.
- DPI: В идеале изображение будет иметь разрешение 300 точек на дюйм при соответствующих размерах, но не менее 200 точек на дюйм. Для быстрой загрузки веб-изображений рекомендуется сохранять с разрешением 72 dpi, поэтому будьте осторожны при сохранении изображений из Интернета для проекта печати.
- Вектор: При использовании графики старайтесь использовать векторную графику (масштабируемую) вместо растровой.
 Это сохраняет четкость вашей графики на высшем уровне и восхищает даже самого придирчивого дизайнера. Если вектор невозможен, следуйте тем же правилам, которые описаны выше для изображений.
Это сохраняет четкость вашей графики на высшем уровне и восхищает даже самого придирчивого дизайнера. Если вектор невозможен, следуйте тем же правилам, которые описаны выше для изображений.
8. НАВИГАЦИЯ
Убедитесь, что ваш проект доступен для навигации. Советы 1–6 абсолютно помогут в этом, но вот еще несколько, чтобы ваш читатель не заблудился.
- Номера страниц
- Названия глав / разделов вверху страницы
- Содержание
8. ОБЩИЙ СОСТАВ
Состав очень хитрый. Последовательность, построенная с использованием всех советов, до этого момента, поможет решить проблему за вас, но некоторые творческие решения все равно потребуются. Одна вещь, которую я делаю, чтобы моя композиция казалась полностью связной, — это придерживаться правила 12 дюймов 12 футов. Я имею в виду, что когда вы долгое время смотрели на одну страницу своего макета и зацикливались на ней, вы должны не забыть сделать шаг назад, уменьшить масштаб, чтобы увидеть весь макет и оценить, как эта страница подходит. в целом. Регулярное выполнение этого не позволит вам просто создавать отдельные страницы и поможет создать целостную книгу с отличным пользовательским интерфейсом. Если вы уменьшите масштаб и увидите, что все как бы сливается воедино, вот несколько дополнительных советов, которые оживят вашу общую композицию.
Я имею в виду, что когда вы долгое время смотрели на одну страницу своего макета и зацикливались на ней, вы должны не забыть сделать шаг назад, уменьшить масштаб, чтобы увидеть весь макет и оценить, как эта страница подходит. в целом. Регулярное выполнение этого не позволит вам просто создавать отдельные страницы и поможет создать целостную книгу с отличным пользовательским интерфейсом. Если вы уменьшите масштаб и увидите, что все как бы сливается воедино, вот несколько дополнительных советов, которые оживят вашу общую композицию.
- Добавьте полный разворот! Это может стать хорошим перерывом для вашего читателя.
- Не бойтесь цвета. Фактически, сделать всю страницу сплошным цветом. Хорошее место для них — в начале главы / раздела. Хорошая сплошная страница с некоторой крупномасштабной навигационной копией (т.е. номером и названием главы) может дать вашей композиции именно то, что ей нужно.
- Цветовое решение! Согласованные цветовые схемы или узоры также помогают составить композицию книги.
 У вас должны быть не только основные цвета, но и акцентные! Когда ваш текст становится скучным, добавьте что-нибудь красочное. Если он входит в вашу цветовую схему и вы намеренно размещаете его, тогда он не будет казаться неуместным. Хороший совет при выборе цветовой схемы — взять образец из изображения обложки или основного изображения из текста. И, как всегда, убедитесь, что вы работаете в cmyk;).
У вас должны быть не только основные цвета, но и акцентные! Когда ваш текст становится скучным, добавьте что-нибудь красочное. Если он входит в вашу цветовую схему и вы намеренно размещаете его, тогда он не будет казаться неуместным. Хороший совет при выборе цветовой схемы — взять образец из изображения обложки или основного изображения из текста. И, как всегда, убедитесь, что вы работаете в cmyk;).
КНИЖНЫЕ ДИЗАЙН-РЕСУРСЫ
Бесплатный конструктор онлайн-книг
С помощью нашего онлайн-инструмента для дизайна стало проще, чем когда-либо, создать книгу для брошюровки, идеального переплета, спирали или проволоки.
Предварительно разработанный шаблон книги Загрузки
Если у вас есть программное обеспечение для дизайна Adobe (Photoshop, InDesign или Illustrator), вы можете выбрать одну из наших многочисленных бесплатных загрузок сетки шаблонов книг, чтобы быстро начать свой дизайн!
Если вы начинаете проект календаря и хотите поговорить с экспертом, позвоните нам по телефону 800-995-1555. Готовы разместить следующий календарный заказ? Посетите наш сайт , чтобы начать!
Готовы разместить следующий календарный заказ? Посетите наш сайт , чтобы начать!
Создание разворотов на принтере для печати буклетов в Adobe InDesign
Creep указывает расстояние, на которое страницы перемещаются от корешка, чтобы соответствовать толщине бумаги и фальцовке в документах с переплетом внакидку и с идеальным переплетом.InDesign считает, что «обложка» последней детали является самым внешним разворотом принтера, а «центральный фальц» считается самым внутренним разворотом принтера. Термин лист обозначает два разворота принтера: переднюю часть листа и заднюю часть листа. Приращение ползучести вычисляется путем деления заданного значения ползучести на общее количество листов минус один.
Когда вы задаете положительное значение ползучести, центральный фальц не корректируется, но страницы на внешних листах отодвигаются от корешка.Когда вы обеспечиваете отрицательную ползучесть, обложка не регулируется, но страницы на внутренних листах перемещаются по направлению к корешку.
Например, 16-страничный документ InDesign может дать восемь разворотов для принтера или четыре листа. Лицевая сторона первого листа будет состоять из разворота первого принтера (страницы 16 и 1), а обратная сторона первого листа будет состоять из второго разворота принтера (страницы 2 и 15).
Если значение ползучести в этом примере составляет 24 пункта (преувеличенное значение для ясности), приращение ползучести составляет 8 пунктов на лист (24, разделенные на 3).Величина ползучести, применяемая к самому внутреннему листу, составляет 24 балла, величина ползучести, применяемая к третьему листу, составляет 16 точек, а величина ползучести, применяемая ко второму листу, составляет 8 баллов. К первому внешнему листу ползучесть не будет.
Величина ползучести для каждого последующего листа уменьшается на приращение ползучести. Таким образом, каждая страница на самом внутреннем листе перемещается на 12 пунктов (половина значения ползучести в 24 пункта для этого листа) от корешка, каждая страница на третьем листе перемещается на 8 пунктов (половина значения ползучести из 16 пунктов). для этого листа) от корешка, и каждая страница на втором листе перемещается на 4 пункта (половина от 8-балльного значения ползучести для этого листа) от корешка.
для этого листа) от корешка, и каждая страница на втором листе перемещается на 4 пункта (половина от 8-балльного значения ползучести для этого листа) от корешка.
Просмотр двухстраничного разворота — Publisher
Концепция «двухстраничного разворота» может немного сбивать с толку, поэтому перед тем, как перейти к последнему разделу о том, как просматривать двухстраничный разворот, вы можете взглянуть на первые два раздела, которые определяют эту концепцию.
Что такое разворот на две страницы?
Двухстраничный разворот — это соглашение о печати, которое представляет начальные и конечные страницы в переплетенном или сложенном проекте, таком как книга, буклет, информационный бюллетень или поздравительная открытка. Часто страницы двухстраничного разворота зеркально отражают друг друга.
Часто страницы двухстраничного разворота зеркально отражают друг друга.
Например, страницы 2 и 3 этого четырехстраничного информационного бюллетеня составляют двухстраничный разворот.
Если вы сравните расположение номеров страниц, заголовков и полей на страницах 2 и 3, вы увидите, что страница 3 является зеркальным отображением страницы 2.
Однако не все двухстраничные развороты имеют зеркальный макет.
На этой поздравительной открытке, которая открывается снизу вверх, внутренняя часть открытки представляет собой разворот на две страницы.
Сортировщик страниц (элемент управления в правом нижнем углу окна публикации, состоящий из значков в форме страниц) выглядит так как для четырехстраничного информационного бюллетеня, так и для поздравительной открытки.
В информационном бюллетене каждая страница представлена одним значком страницы в сортировщике страниц. В поздравительной открытке каждая поверхность, содержащая уникальный контент, считается страницей. Обратите внимание, как значок страниц 2 и 3 выглядит как страницы разворота.
Что двухстраничный разворот — это не
Двухстраничный разворот — это не просто любые две страницы в публикации. Например:
Например:
В публикациях, таких как открытки и брошюры, которые имеют лицевую и обратную стороны, две стороны не являются разворотом на две страницы. На каждой стороне есть контент, но стороны не предназначены для одновременного просмотра.
Вы можете просмотреть лицевую или обратную сторону этой открытки.
Сортировщик страниц для открытки выглядит следующим образом.
Лицевая и обратная стороны карточки представлены значком страницы.Даже если вы настроите публикацию открытки для двухстраничных разворотов, вы не сможете видеть обе стороны открытки одновременно.
Интернет-публикации состоят из серии отдельных страниц, которые нельзя рассматривать как двухстраничные развороты.
Примечание: Чтобы узнать, находитесь ли вы в веб-публикации, посмотрите на строку заголовка.
 Он отображает либо печатную публикацию, либо веб-публикацию, в зависимости от типа открытой публикации.
Он отображает либо печатную публикацию, либо веб-публикацию, в зависимости от типа открытой публикации.На веб-сайте каждая страница стоит отдельно. Нет смысла создавать две веб-страницы так, как если бы кто-то просматривал их одновременно. Следовательно, когда у вас открыта веб-публикация, параметр Двухстраничный разворот недоступен в меню Просмотр .
Подсказка В открытках, брошюрах и веб-публикациях нельзя одновременно просматривать две страницы, чтобы можно было работать с содержимым.Если вы просто хотите отображать две или более страниц одновременно, чтобы видеть их относительно друг друга, вы можете сделать это в Print Preview . В меню Файл щелкните Предварительный просмотр . Нажмите кнопку Несколько страниц , а затем выберите количество страниц, которые вы хотите отобразить.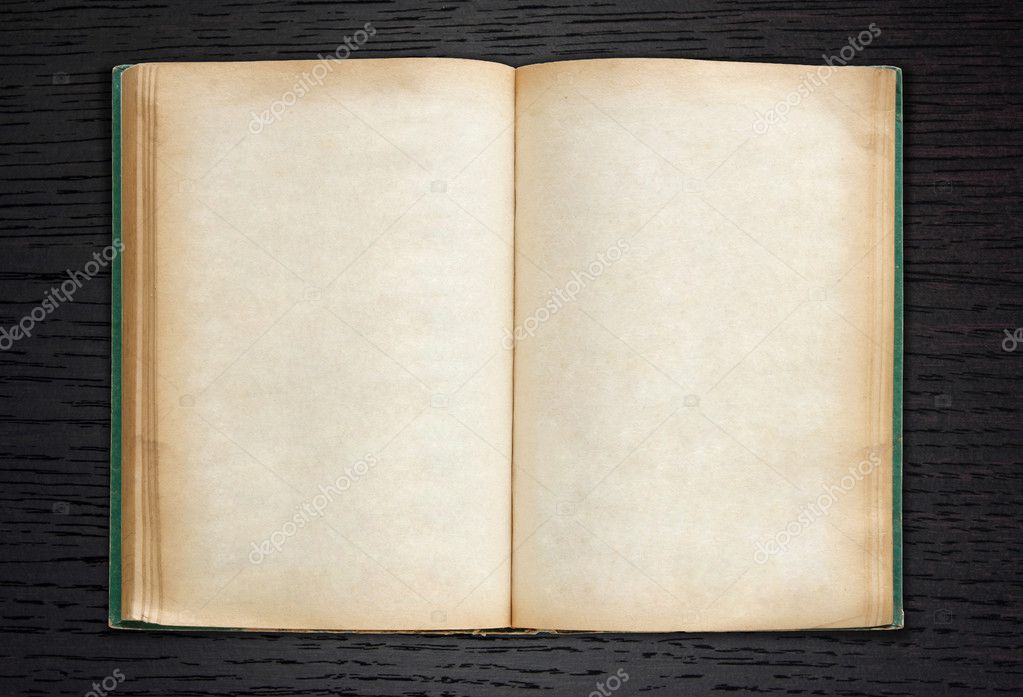
Как просмотреть двухстраничные развороты?
Если вы не видите Двухстраничный разворот в меню View , вы работаете в веб-публикации.Вы не можете просматривать двухстраничные развороты в веб-публикациях.
В таких публикациях, как открытки и брошюры, вы не можете просматривать лицевую и обратную стороны публикации одновременно. Выбор Двухстраничный разворот не даст никакого эффекта.
Публикация должна содержать не менее трех страниц, чтобы вы могли увидеть результаты выбора Двухстраничный разворот .
В многостраничной публикации, если вы смотрите на первую страницу, вы можете не заметить эффекта от выбора Двухстраничный разворот .В сортировщике страниц щелкните значок для страниц 2 и 3, чтобы увидеть разворот на две страницы.

Вы не можете просматривать две непоследовательные страницы одновременно.
Чтобы вернуться к просмотру по одной странице, в меню Просмотр снимите флажок Двухстраничный разворот .
Шаблон иллюстрированной книги — Miriam Laundry
Это мой 32-страничный шаблон книжки с картинками. Это (низкотехнологичный) инструмент редактирования, который поможет вам, когда вы будете готовы поговорить с иллюстратором.
Этот шаблон прост в использовании, вы просто копируете части своей рукописи и вставляете их в предоставленные пустые места. Это дает вам представление о том, как ваша история будет распространяться на всю книгу. После этого вы можете распечатать ее и скрепить вместе, чтобы по-настоящему почувствовать, как может выглядеть ваша книга.
Знаете ли вы, что 32 страницы — это стандарт для детских книг? Или что почти всех детских книжек с картинками содержат менее 1000 слов? Если вы проверите книги на своей полке (или в библиотеке, или в книжном магазине), вы убедитесь в этом сами.
Количество слов связано с тем, сколько слов подходит для разных возрастов, но количество страниц — это вопрос логистики. Это связано с тем, как бумага снимается с печатного станка перед переплетом в книгу. Самый дешевый и эффективный способ — сделать его длиной 32 страницы, так что это стандарт для отрасли.
Вы можете увидеть обзор (выше) того, как расположены 32 страницы. (Он также включен в шаблон.)
Первые три страницы занимают титульная страница , , страница об авторских правах , и страница посвящения . Таким образом, остается 29 страниц для разметки рукописи автора.
Я визуальный человек. Когда я писал свою первую книгу, у меня не было этого шаблона. Я только что скрепил пачку бумаг (всего 32). Затем я распечатал свою рукопись и вырезал части текста, которые, как я думал, подойдут для каждой страницы, и приклеил их. Очень продвинутые технологии…. Я знаю.
| |||
Настройка разворота страниц в документах Pages на Mac
Разворот страниц (также известный как двухстраничный spread ) часто используются для макетов книг и двусторонних документов, которые вы собираетесь распечатать.Документы, в которых используются разворачивающиеся страницы, могут иметь разные верхние и нижние колонтитулы и основные объекты на левой и правой страницах.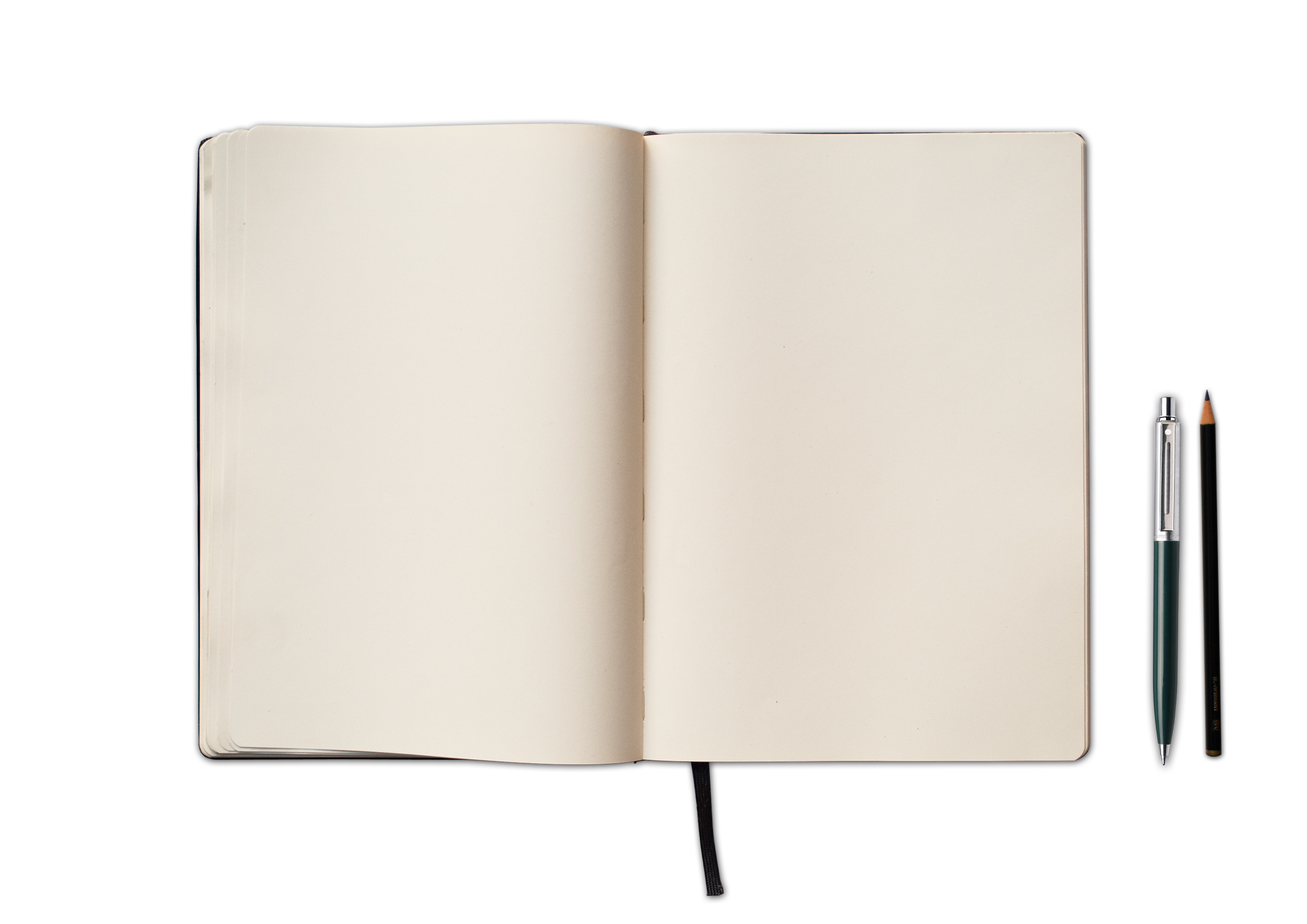
Настройка разворота страниц в текстовом документе
Щелкните на панели инструментов, затем щелкните вкладку Документ в верхней части боковой панели.
Примечание: Если флажок «Основная часть документа» не установлен, это документ с макетом страницы, и вам следует следовать инструкциям в разделе «Настройка разворота страниц в документе с макетом страницы» ниже.
Установите флажок «Разворот страницы» в разделе «Поля документа».
В режиме просмотра эскизов страниц эскизы страниц меняются на развороты на две страницы. Если масштаб документа установлен на «Две страницы», левая и правая страницы отображаются рядом в окне «Страницы».
Выполните любое из следующих действий:
Задайте верхнее, нижнее, внутреннее и внешнее поля: Щелкните стрелки или введите значения в поля под полями документа. Внутреннее поле — это край любой страницы, входящей в переплет.
 Внешнее поле находится на внешнем крае каждой страницы.
Внешнее поле находится на внешнем крае каждой страницы.Используйте разные верхние и нижние колонтитулы для левых и правых страниц: Щелкните на панели инструментов, щелкните пустое место на странице (чтобы ничего не было выделено), затем в разделе Верхние и нижние колонтитулы выберите « Левая и правая страницы разные ». Если в вашем документе более одного раздела, вам может потребоваться сделать это для каждого раздела.
Чтобы узнать, как редактировать верхние и нижние колонтитулы, см. Добавление и удаление верхних и нижних колонтитулов.
Настройка разворота страниц в документе с макетом страниц
Щелкните на панели инструментов.
Примечание: Если установлен флажок «Основная часть документа» на середине боковой панели, это текстовый документ, и вам следует следовать инструкциям в разделе «Настройка разворота страниц в текстовом документе» выше.

Установите флажок «Развернутые страницы» в разделе «Поля верхнего и нижнего колонтитула».
В режиме просмотра эскизов страниц эскизы страниц меняются на развороты на две страницы.Если масштаб документа установлен на «Две страницы», левая и правая страницы отображаются рядом в окне «Страницы».
Выполните любое из следующих действий:
Установите верхнее, нижнее, внутреннее и внешнее поля: Щелкните стрелки или введите значения в разделе «Поля верхнего и нижнего колонтитула». В документах с макетом страницы вы устанавливаете поля верхнего и нижнего колонтитула, а не поля страницы. Внутреннее поле — это край любой страницы, входящей в переплет. Внешнее поле находится на внешнем крае каждой страницы.
Использовать разные верхние и нижние колонтитулы для левой и правой страниц: Установите флажок «Левая и правая страницы разные» под флажком «Разворот».
Чтобы узнать, как редактировать верхние и нижние колонтитулы, см.





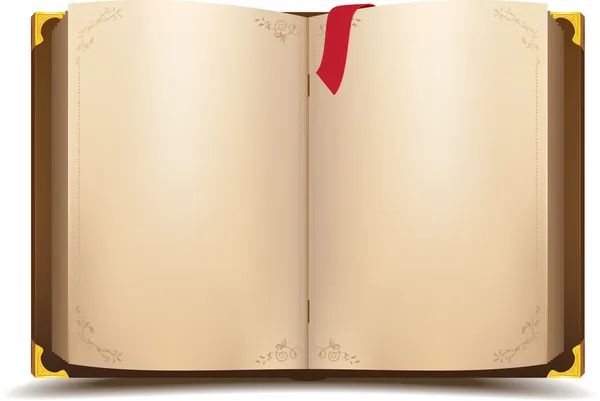


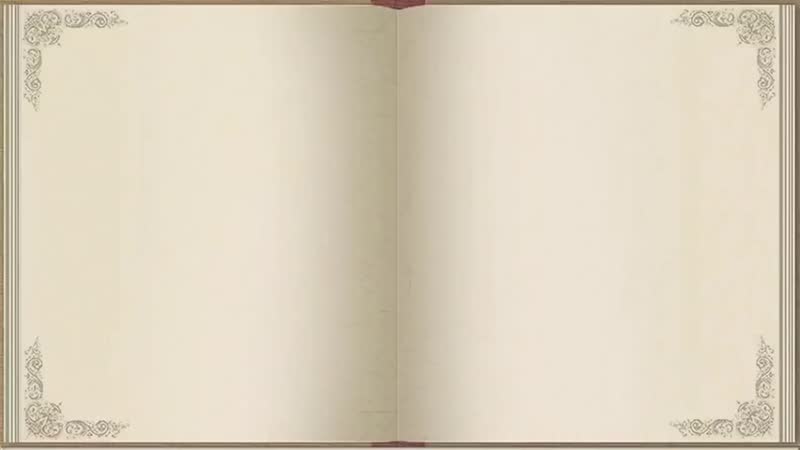 Мы не рекомендуем размещать ваш PDF-файл в Reader Spreads
Мы не рекомендуем размещать ваш PDF-файл в Reader Spreads Только помните, не увлекайтесь! И намеренно нарушать правила.
Только помните, не увлекайтесь! И намеренно нарушать правила. Они должны быть на заднем плане остальной части книги.
Они должны быть на заднем плане остальной части книги. 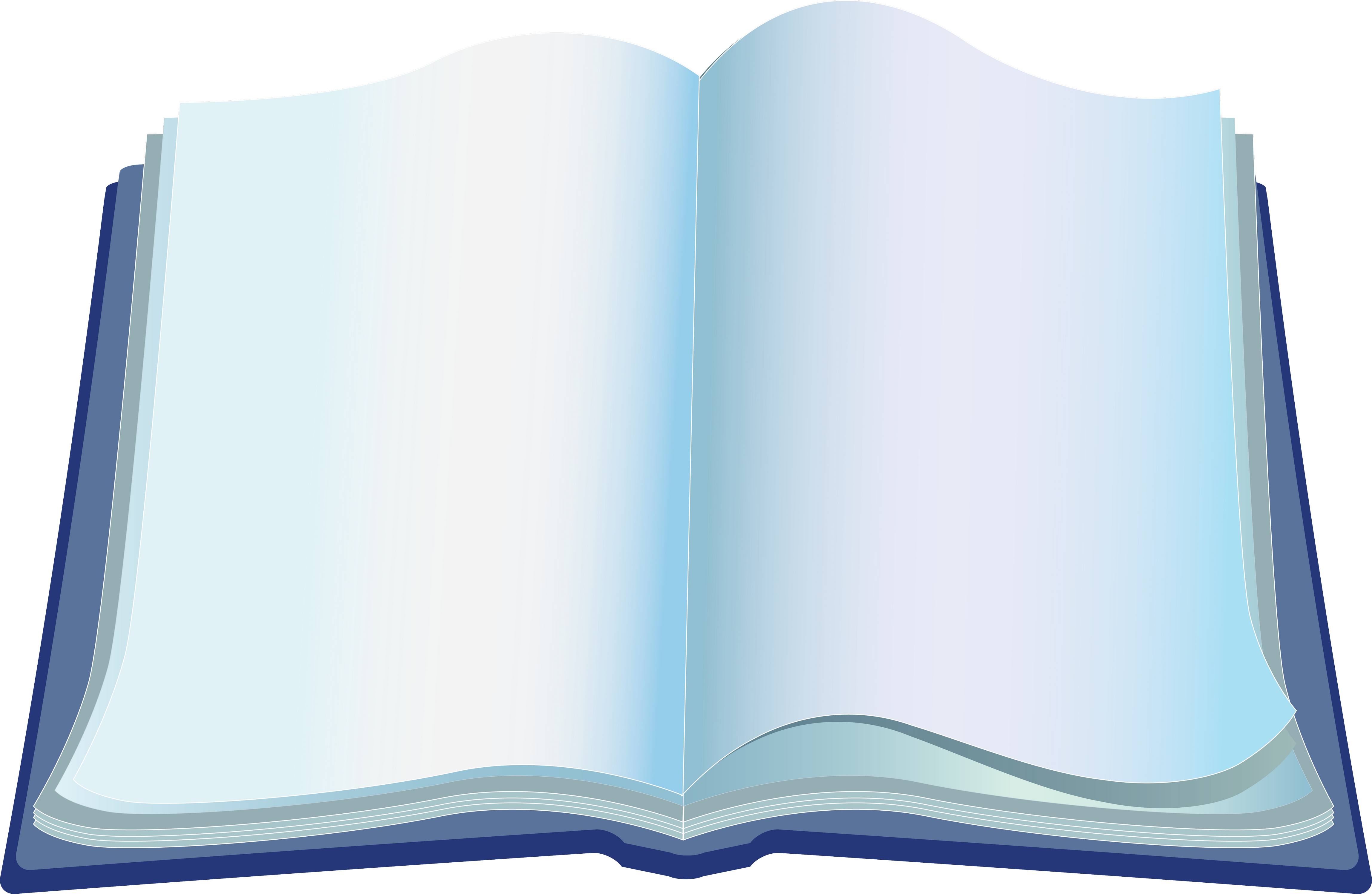 Вы не хотите, чтобы форма абзаца отвлекала вас, поэтому при необходимости вставляйте разрывы страниц вручную. Другой вариант, особенно для многоколоночного макета, — это выравнивание абзаца. Однако будьте осторожны, потому что это может создать свой собственный сомнительный интервал между словами и символами (кернинг и отслеживание… но это на другой день).
Вы не хотите, чтобы форма абзаца отвлекала вас, поэтому при необходимости вставляйте разрывы страниц вручную. Другой вариант, особенно для многоколоночного макета, — это выравнивание абзаца. Однако будьте осторожны, потому что это может создать свой собственный сомнительный интервал между словами и символами (кернинг и отслеживание… но это на другой день).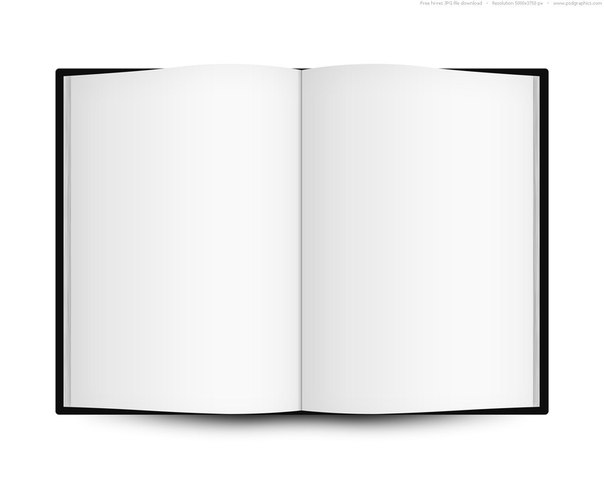 Это сохраняет четкость вашей графики на высшем уровне и восхищает даже самого придирчивого дизайнера. Если вектор невозможен, следуйте тем же правилам, которые описаны выше для изображений.
Это сохраняет четкость вашей графики на высшем уровне и восхищает даже самого придирчивого дизайнера. Если вектор невозможен, следуйте тем же правилам, которые описаны выше для изображений. У вас должны быть не только основные цвета, но и акцентные! Когда ваш текст становится скучным, добавьте что-нибудь красочное. Если он входит в вашу цветовую схему и вы намеренно размещаете его, тогда он не будет казаться неуместным. Хороший совет при выборе цветовой схемы — взять образец из изображения обложки или основного изображения из текста. И, как всегда, убедитесь, что вы работаете в cmyk;).
У вас должны быть не только основные цвета, но и акцентные! Когда ваш текст становится скучным, добавьте что-нибудь красочное. Если он входит в вашу цветовую схему и вы намеренно размещаете его, тогда он не будет казаться неуместным. Хороший совет при выборе цветовой схемы — взять образец из изображения обложки или основного изображения из текста. И, как всегда, убедитесь, что вы работаете в cmyk;).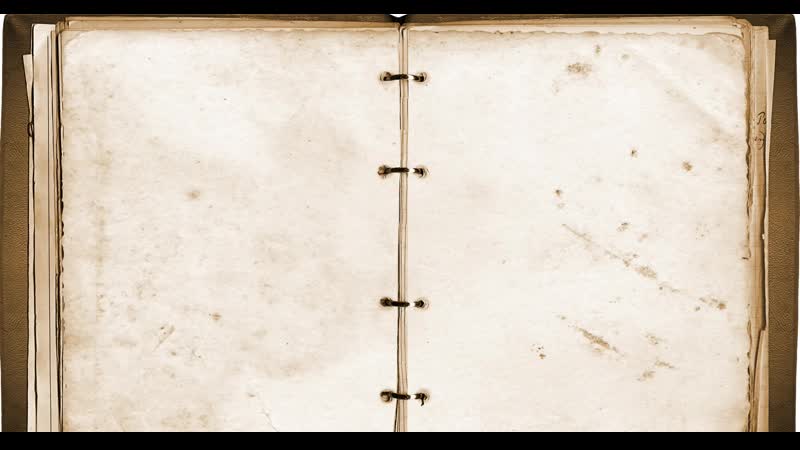 Он отображает либо печатную публикацию, либо веб-публикацию, в зависимости от типа открытой публикации.
Он отображает либо печатную публикацию, либо веб-публикацию, в зависимости от типа открытой публикации.

 Внешнее поле находится на внешнем крае каждой страницы.
Внешнее поле находится на внешнем крае каждой страницы.