Как распечатать с Айфона на принтере фото или документ: 6 способов.
Несмотря на большое количество разнообразных инструкций в Интернете, вопрос, как распечатать с Айфона на принтере, по прежнему актуален для владельцев этого вида смартфона. Сделать по аналогии с андроид устройствами тоже можно, но в данном случае есть некоторые свои нюансы. Со своего Iphone или Ipad можно легко печатать фото или любые другие документы разных форматов. Чаще всего это doc или pdf файлы. Но для начала нам необходимо подключить телефон к принтеру и правильно настроить печать.
В этой статье мы рассмотрим все три варианта подключения и настройки: по Wi-Hi, через компьютер или ноутбук, используя usb шнур. Будут рассмотрены такие способы это сделать через: технологию AirPrint, специальные приложения и утилиты производителей печатающей техники, популярный облачный сервис Google Cloud Print, распечатку в файл.
Содержание статьи:
Технология AirPrint
Если Ваша печатающая техника куплена всего несколько лет назад, а свой Айфон или Айпад регулярно обновляете до последних версий прошивок, то, скорее всего, существует возможность воспользоваться способом прямой печати через технологию «Air Print». Отыщите на корпусе принтера значок или в его характеристиках упоминание о такой возможности, чтобы быть уверенным в возможности прямой печати.
Отыщите на корпусе принтера значок или в его характеристиках упоминание о такой возможности, чтобы быть уверенным в возможности прямой печати.
При наличии такой функции, в большинстве случаев, она активируется автоматически. Если этого не произошло, то это надо сделать вручную на самом аппарате и на компьютере согласно инструкции к Вашей модели принтера и версии операционной системы.
Когда все настройки выполнены и «девайсы» работают корректно, то попробуем произвести тестовую печать. Для этого найдите любой подходящий документ и откройте его. Далее выберите пункт контекстного меню «Поделиться», а из выпавшего списка ярлык «Печать». Если используется несколько принтеров, то система предложит выбрать один из них.
Специальные приложение
Если AirPrint не поддерживается Вашим принтером, то можно воспользоваться одним из специальных приложений. Такие утилиты обладают теми же свойствами и помогут настроить печать с Айфона на принтер. Единственным их минус — платный вариант использования. Выходом из ситуации может стать бесплатное тестовое использование.
Такие утилиты обладают теми же свойствами и помогут настроить печать с Айфона на принтер. Единственным их минус — платный вариант использования. Выходом из ситуации может стать бесплатное тестовое использование.
HandyPrint
Создатели дают потребителю две недели бесплатного теста приложения. В дальнейшем требуют взнос за использование в размере 5 долларов. Программа совместима со всеми старыми и новыми версиями операционной системы MAC. Скачайте и установите утилиту на свой ПК. В настройках отметьте, какие принтеры могут быть использованы для печати. Предварительно они должны быть «открыты» по сети.
На своем Айфоне найдите любой снимок или документ для распечатывания. Нажмите на кнопку «Квадрат со стрелкой вверх», чтобы увидеть, какие принтеры доступны для использования на телефоне. При этом ПК или ноутбук, к которому подключено печатающее устройство, должны быть включены.
Printer Pro
Когда из техники Apple Вы используете только Айфон или Айпад, а на ПК установлена одна из версий Windows, то воспользоваться приложением HandyPrint не получится. В такой ситуации поможет организовать печать другая программа. Printer Pro одна из лучших для таких целей, но тоже платная. Стоимость использования символическая и не превышает 3 долларов.
А также существует ее бесплатная версия, которой стоит воспользоваться, чтобы проверить возможности настройки и организации процесса распечатывания нужных форматов документов. Для начала работы стоит скачать и установить это приложение. Далее запускаем его и уже в интерфейсе самой утилиты открываем фото, документы и другие файлы, которые хотим печатать.
Функциональность программы позволяет производить печать конкретных страниц документа, небольшие правки и повороты изображений. Отличной возможностью считается прямая печать из браузера. Все, что нужно для этого — добавить букву «p» к адресу страницы в самом начале. Например «phttps:\\www.google.com».
Отличной возможностью считается прямая печать из браузера. Все, что нужно для этого — добавить букву «p» к адресу страницы в самом начале. Например «phttps:\\www.google.com».
Приложения производителей принтеров
Популярные производители принтеров не остались вдали от проблемы печати с устройств Apple под управлением IOS. Каждый из них предлагает своим клиентам воспользоваться бесплатной программой для подключения и распечатывания на своей технике. Рассмотрим подробно, что предлагают фирмы Epson, HP и Canon. Единственным условием работы приложений является нахождение телефона и печатающего устройства в одной Wi-Hi сети.
Epson iPrint
iPrint в автоматическом режиме может найти все доступные принтеры для печати. Пользователю только нужно из списка отметить нужный вариант для использования. Можно распечатывать любые фотографии из своего альбома в смартфоне, файлы «док» и «пдф» форматов, фото из облачных сервисов DropBox, Google Drive, Microsoft OneDrive. Печать текста и изображений интернет-страниц выполняется с использованием специального встроенного в приложение браузера.
Печать текста и изображений интернет-страниц выполняется с использованием специального встроенного в приложение браузера.
HP ePrint
По возможностям программа от компании HP ничем не хуже, чем у ее конкурентов. Она также легко устанавливается и настраивается даже неопытными пользователями. Может печатать фото и документы с памяти мобильного устройства, а также находящиеся в любом из известных сервисов хранения файлов онлайн.
Canon Print
Позволяет не только печатать, но и сканировать документы, а потом сохранять в облачных хранилищах.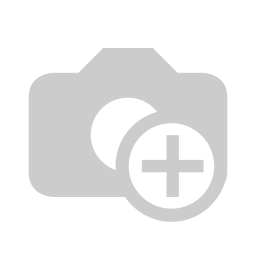 Автоматически определяет наличие принтеров производства Кэнон. Кроме использования беспроводной связи Вай-Фай, приложение может работать через Bluetooth. Совместима с моделями серий PIXMA, MAXIFY и SELPHY. Программа бесплатна.
Автоматически определяет наличие принтеров производства Кэнон. Кроме использования беспроводной связи Вай-Фай, приложение может работать через Bluetooth. Совместима с моделями серий PIXMA, MAXIFY и SELPHY. Программа бесплатна.
Облачный сервис Google Cloud Print
Организовать печать с Айфона на принтер можно без подключения его к компьютеру и даже принтеру. Все это реально благодаря сервису от компании «Гугл» Cloud Print. В переводе означает «облачная печать», чем в действительности это и является. Чтобы воспользоваться такой возможностью, пользователю следует выполнить ряд довольно простых действий на своем ПК и телефоне.
Инструкция для печати через Google Cloud Print:
- Регистрируем аккаунт в Гугле, ели такого у Вас нет.
- Заходим в кабинет сервиса через браузер «Хром». Использование Chrome обязательное условие.
- В настройках браузера найдите меню, в котором можно добавить виртуальный принтер.
- Произведите подключение к своему реальному печатающему устройству, которое используется на ПК или ноутбуке, в том же меню браузера.

- На Айфон скачайте приложение Cloud Print.
- В нем авторизуйтесь под тем же аккаунтом, что на компьютере.
- В меню, на ярлыку «Расшарить» или «Поделится» должна появиться кнопка «Печать». Именно ею теперь следует воспользоваться для печати со своего IOS смартфона.
Распечатка в файл
Такой способ подразумевает конвертацию любого формата в тип PDF и дальнейшую его пересылку для распечатывания. Чтобы воспользоваться этим вариантом, следует открыть нужный файл на телефоне и в меню «Печать» из списка выбрать пункт «Сохранить в PDF» или просто «в файл». Далее сохраните в удобном для Вас месте на телефоне. Отправьте файл используя средства электронной почты, социальных сетей, мессенджеров, чтобы получить его на своем компьютере или ноутбуке.
Используем компьютер и шнур USB
Если есть в наличии нужного формата и типа USB кабель, то легко можно подключить Айфон к «компу» используя его. Подключите шнур к телефону или Ipad, в зависимости какое устройство хотите подсоединить, а второй конец провода воткните в гнездо на компьютере. Подождите некоторое время пока ОС определит и сделает нужные настройки. Через 20–30 сек в окне «Мой ПК» Вы должны увидеть новый подключенный диск. Это внутренняя память телефона, где хранятся файлы и фото. Выберите нужные и распечатайте, как обычно это делаете с другими файлами на компьютере.
Подождите некоторое время пока ОС определит и сделает нужные настройки. Через 20–30 сек в окне «Мой ПК» Вы должны увидеть новый подключенный диск. Это внутренняя память телефона, где хранятся файлы и фото. Выберите нужные и распечатайте, как обычно это делаете с другими файлами на компьютере.
Обязательным условием обнаружения операционными системами Windows, техники под управлением IOS, является наличие установленного приложения ITunes.
Видеоинструкция по настройке Wi-Hi печати
Мини принтерыСпециально созданные модели для работы со смартфонами и планшетами.
Каким из способом Вам удалось настроить печать?Poll Options are limited because JavaScript is disabled in your browser.

Никаким*55%, 38 голосов
38 голосов 55%
38 голосов — 55% из всех голосов
AirPrint 14%, 10 голосов
10 голосов 14%
10 голосов — 14% из всех голосов
USB кабель 12%, 8 голосов
8 голосов 12%
8 голосов — 12% из всех голосов
Напрямую через WiHi 10%, 7 голосов
7 голосов 10%
7 голосов — 10% из всех голосов
Приложение от производителя моего принтера 6%, 4 голоса
4 голоса 6%
4 голоса — 6% из всех голосов
Платные программы 1%, 1 голос
1 голос 1%
1 голос — 1% из всех голосов
Google Cloud Print 1%, 1 голос
1 голос 1%
1 голос — 1% из всех голосов
Всего голосов: 69
27. 03.2019
03.2019
×
Вы или с вашего IP уже голосовали.СТАТЬЯ БЫЛА ПОЛЕЗНОЙ?
Отлично!
В знак благодарности расскажите о статье своим друзьям и знакомыми в социальных сетях. Используйте кнопки слева или внизу страницы. Это не занимает более 15 секунд. Спасибо!
Play Again!
Как печатать документы с iPhone и iPad
В последнее время в Интернете все чаще появляются сообщения, что та или иная компания закупает десятки (а то и сотни) iPad и iPhone, чтобы сделать бизнес мобильным и отказаться от офисных компьютеров. Однако, со времен создания операционной системы iOS одной из проблемных областей для бизнес-пользователей остается простое, на первый взгляд, действие — превращение цифровых документов в напечатанные.
Допустим, вы – руководитель частной больницы и хотите приобрести для вашего персонала служебные iPad. Казалось бы, при возможностях бюджета идея выглядит действительно интересной. Впрочем, у многих сразу же возникнет ряд вопрос и сомнений: «Как поступит рядовой доктор, если ему понадобиться распечатать историю болезней пациента? Что он будет делать, когда потребуется выдать клиенту описание какого-нибудь заболевания из Википедии?».
Apple, в подобных ситуациях рекомендует технологию AirPrint. Проблема в том, что данная функция работает только с поддерживаемыми принтерами, а многие популярные модели отсутствуют в списке. Придется покупать новые принтеры для возможности печатать с iДевайсов?
Вовсе нет. Компания Collobos занимается разработкой программы FingerPrint для операционных систем Windows и Mac, которая позволяет печатать документы с iPhone и iPad практически с любой модели принтера.
Вам не нужно использовать какие-то «тяжелые» утилиты, достаточно лишь загрузить простой клиент FingerPrint на свой компьютер. После процесса установки приложение автоматически определит все подключенные принтеры и сделает их доступными для iPhone и iPad.
Скажем, вам нужно распечатать электронное письмо из программы Mail на iOS. Теперь можно нажать на кнопку «Print», выбрать необходимый принтер и количество копий.
Более того, есть поддержка так называемых «виртуальных принтеров», вроде Dropbox и Evernote. К примеру, в список ваших принтеров вы можете добавить облачный сервис Dropbox. В этом случае вместо печати на физической бумаге, приложение FingerPrint поместит вашу фотографию, документ или электронное письмо в папку Dropbox на настольном компьютере, который, в свою очередь, должен быть синхронизирован с сервисом. Довольно простой и быстрый способ поделиться файлом или архивировать его.
К примеру, в список ваших принтеров вы можете добавить облачный сервис Dropbox. В этом случае вместо печати на физической бумаге, приложение FingerPrint поместит вашу фотографию, документ или электронное письмо в папку Dropbox на настольном компьютере, который, в свою очередь, должен быть синхронизирован с сервисом. Довольно простой и быстрый способ поделиться файлом или архивировать его.
В конце ноября вышла новая версия FingerPrint 2.2. В ней были добавлены дополнительные решения в области безопасности, поддержка принтеров в корпоративных масштабах (использование более 25 устройств), а также возможность печатать файлы без необходимости подтверждать действие на компьютере.
FingerPrint продается по 20 долларов, что намного дешевле нового принтера. Кстати, на сайте разработчика есть бесплатная триал-версия.
[via macworld]
Учимся печатать документ с помощью iPhone через AirPrint
 К счастью, всегда можно скачать необходимый файл на iPhone или iPad и распечатать на любом принтере, поддерживающем Bluetooth-соединение, не обязательно через AirPrint.
К счастью, всегда можно скачать необходимый файл на iPhone или iPad и распечатать на любом принтере, поддерживающем Bluetooth-соединение, не обязательно через AirPrint.Рассмотрим два варианта печати – с помощью технологии AirPrint или без нее.
Как печатать через AirPrint
Шаг 1. Откройте программу, с которой будет выполняться печать.
Шаг 2. Чтобы найти функцию печати, найдите значок общего доступа в программе, либо выберите •••.
Не все приложения поддерживают технологию AirPrint
Шаг 3. Нажмите на значок печати или кнопку Напечатать.
Шаг 4. Нажмите Выбрать принтер и укажите необходимый принтер с технологией AirPrint.
Шаг 5. Выберите количество копий и настройте другие параметры, например номера нужных страниц.
Шаг 6. Нажмите Напечатать в правом верхнем углу программы.
Для отмены печати дважды нажмите кнопку Home и перейдите в Центр печати.
…
PROFIT!
Как печатать без AirPrint
Шаг 1. Найдите на своем принтере похожую кнопку и нажмите ее.
Шаг 2. Зайдите в Настройки -> Wi-Fi. Выберите сеть с названием модели вашего принтера.
Шаг 3. У большинства крупных производителей есть собственное приложение для печати с iPhone или iPad. Найти его можно по названию компании в App Store. Находим, скачиваем, проделываем те же действия, что и в первой части инструкции.
У некоторых моделей принтеров есть возможность подключения через Bluetooth, схема та же.
…
PROFIT!
Поздравляем, теперь вы знаете, как печатать с помощью iPhone и iPad. Это технология уже нашла применение среди пользователей, о чем Apple не раз говорила на своих корпоративных презентациях. А вы пользуетесь технологией AirPrint? [9to5]
🤓 Хочешь больше? Подпишись на наш Telegram. … и не забывай читать наш Facebook и Twitter
🍒
В закладки
iPhones.ru
Не сложнее, чем без айфона.
… и не забывай читать наш Facebook и Twitter
🍒
В закладки
iPhones.ru
Не сложнее, чем без айфона.Артём Баусов
@Dralker- До ←
Телефон Гитлера продали на аукционе за $243 тыс.
- После →
Как я живу и работаю в Донецке во время войны (личный опыт)
Как печатать с iOS устройств с помощью Wi-Fi
Мобильные устройства часто используют и как рабочий ПК. Иногда срочно нужно напечатать документ по работе. Можно с мобильного девайса осуществить печать. Настроить печать с iOS на принтер вы можете самостоятельно. Для начала проверьте, что на мобильном включен Wi-Fi. Также убедитесь, что сеть на печатающем устройстве активна. На мобильном устройстве зайдите в настройки. Выбираете настройки Wi-Fi и подсоединитесь к точке доступа, к которой аппарат подключен.
Иногда срочно нужно напечатать документ по работе. Можно с мобильного девайса осуществить печать. Настроить печать с iOS на принтер вы можете самостоятельно. Для начала проверьте, что на мобильном включен Wi-Fi. Также убедитесь, что сеть на печатающем устройстве активна. На мобильном устройстве зайдите в настройки. Выбираете настройки Wi-Fi и подсоединитесь к точке доступа, к которой аппарат подключен.
Затем на мобильном нужно запустить приложение Epson iPrint. Выберете печатающее устройство в приложении. Теперь вы знаете, как происходит печать по Wi-Fi c iOS. Вы сможете легко печатать корреспонденцию и фото с мобильного устройства. Это очень удобно. Вам не придется зависеть от печатающего девайса.
Можно легко производить печать с iPhone на принтер. Все предельно легко. Вам не нужно постоянно находиться возле компьютера. Достав свой небольшой мобильный девайс, вы сможете осуществить печать. Изучите инструкцию. Все будет проходить легко и в качестве. Осуществлять печать по Wi-Fi c iPhone не сложно.
Мобильные устройства часто используют и как рабочий компьютер. Иногда срочно нужно распечатать важнейший документ по работе. Сегодня можно с мобильного девайса осуществить печать. Настроить печать с iOS на принтер вы можете самостоятельно. Для начала нужно удостоверится, что на мобильном включен Wi-Fi. Также убедитесь, что сеть на печатающем устройстве активна. На мобильном устройстве зайдите в настройки. Далее выбираете настройки Wi-Fi и подключитесь к точке доступа, к которой подсоединено печатающее устройство.
После на телефоне нужно запустить приложение Epson iPrint. Выберите печатающее устройство в приложении. Теперь вы в курсе, как проходит печать по Wi-Fi c iOS. Вы сможете с легкостью печатать документы и фото с мобильного устройства. Это очень удобно. Вам не придется быть зависимым от деваса.
Можно легко производить печать с iPhone на принтер. Все предельно просто. Вам не нужно постоянно находится возле компьютера. Достав свой небольшой мобильный девайс, вы сможете осуществить печать. Изучите инструкцию. Все будет проходить легко и в максимальном качестве. Осуществлять печать по Wi-Fi c iPhone несложно.
Изучите инструкцию. Все будет проходить легко и в максимальном качестве. Осуществлять печать по Wi-Fi c iPhone несложно.
Как подключить iPhone к принтеру через Wi-Fi для печати
Всем, здравствуйте! Сегодня мы разберем достаточно интересный, но достаточно популярный вопрос – как подключить айфон к принтеру через wifi для печати документов, картинок и фотографий. На самом деле у нас есть два способа и все зависит именно от модели устройства и насколько он старый. Сейчас компания Apple сотрудничает с большинством фирм, которые производят печатные аппараты.
Для быстрого распечатывания, которая не требует установки дополнительного ПО, нужно чтобы на «печатнике» была поддержка технологии AirPrint. Посмотреть поддержку данной технологии можно в документации. Иногда поддержку AirPrint указывают на самом принтере или на коробке. На крайний случай можете зайти по этой ссылке и посмотреть поддержку именно на свою модель.
Второй способ достаточно банальный – вам просто нужно специальное приложение от производителя принтера. Оба варианта мы разберем в этой статье. Статья подходит для всех моделей телефонов iPhone (5, 5S, 6, 6S, 7, 7S, 8, 8S, X, XR, XS,) с любом системой iOS.
ПОМОЩЬ! Если у вас в процессе возникнут трудности или вопросы – то пишем их в комментариях и я вам помогу. Только старайтесь писать как можно детальнее и подробнее, так как я не вижу, что именно у вас происходит.
С поддержкой AirPrint
- Почти все внутренние приложения от компании Apple поддерживают данную функцию. Далее покажу на примере обычного раздела «Фото». Просто заходим туда, и далее вызываем меню;
- Теперь нужно нажать на кнопку «Выбрать принтер». Указываем ближайший аппарат, который есть. Если принтера нет – убедитесь, что он включен и подключен к беспроводной сети. Также посмотрите, чтобы телефон был подключен к той же Wi-Fi, что и конечное устройство.

- Нажимаем на кнопку «Печать».
Если печать не началась, то проверьте, чтобы в лотке была бумага, а устройство было включено. Можно попробовать его перезагрузить, нажав на кнопку вкл/выкл два раза. Прежде чем снова отправлять документ на печать, подождите пока устройство загрузится. Если вы видите, что iPhone или iPad не отправляют документы на печать – перезагрузите смартфон и снова попробуйте выполнить эти же действия.
Если вы используете сторонние программы, то могут возникнут трудности, так как не все ПО, что есть в App Store поддерживает эту функцию. Но можно воспользоваться и следующим способом, чтобы распечатать любые документы.
Нет поддержки AirPrint – что делать
В таком случае нужно просто скачать специальное приложение на свой смартфон. Заходим в AppStore. Далее вбиваем название компании, которая выпустила ваш принтер. Например, HP. Поиск сразу же найдет приложение для беспроводной печати HP ePrint Enterprise. Далее просто скачиваем и устанавливаем это приложение. Настройка достаточно простая – нужно просто действовать согласно инструкциям, которые предлагает программа.
Настройка достаточно простая – нужно просто действовать согласно инструкциям, которые предлагает программа.
Как распечатать текстовые сообщения для использования в качестве доказательства
В случае возникновения спора, страхового возмещения, судебного разбирательства или судебного разбирательства может быть важно документировать или распечатывать текстовые сообщения, чтобы показать, что они были отправлены, получены или прочитаны в определенное время. Свидетельство из текстов может быть критическим в испытаниях, и часто ищется во время открытия. Это доказательство одинаково удобно в коммерческих или договорных спорах между предприятиями или между потребителями и онлайн-продавцами.
Свидетельство из текстов может быть критическим в испытаниях, и часто ищется во время открытия. Это доказательство одинаково удобно в коммерческих или договорных спорах между предприятиями или между потребителями и онлайн-продавцами.
Что важно при печати текстовых сообщений?
Стандарты приемлемости варьируются по всему миру. Например, в Массачусетсе отображение имени в текстовых сообщениях недостаточно, чтобы доказать их действительность без « подтверждения обстоятельств », которые « позволили бы разумному лицу , находящемуся в поиске фактов, сделать вывод, что это доказательство является тем, чем его сторонник утверждает, что оно является [ .и что …] для установления подлинности источника не нужны ни показания экспертов, ни исключительный доступ ». Поэтому важно понять это правильно.
Представление сообщений в качестве доказательства в здравом смысле предполагает, что вам необходимо убедиться в следующем:
- Четкая запись времени и дат в однозначном формате с информацией о том, в каком часовом поясе находились сообщения, и влияет ли переход на летнее время на некоторые или все временные метки
- Дата и время были получены и прочитаны, если они доступны (хотя многие системы обмена сообщениями не сохраняют эти данные, см.
 Ниже)
Ниже) - Точные изображения вложений и специальных символов, таких как смайлики, рисунки, локации и заметки
- Четкие сведения об отправителе и / или получателе (ах) сообщения, а не просто псевдоним
- Представлено в защищенном от несанкционированного доступа способе, который трудно изменить или подделать
Вам может понадобиться совет
Эта статья и методы, применяемые в ней, применимы к любому лицу, участвующему в споре или арбитраже спора, независимо от того, являются ли они потребителем в споре с компанией, кто-то, кто считает, что может стать жертвой преступления, адвокат или юрист. официальный, или даже посредник.
Мы не юристы — вместо этого мы делаем только лучший в мире инструмент для получения данных с iPhone и iPad — и не можем давать юридические консультации . В зависимости от того, в какой части мира вы находитесь, на форуме, на котором вы планируете использовать распечатки, и, возможно, даже на уровне судьи или арбитра, стандарты приемлемости могут отличаться. Примите совет, где это уместно.
Примите совет, где это уместно.
Как доказать, что сообщение было прочитано — или получено
Доказать, было ли получено сообщение, может быть сложно, в зависимости от используемой системы обмена сообщениями. Системы SMS не были предназначены для эффективного отслеживания того, было ли доставлено сообщение или нет, и механизм «прочтения квитанции» основан на том, что отправитель и получатель делают выбор заранее.
Некоторые сети реализуют свои собственные отчеты об отслеживании доставки. Например, в Великобритании большинство сетей позволяют пользователям подтверждать доставку текстовых сообщений, если они добавляют *0# в начало сообщения. Конечно, это бесполезно, если вы уже отправили сообщение, и оно будет сообщать вам только о том, доставила ли сеть сообщение, что на самом деле не то же самое, что мобильный телефон получателя, который успешно его получил. (Этот метод приведет к отправке отправителем текстового сообщения по сети, подтверждающего доставку текста. )
)
Видя эти недостатки в сети SMS, Apple и Google создали собственные расширения для доставки и отслеживания отправки. Сторонние приложения, обрабатывающие сообщения, такие как WhatsApp и Facebook Messenger, также создали свои собственные механизмы отслеживания, и мы рассмотрим их ниже.
Существует несколько различных этапов процесса обмена сообщениями, которые используются большинством систем, и полезно более подробно рассмотреть, какая информация записана и где. Для краткости мы сокращаем некоторые из этих шагов в кратком изложении ниже:
- Отправитель нажимает кнопку отправить на сообщение
- Устройство отправителя успешно передает сообщение в свою сеть
- Сеть отправителя успешно распределяет его на устройство получателя.
- Устройство получателя успешно сохраняет сообщение и оповещает получателя
- Получатель читает сообщение
Если у вас есть доступ к данным получателя — например, вы являетесь сотрудником правоохранительных органов, который выполнил ордер на защиту устройства — тогда можно получить данные о том, прочитано ли сообщение, с помощью советов, приведенных ниже. В противном случае, если у вас есть доступ только к данным отправителя, применяется следующее:
В противном случае, если у вас есть доступ только к данным отправителя, применяется следующее:
| система | Отправленные данные | Доставляется по сети | Читать получателем |
|---|---|---|---|
| смс | да | нет | Только если квитанции, запрошенные отправителем заранее, включенные получателем, и сообщение о квитанции были сохранены |
| Шеззаде | да | нет | Если iMessage прочитал квитанции, включенные получателем |
| RCS / joyn через сообщения Android | да | да | Если включен получателем |
Варианты сохранения истории сообщений телефона
Давайте рассмотрим лучшие способы сохранить текстовые сообщения для использования в качестве доказательства.
Использование скриншотов с телефона
Самый простой подход — сделать снимок экрана или фотографию вашего устройства с отображением текстов. Это довольно просто: на iPhone вы бы удерживали нажатой кнопку «Домой» и нажимали кнопку питания, или на iPhone без кнопки «Домой» вы держали «громкость вверх» и нажимали кнопку питания. Этот скриншот может быть распечатан или отправлен по электронной почте.
Это довольно просто: на iPhone вы бы удерживали нажатой кнопку «Домой» и нажимали кнопку питания, или на iPhone без кнопки «Домой» вы держали «громкость вверх» и нажимали кнопку питания. Этот скриншот может быть распечатан или отправлен по электронной почте.
Скриншоты не подходят в качестве надежных доказательств. У них много проблем:
- Они могут быть легко подделаны. Скриншот — это просто картинка: любой может нарисовать картинку и добавить на нее текст.
- Может потребоваться много снимков экрана, чтобы адекватно показать полную историю сообщений, и нет ясности относительно того, есть ли промежутки между этими снимками экрана.
- Приложения для обмена сообщениями не показывают явную информацию о часовом поясе или летнем времени (DST).
- Приложения для обмена сообщениями обычно скрывают даты. Ваш телефон может сказать, что сообщение было отправлено «вчера». Это не поможет, если вы распечатаете это и покажете кому-то через неделю!
- Приложения для обмена сообщениями обычно группируют сообщения.
 Если вы отправите несколько сообщений iMessage близко друг к другу, ваш iPhone будет показывать вам только когда отправлено первое
Если вы отправите несколько сообщений iMessage близко друг к другу, ваш iPhone будет показывать вам только когда отправлено первое
Отображение точного времени сообщения в сообщениях iOS
Если вы проведете пальцем вправо и удерживаете экран сообщений iPhone, вы увидите, что он показывает время сообщения. Это удобно, но недостаточно, так как это всего лишь 12-часовой формат без даты.
В качестве примера, вот скриншот простой ветки сообщений с iPhone:
Скриншот для печати сообщений на iOS
Вы можете увидеть, как «Клаудия» ответила на сообщение. Но с какого номера она ответила? И когда она ответила? Сообщение было отправлено в субботу в 12:50 или в 12:50? Это в летнее время, в местном часовом поясе или в UTC ? Ни один из этих вопросов не отвечает на этот скриншот — он только вызывает больше вопросов.
Использование телефона или приложения для обмена сообщениями для прямой печати сообщений
Помимо того, что это неэффективно, на удивление сложно печатать сообщения напрямую с большинства телефонов. Например, iPhone не может этого сделать. Если вы подключите свой iPhone к компьютеру Mac через учетную запись iCloud и позволите им синхронизировать сообщения, вы сможете увидеть историю своих SMS и iMessage в приложении Сообщения Mac. Вы можете прочитать, как использовать сообщения здесь, непосредственно от Apple .
Например, iPhone не может этого сделать. Если вы подключите свой iPhone к компьютеру Mac через учетную запись iCloud и позволите им синхронизировать сообщения, вы сможете увидеть историю своих SMS и iMessage в приложении Сообщения Mac. Вы можете прочитать, как использовать сообщения здесь, непосредственно от Apple .
Сохранение данных из приложения «Сообщения» менее эффективно, чем использование скриншота с iPhone или iPad: у него есть те же недостатки, что и у скриншотов — и даже больше.
Вот та же ветка вопросов сверху, но на этот раз показанная в приложении Сообщения Mac:
Скриншот для печати сообщений в macOS
Этот отчет показывает много тех же проблем. 12:50 или вечера? Какой часовой пояс? Когда ответила Клаудия?
Различные типы сообщений не указаны. Например, ваш телефон будет показывать разницу между SMS, MMS и iMessage, используя разные цвета, но приложение «Сообщения» будет отображать их как серые и не всегда будет включать каждое SMS-сообщение в текстовый разговор.
Печать данных из Сообщений создает еще одну проблему: дата отображается как «29/12/2018». Если бы эта дата была обозначена как «5/12/2018», было бы невозможно определить, была ли она в европейском формате (5 декабря) или в США (12 мая). Большинство американских пользователей предполагают, что сообщение было на семь месяцев старше, чем казалось. Однозначный формат для использования будет «2018-12-29».
Есть еще одна, более очевидная проблема. Мое отправленное сообщение имеет красный восклицательный знак и рядом с ним написано «Не доставлено». Это явно не тот случай: в конце концов, Клаудия ответила. Но это то, что говорят нам данные Сообщения. Это совершенно неверно, будет очень вводить в заблуждение в качестве доказательства и указывает на реальную правду, которую не показал ни один метод: я отправил два сообщения, первое из которых не удалось отправить, а второе — работает. Знание этого вызывает больше вопросов.
Печать текстовых сообщений от провайдера телефонной сети
Некоторые мобильные сети предоставляют онлайн-инструменты для просмотра истории сообщений со стороны сети, но в лучшем случае они неполные. В Verizon есть услуга « Просмотр сообщений текстов » для подписчиков из США, но она включает в себя только небольшой объем данных и не имеет вложений, мультимедиа, статуса удаления, времени чтения и имеет все те же подводные камни с отсутствующими и неоднозначными даты.
В Verizon есть услуга « Просмотр сообщений текстов » для подписчиков из США, но она включает в себя только небольшой объем данных и не имеет вложений, мультимедиа, статуса удаления, времени чтения и имеет все те же подводные камни с отсутствующими и неоднозначными даты.
Сервис Verizon «Просмотр текстовых сообщений»
Проблема этих систем в том, что у них просто нет данных для предоставления. Они доставляют SMS-сообщения и, как таковые, имеют базовые данные о них, но они ничего не знают о iMessages, сообщениях RCS (которые используются современными устройствами Android), и они не знают никаких данных, связанных с устройством, таких как время чтения или поддержка вложения или встроенные данные. Эти сетевые сервисы часто борются с символами Unicode, где используются не английские языки.
Это не означает, что эти данные бесполезны: это еще одно доказательство того, что полная печатная запись из другого источника является точной, и правоохранительные органы стремятся предоставить поставщикам ее для этой цели.
Использование iPhone Backup Extractor для получения точного судебного отчета о текстовых сообщениях
Еще в 2008 году я потерял данные своего телефона и мне нужно было их вернуть. Это привело меня к созданию iPhone Backup Extractor, который является золотым стандартом восстановления данных iPhone.
Программное обеспечение Apple для iTunes бесплатно для всех пользователей, и его можно использовать для быстрого создания криминалистического архива содержимого iPhone. iPhone Backup Extractor может одним щелчком мыши создать полностью точный отчет об истории сообщений с iPhone или iPod. Более того, он поддерживает широкий спектр дополнительных приложений для обмена сообщениями, таких как WhatsApp, может восстанавливать удаленные сообщения лучше, чем специализированные инструменты криминалистики , и имеет бесплатную версию для создания отчетов из потоков с четырьмя или менее сообщениями.
iPhone Backup Extractor был использован в судебных разбирательствах и спорах по всему миру. ФБР? Окружные прокуроры? Центры киберпреступности и элитная антикоррупционная полиция? Все они лицензировали наше программное обеспечение, и королева Англии даже одобрила нашу технологию.
ФБР? Окружные прокуроры? Центры киберпреступности и элитная антикоррупционная полиция? Все они лицензировали наше программное обеспечение, и королева Англии даже одобрила нашу технологию.
Сохранение истории текстовых сообщений в портативном формате для печати легко с iPhone Backup Extractor. Скачайте и запустите его. Откройте диалоговое окно «Настройки» и убедитесь, что «Режим экспертизы» отмечен. Он покажет вам сводку количества сообщений, которые у вас есть в каждом приложении обмена сообщениями. Если вы затем щелкните значок приложения обмена сообщениями, iPhone Backup Extractor сгенерирует PDF ваших историй сообщений (включая удаленные сообщения) в ясном, неопровержимом формате.
Не только это, но и наша служба поддержки сделает все возможное, чтобы помочь вам в этом процессе, и даже перейдет к экрану, который поможет вам пройти через него, если вы застряли.
Сравнение методов печати текстовых сообщений
Вот удобная таблица сравнения наших подходов к печати текстов:
| Необходимость | Скриншот телефона | Приложение Сообщения | сеть | iPhone Backup Extractor |
|---|---|---|---|---|
| Однозначные времена | ❌ | ❌ | ✅ | ✅ |
| Время получения и чтения | ❌ | ❌ | ❌ | Если доступно |
| Вложения, специальные символы и не на английском языке | ✅ | ✅ | ❌ | ✅ |
| Очистить данные отправителя и получателя | ❌ | ❌ | ✅ | ✅ |
| Защищенный от взлома формат | ❌ | ❌ | Если получено с ордером | ✅ |
Сторонние сообщения (WhatsApp и т. Д.) Д.) | ✅ | ❌ | ❌ | ✅ |
| Портативный формат PDF для печати | ❌ | ❌ | ❌ | ✅ |
Мы также можем предоставлять заявления юристам о процессе, используемом для восстановления и представления данных, и независимо проверять записи сообщений, и мы делали это много раз.
А как насчет сообщений в iCloud, это полезно?
Нет, это не так. Это на самом деле бесполезно с точки зрения криминалистики. Прежде всего, сообщения в iCloud будут удалять старые сообщения с вашего устройства, а это означает, что вам нужно будет просмотреть несколько различных сервисов для анализа истории сообщений. Это также означает, что ваши исторические сообщения не сохраняются: они архивируются и со временем перемещаются в другой сервис.
В идеале вы хотите иметь возможность восстанавливать все ваши сообщения с самого устройства, а не с облачной службы, без необходимости загружать сообщения обратно на телефон.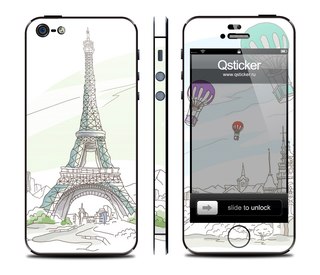
Сообщения в iCloud добавляет дополнительную сложность в том смысле, что это может привести к тому, что большие вложения сообщений будут архивироваться с вашего устройства и храниться в облаке.
Узнать больше о печати текстовых сообщений и законе
Как мы подчеркивали ранее: Reincubate не является юридической фирмой, и мы не можем давать юридические консультации. Для этого вам нужно обратиться к адвокату. В Интернете есть несколько ресурсов, которые могут быть весьма полезны для сбора некоторой информации и, тем не менее, помощи в постановке правильных вопросов.
Если вы находитесь в споре, обе стороны должны знать, что стирание телефона или удаление текстов до начала судебного разбирательства может привести к обвинению в совершении уголовного преступления в США и вызвать аналогичные проблемы в Великобритании.
Если вы застряли или вам нужна помощь в извлечении и печати ваших текстов, обратитесь в нашу службу поддержки. Мы будем рады помочь.
Руководство пользователя по Apple AirPrint
Печать с устройства iOS
Обратите внимание: представленные ниже снимки экрана сделаны с помощью iPhone с операционной системой iOS 11. 3. Расположение элементов может незначительно отличаться от представленного на вашем экране в зависимости от устройства и установленной версии iOS, однако функции не будут отличаться.
3. Расположение элементов может незначительно отличаться от представленного на вашем экране в зависимости от устройства и установленной версии iOS, однако функции не будут отличаться.
- Принтер Canon PIXMA должен быть включен и подключен к той же беспроводной сети (иногда называемой WLAN), что и устройство Apple.
Обратитесь к нашим Руководствам по настройке беспроводного подключения PIXMA для помощи в подключении к принтеру PIXMA. - На устройстве коснитесь [ , или ] (в зависимости от установленной версии iOS), чтобы отобразить параметры меню, затем найдите значок [Print/Печать] и коснитесь его.
- Выберите модель принтера PIXMA, который вы хотите использовать, в окне [Printer Options/Параметры принтера].
(В данном примере мы будем использовать принтер серии TS9100).Примечание. Убедитесь, что находитесь в зоне действия сети принтера. Отобразятся все принтеры с поддержкой AirPrint в зоне действия сети.

- Выберите необходимое количество копий и другие параметры (двусторонняя печать, цветовые настройки и формат бумаги), а затем коснитесь [Print/Печать], чтобы запустить печать.
Внимание:
Не все приложения поддерживают AirPrint; некоторые параметры принтера могут не отображаться. Если приложение не позволяет настроить параметры принтера, печать с данного приложения невозможна.
Примечание.
Параметры принтера могут отличаться в зависимости от приложения и принтера. Обычно при нажатии кнопки печати и выборе названия модели принтера отображаемые параметры принтера включают в себя до четырех пунктов, представленных ниже.
- Printer (Принтер): выберите модель, которая будет использоваться в вашей беспроводной сети или WLAN
- Copies (Экземпляры): выбор количества печатных экземпляров
- Double-sided Printing (Двусторонняя печать): если модель поддерживает двустороннюю печать, можно включить или отключить ее
- Range (Диапазон): диапазон страниц можно использовать только с некоторыми приложениями и типами файлов (например, файлами PDF)
- Colour (Цвет): выберите [Black & White/Черно-белый], чтобы включить монохромную печать.

- Paper Size (Формат бумаги): для моделей PIXMA, выпущенных до второй половины 2016 года, формат бумаги выбирается автоматически в соответствии с приложением, используемым на устройстве Apple, и регионом, в котором используется AirPrint.
При использовании приложения Apple для фотографий форматом бумаги по умолчанию является 10х15 см или KG.
При печати документов с браузера Safari форматом бумаги по умолчанию в Европе является A4.
На принтерах, выпущенных после 2016 года, используется формат бумаги, выбранный на принтере (на панели управления).
Внимание:
Приложение может поддерживать различные форматы бумаги
В случае возникновения проблем с принтером PIXMA при использовании Apple AirPrint см. раздел «Поиск и устранение неисправностей» этого руководства.
Как печатать с вашего iPhone или iPad
При попытке печати с мобильного устройства Apple часто может казаться, что вы терапевт для пары.![]() Почему бы им просто не научиться общаться друг с другом? Это может показаться хлопотным, но если вам удастся заставить его работать, удобство неоспоримо.
Почему бы им просто не научиться общаться друг с другом? Это может показаться хлопотным, но если вам удастся заставить его работать, удобство неоспоримо.
В этом руководстве мы поможем вам пройти процесс печати с вашего iPhone или iPad с помощью нескольких различных методов, которые наверняка будут соответствовать вашим потребностям.
Хотите разгрузить контент? К счастью для вас, у нас есть инструкции по переносу фотографий с iPhone на Mac или ПК и по импорту видео с iPhone на Mac.
Как печатать с помощью Apple AirPrint Приложения с поддержкой AirPrint позволяют создавать и печатать высококачественные документы и графику без рутинной установки драйверов или настройки очереди печати. Требования довольно минимальны: вам понадобится любая модель iPad, iPhone 3GS или новее или iPod Touch третьего поколения, а также последняя версия iOS и принтер, совместимый с AirPrint, с последней прошивкой. Посетите страницу базовой поддержки Apple AirPrint, чтобы получить полный список всех совместимых устройств, включая популярные модели от Canon, Epson, HP, Samsung, Brother и множества других производителей. Функциональность AirPrint одинакова для всех моделей iPhone, что упрощает использование программного обеспечения вне зависимости от того, используете ли вы iPhone 5 или iPhone 11.
Функциональность AirPrint одинакова для всех моделей iPhone, что упрощает использование программного обеспечения вне зависимости от того, используете ли вы iPhone 5 или iPhone 11.
Чтобы использовать AirPrint, принтер и iPhone должны быть подключены к одной и той же сети Wi-Fi. Имейте в виду, что в офисе может быть доступно несколько сетей, и вам может потребоваться включить функцию AirPrint в зависимости от того, какую из них использует ваш принтер. Обратитесь к руководству по эксплуатации вашего принтера или на сайте производителя, чтобы получить более подробные инструкции о том, как включить функцию и подключиться к Wi-Fi.
Шаг 2: Выберите принтер Проверьте соединение между вашим iPhone и принтером, открыв приложение с поддержкой AirPrint, например Mail, Safari или Evernote. В большинстве приложений есть знакомая стрелка, напоминающая значок пересылки или ответа по электронной почте. Коснитесь значка, выберите Print, , и ваш принтер должен отображаться как выбранное устройство по умолчанию. В противном случае нажмите Выберите принтер вверху и позвольте вашему iPhone сканировать ближайшие принтеры.
В противном случае нажмите Выберите принтер вверху и позвольте вашему iPhone сканировать ближайшие принтеры.
Выберите количество копий, которое вы хотите напечатать, нажав стрелки сложения и вычитания справа от Копия .По крайней мере, одна копия является обязательной, но вы можете распечатать в общей сложности до 99 страниц за раз, если вам не терпится. Вы также можете нажать Параметры , чтобы отобразить параметры цвета и страницы для печати (если страниц несколько).
Шаг 4: РаспечататьПосле того, как вы выбрали принтер и необходимое количество страниц, нажмите Печать в правом верхнем углу страницы. Вы можете отменить задание на печать или проверить его статус, дважды нажав кнопку Home , выбрав Print Center в переключателе приложений и нажав Отменить печать .
Как распечатать по электронной почте Вы думали, что только у людей есть адреса электронной почты? Многие из новых моделей Epson и HP оснащены функциями HP ePrint или Epson Email Print для печати в любой точке мира, просто отправив фотографию или файл документа по электронной почте, назначенной вашему принтеру. После настройки процесс относительно прост и понятен, вам просто нужно отправить электронное письмо со своего iPhone на принтер, поддерживающий электронную почту. Очевидно, что это не вариант для всех пользователей и моделей принтеров, но он доступен для многих моделей, таких как серии Epson Expression и WorkForce, а также для самых последних принтеров HP.
После настройки процесс относительно прост и понятен, вам просто нужно отправить электронное письмо со своего iPhone на принтер, поддерживающий электронную почту. Очевидно, что это не вариант для всех пользователей и моделей принтеров, но он доступен для многих моделей, таких как серии Epson Expression и WorkForce, а также для самых последних принтеров HP.
Шаг 1. Активируйте печать по электронной почте
Предполагая, что у вас есть принтер, поддерживающий электронную почту, первое, что вам нужно сделать, это активировать функцию электронной почты. Процесс включения будет отличаться от устройства к устройству — например, пользователи Epson захотят активировать Epson Connect, — но весь процесс должен быть более подробно описан в руководстве к вашему принтеру или на веб-сайте производителя. Принтеру будет назначен адрес электронной почты по умолчанию при активации, который, вероятно, будет состоять из серии случайных символов в указанном доменном имени, но вы можете изменить его позже на то, что действительно запомните. Хотя ваш iPhone не обязательно должен быть подключен к той же беспроводной сети, что и ваш принтер, чтобы использовать печать по электронной почте, принтер все равно необходимо подключать через Wi-Fi, а не через стандартный USB-кабель.
Хотя ваш iPhone не обязательно должен быть подключен к той же беспроводной сети, что и ваш принтер, чтобы использовать печать по электронной почте, принтер все равно необходимо подключать через Wi-Fi, а не через стандартный USB-кабель.
Шаг 2: Распечатать
При правильной настройке все, что вам нужно сделать, это отправить по электронной почте документ или изображение с вашего iPhone на ваш принтер, и он автоматически распечатает файл в соответствии со спецификациями по умолчанию — обычно размер письма на обычной бумаге, если вы не изменили настройки по умолчанию во время активации.Ваш принтер не поддерживает все форматы файлов, но должен поддерживать работу с файлами из Word, PowerPoint и Excel, а также с файлами JPEG, GIF и PNG, среди прочих. Проверьте свой принтер, чтобы узнать о допустимых форматах файлов, размере и количестве вложений для печати, которые вы можете включить в электронное письмо.
Как печатать с помощью другого программного обеспечения Если ни AirPrint, ни печать по электронной почте не подходят, вы всегда можете согласиться на программное обеспечение непосредственно от производителя вашего принтера или из другого стороннего источника. Мы рекомендуем установить Presto (ранее FingerPrint) и загрузить бесплатное приложение для iOS, которое совместимо практически со всеми принтерами. Для Android и Chrome доступна версия, позволяющая печатать с устройств, подключенных к той же сети Wi-Fi, что и ваш компьютер и принтер.
Мы рекомендуем установить Presto (ранее FingerPrint) и загрузить бесплатное приложение для iOS, которое совместимо практически со всеми принтерами. Для Android и Chrome доступна версия, позволяющая печатать с устройств, подключенных к той же сети Wi-Fi, что и ваш компьютер и принтер.
Кроме того, вы можете использовать бесплатное проприетарное приложение производителя принтера, например Epson iPrint или Samsung Mobile Print. Однако мы не можем гарантировать, что приложения для печати будут работать для всех моделей принтеров, а также не у всех производителей есть сопутствующие приложения для своих продуктов.
Шаг 1: Загрузите и установите приложение
Выбрав приложение, перейдите на веб-сайт производителя или соответствующую страницу приложения в App Store. Затем загрузите и установите приложение.
Шаг 2: Запустите приложение
Затем запустите приложение на вашем компьютере или iPhone.
Шаг 3. Подключитесь к Wi-Fi Чтобы использовать Presto, ваш принтер и iPhone должны быть подключены к одной и той же сети Wi-Fi, независимо от того, используете ли вы беспроводной принтер или принтер, физически подключенный к компьютеру, который использует Wi-Fi. Обратитесь к руководству по эксплуатации вашего принтера или на веб-сайте производителя, чтобы получить более подробные инструкции о том, как подключиться к Wi-Fi.
Обратитесь к руководству по эксплуатации вашего принтера или на веб-сайте производителя, чтобы получить более подробные инструкции о том, как подключиться к Wi-Fi.
Presto также имеет функцию, известную как Magic Queue, которая позволяет сохранять задания на печать до тех пор, пока вы снова не подключитесь к Wi-Fi. Он идеально подходит для тех ситуаций, когда вам есть что распечатать, но нет рядом с сетью или принтером. Чтобы включить эту функцию, начните с запуска приложения, такого как Notes, или приложения, в котором есть поле со стрелкой, указывающей на значок. Коснитесь указанного значка, выберите вариант Еще и включите Presto.Если у вас есть что-то, что вы хотите сохранить, нажмите тот же значок коробки в правом верхнем углу, затем нажмите Presto . Вы будете перенаправлены на новую страницу, на которой Presto’s Magic Queue уже был выбран в качестве принтера по умолчанию. Нажмите Печать , чтобы сохранить задание на печать.
Шаг 4. Выберите принтер
Проверьте соединение между вашим iPhone и принтером, открыв такое приложение, как Mail, Safari или Evernote. В большинстве приложений есть знакомая стрелка, напоминающая значок пересылки или ответа, или поле со стрелкой, направленной вверх.Коснитесь значка, выберите Печать , и ваш принтер должен отображаться как выбранное устройство по умолчанию. Если нет, коснитесь Выберите принтер вверху и позвольте вашему iPhone сканировать все принтеры, которые вы проверили на шаге 2. Кроме того, ваш компьютер должен быть активным, чтобы получить доступ к принтеру.
В большинстве приложений есть знакомая стрелка, напоминающая значок пересылки или ответа, или поле со стрелкой, направленной вверх.Коснитесь значка, выберите Печать , и ваш принтер должен отображаться как выбранное устройство по умолчанию. Если нет, коснитесь Выберите принтер вверху и позвольте вашему iPhone сканировать все принтеры, которые вы проверили на шаге 2. Кроме того, ваш компьютер должен быть активным, чтобы получить доступ к принтеру.
Шаг 5: Выберите количество копий
Выберите количество копий, которое вы хотите напечатать, нажав стрелки сложения и вычитания справа от Копия . По крайней мере, одна копия является обязательной, но вы можете распечатать в общей сложности до 99 страниц одновременно, если вы чувствуете себя счастливым.
Шаг 6: Распечатать
После того, как вы выбрали принтер и необходимое количество страниц, нажмите кнопку Печать в правом верхнем углу страницы. Вы можете отменить задание на печать или проверить его статус, дважды нажав кнопку «Домой», чтобы вызвать переключатель приложений, и выбрать Print Center, или эквивалентную сводку печати для приложения, которое вы используете.
С Google можно делать практически все, и печать не исключение.Вы можете использовать Google Cloud Print для печати из любого приложения Google, включая браузер Chrome, Gmail или Google Docs. Вам просто нужно войти в свою учетную запись Google. Вы также можете распечатать другие вещи через Google Cloud Print с помощью стороннего приложения.
Шаг 1. Получите аккаунт Google
Если вы каким-то образом зашли так далеко, не создав учетную запись Google, сделайте ее сейчас, зайдя в Google и нажав Зарегистрироваться . Затем следуйте инструкциям по созданию профиля.
Шаг 2. Загрузите приложение PrintCentral Pro для своего iPad или iPhone
Виртуальный принтер работает только в определенных приложениях Google, и его нет для iOS.Вместо этого вы можете использовать PrintCentral Pro. К счастью, приложение доступно за 6 долларов в App Store. После загрузки запустите его.
Шаг 3. Выберите то, что вы хотите напечатать
Выберите меню в виде трех горизонтальных линий; он расположен сверху и слева от приложения PrintCentral. Открыв меню, выберите файл, изображение, электронное письмо, документ или веб-страницу для печати. Помните, что если вы собираетесь распечатать электронное письмо, вам необходимо заранее проверить, синхронизирован ли ваш почтовый ящик с приложением.Для определенных файлов сначала убедитесь, что они были добавлены в iCloud. Для печати изображений Google просто запросит доступ к ним, и вам нужно будет утвердить этот запрос. После того, как вы нашли контент, который хотите распечатать, и упорядочили свои дела, выберите значок принтера в правом верхнем углу.
Шаг 4. Добавьте принтеры Оттуда на экране вашего устройства появится страница принтера (WiFi ). В правом верхнем углу вы можете добавить принтер, нажав на символ добавления.Затем выберите Google Cloud Printing , введите свой адрес Gmail и нажмите синюю кнопку с надписью Сохранить.
Шаг 5: Распечатать
Оттуда все должно работать гладко. Google Cloud Printing выберет правильный файл, и ваше устройство направит вас на страницу предварительного просмотра печати. Вы увидите файл или документ, который вы пытаетесь распечатать, в верхней части экрана. На экране также появятся две опции: вы можете Сохранить на Google Диске или изменить настройки вашего принтера.Внизу страницы вы найдете параметры Preview, Print, или Print Later , чтобы запланировать ваши запросы на печать.
Рекомендации редакции
Настройка принтера HP (Apple AirPrint для iPhone, iPad)
AirPrint — это встроенное решение для печати для Apple iOS и iPadOS. Вы можете печатать из большинства приложений, в которых есть функция печати.
Примечание: Чтобы получить доступ к дополнительным функциям принтера, таким как сканирование и инструменты принтера HP, установите приложение HP Smart.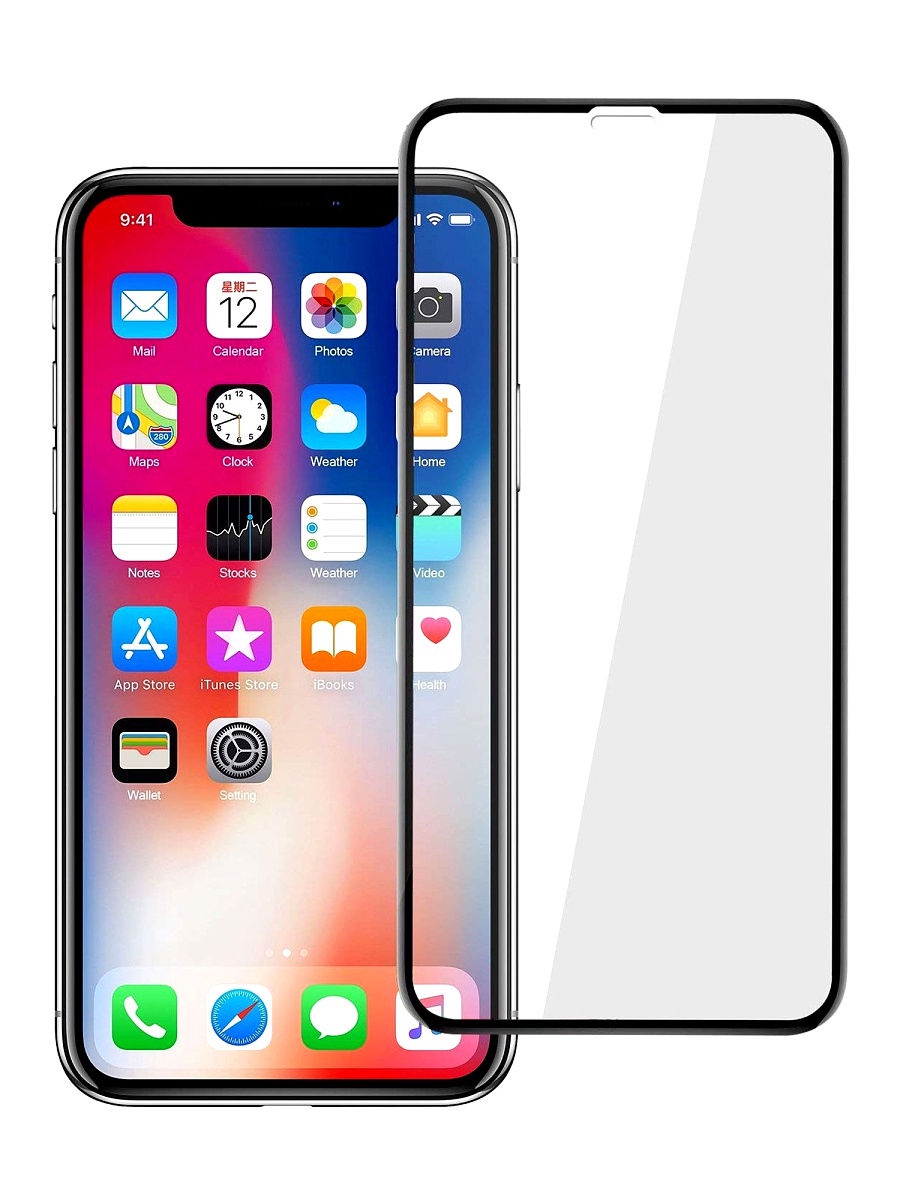
Часто задаваемые вопросы (FAQ)
Остались вопросы? Найдите дополнительные ответы и помощь.
Что делать, если отображается сообщение «Принтеры AirPrint не найдены»?
Устраните неполадки соединения и AirPrint.
Проверьте сетевое соединение: Убедитесь, что ваше мобильное устройство и принтер подключены к одной беспроводной сети, сигнал Wi-Fi сильный.Попробуйте перезапустить принтер или отключение и повторное подключение к беспроводной сети.
Убедитесь, что AirPrint включен: Введите IP-адрес принтера в браузере Safari на мобильном устройстве, чтобы открыть EWS.
 В разделе «Сеть» убедитесь, что статус AirPrint включен.
В разделе «Сеть» убедитесь, что статус AirPrint включен.
Как использовать AirPrint, если сеть Wi-Fi недоступна?
Отправьте задание на печать с помощью подключения к принтеру Wi-Fi Direct.Выполните эти шаги, находясь рядом с принтером.
Убедитесь, что бумага загружена в основной лоток, а затем включите принтер.
Если вы хотите распечатать веб-контент, например электронную почту или облачный документ, откройте этот элемент, прежде чем продолжить.
На мобильном устройстве откройте меню сети Wi-Fi, а затем выберите свой принтер с DIRECT в имени.

При появлении запроса введите пароль Wi-Fi Direct и нажмите «Присоединиться».
Откройте элемент, который нужно напечатать, и выберите параметр «Печать».
Выберите AirPrint, если будет предложено.
Выберите свой принтер и нажмите «Печать».
После завершения задания печати откройте меню сети Wi-Fi и повторно подключитесь к локальной сети.
collapse»> Как просмотреть мои задания на печать в очереди печати?
Вы можете просматривать задания на печать и их состояние в Центре печати.
Откройте переключатель приложений.
Большинство iPhone, iPad, iPod Touch : дважды нажмите кнопку «Домой».
iPhone X : проведите вверх и удерживайте снизу экрана.
Выберите Центр печати.
Сводная информация о настройках и состоянии задания на печать, включая возможность отмены задания на печать.
collapse»> Как отменить задание на печать?
Отмените задания на печать с панели управления принтера или с помощью Центра печати на устройстве Apple.
На панели управления принтера : Нажмите кнопку Отмена.
На устройстве Apple : откройте переключатель приложений, выберите Центр печати и нажмите «Отменить печать».
Мой iPhone не может найти мой принтер! Вот настоящее решение.
Вы не можете подключить iPhone к принтеру и не знаете почему. Ваш iPhone подключен к Wi-Fi и Bluetooth, а ваш принтер поддерживает AirPrint, но вы по-прежнему не можете печатать фотографии и другие документы.В этой статье я расскажу о , почему ваш iPhone не может найти ваш принтер, и покажу, как решить эту проблему навсегда!
Что такое AirPrint?
AirPrint — это технология, созданная Apple, которая упрощает пользователям Mac и iOS печать фотографий и других документов прямо со своего устройства. С AirPrint вам не нужно настраивать драйвер для печати файлов с Mac и устройств iOS. Вы можете посетить веб-сайт Apple, чтобы увидеть полный список принтеров с поддержкой AirPrint.
С AirPrint вам не нужно настраивать драйвер для печати файлов с Mac и устройств iOS. Вы можете посетить веб-сайт Apple, чтобы увидеть полный список принтеров с поддержкой AirPrint.
Почему мой iPhone не может найти принтер?
В данный момент мы не можем точно сказать, почему ваш iPhone не может найти ваш принтер или какое из ваших устройств вызывает проблему.Есть три компонента, которые работают вместе для печати чего-либо с вашего iPhone:
- iPhone.
- Ваш принтер или сервер печати с поддержкой AirPrint.
- Ваш беспроводной маршрутизатор.
Проблема с любым из этих компонентов может помешать вашему iPhone найти и подключиться к вашему принтеру. Следуйте инструкциям по устранению неполадок ниже, чтобы диагностировать и устранить настоящую причину, по которой ваш iPhone не может найти ваш принтер!
Перезагрузите iPhone, принтер и беспроводной маршрутизатор
Перезагрузка устройств — это простой первый шаг, который мы можем предпринять, чтобы попытаться исправить небольшую программную ошибку. Есть два разных способа перезагрузить iPhone в зависимости от того, какая у вас модель:
Есть два разных способа перезагрузить iPhone в зависимости от того, какая у вас модель:
- iPhone 8 или более ранняя версия : нажмите и удерживайте кнопку питания, пока на дисплее не появится ползунок «Сдвиньте для выключения». Проведите по значку питания слева направо, чтобы выключить iPhone. Подождите несколько секунд, затем снова нажмите и удерживайте кнопку питания, пока в центре экрана не появится логотип Apple.
- iPhone X или новее : одновременно нажмите и удерживайте боковую кнопку и любую кнопку регулировки громкости, пока на экране не появится сообщение «сдвиньте, чтобы выключить».Проведите по значку питания слева направо, чтобы выключить iPhone. Чтобы снова включить iPhone, нажмите и удерживайте боковую кнопку, пока на экране не появится логотип Apple.
Процесс перезапуска принтера и маршрутизатора немного проще. Отключите их от стены, а затем снова подключите. Вот и все!
Выключите и снова включите Wi-Fi и Bluetooth
Выключение и повторное включение Wi-Fi и Bluetooth иногда может исправить незначительный программный сбой, не позволяющий вашему iPhone подключаться к сетям Wi-Fi или устройствам Bluetooth.
Сначала откройте «Настройки» и нажмите Wi-Fi . Чтобы выключить Wi-Fi, коснитесь переключателя рядом с Wi-Fi в верхней части экрана. Вы узнаете, что Wi-Fi отключен, когда переключатель станет белым.
Коснитесь переключателя второй раз, чтобы снова включить Wi-Fi. Вы узнаете, что Wi-Fi снова включен, когда переключатель станет зеленым.
Затем вернитесь в настройки и коснитесь Bluetooth . Как и раньше, коснитесь переключателя в верхней части экрана рядом с Bluetooth, чтобы выключить его.Затем нажмите переключатель второй раз, чтобы снова включить Bluetooth.
Возможно, виновато ваше интернет-соединение, если у вас по-прежнему возникают проблемы с подключением iPhone (или других устройств) к сети Wi-Fi. Прочтите нашу другую статью, чтобы узнать, что делать, если ваш iPhone не подключается к Wi-Fi!
Обновите свой iPhone (и принтер, если возможно)
Важно всегда устанавливать на iPhone и принтер новейшие версии программного обеспечения. Использование устройств с устаревшим программным обеспечением может вызвать множество проблем!
Использование устройств с устаревшим программным обеспечением может вызвать множество проблем!
Сначала перейдите в «Настройки» -> «Основные» -> «Обновление программного обеспечения» на вашем iPhone, чтобы узнать, доступна ли новая версия iOS. Нажмите Загрузить и установить , если есть новое обновление iOS.
Посетите веб-сайт производителя принтера, чтобы узнать, доступно ли обновление или можно ли обновить ваш принтер. Не на каждом принтере есть программное обеспечение, которое можно обновить.
Забудьте свой принтер как устройство Bluetooth
Когда ваш iPhone подключается к устройству Bluetooth в первый раз, он сохраняет данные об устройстве и , как подключиться к устройству .Если этот процесс подключения изменился, возможно, ваш iPhone не может подключиться к принтеру через Bluetooth. Забудив о принтере как об устройстве Bluetooth, мы сможем снова подключить его к вашему iPhone, как в первый раз.
Откройте «Настройки» и нажмите Bluetooth . Найдите свой принтер в списке под названием Мои устройства и нажмите кнопку информации (синий значок i) справа от него. Наконец, нажмите Забыть это устройство , чтобы забыть принтер на iPhone.
Найдите свой принтер в списке под названием Мои устройства и нажмите кнопку информации (синий значок i) справа от него. Наконец, нажмите Забыть это устройство , чтобы забыть принтер на iPhone.
Вернитесь в настройки -> Bluetooth , чтобы начать переподключение iPhone к принтеру. Имя вашего принтера появится в списке под Другие устройства . Нажмите на название вашего принтера, чтобы подключить его к вашему iPhone!
Сброс настроек сети
Сброс сетевых настроек на вашем iPhone стирает все настройки Bluetooth, Wi-Fi, VPN и сотовой связи на вашем iPhone и восстанавливает их до заводских настроек по умолчанию. Вместо того, чтобы отслеживать конкретную проблему с Bluetooth или Wi-Fi на вашем iPhone, мы попытаемся полностью ее стереть.После выполнения этого сброса вам придется повторно ввести пароли Wi-Fi и повторно подключить устройства Bluetooth.
Чтобы сбросить настройки сети на вашем iPhone, перейдите в «Настройки » -> «Основные» -> «Сбросить » и нажмите «» Сбросить настройки сети . Затем снова нажмите «Сбросить настройки сети», чтобы подтвердить сброс. Ваш iPhone выключится, сбросит настройки сети и снова включится.
Затем снова нажмите «Сбросить настройки сети», чтобы подтвердить сброс. Ваш iPhone выключится, сбросит настройки сети и снова включится.
Обратитесь в службу поддержки Apple
Если ваш iPhone по-прежнему не может найти ваш принтер, пора обратиться в службу поддержки Apple.Представитель службы поддержки клиентов сможет решить более сложную проблему с программным обеспечением или аппаратным обеспечением. Посетите веб-сайт поддержки Apple, чтобы назначить телефонный звонок, онлайн-чат или встречу в местном магазине Apple Store.
Обратитесь к производителю принтера
Вы также можете рассмотреть возможность позвонить в службу поддержки клиентов компании, выпустившей ваш принтер. Возможно, в вашем принтере возникла аппаратная проблема, с которой вам сможет помочь только производитель.Чтобы найти номер службы поддержки производителя вашего принтера, Google «службу поддержки» и название производителя.
Напечатайте!
Ваш iPhone нашел и подключился к вашему принтеру! Теперь вы точно знаете, что делать в следующий раз, когда ваш iPhone не сможет найти ваш принтер. Не стесняйтесь оставлять любые другие вопросы о Payette Forward в разделе комментариев ниже.
Не стесняйтесь оставлять любые другие вопросы о Payette Forward в разделе комментариев ниже.
Спасибо за прочтение,
Дэвид Л.
Как печатать по беспроводной сети со своего смартфона или планшета
Несмотря на то, что мир переходит на безбумажную печать, все еще есть случаи, когда распечатка является обязательной.В крайнем случае, это может означать, что вам придется печатать прямо со смартфона. К счастью, и iOS, и Android поддерживают мобильную печать без необходимости в стороннем приложении для печати. Вы можете отправлять документы на любой принтер, если вы подключены к той же сети Wi-Fi и знаете, как ее добавить. Это может означать гибкие параметры печати для малого и среднего бизнеса.
Печать с мобильного устройства несложна — если у вас iPhone, это встроенная функция, к которой вы можете получить доступ, нажав кнопку «Поделиться» на документах, в зависимости от того, в каком приложении вы работаете.Большинство телефонов Android имеют встроенные возможности печати, но если ваше устройство не дает вам возможности подключиться, вам придется загрузить приложение Google Cloud Print.
Если вас интересует мобильная печать на портативных принтерах, ниже представлен список возможных вариантов. Эти принтеры, хотя и немного дорогие, могут быть хорошим вариантом для деловых путешественников, которым нужно печатать в дороге. Они также могут легко подключаться к вашему устройству Apple или Android для быстрой и эффективной печати.
Пошаговое руководство по печати с телефона
Ниже приведены пошаговые инструкции по мобильной печати, добавлению принтера и выбору приложения для печати для Android, iOS и Windows.
Android
Виртуальный принтер Google предустановлен на большинстве устройств Android, но вы можете загрузить его вручную.
- Если вы загружаете приложение Google Cloud Print на мобильное устройство вручную, вам нужно будет определить или добавить совместимый с вашим устройством принтер, который находится в той же общей сети Wi-Fi. Откройте «Настройки» и найдите «Печать», чтобы добавить принтер.
- После добавления принтера откройте приложение, из которого вы печатаете, и коснитесь трех точек, обозначающих дополнительные параметры (обычно в правом верхнем углу), чтобы найти и выбрать параметр «Печать».

Лучшие приложения для принтеров для Android
Несмотря на то, что есть некоторые сторонние приложения для Android, которые могут удовлетворить ваши потребности в печати, лучше всего использовать Google Cloud Print. Это официальное приложение, рекомендованное Android, предоставляет вам возможность печати напрямую из любой программы, в которой вы работаете, будь то веб-браузер, почтовый клиент или система управления документами. Вместо того, чтобы открывать отдельное приложение, Google Cloud Print позволяет печатать прямо со своего телефона или планшета.
Имейте в виду, что ваш конкретный принтер может работать лучше при использовании собственного плагина или приложения. Например, приложение HP для принтера — это подключаемый модуль, который можно загрузить в магазине приложений Google Play. После его загрузки вы сможете легко печатать.
Для Android могут быть и другие приложения для принтеров, но убедитесь, что вы используете либо приложение Google Cloud Print, либо предпочитаемый плагин вашего принтера. Сторонние приложения могут быть не лучшим методом.
Сторонние приложения могут быть не лучшим методом.
iOS
Встроенная функция AirPrint от Apple позволяет легко печатать прямо с любого iPhone или iPad без загрузки дополнительных программ на мобильное устройство.
- AirPrint можно использовать только с принтерами, совместимыми с технологией Apple. Проверьте этот список, чтобы убедиться, что ваш принтер поддерживает AirPrint.
- Убедитесь, что ваш телефон и принтер подключены к одной сети Wi-Fi.
- Затем откройте приложение, из которого вы хотите распечатать, и найдите параметр печати, который может находиться в разделе «Совместное использование», «Печать» или «Другие параметры». Нажмите «Печать» или значок принтера и выберите «Выбрать принтер с поддержкой AirPrint». В этом примере мы что-то распечатали прямо из почтового клиента Apple.
- У вас должна быть возможность легко определить и выбрать принтер по вашему выбору (или добавить новый принтер), указать свои потребности в печати (количество копий и т.
 Д.) И отправить задание на выбранный принтер.
Д.) И отправить задание на выбранный принтер.
Если у вас по-прежнему возникают проблемы с использованием AirPrint, убедитесь, что вы используете последнюю версию iOS и что для приложения, из которого вы печатаете, нет доступных обновлений.
Windows
Если вы используете устройство с Windows 10 и хотите печатать по беспроводной сети, настройка проста.
- Сначала откройте Cortana и введите «Принтер». Когда он появится, выберите «Принтеры и сканеры».
- Выберите Добавить принтер или сканер. Предполагая, что ваш принтер находится в той же сети Wi-Fi, что и ваше устройство с Windows 10, у вас не должно возникнуть проблем с его поиском и добавлением в очередь.
- Теперь вы можете легко печатать.
Если у вас есть устройство с Windows 8 без встроенного драйвера, вот что вам нужно сделать для беспроводной печати:
- Загрузите Print Now (1 доллар США.99). Это приложение для Windows, которое позволяет пользователям Windows печатать по беспроводной сети через Google Cloud Print.

- Убедитесь, что ваше устройство Windows подключено к той же сети Wi-Fi, что и ваш облачный принтер.
- Свяжите свой принтер с Виртуальным принтером Google, открыв браузер Chrome и набрав «chrome: // devices».
- В разделе «Новые устройства» найдите свой принтер. Нажмите «Управление» рядом с ним.
- Во всплывающем окне «Подтвердить регистрацию» нажмите «Зарегистрироваться».
- Зайдите в Google.com / cloudprint и щелкните Принтеры, чтобы подтвердить, что ваш принтер зарегистрирован.
- После этого можно легко отправлять файлы на принтер из OneDrive, Google Диска, Dropbox или встроенной медиатеки телефона.
Опции портативного принтера
Если вы спешите или постоянно путешествуете, возможно, лучше будет приобрести портативный принтер. Беспроводные принтеры могут подключаться и печатать ваши документы таким же образом.
Если вы используете устройства Apple, убедитесь, что вы выбрали одно из них, предварительно одобренное Apple, чтобы у вас не было проблем с совместимостью.
Что касается Android, вы сможете без проблем добавить портативный принтер в приложение Google Cloud Printing.
Вот несколько портативных принтеров, которые подходят для деловых путешественников. Имейте в виду, что покупка принтера должна рассматриваться как вложение в бизнес, поэтому убедитесь, что вы получаете прочный и недорогой принтер.
Как напечатать фотографии с iPhone (и насколько большие вы можете их распечатать)
Нет ничего более приятного, чем держать красивые распечатки фотографий с iPhone или даже видеть их в виде картин на стене! Но как распечатать фотографии iPhone с телефона? Какого размера они могут быть напечатаны? А отпечатки какого качества вы получите? В этой статье вы найдете все, что вам нужно знать о печати фотографий с iPhone — от небольших отпечатков до красивых фотокниг и больших холщовых настенных ковров.Вы также узнаете, какого размера вы можете напечатать фотографии, в зависимости от модели iPhone, на которую вы снимаете.
Какого размера можно распечатать фотографии с iPhone?
Первый вопрос, который вы, вероятно, зададите при печати фотографий с iPhone: «Какого размера я могу напечатать свои фотографии?»
Все зависит от качества, которого вы хотите достичь, например отличное, хорошее или удовлетворительное качество. В таблице ниже указаны максимальные размеры, которые можно напечатать с использованием этих трех различных стандартов качества.
В таблице ниже указаны максимальные размеры, которые можно напечатать с использованием этих трех различных стандартов качества.
Как видите, чем выше качество печати, тем меньше она должна быть. И чем больше вы напечатаете фотографии, тем хуже станет качество изображения.
Почему? Потому что цифровая фотография состоит из миллионов крошечных пикселей (отдельных цветных квадратов, составляющих полное изображение).
По мере увеличения размера отпечатка вы также увеличиваете размер пикселей. Когда пиксели станут слишком большими, ваше изображение станет неровным. Вместо гладкого и резкого изображения оно будет выглядеть нечетким, потому что блочные пиксели слишком велики.
Таким образом, чем меньше размер вашей фотографии, тем четче, плавнее и качественнее она будет выглядеть. Чем больше вы распечатываете фотографию, тем больше компромиссов вы должны пойти на качество изображения.
Чем больше пикселей, тем больше отпечаток
Количество пикселей на фотографии определяет, насколько большой вы можете напечатать с высоким качеством. Чем больше пикселей содержит ваше изображение, тем больше вы сможете распечатать, не делая его пиксельным и нечетким.
Чем больше пикселей содержит ваше изображение, тем больше вы сможете распечатать, не делая его пиксельным и нечетким.
В приведенной выше таблице есть два столбца размеров печати, в зависимости от модели iPhone, которую вы используете.Это связано с тем, что количество пикселей в новых iPhone отличается от более старых моделей.
Все iPhone 4s, 5, 5s, 6 и 6 Plus имеют 8-мегапиксельную камеру, что означает, что ваша фотография содержит 8 миллионов пикселей.
iPhone 6s и 6s Plus, iPhone 7 и 7 Plus, iPhone 8 и 8 Plus, а также камеры iPhone X, XR, XS Max и iPhone XS имеют 12-мегапиксельную камеру, что означает, что ваша фотография содержит 12 миллионов пикселей.
Увеличение с 8 мегапикселей до 12 мегапикселей огромно — изображение на 50% больше! Так что, если у вас 6s, 6s Plus, 7 или 7 Plus, вы сможете распечатать фотографии iPhone намного большего размера, прежде чем вы заметите ухудшение качества изображения.
Я печатаю свои фотографии на холстах, открытках, карточках и т. Д. И выставляю или продаю их на художественных выставках, галереях, музеях, ярмарках и бутиках.
Д. И выставляю или продаю их на художественных выставках, галереях, музеях, ярмарках и бутиках.
Наличие 12-мегапиксельной камеры iPhone позволяет мне печатать большие высококачественные отпечатки, которые идеально подходят для демонстрации и продажи.
Какое качество печати вам нужно?
Тип создаваемого вами отпечатка обычно определяет качество, в котором вы хотите его распечатать. Следует учитывать две вещи: Насколько важно качество изображения? А с какого расстояния будет просматриваться это фото?
Например, если вы свадебный фотограф, качество очень важно.Ваши клиенты будут рассчитывать на очень высокое качество отпечатков, и эти отпечатки обычно будут просматриваться с близкого расстояния в свадебном альбоме. Поэтому желательно не печатать их слишком большими.
Если вы распечатываете семейные снимки, чтобы повесить их на стену или наклеить на холодильник, возможно, вы готовы принять более низкий уровень качества, чтобы получить более крупные отпечатки.![]() Кроме того, эти изображения обычно просматриваются с расстояния в несколько футов, поэтому вы, вероятно, не заметите никаких мелких проблем с качеством.
Кроме того, эти изображения обычно просматриваются с расстояния в несколько футов, поэтому вы, вероятно, не заметите никаких мелких проблем с качеством.
Если вы хотите напечатать действительно большую фотографию (например, холст, который можно повесить на стену, как показано выше), вам придется печатать с еще более низким качеством. Однако такое изображение обычно просматривается на расстоянии, и чем дальше вы отойдете от изображения, тем меньше вы заметите проблем с качеством.
Таким образом, хотя вы всегда хотите получить максимально возможное качество печати, более крупный и более низкий отпечаток может выглядеть хорошо, если вы не просматриваете его крупным планом.
Что такое PPI (пикселей на дюйм)
Когда вы распечатываете фотографию, она будет напечатана с определенным PPI (пикселями на дюйм), например 300 PPI, 200 PPI, 150 PPI и т. Д. Эти значения часто встречаются при печати собственных фотографий или при отправке фотографий на печать. Но что именно это означает для вас?
Чем больше пикселей вы упаковываете в один дюйм вашего отпечатка (высокий PPI), тем меньше должны быть пиксели, чтобы поместиться в это пространство. Это приводит к меньшему общему размеру печати, но она будет высокого качества, потому что пиксели маленькие.
Это приводит к меньшему общему размеру печати, но она будет высокого качества, потому что пиксели маленькие.
Если вы печатаете с очень низким PPI, пиксели должны быть намного больше, чтобы заполнять каждый дюйм фотографии. Это приводит к большему общему размеру печати, что ухудшает качество (помните, что большие пиксели делают изображение нечетким).
Таким образом, чем выше PPI, тем меньше будет отпечаток и тем лучше будет качество. Чем ниже PPI, тем больше будет отпечаток и тем хуже будет качество.
Вот более подробная информация о максимальных размерах печати при различных настройках качества, включая значения PPI (пикселей на дюйм), позволяющие получать отпечатки разного качества.
Итак, если у вас 12-мегапиксельный iPhone и вам нужна профессионально выглядящая печать превосходного качества с плотностью 300 пикселей на дюйм, то самый большой размер, который вы можете напечатать, — 14,29 на 9,49 дюйма. Но если вы хотите печатать с разрешением 150 PPI, вы сможете получить фотографию гораздо большего размера.
Если вам интересно, как рассчитать эти размеры, вы просто разделите размер изображения на PPI. Итак, если ваше изображение имеет ширину 4288 пикселей, разделите это на 300 пикселей на дюйм, и вы получите 14,29 дюйма, что составляет ширину вашей напечатанной фотографии.
Теперь, когда вы знаете, какого размера можно распечатать изображения с разным качеством, давайте рассмотрим некоторые из имеющихся у вас вариантов превращения ваших фотографий iPhone в красивые отпечатки.
Как напечатать фотографии с iPhone дома
Если вы в основном хотите распечатать фотографии небольшого размера на фотобумаге, хорошим вариантом может стать приобретение приличного домашнего принтера.
Помните, что помимо оплаты самого принтера вам также необходимо приобрести чернила. Печать фотографий с iPhone дома может стоить больше денег на печать, чем использование услуги печати, но это дает вам больше гибкости и возможность печатать в любое время.
При таком большом количестве принтеров на рынке бывает сложно выбрать, какой из них купить. Получение рекомендации от друга или профессионального фотографа может быть хорошей отправной точкой, и всегда проверяйте отзывы в Интернете перед покупкой.
Получение рекомендации от друга или профессионального фотографа может быть хорошей отправной точкой, и всегда проверяйте отзывы в Интернете перед покупкой.
Для качественной домашней печати струйный принтер — лучший выбор. Цены будут варьироваться от 80 до 300 долларов. Большинство принтеров рассчитаны на максимальный размер бумаги A4, поэтому, если вы хотите печатать больше, вам придется потратить больше, чтобы получить принтер A3.
Если вы хотите печатать прямо со своего iPhone (без подключения к компьютеру), вам понадобится беспроводной принтер с поддержкой Apple AirPrint (технология, которая позволяет вашему iPhone обмениваться данными с принтером).
Для печати на принтере AirPrint просто откройте изображение в приложении «Фото» на телефоне, коснитесь значка «Поделиться» (квадрат со стрелкой) в левом нижнем углу экрана, затем коснитесь параметра «Печать».
Если вы любите печатать фотографии с iPhone дома, подумайте о типе бумаги, на которой вы собираетесь печатать, поскольку это может иметь огромное значение. Печать на обычной копировальной бумаге не дает хорошего качества! На высококачественной фотобумаге фотографии будут выглядеть намного красивее.
Печать на обычной копировальной бумаге не дает хорошего качества! На высококачественной фотобумаге фотографии будут выглядеть намного красивее.
Существуют разные типы фотобумаги с разной обработкой и разной толщины. Если вы хотите получить глянцевую поверхность, выберите глянцевую бумагу. Если вам не нужен блеск, выберите матовую бумагу.
Имейте в виду, что на глянцевых отпечатках чаще возникают проблемы с качеством. Глянцевая бумага предназначена для отображения кристально чистых, ярких и высококонтрастных фотографий.Матовая бумага более пористая и может быть немного более щадящей.
Использование портативного ручного принтера
Если вы хотите мгновенно распечатать фотографии с iPhone в дороге, вы можете подумать о покупке портативного ручного принтера, такого как принтер Instax, от Fujifilm.
Это компактное устройство позволяет печатать фотографии по беспроводной сети с вашего iPhone менее чем за минуту. По сути, он превращает ваш iPhone в олдскульную поляроидную камеру, позволяющую мгновенно распечатать свои фотографии, чтобы поделиться ими с другими или оставить для себя.
Конечно, не все хотят распечатывать свои фотографии на ходу таким образом, но если вам это нравится, принтер Instax — довольно изящный гаджет.
Однако недешево! Вы хотите купить принтер стоимостью более 150 долларов, а пленку нужно покупать отдельно. Это что-то вроде роскошного гаджета!
Заказать распечатку на iPhone онлайн
Если вы не хотите распечатывать фотографии дома или хотите распечатать изображения в нестандартном формате, таком как фотокнига, календарь, печать на холсте и т. Д.Вы можете воспользоваться услугами печати, которые сделают эту работу за вас.
Вы можете воспользоваться службой самовывоза в ближайшем магазине, но, вероятно, вам будет удобнее воспользоваться службой доставки по почте.
Какой бы услугой вы ни пользовались, всегда полезно дать личную рекомендацию или попросить образец распечатки, чтобы вы могли быть уверены, что они предлагают высококачественный продукт.
Я слышал, как многие профессиональные фотографы говорят, что некоторые магазины и онлайн-службы печати предлагают нестандартные отпечатки. В частности, они столкнулись с проблемами, связанными с изменением культур, а также с тусклыми или неточными цветами.
В частности, они столкнулись с проблемами, связанными с изменением культур, а также с тусклыми или неточными цветами.
Есть много отличных вариантов для услуг онлайн-печати. Самый удобный вариант — использовать приложение для печати фотографий с iPhone.
Это позволяет вам легко загружать изображения из фото-библиотеки вашего iPhone и заказывать любой тип распечаток, который вы хотите.
Вот несколько онлайн-сервисов печати, которые вы можете проверить:
Social Print Studio — прекрасная собственная компания из Калифорнии, которая действительно расширилась за последние несколько лет.Они предлагают широкий выбор типов печати, включая квадратные отпечатки, магниты, фотополосы, фотокниги, плакаты и отпечатки в рамках.
Еще одно замечательное приложение — PostalPix, которое позволяет вам заказывать распечатки фотографий из библиотеки фотографий вашего iPhone, а также из вашей ленты Instagram. Они предлагают несколько носителей для печати, включая стандартные принты, алюминиевые отпечатки, чехлы для iPhone и коврики для мыши.
Если вы хотите создавать красивые фотокниги из фотографий с iPhone, Printastic — отличное приложение, предлагающее услуги высококачественной печати.
Вы можете узнать, как создавать фотокниги, в нашем руководстве по Printastic… а если вы воспользуетесь нашим специальным кодом скидки IPHONEPS20 , вы получите 20% скидку!
Chatbooks — еще одно приложение для создания фотокниг, известное своим высоким уровнем обслуживания клиентов.
Вы даже можете подписаться на текущую серию книг, в которой новая фотокнига автоматически создается каждый раз, когда вы добавляете 60 фотографий в определенный источник фотографий, такой как Instagram, Facebook или альбом «Избранное» в библиотеке фотографий вашего iPhone.
Такие популярные компании, как Snapfish и Shutterfly, предлагают множество различных вариантов печати ваших фотографий. Они оба предлагают приложение для вашего iPhone, но для сложных творений вам может быть проще использовать их веб-сайт на своем компьютере, а не на iPhone.
Когда я пользуюсь услугами этих компаний, я обычно загружаю свои фотографии на свой ноутбук, а затем заказываю оттуда. Раз в год я заказываю календари для всей своей семьи, и все они очень любят их получать.Я использовал эти сайты для личных печатных работ, приглашений на вечеринки и праздничных открыток.
Я должен упомянуть, что в прошлом году мне пришлось отправить свои праздничные открытки обратно в Snapfish, поскольку полученные мной распечатки не соответствовали их предыдущей работе. С тех пор я обнаружил, что они передают заказы на праздничные открытки на аутсорсинг. Они вернули мне деньги, и у меня есть несколько красивых приглашений на день рождения от них.
Еще одна вещь, о которой следует упомянуть, это то, что всегда стоит искать в Интернете купоны, которые дадут вам код скидки на некоторые из этих услуг печати.Если присмотреться, часто можно найти отличные предложения!
Используйте профессиональную типографию
Профессиональные фотографы не используют веб-сайты и приложения, подобные упомянутым выше. Они используют профессиональные полиграфические компании, такие как White House Custom Color (WHCC), которые могут гарантировать превосходное качество печати.
Они используют профессиональные полиграфические компании, такие как White House Custom Color (WHCC), которые могут гарантировать превосходное качество печати.
Профессиональные полиграфические компании работают так же, как такие сайты, как Snapfish и Shutterfly: вы отправляете им изображения, а они — вам распечатки. Однако, как правило, вам необходимо подать заявку, чтобы стать клиентом.
Есть несколько различий между профессиональными типографиями и такими предприятиями, как Snapfish и Shutterfly. Например, многие из их печатных машин разные, но главное отличие в том, что они работают для обеспечения точности цветов на ваших изображениях.
Я разговаривал с WHCC, и они сказали мне, что при первой регистрации вы должны откалибровать свой цвет. Вы отправляете им пять изображений, они распечатывают фотографии и возвращают их вам, чтобы вы могли убедиться, что ваши отпечатки отражают то, что вы видите на своем мониторе.
Некоторые профессиональные фотографы покупают калибровочный комплект, который помогает гарантировать, что цвета, которые вы видите на изображении на своем мониторе, точно соответствуют тем, которые вы видите при печати.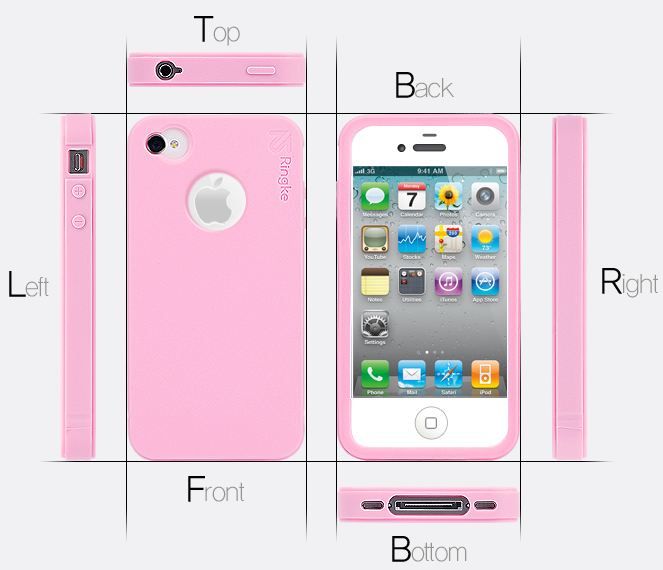
После калибровки монитора такие магазины, как WHCC, предоставят вам все остальное. Когда вы отправляете им изображение, они ничего не делают, чтобы изменить цвет вашего изображения.
Эти дополнительные шаги по обеспечению максимальной точности цвета ваших фотографий — вот почему многие фотографы-любители не пользуются услугами профессиональной типографии.Но если вы планируете продавать свои фотографии в виде распечаток, возможно, вам стоит рассмотреть этот вариант.
Найдите полиграфическую компанию, которой можно доверять
Когда у меня была одна из моих фотографий с iPhone на выставке мобильной фотографии в Художественном музее Колумбуса, я захотел найти кого-нибудь знающего и заслуживающего доверия, чтобы напечатать все мои работы.
Мне нужен был кто-то, кто мог бы дать хороший совет и работать со мной, чтобы создать наилучшие отпечатки. И тогда я нашла Адама в компании под названием Artwork Avenue.
Он спросил меня, почему я не продаю больше своих работ, и я сказал ему, что это потому, что мои фотографии были сняты на iPhone, и по профессиональным стандартам я не могу напечатать их очень больших размеров.
Он сказал мне стереть эти добровольно установленные границы из моего разума. Мои фотографии можно было распечатать… Да и распечатать они большие! Холст. На дереве. Даже как журнальный столик!
С тех пор я использовал Адама для большей части своих печатных работ. Мне нравится Avenue Artwork, потому что они на самом деле просматривают каждый файл, который приходит.Однажды их дизайнеры затемнили несколько деталей на моей фотографии, прежде чем превратить ее в холст размером 40 x 40 дюймов.
Когда я недавно разговаривал с Адамом, он сказал мне: «В Avenue Artwork мы любим работать с изображениями iPhone, потому что так здорово видеть творчество, для которого обычные люди используют свои камеры».
Если вы хотите, чтобы фотографии вашего iPhone были напечатаны для демонстрации или продажи, я настоятельно рекомендую вам найти полиграфическую компанию, которая предлагает такие услуги, как Artwork Avenue.
Найдите того, кто неравнодушен к получению отпечатков наилучшего качества с ваших фотографий iPhone. Таким образом, вы можете сконцентрироваться на съемке потрясающих фотографий с iPhone и оставить решение о печати на усмотрение экспертов!
Таким образом, вы можете сконцентрироваться на съемке потрясающих фотографий с iPhone и оставить решение о печати на усмотрение экспертов!
5 лучших приложений для мобильной печати для iOS
Беспроводная печать со смартфона или планшета в наши дни довольно проста. Будь то устройство Android или iOS, ряд производителей теперь предлагают встроенные средства мобильной связи в стандартной комплектации.
Кроме того, благодаря облачному подключению, которое теперь добавлено к спецификациям многих профессиональных домашних и офисных принтеров, теперь у вас есть возможность выполнять повседневные задачи печати, находясь в пути со своего смартфона или планшета.
приложений для iOS
Печать с iPhone или iPad не ограничивается Apple AirPrint, как многие думают. Мало того, что можно печатать на беспроводном принтере, который не поддерживает AirPrint, но и при условии, что ваши принтеры подключены к сети, существует ряд сторонних приложений, которые позволяют печатать прямо с вашего устройства iOS.
Распечатать и поделиться — 2,99 £
Совместимое с любым принтером, подключенным к сети, Print n Share — это простое и интуитивно понятное приложение для iPhone и iPad, которое позволяет печатать практически любые документы, включая электронные письма, изображения и документы iWork. Программа Print n Share стоит каждой копейки и позволяет печатать через 3G и конвертировать документы в PDF-файлы.
Узнайте больше о Print n Share здесь.
PrintJinni ™ — бесплатно
Обеспечивая полную печать на устройстве, PrintJinni ™ также предоставляет вам доступ к безопасным облачным сервисам.Печатайте электронные письма, документы, файлы PDF, фотографии (из альбомов и облака), веб-страницы и многое другое. Когда вы загрузите приложение, вы получите 30-дневную бесплатную пробную версию, после чего вы подпишетесь на один из их многочисленных пакетов по цене от 69 пенсов до 2,49 фунтов стерлингов.
Узнайте больше о PrintJinni ™ здесь.
PrintDirect — бесплатно
Печатайте напрямую на большинство Wi-Fi и беспроводных принтеров с помощью PrintDirect. Чтобы максимально использовать функциональные возможности, предлагаемые этим принтером, вам необходимо перейти на Full Document Viewer за 5 фунтов стерлингов.49. После этого вы сможете распечатывать электронные письма, вложения, веб-страницы, документы, контакты, календари и документы, хранящиеся в облаке.
Чтобы максимально использовать функциональные возможности, предлагаемые этим принтером, вам необходимо перейти на Full Document Viewer за 5 фунтов стерлингов.49. После этого вы сможете распечатывать электронные письма, вложения, веб-страницы, документы, контакты, календари и документы, хранящиеся в облаке.
Узнайте больше о PrintDirect здесь.
Canon Easy-PhotoPrint — бесплатно
Поддерживая принтеры Canon PIXMA и SELPHY, приложение Easy-PhotoPrint позволяет без проводов печатать фотографии и файлы PDF с устройства iOS с помощью совместимого принтера Canon PIXMA или SELPHY. Приложение Canon Easy-PhotoPrint также предлагает функции сканирования для поддерживаемых принтеров.
Узнайте больше о Canon Easy-PhotoPrint здесь.
HP ePrint — бесплатно
Печатайте через Wi-Fi или Интернет с помощью приложения HP ePrint. Для тех, кто находится в пути, HP также позволяет печатать в удобных местах HP Public Print в отелях, залах ожидания в аэропортах и магазинах печати. Печатайте контент из облака, а также веб-страницы, вложения электронной почты, PDF-файлы, фотографии и многое другое.
Печатайте контент из облака, а также веб-страницы, вложения электронной почты, PDF-файлы, фотографии и многое другое.
Узнайте больше о приложении HP ePrint здесь.
Оставайтесь на связи с Printernet
Если вам нужна гибкость беспроводной печати любого документа практически из любого места, почему бы не взглянуть на наш фантастический ассортимент беспроводных принтеров и облачных устройств.Просмотрите наши многофункциональные устройства, струйные и лазерные принтеры, все из которых предлагают либо облачную печать, либо беспроводную связь.
Нужна помощь в поиске идеального принтера? Позвоните в нашу команду сегодня по телефону 01344 354944.
Кредит изображения: Apple App Store
Подключите принтер к iPhone | Центр поддержки Square
Подключите поддерживаемый принтер к приложению Square на вашем iPhone или iPod touch. Если после выполнения описанных ниже действий у вас возникнут какие-либо проблемы с подключением, узнайте, как устранить неполадки вашего принтера. Как только ваш принтер чеков будет подключен, узнайте больше о печати чеков и заказах билетов.
Как только ваш принтер чеков будет подключен, узнайте больше о печати чеков и заказах билетов.
Подключение принтеров Ethernet и iPhone
Для начала:
Убедитесь, что у вашего принтера есть интерфейс Ethernet. Вы можете заказать заменяемые интерфейсы, но обязательно запросите тип подключения Ethernet на вашем принтере.
Найдите беспроводной маршрутизатор с портом Ethernet.
Убедитесь, что у вас сильный сигнал Wi-Fi.
Убедитесь, что принтер чеков и устройство iOS подключены к одной и той же сети Wi-Fi.
Проверьте разрешения вашего устройства, чтобы Square могла получить доступ к вашей локальной сети. Переключите на для локальной сети в вашего устройства. Настройки > Square > Локальная сеть , чтобы разрешить доступ, затем перезапустите приложение Square.
Для подключения принтера с интерфейсом Ethernet:
Подключите один конец кабеля Ethernet к задней панели принтера, а другой конец кабеля подключите к порту Ethernet беспроводного маршрутизатора.

Коснитесь Настройки > Оборудование> Принтеры > Создать станцию принтера .
Выберите Printer и выберите свой принтер.
Коснитесь Тест печати , чтобы убедиться, что ваше устройство и принтер подключены.
В разделе Использовать этот принтер для выберите то, что вы хотите распечатать, в зависимости от ваших потребностей: Квитанции , Билеты для личного заказа , Корешки для заказа и Недействительные билеты .
Нажмите Сохранить .
Подробнее о создании станций печати.
Чтобы подключить более одного iPhone / iPod touch к одному принтеру Ethernet, повторите эти шаги с каждым мобильным устройством. Если вы хотите использовать один iPhone / iPod touch с несколькими принтерами, выполните указанные выше действия для каждого принтера.
Подключение принтеров Bluetooth и iPhone
Для начала убедитесь:
Для получения дополнительной информации о начальной настройке принтера см. Руководство производителя для вашей модели: Star Micronics SM-S220i и Star Micronics SM-T300i.
Руководство производителя для вашей модели: Star Micronics SM-S220i и Star Micronics SM-T300i.
Для подключения чекового принтера Bluetooth:
Посетите настройки устройства iOS. Нажмите Настройки > Bluetooth > включите Bluetooth.
Откройте приложение Square и нажмите:
Выберите Настройки > Оборудование> Принтеры > Создать станцию принтера .
Введите имя вашего принтера и коснитесь Принтер не выбран .
Выберите Подключите принтер Bluetooth и следуйте инструкциям на экране.
После сопряжения принтера вернитесь в приложение Square и коснитесь Тест печати .
В разделе Использовать этот принтер для выберите то, что вы хотите распечатать, в зависимости от ваших потребностей: Квитанции , Билеты для личного заказа , Корешки для заказа и Недействительные билеты .




 Если вы отправите несколько сообщений iMessage близко друг к другу, ваш iPhone будет показывать вам только когда отправлено первое
Если вы отправите несколько сообщений iMessage близко друг к другу, ваш iPhone будет показывать вам только когда отправлено первое



 Д.) И отправить задание на выбранный принтер.
Д.) И отправить задание на выбранный принтер.

