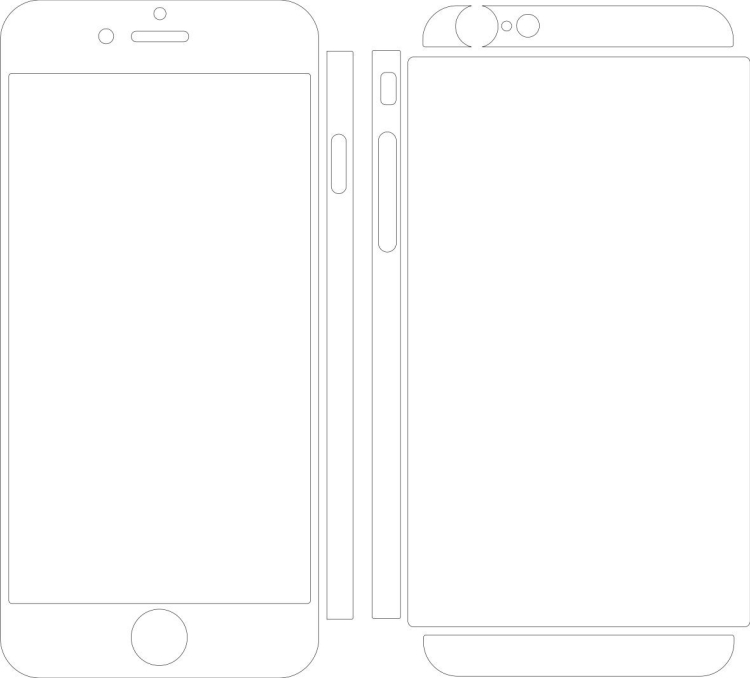Как печатать с iphone 6 на принтер
Содержание
- Ознакомление со стандартными функциями печати на принтер
- Вспомогательная программа для печати- Handy Print
- Printer Pro удобный вариант
- EpsonPrint
- Google Сloud Print новые возможности
Многим людям когда-либо приходилось распечатывать различные документы: то ли это фотографии, тексты, картинки, то ли что-то иное. Данную операцию приходилось совершать исключительно с помощью компьютера и принтера, которые подключены между собой громоздкими проводами. Но времена проходят и технологии меняются. В наше с вами время распечатать абсолютно любой документ можно при помощи смартфона и принтера, которые работают без каких-либо проводов, лишь с помощью локальной сети.
Осуществить печать документа можно используя всем известный гаджет – айфон 6. Более того, осуществить эту операцию довольно легко, как к примеру, отправить смс сообщение с девайса. Для того что бы качественно распечатать файлы с помощью айфона, можно обратиться за помощью как к встроенным функциям смартфона, так и к специально разработанным для этого программам.
Ознакомление со стандартными функциями печати на принтер
Для понимания этого процесса стоит ознакомиться, прежде всего, со стандартной функцией айфона AirPrint. Технологии беспроводной печати сделали эту функцию доступной абсолютно всем пользователям гаджета. Кроме того, данная разработка совместима практически со всеми принтерами. Зачастую принтер, который поддерживает функцию AirPrint, автоматически применяет нужные настройки. В противном случае нужно настраивать все самостоятельно. Для этого достаточно зайти в системные настройки устройств, после чего включить нужную функцию.
Уже после непосредственной настройки, если таковая требуется, можно осуществить печать требуемых файлов. Для этого, прежде всего, стоит выбрать нужный файл и нажать в нем на кнопку «Поделиться». После этого будет видно окно, в котором отображается множество различных вариантов дальнейших действий, среди них и будет функция «Печать». Если Вы все сделали верно, то стоит выбрать нужный принтер из списка и кликнуть на «Print».
Если Вы все сделали верно, то стоит выбрать нужный принтер из списка и кликнуть на «Print».
Вспомогательная программа для печати- Handy Print
Помимо стандартной функции поддерживающей печать на принтере с помощь iOS на iPhone 6 существуют так же и специально разработанные программы. Так что в том случае, если принтер не совместим с функцией AirPrint, можно спокойно это сделать с Handy Print. Эта разработка является довольно распространенной среди пользователей айфона, а так же весьма практична и удобна. Существуют два вида данной программы – это бета-версия, и платная версия. Разницы нет никакой, просто на бета-версии она не будет работать долго и по окончанию пробного срока пользователь айфона не сможет сделать ничего с ее помощью. Handy Print имеет совместимость со всеми версиями iOS, в том числе и iOS8, на которой работает iPhone 6. Так что после ее установки принтер, находящийся непосредственно в сети, будет отображаться на экране айфона.
Для того, что бы распечатать нужный файл, пользователю придется сделать все то же, что он делал с помощью AirPrint.
Единственным недостатком, кроме бета-версии, является то, что при распечатке нужно осуществить бесперебойную работу компьютера, иначе ничего не выйдет.
Printer Pro удобный вариант
В крайнем случае, если у Вас нет ни принтера, который поддерживает AirPrint,ни компьютера с OSX, можно использовать программу Printer Pro for iPhone, которая так же служит для распечатки различных документов с айфона.
Эта разработка является платной, но перед самой покупкой можно скачать ее пробную версию, для того, что бы убедится в совместимости ее и принтера. Printer Pro for iPhone позволяет печатать четыре образца документов, кроме того, с ее помощью можно проверить работоспособность самого приложения и откалибровать область, которую нужно напечатать. Что касается полной версии программы, то она работает не так как две выше рассмотренные. Что бы осуществить процесс печати пользователю айфона нужно будет открывать документы уже в программе и печатать, само собой, так же в программе. В PrinterProforiPhone есть довольно интересная функция, которая позволяет сделать печать из других программ, к примеру, PDF Reader, Dropbox. Для этого стоит нажать кнопку «Открыть в..»
В PrinterProforiPhone есть довольно интересная функция, которая позволяет сделать печать из других программ, к примеру, PDF Reader, Dropbox. Для этого стоит нажать кнопку «Открыть в..»
Кроме этого с помощью данной разработки можно осуществлять и любые другие действия, среди которых и поворот формата, и его выбор, печать отдельных страниц, и многое другое. В общем, если говорить кратко, то эта программа работает аналогично с принтером.
EpsonPrint
Но как быть, если у Вас нет желания покупать программу осуществляющую печать на принтер?Для этого разработчики самих же принтеров и программисты различных фирм, создали специальные программы, которые помогут владельцу iPhone сделать то, что он желает. Красочным примером служит разработка Epson Print. Ее преимущество в том, что она автоматически находит устройства, которые будут совместны с iPhone 6, непосредственно в локальной беспроводной сети. EpsonPrint позволяет совершить печать различных документов, которые так же можно открывать и в Dropbox, Google Drive и других программах, с помощью опции «Открыть в…»
Данной разработке так же присущ встроенный браузер для непосредственной загрузки, а так же печати веб-страниц, более того можно осуществить регистрацию в специальной службе, с помощью которой можно печатать файлы на различных принтерах, которые поддерживают функции печати через электронную почту.
Google Сloud Print новые возможности
Не секрет, что все разработки сделали большой шаг вперед. В том числе и для печати на принтере с iPhone 6. Но, кроме использования выше названных программ, существует иной способ, с помощью которого можно совершить печать с iPhone на принтер. Это Google Gloud Print, который делает любые принтеры совместимыми с iРhone.
В данном случае выбранный принтер подключается к облаку Google, что позволяет сократить действия по настройке печати. Что бы осуществить печать документа нужно зайти в личный аккаунт Googleна айфоне.
Так что с помощью различных средств можно спокойно распечатать нужные файлы с айфона через принтер без использования проводов, а исключительно по локальной сети.
3 основных способа печати текстовых сообщений с iPhone [2023]
Размещено от Бои Вонг / 08 декабря 2021 г. 09:00
В большинстве случаев текстовые сообщения могут быть важными и ценными. Люди используют его каждый день, например, для работы, учебы и т.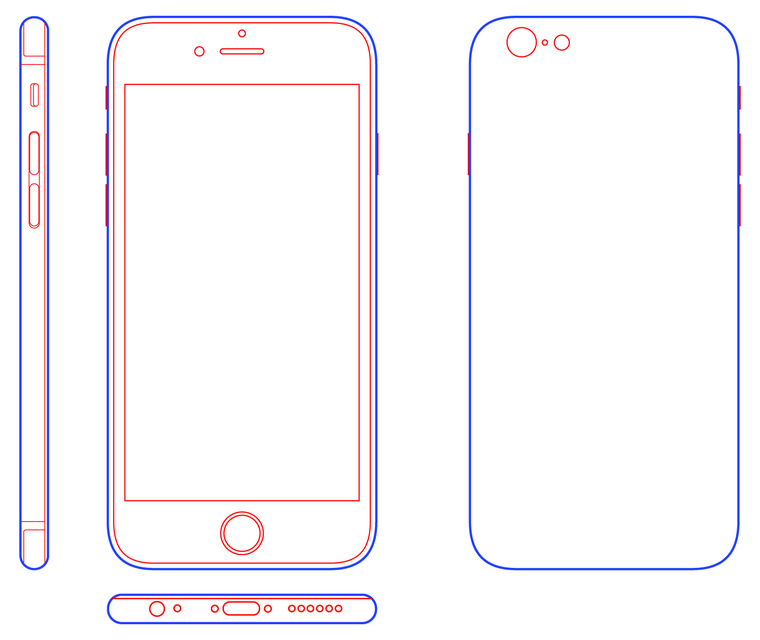 Д. Фактически, его можно использовать в качестве доказательства в суде или судебном разбирательстве. Поэтому эти люди печатают свои текстовые сообщения по каким-то причинам и в личных целях. И вы могли бы быть одним из них? Продолжайте читать этот пост, потому что мы предоставили лучшие способы сделать это.
Д. Фактически, его можно использовать в качестве доказательства в суде или судебном разбирательстве. Поэтому эти люди печатают свои текстовые сообщения по каким-то причинам и в личных целях. И вы могли бы быть одним из них? Продолжайте читать этот пост, потому что мы предоставили лучшие способы сделать это.
Список руководств
- Часть 1. Как распечатать текстовые сообщения с iPhone с помощью снимков экрана
- Часть 2. Как печатать текстовые сообщения с iPhone с помощью FoneTrans для iOS
- Часть 3. Часто задаваемые вопросы о печати текстовых сообщений с iPhone
Часть 1. Как распечатать текстовые сообщения с iPhone с помощью снимков экрана
Создание снимка экрана текстового сообщения с вашего iPhone может быть одним из самых удобных способов его распечатать. Когда вам нужно распечатать несколько сообщений, их снимок, как правило, является лучшим вариантом. Ниже показано, как распечатать текстовое сообщение, используя снимок экрана.
Шаги по печати текстовых сообщений с iPhone с помощью снимков экрана:
Шаг 1Для начала откройте Сообщения приложение. Затем коснитесь Сообщения приложение на вашем iPhone. Затем выберите разговор, скриншот которого вы хотите сделать. Коснитесь сообщения, чтобы открыть его.
Шаг 2На этом шаге обратите внимание, что при создании снимка экрана они различаются в зависимости от модели iPhone, которую вы используете.
iPhone SE, 5 и более ранние модели: просто одновременно нажмите кнопку питания / пробуждения и кнопку «Домой», а затем быстро отпустите обе кнопки.
iPhone 6/7/8: одновременно нажмите кнопку питания сбоку и кнопку «Домой», затем быстро отпустите обе кнопки.
iPhone X и новее: одновременно нажмите кнопку питания сбоку и кнопку увеличения громкости, затем быстро отпустите обе кнопки.
Шаг 3После снимка экрана он будет автоматически сохранен в вашем приложении «Фотографии». Затем перейдите к Фото приложение. Затем выберите все скриншоты, которые вы хотите распечатать.
Затем выберите все скриншоты, которые вы хотите распечатать.
Шаг 4Затем нажмите Поделиться
Шаг 5После этого коснитесь Выбрать принтер. Кнопки «плюс» и «минус» под Выбрать принтер, выберите количество копий, которые вы хотите распечатать. Наконец, коснитесь Печать / PDF.
Вот и все! Вы наконец-то распечатали текстовые сообщения, у вас есть скриншоты с вашего iPhone. Еще один способ распечатать текстовые сообщения с вашего iPhone — отправить их в Gmail. Прочтите следующую часть.
FoneTrans для iOS
С FoneTrans для iOS вы сможете свободно передавать свои данные с iPhone на компьютер. Вы можете не только передавать текстовые сообщения iPhone на компьютер, но также легко переносить фотографии, видео и контакты на ПК.
- Передача фотографий, видео, контактов, WhatsApp и других данных с легкостью.

- Предварительный просмотр данных перед передачей.
- Доступны iPhone, iPad и iPod touch.
Бесплатная загрузка Бесплатная загрузка Узнать больше
Часть 2. Как печатать текстовые сообщения с iPhone с помощью FoneTrans для iOS
Вы ищете лучшую альтернативу печати текстовых сообщений с iPhone? Хорошо, FoneTrans для iOS может быть инструментом, который вы ищете. Программа FoneTrans для iOS отлично справляется с передачей данных с вашего iPhone, iPad и iTunes. Вы также можете выборочно перемещать данные между своим компьютером, устройством iOS и медиатекой iTunes. Но можете ли вы действительно печатать текстовые сообщения со своего iPhone с помощью этого инструмента? Да конечно. К передача ваших сообщений сначала с iPhone на свой компьютер, затем вы можете напрямую распечатать свои текстовые сообщения. Вот как вы можете это сделать.
FoneTrans для iOS
С FoneTrans для iOS вы сможете свободно передавать свои данные с iPhone на компьютер.
- Передача фотографий, видео, контактов, WhatsApp и других данных с легкостью.
- Предварительный просмотр данных перед передачей.
- Доступны iPhone, iPad и iPod touch.
Бесплатная загрузка Бесплатная загрузка Узнать больше
Шаги по печати текстовых сообщений с iPhone с помощью FoneTrans для iOS:
Шаг 1Прежде всего, перейдите на официальный сайт FoneTrans для iOS, чтобы вы могли загрузить и установить его на свой компьютер.
Шаг 2После этого подключите iPhone к компьютеру с помощью USB-кабеля. Затем нажмите кнопку Сообщения в левом углу интерфейса. Затем позвольте ему сканировать все ваши сообщения.
Шаг 3Затем выберите сообщения, которые вы хотите напечатать. Затем нажмите кнопку Экспортировать на значок, затем выберите TXT файл. Затем он будет автоматически сохранен на вашем компьютере. Нажмите на Открыть папку.
Затем нажмите кнопку Экспортировать на значок, затем выберите TXT файл. Затем он будет автоматически сохранен на вашем компьютере. Нажмите на Открыть папку.
Шаг 4Затем откройте файл CSV. В этом сообщении вы увидите номер получателя, дату и время, когда оно было отправлено и получено. И скопируйте эти текстовые сообщения и вставьте их в документ Word.
Шаг 5После этого нажмите кнопку Файл в левом верхнем углу документа. Затем нажмите Печать / PDF. Наконец, введите, какой принтер вы будете использовать и сколько копий. Наконец, нажмите на Печать / PDF. И вы сделали!
Вот как вы можете экспортировать и печатать текстовые сообщения с iPhone, используя FoneTrans для iOS и с легкостью. Этот инструмент доказал, что его можно использовать в качестве альтернативы из-за его наилучшей производительности, которая доставила вам массу удовольствия.
FoneTrans для iOS
С FoneTrans для iOS вы сможете свободно передавать свои данные с iPhone на компьютер. Вы можете не только передавать текстовые сообщения iPhone на компьютер, но также легко переносить фотографии, видео и контакты на ПК.
Вы можете не только передавать текстовые сообщения iPhone на компьютер, но также легко переносить фотографии, видео и контакты на ПК.
- Передача фотографий, видео, контактов, WhatsApp и других данных с легкостью.
- Предварительный просмотр данных перед передачей.
- Доступны iPhone, iPad и iPod touch.
Бесплатная загрузка Бесплатная загрузка Узнать больше
Часть 3. Часто задаваемые вопросы о печати текстовых сообщений с iPhone
1. Можно ли распечатать текстовое сообщение из iCloud? Если да, то как?
Ответ однозначно да! Для этого зайдите в приложение «Настройки». Затем нажмите [ваше имя]. После этого коснитесь iCloud, затем резервной копии iCloud. Затем выберите устройство, которое содержит текстовые сообщения, которые вы хотите распечатать. В левом меню выберите «Сообщения». Убедитесь, что установлен флажок рядом с сообщением, которое вы хотите распечатать.
2. Как проще всего распечатать текстовые сообщения с iPhone?
На самом деле, самый простой способ распечатать текстовые сообщения с iPhone — такой же, как и описанный выше метод. То есть сделав снимок экрана текстовых сообщений, которые вы хотите распечатать. Но, помимо этого, когда вы делаете снимок, в левой части экрана всегда будет предварительный просмотр, вы можете просто нажать на него. Затем вы увидите значок «Поделиться», нажмите на него. И, наконец, нажмите «Печать».
Чтобы завершить все темы, указанные выше, мы увидим, насколько важны текстовые сообщения и как мы можем использовать их в будущих целях, а также в личных целях. Вот почему действительно есть необходимость распечатывать текстовые сообщения с iPhone. Но все же обратите внимание, что есть FoneTrans для iOS это также будет вам большим подспорьем. Программа, которая упростит этот процесс. Тем не менее, это все еще зависит от вас.
FoneTrans для iOS
С FoneTrans для iOS вы сможете свободно передавать свои данные с iPhone на компьютер. Вы можете не только передавать текстовые сообщения iPhone на компьютер, но также легко переносить фотографии, видео и контакты на ПК.
Вы можете не только передавать текстовые сообщения iPhone на компьютер, но также легко переносить фотографии, видео и контакты на ПК.
- Передача фотографий, видео, контактов, WhatsApp и других данных с легкостью.
- Предварительный просмотр данных перед передачей.
- Доступны iPhone, iPad и iPod touch.
Бесплатная загрузка Бесплатная загрузка Узнать больше
Где находится кнопка печати на моем iPhone 6?
Мы часто приучаемся делать что-то определенным образом, особенно когда речь идет о задачах на компьютере.
Итак, если вы пытались печатать со своего iPhone, вы, вероятно, обнаружили, что все немного по-другому.
К счастью, вы можете получить доступ к кнопке печати в меню общего доступа iPhone и отправлять файлы на принтер из совместимых приложений.
1 Как распечатать файлы iPhone
2 Как печатать на iPhone 6 (руководство с картинками)
Как распечатать файлы iPhone
- Откройте приложение с файлом, который хотите распечатать.

- выберите файл.
- Коснитесь значка Поделиться .
- Выберите параметр Печать .
- Коснитесь кнопки Принтер и выберите свой принтер.
- Внесите любые другие необходимые изменения в настройки.
- Коснитесь Печать .
Наше руководство продолжается ниже дополнительной информацией о том, как печатать с iPhone 6, включая изображения этих шагов.
iPhone быстро стал основным устройством для многих людей, а это означает, что многие действия, которые раньше были доступны только для настольных компьютеров или ноутбуков, перекочевали на наши телефоны.
Одним из таких действий является возможность распечатать то, что есть на вашем iPhone. Этого можно добиться с помощью функции AirPrint.
AirPrint делает печать гораздо менее хлопотной, чем та, к которой вы привыкли на своем Mac или ПК, поскольку на самом деле вам не требуется устанавливать какие-либо драйверы на ваше устройство.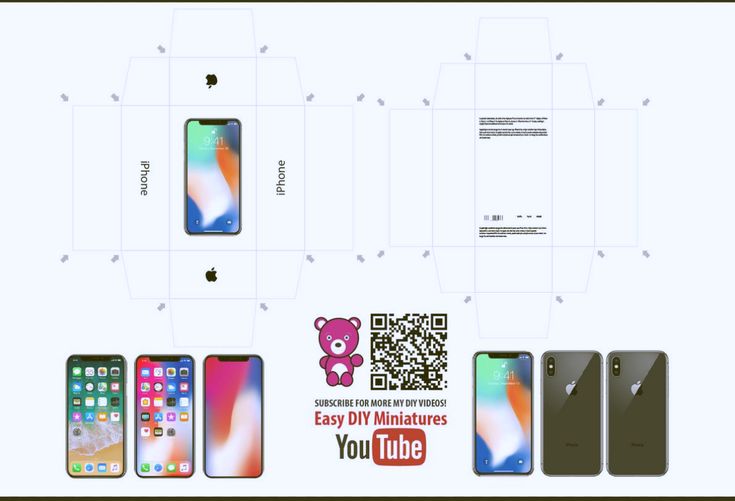
Вместо этого вам просто нужно быть в той же сети Wi-Fi, что и принтер, который вы хотите использовать. Кроме того, ваш принтер должен быть совместим с AirPrint.
Эта функция становится все более распространенной в новых моделях принтеров, хотя вы, возможно, не сможете печатать со своего iPhone на некоторых новых моделях, а также на многих старых моделях принтеров, в которых отсутствует AirPrint.
Вы можете продолжить чтение ниже, чтобы узнать, как найти кнопку печати на вашем iPhone 6, чтобы начать печать файлов прямо с вашего устройства.
Связанная тема: Более новые модели iPhone также могут печатать. Вы можете посетить наше руководство по добавлению принтера в iPhone 11 для получения дополнительной информации.
Как печатать на iPhone 6 (руководство с иллюстрациями)
Действия, описанные в этой статье, были написаны для iPhone 6 Plus, но они будут работать для любой модели iPhone под управлением iOS 8 или более поздней версии.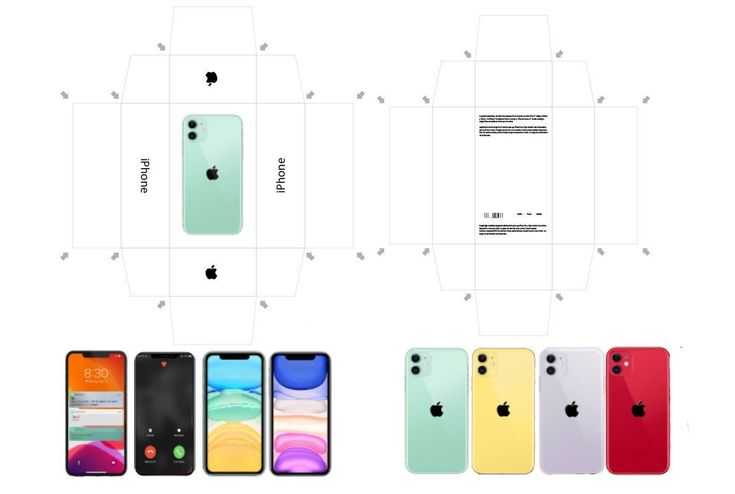
Функция AirPrint также доступна на iPhone с более ранними версиями iOS, хотя точная процедура и экраны могут немного отличаться.
Обратите внимание, что не каждый принтер совместим с AirPrint, и не каждое приложение может печатать. Чтобы просмотреть список принтеров, совместимых с AirPrint, щелкните здесь.
Для работы AirPrint ваш iPhone и принтер должны быть подключены к одной и той же сети Wi-Fi.
Шаг 1: Откройте приложение, из которого вы хотите печатать.
Опять же, не каждое приложение поддерживает печать. В этом примере мы будем печатать из Safari. Однако вы также можете печатать в Mail, Notes, Photos, Microsoft Word и многих других приложениях.
Шаг 2. Найдите веб-страницу или элемент, который нужно распечатать, затем нажмите кнопку
«Поделиться» в нижней части экрана.Шаг 3. Проведите влево по нижнему ряду параметров, затем нажмите кнопку
«Печать ».Шаг 4: Нажмите кнопку
Printer в верхней части экрана.
Шаг 5: Выберите принтер, на который вы хотите печатать.
Шаг 6. Внесите необходимые изменения в количество копий или настройку двусторонней печати, затем коснитесь кнопки
Кнопка печати .Теперь, когда вы знаете, как распечатать что-либо со своего iPhone 6, вы можете выполнить те же шаги, если вам нужно распечатать изображение, заметку, документ или что-либо еще, что вы могли сохранить на своем мобильном устройстве.
Вы можете использовать аналогичный метод, если хотите скопировать ссылку на веб-страницу и поделиться ею с помощью текстового сообщения или электронной почты. Эта статья покажет вам, как это сделать.
Мэтью Берли
Мэтью Берли пишет технические руководства с 2008 года. Его тексты появились на десятках различных веб-сайтов и были прочитаны более 50 миллионов раз.
После получения степени бакалавра и магистра в области компьютерных наук он несколько лет работал в области управления ИТ для малого бизнеса.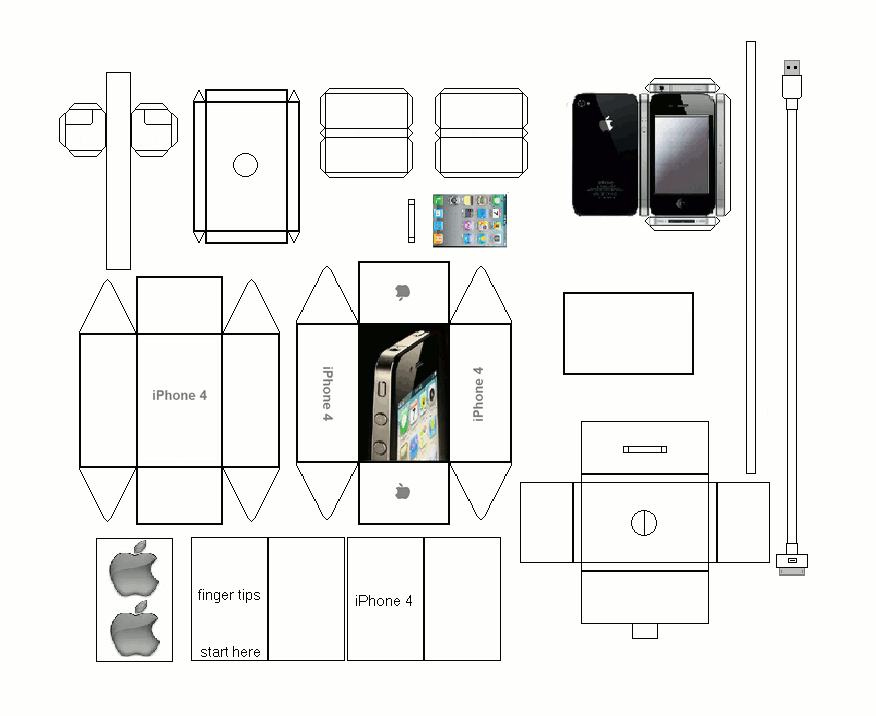 Однако теперь он работает полный рабочий день, создавая онлайн-контент и веб-сайты.
Однако теперь он работает полный рабочий день, создавая онлайн-контент и веб-сайты.
Его основные темы написания включают iPhone, Microsoft Office, Google Apps, Android и Photoshop, но он также писал на многие другие технические темы.
Прочитайте его полную биографию здесь.
Лучшие способы печати документов с iPhone SE/6s(Plus)/6(Plus)/5s/5c/5/4s/4/3GS
Есть ли способ помочь распечатать документы с iPhone SE?
iPhone SE, новое поколение устройств семейства Apple, наверняка привлечет внимание людей по всему миру. Учитывая недавние обновления iOS, вы можете ожидать многого от будущего телефона от Apple. Вы можете легко печатать документы прямо с вашего iPhone. Да, вы не ослышались. Вы можете распечатать все свои фотографии, документы, электронные письма и другие файлы с помощью AirPrint, инструментов восстановления или сторонних приложений, которые позволяют отправлять задание на печать непосредственно на принтер.
Самый практичный инструмент для печати документов с iPhone
Когда дело доходит до печати документов с iPhone SE/6s(Plus)/6(Plus)/5s/5c/5/4s/4/3GS, вы не можете пропустить iSkysoft iPhone Data Recovery, который предоставляет несколько способов распечатать документы iPhone.
Скачать бесплатно Скачать бесплатно
Ключевые особенности iSkysoft iPhone Data Recovery
- Он поддерживает прямую печать документов с iPhone через локальный принтер. Кроме того, он помогает извлекать документы iPhone на Mac/ПК, чтобы вы могли свободно распечатывать их в любое время.
- Восстановление, печать и извлечение данных с устройства iPhone, резервной копии iTunes или iCloud.
- Показывает предварительный просмотр извлеченных данных, упрощая выбор только тех файлов, которые полезны для печати.
- Опция выборочного восстановления позволяет выбрать только нужные файлы, а не загружать всю резервную копию.
- Позволяет извлекать и распечатывать как существующие, так и потерянные данные.
- Технология быстрого сканирования тщательно и глубоко сканирует устройство в поисках выбранного формата файла.
Пошаговое руководство по печати документов с iPhone SE/6s(Plus)/6(Plus)/5s/5c/5/4s/4/3GS
Как я уже упоминал ранее, iSkysoft iPhone Data Recovery позволяет Вы можете напрямую печатать документы через принтер.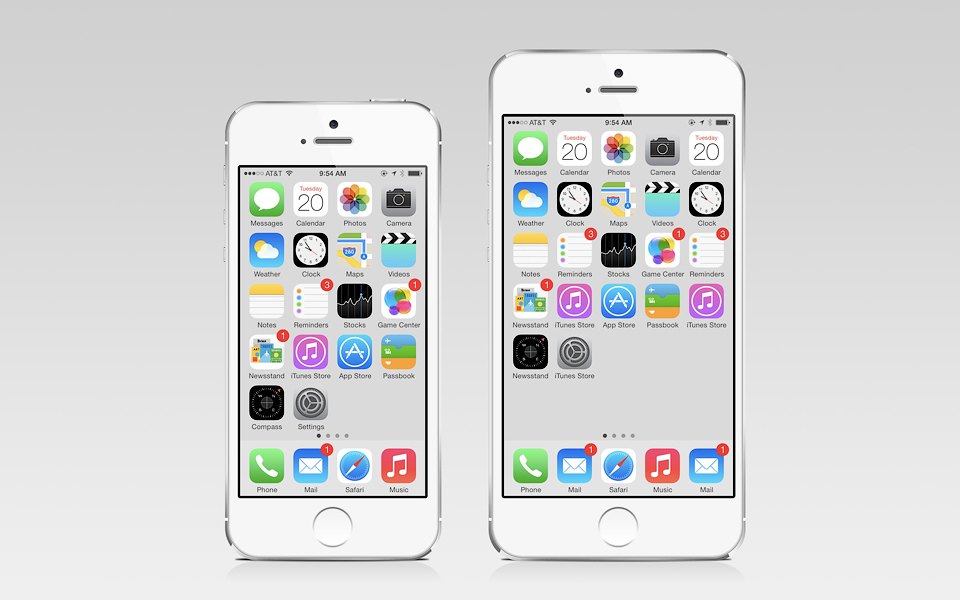 И это также помогает печатать документы после экспорта с iPhone на ваш Mac или ПК с Windows. Теперь проверьте здесь, чтобы узнать подробное руководство.
И это также помогает печатать документы после экспорта с iPhone на ваш Mac или ПК с Windows. Теперь проверьте здесь, чтобы узнать подробное руководство.
Шаг 1. Подключите iPhone к Mac
Для начала скачайте программу и запустите ее. Подключите ваш iPhone к Mac, и программа вскоре обнаружит ваше устройство. После этого нажмите «Начать сканирование», чтобы этот инструмент сканировал документы на вашем iPhone.
Бесплатная загрузка Бесплатная загрузка
Шаг 2. Сканирование документов iPhone
Сканирование документов может занять некоторое время. Кстати, вы можете выбрать сканирование только документов, что сократит процесс сканирования. После этого вы можете получить все потерянные и существующие файлы, перечисленные в основном интерфейсе.
Шаг 3. Печать документов iPhone
Теперь вы можете выбрать документы, которые хотите распечатать. Отметив их, нажмите значок «Принтер» в меню. Вы можете получить всплывающее окно немедленно. Затем вы можете нажать кнопку «Печать», чтобы распечатать документы на принтере, подключенном к Mac.
Что ж, чтобы печатать документы в любое время, вы можете извлечь их на свой Mac для дальнейшего использования. Здесь вам нужно нажать кнопку «Восстановить» после того, как вы выберете документы, которые хотите напечатать. Затем нажмите «Восстановить на Mac», чтобы сохранить все документы на Mac без каких-либо потерь. После этого вы сможете печатать документы iPhone на любом принтере по мере необходимости.
Помимо метода, который я представил выше, вы можете получить два разных способа печати документов iPhone с помощью iSkysoft iPhone Data Recovery в следующей статье. И эти два метода предназначены для пользователей, которые сохранили резервную копию документов в iCloud или iTunes. Продолжайте читать, чтобы узнать больше.
Первый альтернативный способ: как печатать документы iPhone по мере необходимости
Если документы, которые вы хотите распечатать, находятся в вашей резервной копии iTunes, вы можете выполнить эти простые шаги, чтобы извлечь данные на свой компьютер. Обратите внимание, что вам не нужно подключать iPhone к вашей системе.
Обратите внимание, что вам не нужно подключать iPhone к вашей системе.
Шаг 1. Запустите программу
На экране главного окна выберите опцию «Восстановить из файла резервной копии iTunes». Эта опция позволит программе сканировать ваш компьютер на наличие всех доступных файлов iTunes Backup. Он отобразит файлы после завершения сканирования. В нем будут перечислены файлы в хронологическом порядке. Затем вы можете выбрать предпочтительный файл резервной копии, из которого вы хотите восстановить документы для печати. После этого нажмите кнопку «Начать сканирование». Это позволит программе извлечь данные из этого конкретного файла резервной копии.
Бесплатная загрузка Бесплатная загрузка
Шаг 2. Просмотр документов iPhone в iTunes
Когда программа завершит извлечение файла резервной копии, она отобразит все восстанавливаемые и существующие файлы в соответствии с указанным форматом файла. Затем вы можете отметить необходимые файлы и нажать кнопку «Восстановить».
После того, как вы нажмете кнопку восстановления, программа попросит вас выбрать папку на компьютере для сохранения извлеченных файлов. Время, затрачиваемое программой на извлечение данных, зависит от количества файлов, выбранных из файла резервной копии. Поэтому важно дождаться завершения процесса.
После этого вы можете просмотреть папку, чтобы просмотреть документы, извлеченные из файла резервной копии. Затем вы можете открыть файлы, которые хотите представить.
Если вы хотите напрямую распечатать документы из резервной копии iTunes, нажмите значок «Принтер», а затем нажмите «Печать».
Второй альтернативный способ: как печатать документы с iPhone с легкостью
Если у вас есть резервная копия вашего контента в iCloud, вы можете извлечь его с помощью iSkysoft iPhone Data Recovery, чтобы восстановить только нужные файлы.
Шаг 1. Выберите режим восстановления
В интерфейсе программного обеспечения выберите опцию «Восстановить из файла резервной копии iCloud». Затем вам нужно будет войти в свою учетную запись iCloud, чтобы приложение могло сканировать доступные файлы резервных копий. Убедитесь, что интернет-соединение стабильно на протяжении всего процесса.
Затем вам нужно будет войти в свою учетную запись iCloud, чтобы приложение могло сканировать доступные файлы резервных копий. Убедитесь, что интернет-соединение стабильно на протяжении всего процесса.
Скачать бесплатно Скачать бесплатно
Шаг 2. Загрузите данные резервной копии iCloud
Из отображаемых файлов резервных копий выберите тот, к которому вы хотите получить доступ, и нажмите «Загрузить». Дождитесь завершения процесса. После завершения загрузки вы можете извлечь содержимое. Нажмите кнопку «Сканировать загруженное», чтобы быстро получить содержимое.
Шаг 3. Извлечение документов из резервной копии iCloud
После завершения извлечения вы можете подробно просмотреть содержимое файла резервной копии. Вы можете выбрать файлы, которые хотите восстановить, нажав кнопку «Восстановить» и сохранив их на свой компьютер.
Поздравляем! Вы успешно извлекли необходимые файлы из вашего iPhone, которые теперь можно распечатать.
Шаг 4.