Как распечатать и поделиться с фотографиями для iPhone и iPad |
Содержание
- 1 Как обмениваться отдельными фотографиями или видео с помощью Фото на iPhone и iPad
- 2 Как поделиться отдельными фотографиями в iOS 13
- 3 Как поделиться несколькими фотографиями
- 4 Как поделиться несколькими фотографиями в iOS 13
- 5 Как печатать фотографии
- 6 Как печатать фотографии в iOS 13
- 7 Распечатайте эти красивые фотографии!
- 8 IOS
Хранить все ваши фотографии и видео в приложении «Фотографии» невероятно удобно, но иногда вы просто хотите поделиться ими с другими. Вот тут-то и появляется Share Sheet!
С его помощью вы можете отправлять фотографии и видео через AirDrop, iMessage, Mail, iCloud, Twitter, Facebook и другие. Вы даже можете использовать AirPrint для создания печатных копий ваших любимых изображений. Вот как начать.
Как обмениваться отдельными фотографиями или видео с помощью Фото на iPhone и iPad
- Запустите Фотографий приложение с вашего домашнего экрана.

- Нажмите на Фото или же видео Вы хотели бы поделиться.
- Нажмите на Кнопка Поделиться в левом нижнем углу. Это квадрат со стрелкой, направленной вверх.
Нажмите на метод Вы хотели бы использовать, чтобы поделиться этим.
В зависимости от выбранного вами метода вас могут спросить, хотите ли вы отправить фотографии в их исходном размере или уменьшить их до чего-то меньшего размера, который будет использовать меньшую пропускную способность. Вас также могут попросить обрезать видео или ввести описание.
Просто отправьте фото или видео, как и все остальное, в зависимости от выбранного вами метода.
Как поделиться отдельными фотографиями в iOS 13
- запуск Фото на вашем iPhone или iPad.
Найти Фото или же видео что вы хотите поделиться.
- Нажмите на Кнопка Поделиться в правом нижнем углу.

Выберите метод что вы хотите поделиться фото или видео.
В iOS 13 теперь есть три способа поделиться: недавние контакты, расширения приложения, а также расширение действия (последний теперь отображается в виде списка, а не прокручиваемой строки).
Первый ряд будет вашим контакты, и это заполнено вашими любимыми контактами и людьми, с которыми вы недавно общались, через Сообщения, Телефон или FaceTime.
Тогда у вас есть ряд расширения приложения (цветные значки приложений), позволяющие обмениваться медиафайлами непосредственно с приложением, будь то Apple (Mail, Notes и т. д.) или стороннее (Twitter, Facebook, Slack и т. д.).
С расширение действия список, вы можете интегрировать другие функции приложений в Фото, или просто делать такие вещи, как добавить в фотоальбом или установить его в качестве обоев.
Вы также можете управлять какие приложения и действия появляются, перейдя в конец строки или списка и нажав управлять.
Как поделиться несколькими фотографиями
- Запустите Фотографий приложение с вашего домашнего экрана.
- Нажмите Выбрать в правом верхнем углу.
Нажмите на несколько фотографий а также ролики Вы хотели бы поделиться.
- Нажмите на Кнопка Поделиться в левом нижнем углу. Это квадрат со стрелкой, направленной вверх.
Нажмите на метод Вы хотели бы использовать, чтобы поделиться ими.
Как поделиться несколькими фотографиями в iOS 13
- запуск Фото на вашем iPhone или iPad.
- Найди фото или же ролики что вы хотите поделиться.
Нажмите на Выбрать в правом верхнем углу.
- Нажмите на фотографии или видео, которыми вы хотите поделиться, или нажмите и перетащите ваш палец поперек строки а также столбцы для более быстрого выбора.

- Нажмите на Кнопка Поделиться.
Выберите метод что вы хотите поделиться своими фотографиями и видео.
Как печатать фотографии
- Запустите Фотографий приложение на вашем iPhone или iPad.
- Нажмите на Фото Вы хотели бы напечатать.
Нажмите на Кнопка Поделиться в нижнем левом углу. Это коробка со стрелкой вверх.
- Проведите влево на нижнее меню раскрыть вариант печати.
- Нажмите на Распечатать — это все в конце.
Нажмите Выберите принтер.
- Нажмите принтер Вы хотели бы использовать.
- Нажмите плюс или же минус кнопки, чтобы настроить, сколько копий вы хотите напечатать.
Нажмите на Распечатать.
Как печатать фотографии в iOS 13
- запуск Фото на вашем iPhone или iPad.

Найди Фото что вы хотите Распечатать.
- Нажмите на Кнопка Поделиться.
Прокрутите вниз и нажмите на Распечатать. Если у вас есть совместимый принтер, Снимок экрана должен появиться.
- Нажмите Выберите принтер выбрать свой принтер.
- Нажмите плюс или же минус кнопки для регулировки количества напечатанных копий.
Нажмите Распечатать.
Распечатайте эти красивые фотографии!
Canon SELPHY CP1300 Беспроводной компактный фотопринтер
(100 долларов на Amazon)
Этот компактный маленький принтер позволяет распечатывать фотографии с помощью приложения Canon PRINT или напрямую с помощью фотографий с помощью AirPrint. Вы можете взять его где угодно и распечатать фотографии, которые сохраняются до 100 лет и мгновенно высыхают.
Polaroid Zip
(94 доллара в Amazon)
Polaroid Zip — это небольшой компактный фотопринтер, который можно взять с собой куда угодно. Он подключается к вашему телефону через Bluetooth и Wi-Fi и может печатать до 25 фотографий без подзарядки. Для печати используется бумага 2×3 Zero-Ink с липкой обратной стороной.
Он подключается к вашему телефону через Bluetooth и Wi-Fi и может печатать до 25 фотографий без подзарядки. Для печати используется бумага 2×3 Zero-Ink с липкой обратной стороной.
Canon PIXMA iP110 Беспроводной мобильный принтер
(150 долларов на Amazon)
Этот принтер PIXMA может распечатывать что угодно, будь то фотографии или документы. Он использует AirPrint, когда в сети Wi-Fi, так что вы можете печатать фотографии прямо с вашего iPhone или iPad.
Июль 2019 года: Обновлен с iOS 13 beta и предоставил несколько рекомендаций по фотопринтерам.
IOS
Оцените статью!
Как подключить iPhone к принтеру через Wi-Fi для печати
Главная » Apple iPhone и iPad
Всем, здравствуйте! Сегодня мы разберем достаточно интересный, но достаточно популярный вопрос – как подключить айфон к принтеру через wifi для печати документов, картинок и фотографий. На самом деле у нас есть два способа и все зависит именно от модели устройства и насколько он старый. Сейчас компания Apple сотрудничает с большинством фирм, которые производят печатные аппараты.
Сейчас компания Apple сотрудничает с большинством фирм, которые производят печатные аппараты.
Для быстрого распечатывания, которая не требует установки дополнительного ПО, нужно чтобы на «печатнике» была поддержка технологии AirPrint. Посмотреть поддержку данной технологии можно в документации. Иногда поддержку AirPrint указывают на самом принтере или на коробке. На крайний случай можете зайти по этой ссылке и посмотреть поддержку именно на свою модель.
Второй способ достаточно банальный – вам просто нужно специальное приложение от производителя принтера. Оба варианта мы разберем в этой статье. Статья подходит для всех моделей телефонов iPhone (5, 5S, 6, 6S, 7, 7S, 8, 8S, X, XR, XS,) с любом системой iOS.
ПОМОЩЬ! Если у вас в процессе возникнут трудности или вопросы – то пишем их в комментариях и я вам помогу. Только старайтесь писать как можно детальнее и подробнее, так как я не вижу, что именно у вас происходит.
Содержание
- С поддержкой AirPrint
- Нет поддержки AirPrint – что делать
- Задать вопрос автору статьи
С поддержкой AirPrint
- Почти все внутренние приложения от компании Apple поддерживают данную функцию.
 Далее покажу на примере обычного раздела «Фото». Просто заходим туда, и далее вызываем меню.
Далее покажу на примере обычного раздела «Фото». Просто заходим туда, и далее вызываем меню.
- Теперь нужно нажать на кнопку «Выбрать принтер». Указываем ближайший аппарат, который есть. Если принтера нет – убедитесь, что он включен и подключен к беспроводной сети. Также посмотрите, чтобы телефон был подключен к той же Wi-Fi, что и конечное устройство.
- Нажимаем на кнопку «Печать».
Если печать не началась, то проверьте, чтобы в лотке была бумага, а устройство было включено. Можно попробовать его перезагрузить, нажав на кнопку вкл/выкл два раза. Прежде чем снова отправлять документ на печать, подождите пока устройство загрузится. Если вы видите, что iPhone или iPad не отправляют документы на печать – перезагрузите смартфон и снова попробуйте выполнить эти же действия.
Если вы используете сторонние программы, то могут возникнут трудности, так как не все ПО, что есть в App Store поддерживает эту функцию. Но можно воспользоваться и следующим способом, чтобы распечатать любые документы.
Нет поддержки AirPrint – что делать
В таком случае нужно просто скачать специальное приложение на свой смартфон. Заходим в AppStore. Далее вбиваем название компании, которая выпустила ваш принтер. Например, HP. Поиск сразу же найдет приложение для беспроводной печати HP ePrint Enterprise. Далее просто скачиваем и устанавливаем это приложение. Настройка достаточно простая – нужно просто действовать согласно инструкциям, которые предлагает программа.
Помогла ли вам эта статья?
40 210 12
Автор статьи
Бородач 1750 статей
Сенсей по решению проблем с WiFiем.
Обладатель оленьего свитера, колчана витой пары и харизматичной бороды.
Любитель душевных посиделок за танками.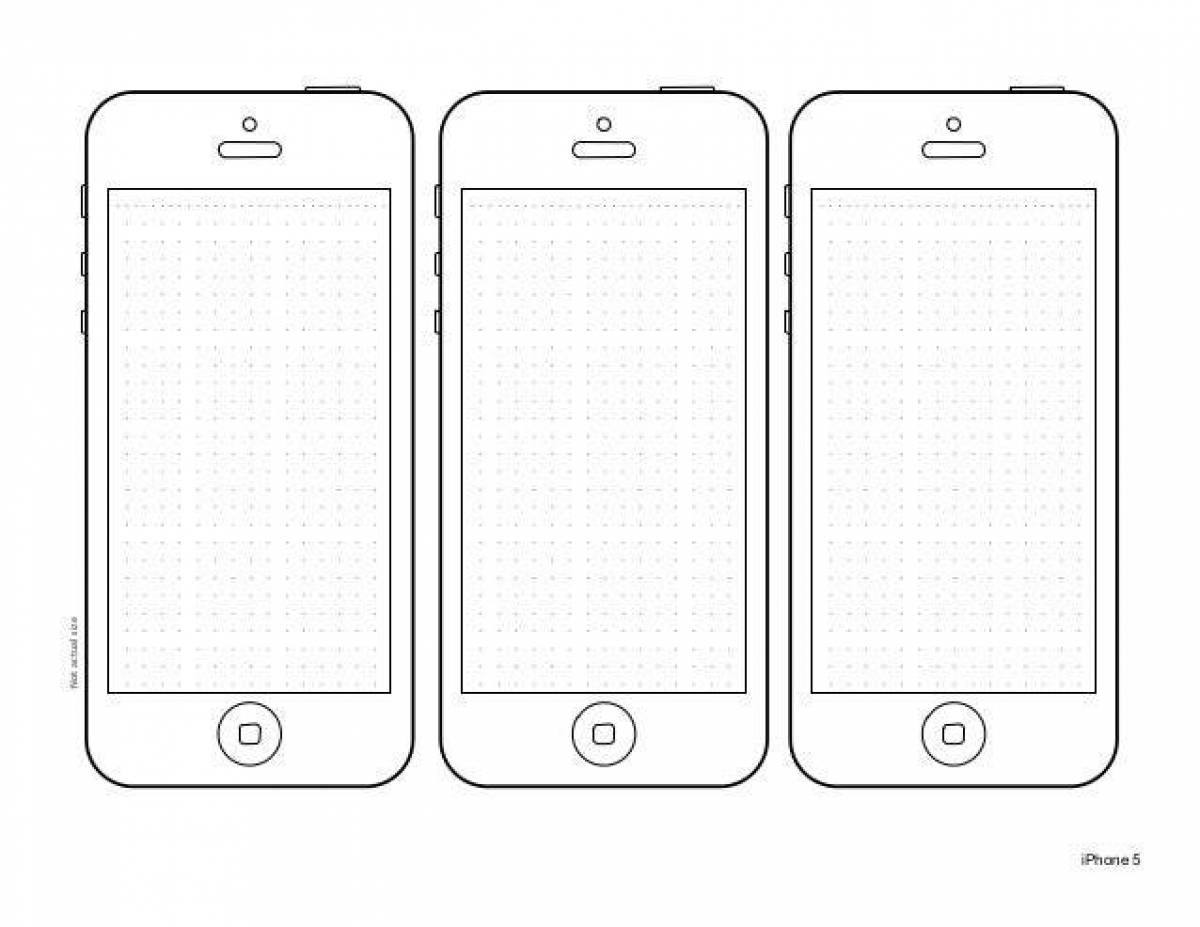
3 бесплатных способа печати контактов с iPhone 5s/6/6s/7/8/X/11
» Привет, ребята. Я хочу экспортировать и распечатать все мои контакты на моем iPhone X вместе с деталями для каждого контакт. Однако я понятия не имею, как это сделать. Кто-нибудь может мне помочь? Спасибо.» —- Smith
Иногда для важных резервных копий или других целей многим пользователям необходимо распечатать список контактов iPhone на бумаге. Поскольку iPhone больше не предоставляет доступ к папке данных, данные не могут быть отправлены сразу по электронной почте. Таким образом, очень неприятно печатать их напрямую такими способами. Не волнуйся. Мы рассмотрели все возможные решения в этом окончательном руководстве. Читайте дальше и узнайте, как распечатать контакты с iPhone .
Способ 1. Печать контактов с iPhone напрямую
Один из наиболее эффективных способов печати контактов с iPhone — перенести контакты на компьютер, а затем распечатать их оттуда. PanFone Manager — замечательный инструмент для передачи данных, с помощью которого можно бесплатно распечатать контакты с iPhone. Вы можете использовать его для экспорта контактов iPhone в формат файла vCard, файла CSV или XML, который отображает полное содержимое ваших контактов, включая имена, номера, адреса электронной почты, должности и т. д. Вы можете напрямую распечатать свои контакты. выходит без труда.
PanFone Manager — замечательный инструмент для передачи данных, с помощью которого можно бесплатно распечатать контакты с iPhone. Вы можете использовать его для экспорта контактов iPhone в формат файла vCard, файла CSV или XML, который отображает полное содержимое ваших контактов, включая имена, номера, адреса электронной почты, должности и т. д. Вы можете напрямую распечатать свои контакты. выходит без труда.
PanFone Manager
PanFone Manager — это надежный инструмент управления данными телефона, который позволяет вам управлять, передавать и создавать резервные копии таких данных, как видео, SMS, музыка, фотографии, контакты, аудио и многое другое.
- Легко передавайте музыку, фотографии, видео и многое другое между устройствами iOS/Android и компьютером.
- Резервное копирование всех важных данных мобильного телефона на ПК во избежание потери данных.
- Восстановите файлы резервной копии на свой мобильный телефон одним щелчком мыши.

- Систематизируйте свои фотографии и управляйте ими с помощью настраиваемых фильтров.
Загрузить бесплатно Mobile Phone Manager:
Загрузить
Win Version
Шаг 1: Загрузите и запустите PanFone Manager на своем компьютере, затем подключите iPhone к компьютеру.
Шаг 2: Как только ваш iPhone будет обнаружен, вы увидите шесть опций, включая «Музыка», «Видео», «Фотографии», «Информация», «Приложения», «Файл» в верхней строке меню. Просто перейдите в «Информация» > «Контакты». Вы можете выбрать все контакты одним щелчком мыши или просто выбрать определенные контакты, которые хотите передать. Затем нажмите
Шаг 3: Просмотрите свои контакты на компьютере и распечатайте их.
Способ 2.
 Печать контактов с iPhone через Google Contacts
Печать контактов с iPhone через Google ContactsВы также можете воспользоваться другими приложениями, такими как Google Contacts, которые помогут распечатать контакты iPhone. Сначала вы должны загрузить контакты Google на свой iPhone, затем синхронизировать контакты iPhone с Google и, наконец, проверить контакты через веб-сайты на компьютере и распечатать их.
Шаг 1. На вашем iPhone: после установки контактов Google войдите в свою учетную запись Google и включите синхронизацию контактов.
Шаг 2. На компьютере: перейдите на веб-сайт Google Contacts > выберите нужные контакты > нажмите значок с тремя точками вверху > нажмите Распечатать > настройте параметры и распечатайте контакты.
Способ 3. Печать контактов iPhone через iCloud
Если контакты вашего iPhone синхронизируются с вашей учетной записью iCloud, то вам даже не нужно, чтобы ваш iPhone был с вами для печати контактов. Это связано с тем, что к сети iCloud можно получить доступ с любого устройства, и вы можете получить доступ, а также экспортировать свои контакты оттуда. И им гораздо проще пользоваться, чем iTunes.
И им гораздо проще пользоваться, чем iTunes.
Шаг 1. Откройте браузер и перейдите на iCloud.com > Войдите в iCloud, используя свой Apple ID > Выберите Контакты из списка предоставляемых услуг.
Шаг 2 . На экране Контакты нажмите значок шестеренки в левом нижнем углу > нажмите Выбрать все , если вы хотите экспортировать все контакты.
Шаг 3: После выбора контактов, которые вы хотите распечатать, вернитесь к значку шестеренки и нажмите «Печать». Откроются основные настройки печати. Просто сделайте необходимый выбор и распечатайте контакты из iCloud.
Готово. Вот и все, как распечатать контакты с iPhone. Даже если вы новичок, вы обнаружите, что экспортировать и печатать контакты с вашего iPhone очень просто, используя описанные выше методы. Просто выберите подходящий метод в соответствии с вашими потребностями.
Скачать
Версия Win
Статьи по теме:
Сделать снимок экрана на iPhone 5S
Не пропустите- Скачать бесплатное приложение для скриншотов Сделать снимок экрана на Apple iPhone 5S очень просто. Как и его предыдущая версия, iPhone 5s поддерживает экран печати и не требует каких-либо сторонних приложений для создания снимка экрана. iOS7 имеет встроенную поддержку функции создания снимков экрана, и давайте посмотрим, как вы можете сделать снимок экрана на своем драгоценном устройстве iOS.
Как и его предыдущая версия, iPhone 5s поддерживает экран печати и не требует каких-либо сторонних приложений для создания снимка экрана. iOS7 имеет встроенную поддержку функции создания снимков экрана, и давайте посмотрим, как вы можете сделать снимок экрана на своем драгоценном устройстве iOS.Сделать снимок экрана на iPhone 5S
Будьте готовы с экраном, который вы хотите захватить. Это может быть забавный статус Facebook, высокий балл любой игры или что-либо, присутствующее на экране вашего дисплея. Здесь мы воспользуемся помощью двух аппаратных клавиш. Первая — это кнопка питания на верхней части iPhone 5S, а другая — клавиша «Домой».Шаги, чтобы сделать экран печати
1. Нажмите кнопку питания в верхней части телефона2. Одновременно нажмите кнопку «Домой» устройства
3. Убедитесь, что вы нажали обе кнопки одновременно
 Некоторые из них имеют функцию печати экрана через определенный интервал или при доступе к определенному приложению. iPhone 5S — это последняя инновация и первый смартфон с 64-битным чипом. Он поставляется с распознаванием отпечатков пальцев и аутентифицирует пользователя, нажав клавишу «Домой». iOS7 — еще один плюс для последнего флагманского телефона, который является большим скачком по сравнению с предыдущей OS-iOS6. Сделать снимок экрана на Apple iPhone 5S очень просто. Как и его предыдущая версия, iPhone 5s поддерживает экран печати и не требует каких-либо сторонних приложений для создания снимка экрана. iOS7 имеет встроенную поддержку функции создания снимков экрана, и давайте посмотрим, как вы можете сделать снимок экрана на своем драгоценном устройстве iOS.
Некоторые из них имеют функцию печати экрана через определенный интервал или при доступе к определенному приложению. iPhone 5S — это последняя инновация и первый смартфон с 64-битным чипом. Он поставляется с распознаванием отпечатков пальцев и аутентифицирует пользователя, нажав клавишу «Домой». iOS7 — еще один плюс для последнего флагманского телефона, который является большим скачком по сравнению с предыдущей OS-iOS6. Сделать снимок экрана на Apple iPhone 5S очень просто. Как и его предыдущая версия, iPhone 5s поддерживает экран печати и не требует каких-либо сторонних приложений для создания снимка экрана. iOS7 имеет встроенную поддержку функции создания снимков экрана, и давайте посмотрим, как вы можете сделать снимок экрана на своем драгоценном устройстве iOS.Сделать снимок экрана на iPhone 5S
Будьте готовы с экраном, который вы хотите захватить. Это может быть забавный статус Facebook, высокий балл любой игры или что-либо, присутствующее на экране вашего дисплея.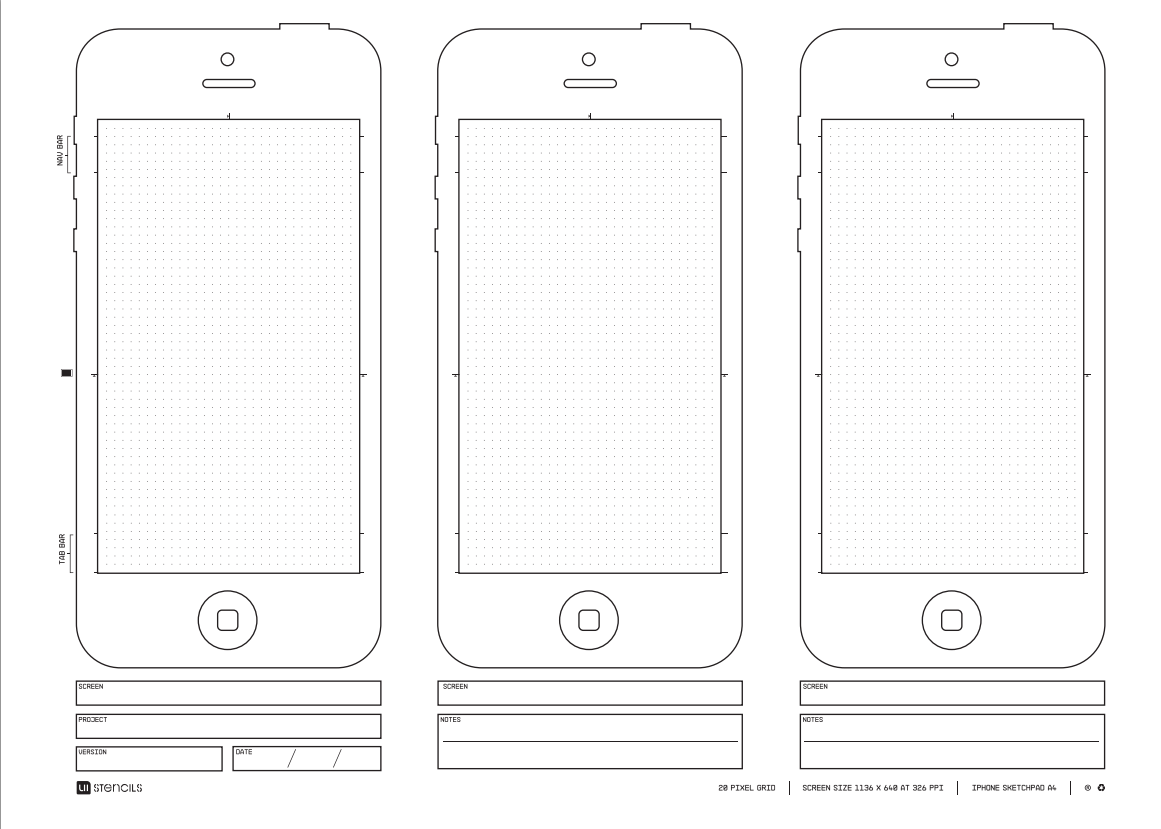





 Далее покажу на примере обычного раздела «Фото». Просто заходим туда, и далее вызываем меню.
Далее покажу на примере обычного раздела «Фото». Просто заходим туда, и далее вызываем меню.