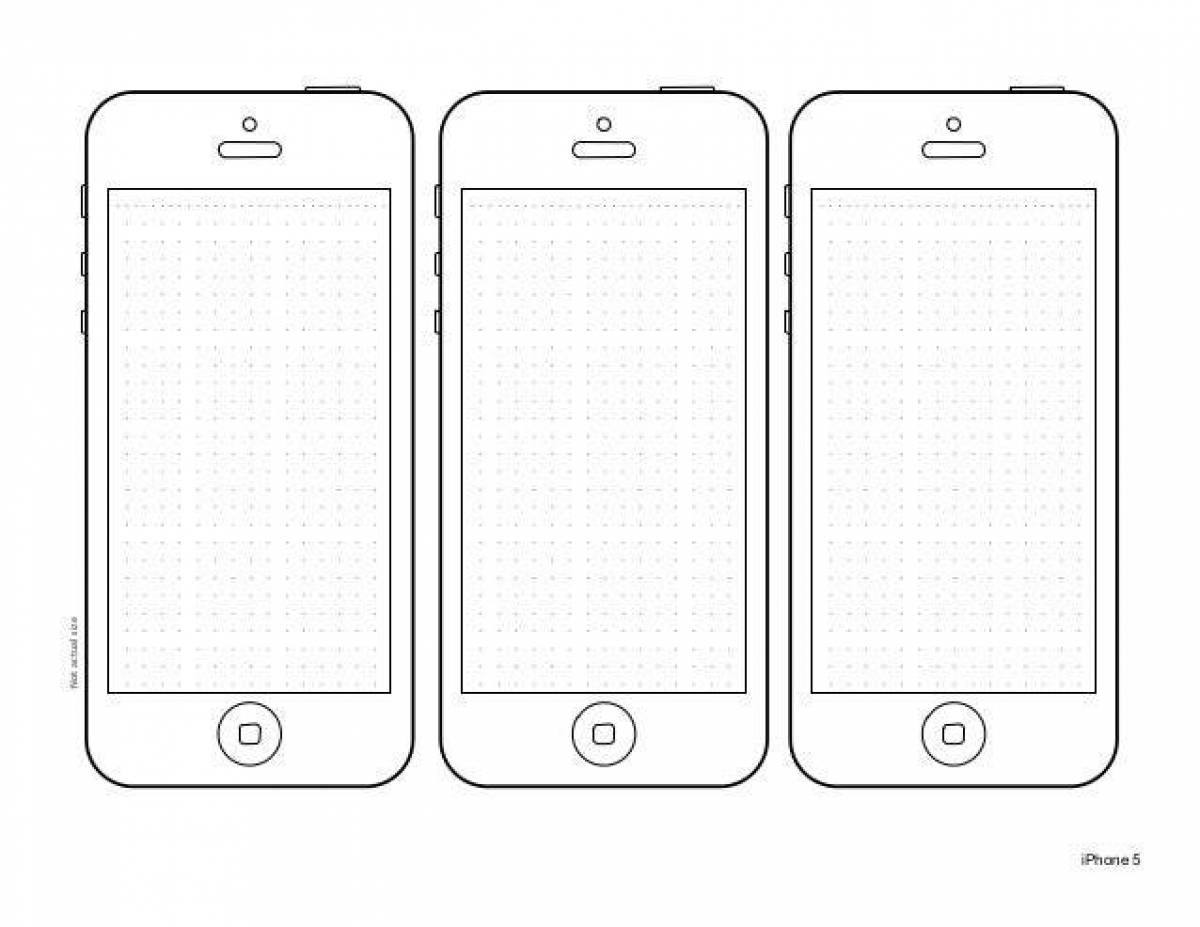Это приложение позволяет снимать сразу на две камеры — даже на iPhone SE
Наверняка многие хоть раз сталкивались с необходимостью снимать видео не только на заднюю или переднюю камеру iPhone, а сразу на две. Например, вы хотите снять видео для друзей или просто выложить в Instagram, но не просто записать ролик, а прокомментировать его в реальном времени. Впервые о такой возможности заговорила сама Apple на презентации iPhone 11, однако соответствующее приложение под названием Double Take вышло только в начале этого года. До сих пор оно было эксклюзивным с такой функциональностью, но российские разработчики выпустили свое приложение, которое в чем-то даже лучше именитого конкурента.
С этим приложением можно делать очень интересные видео
Приложение называется Camera FrontBack и подкупило нас в первую очередь простотой реализации. Вы запускаете приложение, несколько секунд вам рассказывают, как им пользоваться, а потом видите картинку с двух камер — фронтальной (на большом экране) и задней, в небольшом окошке.
Как снимать на две камеры iPhone
Чтобы перетащить второе окошко, достаточно нажать на него пальцем и поводить по экрану. Также можно уменьшить или увеличить его размер при помощи жестов мульти-тач двумя пальцами. А если нажмете на него два раза, прямоугольный превратится в аккуратный кружок — мне такой вариант нравится даже больше, такой прям стиль Instagram.
Можно менять форму и размер миниатюры
Для начала записи достаточно просто нажать на круглую кнопку. Перед этим можно поменять камеры местами, чтобы, например, картинка с фронтального модуля была на большом экране, а с основной камеры — в маленьком окошке. И все! Можете записывать видео сразу с двух камер, звук тоже будет записываться и с фронтальной, и с задней камеры.
Интерфейс приложения максимально минималистичен, как и его возможности. Никаких вам фильтров, изменения частоты кадров и прочих настроек, которые большинству пользователей iPhone вовсе не нужны. Звук пишется довольно качественно. Он не отстает от картинки и ничуть не хуже, чем при записи через штатное приложение «Камера».
Пример видео на iPhone SE 2
Скачать Camera FrontBack
Какие iPhone могут снимать на две камеры
Преимущество приложения в том, что оно работает не только на новых iPhone и также на iPhone SE 2020. Единственное отличие — на айфонах без широкоугольного объектива нельзя воспользоваться широким углом захвата камеры (фронтальной или задней), в остальном же все как на флагманских моделях.
На iPhone с широкоугольной камерой есть возможность расширить охват
В настоящий момент приложение поддерживают:
- iPhone XR
- iPhone XS
- iPhone XS Max
- iPhone 11
- iPhone 11 Pro
- iPhone 11 Pro Max
- iPhone SE 2020
С выходом iOS 13 появилась поддержка нового API, который позволяет вести запись на две камеры iPhone сразу. О ней стало известно еще летом 2019 года, но тогда предполагалось, что эта возможность станет эксклюзивной функцией новых iPhone. Однако, в отличие от многих нововведений вроде ночного режима, которые доступны только в iPhone 11 и новее, эта является целиком программной, а потому появилась и на других айфонах.
Съемка сразу на две камеры
Зачем это нужно? Например, можно снимать происходящее перед вами и свои эмоции. Это очень круто выглядит. Ну а если вы хотите снимать блог и быть в кадре, есть смысл выбрать широкоугольный объектив, чтобы охватить как можно больше пространства. Можно вообще поэкспериментировать и попробовать снимать интервью! На видео сразу будете и вы, и ваш собеседник, не придется потом ничего склеивать при монтаже и подгонять звук под картинку. Для этого достаточно будет просто держать смартфон между вами во время разговора. Наверняка у вас на уме есть и другие интересные сценарии использования такого режима съемки, расскажите о них в нашем Telegram-чате.
Кто-то захочет снимать своих детей, друзей, животных или просто события, происходящие в разных местах, например, спортивное мероприятие. Я думаю, это приложение точно займет свое положение на моем iPhone. Возможно, я не буду пользоваться им слишком часто, но иногда это может очень пригодиться, и тогда я буду готов запечатлеть происходящее во всей красе.
Скачать Camera FrontBack
iPhone SE 2020Камера iPhoneОбзоры техники AppleКак печатать с двух сторон на принтере: ответ Бородача
Всем доброго времени суток. Сегодня я расскажу вам, как правильно печатать с двух сторон на принтере. Сразу хочется отметить, что в данном случае есть два алгоритма. В первом случае принтер имеет встроенную поддержку двухсторонней печати. В таком случае достаточно просто поставить галочку в программе, и устройство само будет переворачивать лист. Правда данная функция есть не во всех аппаратах. Чаще всего к ним относят полноценные МФУ.
Второй способ, когда идет ручной режим – это когда принтер печатает пачку бумаги, сначала с одной стороны (нечетные страницы – 1, 3, 5 и т.д.). Далее пользователь должен взять отпечатанные листы и установить их обратно в лоток таким образом, чтобы устройство смогло распечатать четные странички.
ВНИМАНИЕ! Если ваше устройство не обладает специальным модулем, который переворачивает бумаги в процессе, и вы будете использовать ручной режим, то я настоятельно рекомендую попробовать сначала на 4 листах.
Это нужно для того, чтобы вы поняли каким образом нужно переворачивать уже распечатанную бумагу. Ну и обязательно ознакомьтесь с последней главой этой статьи.
Содержание
- Способ 1: Word и другие текстовые редакторы
- Способ 2: PDF
- Как все же правильно перевернуть лист для двусторонней печати?
- Задать вопрос автору статьи
Способ 1: Word и другие текстовые редакторы
Сделать и запустить двухстороннюю печать на принтере можно с любого текстового редактора. На самом деле все они примерно одинаковые, поэтому рассказывать про каждый смысл нет. Давайте рассмотрим самый популярный редактор – Microsoft Word.
- Откройте или создайте документ, который вы хотите распечатать.
- Далее найдите вкладку «Файл» и нажмите по ней. Если у вас более старый редактор, то на этом месте будет находиться эмблема Ворд.
- Теперь слева жмем по разделу «Печать».
СОВЕТ! Если вы не можете найти этот раздел, то просто используем горячие клавиши – одновременно зажимаем кнопки Ctrl + P.
Это сочетание работает во всех текстовых редакторах и даже браузерах. Ради интереса можете попробовать на этой странице.
- Далее откроется отдельное окошко, или здесь же вы увидите настройки, которые нужно проверить и изменить. В первую очередь убедитесь, что у «Принтера» стоит именно то устройство, которое нужно. Как правило, оно повторяет название самого принтера – его можно посмотреть на лицевой стороне аппарата. Просто иногда программа неправильно выбирает устройство вывода – поэтому эту конфигурацию стоит проверить заранее.
- Теперь ниже настройки страниц жмем «Односторонняя печать». В выпадающем меню выбираем любой вариант двухстороннего распечатывания. Если ваш принтер поддерживает режим автоматического переворачивания бумаги, то выбираем не ручной режим, а обычный.
- Помните, я говорил в самом начале, что для ручного режима нужно попрактиковаться, чтобы понимать, как переворачивать бумагу и класть её в лоток.
 На всякий случай, давайте попробуем распечатать 4 странички (2 листа) – установите это значение в поле. О том, как правильно переворачивать листы – смотрим в последней главе этой статьи.
На всякий случай, давайте попробуем распечатать 4 странички (2 листа) – установите это значение в поле. О том, как правильно переворачивать листы – смотрим в последней главе этой статьи.
- Теперь жмем по кнопке печати. Если у вас старая версия Ворда, то просто жмем «ОК».
Если вы выбрали ручной режим, то вам нужно будет переворачивать листы, но как это делать? Вот тут сложный вопрос, если у вас установлены оригинальные драйвера на принтер, то вы можете увидеть подсказку на экране. Некоторые редакторы тоже дают подсказку, но она не всегда правильная. На некоторых принтерах лепят наклейку с пояснениями. Поэтому тут нужно просто попробовать распечатать хотя бы 2 листа.
Способ 2: PDF
При использовании программ типа Acrobat Reader нужно по-другому настраивать двустороннюю печать. Все дело в том, что функции такой там нет, поэтому мы будет действовать немного другим методом. Давайте я покажу на примере.
- Откройте файл PDF, который вы хотите распечатать.
 Далее найдите на панели задач значок принтера и нажмите по нему.
Далее найдите на панели задач значок принтера и нажмите по нему.
- Или вы можете перейти в раздел «Файл» и вызвать команду оттуда. Ну или воспользоваться волшебными кнопками Ctrl + P
- На старых и новых версиях «Акробата» нет функции печати с двух сторон, поэтому мы сделаем вот что. Сначала конечно же нужно проверить, чтобы стояло правильное устройство в строке «Принтер». Так как мы будем пробовать печатать с двух сторон, а как переворачивать листы мы не знаем, то пробуем сначала распечатать 4 странички.
- Теперь ниже в строке установите настройку «Только нечетные». Вспоминаем, что нам нужно сначала распечатать страницы 1, 3, 5, 7 и т.д. А уже потом приступить к четным.
- Жмем по кнопке печати.
- Как только принтер закончит, достаем бумагу и пробуем на глаз перевернуть таким образом, чтобы пустой лист был сверху. Кладем бумагу в лоток, ставим настройку «Только четные» страницы, и опять жмем «Печать».

Понимаю, что PDF файлы не очень удобно распечатывать. Если у вас установлена Windows 8, 10 или 11, то ПДФ можно открывать во встроенном браузере Microsoft Edge. Насколько я помню, он поддерживает функцию двусторонней печати, и вам не нужно будет вручную выставлять настройки четных и нечетных страниц.
Как все же правильно перевернуть лист для двусторонней печати?
Сразу предупрежу, что я рассмотрю два самых популярных случая. Но вы должны помнить, что принтеров и МФУ очень и очень много, и механизм подачи бумаги у некоторых моделей может быть разным. Поэтому я все же рекомендую всегда перед распечатыванием большого документа пробовать выполнить пробную печать из двух листов или четырех страниц (по 2 на каждый лист).
Переворачивать страницы относительно длинного края – это как? В зависимости от типа принтера после того как все нечетные страницы будут готовы, вам нужно взять эти листы и правильно установить их в лоток. Если лоток находится сверху принтера, как на картинки ниже, то вам нужно взять листы и относительно направления текста (слева – направо) – перевернуть весь блок. Далее устанавливаем пачку бумаги с распечатанными нечетными страницами таким образом, чтобы сверху был чистый лист. А снизу направление текста было в противоположную сторону (справа – налево).
Далее устанавливаем пачку бумаги с распечатанными нечетными страницами таким образом, чтобы сверху был чистый лист. А снизу направление текста было в противоположную сторону (справа – налево).
Чтобы было понятно на примере – посмотрите видео ниже.
Второй вид устройств – когда лоток находится не сзади сверху, а снизу спереди. Обычно такой лоток с бумагой полностью задвигается под аппарат. Вообще такой механизм присущ МФУ – поэтому проверьте, а не поддерживает ли он двустороннюю печать. Если данной функции в Word, нет, то попробуйте установить все драйвера. В любом случае на некоторых программах все придется делать в ручном режиме.
На скриншоте ниже так выглядят первые нечетные страницы, которые уже распечатались и находятся в лотке. Обратите внимание на направление написания букв.
Обратите внимание на направление написания букв.
Внимательно посмотрите на фотографию ниже. Возьмите все распечатанные листы и переверните их таким образом, чтобы они имели такой же вид (как при обычном чтении). Кладем все листы в лоток и задвигаем его обратно.
На всякий случай оставлю видеоинструкцию ниже.
На этом все, дорогие читатели портала WiFiGiD.RU. Вы можете обращаться за помощью со своими вопросами в комментариях. Если я что-то упустил, или вы заметили ошибку, то пишите туда же, и я вам обязательно отвечу. Берегите себя и всем добра!
Простая печать двусторонних PDF-файлов в iOS
Простая печать двусторонних PDF-файлов в iOS | докхаб 6 августа 2022 г.
формы заполнены
формы подписаны
формы отправлены
01. Загрузите документ со своего компьютера или из облачного хранилища.
02. Добавляйте текст, изображения, рисунки, фигуры и многое другое.
03. Подпишите документ онлайн в несколько кликов.
04. Отправьте, экспортируйте, по факсу, загрузите или распечатайте документ.
Лучший способ быстрой печати двусторонних PDF-файлов в iOS
Эффективное управление файлами и их обработка обеспечивают постоянную доступность ваших инструментов. На самом деле вопрос в том, какой редактор документов вы выберете, так как простота доступа к нему с различных гаджетов и операционных систем будет определять его эффективность. Скажем, вам нужно быстро распечатать двухсторонний PDF в iOS. Операционная система должна быть в порядке с универсальными документами. Попробуйте DocHub, чтобы печатать двусторонние PDF-файлы в iOS и вносить больше|гораздо больше изменений в PDF, какую бы систему вы ни использовали.
Вы можете получить инструменты для модификации DocHub онлайн из любой системы. Все файлы и изменения остаются в вашей учетной записи, поэтому вам нужно только безопасное подключение к Интернету для печати двустороннего PDF-файла в iOS. Просто откройте свой профиль пользователя, и вы можете сразу же выполнять свои задачи по изменению. Вот простые шаги, которые нужно предпринять, чтобы начать.
- Откройте любой интернет-браузер на устройстве iOS.
- Перейдите на веб-сайт DocHub и войдите в свою учетную запись. Если вы не являетесь зарегистрированным клиентом, вы можете создать учетную запись со своей учетной записью электронной почты примерно за несколько минут.
- Как только вы увидите панель инструментов, вы можете загрузить файл для редактирования со своего устройства или связать его из облачного хранилища для печати двустороннего PDF-файла в iOS.
- Используйте инструменты DocHub для внесения других необходимых вам правок.

Редактировать документы с помощью DocHub одинаково удобно на всех популярных гаджетах. Вы можете мгновенно сохранить все изменения в Интернете, и вам нужно только подключение к Интернету, чтобы получить доступ к нашим передовым инструментам. Улучшите свою игру по редактированию документов, используя платформу со всеми необходимыми инструментами и многим другим.
Упрощенное редактирование PDF с помощью DocHub
Удобное редактирование PDF
Редактировать PDF так же просто, как работать в документе Word. Вы можете добавлять текст, рисунки, выделения, а также редактировать или комментировать документ, не влияя на его качество. Нет растеризованного текста или удаленных полей. Используйте онлайн-редактор PDF, чтобы получить идеальный документ за считанные минуты.
Удобная командная работа
Совместная работа над документами с вашей командой с помощью настольного компьютера или мобильного устройства. Позвольте другим просматривать, редактировать, комментировать и подписывать ваши документы в Интернете.
Автоматическое сохранение
Каждое изменение, которое вы вносите в документ, автоматически сохраняется в облаке и синхронизируется на всех устройствах в режиме реального времени. Не нужно отправлять новые версии документа или беспокоиться о потере информации.
Интеграция с Google
DocHub интегрируется с Google Workspace, поэтому вы можете импортировать, редактировать и подписывать документы прямо из Gmail, Google Диска и Dropbox. По завершении экспортируйте документы на Google Диск или импортируйте адресную книгу Google и поделитесь документом со своими контактами.
Мощные инструменты для работы с PDF на вашем мобильном устройстве
Продолжайте работать, даже если вы находитесь вдали от компьютера. DocHub работает на мобильных устройствах так же легко, как и на компьютере. Редактируйте, комментируйте и подписывайте документы, удобно используя свой смартфон или планшет. Нет необходимости устанавливать приложение.
Нет необходимости устанавливать приложение.
Безопасный обмен документами и их хранение
Мгновенно обменивайтесь документами, отправляйте их по электронной почте и факсу безопасным и совместимым способом. Установите пароль, поместите свои документы в зашифрованные папки и включите аутентификацию получателя, чтобы контролировать доступ к вашим документам. После завершения сохраните свои документы в безопасности в облаке.
Отзывы DocHub
44 отзыва
Отзывы DocHub
23 оценки
15 005
10 000 000+
303
100 000+ пользователей
Повышение эффективности с надстройкой DocHub для Google Workspace
Получайте доступ к документам, редактируйте, подписывайте и делитесь ими прямо из ваших любимых приложений Google Apps.
Как печатать двухсторонний PDF в iOS
5 из 5
54 голоса
Итак, сегодня мы собираемся решить проблему, на решение которой у меня ушло некоторое время, а именно, как сделать двустороннюю печать на принтер, который не делает этого автоматически, и я использую слово, и у меня тонна, и под тонной я имею в виду буквально тысячи страниц для печати, и я не хочу распечатывать 2500 страниц отдельных односторонних листов бумаги, это пустая трата времени. э, это пустая трата бумаги, поэтому я провел небольшое исследование и выяснил, что лучший способ выполнить двустороннюю печать на принтере, который ее не поддерживает, в основном заключается в следующем, поэтому мы собирались начать с открытия нашего документа и собирались сказать, что он уже отформатирован и готов к работе, так что то, что мы собирались делать в слове, собирались подняться сюда, чтобы файл хорошо спуститься, чтобы распечатать, и это экран, который появляется на Mac, и мы используем Mac с последней версией os x здесь, и это стандартный экран, который появляется сейчас, вы видите, что нет возможности выполнять какую-либо двустороннюю печать, и если вы войдете в раздел макета
Связанные функции
Есть вопросы?
Ниже приведены некоторые распространенные вопросы наших клиентов, которые могут дать вам ответ, который вы ищете.
Как вручную напечатать двусторонний PDF-файл?
(Windows) Двусторонняя печать в Acrobat, Reader 10 или более ранней версии В Acrobat или Reader выберите «Файл — Печать». Щелкните Свойства. Щелкните вкладку Макет. Это диалоговое окно зависит от принтера. Сделайте выбор на панели «Печать на обеих сторонах». Нажмите OK, а затем еще раз OK для печати.
Как распечатать PDF на обеих сторонах бумажного мобильного телефона?
Самый простой способ печати двустороннего PDF Шаг 1: Откройте PDF для печати. Запустите PDFelement на своем компьютере. Шаг 2: Распечатайте двусторонний PDF. Теперь нажмите «Файл», а затем выберите «Печать». Шаг 3: Установите свойства печати. В меню «Печать» вы также можете установить другие параметры печати в соответствии с вашими требованиями.
В меню «Печать» вы также можете установить другие параметры печати в соответствии с вашими требованиями.
Как вручную распечатать двустороннюю печать?
Печать с использованием ручной двусторонней печати Перейдите на вкладку «Файл». Щелкните Печать. В разделе «Параметры» нажмите «Односторонняя печать», а затем нажмите «Печать на обеих сторонах вручную». При печати Word предложит перевернуть стопку, чтобы снова подать страницы в принтер.
Как распечатать PDF-файл с обеих сторон на моем телефоне?
Шаг 1. Откройте файл PDF, щелкните вкладку с тремя точками в правом верхнем углу и выберите «Печать»; Шаг 2: Нажмите «Выбрать принтер», затем коснитесь своего принтера. Нажмите стрелку раскрывающегося списка, включите функцию «Двусторонняя печать» и нажмите кнопку «Печать».
Как распечатать двустороннюю печать с iPhone?
Как печатать на двусторонней печати на iPhone Откройте файл, документ, изображение или электронное письмо, которое вы хотите напечатать, и выберите «Поделиться». Затем нажмите «Печать». Выберите принтер. Установите количество копий для печати. Выберите вариант двусторонней печати, затем «Печать».
Затем нажмите «Печать». Выберите принтер. Установите количество копий для печати. Выберите вариант двусторонней печати, затем «Печать».
Как сделать PDF-печать двусторонней?
В Acrobat или Reader выберите Файл Печать. Выберите «Печать на обеих сторонах бумаги» в диалоговом окне принтера. Щелкните Печать.
Как печатать двустороннюю, если нет возможности?
Общий доступ к этому меню «Пуск» Панель управления Выберите «Принтеры и факсы» Щелкните правой кнопкой мыши основной принтер. Выберите «Настройки печати». Выберите вкладку «Окончательная обработка». Отметьте Печать на обеих сторонах Нажмите Применить, чтобы установить по умолчанию.
Как включить двустороннюю печать?
Настройка принтера для печати на обеих сторонах листа бумаги Перейдите на вкладку «Файл». Щелкните Печать. В разделе «Параметры» нажмите «Односторонняя печать», а затем нажмите «Печать на обеих сторонах вручную». При печати Word предложит перевернуть стопку, чтобы снова подать страницы в принтер.
Щелкните Печать. В разделе «Параметры» нажмите «Односторонняя печать», а затем нажмите «Печать на обеих сторонах вручную». При печати Word предложит перевернуть стопку, чтобы снова подать страницы в принтер.
Как распечатать двусторонний PDF-файл на Mac?
Печать двусторонних страниц на Mac Открыв документ на Mac, выберите File Print. Выберите «Вкл.» или «Выкл.» во всплывающем меню «Двусторонняя печать». Вы также можете выбрать «Вкл. (Короткая кромка)», чтобы настроить печать документа для переплета в верхней части страницы. Щелкните Печать.
Почему мой компьютер не позволяет мне печатать на двух сторонах?
Найдите флажок с надписью Блок автоматической двусторонней печати. Если он не отмечен, щелкните его, чтобы отметить его как проверенный, а затем нажмите «Применить». При необходимости отмените поиск еще раз, и вы должны быть установлены!
При необходимости отмените поиск еще раз, и вы должны быть установлены!
Узнайте, почему наши клиенты выбирают DocHub
Отличное решение для документов в формате PDF, требующее минимум предварительных знаний.
«Простота, знакомство с меню и удобство для пользователя. Легко перемещаться, вносить изменения и редактировать все, что вам может понадобиться. Поскольку он используется вместе с Google, документ всегда сохраняется, поэтому вам не нужно беспокоиться об этом. .»
Пэм Дрисколл Ф.
Учитель
Ценный специалист по подписанию документов для малого бизнеса.
«Мне нравится, что DocHub невероятно доступен по цене и настраивается. Он действительно делает все, что мне нужно, без большого ценника, как у некоторых из его более известных конкурентов. Я могу отправлять защищенные документы напрямую своим клиентам по электронной почте и через в режиме реального времени, когда они просматривают и вносят изменения в документ».
Джиовани А
Малый бизнес
Я могу создавать повторно заполняемые копии для выбранных шаблонов, а затем публиковать их.
«Мне нравится работать и организовывать свою работу соответствующим образом, чтобы соответствовать и даже превосходить требования, которые ежедневно предъявляются в офисе, поэтому мне нравится работать с файлами PDF, я думаю, что они более профессиональны и универсальны, они позволяют. ..»
Victoria G
Малый бизнес
будьте готовы получить больше
Редактируйте и подписывайте PDF бесплатно
Начните прямо сейчасПохожие запросы
как печатать двусторонние на Mac как распечатать двухсторонний пдф хром как распечатать двустороннюю фотографию с айфона как печатать двустороннюю на принтере hp с айфона mac двухсторонняя печать выключена как распечатать двухсторонний пдф виндовс 10 как печатать с двух сторон на айпад про как распечатать двустороннюю с телефона
Попробуйте другие инструменты PDF
© 2023 ООО «ДокХаб»
Печать двусторонняя | Adobe Acrobat, Reader
Adobe Reader и Adobe Acrobat позволяют выполнять двустороннюю печать, если ваш принтер поддерживает эту функцию. Драйвер принтера управляет параметрами, а не Adobe Acrobat или Adobe Reader. Обратитесь к документации вашего принтера, чтобы узнать, какие функции поддерживает ваш принтер. (Двусторонняя печать также называется двусторонней печатью, задними сторонами, лицевой и обратной или двусторонней печатью.)
Драйвер принтера управляет параметрами, а не Adobe Acrobat или Adobe Reader. Обратитесь к документации вашего принтера, чтобы узнать, какие функции поддерживает ваш принтер. (Двусторонняя печать также называется двусторонней печатью, задними сторонами, лицевой и обратной или двусторонней печатью.)
(Mac) Двусторонняя печать в Acrobat, Acrobat Reader
В настоящее время параметры печати в macOS имеют приоритет над параметрами печати в Acrobat или Acrobat Reader. При попытке двусторонней печати в Acrobat или Acrobat Reader принтер не печатает в соответствии с указанными настройками в Acrobat/Reader. Поэтому вам необходимо настроить параметры печати с помощью административного интерфейса CUPS на Mac.
Настройка параметров печати в административном интерфейсе CUPS
CUPS (ранее известная как Common UNIX Printing System) — это служба сетевой печати, используемая компьютерами Mac. Он позволяет настроить принтеры в сети и настроить параметры принтера. По умолчанию веб-интерфейс CUPS отключен на Mac.
По умолчанию веб-интерфейс CUPS отключен на Mac.
Параметры, указанные в интерфейсе CUPS, переопределяют параметры печати в Acrobat или Acrobat Reader.
Действия по включению или отключению двусторонней печати с использованием интерфейса CUPS
Откройте приложение Terminal на вашем Mac. Чтобы открыть Терминал, выполните одно из следующих действий:
- Щелкните значок Finder в доке. Щелкните Перейти > Утилиты. Откройте Терминал .
- В верхнем левом меню на Mac щелкните значок Spotlight () и введите Терминал. Откройте Терминал .
В командной строке введите sudo cupsctl WebInterface=yes и нажмите клавишу Return
При появлении запроса введите пароль компьютера Mac и нажмите Вернуть .

Выйти из терминала.
Откройте Safari или любой другой браузер, введите http://localhost:631 в адресной строке и нажмите Вернуть . Отображается веб-страница CUPS.
Перейдите на вкладку Принтеры и выберите свой принтер из списка.
В раскрывающемся списке Администраторы выберите Установить параметры по умолчанию .
Чтобы включить двустороннюю печать, выберите Переплет по длинному краю или Переплет по короткому краю для параметра Двусторонняя. Чтобы отключить двустороннюю печать, выберите Off .
Чтобы сохранить изменения, нажмите Установить параметры по умолчанию .
Теперь ваш принтер настроен. Откройте PDF-файл в Acrobat или Acrobat Reader и распечатайте PDF-файл.
Откройте PDF-файл в Acrobat или Acrobat Reader и распечатайте PDF-файл.
(Mac OS) Двусторонняя печать в Acrobat, Reader 10 или более ранней версии
(Windows) Двусторонняя печать в Acrobat, Reader
(Windows) Двусторонняя печать в Acrobat, Reader 10 или более ранней версии ранее
(Windows) Убедитесь, что функции принтера включены
Если вы не видите параметр двусторонней печати, возможно, эта функция не включена.
Двусторонняя печать на одностороннем принтере
Если ваш принтер не поддерживает двустороннюю печать, вы можете распечатать документ вручную, используя обе стороны бумаги. Шаги различаются в зависимости от того, как принтер подает и выводит страницы. Распечатайте несколько пробных страниц, следуя инструкциям, чтобы понять, как подавать страницы обратно в принтер.
Принтер выводит бумагу лицевой стороной вниз
Следуйте этим инструкциям, если принтер выводит страницы в порядке номеров (начиная с первой страницы).

 Это нужно для того, чтобы вы поняли каким образом нужно переворачивать уже распечатанную бумагу. Ну и обязательно ознакомьтесь с последней главой этой статьи.
Это нужно для того, чтобы вы поняли каким образом нужно переворачивать уже распечатанную бумагу. Ну и обязательно ознакомьтесь с последней главой этой статьи. Это сочетание работает во всех текстовых редакторах и даже браузерах. Ради интереса можете попробовать на этой странице.
Это сочетание работает во всех текстовых редакторах и даже браузерах. Ради интереса можете попробовать на этой странице. На всякий случай, давайте попробуем распечатать 4 странички (2 листа) – установите это значение в поле. О том, как правильно переворачивать листы – смотрим в последней главе этой статьи.
На всякий случай, давайте попробуем распечатать 4 странички (2 листа) – установите это значение в поле. О том, как правильно переворачивать листы – смотрим в последней главе этой статьи. Далее найдите на панели задач значок принтера и нажмите по нему.
Далее найдите на панели задач значок принтера и нажмите по нему.