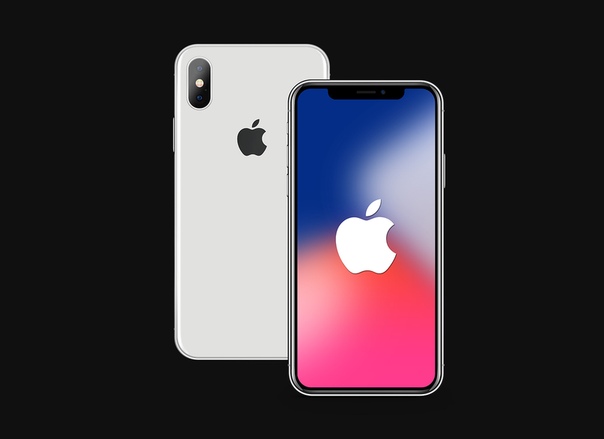Лучшие файлы для 3D-печати Iphone・3,5k моделей для загрузки・Cults
Фильтровать по:
Без возрастных ограничений
Бесплатные
Лучшее
В продаже
С makes
Сортировка по:
ДатаНаградыЗагрузкиНравится
💡 Вот помощь в поискеСлишком много результатов? Вы можете попробовать еще раз:
- написав ваши ключевые слова между кавычками
"…", чтобы уточнить поиск - написав тире
-перед термином, чтобы удалить конкретный термин из поиска - написав
by:и имя дизайнера, чтобы отфильтровать поиск по имени дизайнера - написав номер дизайна для поиска конкретного дизайна
Вы заметили среди этих результатов один или несколько дизайнов, которые несочетаемы или не имеют отношения к вашему поиску? Пожалуйста, свяжитесь с нами, чтобы сообщить нам об этой проблеме, чтобы мы могли вмешаться.
Подставка/держатель для зарядки телефона в обуви
Бесплатно
АВТОМОБИЛЬНЫЙ ПОДСТАКАННИК ПОДСТАВКА ДЛЯ СМАРТФОНА СИДЕНЬЕ LEON 1M TOLEDO II СОВМЕСТИМ С IPHONE SAMSUNG КРЕПЛЕНИЕ ДЛЯ ТЕЛЕФОНА
Iphone 12 Pro Max TPU CASE
Бесплатно
Подставка для зарядки телефона в обуви на высоком каблуке
Бесплатно
МИНИМАЛИСТИЧНЫЙ, НАСТРАИВАЕМЫЙ ДЕРЖАТЕЛЬ ДЛЯ ТЕЛЕФОНА С КОЛЬЦОМ ДЛЯ КЛЮЧЕЙ ПЕЧАТЬ НА МЕСТЕ
1 € -50%
0,50 €
Автомобильный держатель телефона
Бесплатно
iPhone X
0,60 €
ДЕРЖАТЕЛЬ ДЛЯ СМАРТФОНА #PHONESXCULTS
Бесплатно
Чехол для Iphone 11
0,50 €
Док-станция для зарядки iphone с местом для беспроводного зарядного устройства
2,68 €
Pgo hot 50 bad eyes
Бесплатно
Держатель для телефона для крепления gopro
0,75 €
Подставка для телефона из банановой кожуры
1,14 €
Phone stand ruin call fdm and sla
3,28 €
iphone 11&14 pro с чехлом-доком, беспроводная зарядка magsafe
0,50 €
Fonolder25 Адаптер для AKAI SynthStation25
Бесплатно
VIVO V11 pro PALS Armor Plate Carrier Phone Mount
9,40 €
Зарядная подставка 2 в 1 Magsafe
1 €
Чехол для Iphone 14 Pro с изображением фракции Gundam Seed ZAFT
Подставка для зарядки Iphone 12/13/14, Apple Watch, Airpods Pro
Бесплатно
Ретро-телефон — держатель/подставка для телефона
Бесплатно
КВАДРАТ ДЛЯ ФОТОГРАФИЙ
2,50 €
Suporte Celular Presente
0,63 €
Suporte Celular Presente
1 €
Suporte Celular
1 €
Весовой адаптер для iPhone Grip
Бесплатно
Адаптер ND-фильтра к рукоятке iPhone
Бесплатно
Переходник для FootageGrip к FootageBox
Бесплатно
Рукоятка / захват для киносъемки
Захват / чехол iPhone для киносъемки
5,99 €
Ridge Wallet JTEE3D AirTag Holder
4,57 €
Samsung note 20 ultra PALS Armor Plate Carrier Phone Mount
9,40 €
аксессуар для разборки iphone — accessorio per facilitare lo smontaggio
Бесплатно
ЧЕХОЛ ДЛЯ IPHONE 11 PRO С ЛОГОТИПОМ БЭТМЕНА
Бесплатно
Чехол для iPhone 12 Pro с логотипом Бэтмена
Бесплатно
Дракон Держатель для телефона
Бесплатно
Настенный держатель телефона / крепление
Бесплатно
Регулируемый держатель телефона
Бесплатно
Мобильный экзокостюм
Поддержка MagSafe
2,14 €
Кулак черепа — подставка для телефона
Бесплатно
Оптимизированная подставка для телефона
Бесплатно
Morsa Per iphone — Iphone Vise
Бесплатно
Подставка для iphone
0,50 €
STUBBY STAND для планшетов
2,42 €
держатель magsafe
1,50 €
Подставка/держатель для телефона Waveflow-Phone
Бесплатно
Phone Stand — Print-in-Place
Бесплатно
Раскраски Айфон 10 (37 шт.
 )
)Раскраски → Айфон 10
iPhone 10 — идеальное устройство для раскрашивания страниц. Его большой дисплей с высоким разрешением позволяет вам видеть каждую деталь вашего произведения искусства, а его мощный процессор гарантирует, что ваши цвета останутся яркими и точными. С iPhone 10 вы можете легко создавать потрясающие произведения искусства.
Для iPhone 10 также доступно множество приложений для раскрашивания, так что вы сможете найти идеальное приложение для своих нужд. Ищете ли вы простую книжку-раскраску или более сложное приложение для рисования, в iPhone 10 каждый найдет что-то для себя. Благодаря мощному процессору и большому дисплею вы с легкостью сможете создавать прекрасные произведения искусства.
Наконец, iPhone 10 отлично подходит для того, чтобы делиться своими работами с друзьями и семьей. Благодаря встроенным функциям обмена вы можете легко делиться своими творениями со всем миром.
Как часто вы скачиваете раскраски? (Кол-во голосов: 758)
Каждый день
Раз в неделю
Раз в месяц
Раз в год
Чтобы проголосовать, кликните на нужный вариант ответа. Результаты🔝Тикток — 0 sec ago
🔝Полевка — 1 sec ago
🔝Еда для ути лалафанфан — 5 sec ago
🔝Куки ран кингдом — 6 sec ago
🔝Спиральная геншин — 6 sec ago
🔝Смешарики пдд — 7 sec ago
🔝Шаблон приглашение на день рождения — 9 sec ago
🔝Черепашки ниндзя микеланджело — 13 sec ago
🔝Назад в будущее — 15 sec ago
🔝Животные для детей 6 7 лет — 15 sec ago
🔝Мордовский костюм национальный — 17 sec ago
🔝Почта россии — 18 sec ago
🔝Чикен ган е — 25 sec ago
🔝Поп ит — 25 sec ago
🔝Хеллоу китти черно белая — 26 sec ago
🔝Кофемашина — 29 sec ago
🔝Хелло китти мини — 30 sec ago
🔝Достопримечательности россии — 31 sec ago
🔝Лягушонок для детей — 33 sec ago
🔝Газель машина — 34 sec ago
🔝Видео антистресс таинственные мандалы — 35 sec ago
🔝Дети ком — 35 sec ago
🔝Икона для детей — 35 sec ago
🔝Юрта для детей — 36 sec ago
🔝Гача лайф с одеждой — 38 sec ago
🔝Человек паук возвращение домой — 39 sec ago
🔝Чашка чая — 39 sec ago
🔝Воздушные шарики — 40 sec ago
🔝Голых девушек — 42 sec ago
🔝Токи боки человечки — 44 sec ago
🔝Уточка лалафанфан печать — 45 sec ago
🔝4 класс математика — 45 sec ago
🔝Флаг казахстана для детей — 46 sec ago
🔝Ежик — 48 sec ago
🔝Последний богатырь — 49 sec ago
🔝Тульский самовар — 50 sec ago
🔝Рисунок блокадный ленинград — 51 sec ago
🔝Бернский зенненхунд — 53 sec ago
🔝Абакус — 53 sec ago
🔝Вредные привычки — 56 sec ago
🔝13 карт все клоны — 58 sec ago
🔝Еж для детей — 58 sec ago
🔝Каденс пони — 59 sec ago
🔝Экскалибур соник — 60 sec ago
🔝Картум кэт — 60 sec ago
🔝Средней сложности — 1 min ago
🔝Из мультиков — 1 min ago
🔝Новогодние из мультиков — 1 min ago
🔝Двойные для детей 3 4 лет — 1 min ago
🔝Животные тайги — 1 min ago
Как печатать прямо с вашего iPhone или iPad
Попытка напечатать что-то прямо с вашего iPhone или iPad может быть немного запутанной, и вы можете подумать, что отправить это себе и распечатать с рабочего стола более удобно.
Содержание
- Как печатать с помощью Apple AirPrint
- Как печатать с помощью электронной почты
- Как печатать с помощью другого программного обеспечения
- Как печатать с помощью Google Cloud Print
Сложность
Легкость
Продолжительность
10 минут
Что вам нужно
В этом руководстве мы познакомим вас с процессом печати с вашего iPhone или iPad несколькими различными способами в соответствии с вашими потребностями.
Хотите разгрузить контент? К счастью для вас, у нас есть руководство по переносу фотографий с iPhone на ваш Mac или ПК.
Как печатать с помощью Apple AirPrint
Приложения с поддержкой AirPrint позволяют создавать и печатать высококачественные документы и графику без рутинной установки драйверов или настройки очереди печати. Требования довольно минимальны: вам потребуется iPad любой модели, iPhone 3GS или более поздней версии или iPod Touch третьего поколения, а также последняя версия iOS и принтер, совместимый с AirPrint, с последней прошивкой. Посетите страницу базовой поддержки Apple AirPrint, чтобы получить полный список всех совместимых устройств, включая популярные модели Canon, Epson, HP, Samsung, Brother и множества других производителей. Функциональность AirPrint также одинакова для всех моделей iPhone, что упрощает использование программного обеспечения независимо от того, есть ли у вас iPhone 5 или iPhone 12 Pro.
Требования довольно минимальны: вам потребуется iPad любой модели, iPhone 3GS или более поздней версии или iPod Touch третьего поколения, а также последняя версия iOS и принтер, совместимый с AirPrint, с последней прошивкой. Посетите страницу базовой поддержки Apple AirPrint, чтобы получить полный список всех совместимых устройств, включая популярные модели Canon, Epson, HP, Samsung, Brother и множества других производителей. Функциональность AirPrint также одинакова для всех моделей iPhone, что упрощает использование программного обеспечения независимо от того, есть ли у вас iPhone 5 или iPhone 12 Pro.
Шаг 1: Подключитесь к Wi-Fi
Чтобы использовать AirPrint, ваш принтер и iPhone должны быть подключены к одной и той же сети Wi-Fi. Имейте в виду, что в офисе может быть доступно несколько сетей, и вам может потребоваться включить функцию AirPrint в зависимости от того, какую из них использует ваш принтер. Более подробные инструкции о том, как включить функцию и подключиться к Wi-Fi, см. в руководстве к принтеру или на веб-сайте производителя.
в руководстве к принтеру или на веб-сайте производителя.
Шаг 2: Выберите принтер
Проверьте соединение между вашим iPhone и принтером, открыв приложение с поддержкой AirPrint, такое как Mail, Safari или Evernote. Большинство приложений имеют знакомую стрелку, напоминающую значок пересылки или ответа по электронной почте. Коснитесь значка, выберите Print , и ваш принтер должен отображаться как выбранное устройство по умолчанию. В противном случае нажмите Выберите принтер вверху и разрешите вашему iPhone сканировать ближайшие принтеры.
Шаг 3: Выберите количество копий
Выберите количество копий, которые вы хотите напечатать, нажимая стрелки сложения и вычитания справа от Копировать. По крайней мере, одна копия является обязательной, но вы можете распечатать до 99 страниц за раз, если вы чувствуете себя счастливым. Вы также можете нажать Параметры , чтобы открыть параметры цвета и страницы для печати, если страниц несколько.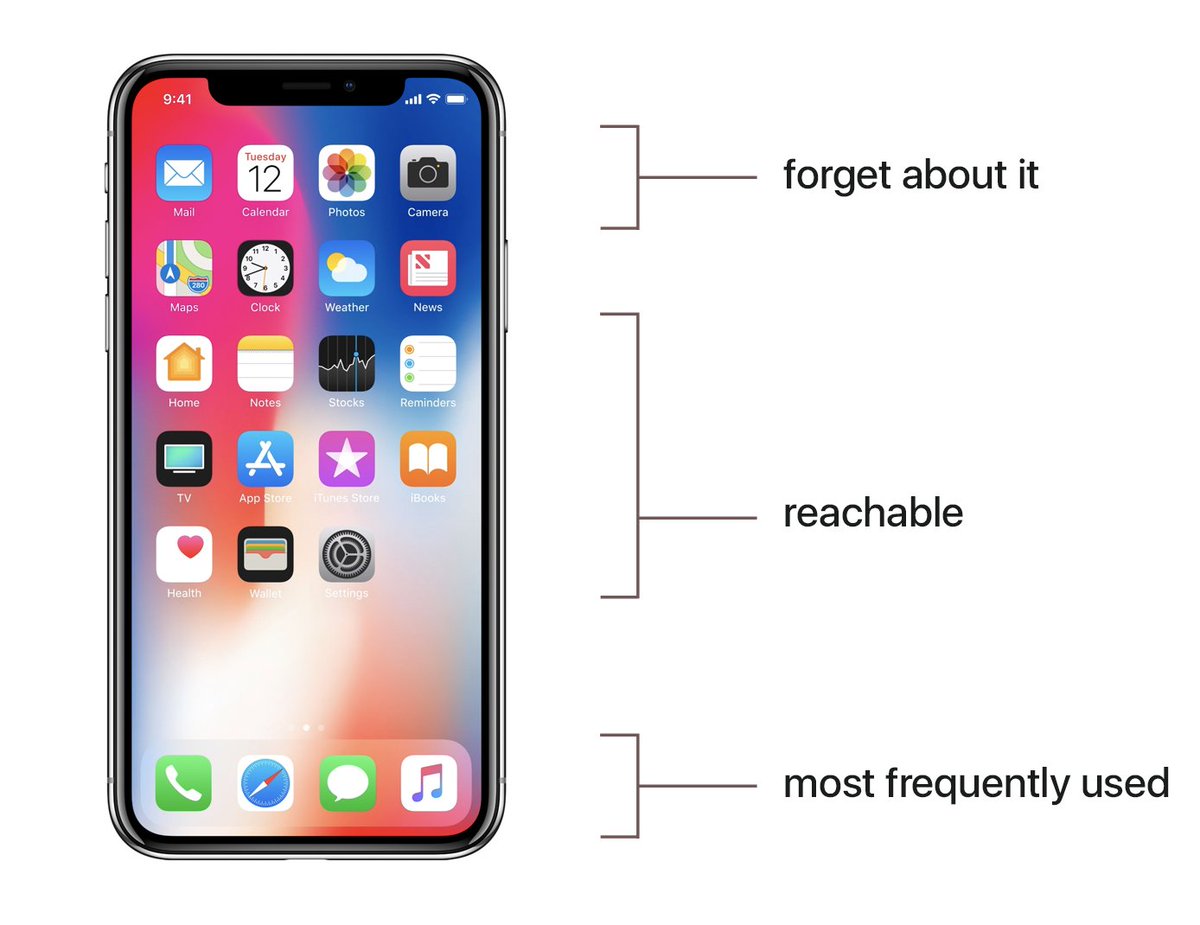
Шаг 4: Печать
После того, как вы выбрали принтер и необходимое количество страниц, нажмите Печать в правом верхнем углу страницы. Вы можете отменить задание на печать или проверить его состояние, дважды нажав кнопку «Домой», выбрав Центр печати в переключателе приложений и нажав «Отменить печать» .
Как печатать с помощью электронной почты
Вы думали, что адреса электронной почты есть только у людей? Многие из новых моделей Epson и HP оснащены функцией HP ePrint или Epson Email Print для печати в любой точке мира путем простой отправки файла фотографии или документа по электронной почте на адрес электронной почты, назначенный вашему принтеру. После настройки процесс относительно прост и понятен, вам просто нужно отправить электронное письмо с вашего iPhone на принтер, совместимый с электронной почтой. Очевидно, что это не вариант для всех пользователей и моделей принтеров, но он доступен для многих моделей, таких как серии Epson Expression и WorkForce, а также для самых последних принтеров HP.
Шаг 1: Активировать печать электронной почты
Предполагая, что у вас есть принтер с поддержкой электронной почты, первое, что вам нужно сделать, это активировать функцию электронной почты. Процесс включения будет варьироваться от устройства к устройству — например, пользователи Epson захотят активировать Epson Connect — но весь процесс должен быть описан более подробно в руководстве вашего принтера или на веб-сайте производителя. При активации принтеру будет назначен адрес электронной почты по умолчанию, который, вероятно, будет представлять собой серию случайных символов в указанном доменном имени, но вы можете изменить его позже на что-то, что вы действительно помните. Хотя ваш iPhone не нужно подключать к той же беспроводной сети, что и ваш принтер, чтобы использовать печать электронной почты, принтер все равно должен подключаться через Wi-Fi, а не через стандартный USB-кабель.
Шаг 2: Распечатать
При правильной настройке все, что вам нужно сделать, это отправить документ или изображение с вашего iPhone по электронной почте на принтер, и он автоматически распечатает файл в соответствии со спецификациями по умолчанию — обычно размером Letter на обычной бумаге, если только вы не изменили настройки по умолчанию во время активация. Ваш принтер не будет принимать все форматы файлов, но должен поддерживать файлы из Word, PowerPoint и Excel, а также файлы JPEG, GIFS и PNG и другие. Проверьте свой принтер, чтобы узнать о допустимых форматах файлов, размере и количестве вложений для печати, которые вы можете включить в электронное письмо.
Ваш принтер не будет принимать все форматы файлов, но должен поддерживать файлы из Word, PowerPoint и Excel, а также файлы JPEG, GIFS и PNG и другие. Проверьте свой принтер, чтобы узнать о допустимых форматах файлов, размере и количестве вложений для печати, которые вы можете включить в электронное письмо.
Как печатать с помощью другого программного обеспечения
Если ни AirPrint, ни печать по электронной почте не подходят, вы всегда можете выбрать программное обеспечение непосредственно от производителя вашего принтера или из другого стороннего источника. Мы рекомендуем установить Presto (ранее FingerPrint) и загрузить бесплатное приложение для iOS, которое совместимо практически со всеми принтерами. Вы также можете получить это приложение на Android и Chrome. Он работает путем подключения вашего принтера и компьютера к сторонним устройствам, если они оба находятся в одной сети Wi-Fi.
Кроме того, вы можете использовать бесплатное проприетарное приложение производителя вашего принтера, например, Epson iPrint или Brother iPrint&Scan. Тем не менее, существует множество принтеров, которые не поддерживают приложения для печати, а многие производители принтеров даже не создали приложений для управления своими принтерами.
Тем не менее, существует множество принтеров, которые не поддерживают приложения для печати, а многие производители принтеров даже не создали приложений для управления своими принтерами.
Шаг 1: Загрузите и установите приложение
Определившись с приложением, перейдите на веб-сайт производителя или на соответствующую страницу приложения в App Store. Затем загрузите и установите приложение.
Шаг 2: Запустите приложение
Затем запустите приложение на своем компьютере или iPhone.
Шаг 3: Подключитесь к Wi-Fi
Presto также имеет функцию, известную как Magic Queue, которая позволяет сохранять задания на печать до тех пор, пока вы снова не подключитесь к Wi-Fi. Это идеально подходит для тех ситуаций, когда вам нужно что-то напечатать, но вы не находитесь рядом с сетью или принтером. Чтобы включить эту функцию, начните с запуска приложения, такого как Notes, или приложения с полем со стрелкой, указывающей на его значок. Коснитесь указанного значка, выберите Больше опции и включите Presto. Когда у вас есть что-то, что вы хотите сохранить, нажмите тот же значок коробки в правом верхнем углу, затем нажмите Presto. Вы будете перенаправлены на новую страницу, где Presto’s Magic Queue уже выбран в качестве принтера по умолчанию. Нажмите Print , чтобы сохранить задание на печать.
Коснитесь указанного значка, выберите Больше опции и включите Presto. Когда у вас есть что-то, что вы хотите сохранить, нажмите тот же значок коробки в правом верхнем углу, затем нажмите Presto. Вы будете перенаправлены на новую страницу, где Presto’s Magic Queue уже выбран в качестве принтера по умолчанию. Нажмите Print , чтобы сохранить задание на печать.
Шаг 4: Выберите принтер
Проверьте соединение между вашим iPhone и принтером, открыв приложение, такое как Mail, Safari или Evernote. В большинстве приложений есть знакомая стрелка, напоминающая значок пересылки или ответа, или поле со стрелкой, указывающей вверх. Коснитесь значка, выберите Напечатайте , и ваш принтер должен отображаться как выбранное устройство по умолчанию. Если нет, нажмите Выберите принтер вверху и разрешите вашему iPhone сканировать все принтеры, которые вы отметили на шаге 2. Кроме того, ваш компьютер должен быть в активном состоянии, чтобы получить доступ к принтеру.
Шаг 5: Выберите количество копий
Выберите количество копий, которые вы хотите напечатать, нажимая стрелки сложения и вычитания справа от Копировать. По крайней мере, одна копия обязательна, но вы можете распечатать до 9 экземпляров.9 страниц сразу, если вы чувствуете себя счастливым.
Шаг 6: Печать
После того, как вы выбрали принтер и необходимое количество страниц, нажмите кнопку «Печать » в правом верхнем углу страницы. Вы можете отменить задание на печать или проверить его состояние, дважды нажав кнопку «Домой», чтобы вызвать переключатель приложений, и выбрав «Центр печати» или эквивалент сводки печати для используемого вами приложения.
Как печатать с помощью Google Cloud Print
С Google можно делать практически все, и печать не исключение. Вы можете использовать Google Cloud Print для печати из любого приложения Google, включая браузер Chrome, Gmail или Google Docs. Вам просто нужно войти в свою учетную запись Google. Вы также можете печатать другие вещи через Google Cloud Print с помощью стороннего приложения.
Вы также можете печатать другие вещи через Google Cloud Print с помощью стороннего приложения.
Шаг 1: Получить учетную запись Google
Если вы каким-то образом дошли до этого момента, не создавая учетную запись Google, создайте ее сейчас, перейдя в Google и нажав Зарегистрироваться . Затем следуйте инструкциям по созданию профиля.
Шаг 2: Загрузите приложение PrintCentral Pro для iPad или iPhone
Виртуальный принтерработает только с некоторыми приложениями Google, а приложения Google Cloud Print для iOS нет. Вместо этого вы можете использовать PrintCentral Pro. К счастью, приложение доступно за 6 долларов в App Store. После загрузки запустите его.
Шаг 3: Выберите то, что вы хотите напечатать
Выберите меню, напоминающее три горизонтальные линии; он расположен выше и слева от приложения PrintCentral. Открыв меню, выберите файл, изображение, адрес электронной почты, документ или веб-страницу для печати. Имейте в виду, что если вы надеетесь распечатать электронное письмо, вам необходимо заранее проверить, синхронизирована ли ваша учетная запись электронной почты с приложением. С определенными файлами убедитесь, что они были сначала добавлены в iCloud. Для печати изображений Google просто запросит доступ к ним, и вам нужно будет одобрить этот запрос. После того, как вы нашли контент, который хотите напечатать, и привели свои дела в порядок, выберите значок принтера в правом верхнем углу.
Имейте в виду, что если вы надеетесь распечатать электронное письмо, вам необходимо заранее проверить, синхронизирована ли ваша учетная запись электронной почты с приложением. С определенными файлами убедитесь, что они были сначала добавлены в iCloud. Для печати изображений Google просто запросит доступ к ним, и вам нужно будет одобрить этот запрос. После того, как вы нашли контент, который хотите напечатать, и привели свои дела в порядок, выберите значок принтера в правом верхнем углу.
Шаг 4: Добавить принтеры
Оттуда на экране вашего устройства появится страница принтера (WiFi). В правом верхнем углу вы можете добавить принтер, нажав символ Добавление . Затем выберите Google Cloud Printing , введите свой адрес Gmail и нажмите синюю кнопку с надписью Сохранить .
Шаг 5: Печать
С этого момента все должно работать гладко. Виртуальная печать Google выберет правильный файл, и ваше устройство направит вас на страницу предварительного просмотра. Вы увидите файл или документ, который вы пытаетесь распечатать, в верхней части экрана. На экране также появятся две опции: Вы можете Сохранить на Google Диске или Измените настройки принтера . В нижней части страницы вы найдете параметры Предварительный просмотр , Печать или Печать позже для планирования ваших запросов на печать.
Вы увидите файл или документ, который вы пытаетесь распечатать, в верхней части экрана. На экране также появятся две опции: Вы можете Сохранить на Google Диске или Измените настройки принтера . В нижней части страницы вы найдете параметры Предварительный просмотр , Печать или Печать позже для планирования ваших запросов на печать.
Рекомендации редакции
- Как скрыть фотографии на вашем iPhone с iOS 16
- Я очень надеюсь, что эта утечка цен на iPhone 15 Pro не соответствует действительности.
- 11 функций iOS 17, которые мне не терпится использовать на своем iPhone
- Что такое NFC? Как это работает и что с этим можно сделать
- Как поделиться книгами Kindle с семьей и друзьями
Как печатать фотографии с iPhone
Перейти к содержимому Насколько большого размера можно печатать фотографии с iPhone?mmcy@yahoo.com2023-06-16T16:05:21+00:00 Лаура ГардинерМенеджер студии, Tribeca Printworks Могу ли я распечатать фотографии, сделанные на моем iPhone?
Быстрый ответ: да! Конечно вы можете. Появление мобильной фотографии произвело революцию в доступности среды и экспоненциально увеличило количество фотографий, сделанных в год. С технологическим прогрессом возможности камер смартфонов продолжают улучшаться и теперь намного превзошли возможности ранних цифровых камер типа «наведи и снимай».
Появление мобильной фотографии произвело революцию в доступности среды и экспоненциально увеличило количество фотографий, сделанных в год. С технологическим прогрессом возможности камер смартфонов продолжают улучшаться и теперь намного превзошли возможности ранних цифровых камер типа «наведи и снимай».
Проблема, однако, в том, что из этих миллионов фотографий, которые делаются каждый год, лишь немногие редко выходят за пределы экрана телефона или социальных сетей. Мы здесь, чтобы разрушить заблуждение о том, что фотографии должны быть напечатаны с цифровой зеркальной или высококачественной камеры, чтобы добиться успеха. Если вы хотите распечатать фотографии с iPhone значительного размера, мы рекомендуем вам обратиться к профессиональному печатнику. Эти фотографии можно распечатать разными способами, и вы можете ознакомиться с некоторыми из них здесь.
Как печатать фотографии с вашего iPhone Готовы поспорить, что вы всегда будете носить свой смартфон с собой. Встроенная камера вашего телефона позволяет легко запечатлеть драгоценные моменты жизни, позволяя вам без особых усилий делать снимки вашей семьи, друзей, отпуска и повседневной жизни одним щелчком большого пальца.
Встроенная камера вашего телефона позволяет легко запечатлеть драгоценные моменты жизни, позволяя вам без особых усилий делать снимки вашей семьи, друзей, отпуска и повседневной жизни одним щелчком большого пальца.
С цифровым фотоаппаратом в заднем кармане концепция самолечения становится все более популярной. Вместо того, чтобы оставлять ваши заветные воспоминания без дела в хранилище, вы можете увековечить их, распечатав и развесив по дому или офису. Таким образом, вам никогда не придется беспокоиться о нехватке места для хранения и потере документации о достойных фотографии моментах жизни.
Печать фотографий на вашем телефоне открывает безграничные возможности — от съемки и демонстрации бесценных воспоминаний вашей семьи до набора отпечатков на холсте для вашей следующей выставки. Вы можете распечатать фотографии с iPhone или смарт-устройства, используя персональный принтер или сотрудничая со службой фотопечати. Читайте дальше, чтобы узнать, как печатать изображения с вашего iPhone или смарт-устройства.
Пользователи смарт-устройств могут печатать свои изображения дома на личном принтере. Однако вам следует избегать использования заурядного принтера, который не предназначен для печати фотографий. Если вы планируете печатать много достойных фотографий и делаете это часто, лучше всего инвестировать в струйный принтер и высококачественную фотобумагу. В зависимости от того, какое покрытие вы предпочитаете, вы можете выбрать между глянцевой, блестящей, атласной или матовой фотобумагой.
Пользователям iPhone следует приобрести струйный принтер с поддержкой AirPrint от Apple. Как и AirDrop, телефоны и компьютеры Apple имеют встроенное программное обеспечение AirPrint, позволяющее передавать и печатать фотографии по беспроводной сети за считанные минуты.
Для этого убедитесь, что ваш принтер с поддержкой AirPrint включен. Перейдите в приложение «Фотографии» на iPhone и выберите фотографию, которую хотите напечатать. Выберите значок «Поделиться» в левом нижнем углу приложения. Прокрутите вниз и нажмите «Печать». Ваш принтер с поддержкой AirPrint появится автоматически. Выбрав принтер, нажмите «Печать» в правом верхнем углу.
Выберите значок «Поделиться» в левом нижнем углу приложения. Прокрутите вниз и нажмите «Печать». Ваш принтер с поддержкой AirPrint появится автоматически. Выбрав принтер, нажмите «Печать» в правом верхнем углу.
Еще один способ распечатать фотографии с iPhone — это сотрудничество с профессиональной службой печати, такой как Tribeca Printworks. С помощью нашей онлайн-студии печати вы можете загружать фотографии со своего телефона, а наши мастера в кратчайшие сроки распечатывают их и оформляют в рамку. Мы предлагаем различные варианты печати, позволяющие расширить возможности традиционного процесса печати фотографий на iPhone – от произведений изобразительного искусства до жикле на холсте.
Независимо от того, предпочитаете ли вы отпечатки на фотобумаге в рамке или безрамочные отпечатки на холсте, мы поможем вам воплотить фотографии с iPhone в жизнь, дополнив ваше пространство. Когда вы используете нашу онлайн-студию печати, вы выбираете предпочтительные размеры фотографий для iPhone, выбираете стиль печати и варианты отделки и выбираете идеальную рамку для своих изображений.
Наши передовые технологии печати на заказ и высококачественные материалы для печати каждый раз обеспечивают четкое изображение и яркие цвета. После того, как вы разработали свои идеальные отпечатки, мы доставим их прямо к вашему порогу. Вы также можете забрать их в нашей студии SoHo. Независимо от того, как вы собираете отпечатки своих iPhone, они будут готовы повесить, когда вы их получите.
Какого размера фотографии iPhone?Камеры iPhone создают файлы, которые можно распечатать с любым распространенным размером снимка (например, 4 на 6 дюймов, 5 на 7 и 8 на 10). Однако вы также можете распечатать фотографии с iPhone, чтобы они были объемными. Модель iPhone, с которой вы снимаете, является одним из факторов, определяющих, насколько хорошо ваши фотографии будут выглядеть объемными, не превращаясь в пиксели.
iPhone 6 и более ранние модели оснащены 8-мегапиксельными камерами, а все новые модели — 12-мегапиксельными. Это означает, что фактические файлы фотографий для новых моделей iPhone на 50 % больше, что позволяет печатать их намного крупнее и четче, чем фотографии со старых iPhone. Удивительно, но новейший iPhone 14 Pro может похвастаться 48-мегапиксельной камерой!
Удивительно, но новейший iPhone 14 Pro может похвастаться 48-мегапиксельной камерой!
Подробнее о требованиях к размеру файла можно прочитать в этой статье: Насколько большой я могу печатать свои фотографии и иллюстрации?
Как увеличить фотографии на iPhone без потери качества? Еще один фактор, который следует учитывать при увеличении фотографий с iPhone, — это условия, в которых была сделана фотография. Самые успешные фотографии, увеличенные на iPhone, получаются из фотографий, снятых на более новые модели при достаточном освещении (вспышка или обилие дневного света), идеальном фокусе и уверенной руке. Технология датчика освещенности на iPhone значительно улучшилась за последние годы, но фотографии, снятые при слабом освещении, как правило, имеют много цифровой зернистости или шума — это становится более очевидным по мере увеличения размера вывода. Хотя размер файла технически одинаков, хорошо освещенный солнечный снимок океана всегда будет более четким и удачным, чем портрет без вспышки в тускло освещенном ресторане.
Наконец, важно учитывать допуск, когда речь идет о качестве изображения. Мы видели, как фотографии с iPhone успешно увеличивались до 40 x 60 дюймов и больше, но с пониманием того, что цифровое зерно, присущее всем цифровым фотографиям, будет значительно увеличено и заметно при просмотре с близкого расстояния. Терпимость большинства людей к тому, что они считают удачным увеличением фотографий на iPhone, не превышает 30 на 40 дюймов или 36 на 48 дюймов, но, опять же, это зависит от конкретного случая, в зависимости от того, какой iPhone сделал фотографию и как она была сделана.
Каковы лучшие параметры печати для фотографий iPhone? Если вы хотите, чтобы отпечатки ваших фотографий с iPhone были относительно небольшими, то рекомендуется использовать все варианты печати на бумаге, особенно бумагу для изобразительного искусства, если вы хотите добавить нотку элегантности. Эти небольшие отпечатки могут быть дополнены индивидуальным обрамлением и станут отличным дополнением к любой стене галереи. Если вы хотите получить больше фотографий на iPhone из-за присущей цифровой зернистости, которая будет проявляться в больших размерах, я рекомендую печатать на текстурированной бумаге для изобразительного искусства и помещать в рамку или текстурированный отпечаток на холсте для безрамочного варианта. Из-за зернистости я рекомендую держаться подальше от более гладких печатных материалов, таких как отпечатки на акриле, алюминии и других высокоглянцевых материалах.
Если вы хотите получить больше фотографий на iPhone из-за присущей цифровой зернистости, которая будет проявляться в больших размерах, я рекомендую печатать на текстурированной бумаге для изобразительного искусства и помещать в рамку или текстурированный отпечаток на холсте для безрамочного варианта. Из-за зернистости я рекомендую держаться подальше от более гладких печатных материалов, таких как отпечатки на акриле, алюминии и других высокоглянцевых материалах.
Мы поможем вам превратить ваши фотографии с iPhone в профессиональные отпечатки. Независимо от того, являетесь ли вы профессиональным фотографом или хотите напечатать некоторые из своих любимых фотографий с iPhone, наша команда всегда готова помочь. Мы предлагаем множество вариантов, чтобы превратить ваше видение в реальность. Выберите из различных:
- Размеры. Наряду с нашим диапазоном предустановленных размеров, мы также можем настроить размеры в соответствии с вашими требованиями.

- Стили. Предпочитаете ли вы готовые изделия в рамах или рассыпные принты, сообщите нам об этом, и мы сделаем это.
- Варианты печати и оформления. Воспользуйтесь нашими вариантами печати по телефону, которые варьируются от холста и металла до акрила, плексигласа и вариантов обрамления музейного качества.
- Варианты самовывоза. Для вашего удобства вы можете забрать профессиональные отпечатки фотографий со смартфона в нашей студии в Сохо или заказать доставку наземным транспортом или курьерской службой.
У нас есть решения для всех ваших личных и профессиональных потребностей в печати и обрамлении.
Не уверены в правильности размера и обработки ваших фотографий на iPhone? Вы можете принести свои файлы в нашу SOHO Studio или отправить их нам напрямую по электронной почте . Мы всегда рады просмотреть и сообщить о возможных ограничениях, а также порекомендовать лучшие варианты печати по изображению, чтобы гарантировать профессиональную печать.