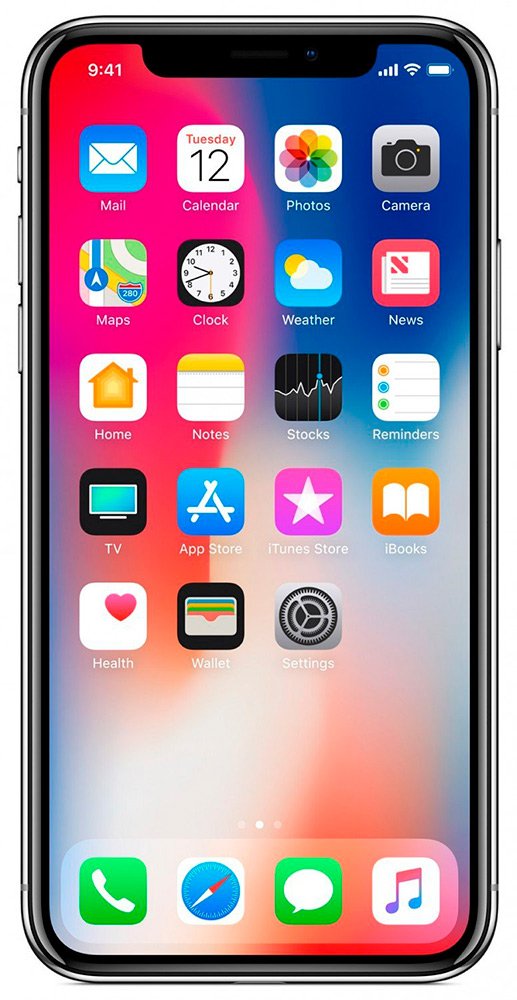Как сделать iPhone X из бумаги?
Apple
/
время чтения: 3 минуты
Изменилось время, изменились и детские поделки. Теперь школьников интересуют не танчики или бумажные зайчки, а макеты модных смартфонов. Хотя инструкция, как сделать Айфон 10 из бумаги, будет интересна не только для детей, подростков, но и для креативных взрослых с чувством юмора тоже.
Что понадобится
Возникает вопрос – кому нужен бумажный или картонный макет гаджета от Apple? В первую очередь, это увлекательное занятие для детей или совместных работ с взрослыми, также, хорошо сделанная модель из картона поможет удивить или разыграть друзей. Например, такой тематический конкурс будет интересен на вечеринке или дне рождения.
Например, такой тематический конкурс будет интересен на вечеринке или дне рождения.
Чтобы сделать Айфон 10 из бумаги, подготовьте следующие материалы:
- Кусок картона.
- Линейка с трафаретом.
- Простой карандаш.
- Ножницы.
- Клей ПВА.
- Черный тонкий фломастер или гелевую ручка.
Если нет картона, используйте любую основу, которая легко режется и не деформируется при использовании. Например, тонкий кусок пенопласта, поролон или другой материал.
Изготовление экрана и корпуса
Подготовьте стол для работы, уберите лишнее, подложите газету или специальный коврик, чтобы не поцарапать поверхность.
- На картоне отмерьте контуры прямоугольника: длина – 14 см, ширина – 7 см.
- Закруглите углы от руки или с помощью трафарета.
- Отмерьте о каждой длинной стороны 3,5 см, проведите линию ровно посередине.
- С помощью канцелярского ножа вырежьте основу.
- На белом листе обведите заготовку, вырежьте 2 прямоугольника.

Два листа заменяют переднюю и заднюю панель. Для боковых панелей вырежьте длинные белые полоски шириной 0,6 см.
Сборка iPhone X
Соедините элементы, уберите неровности тонкими ножницами. С помощью линейки и черного маркера обведите контуры на обоих белых листах. Используя клея ПВА, соедините все панели: посередине – картон, белые заготовки по обе стороны, полоски обрамляют незакрытые края Айфона 10. Клей наносите специальной кисточкой, по чуть-чуть, прижмите и удерживайте каждую деталь по 5-10 секунд до полного схватывания. Лишний клей удалите тряпочкой.
Отделка iPhone X
Настоящий iPhone X представлен в 2 цветах: «серебристый» и «серый космос», но если вы решили сделать Айфон из бумаги, ничто не мешает вашей фантазии. Правда, в белом цвете поделка смотрится убедительнее. Чтобы добиться достоверности, обозначим элементы смартфона:
- На задней панели прорисуйте камеру: овал длиной 2 см, шириной – 1 см в верхнем левом углу.
- На передней в верхней части дисплея рисуем монобровь черным фломастером.
 Длина выемки 3,5 мм, ширина 1-1,5 мм.
Длина выемки 3,5 мм, ширина 1-1,5 мм. - Подводим края контура еще раз, так экран будет выразительнее выделяться на белом фоне.
Какие варианты оформления экрана: нарисовать кнопки набора, в верхней строке указать значок заряда батареи, сети, Wi-Fi. Если вам не нравиться пустой белый дисплей, раскрасьте переднюю панель в стиле заставок от Apple.
Слишком сложно? Ловите более простой вариант. Найдите в интернете фото передней и задней панели Айфона 10, скачайте их на компьютер. С помощью графического редактора придайте картинки нужные размеры и распечатайте. Для удобства сборки дополните рисунок выточками и вырезайте заготовку вместе с ними. Для устойчивости вырежете из картона прямоугольник с закругленными краями и добавьте его посредине напечатанных панелей.
А для тех, кто вообще не любит заморачиваться, в сети можно найти полностью готовые шаблоны, которые достаточно распечатать, вырезать по контуру и склеить согласно схеме.
Наглядное видео
Теги: #iPhone X
Экономьте время: все самое интересное каждый день по почте
Невалидный е-mail
End of content
No more pages to load
Как Распечатать в Формате PDF на iPad и iPhone
Вы, наверное, уже знаете, что можете хранить PDF-файлы на своем iPhone или iPad. Однако знаете ли вы, как создавать PDF-документы на своих устройствах iOS? В App Store есть множество приложений для создания PDF-файлов. В этой статье мы рассмотрим, как печатать в формате PDF на iPhone и iPad, и предложим вам альтернативу для настольных компьютеров.
- # 1: Как Распечатать в Формате PDF на iPad и iPhone
- # 2: Ограничения iPhone или iPad для Печати в PDF
- # 3: Лучший Настольный Инструмент PDF для Печати в PDF
Как Распечатать в Формате PDF на iPad и iPhone
В App Store есть много приложений для создания PDF-файлов, и вы можете использовать все, что захотите, но для целей этого руководства мы будем использовать DocAS Lite. Это мощное решение, которое также позволяет конвертировать файлы на iPad или iPhone в PDF и имеет лучшие отзывы по сравнению с другими. Вот как использовать печать с iPhone в PDF или печать с iPad в PDF.
Это мощное решение, которое также позволяет конвертировать файлы на iPad или iPhone в PDF и имеет лучшие отзывы по сравнению с другими. Вот как использовать печать с iPhone в PDF или печать с iPad в PDF.
Шаг 1: Зайдите в App Store и загрузите DocAS Lite. Запустите приложение на iPad или iPhone, а затем найдите файлы, которые вы хотите открыть в приложении.
Шаг 2: После открытия файла вы увидите ряд доступных на экране опций. Выберите параметр Печать, и печать в формате PDF на iPhone или iPad будет упрощена практически сразу.
Ограничения iPhone или iPad для Печати в PDF
Почти все приложения для печати в PDF на iPhone или iPad работают одинаково, и вы сможете легко печатать в PDF на iOS. Но у этого процесса есть несколько ограничений. Эти ограничения включают в себя:
- Большинство этих приложений iOS для печати в PDF, включая DocAS Lite, немного сложны в использовании. Чтобы понять приложение, потребуется некоторое время.
- Вы должны загрузить это приложение для печати в PDF на свое устройство iOS 11/10/9/8, которое может занять некоторое место на вашем устройстве.

- Некоторым приложениям для печати в PDF на iPad может потребоваться создать учетную запись и войти в нее, чтобы использовать их.
- Приложения для печати в формате PDF на iPhone или iPad не могут предложить такую же универсальность, которую может предложить настольное приложение.
- Возможно, вы не сможете редактировать документ каким-либо образом и по-прежнему можете столкнуться с теми же проблемами совместимости с принтером, которые часто возникают в AirPrint.
Лучший Настольный Инструмент PDF для Печати в PDF
Настольное программное обеспечение для управления PDF-файлами проще в управлении и устраняет все проблемы, с которыми вы, вероятно, столкнетесь при печати в приложениях PDF. Одна из лучших настольных программ, которая поможет вам легко управлять PDF-файлами, — это Wondershare PDFelement — Редактор PDF-файлов. Она разработана, чтобы упростить создание PDF-файлов для редактирования и печати, а и некоторые из элементов, облегчающих выполнение всех этих функций, включают:
Скачать Бесплатно Скачать Бесплатно КУПИТЬ СЕЙЧАС КУПИТЬ СЕЙЧАС
Ключевые особенности:
- Он очень прост в использовании.

- Его функции редактирования позволяют легко добавлять и удалять текст, добавлять и удалять изображения помимо прочих функций редактирования.
- Он также оснащен мощными функциями аннотации, которые упрощают разметку, добавление комментариев, выделение и даже зачеркивание текста в документе.
- Вы можете легко использовать PDFelement для печати в PDF-документ из любого формата и даже комбинировать разные форматы в один PDF-файл.
- Его также можно использовать для быстрого и простого преобразования файлов из PDF в другие форматы.
Скачать Бесплатно Скачать Бесплатно КУПИТЬ СЕЙЧАС КУПИТЬ СЕЙЧАС
Как Распечатать в Формат PDF с Помощью PDFelement
Использование функции PDFelement «Печать в PDF» очень просто, и для ее выполнения требуется всего несколько шагов. Следующие ниже шаги резюмируют это:
Шаг 1: Используйте Значок «Быстрая печать»
Для печати в формате PDF необходимо использовать значок быстрой печати в программном обеспечении. Однако до этого вам нужно будет открыть PDFelement на своем компьютере, если вы его установили. Затем импортируйте файл, который вы хотите распечатать в PDF на платформе, и щелкните значок «Быстрая печать» в верхнем левом углу. Обратите внимание, что для этой цели вы также можете использовать кнопку «Печать», расположенную в «Из Файла».
Однако до этого вам нужно будет открыть PDFelement на своем компьютере, если вы его установили. Затем импортируйте файл, который вы хотите распечатать в PDF на платформе, и щелкните значок «Быстрая печать» в верхнем левом углу. Обратите внимание, что для этой цели вы также можете использовать кнопку «Печать», расположенную в «Из Файла».
Шаг 2: Выберите Принтер и Распечатайте
Следующее, что нужно сделать, это выбрать принтер перед печатью. В этом случае вы можете выбрать PDFelement в качестве принтера, затем убедиться, что вы установили соответствующие настройки принтера, а затем нажмите «Печать».
Как только шаги, выделенные выше, будут выполнены, вы сможете распечатать в PDF. Это так просто! Также важно отметить, что вы можете использовать функцию «Создать PDF» для печати в PDF. В этом случае вы сразу сможете конвертировать файлы любого формата в PDF.
Как распечатать фотографии с iPhone | Простое руководство с помощью бесплатного приложения
Как распечатать фотографии с iPhone
1. Загрузите Print Studio (бесплатно!) из App Store.
Загрузите Print Studio (бесплатно!) из App Store.
2. Выберите продукт из нашей тщательно подобранной линейки: например. Отпечатки, поздравительные открытки, наклейки, рамки, гравюры на металле и т. д.
3. Разрешите Print Studio доступ к вашим фотографиям. Должно появиться всплывающее окно. Если нет, вы можете разрешить доступ в разделе «Настройки» > «Конфиденциальность» > «Фотографии».
4. Выберите фотографии для печати. Print Studio может получить доступ к любым альбомам на вашем устройстве или в iCloud, а также к вашим фотографиям в Instagram.
6. Просмотрите свой заказ.
7. Введите адрес доставки: мы отправляем в любую точку мира!
8. Выезд. Мы принимаем все основные кредитные карты и Apple Pay.
9. Проверьте свою почту: доставка по США занимает около недели, по миру — 2-4 недели.
Какие фотографии можно распечатать?
С помощью Print Studio вы можете распечатать любые фотографии, к которым есть доступ в фотобиблиотеке вашего iPhone, включая все альбомы, моменты, iCloud, а также ваши фотографии из Instagram.
Насколько большого размера я могу напечатать фотографию с iPhone?
Фотографии, сделанные на iPhone 6 или более ранней модели, имеют разрешение 3264 x 2448 пикселей, и мы можем напечатать их размером до 20 x 30 дюймов. Фотографии, сделанные на 6s или новее, имеют разрешение 3024 x 4032 пикселей, и мы можем напечатать их размером до 30 x 45 дюймов в качестве нашего самого большого отпечатка: Wall Filler.
Некоторые сайты и службы рекомендуют не печатать iPhone размером более 16 x 24 дюймов, но на самом деле это зависит от расстояния просмотра. Если вы распечатаете фотографию с iPhone с разрешением 100 dpi (30×40 дюймов) и посмотрите на нее с расстояния 3 фута, с близкого расстояния разрешение будет таким же хорошим, как у отпечатка 16 x 24 дюйма.
Какого размера я могу напечатать селфи?
Фронтальная «селфи»-камера на iPhone имеет немного более низкое разрешение, чем задняя камера. Максимальный размер селфи, сделанного на iPhone 6s или новее, мы можем распечатать — 16 x 24 дюйма. Селфи, сделанное на iPhone более ранней версии, можно распечатать размером не более 8 x 12 дюймов. Однако с новым iPhone X вы сможете печатать селфи гораздо большего размера. Полная информация будет позже…
Селфи, сделанное на iPhone более ранней версии, можно распечатать размером не более 8 x 12 дюймов. Однако с новым iPhone X вы сможете печатать селфи гораздо большего размера. Полная информация будет позже…
Как насчет фотографий в Instagram?
Наше приложение может получить доступ к вашим фотографиям из Instagram и распечатать их. У нас есть множество продуктов, разработанных специально для них, таких как наши квадратные принты, фотополосы и плакаты. Поскольку Instagram сжимает фотографии после их загрузки, максимальный размер, который мы можем распечатать, составляет 5 x 5 дюймов.
Можно ли печатать живые фотографии?
Да! Если вы выберете живую фотографию для печати, мы напечатаем фотографию, которую вы видите, прежде чем вы нажмете на нее, чтобы оживить ее.
Можно ли печатать панорамные фотографии?
Да! Мы предлагаем размер печати 12 x 36 дюймов, предназначенный только для панорамных фотографий. Мы можем напечатать их на бумаге, металле и дереве.
Зачем использовать Print Studio?
Print Studio — это приложение с красивым дизайном, которое многие имитируют. Мы были одним из первых приложений для печати с iPhone и Instagram, и мы совершенствуем программное обеспечение уже пять лет.
Наше приложение много раз было представлено в App Store, у нас более 2000 отзывов с пятью звездами, и мы печатаем все в Калифорнии. Мы небольшая независимая компания без внешних инвесторов, и мы не отвечаем ни перед кем, кроме вас.
Могу ли я распечатать фотографии iPhone с моего компьютера?
Да! Если вы не хотите использовать приложение, вы всегда можете воспользоваться нашим веб-сайтом Social Print Studio. Просто войдите в свой iCloud на своем компьютере, а затем перетащите изображения на наш веб-сайт. Вы также можете сбросить фотографии на свой компьютер через Wi-Fi.
Насколько большого размера вы можете печатать фотографии с iPhone? – Дэвид Молнар – ваш наставник по фотографии
Обновление: 10 декабря 2019 г.
С момента публикации этого поста Apple представила свои последние модели: iPhone 11, iPhone 11 Pro и iPhone 11 Pro Max. . Так как же они соотносятся, когда дело доходит до размеров печати? Давайте взглянем!
Все три модели имеют задние 12-мегапиксельные камеры. iPhone 11 оснащен двумя задними камерами (сверхширокоугольным и широкоугольным 26 мм). В iPhone 11 Pro и Pro Max установлены такие же задние объективы, а также третий объектив, эквивалентный 52-мм объективу полнокадровой камеры.
В то время как большая разница между этими моделями заключается в третьей задней камере, 12-мегапиксельный датчик не является большим обновлением по сравнению с предыдущими сериями iPhone X, 8, 7 и 6 серий.
Это означает, что вы сможете напечатать фотографию размером не менее 14,29 x 9,49 дюймов с разрешением 200 пикселей на дюйм. При наилучшем качестве вы получите отпечаток размером до 21,44 x 14,24 дюйма с плотностью 200 пикселей на дюйм. Вероятно, недостаточно хорош для фотовыставки, но подходит для домашних распечаток и небольших настенных дисплеев.
Вероятно, недостаточно хорош для фотовыставки, но подходит для домашних распечаток и небольших настенных дисплеев.
Характеристики камеры:
iPhone 11 | iPhone 11 Pro | iPhone 11 Pro Max |
Dual 12MP wide/ultra wide f/1.8, f/2.4 | Triple 12MP wide/ultra -Широкий/телефото f/1.8, f/2.4, f/2.0 | Тройной 12-мегапиксельный широкоугольный/сверхширокоугольный/телефото f/1.8, f/2.4, f/2.0 |
Достаточно ли хорошего качества фотографии с iPhone для печати?
Ответ может вас удивить…
Теперь, когда у подавляющего большинства населения в карманах есть смартфоны, люди отказались от традиционной камеры и вместо этого снимают фотографии с помощью камеры, которой оснащен их телефон. С этой новой эволюцией фотографии возникает вопрос, достаточно ли хорошего качества фотографии iPhone для печати?
Мои друзья постоянно спрашивают меня, какого размера они могут печатать свои фотографии с iPhone.
У меня даже есть люди, которые спрашивают меня, могу ли я распечатать для них пейзажные снимки с iPhone на холсте.
Должен быть честным, прежде чем я провел исследование для этого поста, я, честно говоря, не знал ответа.
Как и вы, я в основном использую фотографии с iPhone в Интернете.
Конечно, как и большинство людей, я печатал 4×6 отпечатков для семьи на Рождество и другие мероприятия, но вопрос о том, насколько большие вы можете реально распечатать фотографии, прежде чем начнете терять качество, остался.
Я решил покопаться, провести небольшое исследование и создать этот ресурс для себя и моих коллег-фотографов, чтобы они могли печатать фотографии со своих iPhone.
Разрешение и пиксели на дюйм
Если вы не понимаете разрешение и пиксели, диаграмма будет казаться набором цифр. Чтобы полностью понять, о чем говорит диаграмма, вам необходимо понять, как пиксели и разрешение влияют на качество изображения.
Когда дело доходит до разрешения фотографии, мы говорим о пикселях.
В частности, сколько пикселей на дюйм приходится на фотографию. Пиксели — это крошечные точки информации и цвета, из которых состоит фотография.
Чем больше пикселей на дюйм у вас на фотографии, тем выше разрешение фотографии. Говоря о разрешении, мы имеем в виду, насколько резким является изображение.
Так как же пиксели и разрешение влияют на качество вашей фотографии?
Чем больше у вас пикселей, тем выше разрешение фотографии, верно?
Что ж, чем выше разрешение вашей фотографии, тем больше ее можно распечатать. Если у вас более высокое разрешение, ваша фотография может быть напечатана крупнее, и при этом изображение не будет выглядеть размытым и пиксельным. Когда дело доходит до печати фотографий, чем больше у вас пикселей на дюйм, тем лучше.
iPhone и разрешение фотографий
Со временем меняются iPhone и их камеры. У старых iPhone камеры с меньшим количеством мегапикселей, а у новых iPhone камеры с большим количеством мегапикселей.
Чем больше мегапикселей в вашей телефонной камере, тем большее количество пикселей на дюйм будет иметь ваша фотография. Итак, чем новее iPhone, тем больше количество пикселей на дюйм и тем выше разрешение вашей фотографии.
Теперь, когда мы рассмотрели пиксели, разрешение и камеры iPhone, давайте рассмотрим размеры фотографий, которые вы можете распечатать с вашего iPhone.
Рекомендуемые размеры и разрешение фотопечати iPhone
КАК ПОЛЬЗОВАТЬСЯ ТАБЛИЦЕЙ:
Качество фотографий делится на 3 типа: хорошее, лучшее и лучшее. Например, если вы снимаете на iPhone 10, максимальный рекомендуемый размер, который вы можете распечатать для «Лучшего качества», составляет 21,44 x 14,24 дюйма.
Это означает , что вы можете без проблем распечатать фотографию с iPhone в полном разрешении в типичных размерах 8″ x 10″ или 11″x 14″ (и, возможно, больше). Проверьте таблицу ниже для более конкретных размеров и разрешений.


 Длина выемки 3,5 мм, ширина 1-1,5 мм.
Длина выемки 3,5 мм, ширина 1-1,5 мм.