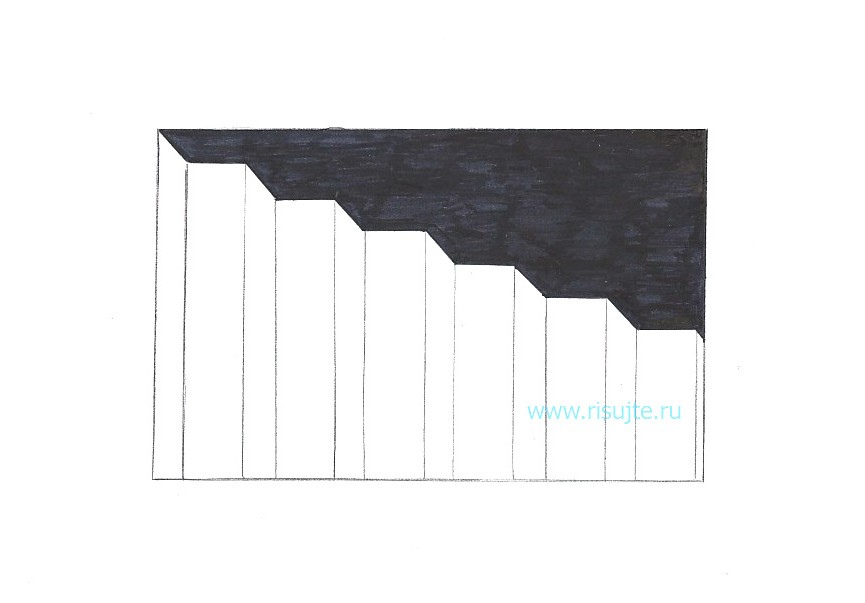Как нарисовать 3d рисунок на бумаге
Рубрика: СтатьиАвтор: Профи (5+)
Содержание
- 1 Хорошая новость для любителей рисовать 3D рисунки.
- 2 ШАГ №1. Просто обведи.
- 3 ШАГ №2. Добавим объема.
- 4 Как нарисовать 3d рисунок на бумаге. Самый простой способ.
- 5 Еще один способ переводить 3д рисунки.
Содержание
Хорошая новость для любителей рисовать 3D рисунки.
Здравствуйте, уважаемые читатели блога RZ3d.ru с вами снова Рустам Закиров, и в этой статье я хочу поделиться с вами секретом, как нарисовать 3d рисунок на бумаге самым легким способом. Сегодня мы будем рисовать вот такие 3d кубики.
Эти кубики я вытащил вот из этой картинки, которую просто нашел в интернете. Вот она.
А затем с помощью специальной универсальной формы перевел ее в 3д. Так можно переводить в 3д почти любые изображения. Кто хочет научиться так же, жмите сюда ПОЛУЧИТЬ УНИВЕРСАЛЬНУЮ ФОРМУ ДЛЯ ПЕРЕВОДА В 3Д. А мы переходим к нашему рисунку.
Так можно переводить в 3д почти любые изображения. Кто хочет научиться так же, жмите сюда ПОЛУЧИТЬ УНИВЕРСАЛЬНУЮ ФОРМУ ДЛЯ ПЕРЕВОДА В 3Д. А мы переходим к нашему рисунку.
ШАГ №1. Просто обведи.
Я даю вам готовый уже нарисованный 3d рисунок, а вы просто обводите его (или по другому «стеклите»). Все! Ниже вы видите готовый 3d рисунок, все что вам нужно это просто перевести его на листок бумаги.
Как это сделать. Вы просто прикладываете листок бумаги к экрану монитора, и просто переводите ваше изображение. Способ самый простой, хорошо подходит для разных 3d рисунков (простых и сложных).
Кстати, чуть не забыл сказать, что правильно смотреть на 3d кубики нужно через объектив фотоаппарата c одной определенной точки. Без этого он просто не будет выглядеть объемно.
ШАГ №2. Добавим объема.
Чтобы добавить вашему рисунку объема, просто обрежьте лишнюю часть примерно так.
КАК НАРИСОВАТЬ 3D РИСУНОК НА БУМАГЕ
Вот кстати выглядят те же кубики если их просто распечатать на принтере.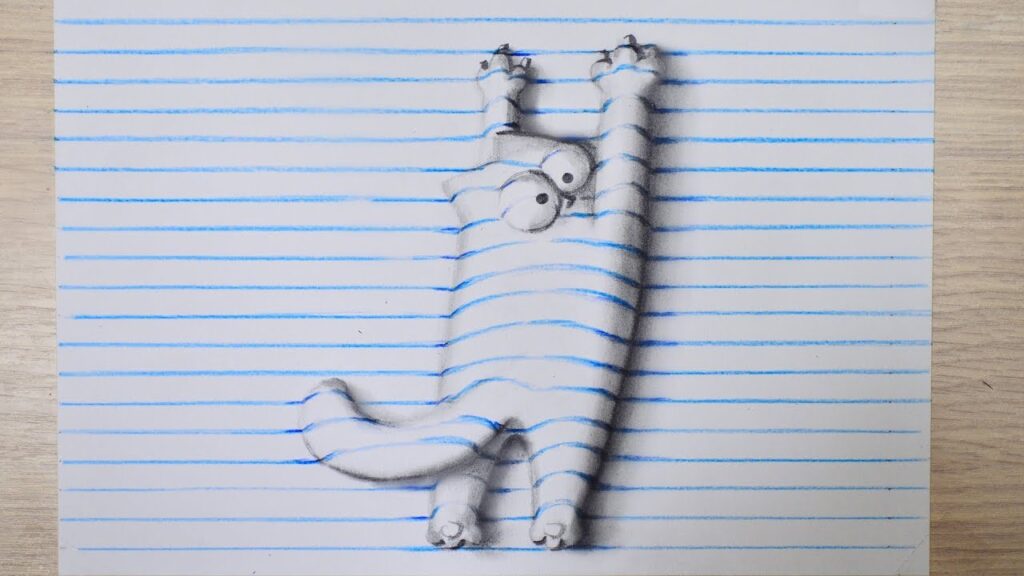
Как нарисовать 3d рисунок на бумаге. Самый простой способ.
Раньше для того, чтобы нарисовать правильный даже самый простой 3d со всеми построениями ушло бы как минимум пару часов (у меня бы точно). По моей технологии за это время вы сможете нарисовать пару десятков правильных и даже самых сложных 3d рисунков.
Ведь вся сложность создания 3d рисунков на бумаге упирается в построении правильной перспективы, а тут без линейки и знаний в этой области не справится.
Для своего же способа, я просто выбираю в интернете понравившуюся мне картинку (пусть даже самую сложную), потом на компьютере по специальной форме в течении 3-х минут перевожу ее в объем и получаю 3d рисунок на экране монитора. Вот он.
Потом с экрана монитора я просто перевожу его на листок бумаги. На все про все у меня уходит 10-15 минут.
И получаю вот такие рисунки.
Так можно переводить в 3d почти любые изображения. Кто хочет научиться так же, жмите сюда ПОЛУЧИТЬ УНИВЕРСАЛЬНУЮ ФОРМУ ДЛЯ ПЕРЕВОДА В 3d.
Еще один способ переводить 3д рисунки.
Если у вас какой-то большой или сложный рисунок экран лучше как-нибудь разместить горизонтально, чтобы было удобнее его переводить или воспользоваться следующим способом.
А следующий способ заключается в том,что готовый 3d рисунок сначала нужно распечатать, а потом уже с него переводить (по тому же принципу).
Минусом данного способа является то, что нужно распечатывать сам 3d рисунок. За то плюсом является то, что таким способом удобнее «стеклить» и качество передачи будет лучше.
Этот способ больше подходит для людей, кто занимаетcя или хочет заниматься 3d рисунками более профессионально и создавать даже вот такие 3д открытки.
А на этом у меня все. Те кто хочет получить 3д рисунки (на пробу) пишите в комментариях.
Понравилась статья? Поделиться с друзьями:
Приложение Draw in 3d – учимся рисовать в пространстве
Новости
Подпишитесь на автора
Подписаться
Не хочу
1
Вам нравится рисовать? Если да, то Стеффан Поулсен предлагает вам оценить его новое приложение для начинающих художников и тех, кто хочет весело провести время.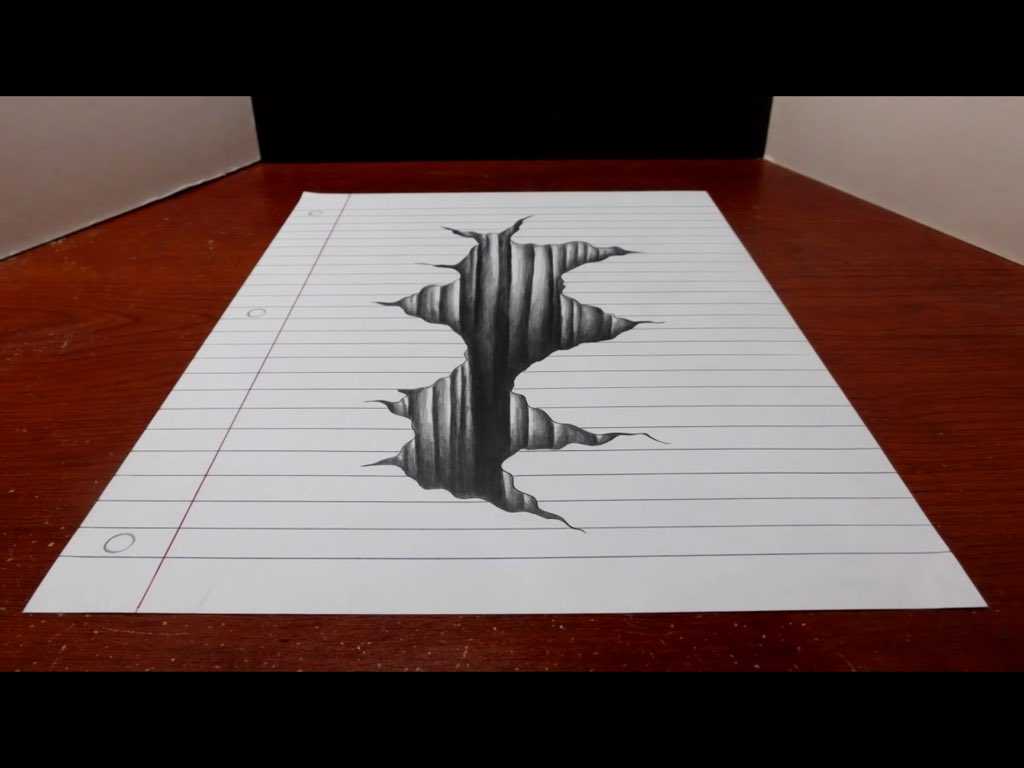
Хотя рисование на бумаге – достаточно сложный процесс, Поулсен признает, что рисование в 3D еще сложнее. Последние два года он искал способ помочь начинающим художникам постигнуть премудрости трехмерного моделирования. Отказавшись от традиционных карандаша и бумаги, Поулсен предлагает вам исследовать новый мир. О да, цифровое рисование в трехмерном пространстве – это технология будущего, а приложение Поулсена Draw in 3d – отличный способ проверить, насколько мы готовы к переменам.
Приложение Draw in 3d предназначено для тех, кто любит рисовать, чертить и использовать в своей работе технологию 3D-печати.
«В сущности Draw in 3d – это простое приложение для рисования, которое позволяет рассматривать свой рисунок в трехмерном пространстве и рисовать под разными углами. Это очень веселый, простой и захватывающий процесс», – утверждает Стеффан.
В приложении Draw in 3d нужно просто водить пальцем по экрану, проводя линии в пространстве.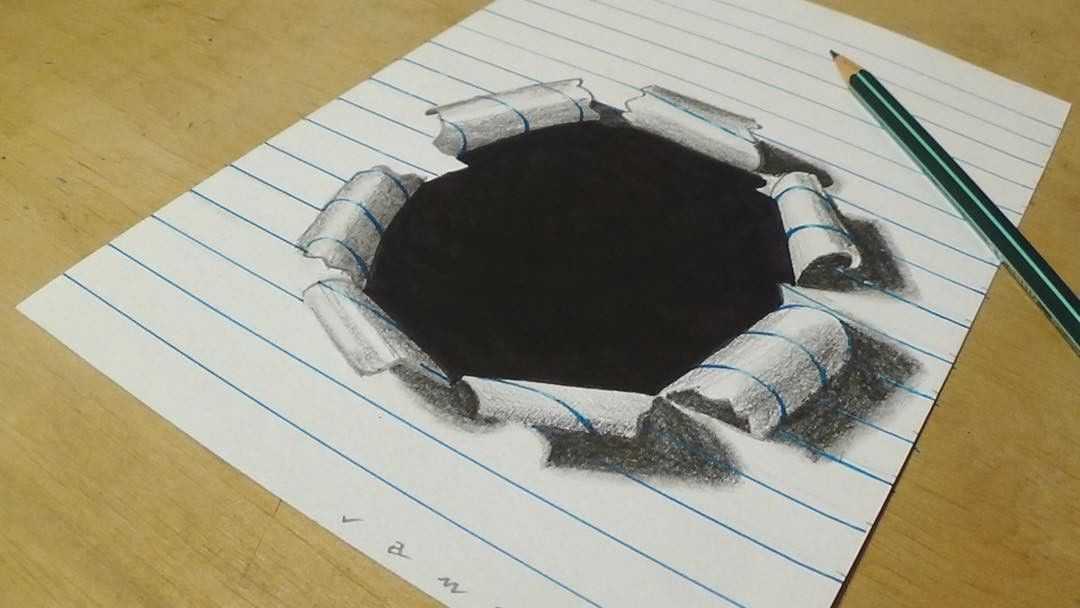 Так как вы чувствуете, что делаете, процесс рисования становится интуитивным и простым. Поулсен ни в коем случае не хотел создать приложение для профессионалов. Скорее он хотел подарить удовольствие и радость тем, кому просто нравится рисовать.
Так как вы чувствуете, что делаете, процесс рисования становится интуитивным и простым. Поулсен ни в коем случае не хотел создать приложение для профессионалов. Скорее он хотел подарить удовольствие и радость тем, кому просто нравится рисовать.
«Вам на ум приходит образ, и вы наносите его на бумагу. То же самое можно сделать в Draw in 3d, просто здесь все объекты – объемные. Вместо того чтобы рисовать на бумаге вы проводите линии в пространстве. Это приложение открывается в любом браузере и совместимо с 3D-принтером», – объясняет Стеффан.
Приложение Draw in 3d позволит вам:
- Получить на 50% больше пространства, чем в обычном приложении для рисования.
- Вращать объект во время рисования для достижения уникального результата.
- Делиться своими рисунками в сети.
- Печать свои рисунки на 3D-принтере.
«Только представьте: вы придумали необычную чашку и быстро набросали ее в Draw in 3d, а через пару часов уже пьете из нее кофе», – говорит Поулсен.
Рисунок, сделанный в Draw in 3d, можно выложить в сеть и дать на него ссылку. Так как Поулсен обожает технологию 3D-печати, он намерен заразить своей страстью всех вокруг. С помощью этого приложения можно экспортировать рисунок в формате .stl file, а потом перенести в любую программу для 3D-печати. Draw in 3d совместимо практически со всего приложениями для 3D-моделирования. Сейчас его можно установить в iOS.
Для справки: Стеффан Поулсен живет в Дании и занимается 3D-моделированием с подросткового возраста. Поскольку он работает 3D-дизайнером, у него масса интересов в данной области. Изначально он относился к разработке Draw in 3d как к развлечению, но вскоре работа над этим приложением превратилась в полноценный проект, на который Стеффан уже потратил два года.
Понравилось? Хотите больше? Все самое интересное в еженедельной рассылке. Присоединяйтесь!
Присоединяйтесь!
Отборные новости, конкурсы и обсуждения в официальной группе 3DToday.
Статья подготовлена для 3DToday.ru
Подпишитесь на автора
Подписаться
Не хочу
1
Еще больше интересных статей
11
Подпишитесь на автора
Подписаться
Не хочу
Ученые Сеченовского университета, Байкальского института природопользования Сибирского отделения РАН…
Читать дальше
10
Подпишитесь на автора
Подписаться
Не хочу
В интервью журналу Вероника Левенец раскрыла историю своего успеха, рассказала о роли инклюзии, а та…
Читать дальше
sarkazm
01. 04.2016
04.2016
39916
68
Подпишитесь на автора
Подписаться
Не хочу
Новости из мира печати короткой строкой
Компания FDplast объявила о выпуске бесплат…
Читать дальше
Как превратить 2D-эскиз в 3D-печатную деталь за 3 простых шага
У вас есть концептуальный эскиз, который вы хотите превратить в деталь, напечатанную на 3D-принтере? Прочтите это руководство, чтобы узнать, как превратить простой 2D-эскиз, рисунок или файл изображения в деталь, напечатанную на 3D-принтере.
Узнайте, как превратить ваши простые наброски в файлы 3D-моделей и 3D-печатные детали.
Если вы можете сделать простой рисунок, то вы можете сделать деталь, напечатанную на 3D-принтере.
Чтобы перейти от вашего эскиза к окончательной 3D-печатной детали, требуется всего один промежуточный шаг: создание 3D-модели в формате файла STL. См. этот пост в блоге, чтобы узнать немного больше о том, что такое 3D-модель и зачем она вам нужна, чтобы начать 3D-печать.
См. этот пост в блоге, чтобы узнать немного больше о том, что такое 3D-модель и зачем она вам нужна, чтобы начать 3D-печать.
Шаг 1. Создайте эскиз с размерами
В этом руководстве мы сосредоточимся на превращении этого простого 2D-контура якоря в деталь, напечатанную на 3D-принтере. Этот контур формы будет скопирован один к одному в программе 3D CAD, а затем ему будет назначена толщина, чтобы превратить его в трехмерную модель.
На вашем чертеже должен быть основной контур вашей детали с указанием всех важных размеров.
Хотя это относительно простая задача по сравнению со сложной геометрией конструкции, которую способна воспроизвести 3D-печать, тем не менее,
основополагающая концепция в 3D-дизайне. Понимание того, как превратить простой контур эскиза в 3D-модель, — это первый шаг к созданию более подробных 3D-форм.
Здесь должны быть две вещи: эскизная трасса и любые размеры , которые важны для вашей окончательной детали.
Трассировка эскиза: Это контур детали, которую вы будете создавать. Это можно нарисовать от руки; линии не обязательно должны быть идеально прямыми, и вам не нужно хорошо рисовать круги. К счастью, инструменты проектирования, описанные в следующем шаге этой статьи, позаботиться об этом совершенстве для вас.
Размеры: Определите общий размер предмета, который вы будете создавать. Для 2D-формы это может быть только одно измерение, такое как общая высота или ширина, но если у вас есть другие области, где важны размеры или ширина отверстий, вы также можете вызвать их. Для этого анкерного элемента мы для начала сосредоточьтесь только на общей высоте. Затем, когда мы закончим создание нашей 3D-модели, мы можем использовать программный измерительный инструмент, чтобы сверить его с другими размерами, написанными на эскизе.
Когда у вас есть готовый эскиз, просто сфотографируйте его или отсканируйте в файл изображения, и тогда вы будете готовы приступить к созданию своей 3D-модели.
Шаг 2. Создание 3D-модели из вашего эскиза
Если вы новичок в мире программного обеспечения для 3D-дизайна, создание 3D-модели с нуля может показаться сложной задачей. Хотя верно то, что процесс 3D-проектирования может быть очень сложным процессом, требующим навыков и опыта, здесь вы увидите, что процесс создания 3D-модели из простого 2D эскиза довольно просто.
Первое, что вам понадобится, это программа 3D-дизайна. Мы рекомендуем Autodesk Fusion 360, потому что это бесплатно и легко для начинающих, но это также невероятно мощная платформа, которая позволит вам создавать практически все, что вы можете себе представить, когда вы приобретете больше опыта в использовании программного обеспечения.
Хотя может быть удобнее использовать более простой и легкий инструмент для проектирования, позже вы поблагодарите себя за то, что начали с Fusion 360. Давайте сразу же приступим!
Нарисуйте линию, определяющую высоту вашего объекта: Когда вы запустите Fusion 360, у вас будет открыт и готов новый дизайн.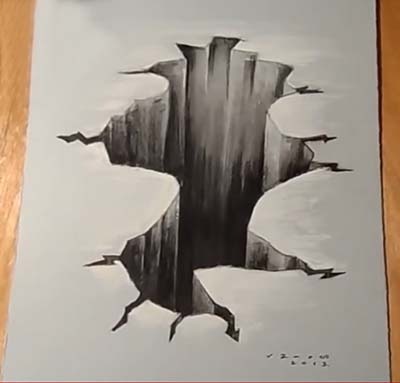 Нажмите клавишу «L», чтобы нарисовать линию. Сначала вам будет предложено выбрать плоскость эскиза, поэтому выберите любой из трех вариантов. Мы будем использовать горизонтальную плоскость для красивого вида сверху вниз. Щелкните в любом месте, чтобы разместить первую точку, а затем, когда вы переместите вторую точку, появится текстовое поле.
Введите размер высоты в это поле и нажмите Enter, чтобы нарисовать линию.
Нажмите клавишу «L», чтобы нарисовать линию. Сначала вам будет предложено выбрать плоскость эскиза, поэтому выберите любой из трех вариантов. Мы будем использовать горизонтальную плоскость для красивого вида сверху вниз. Щелкните в любом месте, чтобы разместить первую точку, а затем, когда вы переместите вторую точку, появится текстовое поле.
Введите размер высоты в это поле и нажмите Enter, чтобы нарисовать линию.
Поздравляем! Теперь у вас есть линия, соответствующая высоте якоря на чертеже. Когда вы добавите свое эскизное изображение на следующем шаге, у вас будет визуальная помощь, которая поможет вам масштабировать изображение, чтобы оно соответствовало этому размеру высоты.
Импорт изображения эскиза: В режиме эскиза нажмите «Вставка» -> «Холст» в верхнем меню инструментов и выберите изображение на своем компьютере.
Это импортирует ваш эскиз в вашу программу САПР, а затем вы можете использовать инструменты размещения и изменения размера, чтобы ваше изображение было той же высоты, что и линия высоты, которую вы нарисовали на предыдущем шаге.
Когда трасса совмещена с линией высоты, нажмите OK, чтобы выйти из меню импорта холста. Теперь вы готовы обвести свой эскиз и создать плоский профиль вашей формы в этой программе 3D CAD.
Трассировка изображения: Чтобы трассировать это изображение, мы будем использовать инструменты «Окружность», «Линия» и «Сплайн с заданными точками». Мы начинаем с инструмента «Круг» и размещаем центральные точки в середине круглых областей и рисуем круги, пока они не перекроются с рисунком.
Используйте инструмент «Линия», чтобы обвести прямые области рисунка, и инструмент «Сплайн точки», чтобы разместить точки вдоль областей рисунка, имеющих кривизну. Инструмент Fit-Point Spline создаст кривую, которая проходит вдоль точек, которые вы размещаете одну за другой.
Так как это объект с симметрией по вертикальной оси, то есть он выглядит в левой половине так же, как и в правой половине, мы можем сэкономить время, отразив эскиз по вертикальной оси. Как только вы обведете левую половину рисунка, вы можете использовать
Инструмент «Зеркало» для создания перевернутой геометрии эскиза по правой оси.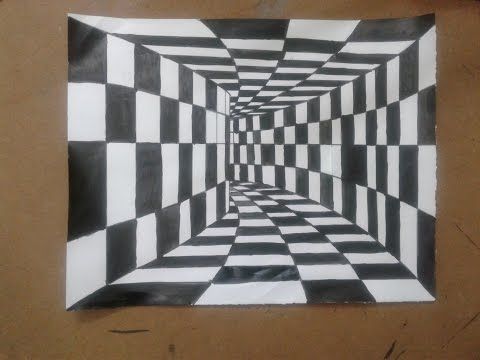
После выбора и зеркального отражения геометрии левой половины, которую мы проследили вручную с помощью инструментов Circle, Line и Fit-Point Spline, у нас теперь есть полная трассировка нашего рисунка. Теперь пришло время создать твердый трехмерный объект из этой геометрии эскиза с помощью инструмента Extrude.
Вытягивание геометрии эскиза: Выберите инструмент Выдавливание и щелкните все замкнутые грани эскиза, которым вы хотите придать толщину, и введите желаемую толщину. Мы хотим, чтобы эта часть была толщиной 10 мм, поэтому мы вводим 10 мм в поле инструментов «Выдавливание» после выбора граней эскиза, и это дает нам окончательную 3D-модель нашего якоря.
Теперь вы завершили процесс создания файла 3D-модели из вашего эскиза. Нам просто нужно сохранить его в правильном формате для 3D-печати.
Сохранение в виде файла STL: В разделе «Тело» дерева модели слева от области дизайна щелкните правой кнопкой мыши тело модели и выберите «Сохранить как STL».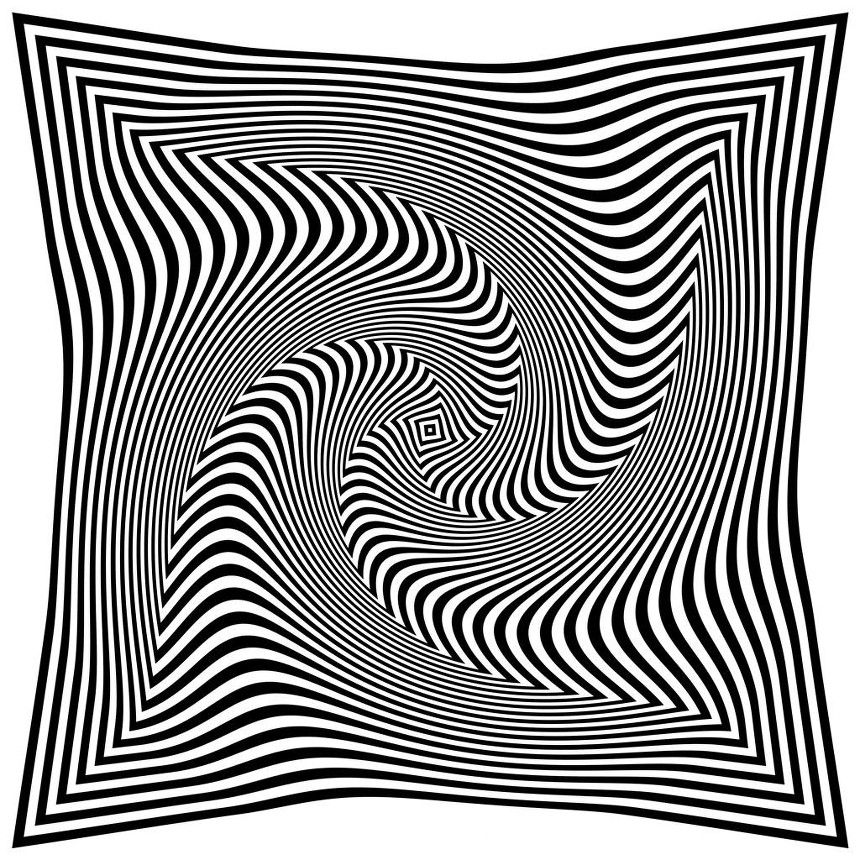 Назовите свой файл и нажмите Сохранить. Теперь вы готовы к 3D-печати этого STL-файла.
Назовите свой файл и нажмите Сохранить. Теперь вы готовы к 3D-печати этого STL-файла.
Шаг 3: 3D-печать файла STL
Самое сложное позади — когда у вас есть файл STL, получить 3D-печать очень просто.
Когда вы создаете учетную запись пользователя в Hollywood 3D Printing, вы получаете скидку 10% на свой первый онлайн-заказ на 3D-печать. Вы также получаете бесплатный доступ к набору полезных онлайн-3D-инструментов.
При входе в свою учетную запись пользователя Hollywood 3D Printing вы перенаправляетесь к пустому новому предложению, которое готово для загрузки файлов вашей 3D-модели в формате файлов STL, OBJ, STEP или IGES. Сюда мы собираемся загрузить файл STL, созданный на предыдущем шаге этого руководства.
Когда вы входите в свою учетную запись пользователя, вы перенаправляетесь на пустую страницу New Quote. Здесь вы можете загружать файлы 3D-моделей, получать автоматические расценки на 3D-печать и заказывать детали онлайн.
Чтобы заказать 3D-печать вашего файла 3D-модели, просто перетащите файл STL на значок загрузки в этом окне, и он появится в качестве новой позиции в вашей автоматической онлайн-расценке на 3D-печать.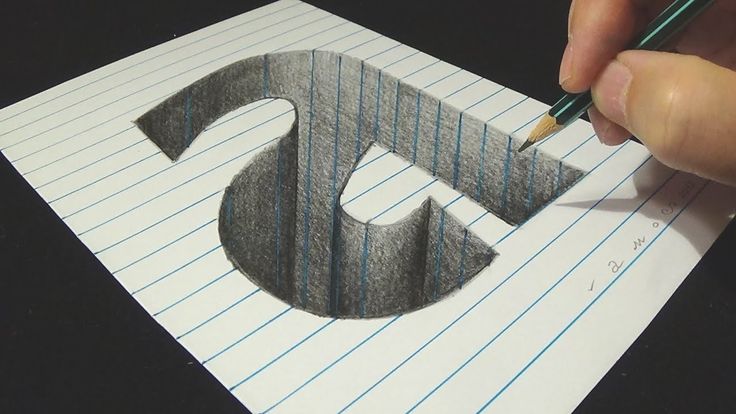
Как только ваша 3D-модель появится в качестве новой позиции в этом предложении по 3D-печати, вы можете нажать кнопку «Создать цену». На этом этапе наше онлайн-программное обеспечение 3D анализирует ваш файл 3D-модели и определяет размер вашей детали, время, необходимое для 3D-печати, и объем материала, необходимого для детали. На основе этой информации вы увидите указанную цену на 3D-печать вашей 3D-модели.
После добавления файла 3D-модели к вашей автоматической котировке появится кнопка «Создать цену». Нажмите эту кнопку, и наше онлайн-программное обеспечение 3D проанализирует ваш файл 3D-модели и сгенерирует цену 3D-печати.
Наряду с этой информацией о ценах будет размер вашей 3D-модели. Если выбор по умолчанию для единиц измерения 3D-модели неверен, вы можете изменить свои единицы, щелкнув «мм», «см» или «дюйм» в разделе «Установить единицы», и вы увидите, как ваши размеры обновятся.
Помимо изменения единиц измерения, вы можете выбрать вариант материала сборки и изменить количество
вашего заказа, если вы ищете больше только одну часть.
После определения цены ваше предложение по 3D-печати будет включать уменьшенное изображение вашей детали и ссылку для просмотра вашей 3D-модели в интерактивном программном обеспечении для 3D-просмотра.
Теперь вы готовы перейти к оформлению заказа, и ваша напечатанная на 3D-принтере деталь будет доставлена вам в течение нескольких дней.
Спасибо за чтение этого руководства! Если вы зашли так далеко, надеюсь, теперь вы понимаете, как перейти от простого 2D-эскиза к готовой 3D-печатной детали. Мы с нетерпением ждем возможности стать вашим надежным партнером в области 3D-печати.
Получить вдохновение
Просмотрите сотни примеров нашей 3D-печати, 3D-дизайна и индивидуальных сборок.
Дибупринт 3D | Программа 3D-дизайна для вашего 3D-принтера
3 способа СОЗДАВАТЬ ДИЗАЙН НАСЛАЖДАЙТЕСЬ в 3D
Dibuprint 3D демократизирует 3D-печать
Dibuprint3D — это программное обеспечение, позволяющее демократизировать 3D-печать,
, предоставляя доступ любому пользователю без навыков 3D-моделирования.
ПРОСТОЙ И ИНТУИТИВНЫЙ
3D-дизайн без предварительных знаний. Dibuprint 3D максимально упрощает и оптимизирует процесс 3D-моделирования. Простым, прямым и интуитивно понятным способом мы можем перенести наши проекты с бумаги на экран.
ЗНАНИЯ НЕ ТРЕБУЮТСЯ
Эксклюзивное программное обеспечение, разработанное специально для всех тех пользователей, у которых нет предыдущего опыта в 3D-дизайне. Dibuprint 3D делает 3D-печать демократичной, делая ее доступной там, где раньше это было невозможно.
УСКОРЕНИЕ ОБУЧЕНИЯ
Dibuprint 3D предназначен для оптимизации процесса внедрения 3D-печати дома и в классах. Программное обеспечение, разработанное специально для всех тех пользователей, у которых нет предыдущего опыта в 3D-дизайне. Вам понадобится только бумага и карандаш, изображение, записанное на компьютер или веб-камеру.
ПОЛНАЯ СОВМЕСТИМОСТЬ
Dibuprint 3D включает модуль, который преобразует 3D-модель в файл STL. Этот файл распознается всеми 3D-принтерами на рынке. Просто отправьте информацию на 3D-принтер, и мы получим физическую копию нашего творения.
Просто отправьте информацию на 3D-принтер, и мы получим физическую копию нашего творения.
SEEN IN
Предыдущий
Следующий
Функциональность
3 различных способа ТВОРИТЬ, ДИЗАЙН 90 30 2D
2
1 Рисуйте в 2D, создавайте в 3D
Приложение включает в себя простой и интуитивно понятный редактор изображений для рисования прямо на экране с инструментами обрезки фотографий, палитрой кистей, заливкой, ластиком и т. д. Оно также позволяет управлять размер кисти, непрозрачность, жесткость и все, что нужно для быстрого и эффективного создания собственных композиций.
2 Из бумаги в реальность
С помощью веб-камеры вы можете снимать рисунки, сделанные на бумаге детьми или пользователями. Просто создайте свой рисунок внутри TAG (загрузите TAG), откройте программное обеспечение и поместите бумагу перед компьютером, Dibuprint 3D сделает все остальное автоматически!
3 Ваши изображения оживают
Dibuprint 3D также позволяет загружать изображения, рисунки или фотографии в формате PNG прямо из папок на вашем компьютере, поэтому вам не нужно ничего рисовать, чтобы начать использовать Dibuprint 3D, просто найдите подходящее изображение в Интернете.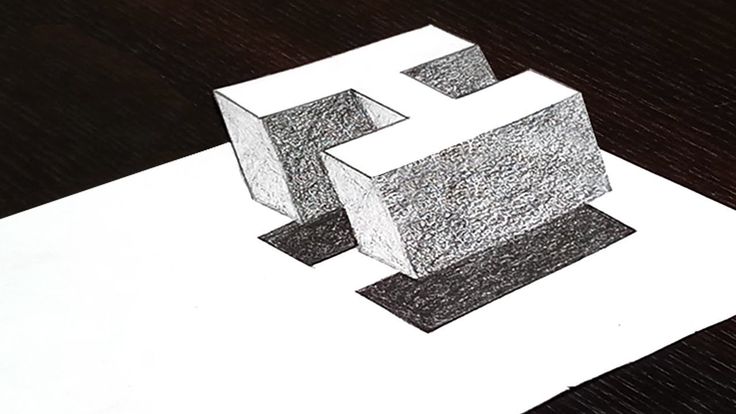
Многие люди
уже наслаждаются Dibuprint 3DОни уже попробовали
Вместо того, чтобы говорить о фантастических возможностях Dibuprint 3D.
Почему вы не видите, что говорят о программе пользователи?
15 января я подарил своей дочке щенка на ее седьмой день рождения.
‘Я сделал это с помощью Dibuprint 3D с рисунка моей дочери, распечатал, загрунтовал и все было готово к покраске.
Ей это понравилось… Сегодня она взяла его в школу, чтобы показать его своим друзьям, я жду ее дома, чтобы увидеть, что она мне расскажет».
Антонио де Эстебан
«К счастью, недавно я открыл для себя Dibuprint 3D. Он не только прост в использовании, но и позволил мне начать создавать то, что я сразу представляю».
Джеймс Ларедо
‘Я думал, что никогда не смогу пользоваться 3D-программами. Мы искали кого-нибудь, кто мог бы создавать для нас 3D-детали, когда я нашел Dibuprint 3D».
Эма Нелл
«С Dibuprint 3D я дал волю воображению, создавая невероятные формы».