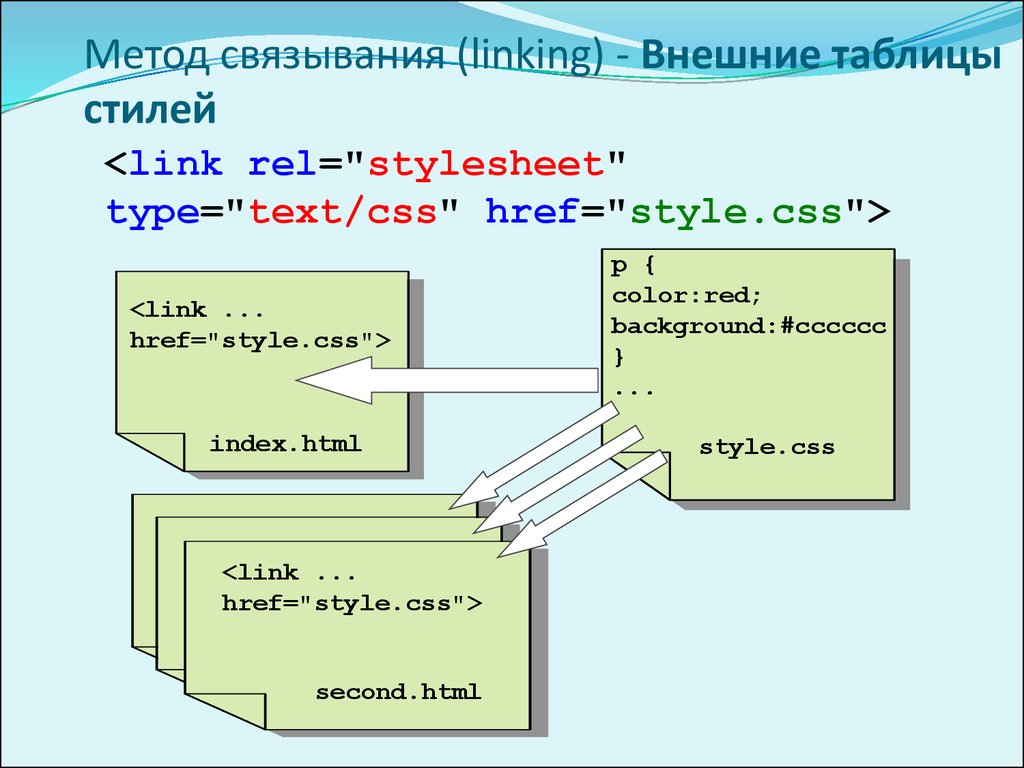html input radio
Главная » HTML
Автор admin Просмотров 1к. Обновлено
В этом уроке HTML мы рассмотрим некоторые базовые компоненты для создания пользовательских интерфейсов, в частности, мы увидим те элементы, которые позволяют пользователям выбирать между предустановленными значениями.
Содержание
- HTML-флажок
- Кнопка HTML-радио
- Выпадающий список HTML select
HTML-флажок
С помощью флажков мы можем позволить пользователю сделать несколько вариантов. Например:
<form action=""> <fieldset> <legend>Известные языки</legend><br> <input type="checkbox" name="html" value="html"/> html <br /> <input type="checkbox" name="css" value="css"/> css <br /> <input type="checkbox" name="javascript" value="javascript"/> JavaScript </fieldset> </form>Известные языки
html
css
JavaScript
Вы также можете выбрать одно или несколько значений, которые отмечены по умолчанию, благодаря флажку:
<form action=""> <input name="html" type="checkbox" value="html" checked="checked"/> </form>
Кроме того, благодаря отключенной функции мы можем сделать чекбокс недоступным:
<form action=""> <input name="html" type="checkbox" value="html" disabled="disabled"/> </form>
Кнопка HTML-радио
radio button ( «радио — кнопка» ) эта кнопка чтобы позволить вам сделать эксклюзивный выбор.
<form action=""> <fieldset> <legend>Известные языки</legend> HTML <input type="radio" name="language" value="html"/> CSS <input type="radio" name="language" value="css"/> JavaScript <input type="radio" name="language" value="javascript"/> </fieldset> </form>Известные языки HTML CSS JavaScript
<form action=""> <input type="radio" name="language" value="html" checked="checked" disabled="disabled"/> </form>
Выпадающий список HTML select
Благодаря тегу <select> вы можете создавать меню опций. В этом случае каждая запись должна быть включена в тег <option> (закрытие тега необязательно), а значение должно быть указано с помощью атрибута
В этом случае каждая запись должна быть включена в тег <option> (закрытие тега необязательно), а значение должно быть указано с помощью атрибута
<form> <fieldset> <legend>Выберите язык программирования</legend> <select name="siti" > <option value="html" selected="selected">html</option> <option value="css">css</option> <option value="javascript">javascript</option> </select> </fieldset> </form>
Наконец, с помощью тега выбора также можно установить несколько вариантов. Как вы можете видеть, при использовании атрибута «multiple» внешний вид тега select значительно меняется:
<form> <fieldset> <legend>Выберите язык программирования</legend> <select name="siti" multiple="multiple"> <option value="html" selected="selected">html</option> <option value="css">css</option> <option value="javascript">javascript</option> </select> </fieldset> </form>
Используя клавишу CTRL, пользователь может сделать несколько вариантов.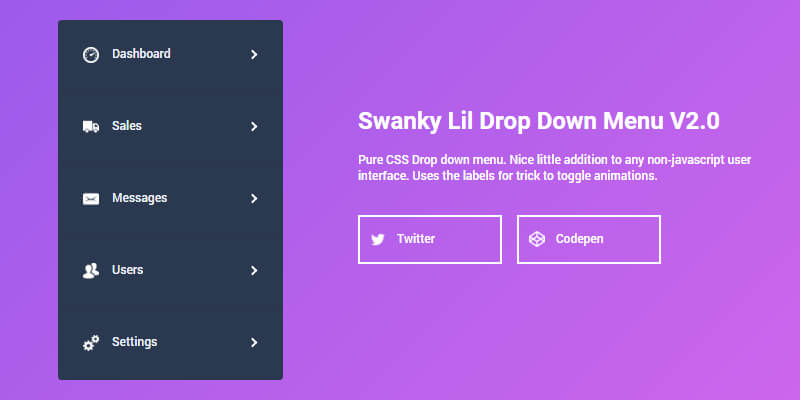
Используя атрибут «size», вы можете указать количество элементов, которые должны отображаться в меню, и, следовательно, отрегулировать высоту меню, добавив или удалив вертикальную полосу прокрутки.
Выберите язык программирования htmlcssjavascript<form> <fieldset> <legend>Выберите язык программирования</legend> <select name="siti" size="2" multiple="multiple"> <option value="html" selected="selected">html</option> <option value="css">css</option> <option value="javascript">javascript</option> </select> </fieldset> </form>
Выпадающий список | Документация AnyLogic
- Свойства
- Функции
Работа с фигурами и элементамиСправочник классов — ShapeComboBox
Элемент управления, позволяющий пользователю выбирать какой-то один элемент из заданного списка.
Вы можете также связать этот элемент управления с переменной или параметром типа String, double или int. При этом выбор того или иного значения в списке будет присваивать выбранное значение связанной со списком переменной/параметру.
Если вы сделаете выпадающий список редактируемым, то пользователь сможет добавлять новые значения в список в дополнение к уже имеющимся, вводя их имена прямо в поле элемента управления.
Если вы хотите предоставить пользователю возможность одновременного выбора сразу нескольких опций, используйте другой элемент управления — список.
Чтобы понять принцип работы с выпадающим списком, вы можете изучить приведенный ниже пример модели. При выборе того или иного значения в списке будут выполняться определенные строки кода, меняющие скорость выполнения модели (код находится в секции свойств Действие выпадающего списка).
Чтобы добавить выпадающий список
- Перетащите элемент Выпадающий список из палитры Элементы управления в то место графического редактора, где вы хотите его нарисовать.
- Перейдите в панель Свойства.
- Если вы хотите связать выпадающий список с переменной или параметром (то есть, присваивать этой переменной имя выбранного в текущий момент элемента списка), установите флажок Связать с и введите имя соответствующей переменной или параметра в расположенном справа поле.
- Если же вы хотите, чтобы при выборе пользователем в списке другого значения производилось какое-то другое, более сложное действие, введите код, который вы хотели бы выполнять в таком случае, в секции
Свойства
- Основные
Имя — Имя выпадающего списка.
 Имя используется для идентификации элемента и доступа к нему из кода.
Имя используется для идентификации элемента и доступа к нему из кода.Исключить — Если опция выбрана, то выпадающий список будет исключен из модели.
Отображается на верхнем агенте — Если опция выбрана, то выпадающий список будет виден на презентации типа агента, в который будет вложен данный агент.
Редактируемый — Если опция выбрана, то во время выполнения модели пользователь сможет добавлять новые значения в список в дополнение к уже имеющимся.
Элементы — Здесь вы задаете элементы, которые появятся в выпадающем списке. В строках таблицы задаются имена элементов. Чтобы удалить запись из таблицы, выберите соответствующую строку и щелкните по кнопке . Поскольку порядок отображения записей важен, вы можете изменять его с помощью кнопок и , расположенных под таблицей.
Связать с — Если вы хотите связать список с переменной или параметром типа String (то есть, присваивать этой переменной имя выбранного в текущий момент элемента списка), установите этот флажок и введите имя соответствующей переменной или параметра в расположенном справа поле.

Значение по умолчанию — [Видно, если не установлен флажок Связать с] Выражение, возвращающее значение типа String — имя элемента, который будет выбран в выпадающем списке по умолчанию. Например, вы задали Элементы Первый Вариант и Второй Вариант. Чтобы сделать Второй Вариант выбранным по умолчанию, напишите здесь его имя в кавычках: «Второй Вариант»
Доступность — Логическое выражение, определяющее, доступен ли элемент управления или нет.
- Действие
Код, который будет выполняться при смене элемента, выбранного в выпадающем списке. Имя выбранного в данный момент времени элемента доступно здесь как value (локальная переменная типа String).
- Внешний вид
Цвет фона — Задает цвет фона выпадающего списка. Щелкните мышью внутри элемента управления и выберите нужный цвет из списка наиболее часто используемых цветов или же выберите любой другой цвет с помощью диалога Цвета.
 Цвет фона корректно отображается в операционной системе Windows с классическим оформлением. В то же время некоторые операционные системы не поддерживают такие элементы управления с измененным пользователем цветом фона.
Цвет фона корректно отображается в операционной системе Windows с классическим оформлением. В то же время некоторые операционные системы не поддерживают такие элементы управления с измененным пользователем цветом фона.Цвет текста — Задает цвет текста, отображаемого в выпадающем списке. Щелкните мышью внутри элемента управления и выберите нужный цвет из списка наиболее часто используемых цветов или же выберите любой другой цвет с помощью диалога Цвета.
Шрифт — Задает тип шрифта текста, отображаемого в выпадающем списке. В расположенном справа поле вы можете выбрать размер шрифта.
Курсив — Если опция выбрана, то текст будет выделен курсивом.
Полужирный — Если опция выбрана, то текст будет выделен полужирным шрифтом.
- Местоположение и размер
Уровень — Уровень, на котором расположен этот элемент.
X — X-координата верхнего левого угла выпадающего списка.
Y — Y-координата верхнего левого угла выпадающего списка.

Ширина — Ширина выпадающего списка (в пикселах).
Высота — Высота выпадающего списка (в пикселах).
- Специфические
Видимость — Элемент будет виден, если заданное здесь выражение будет истинно (true), в противном случае он отображаться не будет.
Количество — Количество экземпляров данного элемента управления. Если вы оставите это поле пустым, то будет создан только один такой элемент управления.
Отображать имя — Если опция выбрана, то имя элемента будет отображаться в графическом редакторе.
Значок — Если опция выбрана, то выпадающий список будет считаться частью значка типа агентов.
Функции
- Получение выбранного значения
Функция Описание String getValue() Возвращает выбранную в данный момент строку. 
int getIntValue() Возвращает текущее значение типа int выпадающего списка. Если текущее значение не является числом, то функция выдает ошибку. double getDoubleValue() Возвращает текущее значение типа double выпадающего списка. Если текущее значение не является числом, то функция выдает ошибку. int getValueIndex() Возвращает индекс выбранной в данный момент строки или -1, если это редактируемый выпадающий список, не содержащий введенного значения. - Задание нового выбранного значения
Функция Описание void setValue(double value) Задает новое численное значение (если выпадающий список связан с параметром/переменной типа int или double).  При этом заданное пользователем действие не выполняется.
При этом заданное пользователем действие не выполняется.value — новое значение (типа double или int)
void setValue(double value, boolean callAction) Задает новое численное значение (если выпадающий список связан с параметром/переменной типа int или double). При этом если значение аргумента функции callAction равно true, то выполнится заданное пользователем действие. value — новое значение (типа double или int)
callAction — если true, то будет выполнено заданное пользователем действиеvoid setValue(String text) Задает выделенную строку выпадающего списка. При этом заданное пользователем действие не выполняется. text — новая выбранная строка
void setValue(String text, boolean callAction) Задает выделенную строку выпадающего списка.  При этом если значение аргумента функции callAction равно true, то выполнится заданное пользователем действие. Если значение принадлежит к численному типу, а данный текст не представляет собой число, ничего не изменится.
При этом если значение аргумента функции callAction равно true, то выполнится заданное пользователем действие. Если значение принадлежит к численному типу, а данный текст не представляет собой число, ничего не изменится.text — новая выбранная строка
callAction — если true, то будет выполнено заданное пользователем действиеvoid setValueIndex(int valueIndex) Выбирает строку с заданным индексом. При этом заданное пользователем действие не выполняется. valueIndex — индекс строки
void setValueIndex(int valueIndex, boolean callAction) Выбирает строку с заданным индексом. При этом если значение аргумента функции callAction равно true, то выполнится заданное пользователем действие. valueIndex — индекс строки
callAction — если true, то будет выполнено заданное пользователем действиеvoid setValueToDefault() Устанавливает заданный по умолчанию текст в качестве текущего значения выпадающего списка.  При этом заданное пользователем действие не выполняется.
При этом заданное пользователем действие не выполняется.- Управление доступом
Функция Описание boolean isEnabled() Проверяет, доступен ли элемент управления в текущий момент времени. Возвращает true, если элемент доступен (и вы можете менять его состояние), либо же false, если элемент недоступен. void setEnabled(boolean yes) Делает элемент управления активным или недоступным (в зависимости от значения аргумента функции). yes — если true, то элемент управления будет активен; если false — то недоступен.
- Программное выполнение заданного действия
Функция Описание void action() Выполняет действие, заданное пользователем для этого элемента управления (в его свойстве Действие). 
- Доступ к строкам выпадающего списка
Функция Описание String[] getItems() Возвращает массив из строк, используемых в данный момент в выпадающем списке. Возвращаемый массив не должен изменяться пользователем.
- Добавление новых строк в выпадающий список
Функция Описание void setItems(String[] items) Задает новые строки для данного выпадающего списка. Эта функция сохраняет текущее значение выпадающего списка: если он может быть отредактирован
При этом действие, заданное пользователем, не выполняется (даже если текущее выделение поменяется).
если он не может быть отредактирован, но текущее значение хранится в новых строках Если данный выпадающий список имеет численное значение (типы double или int), а некоторые строки не могут быть распознаны как числа, функция выдает ошибку.
Если данный выпадающий список имеет численное значение (типы double или int), а некоторые строки не могут быть распознаны как числа, функция выдает ошибку.items — массив из строк для помещения в выпадающий список
void setItems(String[] items, boolean callAction) Задает новые строки для данного выпадающего списка. Эта функция сохраняет текущее значение выпадающего списка: если он может быть отредактирован
items — массив из строк для помещения в выпадающий список
если он не может быть отредактирован, но текущее значение хранится в новых строках
callAction — если true и выбор изменяется, то действие, заданное пользователем, будет выполнено- Местоположение
Функция Описание double getX() Возвращает координату X элемента управления (если точнее, то координату X его верхнего левого угла). 
double getY() Возвращает координату Y элемента управления (если точнее, то координату Y его верхнего левого угла). void setX(double x) Задает новую координату X выпадающего списка. x — новое значение координаты X
void setY(double y) Задает новую координату Y выпадающего списка. y — новое значение координаты Y
void setPos(double x, double y) Задает новое местоположение элемента управления. x — новое значение координаты X
y — новое значение координаты Y- Видимость
Функция Описание boolean isVisible() Возвращает видимость элемента управления.  Если возвращает true, то элемент управления виден; если false — то нет.
Если возвращает true, то элемент управления виден; если false — то нет.void setVisible(boolean v) Задает видимость элемента управления. v — видимость: если true, то элемент управления будет виден, если false — то нет.
- Группа
Функция Описание ShapeGroup getGroup() Возвращает группу, содержащую этот элемент управления. - Уровень
Функция Описание Level getLevel() Возвращает уровень, на котором находится этот элемент управления.
- Пожалуйста, попытайтесь еще раз.» data-html2canvas-ignore=»true»>
Как мы можем улучшить эту статью?
Древовидный раскрывающийся список
Для создания древовидного раскрывающегося списка воспользуемся элементом управления ActiveX TreeView. Элемент управления TreeView вставляется в HTML-код с помощью тега
<object>
classid="clsid: C74190B6-8589-11D1-B16A-00C0F0283628">
</object
Если содержимое древовидного списка не помещается в область, заданную атрибутами width и height, то автоматически появляются полосы прокрутки. В тег <object> для элемента TreeView можно вставить теги <param>, определяющие дополнительные параметры. Их список можно узнать с помощью выражения alert(myTreeView.innerHTML). На внешний вид списка влияют следующие параметры:
<param name='LineStyle' value='число'>
<param name='Style' value='число'>
<param name='BorderStyle' value='число'>
Каждый узел иерархического списка представляется объектом Node. Множество всех узлов списка хранится в коллекции
Множество всех узлов списка хранится в коллекции Nodes. Каждый узел может быть корневым(не иметь родителя), конечным(не иметь потомков) или промежуточным(иметь родителя и потомков). Корневых узлов может быть несколько, и тогда список состоит из нескольких древовидных списков.
Объект Node(узел) имеет ряд свойств, с помощью которых описывается местоположение узла в списке: parent(узел-родитель), child(первый потомок), children(количество потомков) и root(корень).
Древовидный список создается путем добавления узлов в коллекцию Nodes посредством метода Add, который имеет следующие параметры.
- Первый параметр определяет объект, относительно которого создается новый узел. Это или индекс, или уникальный идентификатор существующего объекта. Если данный параметр не указан, то создается корневой узел.
- Второй параметр определяет отношение к уже существующим узлам.
 Возможны следующие значения:
Возможны следующие значения:- 0 – новый узел создается перед всеми узлами того же уровня, что и узел, определенный первым параметром;
- 1 – новый узел создается после всех узлов того же уровня, что и узел определенный первым параметром;
- 2 – новый узел создается после узла, определенного первым параметром;
- 3 – новый узел создается перед узлом, определенным первым параметром;
- 4 – новый узел создается как потомок узла, определенного первым параметром.
- Третий параметр – идентификатор – строка символов; по идентификатору можно ссылаться на создаваемый узел.
- Четвертый параметр – текст, отображаемый рядом с меткой узла(обязательный параметр).
- Пятый параметр определяет изображение, соответствующее узлу.
- Шестой параметр определяет изображение, соответствующее узлу, когда он выбран щелчком или с помощью навигационных клавиш.
Только параметр, определяющий подписи узлов, является обязательным.
 Вместо пропускаемых параметров в вызове метода Add следует ставить null.
Вместо пропускаемых параметров в вызове метода Add следует ставить null.Рассмотрим пример, в котором код HTML-документа, содержит элемент управления
TreeView, а также плавающий фрейм(<iframe>). В сценарии формируется древовидный список и определены процедуры, обрабатывающие события, связанные со списком. В результате их выполнения список можно развернуть, свернуть и загрузить в плавающий фрейм HTML-документ. В этом примере загрузка будет производиться при щелчке мыши на концевом узле. При этом адрес загружаемого документа формируется из подписи концевого узла путем приписывания к ней точки и расширени файла html. Возможны и другие алгоритмы формирования URL-адреса отображаемого документа.В обработчике щелчка на элементах списка используется подобъект
SelectedItemобъектаTreeView, который содержит сведения о выделенном узле. Так, свойствоTextсодержит подпись выделенного узла, аchildren– количество дочерних узлов.
<!DOCTYPE HTML>
<html>
<head>
<meta charset="utf-8">
<title>Древовидный список</title>
</head><body>
<DIV id=mydiv width=100 HEIGHT=300>
<button id=bt>Оглавление показать</button><br>
<OBJECT classid="clsid:C74190B6-8589-11D1-B16A-00C0F0283628"
WIDTH=300 HEIGHT=300"
ALIGN=LEFT>
</OBJECT>
</DIV>
<IFRAME WIDTH=800 HEIGHT=300 ></IFRAME>
<script type="text/javascript">
aname=new Array() // массив заголовков
aname[1]="Набор начинающего веб-мастера"
aname[2]="Строим сайт"
aname[3]="Основы JavaScrip"
aname[4]="Изучаем JavaScript"
aname[5]="Фреймы"
aname[6]="Основы РНР"
aname[7]="Характеристика языка"
aname[8]="Переменные"adocs=new Array() // массив ссылок
adocs[1]="32.html"
adocs[2]=""
adocs[3]=""
adocs[4]=". ./javapage.php"
./javapage.php"
adocs[5]="../javapage38.php"
adocs[6]=""
adocs[7]="../phppage3.php"
adocs[8]="../phppage5.php"// Создание узлов
myTreeView.Nodes.Add(null,null,"Ch0",aname[1])
myTreeView.Nodes.Add(null,null,"Ch2",aname[2])
myTreeView.Nodes.Add("Ch2",4,"Ch21",aname[3])
myTreeView.Nodes.Add("Ch21",4,"Ch211",aname[4])
myTreeView.Nodes.Add("Ch21",4,"Ch212",aname[5])
myTreeView.Nodes.Add("Ch2",4,"Ch22",aname[6])
myTreeView.Nodes.Add("Ch22",4,"Ch221",aname[7])
myTreeView.Nodes.Add("Ch22",4,"Ch222",aname[8])
// Некоторые параметры дерева
myTreeView.Style=7
myTreeView.LineStyle=1
myTreeView.BorderStyle=1myFrame.location.href =adocs[1] // начальное содержимое фреймаfunction mydiv.onclick() { // обработка щелчков на заголовках
if (!myTreeView.SelectedItem) return
if (myTreeView.SelectedItem. Children == 0)
Children == 0)
myFrame.location.href =adocs[myTreeView.SelectedItem.Index]
}
function bt.onclick(){ // щелчок на кнопке
if (myTreeView.style.visibility=="hidden") {
myTreeView.style.visibility="visible"
myTreeView.style.display=''
bt.innerText="Оглавление скрыть"
document.all.myFrame.style.width=500
}
else {
myTreeView.style.visibility="hidden"
myTreeView.style.display='none'
bt.innerText="Оглавление"
document.all.myFrame.style.width=800
}}
</script >
</body>
</html>В окне веб-браузера это будет выглядеть ТАК.
, — HTML — Дока
- Кратко
- Пример
- Как понять
- Как пишется
- Подсказки
- На практике
- Лена Райан советует
- Татьяна Фокина советует
Кратко
Скопировано
Блок с раскрывающимся контентом на чистом HTML.

Пример
Скопировано
Самый простой раскрывающийся блок выглядит вот так:
<details> <summary>Легенда</summary> <p>Раскрывающийся текст</p></details>Открыть демо в новой вкладке<details> <summary>Легенда</summary> <p>Раскрывающийся текст</p> </details>Как понять
Скопировано
Иногда нужно скрывать какую-то информацию на странице в специальном блоке. Чтобы в любой момент можно было кликнуть на этот блок и развернуть информацию. И свернуть обратно таким же кликом. Такой блок ещё называют «аккордеоном».
Как пишется
Скопировано
Тег
<details>— это интерактивный элемент, при нажатии на который открывается блок с информацией — текстом или картинками. Нередко такие элементы можно встретить на страницах с часто задаваемыми вопросами (FAQ), где в заголовке (или легенде) написан вопрос, а ответом является содержимое «аккордеона».
Тег
<summary>— это заголовок «аккордеона», так называемая легенда. Он необязателен — без него в качестве легенды будет написан текст «Подробнее», «Details» или нечто подобное — в зависимости от выбранного языка и браузера.Собирается «аккордеон» очень просто: в
<details>вкладываем<summary>и теги с информацией, которая будет показываться при нажатии.По умолчанию «аккордеон» закрыт, но если мы хотим, чтобы его содержание показывалось сразу при загрузке страницы или открывать его из JavaScript, нужно добавить к нему атрибут
open.<details open> <summary>Легенда</summary> <p>Раскрывающийся текст</p></details>Открыть демо в новой вкладке<details open> <summary>Легенда</summary> <p>Раскрывающийся текст</p> </details>Подсказки
Скопировано
💡 Можно вкладывать
<details>в<details>.
💡
<details>— это интерактивный элемент, но вкладывать другие интерактивные элементы в него можно.💡 В HTML-стандарте написано, что
<summary>должен быть первым ребёнком в<details>, но на деле всё прекрасно работает, даже если<summary>находится между тегами содержательной части «аккордеона».💡 Вёрстка не ломается, если вложить
<summary>в<summary>— в таком случае будет только один элемент:(треугольник перед легендой).: marker 💡 Если в «аккордеоне» будет несколько
<summary>подряд, браузер будет реагировать только на первый, а остальные даже не отобразятся, хотя будут стоять в разметке.💡 Если указать просто
<summary>без<details>, то он будет вести себя как обычный<div>— блочный элемент без интерактивности.На практике
Скопировано
Лена Райан советует
Скопировано
🛠 Если присутствует тег
<summary>, то псевдоэлемент:можно стилизовать — правда, он реагирует не на все свойства, но как минимум вы сможете поменять цвет и размер шрифта.: marker  Раньше для его стилизации нужно было использовать
Раньше для его стилизации нужно было использовать :.: - webkit - details - marker Татьяна Фокина советует
Скопировано
🛠 Можно заменить иконку по умолчанию с помощью
<img>. В этом случае оставьте значение атрибутаaltпустым, так как это декоративное изображение.<details open> <summary> <img src="images/arrow-down.svg" alt=""> Сроки доставки </summary> <p>Если закажите экспресс-доставку голубями, она займёт от 6 до 8 дней. Обычная доставка улиткой занимает примерно 20 дней.</p></details>Открыть демо в новой вкладке<details open> <summary> <img src="images/arrow-down.svg" alt=""> Сроки доставки </summary> <p>Если закажите экспресс-доставку голубями, она займёт от 6 до 8 дней. Обычная доставка улиткой занимает примерно 20 дней. </p>
</details>
</p>
</details>
🛠 У
<summary>есть встроенная рольbutton. На практике скринридеры определяют роль тега по-разному. NVDA считает его кнопкой, Narrator — раскрывающим треугольником (disclosure triangle), десктопный VoiceOver — саммари (summary), а TalkBack в Firefox и мобильный VoiceOver в Safari вообще не определяют роль<summary>.Можно использовать явную роль
buttonдля<summary>, но так лучше не делать:- Это не та ситуация, где стоит явно задавать ARIA-роль и нарушать одно из правил использования WAI-ARIA.
- VoiceOver перестанет определять состояние
<details>— развёрнут или свёрнут элемент. - Не решит проблему с неопределяемой ролью
<details>для TalkBack в Firefox и мобильного VoiceOver в Safari.
🛠 Если заменить на свою иконку с треугольником по умолчанию у
<summary>, это может привести к проблемам с объявлением VoiceOver, NVDA и JAWS состояния, в котором сейчас находится элемент.
🛠 В Firefox есть баг, из-за которого VoiceOver читает название иконки по умолчанию и считает его частью имени элемента — краткого названия, которое скринридеры объявляют вместе с ролью.
🛠 VoiceOver в Safari и JAWS в Chrome, Edge или Firefox не считают
<h2>–<h6>заголовками, если они вложены в<summary>.🛠 Может показаться, что
<details>и<summary>подходят для выпадающего меню. Они ведут себя похоже, но это не самое доступное решение. Вот несколько причин:- Пользователи голосового управления не смогут открыть такой элемент с помощью привычных команд. К примеру, «Нажать на кнопку».
- Скринридеры не всегда понимают, раскрыт сейчас такой элемент или нет.
- Содержимое
<summary>не попадает в список всех кнопок или других интерактивных элементов на странице, который есть у скринридеров. - У пользователей скринридеров нет шортката для быстрого перехода к
<details>или<summary>.
Если вы нашли ошибку, отправьте нам пул-реквест!
Во время отправки формы что-то пошло не так. Попробуйте ещё раз?
←
<embed>alt + ←
→
<meter>alt + →
Элементы формы HTML
❮ Назад Далее ❯
В этой главе описываются все различные элементы формы HTML.
HTML-элементы

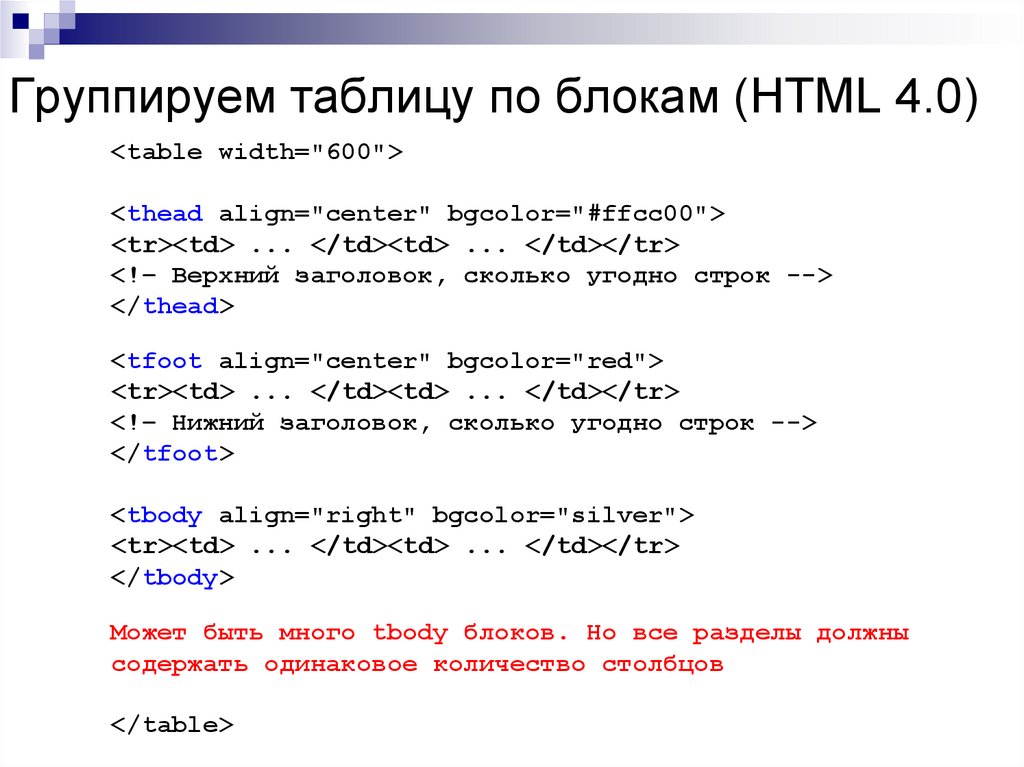 Имя используется для идентификации элемента и доступа к нему из кода.
Имя используется для идентификации элемента и доступа к нему из кода.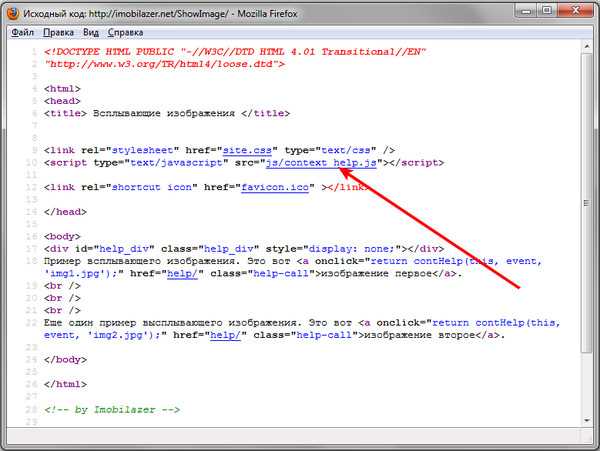
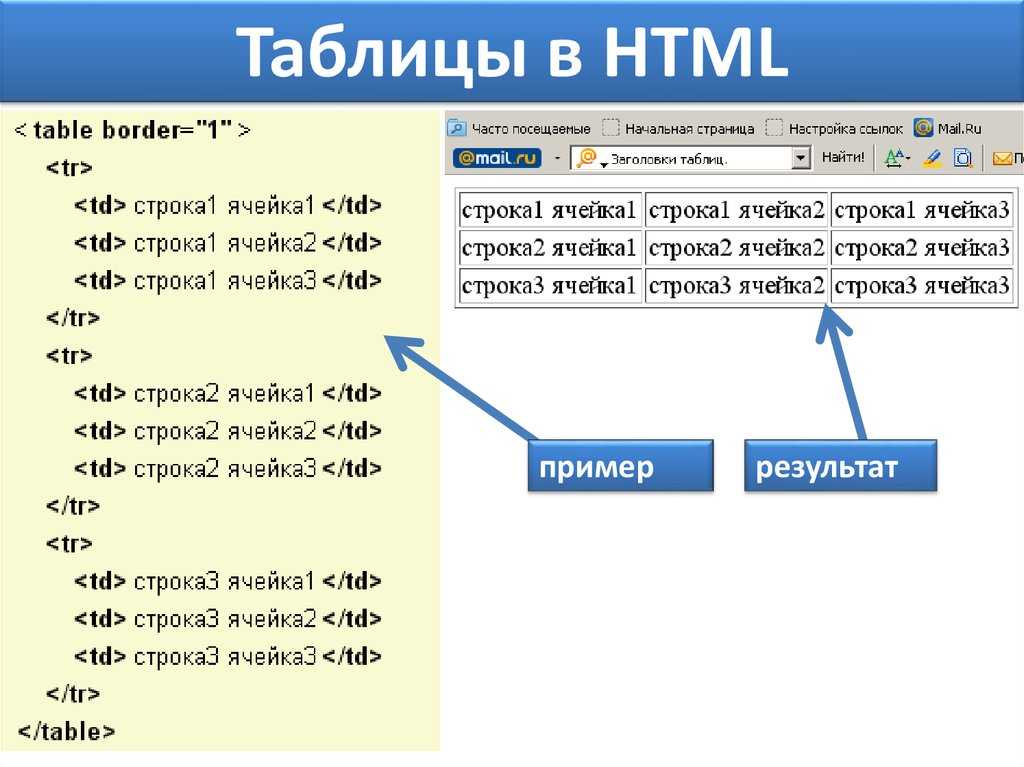 Цвет фона корректно отображается в операционной системе Windows с классическим оформлением. В то же время некоторые операционные системы не поддерживают такие элементы управления с измененным пользователем цветом фона.
Цвет фона корректно отображается в операционной системе Windows с классическим оформлением. В то же время некоторые операционные системы не поддерживают такие элементы управления с измененным пользователем цветом фона.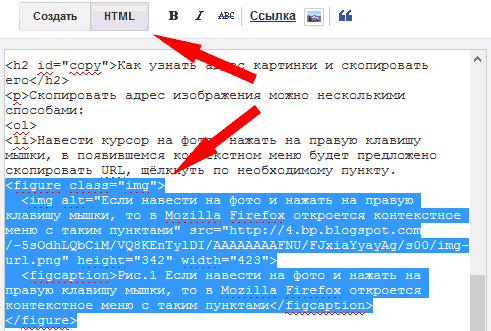
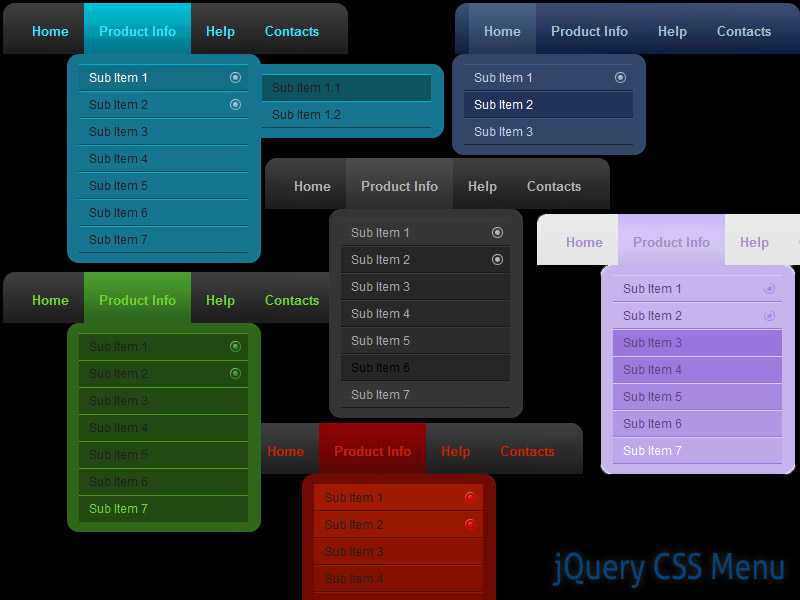
 При этом заданное пользователем действие не выполняется.
При этом заданное пользователем действие не выполняется. При этом если значение аргумента функции callAction равно true, то выполнится заданное пользователем действие. Если значение принадлежит к численному типу, а данный текст не представляет собой число, ничего не изменится.
При этом если значение аргумента функции callAction равно true, то выполнится заданное пользователем действие. Если значение принадлежит к численному типу, а данный текст не представляет собой число, ничего не изменится. При этом заданное пользователем действие не выполняется.
При этом заданное пользователем действие не выполняется.
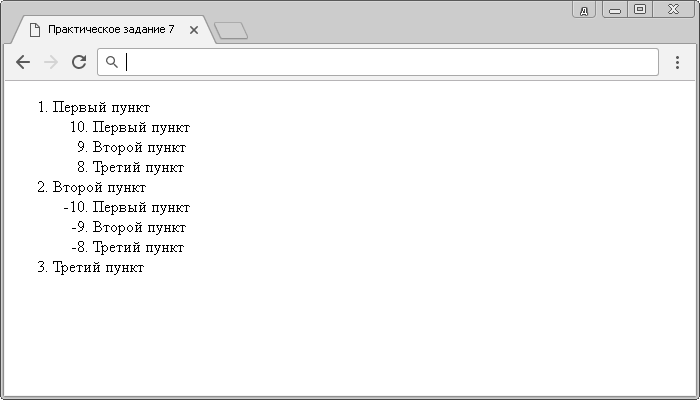 Если данный выпадающий список имеет численное значение (типы double или int), а некоторые строки не могут быть распознаны как числа, функция выдает ошибку.
Если данный выпадающий список имеет численное значение (типы double или int), а некоторые строки не могут быть распознаны как числа, функция выдает ошибку.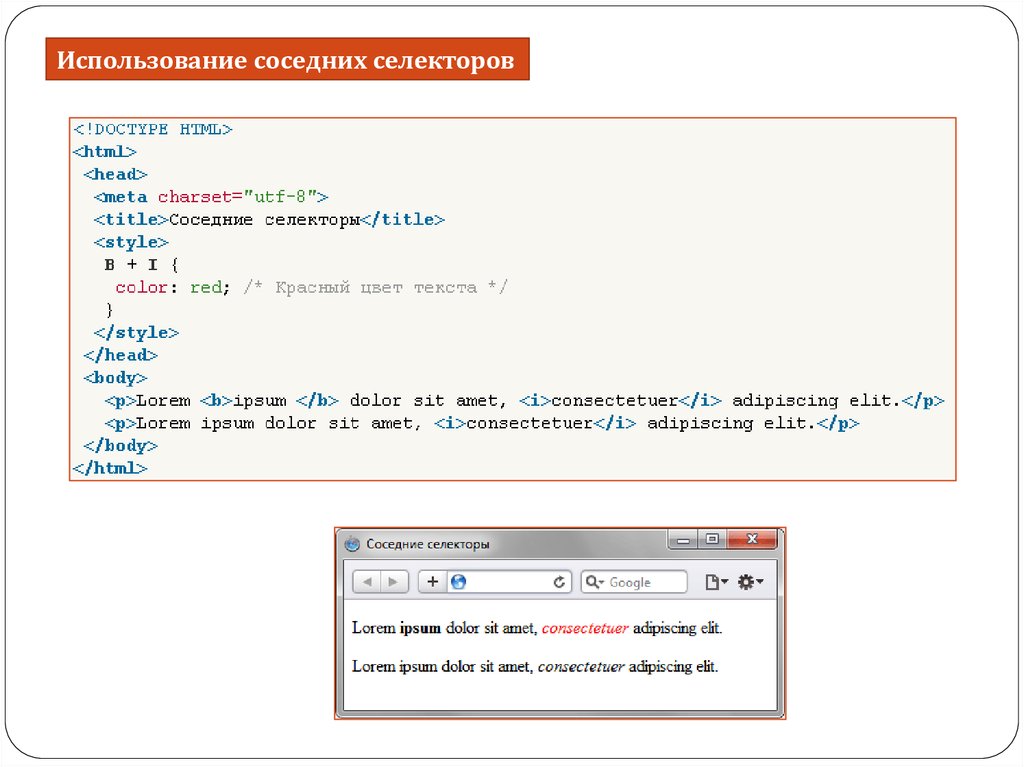
 Если возвращает true, то элемент управления виден; если false — то нет.
Если возвращает true, то элемент управления виден; если false — то нет.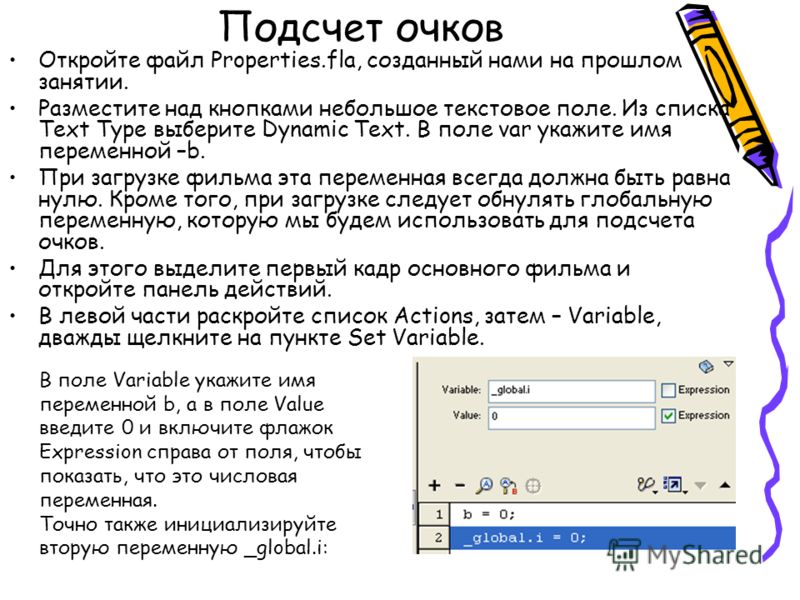 Возможны следующие значения:
Возможны следующие значения: Вместо пропускаемых параметров в вызове метода Add следует ставить null.
Вместо пропускаемых параметров в вызове метода Add следует ставить null.
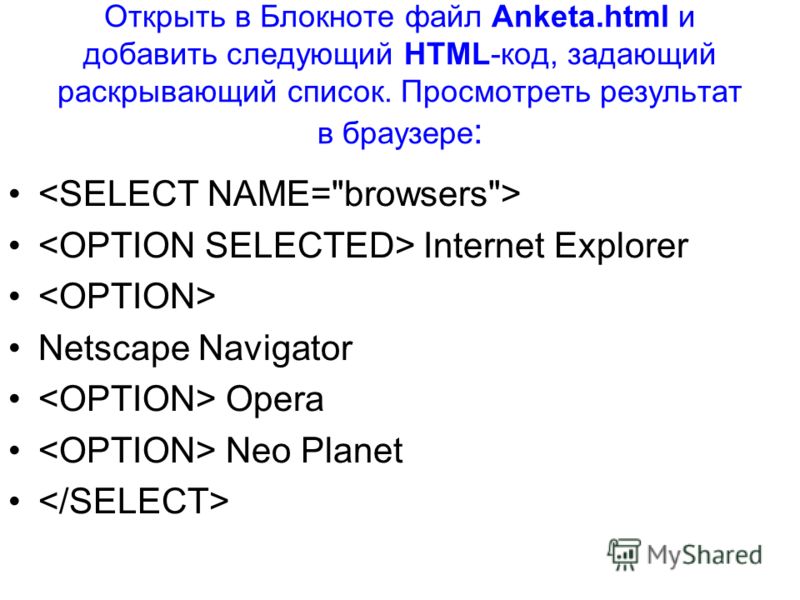 ./javapage.php"
./javapage.php" 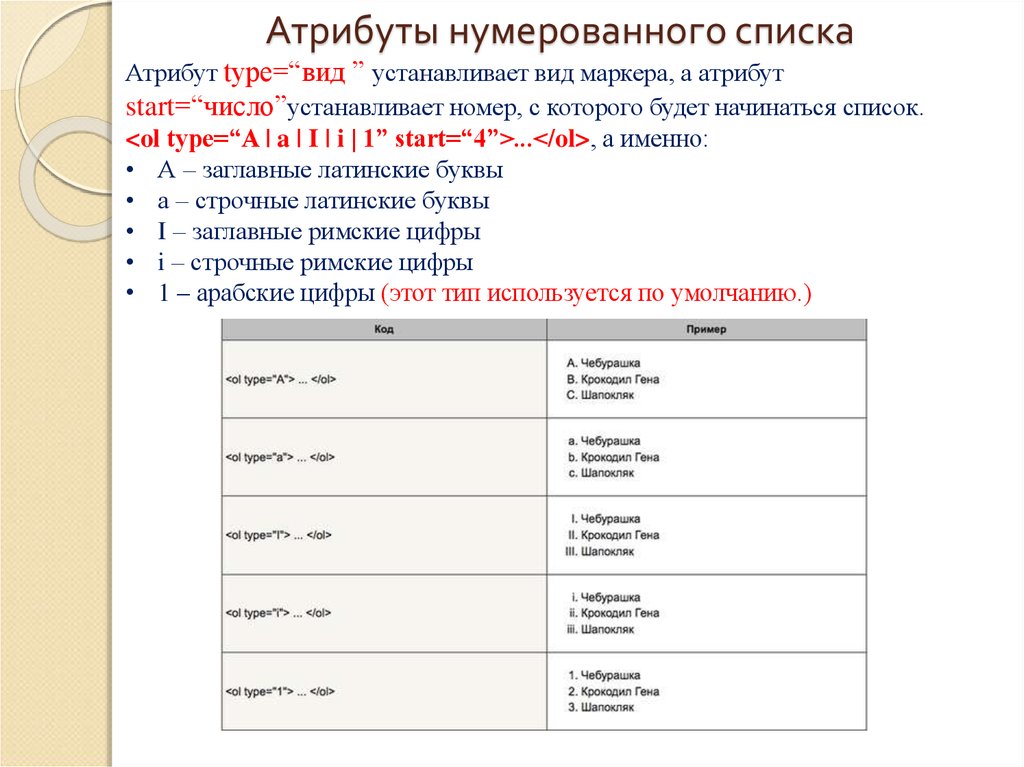 Children == 0)
Children == 0) 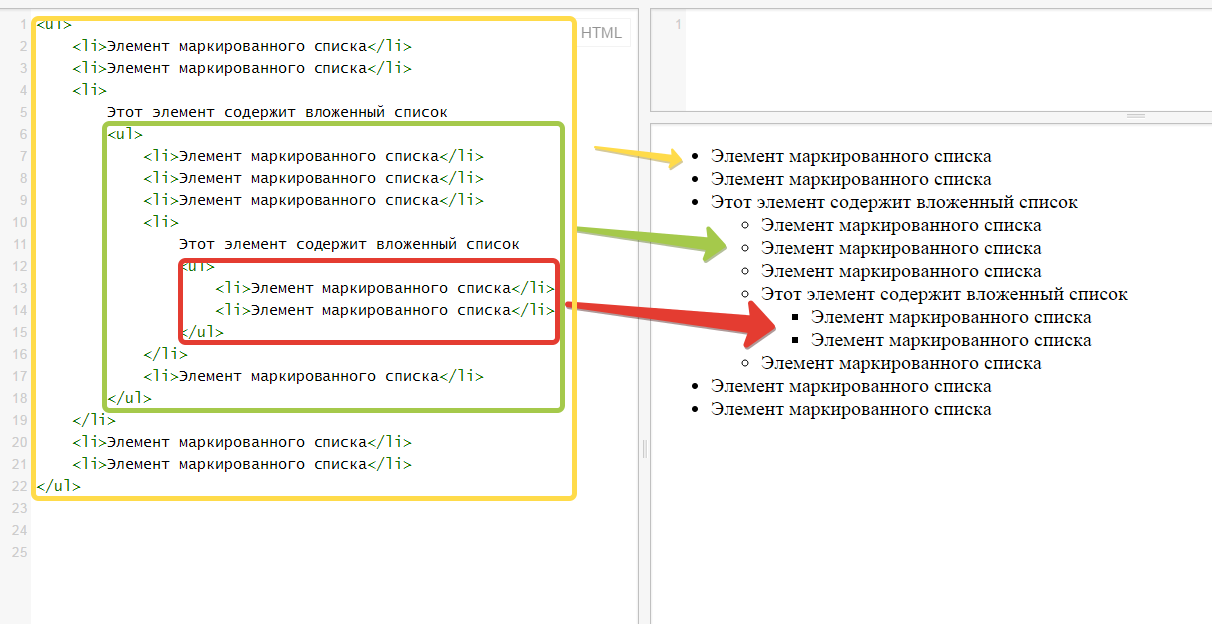


 Раньше для его стилизации нужно было использовать
Раньше для его стилизации нужно было использовать 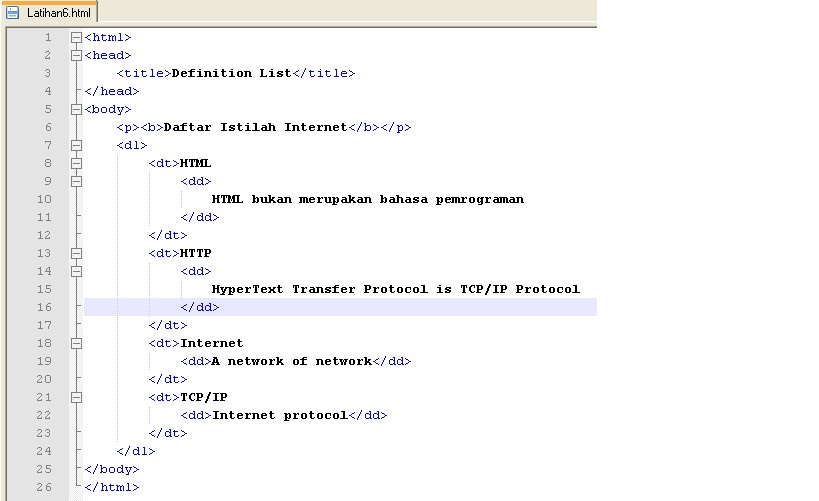 </p>
</details>
</p>
</details>