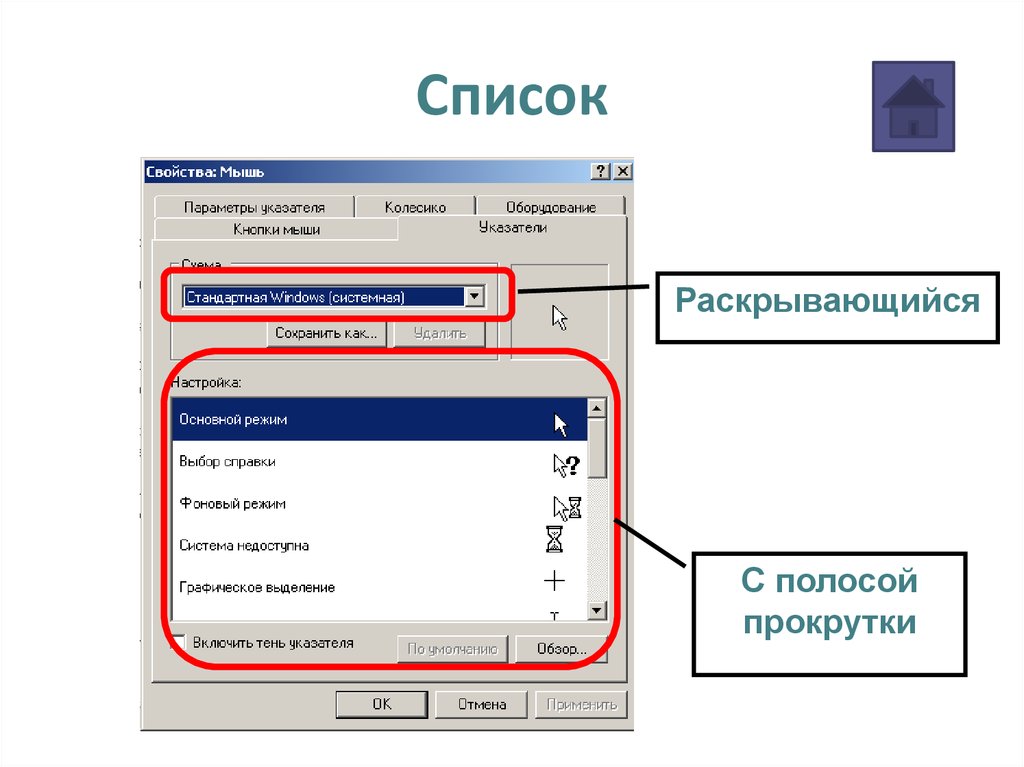Полное руководство по дизайну выпадающих списков
Выпадающие списки могут как улучшить, так и испортить UX вашего сайта или приложения. Эта статья расскажет, как использовать их только на пользу.
Кажется, всем нравятся простые и эффективные формы, опросы и настройки. Но они, в конце концов, лишь инструмент для достижения какой-то цели. Большинство людей пользуются ими не ради удовольствия (ну, может быть, кроме UX-специалистов), поэтому обычно задача состоит в том, чтобы сделать процесс использования этих элементов как можно менее болезненным.
Выпадающие списки выделяются на фоне всех UI-элементов, которые облегчают жизнь пользователя. Почему? Они автоматизируют процесс: пользователи выбирают ответ из раскрывающегося списка и вуаля — нужное поле заполнено!
При этом, как и со многим в жизни, выпадающие списки нужно использовать умеренно и согласно ситуации. Для создания веб-форм или опросов нужно знать, как обеспечить наилучшее юзабилити.
Содержание
- Элемент выпадающего списка — что это такое?
- Выпадающие списки в сравнении с другими UI-элементами
- Когда использовать многовариантные выпадающие списки
- Дизайн выпадающих списков для сайтов
- 5 вдохновляющих дизайнов выпадающих списков
- Выпадающие списки в мобильных приложениях
Элемент выпадающего списка — что это такое?
Что же из себя представляют выпадающие списки ? Чтобы ответить на этот вопрос, важно обозначить различие между выпадающим списком и выпадающим меню.
Выпадающее меню помогает в навигации по сайту или приложению. Оно предоставляет пользователю функции навигации при ховере на элемент меню. Замечательные примеры выпадающих меню можно найти в статье Inspirational dropdown menu examples: web and mobile.
Выпадающий список, в свою очередь, помогает пользователям установить настройки или заполнить данные, выбрав из нескольких вариантов в списке, который можно развернуть и свернуть. Обычно список выглядят как поле с плейсхолдером и стрелкой, указывающей вниз — но бывают и другие варианты.
Обычно список выглядят как поле с плейсхолдером и стрелкой, указывающей вниз — но бывают и другие варианты.
Скорее всего вы уже пользовались выпадающими списками — например, при установке настроек или при оформлении заказа в интернет-магазине. Или даже для чего-нибудь более сложного — вроде выбора диапазона цены в форме заявки на чью-то консультацию.
Выпадающие списки в интерфейсах нацелены на упрощение жизни пользователей. Но если их использовать неправильно, эффект может быть совершенно противоположный.
Выпадающие списки облегчают жизнь (иногда)
Выпадающие списки, если использовать их правильно, имеют много преимуществ. Наиболее очевидное: они помогают сэкономить экранное пространство в интерфейсе, сгруппировав аналогичные параметры или текстовые варианты ответа в одно сворачивающееся поле. Ещё они отлично помогают фильтровать данные в таблицах и списках.
Дополнительное преимущество в том, что выпадающие списки упрощают работу пользователя: ему не нужно обдумывать или печатать ответ.
Или представим себе сайт стоматологии Sweet Tooth. У них есть доступные слоты записи на приём к врачу. На сайте пользователь выбирает из списка доступных слотов в выпадающем списке вместо того, чтобы вводить желаемое время для посещения (после чего он мог бы получить сообщение об ошибке, потому что выбранное время уже занято).
Тем не менее, выпадающие списки подходят не для любой ситуации Их часто используют сверх меры, вне зависимости от индустрии, даже в приложениях и на сайтах, где у создателей за плечами многолетний опыт. Поэтому главное в использовании выпадающих списков — знать, когда они к месту, а когда лучше выбрать другие UI-элементы.
Выпадающие списки в сравнении с другими UI-элементами
Покажем вам другие варианты, чтобы вы не перебарщивали с выпадающими списками. Не волнуйтесь — и самые известные бренды, бывает, применяют их не к месту.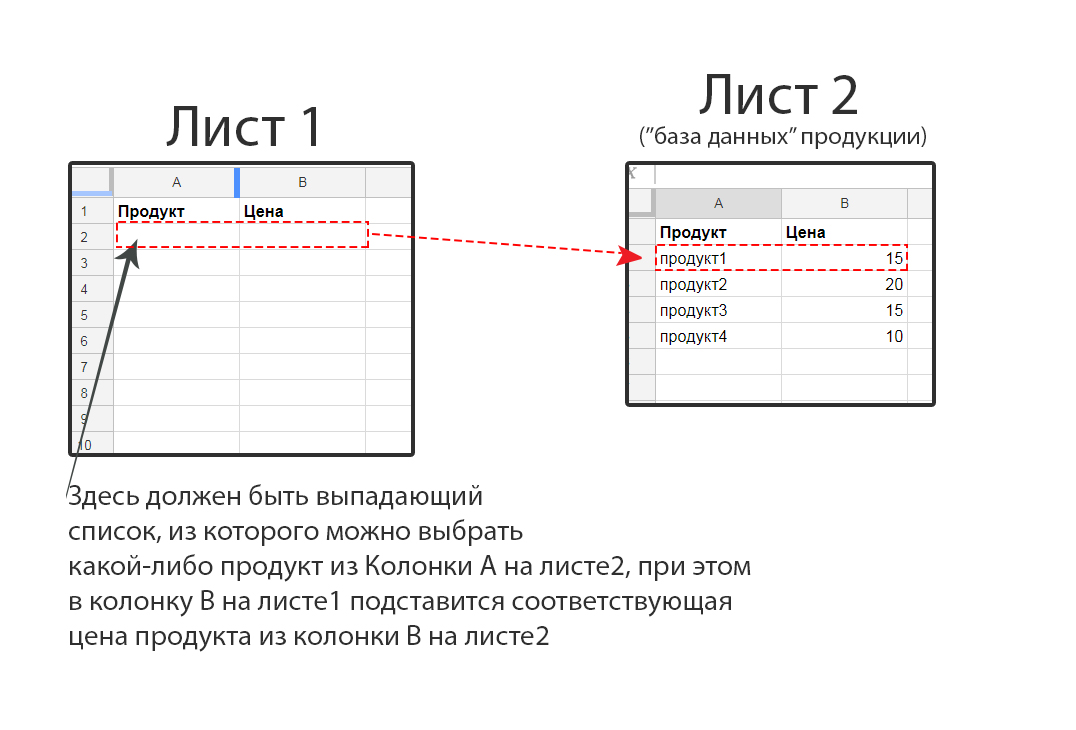
Это ни в коем случае не ошибка новичка, поскольку во всех смыслах уместное использование выпадающих списков можно назвать искусством.
Переключатели (toggle switches)
Переключатели — отличная замена выпадающим спискам, ведь они могут отображать два параметра одновременно. Представьте, что пользователю нужно выбрать между светлой и тёмной темой. Выпадающий список здесь не сработает, лучше использовать переключатель.
Ещё можно учесть, что для светлой/ тёмной темы UI-элемент будет буквально похож на выключатель света и, следовательно, будет более интуитивно понятным.
Селекторы (radio buttons)
Теперь предположим, что пользователь указывает пол — «мужской», «женский» или выбирает «предпочитаю не указывать». Можно для этого использовать выпадающий список? Да. Это лучший вариант? Да, если мало свободного места.
Но если место позволяет, селекторы подойдут лучше, потому что при выборе одного остальные варианты становятся автоматически недоступными.
Чекбоксы
Если пользователю нужно указать несколько возможных вариантов: например, если он женат/ холост, с детьми, живёт с родителями/один, то чекбоксы подойдут лучше всего.
При наличии свободного места — идеально, когда пользователь сразу видит все доступные варианты.
Выбор даты и времени
Перейдём к распространённой проблеме, которая есть у многих компаний, — формат выбора времени и даты. Скажем сразу — в большинстве случаев календарь будет удобнее, чем список, чтобы не скроллить месяцы и дни.
Оптимальным решением может стать выпадающий список для выбора года и календарь для месяца и дня.
Тем не менее, когда дело доходит до чего-то вроде даты рождения, пользователям, как правило, привычнее набрать дату вручную. В этом случае лучше будет позволить пользователю самому ввести и день, и месяц и год.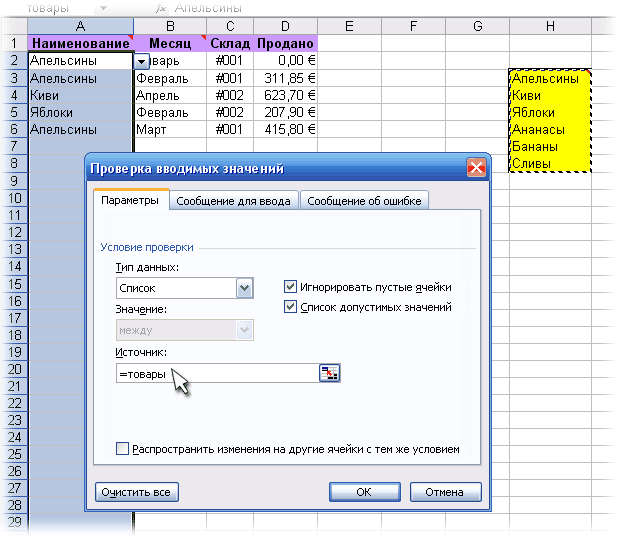
У нас есть серия интересных статей про UX форм и HTML. В третьей части как раз говорится о том, как выбор своего года рождения в выпадающем списке вызывает ощущение, что ты старый.
Дайте пользователю возможность вводить текст всякий раз, когда спрашиваете у него что-то лёгкое для запоминания — например, дату рождения или номер телефона.
Поля поиска
В других случаях хорошим вариантом может быть поле поиска — если пользователь ищет нечто относительно простое. Вводить данные куда проще, чем кликать на выпадающий элемент и прокручивать длинный список, читая все варианты, чтобы найти нужный.
Тем не менее, если требуется проверка данных, лучше использовать выпадающий список. Так вы обеспечите целостность информации, которую вводит пользователь.
СОВЕТ: для получения бонусных UX-очков попробуйте создать поле с предиктивным поиском.
Степперы
Степпер — прекрасный вариант на тот случай, когда пользователю требуется просто установить процент масштабирования страницы, яркость экрана или ввести количество заказанных товаров.
В случаях, упомянутых выше, степперы также могут быть более интуитивно понятными — кнопки «плюс» и «минус» указывают на увеличение или уменьшение значения.
Когда использовать многовариантный выпадающий список
Например, если от пользователя требуется выбрать несколько ответов на вопрос, но UI ограничен в пространстве. С такой проблемой можно столкнуться при дизайне опроса или анкеты — для них оптимальным решением будет многовариантный выпадающий список.
Или, когда пользователю предоставляется выбор, какие элементы он хочет видеть на странице — например, в редакторе WordPress. Другой пример: ПО или веб-приложение ERP для управления бизнесом: там от пользователя требуется выбрать то, что всегда будет видно на его панели управления, но нет места, чтобы разместить несколько чекбоксов — поэтому используется многовариантный выпадающий список..
Выпадающие списки на сайтах
Выпадающие списки имеют свои плюсы и минусы, а также своё место в дизайне веб-интерфейса. Давайте посмотрим, как наилучшим образом использовать этот практичный элемент дизайна, чтобы обеспечить наилучший пользовательский опыт.
Давайте посмотрим, как наилучшим образом использовать этот практичный элемент дизайна, чтобы обеспечить наилучший пользовательский опыт.
При разработке выпадающих списков для сайтов или веб-приложений есть несколько моментов, которые нужно тщательно обдумать заранее. Представьте, что вы не уверены: использовать выпадающий список или какой-то другой из вышеперечисленных элементов.
Ответ прост. Сколько места нужно сэкономить? Приведёт ли это к повышению стоимости взаимодействия? Ведь самое главное — это пользовательский опыт. Использовать больше пространства = улучшить юзабилити? Тогда один из вышеупомянутых альтернативных элементов подойдёт лучше.
Сколько вариантов включать в выпадающий список?
Если результаты пользовательского тестирования покажут, что юзабилити не поломается, выпадающий список может сэкономить место. Общее эмпирическое правило, которому нужно следовать: если вариантов выбора больше пяти, то выпадающий список подойдёт лучше всего. Благодаря тому, что список свёрнут в одно поле, он будет меньше пугать пользователей.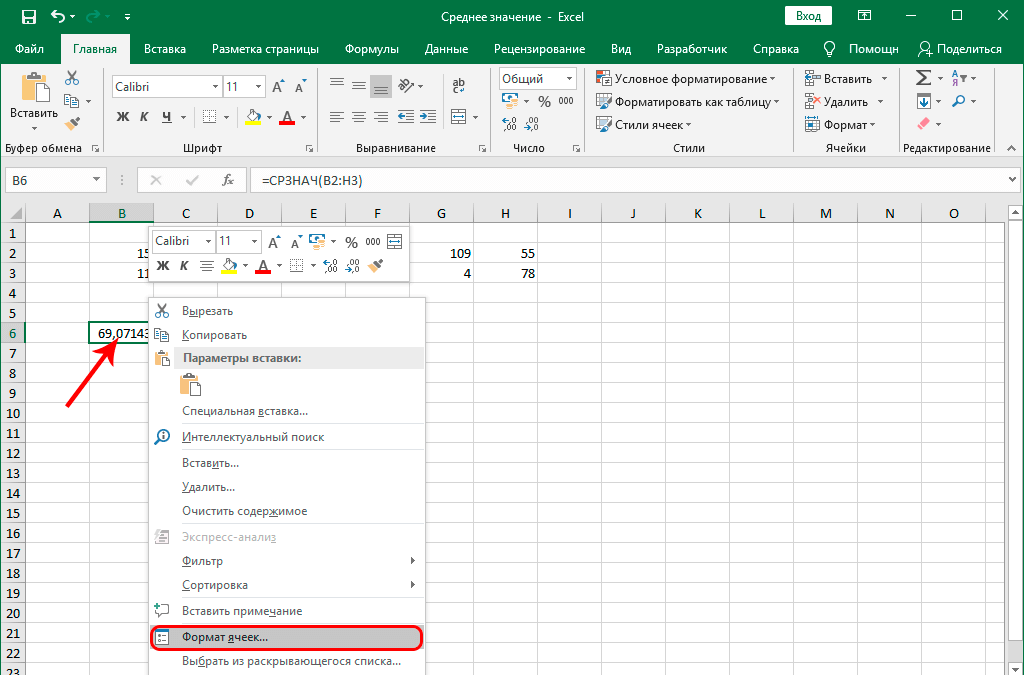
Длинные выпадающие списки лучше избегать любой ценой — пользователи не увидят все варианты сразу. Это может лишить вас очков в мире UX, заставив пользователя потратить больше усилий в поиске нужного варианта.
Длинные выпадающие списки также вынуждают пользователя усерднее контролировать движения мыши, чтобы случайно не свернуть список. Вы же не хотите, чтобы у вашего пользователя заболело запястье?
Недоступные параметры и сообщения об ошибках
Что мы делаем с недоступными вариантами? NNG в своём руководстве по выпадающим спискам предлагают не удалять недоступные пункты, а обозначать их серым цветом. Это лучше, чем удалять их. Если недоступные варианты останутся на виду, вы сохраните контекст для пользователя и поможете ему лучше разобраться в интерфейсе.
Ещё лучше, если после достаточно долгого ховера на сером пункте пользователь увидит короткое всплывающее сообщение, которое объяснит, почему этот пункт недоступен и что можно сделать (если можно, конечно), чтобы он стал активным
Когда лучше позволить пользователю вводить данные самому?
Когда дело доходит до поисковых запросов, NNG считает, что лучше разрешить пользователю вводить запрос самому, а не выбирать из выпадающего списка.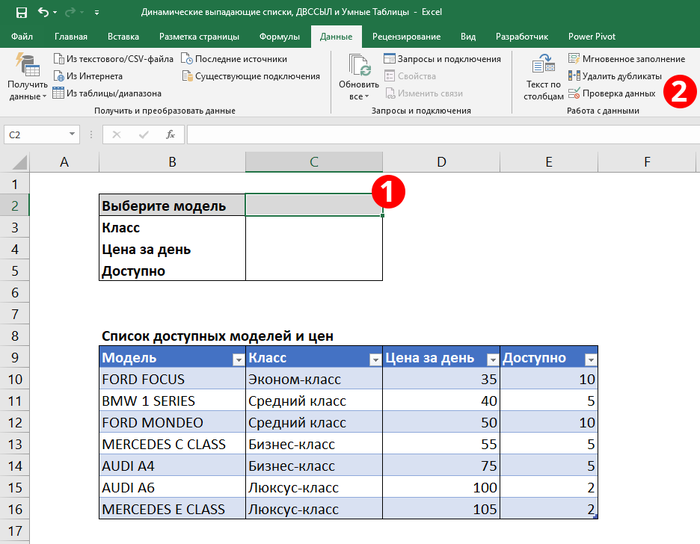 Особенно если речь о потенциально длинных списках: например, штатах, областях или странах. Они могут потребовать дополнительной валидации от бэкенда, но, если это обеспечивает лучшее юзабилити, оно того стоит.
Особенно если речь о потенциально длинных списках: например, штатах, областях или странах. Они могут потребовать дополнительной валидации от бэкенда, но, если это обеспечивает лучшее юзабилити, оно того стоит.
5 примеров дизайна выпадающих списков для вдохновения
- House of FraserВсемирно известный интернет-магазин House of Fraser — отличный пример того, как ecommerce может использовать выпадающие списки для максимального удобства пользователя.
Здесь они используются в нужном месте — при выборе размера обуви и одежды, а степперы помогают указать количество. Выпадающий список отлично подходит для выбора размера обуви: перечисление различных доступных размеров займёт много экранного места, будет выглядеть беспорядочно и мешать пользователю быстро считывать информацию.
Вводить размер вручную так же неудобно, и покупатель может ошибиться при вводе, что помешает оформлению заказа. На сайте House of Fraser пользователь может легко выбрать доступный размер из выпадающего списка в рамках понятной размерной сетки.

- LeadformlyПриложение Leadformly создаёт формы с высокими показателями успешного заполнения для веб-сайтов и приложений. Не удивительно, что мы обратили особое внимание на форму заказа на их сайте.
Leadformly используют выпадающие списки, чтобы пользователи могли выбрать, сколько лидов они хотели бы генерировать ежемесячно. Выпадающий список отлично подходит для этой цели, потому что он не вынуждает пользователя вводить произвольные числа, которые затем пришлось бы сортировать; вместо этого пользователь выбирает один из заранее определённых диапазонов, упрощая при этом работу бэкенда.
- UX Passion
UX passion — ещё один пример сайта, который правильно использует выпадающие списки.
Чтобы автоматизировать ответы на вопросы и не вынуждать пользователей вводить данные без необходимости, UX Passion предлагают два выпадающих списка: предполагаемый бюджет пользователя и желаемая дата начала работ.
Пользователь не может ввести невозможную дату начала работы (например, «через пять минут»), а выбирает из списка доступных дат.
 Что касается бюджета, пользователям на выбор даются предопределённые показатели, что упрощает категоризацию и сортировку данных после того, как пользователь предоставит всю информацию.
Что касается бюджета, пользователям на выбор даются предопределённые показатели, что упрощает категоризацию и сортировку данных после того, как пользователь предоставит всю информацию.Это разумное планирование — но мы и не ожидали меньшего от сайта на домене UX Passion!
- BrokerNotesBrokerNotes — сайт, который помогает трейдерам и инвесторам легко найти авторитетного брокера. Но что больше всего нас интересует, так это их контактная форма — в частности, как они сделали выпадающий список.
В данном случае он оптимизирован для брокеров, которые хотят получать заказы на сайте и задать вопросы создателям BrokerNotes.
Задавать вопросы на этом сайте легко. Пользователь просто выбирает одну из пяти ситуаций, отмеченных в выпадающем списке, например «Я брокер и хочу опубликовать рекламу на BrokerNotes», затем он может перейти к следующей странице вопросов, соответствующих его ситуации. Полная автоматизация — в этом суть выпадающих списков
- Venture Harbour
Venture Harbour — отличный пример сайта, который правильно применяет выпадающие списки. Он и должен — его задача лежит в создании новых онлайн-венчуров, которым нужно отличное качество. Собственно, приложение Leadformly, упомянутое выше, было создано с их помощью.
Он и должен — его задача лежит в создании новых онлайн-венчуров, которым нужно отличное качество. Собственно, приложение Leadformly, упомянутое выше, было создано с их помощью.Их форма подписки на новостную рассылку содержит два выпадающих списка: один для выбора вашей должности, другой — для места работы. Это позволяет адаптировать контент под получателя и может пригодиться для анализа аудитории.
Более того, поскольку Venture Harbour использует два выпадающих списка, их форма подписки занимает всего три поля и может находиться на главной странице. Эффективный способ извлечь выгоду из пространства!
Выпадающие списки в мобильных приложениях
При разработке мобильного приложения выпадающие списки — не самый лучший вариант. Несмотря на то, что пространство на мобильных телефонах и планшетах ещё более ограничено, выпадающие списки обычно занимают слишком много места на экране, особенно если в них много вариантов. К тому же, они могут затруднить навигацию в мобильном UI.
Если вы всё-таки решили сделать раскрывающийся список в мобильном интерфейсе, убедитесь, что его можно легко и интуитивно открыть и закрыть, и что его просто скроллить. iOS решает эту проблему с помощью нативных списков в нижней части интерфейса, которые можно скроллить.
Как и в веб-дизайне, используйте выпадающие списки только когда невозможно отобразить группу ответов или вариантов на одном экране. Убедитесь, что все параметры в вашем выпадающем списке легко читаются.
Есть ещё один способ сделать выпадающие списки более интуитивно понятными и естественными в мобильных интерфейсах — добавить ощущение объёмности, особенно если речь об Android. В Material Design указано, что любой элемент списка или меню должен отображаться поверх других фиксированных UI-элементов. Для достижения наилучших результатов используйте небольшое затенение для объёма.
Когда дело доходит до высоты выпадающего меню на андроиде, убедитесь, что любой выпадающий список меньше высоты экрана. Material Design предлагает оставить пустое место размером с одну строку над и под выпадающим списком.
Material Design предлагает оставить пустое место размером с одну строку над и под выпадающим списком.
Выводы
Выпадающие списки стоит использовать, когда нужно увеличить доступное экранное пространство и автоматизировать определённые процессы для пользователей: упростить и сделать более эффективным заполнение форм и опросов, а также изменение настроек.
Однако не спешите применять выпадающие списки в своих интерфейсах, даже если кажется, что можно. Всегда думайте о пользователе, когда что-либо упрощаете. Если пользователю проще ввести данные — дайте ему такую возможность.
В заключение, всегда проверяйте выпадающие списки на пользователях, чтобы убедиться, что им удобно. Если нет, рассмотрите другие варианты UI-элементов, упомянутые в этой статье.
Как отредактировать раскрывающийся список в Google Таблицах за 6 шагов • BUOM
16 сентября 2021 г.
Среди многих других функций Google Таблицы позволяют создавать раскрывающиеся списки в ячейках. Раскрывающийся список — это параметр форматирования, который предоставляет пользователям предопределенные параметры, которые могут быть эффективными для управления входными данными и установления согласованных и точных значений в ячейках.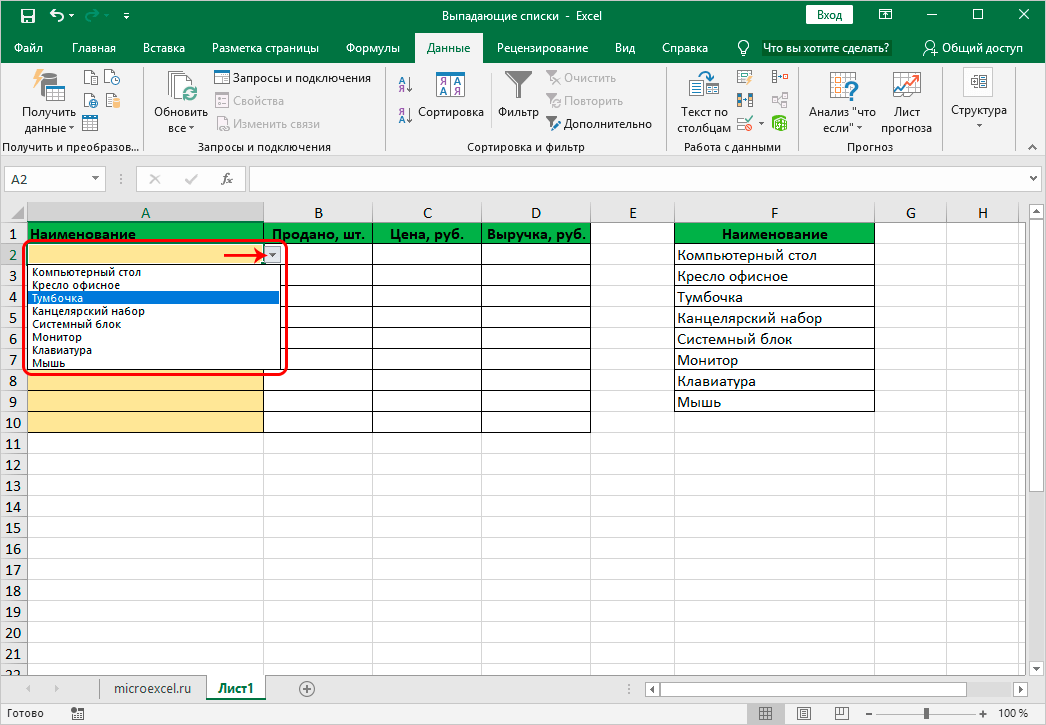 Если создание и распространение электронных таблиц входит в ваши рабочие обязанности, может быть полезно понять, как используются раскрывающиеся списки и как вы можете применять к ним изменения. В этой статье мы определяем раскрывающиеся списки в Google Sheets, описываем шаги по их редактированию и даем советы.
Если создание и распространение электронных таблиц входит в ваши рабочие обязанности, может быть полезно понять, как используются раскрывающиеся списки и как вы можете применять к ним изменения. В этой статье мы определяем раскрывающиеся списки в Google Sheets, описываем шаги по их редактированию и даем советы.
Что такое выпадающие списки в Google Таблицах?
В Google Таблицах раскрывающийся список — это интерактивный элемент, на который пользователи могут щелкнуть, чтобы открыть список предопределенных параметров, из которых они могут выбирать. Они могут быть полезны для ввода данных, когда вы делитесь электронной таблицей с несколькими пользователями, предотвращая ввод ошибочных, неправильно отформатированных или неуместных ответов. Они также упрощают ввод данных для самих пользователей, так как процесс прост для понимания и быстро завершается.
Например, в электронной таблице для заказа канцелярских товаров вы можете включить раскрывающийся список, включающий все товары, которые могут запросить сотрудники. Раскрывающийся список гарантирует, что пользователи знают, какие товары доступны для заказа, и не могут вводить запросы, которые не могут быть выполнены.
Раскрывающийся список гарантирует, что пользователи знают, какие товары доступны для заказа, и не могут вводить запросы, которые не могут быть выполнены.
Программы для Windows, мобильные приложения, игры — ВСЁ БЕСПЛАТНО, в нашем закрытом телеграмм канале — Подписывайтесь:)
Как редактировать выпадающий список в Google Sheets
После создания раскрывающегося списка может потребоваться отредактировать параметры, добавив значения, удалив значения или внеся незначительные изменения в существующие значения. Существует два способа создания раскрывающихся списков в Google Таблицах — вручную и по диапазону, поэтому процедура редактирования зависит от того, какой метод вы использовали. Следующие шаги описывают как методы, так и шаги как в веб-браузерах, так и на мобильных устройствах:
1. Войдите в свою учетную запись Google
Google Таблицы являются частью облачного набора приложений для повышения производительности и совместной работы Google Workspace, который хранит файлы на вашем Google Диске.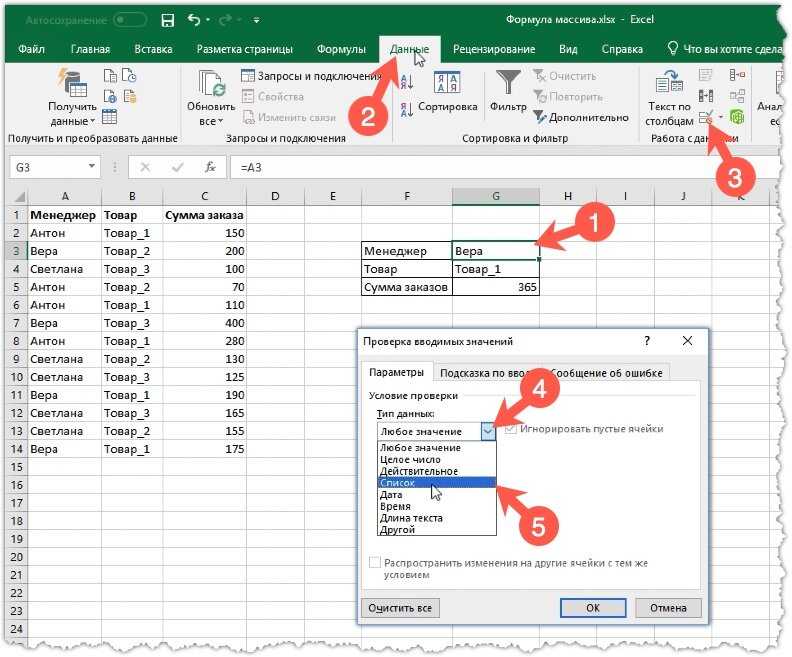 Чтобы работать с электронной таблицей, которую вы хотите отредактировать, войдите в учетную запись Google, у которой есть права на редактирование файла. Затем перейдите на страницу Google Диска или Таблиц на веб-сайте Документов Google, чтобы получить доступ к своим файлам.
Чтобы работать с электронной таблицей, которую вы хотите отредактировать, войдите в учетную запись Google, у которой есть права на редактирование файла. Затем перейдите на страницу Google Диска или Таблиц на веб-сайте Документов Google, чтобы получить доступ к своим файлам.
2. Откройте электронную таблицу
Если вы используете веб-браузер, найдите файл электронной таблицы и откройте его, дважды щелкнув его значок. Кроме того, на Диске вы можете щелкнуть правой кнопкой мыши значок и выбрать параметр «Открыть с помощью». На сайте Документов вы можете выбрать вертикальные точки с многоточием в правой части значка и выбрать «Открыть в новой вкладке».
На мобильных устройствах откройте приложение Google Диск или Таблицы. Найдя файл, нажмите один раз на значок, чтобы открыть его. Если вы хотите открыть его с помощью другой программы, на Диске есть опция «Открыть с помощью», и Диск и Таблицы позволяют загрузить файл на ваше устройство.
3. Выберите ячейки, которые вы хотите изменить.

Если вы создали список со значениями, введенными вручную, найдите и выберите ячейки, содержащие раскрывающийся список, который вы хотите изменить. Вы можете выбрать несколько ячеек, выбрав самую верхнюю ячейку, удерживая нажатой клавишу «Shift», а затем выбрав самую нижнюю ячейку. Для несмежных диапазонов ячеек удерживайте нажатой клавишу «Control» или «Command», когда вы выбираете отдельные ячейки.
На мобильных устройствах коснитесь самой верхней ячейки. После выделения ячейка обрамляется обработчиком выбора — двумя точками в противоположных углах ячейки. Перетащите нижнюю точку вниз, пока не выделите все ячейки в диапазоне, который хотите изменить. На мобильных устройствах нет возможности выделять несмежные диапазоны.
4. Отредактируйте введенные вручную значения.
Перейдите в меню панели инструментов «Данные», а затем «Проверка данных». В поле «Критерии», где выбрано «Список элементов», есть текстовое поле, содержащее значения, введенные вами вручную. Там отредактируйте, переместите, добавьте или удалите любые значения, которые вы хотите, обязательно разделяя значения запятыми. Когда закончите, нажмите «Сохранить».
Когда закончите, нажмите «Сохранить».
На мобильных устройствах выделите ячейки и коснитесь вертикальных точек с многоточием на верхней панели инструментов. Оттуда вы можете получить доступ к диалоговому окну «Проверка данных». Текстовое поле в поле «Критерии» показывает каждое значение, заключенное в рамку. Нажмите на значение, чтобы изменить или удалить его. Добавьте новые значения, нажав кнопку «+ Добавить» в текстовом поле.
5. Отредактируйте диапазон
Выполните этот шаг, только если вы создали раскрывающийся список по диапазону. В веб-браузере перейдите на лист, содержащий диапазон для раскрывающегося меню. Вносите изменения прямо в ячейки. Параметры в раскрывающемся списке меняются автоматически.
Дополнительные шаги необходимы, если количество опций в вашем списке изменилось. Во-первых, реструктурируйте и отредактируйте ячейки диапазона по мере необходимости. Не забудьте закрыть пробелы или пересортировать ячейки, если это необходимо. Затем выделите ячейки, содержащие раскрывающийся список, который вы хотите изменить. В меню панели инструментов «Данные» выберите «Проверка данных». В поле «Критерии», где выбрано «Список из диапазона», введите данные, связанные с новым диапазоном, и нажмите «Сохранить». На мобильных устройствах вы можете открыть диалоговое окно «Проверка данных», коснувшись вертикальных точек с многоточием на верхней панели инструментов.
В меню панели инструментов «Данные» выберите «Проверка данных». В поле «Критерии», где выбрано «Список из диапазона», введите данные, связанные с новым диапазоном, и нажмите «Сохранить». На мобильных устройствах вы можете открыть диалоговое окно «Проверка данных», коснувшись вертикальных точек с многоточием на верхней панели инструментов.
6. Подтвердите изменения
После внесения изменений снова перейдите к ячейкам, содержащим раскрывающийся список. В каждой ячейке щелкните направленную вниз стрелку справа. Прочтите параметры, чтобы убедиться, что ваши изменения видны.
Советы по редактированию выпадающих списков в Google Sheets
Вот несколько советов по редактированию раскрывающихся списков Google Sheets, которые могут помочь оптимизировать их использование:
Рассмотрите возможность добавления текста справки
Текст справки — это сообщение, которое появляется всякий раз, когда пользователь наводит курсор на ячейку, содержащую раскрывающийся список.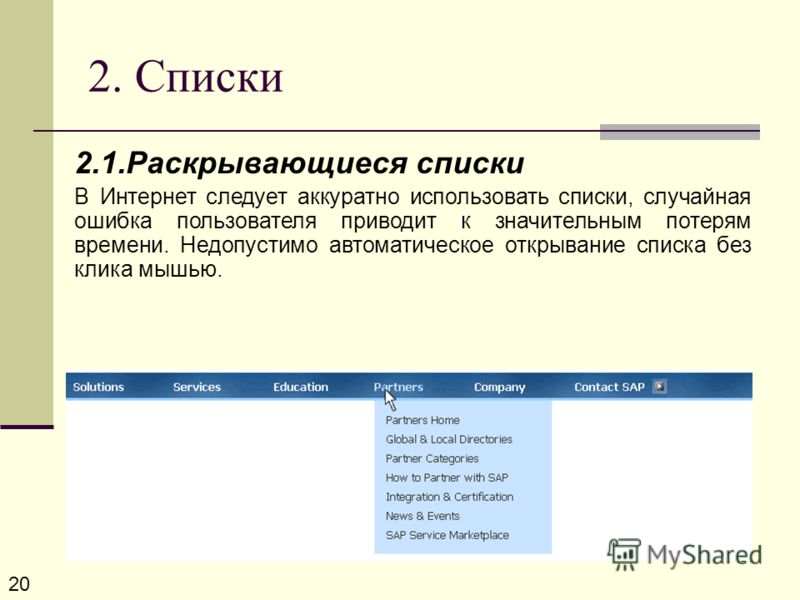 Вы можете использовать текст справки, чтобы уведомить пользователей о том, что параметры были отредактированы, или просто проинструктировать их о том, что делать. Чтобы вставить текст справки, выделите ячейки, содержащие раскрывающееся меню, и перейдите к диалоговому окну «Проверка данных». В поле «Внешний вид» установите флажок «Показать текст справки по проверке», после чего появится текстовое поле. В текстовом поле введите текст справки, который вы хотите отобразить. Наведите курсор на ячейку, чтобы проверить ее функциональность.
Вы можете использовать текст справки, чтобы уведомить пользователей о том, что параметры были отредактированы, или просто проинструктировать их о том, что делать. Чтобы вставить текст справки, выделите ячейки, содержащие раскрывающееся меню, и перейдите к диалоговому окну «Проверка данных». В поле «Внешний вид» установите флажок «Показать текст справки по проверке», после чего появится текстовое поле. В текстовом поле введите текст справки, который вы хотите отобразить. Наведите курсор на ячейку, чтобы проверить ее функциональность.
Выделите раскрывающийся список цветом
При редактировании вы можете подумать о добавлении цветового кодирования, которое изменяет цвет ячейки, когда пользователь выбирает параметр в списке. Это может быть полезно для сортировки ваших данных, легкого определения того, сколько людей ответило, или уведомления пользователей о действиях с определенными ячейками.
Чтобы выделить раскрывающийся список цветом, выделите ячейки, содержащие раскрывающийся список. Затем перейдите в меню панели инструментов «Формат» и нажмите «Условное форматирование». В правой части интерфейса откроется диалоговое окно «Правила условного форматирования». В поле «Форматировать ячейки, если…» выберите «Не пусто». Выберите цвет заливки в поле «Стиль форматирования». Нажмите «Готово», когда закончите.
Затем перейдите в меню панели инструментов «Формат» и нажмите «Условное форматирование». В правой части интерфейса откроется диалоговое окно «Правила условного форматирования». В поле «Форматировать ячейки, если…» выберите «Не пусто». Выберите цвет заливки в поле «Стиль форматирования». Нажмите «Готово», когда закончите.
Отклонить неверные данные
Еще одно изменение, которое вы можете рассмотреть, — это отклонение неверных данных. По умолчанию Google Таблицы позволяют пользователям вводить свой собственный текст в раскрывающуюся ячейку, но с предупреждением, которое гласит: «Недействительно: ввод должен быть элементом в указанном списке». Вы можете переопределить значение по умолчанию в диалоговом окне «Проверка данных». Между полями «Критерии» и «Внешний вид» находится раздел «О недопустимых данных». Есть два варианта:
Выберите последний вариант, если вы хотите запретить любой пользовательский ввод. Если они попытаются ввести свое собственное значение, на экране появится сообщение об ошибке: «Произошла проблема: щелкните и введите значение из списка элементов».
Скопируйте и вставьте проверенные ячейки
Иногда вам может понадобиться отредактировать другие ячейки электронной таблицы, добавив к ним раскрывающиеся списки. Самый быстрый способ сделать это — скопировать и вставить существующий список.
Сначала выделите раскрывающуюся ячейку, параметры которой лучше всего подходят для нового списка, который вы хотите создать. Например, если вы хотите создать список на основе значений, введенных вручную, скопируйте список с критериями «Список элементов». Затем вставьте раскрывающийся список в новую ячейку. Вы можете вставить одну раскрывающуюся ячейку несколько раз, что позволит вам заполнить столько столбца, сколько необходимо. Оттуда вы можете редактировать новые ячейки списка в соответствии с шагами, перечисленными выше.
Обратите внимание, что ни одна из компаний, упомянутых в этой статье, не связана с компанией Indeed.
Добавление или удаление элементов из раскрывающегося списка
После создания раскрывающегося списка может потребоваться добавить или удалить элементы. В этой статье мы покажем вам, как это сделать в зависимости от того, как был создан список.
В этой статье мы покажем вам, как это сделать в зависимости от того, как был создан список.
Редактировать раскрывающийся список на основе таблицы Excel
Если вы настроили источник списка в виде таблицы Excel, все, что вам нужно сделать, это добавить или удалить элементы из списка, и Excel автоматически обновит все связанные раскрывающиеся списки.
Чтобы добавить элемент, перейдите в конец списка и введите новый элемент.
Чтобы удалить элемент, нажмите Удалить .
Совет: Если элемент, который вы хотите удалить, находится где-то в середине списка, щелкните его ячейку правой кнопкой мыши, выберите Удалить , а затем нажмите OK для сдвига ячеек вверх.

Выберите рабочий лист с именованным диапазоном для раскрывающегося списка.
Выполните любое из следующих действий:
Чтобы добавить элемент, перейдите в конец списка и введите новый элемент.
Чтобы удалить элемент, нажмите Удалить .
Совет: Если элемент, который вы хотите удалить, находится где-то в середине списка, щелкните его ячейку правой кнопкой мыши, выберите Удалить , а затем нажмите OK , чтобы сдвинуть ячейки вверх.

Перейти к Формулы > Диспетчер имен .
В поле Name Manager щелкните именованный диапазон, который вы хотите обновить.
Щелкните поле Относится к , а затем на листе выберите все ячейки, содержащие записи для раскрывающегося списка.
Щелкните Закрыть , а затем щелкните Да , чтобы сохранить изменения.

Совет: Если вы не знаете, как называется именованный диапазон, вы можете выбрать диапазон и найти его имя в поле имени . Чтобы найти именованный диапазон, см. раздел Поиск именованных диапазонов.
Выберите рабочий лист с данными для раскрывающегося списка.
Выполните любое из следующих действий:
Чтобы добавить элемент, перейдите в конец списка и введите новый элемент.
- org/ListItem»>
Чтобы удалить элемент, нажмите Удалить .
Совет: Если элемент, который вы хотите удалить, находится где-то в середине списка, щелкните его ячейку правой кнопкой мыши, выберите Удалить , а затем нажмите OK , чтобы сдвинуть ячейки вверх.
На листе, к которому вы применили раскрывающийся список, выберите ячейку с раскрывающимся списком.
Перейти к Данные > Проверка данных .
- org/ListItem»>
На вкладке Параметры щелкните поле Источник , а затем на листе с элементами раскрывающегося списка выберите все ячейки, содержащие эти элементы. Вы увидите, как диапазон списка в поле «Источник» изменяется по мере выбора.
Чтобы обновить все ячейки, к которым применен один и тот же раскрывающийся список, установите флажок Применить эти изменения ко всем другим ячейкам с теми же настройками .
На листе, к которому вы применили раскрывающийся список, выберите ячейку с раскрывающимся списком.

Перейти к Данные > Проверка данных .
На вкладке Settings щелкните поле Source , а затем при необходимости измените элементы списка. Каждый элемент должен быть разделен запятой без пробелов между ними, например: Да, Нет, Возможно .
Чтобы обновить все ячейки, к которым применен один и тот же раскрывающийся список, установите флажок Применить эти изменения ко всем другим ячейкам с теми же настройками .
После обновления раскрывающегося списка убедитесь, что он работает так, как вы хотите. Например, проверьте, достаточно ли широка ячейка для отображения обновленных записей.
Например, проверьте, достаточно ли широка ячейка для отображения обновленных записей.
Если список записей для раскрывающегося списка находится на другом рабочем листе и вы хотите, чтобы пользователи не видели его и не вносили в него изменения, рассмотрите возможность скрытия и защиты этого рабочего листа. Дополнительные сведения о том, как защитить лист, см. в статье Блокировка ячеек для их защиты.
Если вы хотите удалить раскрывающийся список, см. раздел Удаление раскрывающегося списка.
Видео о том, как работать с раскрывающимися списками, см. в разделе Создание раскрывающихся списков и управление ими.
Изменить раскрывающийся список на основе таблицы Excel
Если вы настроили источник списка в виде таблицы Excel, все, что вам нужно сделать, это добавить или удалить элементы из списка, и Excel автоматически обновит все связанные раскрывающиеся списки.
- org/ListItem»>
Чтобы добавить элемент, перейдите в конец списка и введите новый элемент.
Чтобы удалить элемент, нажмите Удалить .
Совет: Если элемент, который вы хотите удалить, находится где-то в середине списка, щелкните его ячейку правой кнопкой мыши, выберите Удалить , а затем нажмите OK , чтобы сдвинуть ячейки вверх.
Выберите рабочий лист с именованным диапазоном для раскрывающегося списка.
- org/ListItem»>
Выполните любое из следующих действий:
Чтобы добавить элемент, перейдите в конец списка и введите новый элемент.
Чтобы удалить элемент, нажмите Удалить .
Совет: Если элемент, который вы хотите удалить, находится где-то в середине списка, щелкните правой кнопкой мыши его ячейку, нажмите Удалите , а затем нажмите OK , чтобы сдвинуть ячейки вверх.
Перейти к Формулы > Диспетчер имен .

В поле Name Manager щелкните именованный диапазон, который вы хотите обновить.
Щелкните поле Относится к , а затем на листе выберите все ячейки, содержащие записи для раскрывающегося списка.
Щелкните Закрыть , а затем щелкните Да , чтобы сохранить изменения.
Совет: Если вы не знаете, как называется именованный диапазон, вы можете выбрать диапазон и найти его имя в Имя ящика . Чтобы найти именованный диапазон, см. раздел Поиск именованных диапазонов.
Чтобы найти именованный диапазон, см. раздел Поиск именованных диапазонов.
Выберите рабочий лист с данными для раскрывающегося списка.
Выполните любое из следующих действий:
Чтобы добавить элемент, перейдите в конец списка и введите новый элемент.
Чтобы удалить элемент, нажмите Удалить .
Совет: Если элемент, который вы хотите удалить, находится где-то в середине списка, щелкните его ячейку правой кнопкой мыши, выберите Удалить , а затем нажмите OK , чтобы сдвинуть ячейки вверх.

На листе, к которому вы применили раскрывающийся список, выберите ячейку с раскрывающимся списком.
Перейти к Данные > Проверка данных .
На вкладке Настройки щелкните поле Источник , а затем на листе с записями для раскрывающегося списка выберите содержимое ячеек в Excel, содержащих эти записи. Вы увидите, как диапазон списка в поле «Источник» изменяется по мере выбора.
- org/ListItem»>
Чтобы обновить все ячейки, к которым применен один и тот же раскрывающийся список, установите флажок Применить эти изменения ко всем другим ячейкам с теми же настройками .
На листе, к которому вы применили раскрывающийся список, выберите ячейку с раскрывающимся списком.
Перейти к Данные > Проверка данных .
На вкладке Settings щелкните поле Source , а затем при необходимости измените элементы списка.
 Каждый элемент должен быть разделен запятой без пробелов между ними, например: Да, Нет, Возможно .
Каждый элемент должен быть разделен запятой без пробелов между ними, например: Да, Нет, Возможно .Чтобы обновить все ячейки, к которым применен один и тот же раскрывающийся список, установите флажок Применить эти изменения ко всем другим ячейкам с теми же настройками .
После обновления раскрывающегося списка убедитесь, что он работает так, как вы хотите. Например, узнайте, как изменить ширину столбца и высоту строки, чтобы отображались обновленные записи.
Если список записей для раскрывающегося списка находится на другом рабочем листе и вы хотите, чтобы пользователи не видели его и не вносили в него изменения, рассмотрите возможность скрытия и защиты этого рабочего листа. Дополнительные сведения о том, как защитить лист, см. в статье Блокировка ячеек для их защиты.
в статье Блокировка ячеек для их защиты.
Если вы хотите удалить раскрывающийся список, см. раздел Удаление раскрывающегося списка.
Видео о том, как работать с раскрывающимися списками, см. в разделе Создание раскрывающихся списков и управление ими.
В Excel для Интернета можно редактировать только раскрывающийся список, в котором исходные данные были введены вручную.
Выберите ячейки с раскрывающимся списком.
Перейти к Данные > Проверка данных .
На вкладке Параметры щелкните поле Источник .
 Затем выполните одно из следующих действий:
Затем выполните одно из следующих действий:Если поле Источник содержит раскрывающиеся записи, разделенные запятыми, введите новые записи или удалите те, которые вам не нужны. Когда вы закончите, каждая запись должна быть разделена запятой без пробелов. Например: Фрукты, Овощи, Мясо, Гастроном .
Если поле Источник содержит ссылку на диапазон ячеек (например, =$A$2:$A$5 ), нажмите Отменить , а затем добавить или удалить записи из этих ячеек. В этом примере вы должны добавить или удалить записи в ячейках с A2 по A5. Если список записей окажется длиннее или короче исходного диапазона, вернитесь на вкладку Settings и удалите то, что находится в поле Source .
 Затем щелкните и перетащите, чтобы выбрать новый диапазон, содержащий записи.
Затем щелкните и перетащите, чтобы выбрать новый диапазон, содержащий записи.Если поле «Источник» содержит именованный диапазон, например «Отделы», вам необходимо изменить сам диапазон с помощью настольной версии Excel.
После обновления раскрывающегося списка убедитесь, что он работает так, как вы хотите. Например, проверьте, достаточно ли широка ячейка для отображения обновленных записей. Если вы хотите удалить раскрывающийся список, см. раздел Удаление раскрывающегося списка.
Нужна дополнительная помощь?
Вы всегда можете обратиться к эксперту в техническом сообществе Excel или получить поддержку в сообществе ответов.
См. также
Создать раскрывающийся список
Применить проверку данных к ячейкам
Видео: создание раскрывающихся списков и управление ими
Изменение ширины столбца и высоты строки
Если вам нужно увеличить или уменьшить ширину строки и высоту столбца в Excel, есть несколько способов изменить их.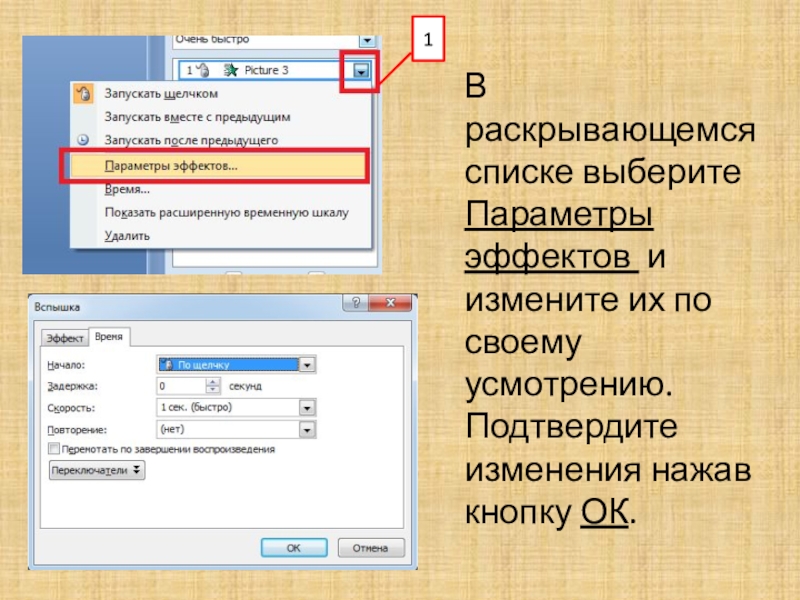 В таблице ниже показаны минимальные, максимальные размеры и размеры по умолчанию для каждого из них на основе шкалы баллов.
В таблице ниже показаны минимальные, максимальные размеры и размеры по умолчанию для каждого из них на основе шкалы баллов.
Тип | Мин. | Максимум | По умолчанию |
|---|---|---|---|
Столбец | 0 (скрыт) | 255 | 8,43 |
Ряд | 0 (скрыт) | 409 | 15. |
Примечания:
Если вы работаете в представлении «Макет страницы» (вкладка «Вид », группа «Представления рабочей книги» , кнопка «Макет страницы »), вы можете указать ширину столбца или высоту строки в дюймах, сантиметрах и миллиметрах. Единицей измерения по умолчанию являются дюймы. Перейти к Файл > Опции > Дополнительно > Отображение > выберите опцию из списка Единицы линейки . Если вы переключитесь на вид Обычный , то ширина столбцов и высота строк будут отображаться в пунктах.
Отдельные строки и столбцы могут иметь только одну настройку. Например, один столбец может иметь ширину 25 пунктов, но не может быть шириной 25 пунктов для одной строки и 10 пунктов для другой.
Установить столбцу определенную ширину
- org/ItemList»>
Выберите столбец или столбцы, которые вы хотите изменить.
На вкладке Главная в группе Ячейки щелкните Формат .
В разделе Размер ячейки щелкните Ширина столбца .
В поле Ширина столбца введите нужное значение.
- org/ListItem»>
Нажмите OK .
Совет: Чтобы быстро задать ширину отдельного столбца, щелкните правой кнопкой мыши выбранный столбец, выберите Ширина столбца , введите нужное значение и нажмите OK .
Выберите столбец или столбцы, которые вы хотите изменить.
На вкладке Главная в группе Ячейки щелкните Формат .
- org/ListItem»>
В разделе Размер ячейки щелкните Автоподбор ширины столбца .
Примечание. Чтобы быстро настроить размер всех столбцов на листе, нажмите значок Кнопка «Выбрать все» , а затем дважды щелкните любую границу между заголовками двух столбцов.
Выберите ячейку в столбце с шириной, которую вы хотите использовать.
Нажмите Ctrl+C или на вкладке Главная в 9Группа 0015 Буфер обмена , щелкните Копировать .
- org/ListItem»>
Щелкните правой кнопкой мыши ячейку в целевом столбце, выберите Специальная вставка и нажмите кнопку Сохранить ширину исходных столбцов .
Значение ширины столбца по умолчанию указывает среднее количество символов стандартного шрифта, помещающихся в ячейку. Вы можете указать другое число для ширины столбца по умолчанию для листа или книги.
Выполните одно из следующих действий:
Чтобы изменить ширину столбца по умолчанию для рабочего листа, щелкните вкладку листа.
- org/ListItem»>
Чтобы изменить ширину столбца по умолчанию для всей книги, щелкните правой кнопкой мыши вкладку листа и выберите Выбрать все листы в контекстном меню.
На вкладке Главная в группе Ячейки щелкните Формат .
В разделе Размер ячейки щелкните Ширина по умолчанию .
- org/ListItem»>
В поле Стандартная ширина столбца введите новое измерение и нажмите OK .
Советы: Если вы хотите определить ширину столбца по умолчанию для всех новых книг и листов, вы можете создать шаблон книги или шаблон листа, а затем создать новые книги или листы на основе этих шаблонов. Для получения дополнительной информации см. следующие ссылки:
Windows — настройка запуска Excel
Mac — настройка запуска Excel
Выполните одно из следующих действий:
- org/ListItem»>
Чтобы изменить ширину одного столбца, перетащите границу справа от заголовка столбца, пока столбец не станет нужной ширины.
Чтобы изменить ширину нескольких столбцов, выберите столбцы, которые вы хотите изменить, а затем перетащите границу справа от заголовка выбранного столбца.
Чтобы изменить ширину столбцов в соответствии с содержимым, выберите столбец или столбцы, которые вы хотите изменить, а затем дважды щелкните границу справа от заголовка выбранного столбца.
- org/ListItem»>
Чтобы изменить ширину всех столбцов на листе, нажмите кнопку «Выбрать все» , а затем перетащите границу заголовка любого столбца.
Выберите строку или строки, которые вы хотите изменить.
На вкладке Главная в группе Ячейки щелкните Формат .
В разделе Размер ячейки щелкните Высота строки .

В поле Высота строки введите нужное значение и нажмите OK .
Выберите строку или строки, которые вы хотите изменить.
На вкладке Главная в группе Ячейки щелкните Формат .
до 9 лет0015 Размер ячейки , нажмите Автоподбор высоты строки .

Совет: Чтобы быстро автоматически подогнать все строки на листе, нажмите кнопку Выбрать все , а затем дважды щелкните границу под одним из заголовков строк.
Выполните одно из следующих действий:
Чтобы изменить высоту строки одной строки, перетащите границу под заголовком строки, пока строка не станет нужной высоты.
Чтобы изменить высоту нескольких строк, выберите строки, которые вы хотите изменить, а затем перетащите границу под одним из заголовков выбранных строк.
- org/ListItem»>
Чтобы изменить высоту строки для всех строк на листе, щелкните значок Кнопка «Выбрать все» , а затем перетащите границу под любой заголовок строки.
Чтобы изменить высоту строки в соответствии с содержимым, дважды щелкните границу под заголовком строки.
Верх страницы
Если вы предпочитаете работать с шириной столбцов и высотой строк в дюймах, вам следует работать в представлении «Макет страницы» (вкладка «Вид », группа «Вид рабочей книги» , кнопка «Макет страницы »). В представлении «Макет страницы» можно указать ширину столбца или высоту строки в дюймах. В этом представлении единицей измерения по умолчанию являются дюймы, но вы можете изменить единицу измерения на сантиметры или миллиметры.
В Excel 2007 нажмите кнопку Microsoft Office > Параметры Excel > Дополнительно .
В Excel 2010 перейдите к Файл > Параметры > Дополнительно .
Установка столбца определенной ширины
Выберите столбец или столбцы, которые вы хотите изменить.
На вкладке Главная в группе Ячейки щелкните Формат .

В разделе Размер ячейки щелкните Ширина столбца .
В поле Ширина столбца введите нужное значение.
Выберите столбец или столбцы, которые вы хотите изменить.
На вкладке Главная в группе Ячейки щелкните Формат .

В разделе Размер ячейки щелкните Автоподбор ширины столбца .
Совет Чтобы быстро автоматически подогнать все столбцы на листе, нажмите кнопку Выбрать все , а затем дважды щелкните любую границу между заголовками двух столбцов.
Выберите ячейку в столбце с шириной, которую вы хотите использовать.
- org/ListItem»>
На вкладке Главная в группе Буфер обмена щелкните Копировать и выберите целевой столбец.
На вкладке Главная в группе Буфер обмена щелкните стрелку под Вставить и выберите Специальная вставка .
В разделе Вставить выберите Ширина столбца .
Значение ширины столбца по умолчанию указывает среднее количество символов стандартного шрифта, помещающихся в ячейку. Вы можете указать другое число для ширины столбца по умолчанию для листа или книги.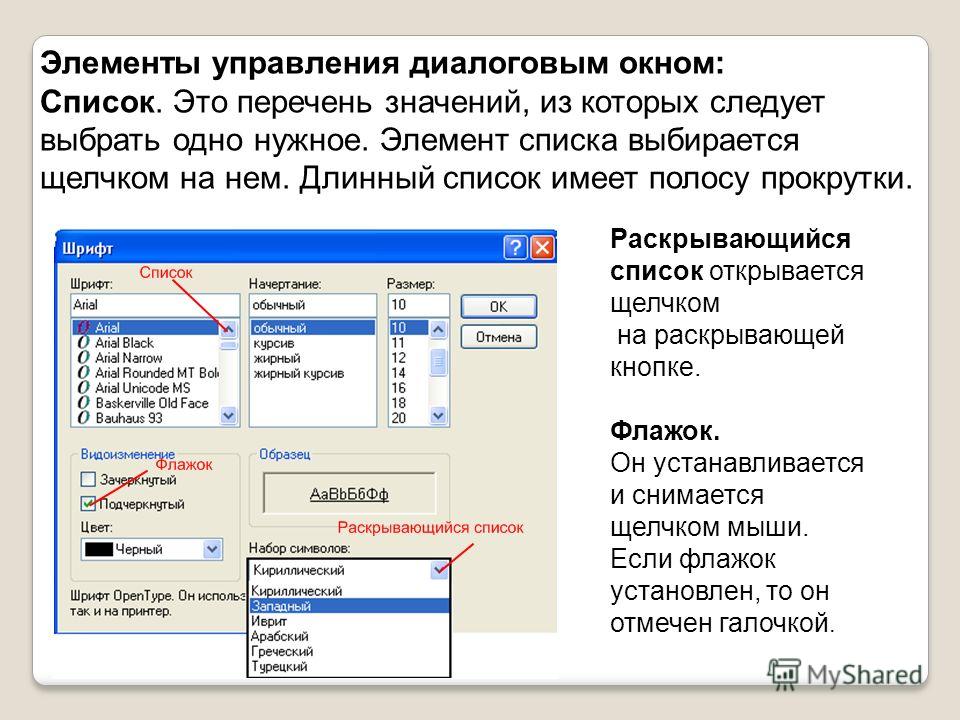
Выполните одно из следующих действий:
Чтобы изменить ширину столбца по умолчанию для рабочего листа, щелкните вкладку листа.
Чтобы изменить ширину столбца по умолчанию для всей книги, щелкните правой кнопкой мыши вкладку листа и выберите Выбрать все листы в контекстном меню.
- org/ListItem»>
На вкладке Главная в 9Группа 0015 Cells , нажмите Format .
В разделе Размер ячейки щелкните Ширина по умолчанию .
В поле Ширина столбца по умолчанию введите новое измерение.
Совет Если вы хотите определить ширину столбца по умолчанию для всех новых книг и листов, вы можете создать шаблон книги или шаблон листа, а затем создать новые книги или листы на основе этих шаблонов. Дополнительные сведения см. в статье Сохранение книги или листа в качестве шаблона.
в статье Сохранение книги или листа в качестве шаблона.
Выполните одно из следующих действий:
Чтобы изменить ширину одного столбца, перетащите границу справа от заголовка столбца, пока столбец не станет нужной ширины.
Чтобы изменить ширину нескольких столбцов, выберите столбцы, которые вы хотите изменить, а затем перетащите границу справа от заголовка выбранного столбца.
Чтобы изменить ширину столбцов в соответствии с содержимым, выберите столбец или столбцы, которые вы хотите изменить, а затем дважды щелкните границу справа от заголовка выбранного столбца.

Чтобы изменить ширину всех столбцов на листе, нажмите кнопку «Выбрать все» , а затем перетащите границу заголовка любого столбца.
Выберите строку или строки, которые вы хотите изменить.
На вкладке Главная в группе Ячейки щелкните Формат .
- org/ListItem»>
В разделе Размер ячейки щелкните Высота строки .
В поле Высота строки введите нужное значение.
Выберите строку или строки, которые вы хотите изменить.
На вкладке Главная в группе Ячейки щелкните Формат .
- org/ListItem»>
В разделе Размер ячейки щелкните Автоподбор высоты строки .
Совет Чтобы быстро автоматически подогнать все строки на листе, нажмите кнопку Выбрать все , а затем дважды щелкните границу под одним из заголовков строк.
Выполните одно из следующих действий:
Чтобы изменить высоту строки одной строки, перетащите границу под заголовком строки, пока строка не станет нужной высоты.
Чтобы изменить высоту нескольких строк, выберите строки, которые вы хотите изменить, а затем перетащите границу под одним из заголовков выбранных строк.



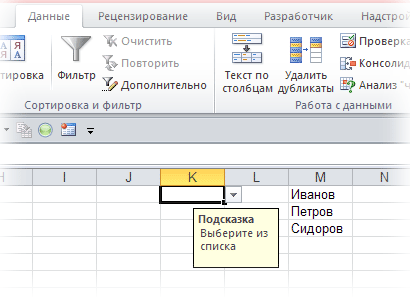 Что касается бюджета, пользователям на выбор даются предопределённые показатели, что упрощает категоризацию и сортировку данных после того, как пользователь предоставит всю информацию.
Что касается бюджета, пользователям на выбор даются предопределённые показатели, что упрощает категоризацию и сортировку данных после того, как пользователь предоставит всю информацию. Он и должен — его задача лежит в создании новых онлайн-венчуров, которым нужно отличное качество. Собственно, приложение Leadformly, упомянутое выше, было создано с их помощью.
Он и должен — его задача лежит в создании новых онлайн-венчуров, которым нужно отличное качество. Собственно, приложение Leadformly, упомянутое выше, было создано с их помощью.
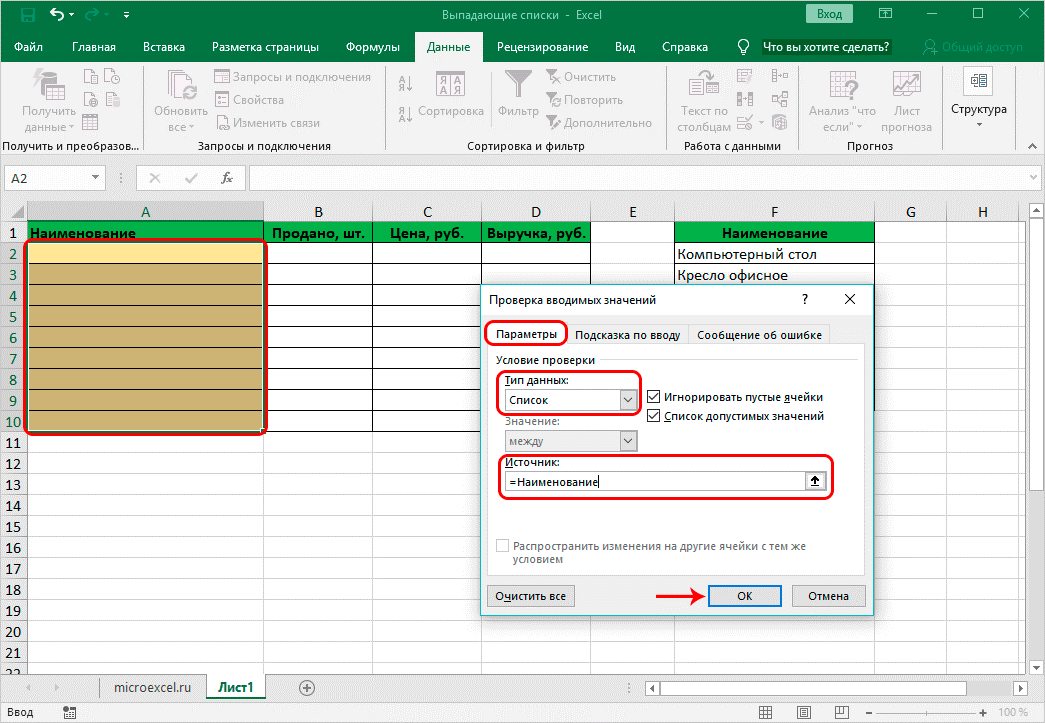


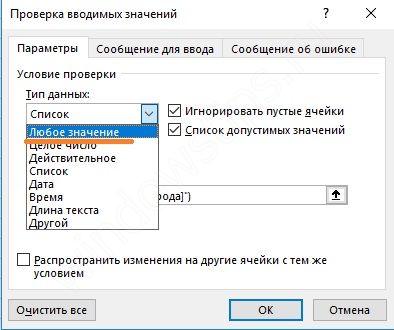
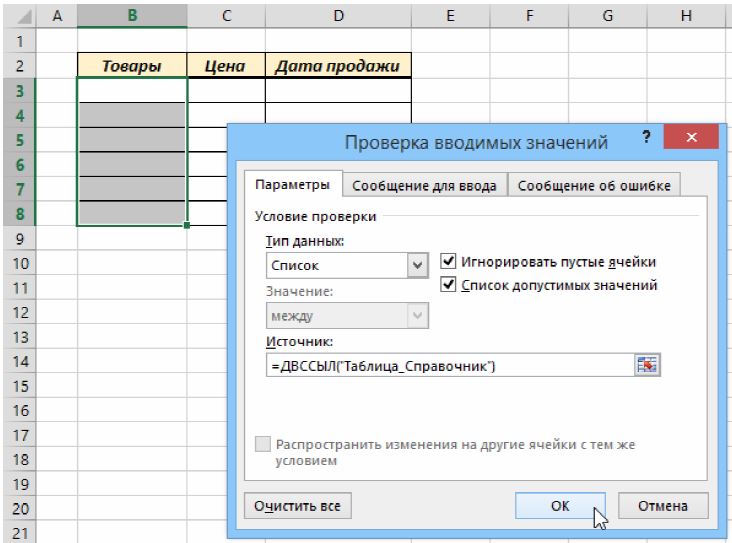
 Каждый элемент должен быть разделен запятой без пробелов между ними, например: Да, Нет, Возможно .
Каждый элемент должен быть разделен запятой без пробелов между ними, например: Да, Нет, Возможно . Затем выполните одно из следующих действий:
Затем выполните одно из следующих действий: Затем щелкните и перетащите, чтобы выбрать новый диапазон, содержащий записи.
Затем щелкните и перетащите, чтобы выбрать новый диапазон, содержащий записи. 00
00