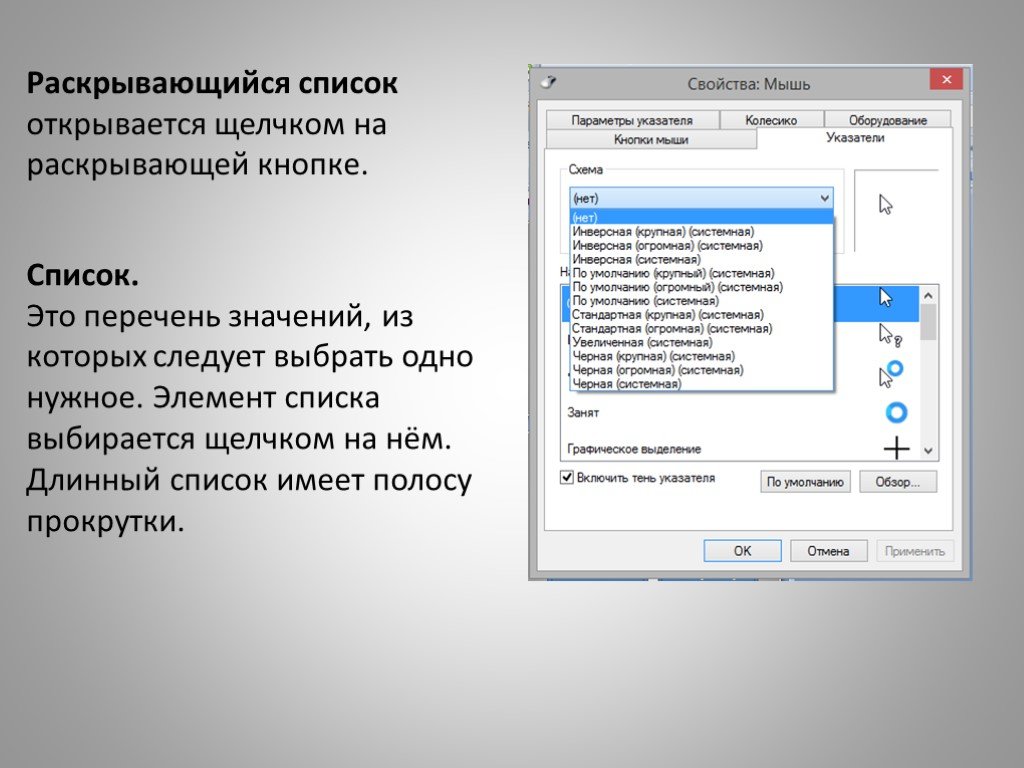Добавление и удаление элементов раскрывающегося списка
После того, как вы создали раскрывающийся список, вам может понадобиться добавлять в него дополнительные элементы или удалять имеющиеся. В этой статье мы покажем, как изменять списки, созданные разными способами.
Изменение раскрывающегося списка, основанного на таблице Excel
Если источником вашего списка является таблица Excel, достаточно просто добавить элементы в список или удалить их из него, а Excel автоматически обновит все связанные раскрывающиеся списки.
-
Чтобы добавить элемент, перейдите в конец списка и введите новый элемент.
-
Чтобы удалить элемент, нажмите кнопку Удалить.

-
Откройте лист, содержащий именованный диапазон для раскрывающегося списка.
-
Выполните одно из указанных ниже действий.
-
Чтобы добавить элемент, перейдите в конец списка и введите новый элемент.

-
Чтобы удалить элемент, нажмите кнопку Удалить.
Совет: Если удаляемый элемент находится в середине списка, щелкните его правой кнопкой мыши, выберите пункт
-
-
На вкладке Формулы нажмите кнопку Диспетчер имен.
-
В поле Диспетчер имен выберите именованный диапазон, который требуется обновить.

-
Щелкните поле Диапазон, а затем на листе выберите все ячейки, содержащие записи для раскрывающегося списка.
-
Нажмите кнопку Закрыть и в появившемся диалоговом окне нажмите кнопку Да, чтобы сохранить изменения.
Совет: Чтобы определить именованный диапазон, выделите его и найдите его имя в поле Имя. Сведения о поиске именованных диапазонов см. в статье Поиск именованных диапазонов.
-
Откройте лист, содержащий данные для раскрывающегося списка.

Выполните одно из указанных ниже действий.
-
Чтобы добавить элемент, перейдите в конец списка и введите новый элемент.
-
Чтобы удалить элемент, нажмите кнопку Удалить.
Совет: Если удаляемый элемент находится в середине списка, щелкните его правой кнопкой мыши, выберите пункт Удалить, а затем нажмите кнопку
-
- org/ListItem»>
На листе с раскрывающимся списком выделите содержащую список ячейку.
-
На вкладке Данные нажмите кнопку Проверка данных.
-
В диалоговом окне на вкладке Параметры щелкните поле Источник, а затем на листе с записями для раскрывающегося списка выберите все ячейки, содержащие эти записи. После выделения ячеек вы увидите, как изменится диапазон списка в поле «Источник».
-
Чтобы обновить все ячейки, к которым применен один и тот же раскрывающийся список, установите флажок

-
На листе с раскрывающимся списком выделите содержащую список ячейку.
На вкладке Данные нажмите кнопку Проверка данных.
-
На вкладке Параметры щелкните поле Источник и измените нужные элементы списка. Элементы должны быть разделены точкой с запятой, без пробелов между ними следующим образом: Да;Нет;Возможно
Чтобы обновить все ячейки, к которым применен один и тот же раскрывающийся список, установите флажок Распространить изменения на другие ячейки с тем же условием.
После обновления раскрывающегося списка убедитесь, что он работает так, как нужно. Например, проверьте, достаточно ли ширины ячеек для отображения ваших обновленных записей.
Если список записей для раскрывающегося списка находится на другом листе и вы хотите запретить пользователям его просмотр и изменение, скройте и защитите этот лист. Подробнее о защите листов читайте в статье Блокировка ячеек.
Если вам нужно удалить раскрывающийся список, см. статью Удаление раскрывающегося списка.
Чтобы просмотреть видео о том, как работать с раскрывающимися списками, см. статью Создание раскрывающихся списков и управление ими.
Изменение раскрывающегося списка, основанного на таблице Excel
Если источником вашего списка является таблица Excel, достаточно просто добавить элементы в список или удалить их из него, а Excel автоматически обновит все связанные раскрывающиеся списки.
Чтобы добавить элемент, перейдите в конец списка и введите новый элемент.
-
Чтобы удалить элемент, нажмите кнопку Удалить.
Совет: Если удаляемый элемент находится в середине списка, щелкните его правой кнопкой мыши, выберите пункт Удалить, а затем нажмите кнопку ОК, чтобы сдвинуть ячейки вверх.
-
Откройте лист, содержащий именованный диапазон для раскрывающегося списка.

-
Выполните одно из указанных ниже действий.
-
Чтобы добавить элемент, перейдите в конец списка и введите новый элемент.
-
Чтобы удалить элемент, нажмите кнопку Удалить.
Совет: Если удаляемый элемент находится в середине списка, щелкните его правой кнопкой мыши, выберите пункт Удалить, а затем нажмите кнопку ОК, чтобы сдвинуть ячейки вверх.
-
- org/ListItem»>
На вкладке Формулы нажмите кнопку Диспетчер имен.
-
В поле Диспетчер имен выберите именованный диапазон, который требуется обновить.
-
Щелкните поле Диапазон, а затем на листе выберите все ячейки, содержащие записи для раскрывающегося списка.
-
Нажмите кнопку Закрыть и в появившемся диалоговом окне нажмите кнопку Да, чтобы сохранить изменения.
Совет: Чтобы определить именованный диапазон, выделите его и найдите его имя в поле Имя. Сведения о поиске именованных диапазонов см. в статье Поиск именованных диапазонов.
Сведения о поиске именованных диапазонов см. в статье Поиск именованных диапазонов.
-
Откройте лист, содержащий данные для раскрывающегося списка.
-
Выполните одно из указанных ниже действий.
-
Чтобы добавить элемент, перейдите в конец списка и введите новый элемент.
-
Чтобы удалить элемент, нажмите кнопку Удалить.

Совет: Если удаляемый элемент находится в середине списка, щелкните его правой кнопкой мыши, выберите пункт Удалить, а затем нажмите кнопку ОК, чтобы сдвинуть ячейки вверх.
-
-
На листе с раскрывающимся списком выделите содержащую список ячейку.
-
На вкладке Данные нажмите кнопку Проверка данных.
-
В диалоговом окне на вкладке Параметры щелкните поле Источник, а затем на листе с записями для раскрывающегося списка выделите содержимое ячеек в Excel, в которых находятся эти записи.
 После выделения ячеек вы увидите, как изменится диапазон списка в поле «Источник».
После выделения ячеек вы увидите, как изменится диапазон списка в поле «Источник». -
Чтобы обновить все ячейки, к которым применен один и тот же раскрывающийся список, установите флажок Распространить изменения на другие ячейки с тем же условием.
-
На листе с раскрывающимся списком выделите содержащую список ячейку.
-
На вкладке Данные нажмите кнопку Проверка данных.

-
На вкладке Параметры щелкните поле Источник и измените нужные элементы списка. Элементы должны быть разделены точкой с запятой, без пробелов между ними следующим образом: Да;Нет;Возможно
-
Чтобы обновить все ячейки, к которым применен один и тот же раскрывающийся список, установите флажок Распространить изменения на другие ячейки с тем же условием.
После обновления раскрывающегося списка убедитесь, что он работает так, как нужно. Например, проверьте, как изменяется ширина столбцов и высота строк для отображения ваших обновленных записей.
Если список записей для раскрывающегося списка находится на другом листе и вы хотите запретить пользователям его просмотр и изменение, скройте и защитите этот лист. Подробнее о защите листов читайте в статье Блокировка ячеек.
Подробнее о защите листов читайте в статье Блокировка ячеек.
Если вам нужно удалить раскрывающийся список, см. статью Удаление раскрывающегося списка.
Чтобы просмотреть видео о том, как работать с раскрывающимися списками, см. статью Создание раскрывающихся списков и управление ими.
В Excel в Интернете можно изменять только тот раскрывающийся список, в котором исходные данные введены вручную.
-
Выделите ячейки, в которых расположен раскрывающийся список.
-
Выберите пункт Данные > Проверка данных.
-
На вкладке Параметры щелкните в поле Источник.
 Затем выполните одно из указанных ниже действий.
Затем выполните одно из указанных ниже действий.-
Если поле «Источник» содержит записи раскрывающегося списка, разделенные запятыми, введите новые записи или удалите ненужные. После завершения записи должны быть разделены запятыми без пробелов. Например: Фрукты,Овощи,Мясо,Закуски.
-
Если поле «Источник» содержит ссылку на диапазон ячеек (например, =$A$2:$A$5), нажмите кнопку Отмена, а затем добавьте или удалите записи из этих ячеек. В этом примере можно добавить или удалить записи в ячейках А2–А5. Если окончательный список записей оказался больше или меньше исходного диапазона, вернитесь на вкладку Параметры и удалите содержимое поля Источник.
 Затем щелкните и перетащите указатель, чтобы выделить новый диапазон, содержащий записи.
Затем щелкните и перетащите указатель, чтобы выделить новый диапазон, содержащий записи. -
Если поле «Источник» содержит именованный диапазон, например, «Отделы», необходимо изменить сам диапазон с помощью классической версии Excel.
-
После обновления раскрывающегося списка убедитесь, что он работает так, как нужно. Например, проверьте, достаточно ли ширины ячеек для отображения ваших обновленных записей. Если вам нужно удалить раскрывающийся список, см. статью Удаление раскрывающегося списка.
Дополнительные сведения
Вы всегда можете задать вопрос специалисту Excel Tech Community или попросить помощи в сообществе Answers community.
См.
 также
также
Создание раскрывающегося списка
Применение проверки данных к ячейкам
Видео: создание раскрывающихся списков и управление ими
Согласованный сбор данных с помощью столбцов с раскрывающимися списками
PLANS
- Smartsheet
- Pro
- Business
- Enterprise
Права доступа
Добавлять и изменять столбцы могут владелец и администраторы таблицы. Изменять значения раскрывающегося списка в ячейках в разблокированных строках и столбцах могут пользователи с разрешениями на совместный доступ уровня редактора или выше. Для использования этой возможности необходима лицензия.
С помощью столбцов с раскрывающимися списками (с одиночным или множественным выбором) можно стандартизировать сбор важной информации.
- Соавторы могут выбирать одно или несколько из возможных значений.
- Вы можете легко отслеживать собранные значения и составлять отчёты на их основе.
Настройка столбца с раскрывающимся списком в таблице
Чтобы создать столбец с раскрывающимся списком, выполните указанные ниже действия.
- Щёлкните стрелку раскрывающегося списка под заголовком столбца и выберите пункт Вставить столбец справа или Вставить столбец слева в зависимости от того, где нужно добавить столбец с раскрывающимся списком.
Появится окно «Вставить столбец».
- В поле Имя введите имя столбца.
- Выберите тип столбца Раскрывающийся список (с одиночным выбором) или Раскрывающийся список (со множественным выбором).
- В области значений введите значения, которые должны отображаться в списке. (Каждое значение вводится в отдельной строке. Чтобы начать ввод с новой строки, нажмите клавишу ВВОД или RETURN.
 )
) - Чтобы пользователи не могли вводить произвольные значения, установите флажок Ограничить только значениями из раскрывающегося списка.
- Нажмите кнопку ОК.
ПРИМЕЧАНИЯ
- Значения в раскрывающемся списке приводятся в том порядке, в котором они были введены при его создании.
- Значения могут содержать буквы, цифры, знаки препинания и эмодзи.
- Если в области значений ввести гиперссылку, она отображается как обычный текст, но в раскрывающемся списке будет активной ссылкой, по которой можно перейти.
- Адреса электронной почты, введённые в области значений, отображаются в раскрывающемся списке как обычный текст.
Вот и всё! В таблицу добавлен столбец с раскрывающимся списком с одиночным или множественным выбором. Теперь можно начинать сбор стандартных значений от соавторов.
Изменение свойств столбца с раскрывающимся списком
Чтобы добавить значения в раскрывающийся список или удалить их из него, следует изменить свойства столбца.
Чтобы изменить свойства столбца, выполните указанные ниже действия.
- Щёлкните стрелку раскрывающегося списка под заголовком столбца и выберите пункт Изменить свойства столбца.
Появится окно «Изменить свойства столбца».
- Измените значения в области значений.
Чтобы удалить значение из раскрывающегося списка, выделите его и нажмите клавишу BACKSPACE или DELETE.
ПРИМЕЧАНИЕ. Значения в поле формы с раскрывающимся списком (с одиночным или множественным выбором) необходимо изменять в окне Изменить свойства столбца.
Нажмите кнопку ОК.
Если вы хотите поменять тип столбца, имейте в виду следующее:
- При замене столбца с раскрывающимся списком с одиночным выбором на столбец с множественным выбором или наоборот значения в области значений в свойствах столбца сохраняются. Единственное различие в том, что в столбце с одиночным выбором можно выбрать только одно значение из раскрывающегося списка, а в столбце с множественным выбором — несколько.

- После преобразования столбца с раскрывающимся списком в столбец другого типа ячейки, в которых было одно значение, будут содержать обычный текст, а ячейки, в которых было несколько значений, будут содержать текст, разбитый на строки.
- При преобразовании столбца другого типа в столбец с раскрывающимся списком всё содержимое каждой ячейки будет добавлено как одно значение в область значений в свойствах столбца.
- При изменении столбца другого типа на столбец с одиночным или множественным выбором или наоборот необходимо обновить отчёты, содержащие этот столбец.
Выбор подходящего типа столбца с раскрывающимся списком
При выборе значений в столбцах с раскрывающимися списками эти столбцы отображаются немного по-разному в зависимости от типа.
В столбце с одиночным выбором можно выбрать одно значение из раскрывающегося списка:
В столбце с множественным выбором можно выбрать одно или несколько значений из раскрывающегося списка, установив флажки рядом с ними:
В ячейке отображаются все значения, выбранные в списке с множественным выбором.
Чтобы удалить выбранные значения, дважды щёлкните ячейку, а затем щёлкните значок X рядом с удаляемым значением или снимите флажок рядом с ним в раскрывающемся списке.
Советы и рекомендации по работе со столбцами с раскрывающимися списками
При изменении ячеек в столбцах с раскрывающимися списками необходимо учитывать перечисленные ниже аспекты.
- Если значения, которые можно вводить в столбце, не ограничены значениями из списка, в ячейку можно добавить произвольное текстовое значение. Для этого дважды щёлкните ячейку и введите текст. Произвольное значение будет добавлено в раскрывающийся список в ячейке, но не в область значений в свойствах столбца.
- В столбцах с множественным выбором произвольные текстовые значения сохраняются в алфавитном порядке в конце раскрывающегося списка ячейки.
- В столбце с множественным выбором можно выбрать любое количество значений (оно ограничено лишь максимальным количеством символов в ячейке).

Изменение ширины столбца и высоты строки
Если вам нужно увеличить или уменьшить ширину строки и высоту столбца в Excel, есть несколько способов изменить их. В таблице ниже показаны минимальные, максимальные размеры и размеры по умолчанию для каждого из них на основе шкалы баллов.
Тип | Мин. | Максимум | По умолчанию |
|---|---|---|---|
Столбец | 0 (скрыт) | 255 | 8,43 |
Ряд | 0 (скрыт) | 409 | 15. |
Примечания:
Если вы работаете в представлении «Макет страницы» (вкладка «Вид », группа «Представления рабочей книги» , кнопка «Макет страницы »), вы можете указать ширину столбца или высоту строки в дюймах, сантиметрах и миллиметрах. Единицей измерения по умолчанию являются дюймы. Перейдите к File > Options > Advanced > Display > выберите параметр из списка Ruler Units . Если перейти на Обычный вид , тогда ширина столбцов и высота строк будут отображаться в пунктах.
Отдельные строки и столбцы могут иметь только одну настройку. Например, один столбец может иметь ширину 25 пунктов, но не может быть шириной 25 пунктов для одной строки и 10 пунктов для другой.
Установить столбцу определенную ширину
- org/ItemList»>
Выберите столбец или столбцы, которые вы хотите изменить.
На вкладке Главная в группе Ячейки щелкните Формат .
до 9 лет0065 Размер ячейки , нажмите Ширина столбца .
В поле Ширина столбца введите нужное значение.
- org/ListItem»>
Нажмите OK .
Совет. Чтобы быстро задать ширину отдельного столбца, щелкните правой кнопкой мыши выбранный столбец, нажмите Ширина столбца , введите нужное значение и нажмите OK .
Выберите столбец или столбцы, которые вы хотите изменить.
На вкладке Главная в группе Ячейки щелкните Формат .
- org/ListItem»>
В разделе Размер ячейки щелкните Автоподбор ширины столбца .
Примечание. Чтобы быстро автоматически подогнать все столбцы на листе, нажмите кнопку Выбрать все , а затем дважды щелкните любую границу между заголовками двух столбцов.
Выберите ячейку в столбце с шириной, которую вы хотите использовать.
Нажмите Ctrl+C или на вкладке Главная в группе Буфер обмена щелкните Копировать .
- org/ListItem»>
Щелкните правой кнопкой мыши ячейку в целевом столбце, выберите Специальная вставка и нажмите кнопку Сохранить ширину исходных столбцов .
Значение ширины столбца по умолчанию указывает среднее количество символов стандартного шрифта, помещающихся в ячейку. Вы можете указать другое число для ширины столбца по умолчанию для листа или книги.
Выполните одно из следующих действий:
Чтобы изменить ширину столбца по умолчанию для рабочего листа, щелкните вкладку листа.
- org/ListItem»>
Чтобы изменить ширину столбца по умолчанию для всей книги, щелкните правой кнопкой мыши вкладку листа и выберите Выбрать все листы в контекстном меню.
На вкладке Главная в группе Ячейки щелкните Формат .
В разделе Размер ячейки щелкните Ширина по умолчанию .
- org/ListItem»>
В поле Стандартная ширина столбца введите новое измерение и нажмите OK .
Советы: Если вы хотите определить ширину столбца по умолчанию для всех новых книг и листов, вы можете создать шаблон книги или шаблон листа, а затем создать новые книги или листы на основе этих шаблонов. Для получения дополнительной информации см. следующие ссылки:
Windows — настройка запуска Excel
Mac — настройка запуска Excel
Выполните одно из следующих действий:
- org/ListItem»>
Чтобы изменить ширину одного столбца, перетащите границу справа от заголовка столбца, пока столбец не станет нужной ширины.
Чтобы изменить ширину нескольких столбцов, выберите столбцы, которые вы хотите изменить, а затем перетащите границу справа от заголовка выбранного столбца.
Чтобы изменить ширину столбцов в соответствии с содержимым, выберите столбец или столбцы, которые вы хотите изменить, а затем дважды щелкните границу справа от заголовка выбранного столбца.
- org/ListItem»>
Чтобы изменить ширину всех столбцов на листе, нажмите кнопку «Выбрать все», а затем перетащите границу заголовка любого столбца.
Выберите строку или строки, которые вы хотите изменить.
На вкладке Главная в группе Ячейки щелкните Формат .
В разделе Размер ячейки щелкните Высота строки .

В поле Высота строки введите нужное значение и нажмите OK .
Выберите строку или строки, которые вы хотите изменить.
На вкладке Главная в группе Ячейки щелкните Формат .
до 9 лет0065 Размер ячейки , нажмите Автоподбор высоты строки .

Совет: Чтобы быстро автоматически подогнать все строки на листе, нажмите кнопку Выбрать все , а затем дважды щелкните границу под одним из заголовков строк.
Выполните одно из следующих действий:
Чтобы изменить высоту строки одной строки, перетащите границу под заголовком строки, пока строка не станет нужной высоты.
Чтобы изменить высоту нескольких строк, выберите строки, которые вы хотите изменить, а затем перетащите границу под одним из заголовков выбранных строк.
- org/ListItem»>
Чтобы изменить высоту строки для всех строк на листе, щелкните значок Кнопка «Выбрать все» , а затем перетащите границу под любой заголовок строки.
Чтобы изменить высоту строки в соответствии с содержимым, дважды щелкните границу под заголовком строки.
Верх страницы
Если вы предпочитаете работать с шириной столбцов и высотой строк в дюймах, вам следует работать в представлении «Макет страницы» (вкладка «Вид », группа «Вид рабочей книги» , кнопка «Макет страницы» ). В представлении «Макет страницы» можно указать ширину столбца или высоту строки в дюймах. В этом представлении единицей измерения по умолчанию являются дюймы, но вы можете изменить единицу измерения на сантиметры или миллиметры.
В Excel 2007 нажмите кнопку Microsoft Office > Параметры Excel > Дополнительно .
В Excel 2010 перейдите к Файл > Параметры > Дополнительно .
Установить столбцу определенную ширину
Выберите столбец или столбцы, которые вы хотите изменить.
На вкладке Главная в группе Ячейки щелкните Формат .

В разделе Размер ячейки щелкните Ширина столбца .
В поле Ширина столбца введите нужное значение.
Выберите столбец или столбцы, которые вы хотите изменить.
На вкладке Главная в группе Ячейки щелкните Формат .

В разделе Размер ячейки щелкните Автоподбор ширины столбца .
Совет Чтобы быстро автоматически подогнать все столбцы на листе, нажмите кнопку Выбрать все , а затем дважды щелкните любую границу между заголовками двух столбцов.
Выберите ячейку в столбце с шириной, которую вы хотите использовать.
- org/ListItem»>
На вкладке Главная в группе Буфер обмена щелкните Копировать и выберите целевой столбец.
На вкладке Главная в группе Буфер обмена щелкните стрелку под Вставить , а затем щелкните Специальная вставка .
В разделе Вставить выберите Ширина столбца .
Значение ширины столбца по умолчанию указывает среднее количество символов стандартного шрифта, помещающихся в ячейку. Вы можете указать другое число для ширины столбца по умолчанию для листа или книги.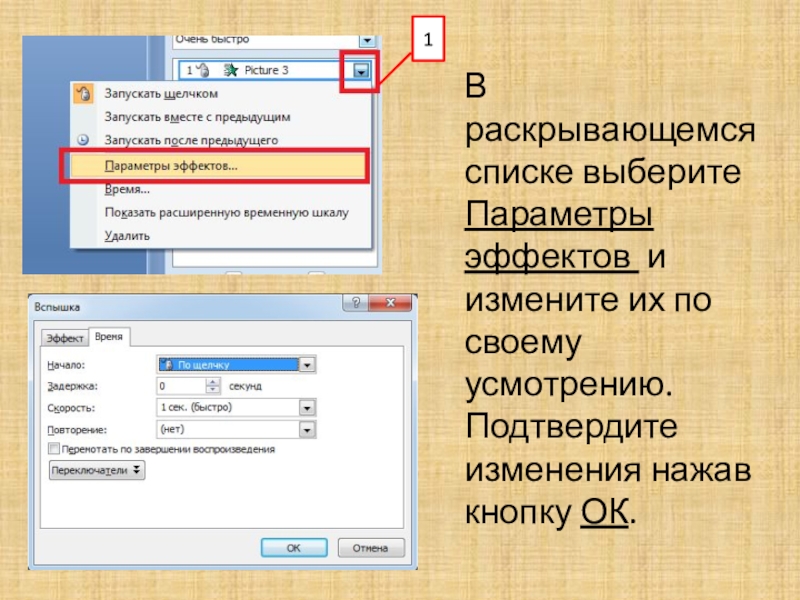
Выполните одно из следующих действий:
Чтобы изменить ширину столбца по умолчанию для рабочего листа, щелкните вкладку листа.
Чтобы изменить ширину столбца по умолчанию для всей книги, щелкните правой кнопкой мыши вкладку листа и выберите Выбрать все листы в контекстном меню.
- org/ListItem»>
На вкладке Главная в 9Группа 0065 Ячейки , нажмите Формат .
В разделе Размер ячейки щелкните Ширина по умолчанию .
В поле Ширина столбца по умолчанию введите новое измерение.
Совет Если вы хотите определить ширину столбца по умолчанию для всех новых книг и листов, вы можете создать шаблон книги или шаблон листа, а затем создать новые книги или листы на основе этих шаблонов. Дополнительные сведения см. в статье Сохранение книги или листа в качестве шаблона.
в статье Сохранение книги или листа в качестве шаблона.
Выполните одно из следующих действий:
Чтобы изменить ширину одного столбца, перетащите границу справа от заголовка столбца, пока столбец не станет нужной ширины.
Чтобы изменить ширину нескольких столбцов, выберите столбцы, которые вы хотите изменить, а затем перетащите границу справа от заголовка выбранного столбца.
Чтобы изменить ширину столбцов в соответствии с содержимым, выберите столбец или столбцы, которые вы хотите изменить, а затем дважды щелкните границу справа от заголовка выбранного столбца.

Чтобы изменить ширину всех столбцов на листе, нажмите кнопку «Выбрать все», а затем перетащите границу заголовка любого столбца.
Выберите строку или строки, которые вы хотите изменить.
На вкладке Главная в группе Ячейки щелкните Формат .
- org/ListItem»>
В разделе Размер ячейки щелкните Высота строки .
В поле Высота строки введите нужное значение.
Выберите строку или строки, которые вы хотите изменить.
На вкладке Главная в группе Ячейки щелкните Формат .
- org/ListItem»>
В разделе Размер ячейки щелкните Автоподбор высоты строки .
Совет Чтобы быстро автоматически подогнать все строки на листе, нажмите кнопку Выбрать все , а затем дважды щелкните границу под одним из заголовков строк.
Выполните одно из следующих действий:
Чтобы изменить высоту строки одной строки, перетащите границу под заголовком строки, пока строка не станет нужной высоты.
Чтобы изменить высоту нескольких строк, выберите строки, которые вы хотите изменить, а затем перетащите границу под одним из заголовков выбранных строк.

Чтобы изменить высоту строки для всех строк на листе, нажмите кнопку Выбрать все , а затем перетащите границу под заголовком любой строки.
Чтобы изменить высоту строки в соответствии с содержимым, дважды щелкните границу под заголовком строки.
Верх страницы
Изменение ширины столбца или высоты строки (ПК)
Изменение ширины столбца или высоты строки (Mac)
Изменение ширины столбца или высоты строки (Интернет)
Как избежать неработающих формул
Как добавить выпадающий список в Google Sheets
Итак, вы пытаетесь организовать кучу данных и правильно отформатировать их в одной электронной таблице с несколькими соавторами — что может пойти не так?
Да.
Если вы используете Google Sheets для управления своими данными, есть некоторые функции, которые могут помочь обеспечить согласованность и точность данных. Одна из таких функций: выпадающие списки.
Здесь я расскажу, как добавить выпадающий список в Google Таблицы, чтобы вы могли добавить больше ясности и категоризации в свои электронные таблицы.
Как создать выпадающий список в Google Таблицах, шаг за шагом
Я стараюсь избегать клише, но создать выпадающий список действительно просто, как раз-два-три:
Выберите ячейку, в которой вы хочу добавить выпадающее меню.
В верхней строке меню выберите Данные > Проверка данных (или щелкните правой кнопкой мыши и выберите Выпадающий список ).
Выберите критерии для раскрывающегося меню и добавьте параметры.
Вот более подробное описание этого процесса.
1. Выберите ячейку, в которую вы хотите добавить раскрывающееся меню.

После открытия электронной таблицы выберите ячейку, в которую вы хотите добавить раскрывающееся меню. Например, это может быть рядом с данными, которые вы хотите классифицировать.
2. В верхней строке меню выберите
Данные > Проверка данных (или щелкните правой кнопкой мыши и выберите Раскрывающийся список )Есть несколько способов открыть боковую панель Правила проверки данных и создать раскрывающийся список. Первый (и более ранний) способ — щелкнуть Данные в верхней строке меню и выбрать Проверка данных .
Кроме того, вы можете просто щелкнуть правой кнопкой мыши по выбранной вами ячейке и нажать раскрывающийся список , чтобы открыть боковую панель.
3. Выберите критерии для раскрывающегося меню и добавьте параметры
Если вы хотите вручную ввести параметры, которые будет заполнять раскрывающееся меню, вы можете оставить критерии меню в покое — по умолчанию будет Раскрывающееся меню . Введите заголовок и выберите цвет для каждого параметра. Вы можете создать дополнительные поля с помощью кнопки Добавить еще один элемент .
Введите заголовок и выберите цвет для каждого параметра. Вы можете создать дополнительные поля с помощью кнопки Добавить еще один элемент .
Если ваши параметры перечислены в диапазоне ячеек где-то еще в электронной таблице, вы можете изменить критерии на Раскрывающийся список (из диапазона) и определить свой диапазон.
Нажмите Готово , чтобы сохранить раскрывающийся список и начать его использовать.
Теперь в этих ячейках вы сможете выбрать только один из вариантов — Google Таблицы не позволят вам ввести что-либо «недопустимое». Вот почему они называют это проверкой данных .
Как отредактировать или удалить раскрывающийся список
Редактирование раскрывающегося списка должно показаться вам знакомым — это почти такой же процесс, как и его создание.
Повторно откройте боковую панель Правила проверки данных , а затем выберите созданное вами правило для раскрывающегося списка.
Кроме того, вы можете щелкнуть само раскрывающееся меню и выбрать кнопку Изменить (обозначена значком карандаша). Это приведет вас прямо к интерфейсу настройки раскрывающегося списка на боковой панели правил проверки данных .
Это приведет вас прямо к интерфейсу настройки раскрывающегося списка на боковой панели правил проверки данных .
Затем просто внесите изменения в раскрывающийся список. Чтобы полностью удалить список, нажмите Удалить правило в нижней части боковой панели.
Как использовать новый раскрывающийся список
Использование раскрывающегося списка Google Sheets не является наукой о данных (хотя это может помочь с этим ). Просто щелкните стрелку, которая заполняется рядом с затененным кружком в ячейке со списком, и выберите вариант заполнения ячейки.
Чаще всего вы захотите использовать раскрывающийся список для всей строки или столбца ячеек. Для этого вы можете либо перетащить правый нижний угол ячейки с раскрывающимся меню в ячейки, которые вы хотите заполнить одним и тем же списком, либо скопировать и вставить содержимое ячейки в другие ячейки.
Приложения для работы с электронными таблицами могут быть довольно техническими, но в Google Таблицах добавление выпадающего списка достаточно просто.








 После выделения ячеек вы увидите, как изменится диапазон списка в поле «Источник».
После выделения ячеек вы увидите, как изменится диапазон списка в поле «Источник».
 Затем выполните одно из указанных ниже действий.
Затем выполните одно из указанных ниже действий.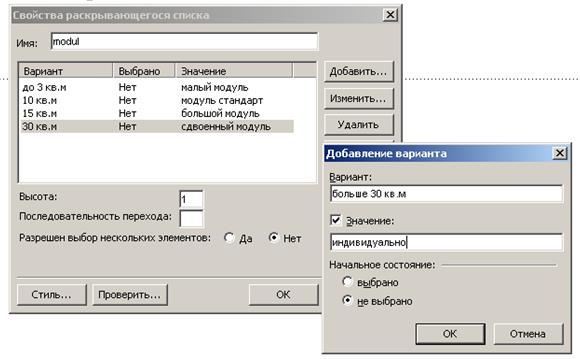 Затем щелкните и перетащите указатель, чтобы выделить новый диапазон, содержащий записи.
Затем щелкните и перетащите указатель, чтобы выделить новый диапазон, содержащий записи. )
)
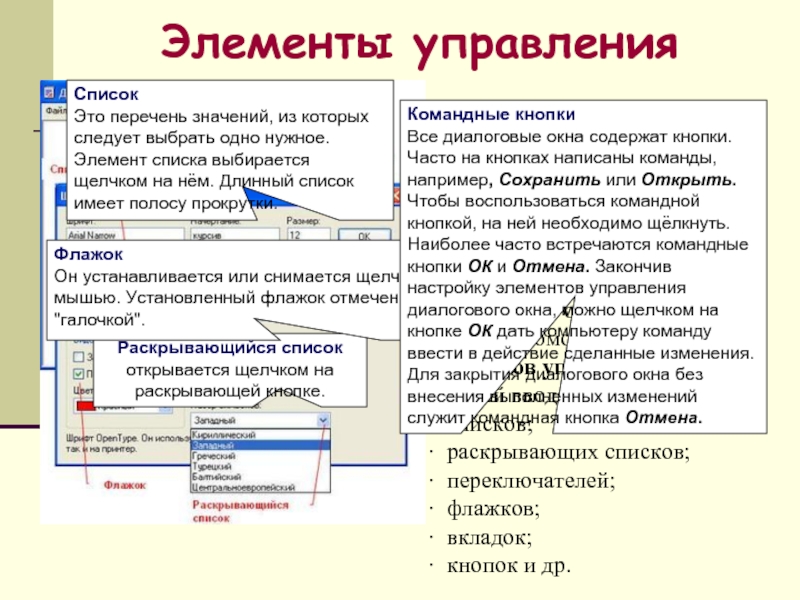
 00
00