14 приемов работы в командной строке Windows 10
У Windows 10 просто невероятный графический интерфейс (GUI), с ним можно решить практически любую задачу.
Но если вы вдруг хотите большего, нужно заняться изучением командной строки. С ее помощью вам станут доступны функции, недостижимые из GUI. Вы сможете взаимодействовать с вашей операционной системой напрямую.
В этой статье я покажу вам 14 приемов работы в командной строке Windows. Применяя их, вы будете чувствовать себя просто повелителем компьютера. Разумеется, на ваших друзей это тоже произведет впечатление.
Но при работе в командной строке Windows следует быть предельно осторожным. Любая команда, которую вы вводите, может повлечь необратимые последствия для вашего компьютера.
1. Как открыть командную строку в любой папке
Не всем нравится перемещаться по папкам в командной строке. Но вы можете открыть командную строку, оказавшись сразу в текущей папке. Для этого наберите cmd в адресной строке папки и нажмите ENTER.
2. Как создать защищенную папку с помощью командной строки
Из соображений приватности вы можете захотеть создать папку, недоступную для редактирования, перемещения или копирования случайными людьми, получившими доступ к вашему ПК.
Для этого перейдите в директорию, где находится эта папка, или откройте командную строку, находясь в этой директории. Затем выполните команду md aux\.
Эта команда создаст папку с именем aux. Ее нельзя будет удалить, отредактировать, переместить или скопировать.
Если вы заглянули в GUI и не нашли эту папку, обновите родительскую директорию.
А что делать, когда вы решите удалить защищенную папку? С помощью GUI это сделать не получится, вам придется зайти в командную строку. Выполните команду rd aux\ — и папка aux будет удалена. Предварительно сделайте бэкап нужных файлов, содержащихся в этой папке.
3. Как запустить командную строку с правами администратора
Допустим, вам потребовались полномочия администратора, а доступа к GUI у вас нет.
Введите в командной строке powershell start cmd -v runAs и нажмите ENTER. Ответьте Yes на возникшее предложение. Откроется новое окно командной строки с правами администратора.
4. Как зашифровать файлы в командной строке Windows
Если вы пользуетесь вашим компьютером с Windows 10 не единолично, но хотите, чтобы какие-то файлы были недоступны другим пользователям, вы можете эти файлы зашифровать. Для этого перейдите в папку с нужными файлами и выполните команду Cipher /E.
Теперь никто, кроме вас, не сможет открыть эти файлы.
5. Как спрятать папку с помощью командной строки
Чтобы сделать папку скрытой, введите команду attrib +h +s +r имя_папки и нажмите ENTER.
Чтобы сделать эту папку снова видимой, выполните attrib -h -s -r имя_папки.
От редакции Techrocks. Также предлагаем почитать статью «Дотфайлы: что это такое и как их создавать в Mac и Linux».
6. Настройка командной строки Windows: меняем цвет фона и текста
Если старомодный черно-белый окрас командной строки кажется вам скучным, вы можете выбрать любую другую цветовую схему.
Для этого откройте командную строку и введите color -help. Вам будут показаны все доступные цвета, обозначенные цифрами и буквами английского алфавита.
Чтобы изменить цвета своей командной строки, выполните color номер_цвета_фона номер_цвета_шрифта.
Например, color 02 оставит черный фон, а цвет шрифта изменит на зеленый.
От редакции Techrocks. Также рекомендуем статью «Кастомизация командной строки для пользователей Windows».
7. Как изменить название окна командной строки
Вам не обязательно оставлять имя окна командной строки, установленное по умолчанию. Вы можете его изменить.
Для этого введите title имя_окна.
8. Как изменить текст предложения командной строки
Вам может не понравиться текст, который выводится на экране перед вводом команд. Если это так — смените его.
Чтобы изменить текст предложения, введите prompt нужный_текст $G и нажмите ENTER.
Благодаря символам $G текст предложения командной строки будет отделяться от ваших команд знаком >. Это просто удобно: вы всегда будете видеть, где начинается ваша команда.
9. Как изменить размер шрифта в командной строке Windows
Если шрифт, установленный по умолчанию, для вас мелковат, вы можете его увеличить. Для этого даже не нужно использовать какие-либо команды.
Шаг 1. Сделайте клик правой кнопкой мыши в окне командной строки и выберите «Свойства».
Шаг 2. Переключитесь на вкладку шрифтов и подберите желаемый размер. Затем нажмите ОК.
10. Как сгенерировать отчет о состоянии батареи
Благодаря этому вы сможете узнать, в каком состоянии сейчас батарея вашего ноутбука и что сделать, чтобы его улучшить. Лично мне очень нравится эта фича.
Чтобы сгенерировать отчет, войдите в командную строку с правами администратора. Затем введите команду powercfg/energy и нажмите ENTER.
Для вас за минуту будет сгенерирован HTML-файл, который вы сможете открыть в браузере. Найти его можно по адресу C:\Windows\system32\energy-report.html.
Найти его можно по адресу C:\Windows\system32\energy-report.html.
11. Как войти на сайт из командной строки
Вы можете открыть любой сайт прямо из командной строки, введя start www.website_name.com и нажав ENTER. Сайт откроется в вашем дефолтном браузере.
Обратите внимание, что перед именем сайта нужно ставить www, иначе фокус не сработает.
12. Как узнать IP-адрес сайта
Вы можете проверить IP-адрес любого сайта, введя в командной строке ping www.website_name.com и нажав ENTER.
Здесь тоже обязательно нужно ставить www перед именем сайта.
13. Как в командной строке вывести все пароли Wi-Fi
Пароль вашего текущего WiFi-соединения можно посмотреть при помощи GUI. А командная строка позволяет вывести пароли всех WiFi, к которым вы когда-либо подключались со своим ноутбуком.
Для этого запустите следующую команду и нажмите ENTER.
for /f "skip=9 tokens=1,2 delims=:" %i in ('netsh wlan show profiles') do @echo %j | findstr -i -v echo | netsh wlan show profiles %j key=clearКлюч вы найдете прямо перед «Key content». Я его замазал, потому что мои соседи читают мои статьи:)
Я его замазал, потому что мои соседи читают мои статьи:)
14. Как выключить компьютер из командной строки
Наконец, давайте научимся выключать или перезагружать компьютер из командной строки.
Для выключения запустите команду shutdown -s. Для перезагрузки — shutdown -r и нажмите ENTER.
Можно поставить таймер выключения, т. е. указать, через сколько секунд компьютер должен выключиться. Для этого введите команду shutdown /s /t время_в_секундах и нажмите ENTER.
Помимо таймера можно еще установить вывод предупреждающего сообщения. Для этого введите shutdown /s /t время_в_секундах /c «сообщение» и нажмите ENTER.
Перевод статьи «14 Windows 10 Command Line Tricks that Give You More Control Over Your PC».
Аргументы командной строки Терминала Windows
- Статья
Вы можете использовать wt. для открытия нового экземпляра Терминала Windows из командной строки. Кроме того, также можно использовать псевдоним выполнения  exe
exewt.
Примечание
Если вы создали Терминал Windows из исходного кода, приведенного на сайте GitHub, эту сборку можно открыть с помощью команды wtd.exe или wtd.
Синтаксис командной строки
Командная строка wt принимает два типа значений: параметры и команды
wt в целом. Команды представляют собой действие или список действий, разделенных точкой с запятой, которые необходимо реализовать. Если команда не указана, по умолчанию используется new-tab.wt [options] [command ; ]
Примечание
На поведение команды wt.exe может повлиять свойство windowingBehavior. Этот параметр можно настроить по умолчанию между событиями открытия нового окна или вкладки.
Этот параметр можно настроить по умолчанию между событиями открытия нового окна или вкладки.
Чтобы отобразить справочное сообщение со списком доступных аргументов командной строки, введите
wt -h, wt --help, wt -? или wt /?.Параметры и команды
Ниже приведен полный список поддерживаемых команд и параметров для командной строки wt.
| Параметр | Описание |
|---|---|
--help, -h, -?, /? | Отображает справочное сообщение. |
--maximized, -M | Запускает терминал в развернутом режиме. |
--fullscreen, -F | Запускает терминал в полноэкранном режиме. |
--focus, -f | Запускает терминал в режиме фокусировки. Может использоваться вместе с maximized. |
--window, -w<window-id> | Запускает терминал в определенном окне. |
Команда «Создать вкладку»
| Команда | Параметр | Description | Значения |
|---|---|---|---|
new-tab, nt | --profile, -p profile-name | Создает вкладку на основе назначенного имени профиля. | Имя профиля |
new-tab, nt | --startingDirectory, -d starting-directory | Создает вкладку на основе назначенного пути к начальному каталогу. | Путь к каталогу. |
new-tab, nt | commandline | Создает вкладку на основе назначенной командной строки. | Исполняемый файл с необязательными командами |
new-tab, nt | --title | Создает вкладку с назначенным заголовком. | Текст, используемый в качестве заголовка вкладки |
new-tab, | --tabColor | Создает вкладку с назначенным цветом вкладки. | Цвет в шестнадцатеричном формате #RGB или #RRGGBB |
Совет
Если вы изменили заголовок вкладки в Терминале Windows и хотите, чтобы заголовок сохранился, включите параметр suppressApplicationTitle, задав для него значение true.
Команда split-pane
| Команда | Параметр | Description | Значения |
|---|---|---|---|
split-pane, sp | -H, --horizontal, -V, --vertical | Создает область окна, разделенного горизонтально или вертикально. | Недоступно Нет дополнительных значений для назначения. |
split-pane, sp | --profile, -p profile-name | Создает область разделенного окна на основе назначенного профиля командной строки. Если этот параметр не назначен, будет использоваться профиль по умолчанию. | Имя профиля |
split-pane, sp | --startingDirectory, -d starting-directory | Создает область разделенного окна на основе назначенного пути к начальному каталогу. | Путь к каталогу. |
split-pane, sp | --title | Создает область разделенного окна с назначенным заголовком. | Текст, используемый в качестве заголовка вкладки |
split-pane, sp | --tabColor | Создает область разделенного окна с назначенным цветом вкладки. | Цвет в шестнадцатеричном формате #RGB или #RRGGBB |
split-pane, sp | --size, -s size | Создает область разделенного окна с назначенным размером. | Число с плавающей запятой, указывающее часть родительской области для использования, представленную десятичным числом. Например, .4 для представления 40 % родительской области. |
split-pane, sp | commandline | Создает область разделенного окна на основе назначенной командной строки. | Исполняемый файл с необязательными командами |
split-pane, sp | --duplicate, -D | Создает область разделенного окна, которая дублирует текущую область. | Недоступно Нет дополнительных значений для назначения. |
Команда focus-tab
| Команда | Параметр | Description | Значения |
|---|---|---|---|
focus-tab, ft | --target, -t tab-index | Фокусируется на определенной вкладке в соответствии с номером индекса вкладки. | Индекс вкладки в виде целого числа |
Команда перемещения и фокуса
| Команда | Параметр | Description | Значения |
|---|---|---|---|
move-focus, mf | direction | Перемещает фокус между областями в заданном направлении. | Принимаются значения up, down, left или right. |
Примечание
При открытии Терминала Windows из cmd (командная строка), если вы хотите использовать настраиваемые параметры профиля «cmd», выполните команду wt -p cmd. Если нет, просто используйте wt cmd для запуска параметров профиля по умолчанию.
Примеры аргументов командной строки
Команды могут различаться в зависимости от используемой командной строки.
Передача аргумента в оболочку по умолчанию
Чтобы запустить экземпляр Терминала Windows и обеспечить выполнение в нем команд, вызовите wt.exe
Вот пример вызова Терминала Windows для передачи аргумента команды ping для вывода IP-адреса:
wt ping learn.microsoft.com
Вот пример вызова Терминала Windows для открытия новой вкладки с помощью командной строки PowerShell, подтверждения вызова команды Start-Service и открытия другой новой вкладки с командной строкой Windows, открытой в каталоге /k:
wt new-tab PowerShell -c Start-Service ; new-tab cmd /k dir
Нацеливание на определенное окно
Ниже приведены примеры того, как нацеливаться на определенные окна с помощью параметра --window,-w.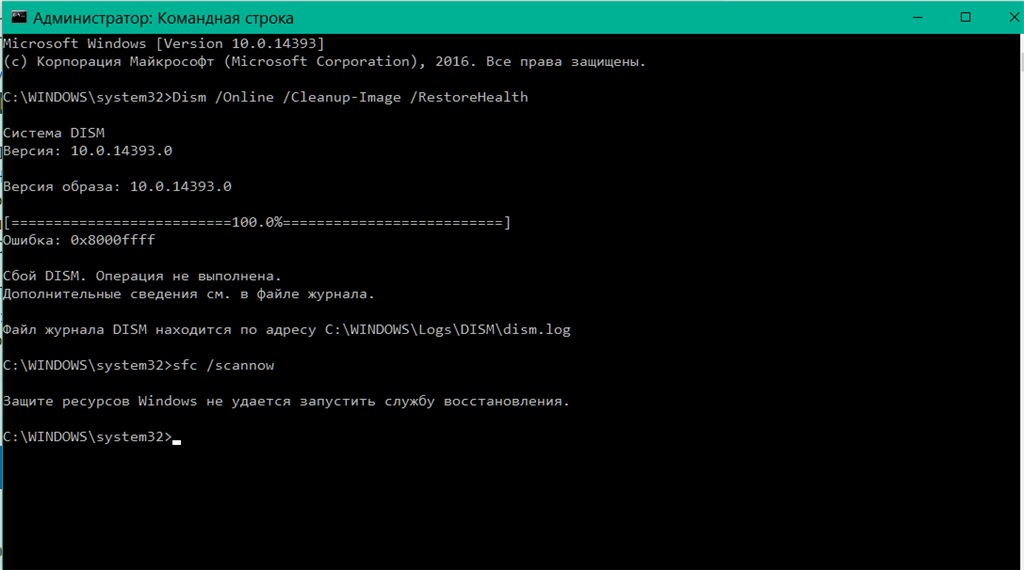
- Командная строка
- PowerShell
- Linux
// Open a new tab with the default profile in the current window wt -w 0 nt // Open a new tab in a new window with the default profile wt -w -1 nt // Open a new tab in the first-created terminal window with the default profile wt -w 1 nt // Open a new tab in the terminal window named foo with the default profile. If foo does not exist, create a new window named foo. wt -w foo nt
Открыть новый экземпляр профиля
Чтобы открыть новый экземпляр терминала (в этом случае команда откроет профиль с именем Ubuntu-18.04), введите
- PowerShell
- Linux
wt -p "Ubuntu-18.04"
С помощью флажка -p можно указать профиль Терминала Windows, который необходимо открыть. Замените Ubuntu-18. 04 именем любого установленного профиля терминала. При этом всегда будет открываться новое окно. В Терминале Windows пока нельзя открывать новые вкладки или панели в имеющемся экземпляре.
04 именем любого установленного профиля терминала. При этом всегда будет открываться новое окно. В Терминале Windows пока нельзя открывать новые вкладки или панели в имеющемся экземпляре.
Назначить каталог
Чтобы указать папку, которая будет использоваться в качестве начального каталога для консоли (в данном случае каталог d:\), введите:
- Командная строка
- PowerShell
- Linux
wt -d d:\
Несколько вкладок
Чтобы открыть новый экземпляр терминала с несколькими вкладками, введите:
- Командная строка
- PowerShell
- Linux
wt ; ;
Чтобы открыть новый экземпляр терминала с несколькими вкладками (в данном случае профиль Командной строки и профиль PowerShell), введите:
- Командная строка
- PowerShell
- Linux
wt -p "Command Prompt" ; new-tab -p "Windows PowerShell"
Несколько панелей
Чтобы открыть новый экземпляр терминала с одной вкладкой, содержащей три панели с профилем Командной строки, профилем PowerShell и профилем по умолчанию с командной строкой WSL, введите:
- Командная строка
- PowerShell
- Linux
wt -p "Command Prompt" ; split-pane -p "Windows PowerShell" ; split-pane -H wsl.exe
Флажок -H (или --horizontal) указывает, что области должны разделяться по горизонтали. Флажок -V (или --vertical) указывает, что панели должны разделяться по вертикали.
Несколько вкладок и областей
Команды new-tab и split-pane можно упорядочить для получения нескольких вкладок, в каждой из которых будут использоваться разделенные области. Чтобы открыть новый экземпляр терминала с двумя вкладками, содержащими по две области, в которых выполняется командная строка и командная строка WSL, и находящимися в разных каталогах, введите следующее:
- Командная строка
- PowerShell
- Linux
wt -p "Command Prompt" ; split-pane -V wsl.exe ; new-tab -d c:\ ; split-pane -H -d c:\ wsl.exe
Заголовок области
Чтобы открыть новый экземпляр терминала с пользовательскими заголовками каждой из областей терминала, используйте аргумент --title. Чтобы задать заголовок для каждой области при открытии нескольких вкладок, введите следующее:
Чтобы задать заголовок для каждой области при открытии нескольких вкладок, введите следующее:
- Командная строка
- PowerShell
- Linux
wt --title tabname1 ; new-tab -p "Ubuntu-18.04" --title tabname2
Области на одной вкладке могут иметь разные заголовки, которые будут отражаться на заголовке вкладки в зависимости от того, какая область в фокусе. Чтобы присвоить имена независимым областям, можно задать заголовок после разделения областей, введя следующее:
- Командная строка
- PowerShell
- Linux
wt --title pane1 ; split-pane -p "Command Prompt" --title pane2
Использование заголовка приложения
Чтобы открыть новый экземпляр терминала, который позволяет содержащимся в нем приложениям задать заголовок вкладки, отправив сообщение о смене заголовка, используйте флаг --useApplicationTitle. Отключить эти сообщения можно с помощью флага
Отключить эти сообщения можно с помощью флага --suppressApplicationTitle. Если ни один из этих флагов не указан, поведение наследуется от параметров профиля. Чтобы открыть вкладку с заголовком tabname, который не будет переопределен приложением, введите следующее:
- Командная строка
- PowerShell
- Linux
wt --title tabname --suppressApplicationTitle
Цвет вкладок
Открыть новый экземпляр терминала с пользовательскими цветами вкладок можно с помощью аргумента --tabColor. Этот аргумент переопределяет значение, установленное в профиле, но может быть также переопределен с помощью средства выбора цвета вкладки. В следующем примере создается новый терминал с двумя вкладками различных цветов:
- Командная строка
- PowerShell
- Linux
wt --tabColor #009999 ; new-tab --tabColor #f59218
Если для вкладки задано значение --tabColor, оно связывается с первой областью этой вкладки. Поэтому на вкладке с несколькими областями цвет будет применяться, только если первая область находится в фокусе. Чтобы задать цвет вкладки для дополнительных областей, также добавьте параметр
Поэтому на вкладке с несколькими областями цвет будет применяться, только если первая область находится в фокусе. Чтобы задать цвет вкладки для дополнительных областей, также добавьте параметр --tabColor в подкоманду split-pane. В следующем примере вкладка с двумя областями создается с цветами вкладки, заданными для каждой области:
wt new-tab --tabColor '#009999' `; split-pane --tabColor '#f59218'
Цветовая схема
Чтобы открыть новый экземпляр терминала с определенной цветовой схемой (вместо значения colorScheme, заданного в профиле), используйте аргумент --colorScheme. Этот аргумент переопределяет значение, установленное в профиле.
- Командная строка
- PowerShell
- Linux
wt --colorScheme Vintage ; split-pane --colorScheme "Tango Light"
Фокус вкладки
Чтобы открыть новый экземпляр терминала с определенной вкладкой в фокусе, установите флажок -t (или --target), а также индекс вкладки. Чтобы открыть профиль по умолчанию на первой вкладке и профиль Ubuntu-18.04 в фокусе на второй вкладке (
Чтобы открыть профиль по умолчанию на первой вкладке и профиль Ubuntu-18.04 в фокусе на второй вкладке (-t 1), введите:
- Командная строка
- PowerShell
- Linux
wt ; new-tab -p "Ubuntu-18.04" ; focus-tab -t 1
Примеры нескольких команд из PowerShell
В Терминале Windows используется символ точки с запятой ; в качестве разделителя команд в командной строке wt. К сожалению, PowerShell также использует ; в качестве разделителя команд. Чтобы решить эту проблему, воспользуйтесь следующими рекомендациями по запуску нескольких команд wt из PowerShell. Во всех приведенных ниже примерах создается окно терминала с тремя панелями: одна с Командной строкой, вторая с PowerShell, а третья с WSL.
В следующих примерах start не используется для запуска командной строки. Вместо этого можно воспользоваться двумя другими методами экранирования командной строки:
- Экранирование лишь точки с запятой, в результате чего
PowerShellпроигнорирует их и передаст непосредственно вwt.
- Использование
--%, в результате чего PowerShell будет обрабатывать оставшуюся часть командной строки как аргументы для приложения.
wt new-tab "cmd" `; split-pane -p "Windows PowerShell" `; split-pane -H wsl.exe
wt --% new-tab cmd ; split-pane -p "Windows PowerShell" ; split-pane -H wsl.exe
В обоих примерах Терминал Windows создаст окно, правильно обработав все указанные аргументы командной строки.
Однако в настоящее время эти методы не рекомендуемы к использованию, так как PowerShell будет ожидать закрытия созданного окна терминала перед возвратом управления в PowerShell. По умолчанию PowerShell всегда ожидает закрытия приложений Магазина Windows (например, Терминала Windows) перед возвратом к командной строке. Обратите внимание, что это поведение отличается от поведения средства «Командная строка», которое немедленно возвращается к командной строке.
Добавление исполняемого файла Терминал Windows в PATH
Чтобы добавить исполняемый файл Терминал Windows (wt. exe) в path, включите его «псевдоним выполнения приложения» на странице Управление псевдонимами выполнения приложений в параметрах Windows. Псевдоним Терминал Windows включен по умолчанию, но, возможно, стоит подтвердить, если у вас возникли проблемы с доступом к нему.
exe) в path, включите его «псевдоним выполнения приложения» на странице Управление псевдонимами выполнения приложений в параметрах Windows. Псевдоним Терминал Windows включен по умолчанию, но, возможно, стоит подтвердить, если у вас возникли проблемы с доступом к нему.
Если у вас по-прежнему возникают проблемы с доступом к псевдонимам выполнения приложений, может потребоваться проверить, содержит ли ПУТЬ: %LOCALAPPDATA%\Microsoft\WindowsApps. Не пытайтесь внести изменения в C:\Program Files\WindowsApps.
Руководство программиста по выживанию для Windows
Файловая система Windows
В Windows файлы организованы в каталогов (также называемых папками ). Каталоги организованы в виде иерархической структуры дерева , начиная с так называемого корневого каталога для КАЖДОГО жесткого диска (как показано). Каталог может содержать подкаталоги и файлы. Подкаталог может содержать подкаталоги, файлы и т. д.
д.
Файловая система Windows состоит из дисков, обозначенных буквой диска, за которой следует двоеточие, например, C: , D: и E: . У каждого диска есть собственный корневой каталог, например C:\, D:\ и E:\, где «\» (обратная косая черта) обозначает корневой каталог каждого диска.
Файловая система Windows НЕ чувствительна к регистру, rose — это Rose и ROSE .
Имя файла и тип файла
Имя файла Windows состоит из двух частей: имени файла и типа файла (или расширения файла), разделенных точкой, например, Hello.java , Hello.class , Test.txt и т. д. Windows может связать программу с каждым типом файла. Например, двойной щелчок на .txt вызывает Блокнот; двойной щелчок .jpg вызывает Photo или Paint.
Просмотр типа файла в «Проводнике» Windows
Для программистов важно видеть тип файла внутри «Проводника», который по умолчанию скрыт. Например, «
Например, « hello.java » отображается как « hello » с «типом» «файла JAVA».
Чтобы просмотреть тип файла, запустите «Проводник» ⇒ меню «Просмотр» ⇒ Установите флажок «Расширения имени файла».
Буква диска, путь и имя файла
Чтобы сослаться на файл, необходимо указать букву диска , имя каталога (он же путь ) и имя файла . Например, в « C:\Program Files\java\jdk1. 7.0_07\bin\javac.exe «, буква диска C: , путь » \Program Files\java\jdk1.7.0_07\bin\ », а имя файла — « javac.exe ». Начальный « \ » (обратная косая черта) обозначает корневой каталог для этого диска. -каталоги разделяются « \ » (обратная косая черта)
Путь (или имя каталога) можно указать двумя способами:
- Абсолютный путь: Абсолютный путь начинается с корневого каталога диска. Он начинается с
X:\(гдеXобозначает букву диска, а начальный «\«обозначает корень) и содержит все подкаталоги, ведущие к файлу, разделенные «\«. Например, «
Например, «C:\Program Files\java\jdk1.7.0_07\bin\» - Относительный путь: Относительный путь относится к так называемому текущему диску и текущему рабочему каталогу . Например, если текущий диск и рабочий каталог «
C:\Program Files\java\«, то относительный путь «jdk1.7.0_07\bin\» разрешается в »C:\Program Files\java\jdk1.7.0_07\bin\«. Относительный путь НЕ начинается с начального »\» (обратная косая черта).
Интерфейс командной строки «CMD»
Программисты используют интерфейс командной строки (CLI) для ввода текстовых команд в Операционную систему (ОС) вместо нажатия на Графический интерфейс пользователя (GUI) ). Это связано с тем, что интерфейс командной строки намного мощнее и гибче, чем графический интерфейс пользователя.
CMD (интерпретатор команд или командная строка ) — это интерфейс командной строки (или оболочка ). Он поддерживает набор команд и утилит; и имеет собственный язык программирования для написания пакетных файлов (или сценариев оболочки).
Он поддерживает набор команд и утилит; и имеет собственный язык программирования для написания пакетных файлов (или сценариев оболочки).
Вы можете запустить CMD через:
- Кнопка «Пуск» ⇒ «Выполнить…» ⇒ Введите «cmd»; или
- Кнопка «Поиск» ⇒ Введите «cmd» ⇒ Enter; или
- Кнопка «Пуск» ⇒ Все программы ⇒ Стандартные ⇒ Командная строка.
CMD отображает приглашение , которое заканчивается « > » в форме « Буква диска:\путь\к\текущему каталогу > «, например, « C:\Windows\ Система>«. Вы можете ввести свою команду после приглашения.
Текущий диск и текущий рабочий каталог
Каждый сеанс CMD поддерживает так называемый текущий диск и текущий рабочий каталог , который отображается в подсказке в виде « диск:\путь\к\текущему каталогу > «. Все относительные пути относятся к этому текущему диску и текущему рабочему каталогу.
Установить текущий диск «x:» Команда
Для установки или изменения текущего диска , введите букву диска, а затем двоеточие ( : ), например,
prompt> d: // Измените текущий диск на D. Приглашение изменится на D:\... D:\...> c: // Изменить текущий диск на C. Приглашение изменится на C:\... С:\...>
Обратите внимание, что команды НЕ чувствительны к регистру в CMD.
Изменить каталог «cd» Команда
Чтобы изменить текущий рабочий каталог на текущем диске , используйте команду « cd new-path » (изменение каталога).
Важно принять к сведению, что вам необходимо сначала установить текущий диск (с помощью команды « x: »), прежде чем устанавливать текущий каталог на текущем диске.
Можно указать новый путь двумя способами: абсолютный или относительный . Абсолютный путь начинается с « \ » или корневого каталога. Относительный путь относится к текущему рабочему каталогу и НЕ начинается с «
Относительный путь относится к текущему рабочему каталогу и НЕ начинается с «\». Например,
подсказка> с: // Установите текущий диск на C. Приглашение изменится на C:\... С:\....> кд\ // Устанавливаем текущий каталог в корневой каталог текущего диска С:\> компакт-диск Windows // Установить текущий каталог в "Windows" относительно текущего каталога текущего диска C:\Windows> cd система // Устанавливаем текущий каталог в "system" относительно текущего каталога текущего диска C:\Windows\system> компакт-диск \myproject\java // Установить текущий каталог абсолютно в "\myproject\java" текущего диска C:\myproject\java> cd "\Program Files\java\jdk1.7.0_07\bin" // Установить текущий каталог абсолютно . Заключен в двойные кавычки, если путь содержит пробел. C:\Program Files\java\jdk1.7.0_07\bin> д: // Устанавливаем текущий диск на диск D Д:\....> кд\ // Сменить каталог на корень текущего диска D:\> cd Java // Изменить каталог на подкаталог "Java" текущего каталога D:\Java>
Обратите внимание, что:
- Вам нужно установить текущий диск и текущий каталог в двумя командами:
X:иcd. - Текущий диск и текущий рабочий каталог отображаются в командной строке перед «
>». - Команды, пути и имена файлов НЕ чувствительны к регистру.
Можно cd в несколько этапов (например, по одному cd для каждого подкаталога) или cd в один этап с полным именем пути.
приглашение> c: // C:\... C:\....> cd \ // C:\ C:\> cd Program Files // C:\Program Files C:\Program Files> cd java // C:\Program Files\java C:\Program Files\java> cd jdk1.7.0_07 // C:\Program Files\java\jdk1.7.0_07 C:\Program Files\java\jdk1.7.0_07> cd bin // C:\Program Files\java\jdk1.7.0_07\bin C:\Program Files\java\jdk1.7.0_07\bin> // Такой же как подсказка> с: C:\....> компакт-диск \Program Files\java\jdk1.7.0_07\bin C:\Program Files\java\jdk1.7.0_07\bin>
Родительский каталог (..) и текущий каталог (.)
Вы можете использовать « .. » (две точки) для ссылки на родительский каталог и « . » (одна точка) для ссылки на текущий каталог. Например,
C:\Program Files\java\jdk1.7.0_07\bin> cd .. // Родительский каталог C:\Program Files\java\jdk1.7.0_07> компакт-диск .. C:\Program Files\java> компакт-диск .. C:\Program Files>
Установка правильного рабочего каталога важна. Например, чтобы скомпилировать программу Java с именем « Hello.java «, хранящуюся в « D:\myproject\java\«:
- Установите рабочий каталог на «
D:\myproject\java\«, и ссылайтесь на файл относительно только имени файла (без пути):подсказка> д: D:\.
 ..> компакт-диск \myproject\java
D:\myproject\java> javac Hello.java // Только имя файла в текущем каталоге
..> компакт-диск \myproject\java
D:\myproject\java> javac Hello.java // Только имя файла в текущем каталоге - Вы также можете указать полный путь к файлу в любом рабочем каталоге, но вам будет сложно найти результат.
// Любой рабочий каталог приглашение> javac d:\myproject\java\Hello.java
Каталог «dir» Команда
Вы можете просмотреть содержимое текущего каталога с помощью команды dir , например,
prompt> dir // Список содержимого текущего каталога ...... prompt> dir Hello.java // Показать только файл «Hello.java»
Подстановочные знаки * и ?
Вы можете использовать подстановочные знаки для сопоставления с образцом. Подстановочный знак * соответствует нулю или более (любым) символам; ? соответствует одному (любому) символу.
prompt> dir *.java // Список файлов, оканчивающихся на ".java" ..... prompt> dir test* // Список файлов, начинающихся с "test" ..... prompt> dir test?.txt // Список файлов, таких как "test9.txt" .....
Графический интерфейс Windows — File Explorer
Вы, конечно, могли бы просматривать содержимое каталога (папки) с помощью «Проводника Windows» более удобно. Но
- Просмотр расширений файлов: Проводник Windows по умолчанию не отображает расширения файлов. Например, «
hello.txt» будет указан как «hello» с типом «TXT File». Чтобы отобразить расширение файла, выберите меню «Вид» ⇒ Отметьте «Расширения имен файлов». (Для более старых версий Windows , перейдите в «Панель управления» ⇒ «Проводник» (или «Просмотр») ⇒ «Просмотр» ⇒ Снимите флажок «Скрыть расширения для известных типов файлов».) - Просмотр скрытых файлов: проводник Windows по умолчанию не отображает скрытые файлы и каталоги (например, «
C:\ProgramData»). Чтобы отобразить скрытые элементы, выберите меню «Вид», отметьте «Скрытые элементы».
Чтобы отобразить скрытые элементы, выберите меню «Вид», отметьте «Скрытые элементы».
Советы и подсказки для File Explorer
- Вы можете нажать на «имя папки», чтобы получить полный путь к текущей папке.
- [СДЕЛАТЬ]
Клавиши быстрого доступа в оболочке CMD — ВАЖНО
Предыдущие команды в истории команд: Вы можете использовать клавиши со стрелками вверх/вниз для прокрутки предыдущей/следующей команды в истории команд.
Автозаполнение с помощью TAB: введите первые несколько символов имени файла/каталога и нажмите клавишу TAB для автоматического завершения имени файла/каталога. Несколько раз нажмите клавишу TAB, чтобы просмотреть все совпадения.
Копировать/Вставить: в последней версии CMD вы можете использовать Ctrl-c/Ctrl-v для копирования/вставки, включив «Включить сочетания клавиш Ctrl» (щелкнув значок CMD (в верхнем левом углу) ⇒ Свойства ⇒ Параметры ⇒ Параметры редактирования ⇒ Установите флажок «Включить сочетания клавиш Ctrl»).
(В более ранней версии CMD вам необходимо включить копирование/вставку, щелкнув значок CMD (в верхнем левом углу) ⇒ Свойства ⇒ Параметры ⇒ Параметры редактирования ⇒ Установите флажок «Режим быстрого редактирования». щелкните, чтобы скопировать выделенный текст, и еще раз щелкните правой кнопкой мыши, чтобы вставить его в командную строку.)
Перемещение курсора командной строки: в CMD вы НЕ МОЖЕТЕ использовать указатель мыши для перемещения курсора командной строки. Вместо этого вам нужно использовать клавиши со стрелками влево / вправо, Backspace или Delete для перемещения курсора командной строки.
Существуют различные способы перемещения курсора командной строки:
- Клавиша со стрелкой влево/вправо: Перемещение курсора на один символ влево/вправо.
- Клавиша Backspace/Delete: удаление предыдущего/текущего символа под курсором.
- Клавиша ESC: очистить командную строку.
- Клавиши Home/End: переход к началу/концу командной строки.

- Ctrl + Клавиша со стрелкой влево/вправо: перемещение на одно «слово» влево/вправо.
Советы и рекомендации по CMD
- CMD НЕ чувствителен к регистру.
- Размер буфера экрана (контролирующий количество сообщений, сохраняемых на экране) можно настроить в разделе «Значок CMD» ⇒ «Свойства» ⇒ «Макет». Вы должны установить большее число (500-2000), чтобы вы могли просматривать больше старых сообщений.
- Вы также можете изменить цвета и шрифт через «Значок CMD» ⇒ «Свойства» ⇒ «Цвета» и «Свойства» ⇒ «Шрифт».
- [СДЕЛАТЬ]
Советы и рекомендации по Windows
Сочетания клавиш для Windows
Программисты используют сочетания клавиш вместо мыши для выполнения большинства задач редактирования, таких как позиционирование курсора, выделение текста, копирование и вставка. Ниже приведены часто используемые сочетания клавиш для программистов.
| Горячая клавиша | Функция |
|---|---|
| Ctrl+c, Ctrl+v, Ctrl+x | Копировать, вставить, вырезать |
| Ctrl+S | Сохранить |
| Ctrl+f | Найти |
| Ctrl+z, Ctrl+y | Отменить, Повторить |
| Ctrl+Стрелка вправо, Ctrl+Стрелка влево | Перейти к следующему/предыдущему слову |
| Дом, Конец | Перейти к началу/концу текущей строки |
| Ctrl+Home, Ctrl+End | Перейти к началу/концу документа |
| Ctrl+a | Выбрать все |
| Ctrl+Shift+Стрелка вправо, Ctrl+Shift+Стрелка влево | Выберите слова |
| Shift+Стрелка вниз, Shift+Стрелка вверх | Выберите строки |
| Shift+Стрелка вправо, Shift+Стрелка влево | Выберите символы |
| Shift+End, Shift+Home | Выбор до конца/начала текущей строки |
| Alt+Tab | Переключение между открытыми приложениями |
| Alt+F4 | Закрыть текущее приложение |
Щелчки мышью
- Одиночный щелчок для позиционирования указателя мыши.

- Дважды щелкните, чтобы выбрать слово.
- Трижды щелкните, чтобы выбрать абзац.
Редакторы исходного кода и IDE
Чтобы изучить новый язык программирования, вы можете начать с графического редактора исходного кода с подсветкой синтаксиса. Но вы должны переключиться на интегрированную среду разработки (IDE), которая предоставляет графический отладчик, когда вы работаете над сложными программами и проектами, чтобы повысить свою производительность.
Прочтите «Редакторы исходного кода и IDE».
Текстовый редактор Windows по умолчанию «Блокнот»
Блокнот — это простой текстовый редактор, который не поддерживает подсветку синтаксиса. НЕ используйте Блокнот для программирования. Как минимум используйте NotePad++ для замены NotePad и связывайте текстовые файлы ( .txt и т.д.) с NotePad++ вместо NotePad.
Не уверен, что Блокнот можно удалить из Windows!
ССЫЛКИ И РЕСУРСЫ
- Руководство пользователя и справочник Microsoft MS-DOS.

- «Справочник по командной строке для ИТ-специалистов — технический справочник», доступный в разделе «Справка» Windows.
Командная строка Windows (cmd) | кли
- Сокращения
- cmd = Командная строка Windows
- cwd = текущий рабочий каталог
Открыть команду
- Нажмите Win + R .
- Введите
cmdи нажмите Enter!
ИЛИ
- Найдите
cmdв меню «Пуск». - Нажмите Введите для стандартной командной строки и Ctrl + Shift + Введите для командной строки администратора.
ИЛИ
- Нажмите Win + X .
- Затем нажмите C для стандартной командной строки и A для командной строки администратора.
Текущий рабочий каталог (cwd)
- Расположение в файловой системе, на которое в данный момент указывает cmd.

- Например:
C:\Пользователи\имя_пользователя> - Команда
cdбез аргументов напечатает текущий каталог. - Полный путь к текущему каталогу хранится в переменной
%cd%.
Сочетания клавиш
- Используйте вкладку , чтобы заполнить имена файлов и каталогов и продолжить итерацию по файлам. Это можно сделать и после частичного ввода имени. Используйте Shift + Вкладка , чтобы вернуться к предыдущим именам.
- Нажатие ↑ дает вам одну за другой все команды, ранее выполненные в этом экземпляре cmd. ↓ можно использовать для перехода к последним командам.
- Используйте Ctrl + ← / → для перехода по словам.
- Используйте клавиши Home и End для перехода к началу и концу строки соответственно.
Справка по любой команде
-
<команда> /?выводит краткий обзор того, что делает команда, и опций/флагов, которые можно с ней использовать, например:dir /?.
Очистить экран и историю команд
- Используйте
cls, чтобы очистить экран от cmd.
Остановка запущенных процессов
- Ctrl + C остановит запущенные процессы (например, серверы Node.js и т. д.) в вашем терминале и вернет приглашение (текст cwd в командной строке).
Изменение каталогов
-
cdдля изменения каталога. - Чтобы подняться на один уровень вверх (т.е. в родительский каталог), используйте
cd ... -
cd ..\..для одновременного перехода вверх на 2 каталога. - Используйте вкладку для автоматического заполнения имен файлов и папок.
-
cd \для перехода в корневой каталог. - Чтобы перейти на другой диск
имя_диска:, например:С:. - Использование абсолютного пути:
-
компакт-диск имя_диска:\dir_1\dir_2 - Работает только на том же диске.
 Переключитесь на конкретный диск, чтобы использовать абсолютный путь.
Переключитесь на конкретный диск, чтобы использовать абсолютный путь.
-
Запуск файлов на cmd
- Перейдите в каталог и введите
file_name.ext. - cmd использует программу по умолчанию для этого типа файла, чтобы открыть файл.
Переменная пути
- Тип
путьдля просмотра содержимого системных и пользовательских переменных пути. - В нем хранится (абсолютный) путь (то есть каталог) к определенным исполняемым файлам/программам.
- Это помогает выполнять программы, не переходя в каталог, в котором находится исполняемый файл программы.
- При вводе имени программы выполняется проверка cwd на наличие исполняемого файла и, если он не найден, проверяется переменная пути dirs. Если не найдено, ошибка
«имя_программы» не распознается как внутренняя или внешняя команда, исполняемая программа или пакетный файл.выброшен. - Поскольку переменная пути имеет абсолютные пути, имя исполняемого файла может быть введено в любом месте, на которое указывает cwd.

- Используйте
set path="%path%;absolute/path/to/exe_dir", чтобы временно задать путь для экземпляра cmd.
Обратите внимание на%path%, потому что его пропуск приведет к перезаписи путиset path="path/to/file"обычно плохая идея, так как вы не сможете использовать большинство стандартных команд, таких какеще. - GUI: Найдите
envв меню «Пуск» и нажмите кнопкупеременных среды, чтобы просмотреть и отредактировать все переменные среды.
Список файлов, каталогов, дисков и структуры каталогов
-
dirдля вывода списка всех файлов и каталогов в cwd (текущий рабочий каталог). -
путь к каталогу\к\каталогдля просмотра файлов в другом каталоге без изменения cwd. (Используйте"", если команда не работает.) -
dir /aдля вывода скрытых каталогов.
-
dir file_name.extперечисляет только этот файл. - Вывести список всех файлов определенного расширения
dir *.ext. - Список всех доступных дисков
wmic logicaldisk get name. -
дереводля просмотра структуры каталогов.tree /fдля просмотра файлов и каталогов. -
дерево /f /a > имя_файла.txtдля вывода дерева (структуры файла) в файл (имя_файла.txt).
Создание каталогов
-
md имя_каталогасоздаст папку в cwd, еслиимя_каталогаеще не существует в cwd. - Используйте
"", еслиимя_каталогасодержит пробелы, например:md "имя каталога". - Можно создать несколько папок, используя
md dir_1 dir_2.
Удаление каталогов
- Это навсегда удалит ваши файлы.
 Они не будут найдены в «Корзине».
Они не будут найдены в «Корзине». -
rmdir dir_nameудалит папку из cwd, если она пуста . -
rmdir /s имя_каталогаудалит папку и ее содержимое из cwd. - Используйте
"", еслиимя_каталогасодержит пробелы, например:rmdir "имя каталога". - Несколько папок можно удалить с помощью
rmdir dir_1 dir_2.
Создание файлов
- Используйте
, введите nul > file_name.ext, чтобы создать пустой файл в cwd. - Используйте
echo "введите текст здесь" > file_name.ext, чтобы создать файл с данными.
ИЛИ
- Используйте
copy con file_name.extдля создания файла. Он будет ждать ввода. Введите ввод и нажмите Ctrl + Z , а затем клавишу Enter , когда закончите ввод.
ИЛИ
- Использовать эхо
., чтобы создать пустой файл. Обратите внимание, что между > file_name.ext
> file_name.ext echoинет пробела..
Команда
найти - Команда
findбудет искать слово/фразу в файле или папке.
Например:find "Hello" hello.txtнапечатает все строки со словомHelloв файлеhello.txt. - По умолчанию текст чувствителен к регистру (
Helloотличается отhello). Используйте флаг/i, чтобы игнорировать регистр.
Например:найти /i "Привет" hello.txt. - Вы также можете указать поиск всех файлов в текущей папке с помощью
find "Hello" *или в другой папке с помощьюfind "Hello" text\*.
Перенаправление вывода
Перенаправить в файл
- Чтобы перенаправить вывод команды в файл, используйте символ
>. Например:
Например: dir > files.txtсохранит вывод командыdirв файл с именемfiles.txt.
Обратите внимание, что еслиfiles.txtуже содержал некоторые данные, то это перезапишет старые данные. - Для записи в существующий файл используйте символ
>>. Например:dir >> files.txtдобавит вывод командыdirв файл с именемfiles.txt.
Вы можете проверить это, выполнив команду дважды, а затем просмотрев содержимое файла с помощьюбольше файлов.txt. - Вы можете использовать это для создания файла с некоторым содержимым с помощью
echo "Hello, world" > hello.txt.
Перенаправить на другую команду
- Иногда полезно использовать выходные данные одной команды в качестве входных данных для другой команды. Этого можно добиться с помощью труб .
- Труба создается с использованием символа точки (
|).
- Например: чтобы вывести список всех файлов
.txtв текущем каталоге, используйтереж. | найти ".txt".
Редактирование файла
- Редактор Vim работает в cmd. Обратите внимание, что по умолчанию в Windows установлен Vim , а не . Вы можете установить Vim отсюда.
- Запустите
vim file_name.ext, чтобы запустить редактор в самом cmd. - Запустите
vimtutor, чтобы получить интерактивное руководство по использованию Vim. - Интерактивную документацию можно найти здесь.
- Найдите здесь команды Vim.
Чтение содержимого файла
-
type file_name.extвыводит содержимое файла. -
more file_name.extраспечатывает содержимое, но делает паузу после каждой страницы.
Копирование и перемещение файлов
ПРИМЕЧАНИЕ. Используйте "" для абсолютных путей.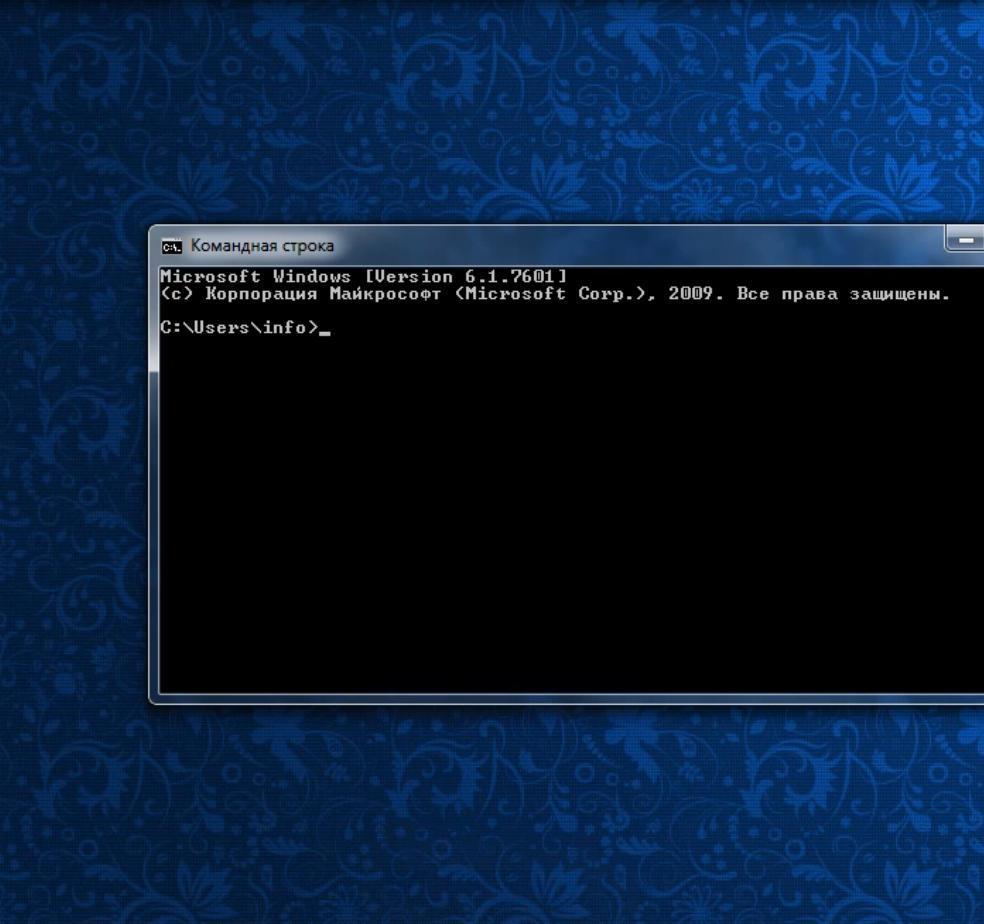
-
xcopy имя_файла.ext/исходный_каталог целевая_каталогдля копирования файла/всех файлов в папке (исходный_каталог) вцелевая_каталог. Это копирует только файлы вsource_dir, а не в подкаталоги. - Чтобы скопировать все файлы И подкаталоги (кроме пустых) папки (
исходный_каталог) вцелевой_каталог, используйтеxcopy исходный_каталог целевой_каталог /s.
ИЛИ
-
копировать file_to_be_copied.ext path_dir_path, чтобы скопировать файл в каталогtarget_dir. -
переместить файл.расш/исходный_каталог целевой_каталогдля перемещения файлов или каталогов.
Переименование файлов
-
ren <исходный_файл.расширение/исходный_каталог> <новое_имя_файла.расширение/новый_имя_каталога>для переименования файла или каталога.
Удаление файла
-
del file_name.навсегда удаляет файл из cwd. txt
txt
Атрибуты файла
- Атрибуты включают «архивный», «скрытый», «системный» и т. д.
-
атрибут /?для обзора. - Перейдите в каталог и введите
attrib, чтобы просмотреть атрибуты файлов в нем. - Добавление атрибутов, например:
атрибут -h +r имя_файла.txt.
Цвет фона и текста
-
цвет bt(b = цвет фона, t = цвет текста) - Для обозначения цвета введите
color /?. - Введите
color, чтобы восстановить все цвета по умолчанию.
Объединение команд
- Вы можете объединить несколько команд, используя
и,&&и||. -
command_1 & command_2запуститcommand_1, а затем запуститcommand_2. -
command_1 && command_2запуститcommand_1, а затем запуститcommand_2только в случае успешного завершенияcommand_1.

 exe
exe

 Например, «
Например, « ...> кд\
// Сменить каталог на корень текущего диска
D:\> cd Java
// Изменить каталог на подкаталог "Java" текущего каталога
D:\Java>
...> кд\
// Сменить каталог на корень текущего диска
D:\> cd Java
// Изменить каталог на подкаталог "Java" текущего каталога
D:\Java>  7.0_07 // C:\Program Files\java\jdk1.7.0_07
C:\Program Files\java\jdk1.7.0_07> cd bin // C:\Program Files\java\jdk1.7.0_07\bin
C:\Program Files\java\jdk1.7.0_07\bin>
// Такой же как
подсказка> с:
C:\....> компакт-диск \Program Files\java\jdk1.7.0_07\bin
C:\Program Files\java\jdk1.7.0_07\bin>
7.0_07 // C:\Program Files\java\jdk1.7.0_07
C:\Program Files\java\jdk1.7.0_07> cd bin // C:\Program Files\java\jdk1.7.0_07\bin
C:\Program Files\java\jdk1.7.0_07\bin>
// Такой же как
подсказка> с:
C:\....> компакт-диск \Program Files\java\jdk1.7.0_07\bin
C:\Program Files\java\jdk1.7.0_07\bin>  ..> компакт-диск \myproject\java
D:\myproject\java> javac Hello.java // Только имя файла в текущем каталоге
..> компакт-диск \myproject\java
D:\myproject\java> javac Hello.java // Только имя файла в текущем каталоге  java // Список файлов, оканчивающихся на ".java"
.....
prompt> dir test* // Список файлов, начинающихся с "test"
.....
prompt> dir test?.txt // Список файлов, таких как "test9.txt"
.....
java // Список файлов, оканчивающихся на ".java"
.....
prompt> dir test* // Список файлов, начинающихся с "test"
.....
prompt> dir test?.txt // Список файлов, таких как "test9.txt"
.....  Чтобы отобразить скрытые элементы, выберите меню «Вид», отметьте «Скрытые элементы».
Чтобы отобразить скрытые элементы, выберите меню «Вид», отметьте «Скрытые элементы».




 Переключитесь на конкретный диск, чтобы использовать абсолютный путь.
Переключитесь на конкретный диск, чтобы использовать абсолютный путь.

 Они не будут найдены в «Корзине».
Они не будут найдены в «Корзине». > file_name.ext
> file_name.ext  Например:
Например: 
 txt
txt 