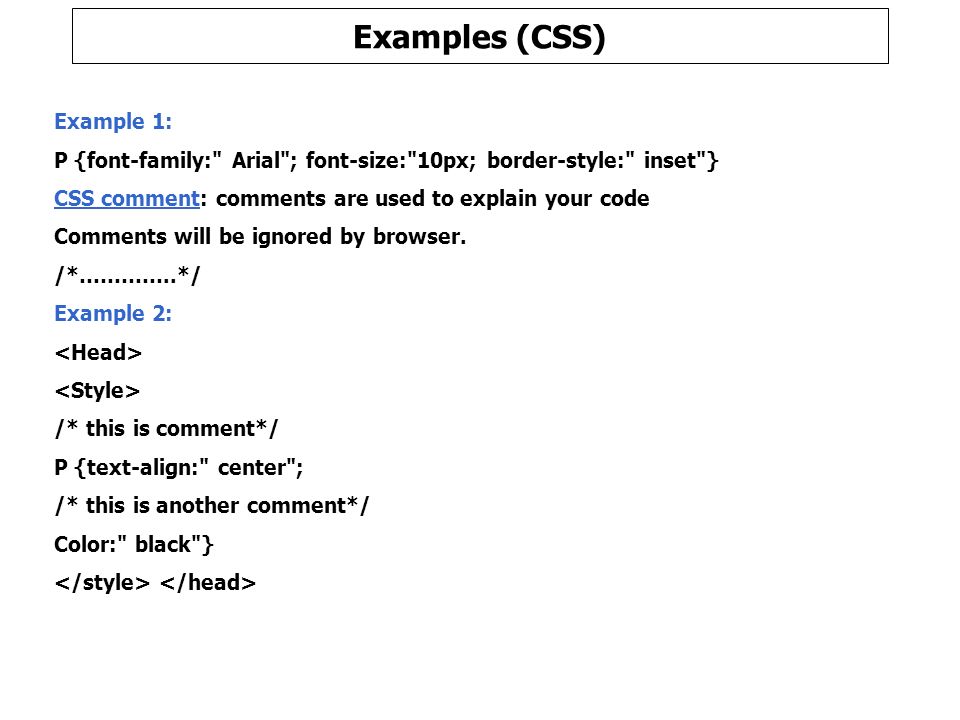Уроки HTML+CSS: Работа с изображениями
Всем привет, в этом уроке мы с вами разберём изображения и немного поговорим о подключение файлов.
Давайте начнем с добавления простых картинок. Картинки добавляются с помощью одинарного тега <img>. В этом теге необходимо прописать специальный атрибут src , который указывает путь к изображению.
Вот пример добавления изображения на сайт <img scr="img/photo.jpg">
Вы так же можете сделать изображение-ссылку, прописав изображение во внутрь тега <a>. Вот как это выглядит <a href="http://www.vk.com"><img src="photo.png"></a>
Тег <img> добавляет картинку, но не задний фон. Задний фон задаётся в CSS стилях. Мы к этому ещё вернёмся.
Адрес изображения
Адрес изображения может быть указан полностью (абсолютный URL), например:url(http://anysite.ru/images/anyphoto.png)
Или же через относительный путь от
url(. ./images/anyphoto.png)
./images/anyphoto.png) — относительный путь от документа,url(/images/anyphoto.png) — относительный путь от корневого каталога.Это интерпретируется следующим образом:../ — означает подняться вверх на один уровень, к корневому каталогу,images/ — перейти к папке с изображениями,anyphoto.png — указывает на файл изображения.
Размеры изображения
Без задания размеров изображения рисунок отображается на странице в реальном размере. Отредактировать размеры изображения можно с помощью атрибутов
width и height.width — высота
height — ширина
Если будет задан только один из атрибутов, то второй будет вычисляться автоматически для сохранения пропорций рисунка.
<img src="Путь к изображению">
Атрибуты для тега img
| Атрибут | Описание, принимаемое значение |
|---|---|
| alt | Атрибут alt добавляет альтернативный текст для изображения.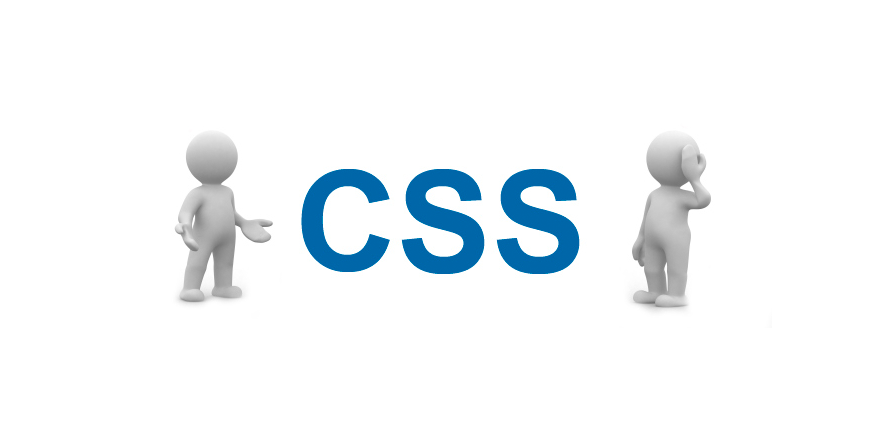 Выводится если изображение еще не подгрузилось. Выводится если изображение еще не подгрузилось.Синтаксис: alt="описание изображения" |
| crossorigin | Атрибут crossorigin позволяет загружать изображения с ресурсов другого домена с помощью CORS-запросов. Изображения, загруженные в холст с помощью CORS-запросов, могут быть использованы повторно. Допускаемые значения: anonymous — Cross-origin запрос выполняется с помощью HTTP-заголовка, при этом учетные данные не передаются. Если сервер не даёт учетные данные серверу, с которого запрашивается контент, то изображение будет испорчено и его использование будет ограничено. use-credentials — Cross-origin запрос выполняется с передачей учетных данных. Синтаксис: crossorigin="anonymous" |
| height | Атрибут height задает высоту изображения. Может указываться в pxили %. Синтаксис: height: 300px. |
| ismap | Атрибут ismap указывает на то, что картинка является частью изображения-карты, расположенного на сервере (изображение-карта — изображение с интерактивными областями).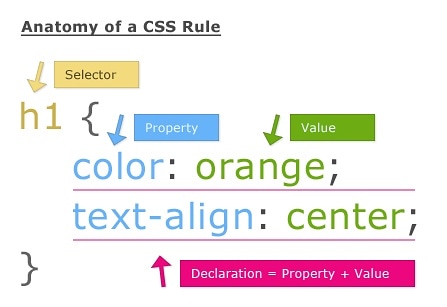 При нажатии на изображение-карту координаты передаются на сервер в виде строки запроса URL-адреса. Атрибут ismap допускается только в случае, если элемент <img>является потомком элемента <a> При нажатии на изображение-карту координаты передаются на сервер в виде строки запроса URL-адреса. Атрибут ismap допускается только в случае, если элемент <img>является потомком элемента <a>Синтаксис: ismap. |
| longdesc | URL расширенного описания изображения, дополняющее атрибут alt. Синтаксис: longdesc="http://www.example.com/description.txt". |
| src | Атрибут src задает путь к изображению. Синтаксис: src="flower.jpg". |
| sizes | Задаёт размер изображения в зависимости от параметров отображения. Работает только при заданном атрибуте srcset. Значением атрибута является одна или несколько строк, указанных через запятую. |
| srcset | Создаёт список источников для изображения, которые будут выбраны, исходя из разрешения экрана. <img src="flower.jpg"
srcset="
img/flower-mobile.jpg 320w,
img/flower-wide-mobile.jpg 480w,
img/flower-tablet.jpg 768w,
img/flower-desktop.jpg 1024w,
img/flower-hires.jpg 1280w"
alt="Роза в моём саду"> |
| usemap | Атрибут usemap определяет изображение в качестве карты-изображения. Значение обязательно должно начинаться с символа #. Значение ассоциируется со значением атрибута Синтаксис: usemap="#mymap". |
| width | Атрибут width задает ширину изображения. Может указываться в pxили %. Может указываться в pxили %.Синтаксис: width: 100%. |
Немного о подключение
Думаю вы уже заметили что существуют 2 атрибута указывающие путь к файлу. Атрибут
href используется в обычных ссылках (<a></a>) и в теге link, который подключает сторонние css файлы и библиотеки.Второй атрибут, src используют для указание пути в теге <img>, а так же для указание пути к javascript файлу в теге script
Информация была взята с сайта — https://html5book.ru
5 CSS свойств для изображений, которые вам необходимо знать
Существую CSS-свойства, которые используют изображения для создания фона элементов, создания рамок и масок «слоев», а также вырезки частей изображения. Применяя их, вы сможете добавлять изображения к элементам страницы и контролировать их положение и поведение.
Однако, существуют другие свойства, которые используются не так часто и применяются непосредственно к изображениям (тегу <img />).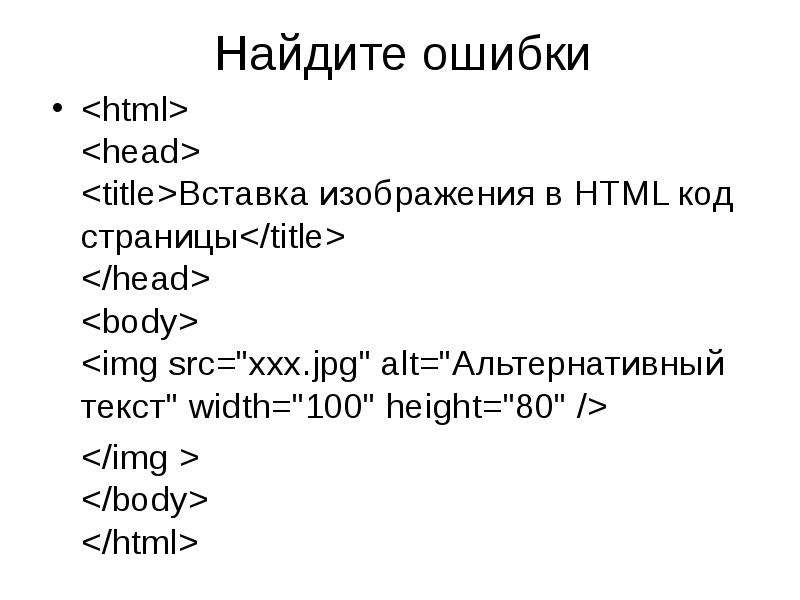 Использование тега является наиболее предпочтительными способом размещения изображений на страницах.
Использование тега является наиболее предпочтительными способом размещения изображений на страницах.
Предназначение указанных css свойств, применяемых к изображениям различное: от создания тени до увеличения резкости. Они помогают нам лучше контролировать положение и внешний вид изображений, добавляемых с помощью тега .
Давайте рассмотрим каждый из них подробнее.
Усиление резкости изображений с image-rendering
Поддержка браузерами — 90,82% (на 11.2017)
При масштабировании изображения браузер сглаживает его, чтобы оно не выглядело пиксельным, но в зависимости от разрешения изображения и экрана, результат не всегда получается приемлемым. Вы можете контролировать поведение браузера при сглаживании изображения с помощью свойства image-rendering.
Это широко поддерживаемое свойство контролирует алгоритм, применяемый браузером при масштабировании. Оно имеет 2 значения: crisp-edges и pixelated.
Значение crisp-edges удерживает цветовой контраст между пикселями.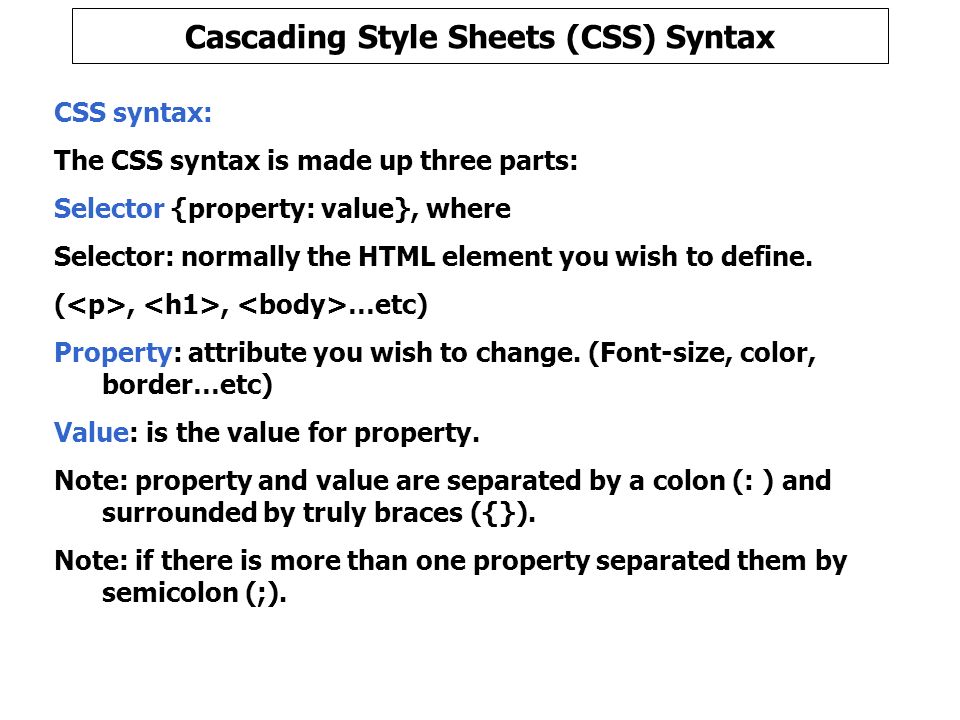 Другими словами, никакого сглаживания не производится, что отлично подходит для создания контраста.
Другими словами, никакого сглаживания не производится, что отлично подходит для создания контраста.
Когда используется pixelated, соседние пиксели определенного пикселя объединиться с ним, создавая впечатление, будто они образуют один большой пиксель, отличный для экранов с высоким разрешением.
Если вы внимательно посмотрите на края цветов на gif-изображении, представленном ниже, вы сможете увидеть разницу между изображениями: обычным и с примененным CSS-свойством image-rendering: pixelated.
CSS
img {
image-rendering: pixelated;
}
Растягивание изображений с помощью object-fit
Поддержка браузерами — 89,7% (на 11.2017)
Значения contain, cover, fill похожи на аналогичные значения свойства background-size, которое указывает как фоновое изображение заполняет какой-либо элемент. Свойство object-fit очень похоже на упомянутое выше свойство background-size, так как оно также определяет размер изображения внутри его контейнера.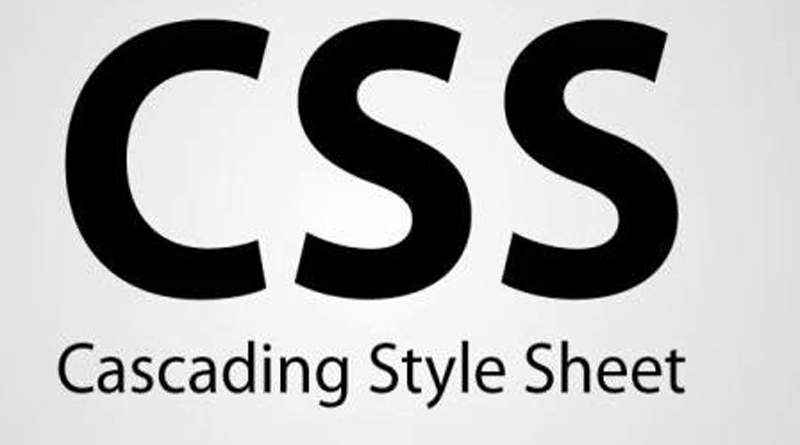
HTML
<div> <img src="/rose.png' alt="rose flower'> </div>
CSS
#container {
width: 300px;
height: 300px;
}
img {
width: 100%;
height: 100%;
object-fit: contain;
}
Сдвиги изображений с помощью object-position
Поддержка браузерами — 89,7% (на 11.2017)
Аналогично дополняющему background-position свойству background-size, существует свойство object-position, которое дополняет object-fit.
Свойство object-position позволяет сдвинуть изображение внутри его контейнера. Координаты можно указывать в абсолютных и относительных величинах, использовать ключевые слова или комбинировать различные значения (top 20px right 5px, center right 80px).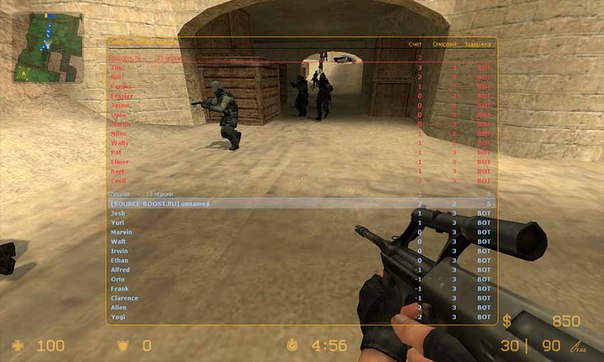
HTML
<div> <img src="/rose.png' alt="rose flower'> </div>
CSS
#container {
width: 300px;
height: 300px;
}
img {
width: 100%;
height: 100%;
object-position: 150px 0;
}
Выравнивание изображений с помощью vertical-align
Иногда мы добавляем тег <img /> (который по своей природе является строчным элементом) внутрь текста в качестве иллюстраций или для украшения. В таких случаях выравнивание изображений и текста в необходимом нам положении может стать сложной задачей, если вы не знаете какое свойство применить.
Свойство vertical-align применяется не только в ячейках таблиц. Оно также может выравнивать строчные элементы, родителями которых также являются строчные элементы, поэтому с его помощью мы можем выровнять изображение внутри строки текста. У этого свойства имеется довольно много значений, которые можно применить к строчным элементам, поэтому вам будет из чего выбрать.
HTML
<p> PDF <img src="/pdf.png" style="vertical-align:text-top" alt="Image"> </p>
Добавляем тень, используя filter: drop-shadow()
Тени, применяемые к тексту и блочным элементам, могут сделать ваши страницы более привлекательными. То же самое относится и к изображениям. Значения, которые передаются filter: drop-shadow() очень похожи на значения CSS-свойств для создания тени (text-shadow, box-shadow). Первые 2 указывают вертикальный и горизонтальный отступ тени от изображения, третий и четвёртый – степень размытия и радиус распространения тени, а последнее, пятое значение – цвет тени.
Как text-shadow и drop-shadow тень добавляется к объектам, к которым применяется этот фильтр. При использовании filter: drop-shadow() к изображениям во внимание принимаются прозрачные участки в изображении и тень отбрасывается с их учётом.
Оригинал статьи — http://www.hongkiat.com/blog/img-css-properties/
Перевод: Матвей Земсков
HTML5 | Работа с изображениями
Работа с изображениями
Последнее обновление: 08. 04.2016
04.2016
Для вывода изображений в HTML используется элемент img. Этот элемент представляет нам два важных атрибута:
src: путь к изображению. Это может быть относительный или абсолютный путь в файловой системе или адрес в интернете
alt: текстовое описание изображения. Если браузер по каким-то причинам не может отобразить изображение (например, если у атрибута src некорректно задан путь), то браузер показывает вместо самой картинки данное текстовое описание.
Атрибут
altеще важен тем, что поисковые системы по текстовому описанию могут индексировать изображение.
Например, положим в ту же папку, где у нас лежит файл index.html, какой-нибудь файл изображения. И затем отобразим его на веб-странице:
<!DOCTYPE html> <html> <head> <meta charset="utf-8"> <title>Тег img в HTML5</title> </head> <body> <img src="dubi.png" alt="Зимняя равнина" /> </body> </html>
В моем случае файл изображения называется dubi.png, и он находится в одной папке с веб-странице index.html. При этом надо учитывать, что img является пустым элементом, то есть не содержим закрывающегося тега.
Используя стилевые особенности, в частности, отступы и обтекание, можно комбинировать изображения с текстом. Например:
<!DOCTYPE html> <html> <head> <meta charset="utf-8"> <title>Тег img в HTML5</title> </head> <body> <div> <img src="dubi.png" alt="Зимняя равнина" /> <h2>Lorem Ipsum</h2> <b>Lorem Ipsum</b> is simply dummy text of the printing and typesetting industry. Lorem Ipsum has been the industry.... </div> </body> </html>
Картинки в HTML.
 Работа с HTML изображениями. Размер картинок в HTML. Картинка ссылка в HTML.
Работа с HTML изображениями. Размер картинок в HTML. Картинка ссылка в HTML.Привет, посетитель сайта ZametkiNaPolyah.ru! Этой записью мы продолжаем рубрику: Верстка сайтов, в которой есть раздел HTML. Изображения — самый яркий элемент HTML страниц. При помощи изображений мы можем привлекать внимание посетителей к той или иной информации, давать графические пояснения к текстовому контенту. Да и вообще изображения в HTML можно считать отдельным контентом. Сейчас множество сайтов, которые по своей сути являются фотоальбомами, самый популярный пример — Instagram, весь пользовательский контент в данной социальной сети — это фотографии. Поэтому нам нужно понимать, какие средства есть в HTML для работы с картинками, а так же отчего зависит отображение картинок на HTML страницах, которые создают браузеры.
Картинки в HTML. Работа с HTML изображениями. Размер картинок в HTML. Картинка ссылка в HTML.
По традиции во второй части вступления к статье приведу короткую аннотацию к записи, посвященной изображениям и картинкам в HTML:
- сначала мы поговорим о том, какие возможности есть в HTML для работы с картинками и изображениями;
- затем перечислим HTML атрибуты изображений;
- далее разберемся с тем, как вставить картинку в HTML документ;
- попробуем поработать с размером изображений при помощи HTML атрибутов, изменяя высоту и ширину картинки;
- изображения в глазах HTML интерпретатора — это обычный символ, как и любая буква, которую вы вводите с клавиатуры, но для символа-картинки в HTML мы можем задать определенное поведение или выравнивание, от этого зависит то, как будет вести себя текст, находящийся рядом с изображением, или как текст будет обтекать HTML картинку;
- и завершении мы разберемся с тем, как сделать картинку ссылку в HTML.

Что мы можем делать с изображениями и картинками в HTML
Содержание статьи:
Язык HTML позволяет вставлять изображения в документы. Для вставки картинок в HTML используется специальный тэг <img>. Картинки в HTML делают документы более яркими, интересными, наглядными и привлекательными для посетителей сайтов. Так же изображения могут быть использованы для оформления HTML шаблонов, но об этом мы поговорим, когда начнем изучать CSS.
Мы не будем сейчас вдаваться в маркетинг и говорить о том, что всевозможные картинки в HTML документах привлекают внимание посетителей и позволяют их удержать, тем более мы не будем вдаваться в подробности того, как это реализуется. Сейчас нас больше интересует техническая сторона изображений в HTML.
Итак, картинки можно вставлять в HTML документ. Тэг <img> позволяет вставить в документ изображения формата jpeg, png, gif. Браузер «понимает» какое изображение нужно вставить в том или ином месте HTML страницы при помощи специального HTML атрибута <src>, который позволяет указать путь к папке, в которой находится изображение.
Стоит обратить внимание на то, что браузер обменивается с сервером информацией по протоколу HTTP при помощи специальных HTTP сообщений. Браузер или, если говорить в терминологии HTTP, клиент отправляет HTTP запрос, а сервер отправляет клиенту на его запрос специальный HTTP ответ.
Когда мы открываем HTML документ с картинками, то браузер делает запрос на получение HTML документа и начинает его анализировать: сначала он формирует общую структуру страницы, а затем начинает анализировать: что нужно подключить к странице или другими словами, каких файлов еще не достает на данной странице (или какие ресурсы нужно подключить к HTML документу). Изображение, в отличие от других HTML элементов страницы, не является частью документа, поэтому браузер его подгружает после того, как проанализирует документ.
Или проще говоря, каждая картинка на вашей HTML странице – это дополнительный запрос браузера к серверу, на котором находится сайт. Поэтому, когда вы проводите внутреннюю оптимизацию сайта, то для ускорения работы сайта старайтесь сжимать изображения, но нужно понимать, что картинка теряет в качестве при сжатии, поэтому данный процесс – это всегда компромисс.
HTML позволяет задавать параметры отображения картинок в документе при помощи уникальных HTML атрибутов, о которых мы поговорим чуть ниже, например, средствами HTML мы можем изменять ширину и высоту картинки, задавать правила того, как текст будет обтекать изображение, сделать рамку для изображения, установить отступы, которые будут между изображениями и другими элементами HTML страницы и многое другое. Также отметим, что тэг <img> является одиночным HTML тэгом. А элемент IMG является строчным HTML элементом.
Обо всем этом более подробно мы поговорим ниже и детально разберемся, какие средства есть в HTML для работы с картинками и изображениями.
Атрибуты изображений в HTML
Чтобы в дальнейшем не отвлекаться на пояснения, а также для того чтобы у вас появилось комплексное представление о работе с изображениями в HTML, сейчас мы приведем список уникальных атрибутов HTML изображения, вернее список уникальных атрибутов для тэга <img>. Отметим, что для тэга <img> доступны все универсальные HTML атрибуты и атрибуты событий. А теперь перечислим уникальные атрибуты картинок в HTML:
- Атрибут align. Для изображения в HTML можно задать способ того, как текст будет его обтекать при помощи атрибута align.
- Атрибут alt. Мы уже говорили, что картинки в HTML подгружаются после того, как браузер загрузит HTML документ. Отметим, что даже в 2016 году не в каждом населенном пункте есть широкие каналы для доступа в сеть Интернет, а сервера не всегда работают стабильно, поэтому атрибут alt, служащий для задания альтернативного текста HTML изображения, еще долго не потеряет свою актуальность. Также в некоторых браузерах отключена загрузка картинок, посетитель, у которого по тем или иным причинам не загрузилась картинка, будет видеть текст, написанный в атрибуте alt.
- Атрибут border. Данный атрибут позволяет задать толщину рамки вокруг картинки в HTML документе.
- Атрибут height. Данный атрибут позволяет задать высоту изображения в HTML
- Атрибут hspace. Этот атрибут позволяет менять горизонтальный отступ между картинкой и другими HTML элементами.
- Атрибут ismap. Данный атрибут указывает браузеру на то, что картинка в HTML документе является серверной картой-изображением.
- Атрибут longdesc. Данный атрибут служит для того, чтобы указать адрес HTML документа, в котором содержится аннотация к изображению.
- Атрибут lowsrc. При помощи атрибута lowsrc можно указать адрес, по которому находится картинка более низкого качества.
- Атрибут src. Этот атрибут позволяет задать путь к изображению, браузер перейдет по этому пути, чтобы вставить картинку в HTML документ.
- Атрибут vspace. Этот атрибут позволяет менять вертикальный отступ между картинкой и другими HTML элементами.
- Атрибут width. Данный атрибут позволяет задать ширину изображения в HTML.
- Атрибут usemap. Этот атрибут является ссылкой на тэг <map>, содержащий координаты для клиентской карты-изображения.
Управлять отображением картинок в HTML, конечно, можно при помощи HTML атрибутов, но, поскольку мы знаем правила о том, что содержимое должно быть отделено от оформления, то для управления отображением картинок лучше все-таки использовать CSS.
Как вставить картинку в HTML документ. Учимся добавлять изображение в документ
Начнем работать с изображениями в HTML и первое, что мы научимся делать – вставлять картинки в HTML документ. Мы уже знаем, что картинки в документ вставляются при помощи специального атрибута src, который позволяет указать путь к файлу изображения. Когда мы разговаривали про ссылки в HTML, мы упоминали, что путь ссылки может быть абсолютный, а может быть относительным.
Относительный путь к файлу, в том числе и к файлу изображения, строится относительно какого-нибудь объекта, например, корня сайта или папки файловой система. А вот абсолютный путь – это такой путь, который доступен из любого места и на любом устройстве. Естественно, чаще всего для вставки изображений в HTML используют относительные пути, в отличии от HTML ссылок, но мы рассмотрим оба варианта вставки картинок в HTML.
Давайте сперва подготовим файловую систему для того, чтобы научиться вставлять картинки в HTML документ. Во-первых, на моем рабочем столе есть папка с именем «HTML», в этой папке я собираю все примеры из рубрики HTML, называя каждую папку Lesson N, где N – это номер публикации.
Для данной публикации папка с примерами называется Lesson 13. Структуру папки HTML вы можете увидеть на рисунке ниже:
Готовим файловую систему для того, чтобы разобраться с относительными путями для вставки изображений в HTML
Файл html41.png – это изображение из публикации, в которой мы говорили про HTML списки. Мы можем сказать, что папка HTML является родительской папкой для папки Lesson 13. HTML документ, в который мы будем вставлять картинку находится в папке Lesson 13, я его назвал img.html, смотрите изображение ниже.
В данной папке находится HTML документ, в который мы будем вставлять картинку
Давайте попробуем вставить изображение в документ img.html из родительской папки (изображение называется html41.png). Воспользуйтесь удобным для вас редактором (можно даже Блокнотом), но я бы рекомендовал бесплатный HTML редактор с подсветкой синтаксиса Notepad++ и создайте файл со следующим кодом:
<!DOCTYPE html> <html lang=»ru-RU»> <head> <meta charset=»UTF-8″> <title>Вставляем изображение в HTML документ</title> <link rel=»stylesheet» type=»text/css» href=»style.css» /> </head> <body> <h2>Учимся добавлять картинки в HTML</h2> <h3>Добавляем картинку в HTML документ из родительской папки</h3> <p>Пример демонстирует способ вставки картинки в HTML документ, из папки, которая является родительской для той, в которой документ находится</p> <p> <img src=»../html41.png»> </p> </body> </html>
|
1 2 3 4 5 6 7 8 9 10 11 12 13 14 15 16 17 18 19 20 21 22 23 24 25 26 27 28 29 30 31 32 33 |
<!DOCTYPE html>
<html lang=»ru-RU»>
<head>
<meta charset=»UTF-8″>
<title>Вставляем изображение в HTML документ</title>
<link rel=»stylesheet» type=»text/css» href=»style.css» />
</head>
<body>
<h2>Учимся добавлять картинки в HTML</h2>
<h3>Добавляем картинку в HTML документ из родительской папки</h3>
<p>Пример демонстирует способ вставки картинки в HTML документ, из папки,
которая является родительской для той, в которой документ находится</p>
<p>
<img src=»../html41.png»>
</p>
</body>
</html> |
Затем откройте получившийся файл в браузере, чтобы увидеть, что картинка была действительно вставлена в HTML документ:
Результаты первого примера вставки картинки в HTML документ с использованием относительного пути к файлу
Стоит немного пояснить пример вставки изображения в HTML документ. Представьте, что вы открыли файловый менеджер, а в нем открыта папка Lesson 13, ее полный путь на компьютере: C:\Users\Aspire\Desktop\HTML\Lesson 13. Но вам по каким-то причинам захотелось посмотреть изображение html41.png, что вам для этого нужно сделать? Для этого вам необходимо вернуться в папку «HTML» и открыть изображение.
Браузер в данном случае поступает аналогичным образом: конструкция «…/» говорит ему о том, что нужно вернуться в папку «HTML», а конструкция «html41.png» говорит браузеру о том, что нужно открыть изображение html41.png. Вот так мы можем добавить изображение в HTML документ из родительской папки, указав относительный путь. В данном случае путь относителен той папки, в которой находится HTML документ.
Теперь давайте посмотрим, как вставить картинку в HTML документ, которая находится в той же папки, что и сам документ. Для большего понимание обратитесь к рисунку, на котором показана структура папки Lesson 13, мы будем вставлять картинку html32.png, на этой картинки пример из записи, в которой мы говорили про шрифты в HTML. Давайте отредактируем наш файл, на этот раз я позволю себе вам порекомендовать CSS редактор Brackets, который тоже является бесплатным. Добавьте следующий код в HTML документ:
<h3>Добавляем изображение из папки, в которой находится HTML документ</h3> <p>Пример ниже использование относительного пути к файлу для добавления файла изборажения в HTML документ, который находится в той же самой папке, что и сам документ.</p> <p> <img src=»html32.png»> </p>
<h3>Добавляем изображение из папки, в которой находится HTML документ</h3>
<p>Пример ниже использование относительного пути к файлу для добавления
файла изборажения в HTML документ, который находится в той же самой папке, что и
сам документ.</p>
<p>
<img src=»html32.png»>
</p> |
Теперь мы указали относительный путь до картинки, которая находится в той же самой папке, что и HTML документ, чтобы вставить ее. Давайте откроем измененный пример в браузере, чтобы убедиться в том, что картинка была добавлена в документ.
Результаты второго примера вставки картинки в HTML документ с использованием относительного пути к файлу
Действительно, мы видим новую картинку на странице, которую сформировал браузер. Позволю себе еще раз вернуть к изображению, на котором демонстрируется структура папки Lesson 13. В этой папке есть еще одна папка – «img». Данную папку можно назвать вложенной по отношению к папке «Lesson 13». В папке «img» есть изображение html29.png, это изображение из записи, в которой мы говорили про заголовки в HTML. Давайте вставим это изображение в наш HTML документ. Рекомендую вам попробовать еще один редактор, на этот раз это бесплатный PHP редактор NetBeans, NetBeans – это даже не редактор, а среда разработки, которая изначально создавалась для Java. Добавьте в наш документ следующий код:
<h3>Добавляем картинку из папки, которая вложена в ту папку, где находится HTML документ</h3> <p>Данный пример демонстирует использование относительного пути к файлу для добавления картинки, которая находится во вложенной папки относительно той, в которой находится документ.</p> <p> <img src=»img\html29.png»> </p>
<h3>Добавляем картинку из папки, которая вложена в ту папку, где находится HTML документ</h3>
<p>Данный пример демонстирует использование относительного пути к файлу для добавления картинки,
которая находится во вложенной папки относительно той, в которой находится документ.</p>
<p>
<img src=»img\html29.png»>
</p> |
Данный пример демонстрирует то, как вставить изображение в HTML из вложенной папки. Папка «img» является вложенной по отношению к папке, в которой наш HTML документ.
Результаты третьего примера вставки картинки в HTML документ с использованием относительного пути к файлу
Но мы можем воспользоваться абсолютным путем для вставки картинок в HTML документ. Если рассматривать мой компьютер, то для него путь, которой начинается с корня диска, является абсолютным и такой путь будет работать из любой папки на моем диске, но этот путь не будет работать, если вы им воспользуетесь для вставки изображения на другом компьютере.
Я уже демонстрировал структуру каталога «HTML», в котором у меня хранятся все примеры, если вы ее внимательно смотрели, то могли заметить папку «тексты», в этой папке у меня хранятся все тексты данной рубрики и изображения к этим текстам. Давайте вставим изображение, которое находится в папке «тексты» в наш HTML документ, воспользовавшись абсолютным путем операционной системы. Рекомендую вам попробовать JavaScript редактор Sublime Text 3, у данного редактора один недостаток – он платный. Добавим несколько строк кода в наш документ:
<h3>Используем абсолютный путь ОС для вставки картинки в HTML</h3> <p>Данный путь является абсолютным только для моего компьютера и браузер не «увидит» картинку, если HTML документ будет открыт на другой машине.</p> <p> <img src=»C:\Users\Aspire\Desktop\HTML\тексты\html26.png»> </p>
<h3>Используем абсолютный путь ОС для вставки картинки в HTML</h3>
<p>Данный путь является абсолютным только для моего компьютера и браузер не «увидит»
картинку, если HTML документ будет открыт на другой машине.</p>
<p>
<img src=»C:\Users\Aspire\Desktop\HTML\тексты\html26.png»>
</p> |
А теперь убедимся, что изображение было вставлено в HTML страницу, открыв пример в браузере. Мы видим, что картинка html26.png относится к той записи, в которой мы говорили про выделение слов в HTML и логическое форматирование документа.
Использование абсолютного пути операционной системы для вставки картинки в HTMLдокумент
Использование абсолютного пути операционной системы для вставки картинки в HTML или для указания какого-либо другого ресурса не самый безопасный, умный и удобный подход, который не рекомендован к использованию. К тому же такой путь можно лишь условно назвать абсолютным, так как он абсолютен только в рамках той файловой системы, в которой был создан документ.
Давайте посмотрим пример вставки изображения в HTML с использованием настоящего абсолютного пути. Откройте любой удобный вам редактор и добавьте несколько строк кода:
<h3>Использование абсолютного пути для вставки картинки в документ</h3> <p>Абсолютный путь к картинке делает ее доступным из любой точки мира, лишь бы был доступ к сети Интернет.</p> <p> <img src=»//zametkinapolyah.ru/wp-content/uploads/2016/06/less1.png»> </p>
<h3>Использование абсолютного пути для вставки картинки в документ</h3>
<p>Абсолютный путь к картинке делает ее доступным из любой точки мира,
лишь бы был доступ к сети Интернет.</p>
<p>
<img src=»//zametkinapolyah.ru/wp-content/uploads/2016/06/less1.png»>
</p> |
Мы использовали абсолютный путь для вставки картинки в HTML страницу. Давайте убедимся, что это сработало, обновив страницу примера в браузере.
Использование абсолютного пути для вставки картинки в HTML страницу
Минус такого подхода в том, что картинка вставляется в документ с удаленного сервера, который может быть недоступен или если мой компьютер будет отключен от сети Интернет, то данная картинка не будет отображена, так как браузер не сможет получить к ней доступ. Кстати, данная картинка относится к записи, в которой мы говорили про установку LESS на Windows.
Мы рассмотрели всевозможные способы вставки изображений и картинок в HTML страницы и остановились на том, что вставлять картинки в HTML и, соответственно, на страницы сайт, следует с использованием относительного пути, так как данный подход наиболее безопасный. Конечно, вы можете загрузить изображение на какой-нибудь сайта предоставляющий услуги по размещению изображений и пользоваться абсолютным путем, это позволит снизить нагрузку на сайт, но лишит вас возможности обрабатывать изображения серверными средствами, например, при помощи PHP. Теперь можем приступать к другим темам, которые так или иначе связаны с картинками, изображениями и HTML.
Размеры HTML картинок и изображений. Высота и ширина картинок в HTML документе
Не секрет, что у изображений и картинок есть высота и ширина. Язык HTML позволяет управлять высотой и шириной картинок при помощи HTML атрибутов width и height. Атрибут width позволяет изменить ширину картинки в HTML, а атрибут height меняет высоту изображения. Размеры изображений в HTML допускается задавать в пикселах и процентах. С пикселами все понятно, это абсолютные единицы измерения, но если вы будете изменять размеры картинки процентами, то знайте, что эта единица относительная. Процент высчитывается от размера HTML элемента, в который была вложена картинка.
Если вы задаете только высотку HTML изображения или только его ширину, то браузер будет сохранять пропорции размеров картинки. Когда вы меняете размеры картинок при помощи HTML атрибутов, то браузер сразу де устанавливает размеры отображения картинок по заданным атрибутам.
Если вы хотите ускорить загрузку сайта, то вам необходимо задать размеры всех изображений в HTML документе, чтобы браузер не выполнял работу по их вычислению, а пользовался готовыми значениями, которые указаны в атрибутах. Когда вы изменяете изменяете размеры картинок при помощи HTML атрибутов, вы не изменяете исходный файл изображение, меняется только размера картинки, которая отображается на странице. Поэтому будьте аккуратны, изменяя размеры изображений на HTML странице вашего сайта.
Слишком маленькое изображение неудобно для просмотра вашим посетителям, а если вы увеличите размеры изображения, задав значения, которые больше исходных, то оно может потерять в качестве. Давайте попробуем вставить картинку в HTML документ и изменить ее размеры при помощи HTML атрибутов. Я буду изменять высоту и ширину изображения html28.png, это изображение из записи про параграфы и абзацы в HTML, ее исходный размер: ширина 430px, высота 707px. Давайте увеличим размеры картинки на HTML странице, воспользовавшись пикселами, я создам новый документ, который назову hw.html:
<!DOCTYPE html> <html lang=»ru-RU»> <head> <meta charset=»UTF-8″> <title>Изменяем высоту и ширину картинки в HTML</title> <link rel=»stylesheet» type=»text/css» href=»style.css» /> </head> <body> <h2>Увеличиваем высоту и ширину изображения в HTML</h2> <h3>Увеличиваем картинку при помощи HTML атрибутов width и height</h3> <p>Для изменения ширины картинки используйте атрибут width. Для изменения высоты картинки используйте атрибут heght.</p> <p> <img src=»../тексты/html28.png»> </p> </body> </html>
|
1 2 3 4 5 6 7 8 9 10 11 12 13 14 15 16 17 18 19 20 21 22 23 24 25 26 27 28 29 30 31 32 33 |
<!DOCTYPE html>
<html lang=»ru-RU»>
<head>
<meta charset=»UTF-8″>
<title>Изменяем высоту и ширину картинки в HTML</title>
<link rel=»stylesheet» type=»text/css» href=»style.css» />
</head>
<body>
<h2>Увеличиваем высоту и ширину изображения в HTML</h2>
<h3>Увеличиваем картинку при помощи HTML атрибутов width и height</h3>
<p>Для изменения ширины картинки используйте атрибут width.
Для изменения высоты картинки используйте атрибут heght.</p>
<p>
<img src=»../тексты/html28.png»>
</p>
</body>
</html> |
В примере не указана высотка картинки, так как не задан HTML атрибут height, сделано это намеренно, так как я не очень хочу вычислять пропорции изображения и предоставлю эту работу браузеру. Давайте откроем документ в браузере и воспользуемся консолью, чтобы увидеть, что изображение действительно увеличилось:
Задаем размеры картинки в HTML документе в абсолютных единицах
Мы видим, что ширина картинки действительно стала 500px, а высота была посчитана браузером автоматически. Если навести курсор мыши на значение атрибуты src, то можно увидеть исходные размеры картинки, которую мы вставили в HTML страницу:
На рисунке показан исходный размер изображения, которое мы вставляем в HTML документ
Теперь давайте уменьшим изображение при помощи HTML атрибутов, но в этот раз будем использовать в качестве единиц измерения проценты, добавим несколько строк кода:
<h3>Уменьшаем размеры картинки при помощи HTML атрибутов</h3> <p>Мы будем уменьшать размер изображения при помощи процентов. Обратите внимание: проценты — это относительные единицы измерения, поэтому размер изображения будет зависеть от родительского HTML элемента. В данном случае это элемент Р</p> <p><img src=»../тексты/html28.png»></p>
<h3>Уменьшаем размеры картинки при помощи HTML атрибутов</h3>
<p>Мы будем уменьшать размер изображения при помощи процентов.
Обратите внимание: проценты — это относительные единицы измерения,
поэтому размер изображения будет зависеть от родительского HTML элемента.
В данном случае это элемент Р</p>
<p><img src=»../тексты/html28.png»></p> |
Вам нужно понимать, что проценты – это относительные единицы измерения и то, что мы написали 50% это не означает, что браузер разделит на два 430 и 707. Это означает, что размер изображения не уменьшился, а стал динамическим. Теперь размер картинки зависит от HTML элемента P, в который картинка вложена. Мы никак не ограничивали размеры элемента P, поэтому его ширина равна ширине окна браузера. Соответственно, размер нашей картинки будет всегда равен половине ширины элемента P (в нашем случае это половина области просмотра). Давайте откроем документ в полном окне:
В данном случае ширина картинки, вставленной в HTML документ, равна половине ширины области просмотра в браузере
Чтобы вы лучше понимали скажу, что расширение моего монитора 1600 х 900. Мы видим, что ширина картинки 783.5, она чуть-чуть не дотягивает до 800 пикселов, так как у HTML элементов есть отступы, а справа есть скролл, который забирает часть ширины экрана. А теперь уменьшим размеры окна браузера, чтобы посмотреть, что станет с картинкой, вставленной в HTML страницу:
Уменьшим область просмотра, чтобы понимать, как поведет себя изображение, вставленное на HTML страницу
Размеры картинки уменьшились, так как уменьшилась ширина HTML элемента P. Таким образом проценты не дают вам гарантии того, в каком виде увидит изображение посетитель сайта. Во-первых, мониторы у всех разные, во-вторых, посетитель может уменьшит окно браузера в любой момент.
Итак, мы научились изменять высоту и ширину картинок и изображений при помощи HTML атрибутов и разобрались с тонкостями использования абсолютных и относительных единицы измерения в HTML.
Обтекание текстом HTML изображения. Выравниваем картинку в HTML
Если ваш сайт это не является файловым хранилищем для изображений и картинок, то наверняка вы хотели бы позаботиться о том, как будут выглядеть изображения на страницах вашего сайта. Обычно изображения на сайтах используются для привлечения внимания к тексту или дают какое-то пояснение к тому, что написано в документе, поэтому нам необходимо управлять тем, как текст будет вести себя по отношению к изображению.
Нам стоит отметить, что изображение в HTML – это такой же символ, как и любая буква, которую вы можете ввести с клавиатуры, но для этого символа мы можем задать определённое поведение. Например, мы можем задать то, как текст будет обтекать изображение в HTML странице, которую создаст браузер.
До сих пор мы размещали изображения в отдельном параграфе, но давайте посмотрим, что получится, если мы разместим изображение в том же элементе, в котором мы пишем текст, создадим новый файл, который я назову align.html:
<!DOCTYPE html> <html lang=»ru-RU»> <head> <meta charset=»UTF-8″> <title>Пример обтекания картинок в HTML</title> <link rel=»stylesheet» type=»text/css» href=»style.css» /> </head> <body> <h2>Пример обтекания изображений в HTML</h2> <h3>Текст в примере не будет обтекать картинку</h3> До сих пор мы размещали изображения в отдельном параграфе, но давайте посмотрим, что получится, если мы разместим изображение в том же элементе, в котором мы пишем текст, создадим новый файл, который я назову align.html. Добавим еще несколько слов в абзац. <img src=»../тексты/html25.png»> </p> </body> </html>
|
1 2 3 4 5 6 7 8 9 10 11 12 13 14 15 16 17 18 19 20 21 22 23 24 25 26 27 28 29 30 |
<!DOCTYPE html>
<html lang=»ru-RU»>
<head>
<meta charset=»UTF-8″>
<title>Пример обтекания картинок в HTML</title>
<link rel=»stylesheet» type=»text/css» href=»style.css» />
</head>
<body>
<h2>Пример обтекания изображений в HTML</h2> <h3>Текст в примере не будет обтекать картинку</h3>
До сих пор мы размещали изображения в отдельном параграфе, но давайте посмотрим, что получится, если мы разместим изображение в том же элементе, в котором мы пишем текст, создадим новый файл, который я назову align.html. Добавим еще несколько слов в абзац.
<img src=»../тексты/html25.png»>
</p>
</body>
</html> |
Отмечу, что данная картинка относится к записи, в которой мы говорили про непосредственное форматирование текста в HTML. Давайте откроем новый документ в браузере.
Пример того, что изображение в HTML ведет себя, как обычный символ
На скрине видно, что изображение ведет себя, как обычный символ, так, например, высота второй строки равна высоте изображения. Давайте попробуем изменить поведение нашей картинки при помощи HTML атрибута align, который позволит нам изменить расположение изображения относительно текста. Если говорить правильно, то атрибут align позволяет установить обтекание текста вокруг изображение в HTML документе.
Атрибут align имеет пять значений: bottom, left, middle, right, top. Особенностью данного атрибута является то, что он задает выравнивание для HTML картинки, а текст начинает обтекать картинку по тем краям, по которым выравнивание не происходит. Например, если вы написали align=”left”, то картинка будет выравнена по левому краю, а обтекание будет происходить сверху, снизу и справа.
Давайте попробуем задать обтекание текста вокруг изображения при помощи атрибута align и его значений, начнем со значения left:
<h3>Текст в примере будет обтекать изображение по правому краю</h3> <p> Атрибут align имеет значение left, которое выравнивает изображение по левой границе окна браузера. Соответственно, текст будет обтекать изображение справа, снизу и сверху. <img src=»../тексты/html25.png» align=»left»> Атрибут align имеет значение left, которое выравнивает изображение по левой границе окна браузера. Соответственно, текст будет обтекать изображение справа, снизу и сверху. </p>
|
1 2 3 4 5 6 7 8 9 10 11 12 13 14 15 16 17 18 19 |
<h3>Текст в примере будет обтекать изображение по правому краю</h3>
<p>
Атрибут align имеет значение left, которое выравнивает изображение по левой
границе окна браузера. Соответственно, текст будет обтекать изображение справа,
снизу и сверху.
<img src=»../тексты/html25.png» align=»left»>
Атрибут align имеет значение left, которое выравнивает изображение по левой
границе окна браузера. Соответственно, текст будет обтекать изображение справа,
снизу и сверху.
</p> |
Откроем наш пример в браузере, чтобы убедиться в том, что изображение на HTML странице было выравнено по левому краю, а текст параграфа обтекает его по трем оставшимся сторонам:
Выравнивание изображения по левому краю HTML документа
Код дальнейших примеров я не буду демонстрировать, так как для них я меняю только значение атрибута align. Давайте теперь посмотрим, как текст будет обтекать изображение если значение атрибута align будет right и, соответственно, как браузер будет выравнивать картинку:
Выравнивание изображения по правому краю HTML документа
Мы изменили значение атрибута align на right и теперь картинка была выровнена по правой границе HTML страницы, а текст начал ее обтекать по трем другим сторонам. Мы упоминали, что картинка в HTML – это обычный символ, мы можем задать выравнивание верхней границы изображения в HTML по самому высокому символу, которые находится в одной и той же строке, что и само изображение, для этого задайте атрибуту align значение top:
Выравнивание изображения по его верхней границе в HTML документе
Выровнять изображение мы можем по его центральной точке при помощи атрибута middle. В этом случае средняя линия изображения будет выровнена по базовой линии текста. Давайте посмотрим, как текст будет обтекать картинку, если установлено значение middle:
Выравнивание картинки по ее средней линии
И последнее значение, которое может принимать атрибут align – значение bottom. В этом случае изображение выравнивается по нижней границе строки, в которую мы его вставляем. Давайте посмотрим на то, как текст будет обтекать HTML изображение, когда значение align равно bottom:
Пример обтекания текстом картинки в то случае, когда изображение выравнивает по нижней границе
Стоит обратить ваше внимание на то, что текст, находящийся в других HTML элемента (даже в других блочных HTML элементах) будет обтекать изображения, для которых задан атрибут align, хотя, как мы знаем, блочные элементы занимают всю ширину области, в которой они расположены:
Пример того, что поведение элемента IMG на странице изменяется, если у него есть атрибут align
Действительно, текст расположенный в HTML заголовках обтекает изображения, которые мы выравнивали атрибутом align. Итак, мы рассмотрели как происходит выравнивание изображений в HTML и разобрались с тем, как обтекает текст HTML картинки, для которых мы делаем выравнивание.
Делаем изображение и картинки в виде HTML ссылки
Элемент IMG является строчным HTML элементом, а как мы знаем и элемент A, создающий ссылку в HTML документе или, как еще можно сказать, гиперссылку, тоже является строчным. Мы знаем, что строчные HTML элементы могут содержать в себе другие строчные элементы, соответственно, изображение может быть ссылкой на HTML страницу.
Давайте попробуем сделать картинку ссылку на HTML страницу. Для этого нам нужно написать тэг <img> внутри тэга <a>, общий синтаксис изображения ссылки в HTML выглядит так:
<a><img src=”путь_к_картинке”></a>
<a><img src=”путь_к_картинке”></a> |
Давайте создадим документ, в котором картинка будет являться ссылкой на HTML страницу, я назову его a-img.html:
<!DOCTYPE html> <html lang=»ru-RU»> <head> <meta charset=»UTF-8″> <title>Пример картинки ссылки в HTML</title> <link rel=»stylesheet» type=»text/css» href=»style.css» /> </head> <body> <h2>Пример изображения ссылки в HTML</h2> <p>Картинка ссылка, расположенная ниже ведет на главную страницу моего сайта.</p> <p><a target=»_blanc» title=»Ссылка откроется в новом окне» href=»//zametkinapolyah.ru/»><img src=»//zametkinapolyah.ru/wp-content/uploads/2016/07/database-manager-05.png»></a></p> </body> </html>
|
1 2 3 4 5 6 7 8 9 10 11 12 13 14 15 16 17 18 19 20 21 22 23 24 25 |
<!DOCTYPE html>
<html lang=»ru-RU»>
<head>
<meta charset=»UTF-8″>
<title>Пример картинки ссылки в HTML</title>
<link rel=»stylesheet» type=»text/css» href=»style.css» />
</head>
<body>
<h2>Пример изображения ссылки в HTML</h2>
<p>Картинка ссылка, расположенная ниже ведет на главную страницу моего сайта.</p>
<p><a target=»_blanc» title=»Ссылка откроется в новом окне» href=»//zametkinapolyah.ru/»><img src=»//zametkinapolyah.ru/wp-content/uploads/2016/07/database-manager-05.png»></a></p>
</body>
</html> |
Открыв документ в браузере, вы увидите:
Изображение в HTML документе является сылкой
Давайте усложним пример изображения ссылки, добавив несколько HTML атрибутов к тэгу <img>:
<p> <a target=»_blanc» title=»Ссылка откроется в новом окне» href=»//zametkinapolyah.ru/»> <img alt=»Если картинка не загрузится будет виден этот текст» border=»5″ title=»Картинка к статье по базам данных» src=»//zametkinapolyah.ru/wp-content/uploads/2016/07/database-manager-05.pn»> </a> </p>
<p>
<a target=»_blanc» title=»Ссылка откроется в новом окне» href=»//zametkinapolyah.ru/»>
<img alt=»Если картинка не загрузится будет виден этот текст» border=»5″ title=»Картинка к статье по базам данных» src=»//zametkinapolyah.ru/wp-content/uploads/2016/07/database-manager-05.pn»>
</a>
</p> |
Для изображения мы задали атрибут title, теперь контекстная подсказка при наведении будет браться не из элемента A, а из элемента IMG, так же я намеренно сделал ошибку в имени изображения (вместо .png я написал .pn), чтобы продемонстрировать работу атрибута alt, который служит для описания изображения в том случае, когда браузер по каким-то причинам не имеет к нему доступ, а также я задал рамку для картинки толщиной 5 пикселов при помощи атрибута border. Теперь давайте посмотрим на нашу картинку ссылку в браузере, открыв HTML страницу:
Пример картинки ссылки в HTML документе
Теперь вы знаете, что создать картинку ссылку в HTML не так уж и трудно, важно лишь соблюдать вложенность HTML элементов, чтобы изображение стало HTML ссылкой, просто напишите тэг <img> внутри контейнера <a>.
HTML позволяет делать не просто картинки ссылки, но еще и карты-изображений. Такие изображения делятся на фрагменты разных форм, а каждый фрагмент изображения является отдельной ссылкой, но о том, как сделать карту-изображение мы поговорим в отдельной публикации, сейчас мы лишь ограничимся тем, что упомянули о данной возможности.
4.1. Встраивание изображений. HTML, XHTML и CSS на 100%
Читайте также
Встраивание объектов
Встраивание объектов Итак, есть способ загрузить наш мультимедиа-файл на страницу сразу, при этом надо учитывать, с помощью какой программы будет воспроизводиться файл, потому что загружать динамический объект нужно вместе с проигрывателем. Для обращения к этой
Встраивание аудио
Встраивание аудио Для начала возьмем самую распространенную задачу – проигрывание фонового звука. Чтобы разобраться с ней, нужно немного отвлечься от элемента OBJECT, потому что есть способ встроить фоновый звук и без него. Создатели языка HTML предусмотрели для этого
Встраивание видео
Встраивание видео Сейчас встраивать видео на сайт можно без опасений – нынешних скоростей доступа в Интернет достаточно, чтобы у пользователей не было проблем с просмотром и скачиванием видео. Тем более что сейчас перемещение видеоархивов в сеть становится весьма
Встраивание Flash-графики
Встраивание Flash-графики Необходимость Flash-графики не всегда очевидна, однако красиво нарисованная заставка может оживить вашу страницу. Не стоит ни пренебрегать Flash-графикой, ни переоценивать ее действие. Переизбыток подобного содержимого может замедлить загрузку
7.1. Встраивание CSS в HTML
7.1. Встраивание CSS в HTML Начнем разбирать таблицы стилей с небольшого HTML-документа (листинг 7.1).Листинг 7.1. Простой HTML-документ<html><head><title>Моя домашняя страница</title></head><body><h2>Моя домашняя страница</h2><p>На этой странице вы найдете информацию обо мне
Встраивание сценариев в рамках элемента SCRIPT
Встраивание сценариев в рамках элемента SCRIPT Кроме возможности обработки событий, для внедрения сценариев в веб-страницы в языке разметки HTML есть специальный элемент SCRIPT. Браузер, встретив тег <script> в процессе разбора кода, интерпретирует текст, последующий до
Встраивание драйверов в ядро
Встраивание драйверов в ядро Драйвер устройства является частью кода ядра операционной системы и обеспечивает взаимодействие других подсистем UNIX с физическими или псевдоустройствами. Существует два основных метода встраивания кода и данных драйвера в ядро
8.3.2. Расширение и встраивание языков
8.3.2. Расширение и встраивание языков Один из фундаментально важных вопросов заключается в том, возможно ли реализовать мини-язык путем расширения или встраивания существующего языка сценариев. Нередко такой подход является правильным путем к императивному мини-языку,
8.3.2. Расширение и встраивание языков
8.3.2. Расширение и встраивание языков Один из фундаментально важных вопросов заключается в том, возможно ли реализовать мини-язык путем расширения или встраивания существующего языка сценариев. Нередко такой подход является правильным путем к императивному мини-языку,
Вставка изображений
Вставка изображений Инструментарий ArchiCAD, предназначенный для визуализации разрабатываемого проекта, не ограничивается рассмотренными механизмами автоматического или интерактивного создания видов. Часто в проект требуется поместить уже готовые изображения, причем
Клипы изображений
Клипы изображений Напомним, что как только материал (видео, изображение, звук, титры и т. д.) помещен в проект, мы уже ведем речь о клипах, составляющих проект. Внимание! Здесь рассматривается работа с изображениями только в режиме Линия времени, так как в других режимах окна
Встраивание
Встраивание В некоторых случаях более удобно и эффективно выполнять подстановку тела функции вместо ее вызова. Непосредственная подстановка тела функции позволит сэкономить время процессора на вызове функции. В языке Си этого можно достичь при помощи директивы
9.5. Закрашивание изображений
9.5. Закрашивание изображений Прежде чем перейти к следующим простым инструментам рисования, нужно внести уточнения, касающиеся принципов их работы, основных способов применения, а также общих концепций обращения с ними.Существует несколько вариантов закрашивания
Изображения. Содержание · Bootstrap. Версия v4.0.0
Документация и примеры приведения изображений к отзывчивому поведению (так, чтобы их размер не выходил за рамки родительского элемента) и добавления к ним «легковесных» стилей – всё посредством классов.
Отзывчивые изображения
Изображения в Bootstrap делаются «отзывчивыми» с помощью .img-fluid. max-width: 100%; и height: auto; применяемых к изображению, которое т.о. масштабируется по родительскому элементу.
<img src="..." alt="Responsive image">Изображения SVG и IE10
В IE10 SVG-изображения с классом .img-fluid выглядят диспропорционально. Для решения этой проблемы добавьте width: 100% \9; где необходимо. Это решение затрагивает и размеры изображений других форматов, поэтому Bootstrap не применяет его автоматически.
Мини-версии изображения
В дополнение к нашим утилитам бордер-радиуса вы можете использовать класс .img-thumbnail для придания изображению границы 1px.
<img src="..." alt="...">Выравнивание изображений
Выравнивайте изображения вспомогательными классами выравнивания по стороне или классами выравнивания текста. Блочные изображения block можно центрировать использованием класса утилиты «марджина» the .mx-auto.
<img src="..." alt="...">
<img src="..." alt="..."><img src="..." alt="..."><div>
<img src="..." alt="...">
</div>Картинка
Если вы используете элемент <picture> для привязки множественных элементов <source> к определенному <img>, добавьте классы .img-* в <img>, а не в <picture>.
<picture>
<source srcset="..." type="image/svg+xml">
<img src="..." alt="...">
</picture>Как сделать изображения адаптивными с помощью CSS — Разработка на vc.ru
Большинство сегодняшних сайтов адаптивны. А если в нём нужно центрировать и выровнять изображение, необходимо научиться делать изображения плавными или адаптивными с помощью CSS.
7696 просмотров
Пару недель назад я опубликовал обучающее видео, в котором объяснил, как сделать адаптивный веб-сайт. В видео мы сделали изображение адаптивным. В этом посте я хотел бы рассказать об этом подробнее.
Также вы узнаете некоторые общие проблемы, которые могут возникнуть при попытке сделать изображения адаптивными. Я постараюсь объяснить, как их решить.
Что мне следует использовать: относительные или абсолютные единицы?
Сделать изображение гибким или отзывчивым на самом деле довольно просто. Когда вы загружаете изображение на веб-сайт, оно имеет ширину и высоту по умолчанию. Вы можете изменить их с помощью CSS.
Чтобы изображение было отзывчивым, нужно присвоить новое значение его свойству width. Тогда высота изображения автоматически изменится.
Важно знать, что вы всегда должны использовать относительные единицы для свойства ширины, такие как процент, а не абсолютные единицы, такие как пиксели.
Например, если вы определите фиксированную ширину 500 пикселей, ваше изображение не будет отзывчивым, потому что единица измерения абсолютная.
Вот почему вам следует вместо этого назначить относительную единицу, например 50%. Такой подход сделает ваши изображения плавными, и они смогут изменять свой размер независимо от размера экрана.
Стоит ли использовать медиа-запросы?
Один из вопросов, который мне задают чаще всего, — следует ли использовать медиа-запросы.
Медиа-запрос — еще одна важная функция CSS, которая помогает сделать веб-сайт адаптивным. Я не буду вдаваться в подробности, но вы можете прочитать другой мой пост позже, чтобы узнать, как использовать медиа-запросы более подробно.
Ответ на этот вопрос: «это зависит от обстоятельств». Если хотите, чтобы изображение имело разные размеры от одного устройства к другому, нужно будет использовать медиа-запросы. В противном случае вы этого не сделаете.
Теперь для этого примера ваше изображение имеет ширину 50% для любого экрана. Но если вы хотите сделать его полноразмерным для мобильных устройств, понадобится помощь медиа-запросов:
@media only screen and (max-width: 480px) { img { width: 100%; } }
Таким образом, в соответствии с правилом медиа-запроса любое устройство размером менее 480 пикселей будет занимать всю ширину экрана.
Почему свойство max-width не очень хорошее?
Другой способ, которым разработчики могут создавать адаптивные изображения, — это свойство max-width. Однако это не всегда лучший метод, поскольку он может работать не для всех размеров экрана и устройств.
Прежде чем перейти к примеру, необходимо понять, что именно делает свойство max-width.
Свойство max-width устанавливает максимальную ширину для элемента, которая не позволяет ширине этого элемента быть больше, чем его значение max-width (но может быть меньше).
Например, если изображение имеет ширину по умолчанию 500 пикселей, а размер вашего экрана всего 360 пикселей, вы не сможете увидеть полное изображение, потому что недостаточно места:
img { max-width: 100%; width: 500px; // assume this is the default size }
Поэтому вы можете определить свойство max-width для изображения и установить его на 100%, что сжимает изображение с 500 до 360 пикселей. Таким образом, вы сможете увидеть полное изображение на экране меньшего размера.
Хорошо то, что, поскольку вы используете относительные единицы, изображение будет плавным на любом устройстве размером менее 500 пикселей.
К сожалению, размер экрана будет несколько больше 500 пикселей, но изображение не изменится, поскольку его ширина по умолчанию составляет 500 пикселей. Такой подход нарушит отзывчивость изображения.
Чтобы исправить это, вам нужно снова использовать свойство width, что делает бесполезным свойство max-width.
А что насчет высоты?
Другая распространенная проблема, с которой вы можете столкнуться, связана со свойством высоты. Обычно высота изображения автоматически изменяется, поэтому вам не нужно назначать свойство высоты вашим изображениям (потому что это как бы ломает изображение).
Но в некоторых случаях вам, возможно, придется работать с изображениями, которые должны иметь фиксированную высоту. Поэтому, когда вы назначаете фиксированную высоту изображения, оно все равно будет отзывчивым, но не будет хорошо выглядеть.
img { width: 100%; height: 300px; }
К счастью, есть еще одно свойство, которое предлагает CSS для решения этой проблемы …
Решение: свойство Object-Fit
Чтобы иметь больший контроль над вашими изображениями, CSS предоставляет другое свойство, называемое object-fit. Давайте воспользуемся свойством object-fit и присвоим значение, которое улучшит внешний вид вашего изображения:
img { width: 100%; height: 300px; object-fit: cover; object-position: bottom; }
При необходимости вы также можете использовать свойство object-position (в дополнение к object-fit), чтобы сфокусироваться на определенной части изображения. Многие люди не знают о свойстве соответствия объектам, но это может быть полезно для решения подобных проблем.
Надеюсь, этот пост помог вам понять и решить ваши проблемы с адаптивными изображениями. Если вы хотите узнать больше о веб-разработке, посетите мой канал на Youtube.
Спасибо за чтение!
CSS-спрайтов | Как создать спрайты изображений
Использование CSS-спрайтов — это способ объединить несколько изображений в один файл изображения для использования на вашем веб-сайте с целью повышения производительности.
Учитывая, что вы создадите отличное изображение, спрайт может показаться немного неправильным, но спрайты должны помочь прояснить ситуацию. Термин «спрайты» происходит от техники компьютерной графики, часто используемой в видеоиграх. Компьютер может сохранять графику в памяти, а затем отображать только части изображения в определенный момент времени.
Спрайт — это, по сути, комбинированная графика. CSS-спрайты помогут вам получить изображение один раз, а затем переместить его и отобразить его части. Это значительно сокращает накладные расходы на получение большего количества изображений. Следовательно, спрайт — это набор изображений, собранных в одно изображение. Веб-страница с несколькими изображениями может дольше загружаться и генерировать больше запросов к серверу. Использование спрайтов изображений поможет уменьшить количество запросов к серверу и сэкономит трафик.
Итак, вместо трех отдельных изображений мы будем использовать одно изображение.С помощью CSS мы можем отображать только ту часть изображения, которую хотим использовать или отображать. Ниже приведены три изображения спрайтов, созданные с помощью CSS Sprites Generator . В этой статье мы будем использовать первый из них (sprites.gif), который имеет размеры 132x43px:
В строках ниже мы предоставим простой пример, в котором мы будем использовать наше изображение CSS sprites.gif:
<стиль>
#дом {
ширина: 43 пикселя;
высота: 43 пикселя;
фон: url (sprites.gif) 0 0 без повтора;
}
#следующий {
ширина: 43 пикселя;
высота: 43 пикселя;
фон: url (sprites.gif) -89px 0 без повтора;
}
#назад {
ширина: 43 пикселя;
высота: 43 пикселя;
фон: url (sprites.gif) -43px 0 без повтора;
}



Отображаемое изображение будет фоновым изображением, которое мы укажем в CSS width: 43px, соответственно 43px height — определяет часть изображения, которую мы хотим использовать; фон: url (sprites.gif) 0 0 без повтора; — определяет фоновое изображение и его положение (слева 0 пикселей, сверху 0 пикселей) с помощью свойства no-repeat. Атрибут img определяет небольшой прозрачный gif, потому что свойство src нельзя оставлять пустым. Изображение показано выше, рядом с кодом.
Далее мы будем использовать изображение спрайта («sprites.gif») для создания списка навигации. В приведенном ниже примере мы будем использовать список HTML, потому что он может быть ссылкой и принимать фоновое изображение.
Пример:
<стиль>
#navlist {
положение: относительное;
}
#navlist li {
маржа: 0;
отступ: 0;
стиль списка: нет;
позиция: абсолютная;
верх: 0;
}
#navlist li, #navlist a {
высота: 43 пикселя;
дисплей: блок;
}
#дом {
слева: 0px;
ширина: 43 пикселя;
фон: url ('sprites.gif ') 0 0;
}
#prev {
слева: 63px;
ширина: 43 пикселя;
фон: url ('sprites.gif') -46px 0;
}
#следующий {
слева: 129 пикселей;
ширина: 43 пикселя;
фон: url ('sprites.gif') -89px 0;
}
В строках ниже мы хотели бы добавить переходный эффект к нашему списку навигации, который был создан выше.Мы будем использовать эффект наведения на спрайты изображений. Для этого нам также понадобится спрайт наведенного изображения, в нашем случае sprites_hover.gif, который имеет точные размеры, как исходное изображение, sprites.gif. Вы можете создать любой эффект на изображении при наведении курсора. Следовательно, изображение, которое мы будем использовать, содержит три небольших навигационных изображения и три маленьких изображения, которые будут использоваться для эффекта, который мы хотим использовать, а именно для эффектов загрузки. Учитывая, что это одно изображение, а не отдельные файлы, в основном скорость загрузки изображения не будет задерживаться.Мы добавим несколько строк кода, чтобы добавить эффект наведения:
#home a: hover {
фон: url ('sprites_hover.gif') 0 -43px;
} Полный пример приведен ниже:
<стиль>
/ * позиция устанавливается относительно, чтобы разрешить абсолютное позиционирование внутри нее * /
#navlist {
положение: относительное;
}
/ * маржа установлена на 10 пикселей, стиль списка удален, все элементы списка позиционируются абсолютно, верхняя граница поля установлена на 20 пикселей * /
#navlist li {
маржа: 10 пикселей;
стиль списка: нет;
позиция: абсолютная;
верх: 20 пикселей;
отступ слева: 2 пикселя;
}
/ * высота всех изображений 43px * /
#navlist li, #navlist a {
высота: 43 пикселя;
дисплей: блок;
}
/ * Позиционируется до упора влево, ширина изображения составляет 43 пикселя, а фоновое изображение - спрайты.gif и его позиция слева 0 пикселей, сверху 0 пикселей и без повтора * /
#дом {
слева: 0px;
ширина: 43 пикселя;
фон: url ('sprites.gif') 0 0 без повтора;
}
/ * Позиционируется на 63 пикселя слева, ширина изображения - 43 пикселя, а фоновое изображение - sprites.gif, и его положение - на 44 пикселя справа от исходного изображения * /
#следующий {
слева: 63px;
ширина: 43 пикселя;
фон: url ('sprites.gif') -44px 0 без повтора;
}
/ * Расположен на 129 пикселей слева, ширина изображения - 43 пикселей, а фоновое изображение - спрайты.gif и его позиция находится на 89 пикселей справа от исходного изображения * /
#назад {
слева: 129 пикселей;
ширина: 43 пикселя;
фон: url ('sprites.gif') -89px 0 без повтора;
}
/ * Позиционируется в 0, ширина изображения - 43 пикселя, а фоновое изображение - sprites_hover.gif * /
#home a: hover {
фон: url ('sprites_hover.gif') 0 -43px;
маржа слева: 1px;
}
/ * Позиционируется на 44 пикселя справа от исходного изображения при наведении курсора, ширина изображения - 43 пикселя, а фоновое изображение - sprites_hover.gif * /
#next a: hover {
фон: url ('sprites_hover.gif ') -44px -43px;
маржа справа: 5 пикселей;
отступ: 1 пиксель;
}
/ * Расположен на расстоянии 89 пикселей справа от исходного изображения при наведении курсора, при этом ширина изображения составляет 43 пикселей, а фоновое изображение - sprites_hover.gif * /
#back a: hover {
фон: url ('sprites_hover.gif') -89px -43px;
маржа справа: 5 пикселей;
}
Заключение
Веб-страница с большим количеством изображений, особенно небольших изображений (например, кнопок, значков и т. Д.), Может загружаться дольше. Использование спрайтов изображений вместо отдельных изображений значительно сократит количество HTTP-запросов, которые вы делаете от браузера к серверу, что может быть чрезвычайно эффективным для улучшения времени загрузки и общей производительности вашего веб-сайта.
Учебное пособие по ссылкам и изображениям | HTML и CSS — это сложно
Абсолютные, относительные и корневые ссылки
Теперь, когда мы работаем со ссылками, нам нужно понять, как веб-сайт структурированный. Для наших целей веб-сайт — это просто набор файлов HTML. организованы в папки. Чтобы обратиться к этим файлам из другого файла, Интернет использует «унифицированные указатели ресурсов» (URL). В зависимости от того, что вы ссылаясь на, URL-адреса могут принимать разные формы. Мы будем использовать три типа URL ниже выделены:
Абсолютные, относительные и корневые относительные ссылки относятся к значению href атрибут.Следующие несколько разделов объяснят, как и когда
используйте каждый из них. Но сначала давайте добавим в наш links.html файл:
Эта страница посвящена ссылкам! Есть три вида ссылок:
Абсолютные ссылки
«Абсолютные» ссылки — это наиболее подробный способ обращения к веб-ресурсу.
Они начинаются со «схемы» (обычно http: // или https: // ), за которым следует доменное имя веб-сайта, затем
путь к целевой веб-странице.
Например, попробуйте создать ссылку на сеть разработчиков Mozilla Developer Network Ссылка на элемент HTML:
Абсолютные ссылки, например, на
Mozilla
Сеть разработчиков , которая является очень хорошим ресурсом для Интернета.
разработчиков.
Можно использовать абсолютные ссылки для перехода на страницы в собственном веб-сайт, но жесткое кодирование вашего доменного имени повсюду может вызвать некоторые затруднения ситуации.Обычно лучше зарезервировать абсолютные ссылки только для направление пользователей на другой веб-сайт.
Относительные ссылки
«Относительные» ссылки указывают на другой файл в ваш сайт с удобной точки зрения редактируемого файла. Подразумевается что схема и доменное имя такие же, как у текущей страницы, поэтому единственный вам нужно предоставить путь.
Вот как мы можем создать ссылку на наш файл extras.html изнутри ссылок.HTML :
Относительные ссылки, например, на наши дополнительные материалы
страница .
В этом случае атрибут href представляет путь к файлу extras.html из файла links.html . С extras.html не находится в той же папке, что и links.html ,
нам нужно включить в URL-адрес папку misc .
Каждая папка и файл в пути разделяются косой чертой.
(/).Итак, если бы мы пытались перейти к файлу , два папок глубоко, нам понадобится URL вроде этого:
разное / другая-папка / extras.html
Родительские папки
Это работает для ссылки на файлы, которые находятся в той же папке или более глубокой
папка. Как насчет ссылок на страницы, которые находятся в каталоге выше ?
текущий файл? Давайте попробуем создать относительные ссылки на links.html и images.html из нашего доп.html файл. Добавьте это в extras.html :
Эта страница посвящена разным вопросам HTML, но вы можете
также вас могут заинтересовать ссылки или
изображения .
Когда вы нажимаете любую из этих ссылок в веб-браузере, он жалуется, что
страница не существует. Изучив адресную строку, вы обнаружите
что браузер пытается загрузить misc / links.html и разное / изображений.html — он ищет не в той папке!
Это потому, что наши ссылки находятся на относительно по отношению к местоположению extras.html , который находится в папке misc .
Чтобы исправить это, нам понадобится синтаксис .. . Две последовательные точки в
путь к файлу представляет собой указатель на родительский каталог:
Эта страница посвящена разным вопросам HTML, но вы также можете
заинтересованы в ссылках или изображения .
Это все равно что сказать: «Я знаю, что extras.html находится в разное папка. Откройте папку и найдите links.html .
и images.html там ».
Для перехода вверх по нескольким каталогам используйте несколько .. ссылки, например:
../../elsewhere.html
Относительные ссылки хороши тем, что позволяют перемещаться по целым папкам
без необходимости обновлять все href на вашем элементов, но они могут немного запутать, когда все
Ваши ссылки начинаются с множества точек.Они лучше всего относятся к
ресурсы в той же папке или в отдельном разделе вашего сайта.
Корневые ссылки
Связанные с корнем ссылки, например, на домашнюю страницу нашего веб-сайта, но сейчас они нам не нужны.
Единственное различие между относительной корневой ссылкой и относительной заключается в том, что
прежний начинается с с косой черты. Эта начальная косая черта
представляет корень вашего сайта. Вы можете добавить больше папок и файлов в
путь после этой начальной косой черты, как относительные ссылки. Следующий путь
будет работать правильно независимо от того, где находится текущая страница (даже в misc / extras.html ):
/images.html
Связанные с корнем ссылки — одни из самых полезных видов ссылок.Они достаточно ясны, чтобы избежать путаницы с относительными ссылки, но они не являются чрезмерно явными, как абсолютные ссылки. Ты будешь увидеть их много на протяжении всей карьеры веб-разработчика, особенно в крупных веб-сайты, на которых сложно отследить относительные ссылки.
html — фоновое изображение CSS не загружается
Я хотел бы поделиться своим процессом отладки, потому что я застрял в этой проблеме как минимум на час. Изображение не может быть найдено при запуске локального хоста. Чтобы добавить контекст, я создаю стиль в приложении rails в следующем каталоге:
приложений / активы / таблицы стилей / main.scss
Я хотел отобразить фоновое изображение в теге заголовка. Следующее было моей первоначальной реализацией.
заголовок {
выравнивание текста: центр;
фон: линейный градиент (90deg, # d4eece, # d4eece, # d4eece),
url ('../ images / header.jpg') no-repeat;
фон-режим наложения: умножить;
размер фона: обложка;
}
… в результате я получал следующую ошибку на сервере rails и консоли в инструментах разработчика Chrome соответственно:
ActionController :: RoutingError (Нет маршрута, соответствующего [GET] "/ images / header.jpg ")
ПОЛУЧИТЬ http: // localhost: 3000 / images / header.jpg 404 (не найдено)
Пробовал разные варианты url:
url ('../ images / header.jpg') # НЕ РАБОТАЕТ
url ('/../ images / header.jpg') # НЕ РАБОТАЕТ
url ('./../ images / header.jpg') # НЕ РАБОТАЕТ
, и он все еще не работал. В этот момент я был очень сбит с толку … Я решил переместить папку изображений из каталога ресурсов (который используется по умолчанию) в каталог таблиц стилей и попробовал следующие варианты URL:
url ('/ images / header.jpg ') # НЕ РАБОТАЕТ
url ('./ images / header.jpg') # РАБОТАЕТ
url ('images / header.jpg') # РАБОТАЕТ
Я больше не получаю ошибку консоли и рельсового сервера. Но по какой-то причине изображение все еще не отображалось. После временного отказа я обнаружил, что решением этой проблемы было добавление свойства высоты, чтобы изображение отображалось …
заголовок {
выравнивание текста: центр;
высота: 390 пикселей;
фон: линейный градиент (90deg, # d4eece, # d4eece, # d4eece),
url ('изображения / заголовок.jpg ') без повтора;
фон-режим наложения: умножить;
размер фона: обложка;
}
К сожалению, я до сих пор не уверен, почему 3 первоначальные попытки URL с «../images/header.jpg» не сработали на localhost, или когда я должен или не должен добавлять точку в начале URL.
Это может иметь какое-то отношение к тому, как установлен тег ссылки по умолчанию в application.html.erb, или, может быть, это вещь .scss vs .css. Или, может быть, именно так работает свойство background с url () (изображение должно находиться в том же каталоге, что и файл css)? Во всяком случае, именно так я решил проблему с фоновым изображением CSS, которое не загружается на localhost.
Работа с изображениями в Figma
Это может показаться очевидным, но чтобы начать работать с изображениями в Figma, вам нужно сначала импортировать их в свой файл. Вы можете сделать это из меню, перейдя в File , затем щелкнув Place Image . Вы также можете найти эту же опцию в нижней части раскрывающегося списка Инструменты формы или нажав удобную комбинацию клавиш Shift + Command + K .
После этого откроется файловый браузер, позволяющий выбрать несколько изображений.Однако отсюда мы не просто бросаем их все волей-неволей на ваш холст. Вместо этого Figma позволяет добавлять их по одному, щелкая или перетаскивая. Это дает вам гораздо больше контроля над размещением и размером изображений при импорте.
Это может показаться простой вещью, но на самом деле она довольно мощная, особенно если учесть, как изображения обрабатываются в Figma. Позвольте мне быстро перемотать назад и объяснить почему.
В Figma мы не рассматриваем изображения как отдельный тип объекта, вместо этого мы обрабатываем их как заливки.Когда вы импортируете изображение, мы создаем прямоугольник с такими же размерами и применяем к нему заливку изображения. Если вы знакомы с CSS, подумайте об этом как о настройке изображения в свойстве background элемента div. На первый взгляд, это не обязательно так много значит, ваше изображение должно выглядеть так же, но преимущество в том, что это значительно упрощает кадрирование, изменение размера и замену изображения в процессе разработки.
Итак, вернемся к импорту. Как я уже сказал, когда вы используете метод Place Image , вы получаете возможность добавлять несколько изображений одно за другим.Замечательно то, что, поскольку изображения обрабатываются как заливки, вы можете использовать этот метод для добавления выбранных изображений к уже существующим фигурам. Одним из вариантов использования этого может быть быстрое добавление изображений профиля в три разных дизайна (круг, квадрат и прямоугольник с закругленными углами), которые вы хотите протестировать.
Второй метод импорта — перетаскивание. Со своего рабочего стола или из папки на вашем компьютере вы можете просто перетащить одно или несколько изображений в Figma. С помощью этого метода мы размещаем их на холсте выровненными рядами по десять штук.Приятно то, что вы можете быстро воспользоваться нашими новыми функциями интеллектуального выбора. Просто выберите все импортированные изображения, а затем отрегулируйте интервал. Или, если вы хотите по-настоящему фантазировать, вы можете быстро создать сетку, а затем поменять их местами, как настоящую фотопленку.
Эти два метода импорта — импорт с помощью метода размещения изображения или путем перетаскивания — чрезвычайно универсальны, но они требуют, чтобы изображения уже были загружены на ваш компьютер. Итак, что, если вы хотите быстро изучить кучу идей, не занимая драгоценное место на жестком диске? Не волнуйтесь, Figma позаботится о вас.
Третий способ импорта изображений — простое копирование и вставка. Когда вы просматриваете это идеальное изображение и думаете, что нашли его, просто щелкните изображение правой кнопкой мыши и выберите копию. (Это должно работать в любом браузере.) Вернувшись к Figma, вы можете вставить скопированное изображение в свой файл.
Хотя этот метод работает только с одним изображением за раз, это быстрый способ опробовать множество идей, плюс он пропускает посредника а-ля ваш жесткий диск.
Написание вашего первого приложения Django, часть 6 | Документация Django
Этот учебник начинается с того места, где остановился Урок 5.Мы создали протестированное приложение для веб-опросов и теперь добавим таблицу стилей и изображение.
Помимо HTML, генерируемого сервером, веб-приложениям обычно требуется для обслуживания дополнительных файлов, таких как изображения, JavaScript или CSS, необходимых для отобразить всю веб-страницу. В Django мы называем эти файлы «статическими. файлы ».
Для небольших проектов это не проблема, потому что вы можете сохранить статичность файлы где-нибудь на вашем веб-сервере. Однако в более крупных проектах — особенно те, которые состоят из нескольких приложений — имеют дело с несколькими наборами статических файлов, предоставляемых каждым приложением, становится непросто.
Для этого и предназначен django.contrib.staticfiles : он собирает статические файлы.
из каждого из ваших приложений (и любых других указанных вами мест) в
единое место, которое можно легко обслужить в производстве.
Где получить помощь:
Если у вас возникли проблемы с прохождением этого руководства, перейдите по ссылке раздел Получение помощи в FAQ.
Настройте внешний вид приложения
11 Сначала создайте каталог с именем static в каталоге polls .Джанго
будет искать там статические файлы, аналогично тому, как Django находит шаблоны
внутри опросы / шаблоны / .
Параметр STATICFILES_FINDERS Django содержит список
искателей, которые умеют находить статические файлы из различных
источники. Одно из значений по умолчанию — AppDirectoriesFinder ,
ищет «статический» подкаталог в каждом из INSTALLED_APPS , как и в опросах , которые мы только что создали. Админ
site использует ту же структуру каталогов для своих статических файлов.
В только что созданном статическом каталоге static создайте еще один каталог.
вызвал опросы и в нем создайте файл с именем style.css . В другом
словами, ваша таблица стилей должна быть по адресу polls / static / polls / style.css . Так как
о том, как работает поиск статических файлов AppDirectoriesFinder , вы можете обратиться к
этот статический файл в Django как polls / style.css , аналогично тому, как вы ссылаетесь
путь для шаблонов.
Статическое пространство имен файлов
Так же, как и шаблоны, мы, , могли бы, , уйти, поместив статические
файлы непосредственно в опросах / статических (вместо создания еще одного опроса подкаталог), но на самом деле это было бы плохой идеей.Django выберет
первый статический файл, который он находит, имя которого совпадает, и если у вас был статический файл
с тем же именем в другом приложении , Django не сможет
различать их. Нам нужно указать Django справа
one, и лучший способ убедиться в этом — это , расположив их в пространстве имен . То есть по
помещая эти статические файлы в другой каталог , названный в честь
само приложение.
Поместите следующий код в эту таблицу стилей ( polls / static / polls / style.css ):
Затем добавьте следующее вверху polls / templates / polls / index.html :
{% статической нагрузки%}
Тег шаблона {% static%} генерирует абсолютный URL-адрес статических файлов.
Это все, что вам нужно для разработки.
Запустите сервер (или перезапустите его, если он уже запущен):
Перезагрузите http: // localhost: 8000 / polls / , и вы увидите, что вопрос
ссылки зеленые (стиль Django!), что означает, что ваша таблица стилей была правильно
загружен.
Добавление фонового изображения¶
Затем мы создадим подкаталог для изображений. Создайте подкаталог images в каталоге polls / static / polls / . Внутри этого каталога поместите изображение
называется background.gif . Другими словами, поместите свое изображение в опросов / static / polls / images / background.gif .
Затем добавьте в свою таблицу стилей ( polls / static / polls / style.css ):
body {
background: white url ("images / background.gif ") без повтора;
}
Перезагрузите http: // localhost: 8000 / polls / , и вы должны увидеть фон
загружается в верхнем левом углу экрана.
Предупреждение
Тег шаблона {% static%} недоступен для использования в статических файлах.
которые не создаются Django, как ваша таблица стилей. Ты всегда должен
используйте относительных путей , чтобы связать ваши статические файлы между собой,
потому что тогда вы можете изменить STATIC_URL (используется статический тег шаблона для генерации его URL-адресов) без необходимости изменения
куча путей в ваших статических файлах.
Это основные . Для получения более подробной информации о настройках и других включенных битах с рамкой см. статические файлы как и ссылка на статические файлы. Развертывание статические файлы обсуждают, как использовать статические файлы на реальном сервере.
Когда вы освоитесь со статическими файлами, прочтите часть 7 настоящего документа. учебник, чтобы узнать, как настроить Django’s автоматически сгенерированный админский сайт.
Это потрясающее изображение, созданное с помощью чистого кода, похоже на кольцо настроения для вашего браузера
Дайана Смит создает веб-изображения, непохожие на те, которые вы, вероятно, видели раньше.Это потому, что когда вы смотрите на одно из творений дизайнера пользовательского интерфейса, вы не смотрите на плоские пиксельные данные, полученные с сервера — вы смотрите на чистый код, отрисованный вживую на ваших глазах.
«Чистый CSS Франсин» Смита, тщательно проработанный код, выполненный в стиле масляной живописи 1800-х годов, на этой неделе вызвал у веб-разработчиков Твиттер срыв. Работа не была нарисована с помощью планшета, мыши или даже программного обеспечения для иллюстраций. Вместо этого Смит вручную закодировал каждый элемент на HTML и CSS, компьютерных языках, которые сообщают вашему браузеру, как отображать веб-страницы.Это означает, что при просмотре Pure CSS Francine в сети нет «изображения» для сохранения в виде файла, но вы можете сделать снимок экрана или загрузить код и поэкспериментировать с ним самостоятельно.
Это делает Pure CSS Francine и другие CSS-изображения Смита, такие как эта потрясающая реклама в стиле середины века, действительно уникальными произведениями искусства. Поскольку он состоит из кода, который говорит браузеру что-то сделать, Франсин может выглядеть совершенно по-разному в разных браузерах. Например, при визуализации в Netscape Navigator Франсин превращается в шедевр кубизма.
В старой версии Opera… Ну, я действительно недостаточно разбираюсь в искусстве, чтобы сказать, как оно выглядит на самом деле, но это определенно интересно.
«Эти браузеры, которые были созданы в свое время, они не ожидали, что люди будут создавать искусство CSS — это был просто Интернет, где живет информация, и все, что вам нужно, это несколько прямоугольников и, возможно, немного цвета», — объяснил Смит. «Когда вы смотрите на это изображение в разных браузерах, вы как бы смотрите на историю Интернета и на то, что от него требовалось в то время.
«Это что-то вроде кольца настроения», — сказала она о природе Франсин, которая меняет форму на Pure CSS.
Каскадные таблицы стилей (CSS) дают вашему браузеру инструкции по отображению заданной веб-страницы, и оказывается, что вы можете делать довольно невероятные вещи, если вы так же талантливы и преданы делу, как Смит. Создание изображений с помощью CSS включает в себя написание кода, который будет отображать объект в браузере, а затем управлять его размером, краями (для создания круга), цветом и т. Д. Подобно тому, как векторная иллюстрация включает в себя манипулирование формами и их объединение для создания окончательного дизайна, создание изображений CSS включает в себя наслоение и расположение фигур.По словам Смита, большая разница в том, что с помощью CSS вы не всегда можете видеть, что вы делаете, и поэтому это своего рода процесс проб и ошибок.
«Сначала я должен напечатать каждый элемент, а затем написать правило для каждого из этих элементов — это не так просто и быстро, как загрузить вещь на кисть», — сказал Смит. «Иногда это мешает мне сделать что-то настолько подробное, как я хотел бы, просто потому, что это требует дополнительного времени».
«Нет другой веской причины, кроме развлечения, просто потому, что и искусство»
Нет кисти, нет курсора, нет простого ввода, кроме клавиатуры.Это похоже на сверхсложный «режим выживания» в видеоигре, но только для цифрового искусства. «Я даже не совсем понимаю, почему я такой», — сказал Смит, объяснив, что хороший вызов — это то, что ее вдохновляет.
Смит сказала, что на создание чистого изображения CSS у нее уходит примерно две недели, хотя на самом деле ее работа никогда не выполняется, поскольку код, составляющий изображение, можно изменять бесконечно. Стоит отметить, что существует множество изображений CSS, но что выделяет работу Смита, так это ее внимание к эстетике и визуальной привлекательности.
«Я много раз слышал этот вопрос с тех пор, как сделал это — например, почему? Нет никаких веских причин, кроме развлечения, просто потому что и искусство », — сказала мне Смит, добавив, что у нее нет никаких преимуществ перед кем-либо, кроме свободного времени.
«Многие люди скажут вам, что если вы пытаетесь научиться программировать, найдите бесплатный API и создайте на его основе проект», — продолжила она. «То же самое и с CSS, потому что в этот момент вы ничего не делаете для работодателя, вы просто возитесь с кодом, развлекаетесь с процессом и пытаетесь бросить вызов самому себе.И это способ сделать это ».
Получайте шесть наших любимых историй о материнских платах каждый день , подписавшись на нашу рассылку новостей .
новый код — CSS Fluid Image Techniques for Responsive Site Design
«Адаптивный дизайн» — это не отдельная технология, а набор методов *, которые позволяют веб-страницам удовлетворять потребности как мобильных, так и настольных пользователей. Основные компоненты:
Адаптивный сайт может использовать одну, некоторые или все эти технологии, в зависимости от намерений его дизайнеров.Я рассказывал об основах медиа-запросов в прошлых статьях; Теперь пришло время взглянуть на плавные изображения — метод, впервые предложенный Итаном Маркоттом.
Текст веб-страницы по умолчанию является гибким: по мере сужения окна браузера текст перекомпоновывается, чтобы занять оставшееся пространство. Изображения , а не , естественно текучие. : они сохраняют одинаковый размер и ориентацию во всех конфигурациях области просмотра и будут обрезаны, если станут слишком большими для своего контейнера. Это создает загадку при отображении изображений в мобильном браузере: поскольку они остаются в исходном размере, изображения могут обрезаться или отображаться вне масштаба по сравнению с окружающим текстовым контентом по мере сужения браузера.
Простые изображения жидкости
Один из способов обойти это — размер изображений в относительных единицах, а не в абсолютных размерах в пикселях. Наиболее распространенное относительное решение — установить max-width изображения на 100% :

Сравнение масштабированного изображения max-width с суженным окном браузераИзображения с этим CSS будут отображаться в исходном размере, пока в HTML-контейнере достаточно места для этого ; по мере сужения окна браузера изображения будут масштабироваться по размеру, как вы можете видеть на иллюстрации выше.
Это работает хорошо, с некоторыми ограничениями:
- Большое изображение (более ~ 420 пикселей в ширину) будет все больше доминировать в документе по мере уменьшения области просмотра, так как его исходный размер больше, чем ширина большинства смартфонов. Масштабирование означает, что изображение не будет обрезано, но оно может быть большим по сравнению с текстом при малых размерах области просмотра.
- Это влияет на первоначальный макет и настройку документа: поскольку вы не устанавливаете высоту и ширину изображения явно в CSS, браузер не может зарезервировать место для изображения на странице.Это часто приводит к тому, что макет «всплывает», когда пользователь посещает страницу в первый раз, так как плавные изображения загружаются и вынуждены соответствовать их новому определенному размеру.
- Если изображение уже не на всю ширину своего контейнера, этот подход не работает для изображений HiDPI / Retina: «фактический размер» изображения будет отображаться как двойная ширина, которую вы хотите.
Базовый подход с плавным изображением max-width — очень хороший подход для заголовков статей и изображений «героев», но для иллюстраций в основном тексте часто требуется более тонкий подход.
Лучшее решение для жидких изображений
Лучшим, хотя и более сложным подходом к жидкостным изображениям является измерение ширины изображения в процентах от общей ширины страницы .
Например, предположим, что у вас есть изображение с естественным размером 500 × 300 пикселей в документе шириной 1200 пикселей. Ниже 1200 пикселей документ будет плавным. Вычислить, какую ширину изображение занимает в процентах от документа, легко:
(500/1200) × 100 = 41.66%
Мы можем подставить это число как шириной для изображения; часто это делается встроенным, так как каждое изображение часто имеет другое измерение:

 ./images/anyphoto.png)
./images/anyphoto.png) png" alt="Зимняя равнина" />
</body>
</html>
png" alt="Зимняя равнина" />
</body>
</html>