Конвертировать PSD в AI онлайн, бесплатно преобразовать .psd в .ai
| Расширение файла | .psd |
| Категория файла | images |
| Описание | PSD – изображение, созданное посредством одного из самых востребованных графических редакторов Adobe Photoshop. Вместе с этим форматом доступен широкий круг данных из «Фотошоп», включая тексты, графические слои или заметки. Расширение может поддерживать многочисленные оттенки серого, монохромные изображения, а также цветовые модели CMYK и RGB.
Подобные файлы способны конвертироваться в различные форматы (JEPG, PNG и другие) с целью последующей передачи или сохранения. После изменения формата все слои трансформируются в один, чего не происходит при сохранении с расширением PSD. |
| Технические детали | Расширение PSD отличается возможностью поддержки множества вариантов визуализации, среди которых маска, плашечные цвета, двухцветные настройки, обтравка. В некоторых случаях встречаются файлы с расширением .psb, которые поддерживают предельную величину разрешения в 30 тысяч пикселей по ширине и высоте. Файлы PSD применяют алгоритм сжатия RLE, что позволяет обеспечить сжатие с минимальными потерями. Однако они все равно имеют большие размеры, поэтому для их хранения на диске лучше использовать архиваторы. |
| Программы | Adobe Illustrator CS6 Adobe InDesign CS6 GIMP |
| Основная программа | Adobe Photoshop |
| Разработчик | Adobe Systems |
| MIME type | application/psd application/octet-stream |
Конвертировать PSD в AI быстро и качественно – Фотоконвертер
Лучший способ для перевода PSD в AI
Самый удобный вариант для конвертации PSD файлов – это скачать и установить Фотоконвертер. Установленная программа работает быстро и эффективно, позволяя конвертировать множество файлов PSD в формат AI за раз.
Установленная программа работает быстро и эффективно, позволяя конвертировать множество файлов PSD в формат AI за раз.
Вы довольно быстро оцените, как Фотоконвертер способен сэкономить массу времени, необходимого при обработке файлов вручную или онлайн.
Скачайте и установите Фотоконвертер
Фотоконвертер легко скачать, установить и использовать – не нужно быть специалистом, чтобы разобраться как он работает.Установить Фотоконвертер
Добавьте PSD файлы
После того, как программа установилась, запустите Фотоконвертер и добавьте в главное окно все .psd файлы, которые вы хотите конвертировать в .ai
Вы можете выбрать PSD файлы через меню Файлы → Добавить файлы либо просто перекинуть их в окно Фотоконвертера.
Выберите место, куда сохранить полученные AI файлы
Во вкладке Сохранить выберите папку для записи готовых AI файлов.
Во вкладке Редактировать есть возможность добавить эффекты редактирования изображений для использования во время конвертации, но это не обязательно.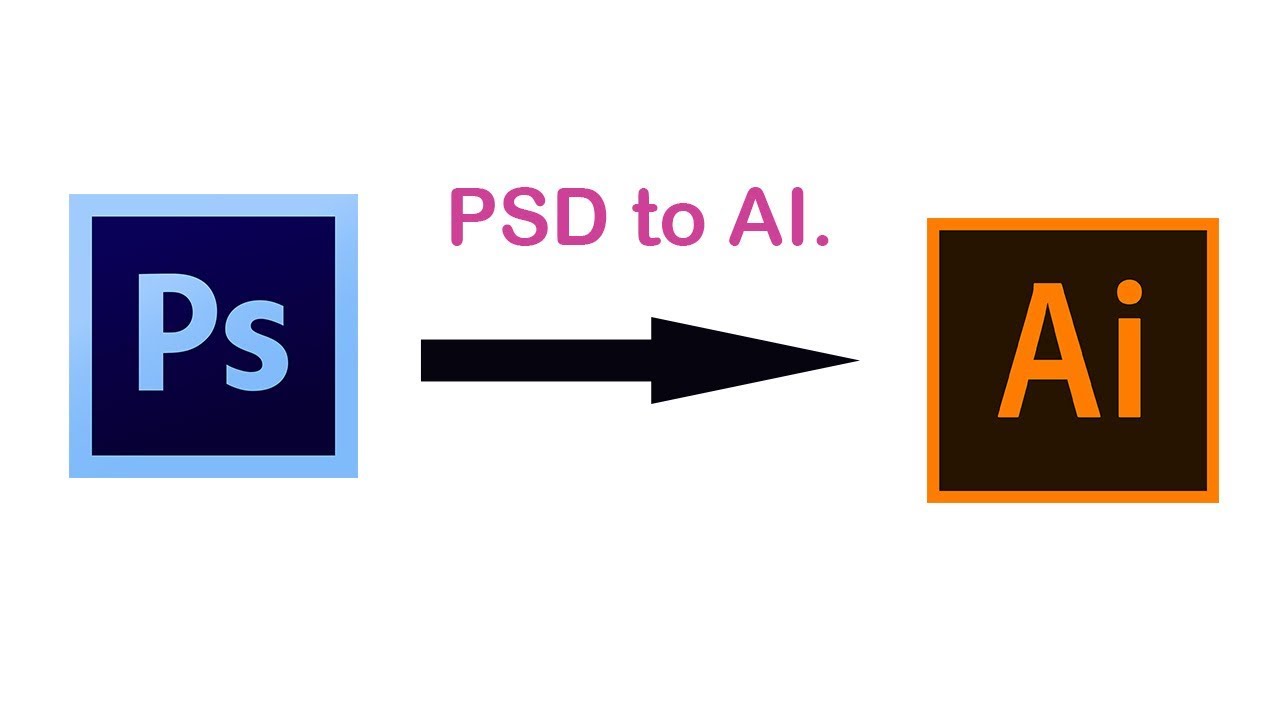
Выберите AI в качестве формата для сохранения
Для выбора преобразования в .ai, нажмите на иконку AI в нижней части экрана, либо кнопку +, чтобы добавить возможность записи в этот формат.
Теперь просто нажмите кнопку Старт, чтобы начать конвертацию. Созданные AI файлы сохранятся в указанное место с нужными параметрами и эффектами.
Попробуйте бесплатную демо-версиюВидео инструкция
Интерфейс командной строки
Опытные пользователи могут использовать конвертер PSD в AI через командную строку в ручном или автоматическом режиме.
За дополнительной помощью по использованию по использованию командной строки обращайтесь в службу поддержки пользователей.
Экспортируем векторные слои из AI в PSD | by Сергей Осокин
Как перенести по слоям иллюстрацию, макет сайта или интерфейса из Иллюстратора в Фотошоп, не используя копирование в виде смарт-объекта? При этом хочется сохранить объекты векторными после переноса.
В этом должна помочь стандартная функция экспорта в PSD, но так ли это?
Экспортируя в Иллюстраторе через меню File → Export → PSD с опцией «Write Layers» → «Maximum Editability», мы получим случайным образом слитые растровые слои.
Экспорт в PSD по умолчаниюНе похоже что-то на «максимум возможности редактирования» в Фотошопе. Разве что текстовые слои при этом экспорте остаются редактируемыми в PSD.
Забегая вперёд, ни сторонние программы, ни моё решение не переносят редактируемые мешы или эффекты из Иллюстратора в Фотошоп.
Сохранение PSD через FireworksВ статье 2013 года попадается вариант сохранения AI в PSD через Файерворкс.
Плюсы:
- Сохраняются имена
Минусы:
- Адоб перестал обновлять Файерворкс с 2013 года
- Непонятно, что растрируется, что остаётся векторным
Плюсы:
- Векторные объекты, обводки
- Заливки одним цветом, градиенты
- Импортирует растровые изображения в документе
- Прозрачность объектов
- Редактируемые тексты
Минусы:
- Цена 50$
- Все группы распадаются
- Сбрасывает имена объектов
- Не поддерживает обтравочные маски, эффекты
Расширение SVG Layers
Импорт SVG в Фотошоп через SVG Layers- Векторные объекты, обводки
- Заливки одним цветом, градиенты в бета версии
- Группы объектов
- Редактируемые тексты
Минусы:
- Цена 19$
- Макет придётся предварительно из AI, EPS сохранять в SVG
- Проблемы импорта объектов с прозрачностью
- Не поддерживает обтравочные маски, эффекты, растровые изображения в документе
- Лишние символы в именах объектов
Сторонний платный софт имеет свои плюсы и минусы экспорта. Мне интересно было найти решение напрямую из Иллюстратора.
Мне интересно было найти решение напрямую из Иллюстратора.
На примере статьи 2011 года у Турбомилк обычно все уроки сводятся к получению растровых слоёв:
- Группировать объекты в макете
- Сортировать по слоям
- Растрировать через Object → Rasterize или эффект Effect → Rasterize
- Экспортировать в PSD
И тут попадается трюк для Иллюстратора на Tutsplus. Если к объектам применить Make Compound Shape в панели Pathfinder, то при экcпорте объект будет векторным. Проверяю способ на нескольких объектах.
Экспорт после применения Make Compound ShapeВерхний круг при открытии в Фотошопе сохранил цвет и остался векторным шейпом. Соседние объекты растрировались, значит этот способ не поможет перенести редактируемые градиенты и обводки в PSD.
Что если у нас файл содержит десятки, сотни объектов? Вручную применять к каждому объекту Make Compound Shape долго. Если записывать экшн в Иллюстраторе, то появляется проблема перебора объектов — встроенная команда Select Next Object будет перескакивать сгруппированные объекты и не сможет переходить автоматически на следующий слой.![]()
Я решил автоматизировать процесс подготовки векторного файла для экспорта в PSD и написал скрипт Ai2Psd.
Cкрипт проверяет все объекты документа в группах и слоях. Найдя объект с одноцветной заливкой, он применяет к нему команду Make Compound Shape. В конце скрипт покажет инструкцию и откроет окно экспорта в PSD.
Upd: У Адоб в Иллюстраторе 2020 до сих пор остаются проблемы самого механизма экспорта. Будьте готовы, что даже новые версии скрипта в каких-то случаях не помогут.
Плюсы:
- Скрипт бесплатный
- Векторные объекты c одноцветной заливкой
- Группы объектов
- Обтравочные маски
- Прозрачность, режимы наложения
- Имена объектов
- Редактируемые тексты
Минусы:
- Скрипт вносит изменения в файл, лучше его запускать на копии
- Градиенты, паттерны и обводки растрируются
- Растровые изображения могут в PSD оказаться слитыми в 1 слой
Оптимизация документа
Обводки
Чтобы обводки остались в Фотошопе векторными, в Иллюстраторе сделайте их самостоятельными объектами через Object → Path → Outline Stroke.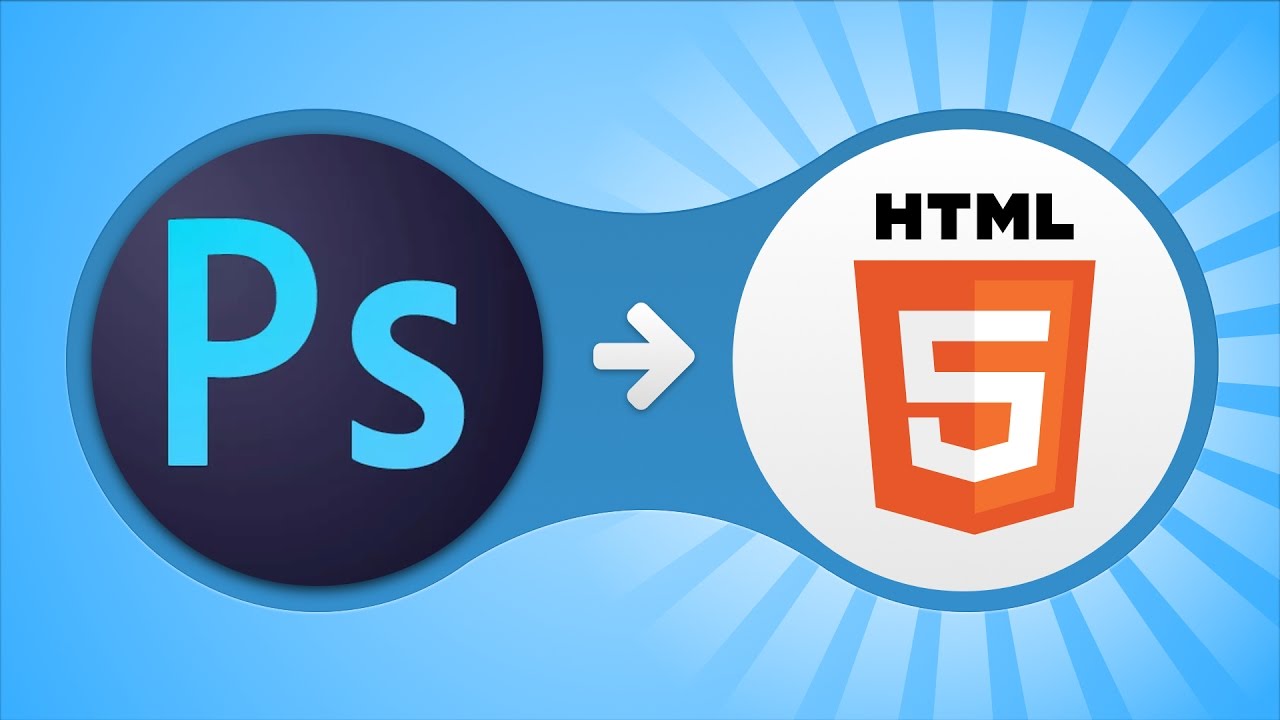
Похожие объекты
Если у вас есть группа из сотен одинаковых объектов, например, кистью нарисованы волосы или текст, переведенный в кривые, для скорости работы скрипта объедините элементы в Compound Path через Object → Compound Path → Make.
Исключения
Эффекты
Если в файле присутствуют объекты, к которым применены эффекты: тень, свечение, шум и т.д. и вы хотите их перенести в PSD, то перед запуском скрипта надо вручную растрировать в режиме Type Optimized.
Паттерны
Чтобы паттерны остались векторными, примените Object → Expand. Тогда они станут обычными векторными объектами внутри обтравочных масок, которые скрипт обработает.
Меши, градиенты
Их сам Иллюстратор не может перенести в Фотошоп, но скрипт поможет сделать отдельными растровыми слоями без ручной сортировки по группам и слоям в Иллюстраторе. Для этого применяется еще одна хитрость — скрипт автоматически делает из каждого такого объекта отдельную группу.
Если скрипт не скачивается, то вот запасная ссылка.
Mateusz Nowak: «Thanks for Ai-to-Psd script!»
Dilyana Aleksandrova: «ai to psd saved my ass at work man, thank you for sharing it!»
Weyn Cueva: «This is amazing! I’ve been looking for something similar because I work more in Photoshop. Thank you»
Maggie Stilwell: «This is awesome! A great timesaver. Thank you for sharing it»
WashIrving: «выглядит чертовски полезно. спасибо, бро»
zmotion: «Шикарный скрипт. Уверен для многих, в том числе и для меня это будет весьма полезно!»
Abdelrahman Hamza: «Man this is GREAT I have been struggling for many years in my work process and workshops. Thank you very much for your tool and effort»
- Ни сторонний платный софт, ни скрипт Ai2Psd не являются 100% способом перенести сложные макеты корректно из Иллюстратора в Фотошоп
- Флэт иконки, UI элементы, простые иллюстрации — их можно получить из AI в PSD векторными.

- Трюк с Make Compound Shape на объекте с заливкой без обводки в Иллюстраторе позволяет экспортировать вектор в PSD.
- Если сгруппировать растрируемый объект в Иллюстраторе, то он будет отдельным слоем в Фотошопе.
- Скрипт Ai2Psd является бесплатной альтернативой сторонним программам.
Если вы скачали мой скрипт и он вам пригодился в работе, можете выразить благодарность в виде символичной суммы через сервисы QIWI / ЮMoney (ex-Яндекс.Деньги) / Paypal мне на печеньки или поделиться ссылкой с друзьями-дизайнерами.
Как преобразовать изображения (PSD, AI и EPS) в PDF?
Клиенты моего сайта Django могут загрузить печатный дизайн в: PDF, PSD, AI и EPS. Если тип файла, который они загружают, не PDF, я хочу преобразовать его в PDF.
Итак, мой вопрос: Как преобразовать файлы Photoshop, Illustrator и CorelDraw в PDF (программно)?
Я попробовал UniConvertor , но он: не поддерживает PSD, искажает мои AI входы и отклоняет мои EPS входы .
Я открыт для запуска отдельных сценариев для каждого типа файлов. Я погуглил «psd to pdf», но все результаты выглядели как спам. (Похоже, преобразование изображений-это кустарная промышленность.) В идеале мне нужен открытый исходный код, но я возьму то, что смогу получить.
Причина, по которой я хочу все в PDF, заключается в том, что я могу нарисовать кровоточащие линии с помощью ReportLab и вернуть «proof» клиенту. Кроме того, типография, которой я пользуюсь, требует PDF.
Мысли? Предложения?
python django pdf gimp image-conversionПоделиться
2 ответа
- Как преобразовать PDF цифр в EPS, сохраняя при этом исходное качество?
У меня есть 10 рисунков (графиков и схем) в формате PDF, которые будут опубликованы в журнале. Журнал принимает цифры только в формате EPS, чтобы правильно найти их, когда он компилирует файл Latex, содержащий мою статью.
 Как лучше всего преобразовать мои цифры PDF в EPS, сохраняя при этом их…
Как лучше всего преобразовать мои цифры PDF в EPS, сохраняя при этом их… - Codeigniter psd и ai mime тип не работает
я посетил какой-то связанный вопрос и попробовал этот шаг, но все еще получаю ошибку при загрузке файла с помощью codeigniter The filetype you are attempting to upload is not allowed при попытке загрузить psd-или ai-файлы.. я попробовал что-то подобное для разрешенного типа файлов…
6
Одним из решений, которое поддерживает все эти форматы, а также экспорт в PDF, является Gimp. Кроме того, вы можете написать сценарий Gimp с помощью Python.
http://www.gimp.org/документы/python/индекс.html
Похоже, что вы можете установить произвольное программное обеспечение на сервер Django, так что пока у вас есть доступ к X-серверу (GUI), это возможно.
Поделиться agf 20 июля 2011 в 20:15
3
Photoshop будет трудным, как и Adobe Illustrator. Я не знаю ни одной утилиты командной строки, которая экспортировала бы их в PDF. EPS-это инкапсулированный Post-скрипт, а это значит, что вам может повезти, если вы захватите копию GhostScript. Однако это будет зависеть от того, как был создан EPS, и я бы счел его в лучшем случае сомнительным.
Я не знаю ни одной утилиты командной строки, которая экспортировала бы их в PDF. EPS-это инкапсулированный Post-скрипт, а это значит, что вам может повезти, если вы захватите копию GhostScript. Однако это будет зависеть от того, как был создан EPS, и я бы счел его в лучшем случае сомнительным.
Поделиться g.d.d.c 20 июля 2011 в 20:04
Похожие вопросы:
Как получить свойства файла .ai или .eps?
Как я могу получить свойства ai (Adobe Illustrator) или eps-файла, то есть разрешение в dpi и т. д. Мне нужно проверить эти свойства при загрузке файла на сервер.
Запись EPS изображений в PDF с помощью FPDF с PHP
Я использую библиотеку FPDF для создания файлов PDF, и мое требование состоит в том, чтобы записать файлы .eps / .ai в файл PDF, для этого я использую расширение EPS/AI для этого FPDF(…
Преобразование PDF с прозрачностью в EPS без растеризации
Я хочу преобразовать страницу PDF, содержащую одну или несколько прозрачных пленок, в EPS. Этот EPS будет использоваться в качестве изображения в файле PostScript, который в конечном итоге будет…
Как преобразовать PDF цифр в EPS, сохраняя при этом исходное качество?
У меня есть 10 рисунков (графиков и схем) в формате PDF, которые будут опубликованы в журнале. Журнал принимает цифры только в формате EPS, чтобы правильно найти их, когда он компилирует файл Latex,…
Codeigniter psd и ai mime тип не работает
я посетил какой-то связанный вопрос и попробовал этот шаг, но все еще получаю ошибку при загрузке файла с помощью codeigniter The filetype you are attempting to upload is not allowed при попытке.![]() ..
..
PrestaShop: разрешить клиентам загружать файлы PDF, AI и EPS в качестве настройки продукта.
Я запускаю Prestashop 1.6.1.7, и у меня есть следующий метод pictureUpload(), который позволяет пользователям загружать файлы по своему выбору. По умолчанию Prestashop позволяет загружать только…
Как скрыть svg, eps и ai в png в ghostscript
Я должен преобразовать файлы svg, eps и ai в png для показа миниатюр. Следующая команда поддерживает ai и eps, но не работает для svg. Есть ли какой-либо способ преобразовать эти форматы файлов в…
Преобразование PDF в EPS или PS в EPS с сохранением размера страницы
Мне нужно преобразовать файл PDF или Postscript в EPS, я попытался использовать Ghostscript со следующей командой для преобразования Postscript в EPS: gswin32.exe -o output.eps -sDEVICE=eps2write…
PHP — показать предварительный просмотр файлов PDF, AI, EPS и SVG во внешнем интерфейсе
У меня есть страница на моем сайте в Magento, где показаны файлы внутри него.![]() Изображения с моим кодом php показывают их без проблем. Файлы pdf, ai, eps и svg не показывают их и не позволяют мне…
Изображения с моим кодом php показывают их без проблем. Файлы pdf, ai, eps и svg не показывают их и не позволяют мне…
Как мы можем получить размеры файла .ai в php
Я создаю одну страницу для преобразования изображений. Я хочу преобразовать изображение из .ai в .jpg.But проблема заключается в том, как я могу получить размеры(ширину и высоту) файла AI. Я уже…
Правильный экспорт макетов дизайна из AI в PSD
Правильный экспорт макетов дизайна из AI в PSD
Автор: Егор Гилёв
5 мая 2011
В наше время всё чаще можно встретить дизайнеров интерфейсов, которые отказались от использования старого доброго Adobe Photoshop в пользу векторных инструментов. Иными словами, в пользу Adobe Illustrator. Преимущества очевидны: работая с векторным исходником, мы можем лучше контролировать весь процесс, чем работая с растровой картинкой (пусть даже она разделена на слои). В векторном редакторе нарисованный круг остается нарисованным кругом, а в фотошопе — это просто множество закрашенных пикселей.![]() Наконец, в векторном редакторе намного проще делать варианты для экранов с разной плотностью точек (привет, Retina Display!).
Наконец, в векторном редакторе намного проще делать варианты для экранов с разной плотностью точек (привет, Retina Display!).
Однако, бытует мнение, будто переход дизайнеров на Adobe Illustrator сулит вагон проблем верстальщикам. Верстальщики — люди в большинстве своём консервативные, новые веяния принимают в штыки. Так что принимать исходники макетов дизайна в формате AI они чаще всего отказываются категорически. Такая позиция основывается на двух мифах:
- Экспортировать макеты из AI в PSD очень сложно и долго.
- При экспорте макетов из AI в PSD сильно страдает качество картинки.
Оба эти утверждения справедливы только в том случае, если действовать «в лоб». Взять исходник в AI, вызвать фунцию «экспорт», получить PSD, после чего пытаться в нём разобрать кашу из слоёв, попутно исправляя мелкие косяки, которых в векторном исходнике не было. Так всё действительно будет долго и мучительно. Как вы уже догадались, мы пойдем другим путём.
Правильный способ экспорта макетов дизайна из AI в PSD состоит из трех шагов:
Шаг первый: наводим порядок. Выносим все текстовые объекты на отдельный слой (или на несколько отдельных слоёв). Все остальные объекты разумно группируем по слоям. В PSD каждый из этих слоёв будет совершенно плоским, так что на этом этапе самое время подумать и решить, какие детали можно сплющивать, а какие лучше разделить по разным слоям. Важно также следить за тем, чтобы все эффекты наложения объектов друг на друга оставались внутри слоёв, иначе будет безобразие.
Выносим все текстовые объекты на отдельный слой (или на несколько отдельных слоёв). Все остальные объекты разумно группируем по слоям. В PSD каждый из этих слоёв будет совершенно плоским, так что на этом этапе самое время подумать и решить, какие детали можно сплющивать, а какие лучше разделить по разным слоям. Важно также следить за тем, чтобы все эффекты наложения объектов друг на друга оставались внутри слоёв, иначе будет безобразие.
В результате у нас должен получиться относительно небольшой набор понятно названных слоёв:
Шаг второй: растрируем. Для всех слоёв, кроме текстовых, применяем эффект Rasterize в режиме Type Optimized.
Звучит парадоксально, но делать нужно именно так. Только такой способ растеризации обеспечивает результат, в точности соответствующий тому, что мы видим в векторном исходнике. Подробнее об этой странной особенности Adobe Illustrator я писал в нашем блоге 7 лет назад: Растрирование в Adobe Illustrator 10 и CS. Как это ни удивительно, в целом ситуация с тех пор не поменялась.
Шаг третий: экспортируем. В результате получаем PSD, картинка в котором в мельчайших деталях совпадает с исходной картинкой в AI.
Вот и всё.
Связанные записи
Расширение для Windows для пред просмотра PSD, AI, ESP и пр.
SageThumbs позволяет просматривать огромное количество форматов изображений непосредственно в проводнике Windows с помощью библиотеки GFL Пьера-Гужела (Pierre-e Gougelet’s) автор XnView. Ему подвласны 162 формата изображений такие как GIF, JPG, TIFF, PSD, AI, ESP (Adobe Photoshop, Adobe Illustrator ), плюс дополнительные 26 форматов изображений через плагины XnView и еще много интересного, а еще он БЕСПЛАТНЫЙ.
Давно искал такую программу, так как часто сталкиваюсь с графикой. Вот ссылка на https://sourceforge.net/projects/sagethumbs/files/latest/download, а вообще на «sourceforge.net/projects», есть много чего интересного.
SageThumbs поддерживает 162 форматов изображений
Пожалуйста, внимательно прочитайте следующую информацию:
Так как SageThumbs является расширением контекстного меню Windows Explorer, у него нет исполняемого файла, который вы должны запустить, чтобы вызвать его.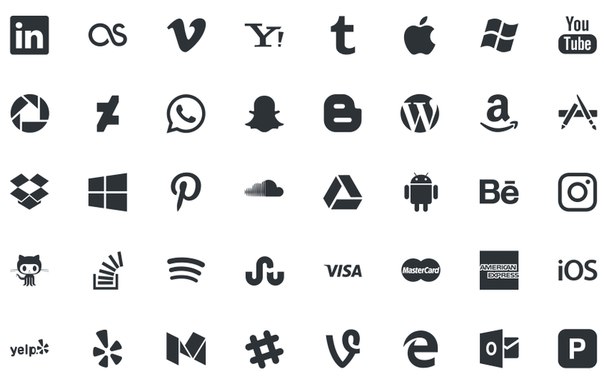 Чтобы использовать его, просто откройте любую папку с файлами изображений в проводнике Windows, и в дополнении можете щелкнуть правой кнопкой мыши по файлу, который вы хотите просмотреть. Вы увидите миниатюру сразу в контекстном меню.
Чтобы использовать его, просто откройте любую папку с файлами изображений в проводнике Windows, и в дополнении можете щелкнуть правой кнопкой мыши по файлу, который вы хотите просмотреть. Вы увидите миниатюру сразу в контекстном меню.
SageThumbs в контекстном меню Windows
Системные Требования:
Windows XP / 2003 / Vista / 2008/7/2012/8 / 8.1 32/64-bit
Около 5 Мб дискового пространства + дополнительное место для кеша
Характеристики
- Расширенный просмотр миниатюрных изображений папки Explorer
- Предварительный просмотр изображения в контекстном меню проводника
- Информация, советы
- Поддержка 162 форматов изображений (224 расширений) через библиотеку GFL
- Поддержка дополнительных 26 форматов изображений через плагины XnView (если установлены)
- Преобразование одним кликом в популярные форматы изображений
- Быстрая настройка обоев
- Мгновенное копирование в буфер обмена
- Изображения и миниатюры легко отправить по электронной почте
Надеюсь, что эта программа очень поможет людям, которые работают с графическими файлами.
ВАЖНО!
Чтобы включить отображение миниатюр для файлов Adobe Illustrator (ai), Postscript (ps, eps) и Adobe Acrobat (pdf), возможно вам понадобится установить старые библиотеки Ghostscript:
AFPL Ghostscript 8.54 32-bit (gs854w32.exe) — http://sourceforge.net/projects/ghostscript/files/AFPL%20Ghostscript/8.54/gs854w32.exe/download
AFPL Ghostscript 8.54 64-bit (gs854w64.exe) — http://sourceforge.net/projects/ghostscript/files/AFPL%20Ghostscript/8.54/gs854w64.exe/download
Если возникли проблемы:
Настройки графического вьювера SageThumbs
- Попробуйте снять флажок с проблемного расширения в параметрах SageThumbs и нажмите «ОК».
- Восстановите ассоциацию расширения в исходном приложении или с помощью панели управления Windows.
- Очистите кэш миниатюр Windows с помощью Windows Clean Manager (cleanmgr.exe)
- Перезагрузка компьютера.
Примечание: Возможно понадобится сделать не все эти шаги, а только некоторые.![]()
Всем Удачи!
creold/ai-to-psd: A script for prepare export of vector objects from Adobe Illustrator to Photoshop
News
October 2020
Version 3.0:
- Algorithm issues fixed
- Saving custom path names
- Russian localization
Description
The Ai2Psd script may help to prepare vector layers for export from AI to PSD file.
Export
| Object | Support | Format |
|---|---|---|
| Basic shapes | YES | Editable |
| Path shapes | YES | Editable |
| Groups | YES | Editable |
| Text | YES | Editable |
| Fills | YES | Editable |
| Clipping Paths | YES | Editable |
| Gradients | NO | Rasterized |
| Strokes | NO | Rasterized |
| Filter Effects | NO | Clear |
P.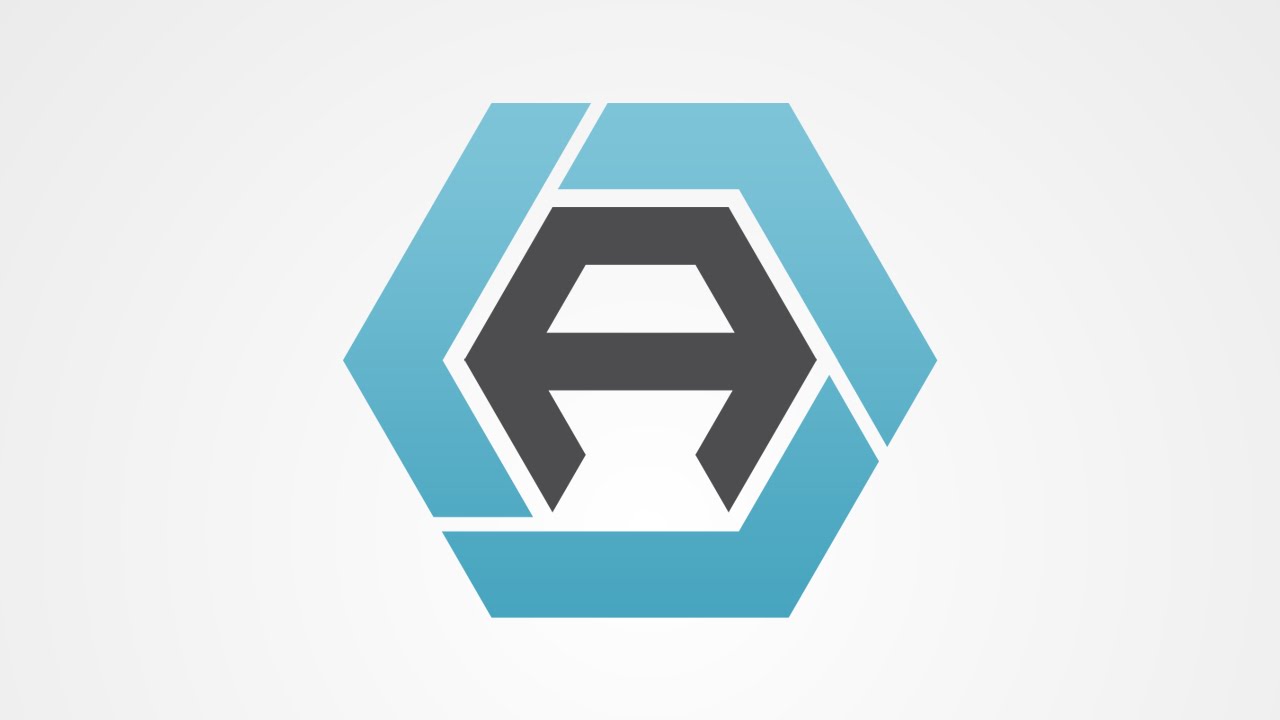 S. Some layers in the PSD could get merged randomly…in 2020 there’s still no reliable way to control it. We tried!
S. Some layers in the PSD could get merged randomly…in 2020 there’s still no reliable way to control it. We tried!
Blog Article
En: How to export an Illustrator file into a vector layered Photoshop file
Ru: Экспортируем векторные слои из AI в PSD
System Requirements
Should work with Adobe Illustrator CS6 and later.
The script has been tested on Illustrator CS6 (Windows 7), Illustrator CC 2017-2020 (Windows, Mac OS).
How to run script
Variant 1 — Install
- Download archive and unzip. All scripts are in the folder
jsx - Place
Ai2Psd.jsxin the Illustrator Scripts folder:- OS X:
/Applications/Adobe Illustrator [vers.]/Presets.localized/en_GB/Scripts - Windows (32 bit):
C:\Program Files (x86)\Adobe\Adobe Illustrator [vers.]\Presets\en_GB\Scripts\ - Windows (64 bit):
C:\Program Files\Adobe\Adobe Illustrator [vers.] (64 Bit)\Presets\en_GB\Scripts\
- OS X:
- Restart Illustrator
Variant 2 — Drag & Drop
Drag and drop the script file (JS or JSX) into Adobe Illustrator window
Variant 3 — Use extension
I recommend the Scripshon Trees panel. In it you can specify which folder your script files are stored in.
In it you can specify which folder your script files are stored in.
Document Optimization
Strokes
If you want to save the vector stroke in the PSD, then you have to select the object and use Object → Path → Outline Stroke.
Similar paths
If you have a large group of small objects, e.g. hair brush draws, fur or outlined text, it’d be better for the to combine such elements into the Compound Path with Object → Compound Path → Make before the script is executed.
How to use Ai2Psd
- Open document in Adobe Illustrator
- Choose
File → Scripts → Ai2Psd - Wait for the message of completion
- Export the file to PSD via
File → Export → Export As...
Car Vectors by Vecteezy
Note
Meshes, objects with a gradient fill or Spot color, pattern, various strokes can’t be left as vectors after the export, but they will be separate raster layers in the PSD file.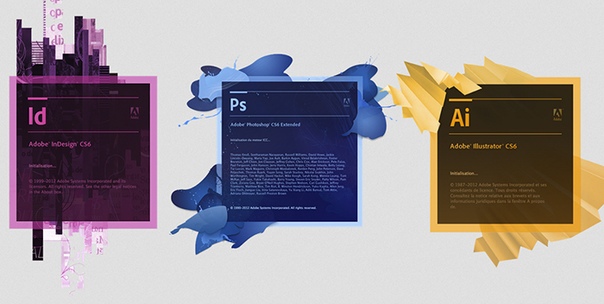
Testimonials
Mateusz Nowak: “Thanks for Ai-to-Psd script!”
Dilyana Aleksandrova: “ai to psd saved my ass at work man, thank you for sharing it!”
Weyn Cueva: “This is amazing! I’ve been looking for something similar because I work more in Photoshop. Thank you.”
Maggie Stilwell: “This is awesome! A great timesaver. Thank you for sharing it.”
datenshi_blue: “It is a great script, i downloaded it to and i love it”
Michael Helmrich: «This is really powerful! Thank you for sharing»
Donate
If you find this script helpful, you can buy me a coffee ☕️ via PayPal or Yandex Money 🙂
Changelog
| Version | Notes |
|---|---|
| v3.0 | Algorithm issues fixed. Added: Saving custom path names, Russian localization. |
| v2.3 | Minor issues fixed.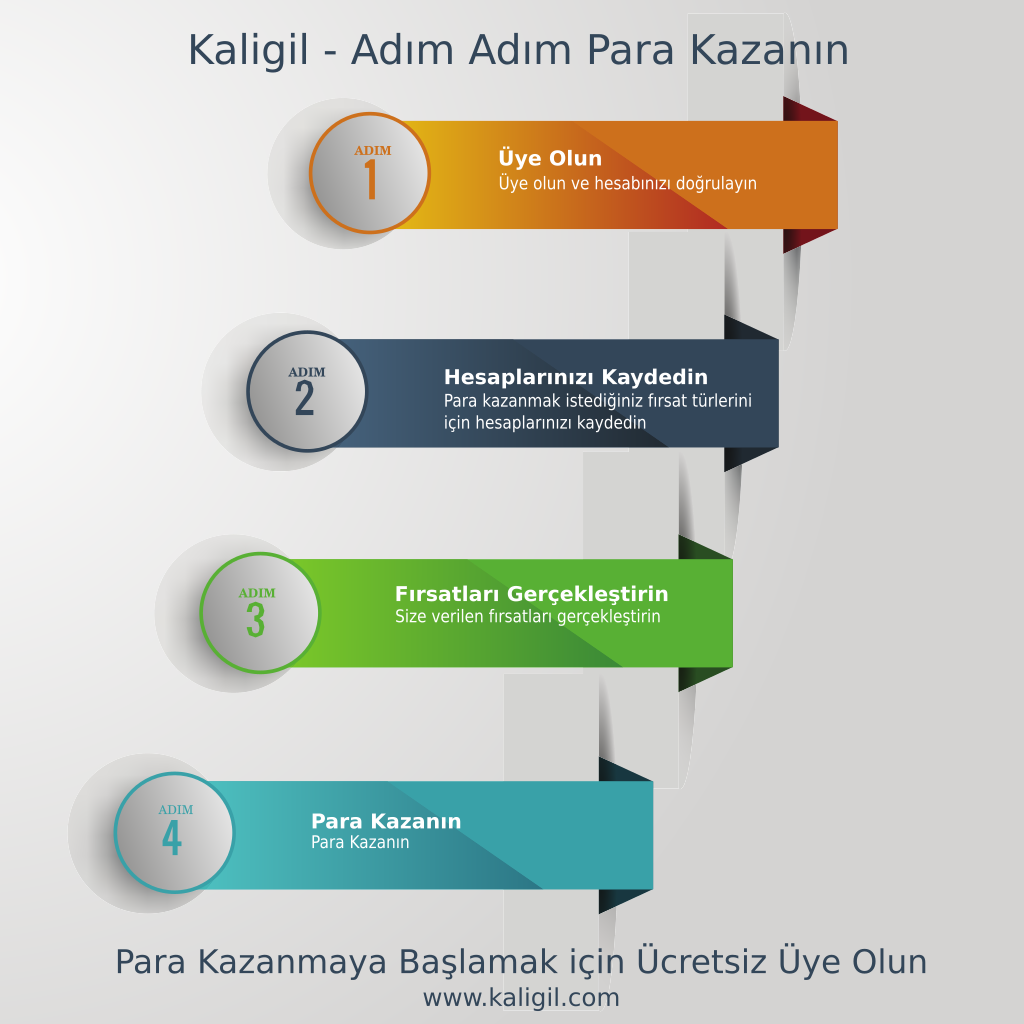 |
| v2.2 | Added progress bar and timer. |
| v2.1 | Fixed unlock and order of objects issue. |
| v2.0 | The script doesn’t need to load the helper Action file. |
| v1.3 | Fixed Overprint issue. |
| v1.2 | Improved preformance. |
| v1.1 | The script unlocks visible layers & objects before and the do the rest. |
| v1.0 | Initial Version. |
Contribute
This script is in active development.
Found a bug? Please submit a new issues on GitHub.
Contact
Email hi@sergosokin.ru
Co-author
Radmir Kashaev: GitHub
License
Ai-to-Psd is licensed under the MIT licence.
See the included LICENSE file for more details.
Руководство по преобразованию файла изображения PSD в AI
PSD обладает огромным потенциалом редактирования, но не всегда соответствует потребностям компании.![]() Когда вашему бизнесу необходимо создать проект с использованием уникальных инструментов, ИИ может оказаться лучшим форматом. В таком случае важно научиться переключать форматы. Используйте это руководство, чтобы преобразовать PSD в AI.
Когда вашему бизнесу необходимо создать проект с использованием уникальных инструментов, ИИ может оказаться лучшим форматом. В таком случае важно научиться переключать форматы. Используйте это руководство, чтобы преобразовать PSD в AI.
Что такое файл изображения PSD?
Файл изображения PSD — это расширение файла программы Adobe Photoshop. PSD необычен в некотором смысле, поскольку содержит разные грани одного и того же изображения.Он также содержит несколько разных изображений. В конечном итоге это изображение, которое легко редактируется, потому что программа Photoshop была создана для обширного изменения изображений.
Что такое файл изображения AI?
Файл изображения AI — это расширение файла программы Adobe Illustrator. AI обладает высокой масштабируемостью и использует уникальный графический тип — вектор. Векторная графика строится с использованием разных точек, которые помогают определить множество различных факторов изображения. Наконец, пользователи могут изменять размер файлов AI, сохраняя их разрешение.![]()
Как преобразовать
Есть несколько различных способов преобразовать PSD в AI — мы начнем с самого прямого пути. Если на вашем компьютере установлен Adobe Illustrator, вы сможете преобразовать его вручную. Сначала откройте Illustrator. Убедитесь, что вы создали новый документ, перейдя в меню «файл» и нажав «новый». Оттуда еще раз используйте меню «файл», но на этот раз выберите «открыть». Появится окно, в котором вы сможете выбрать файл PSD из вашей системы.Когда он откроется, просто сохраните текущий документ как файл AI.
Если в вашей системе нет Adobe Illustrator или вам нужен альтернативный метод преобразования, вы можете попробовать конвертер на основе браузера. Если у вас хорошее подключение к Интернету и ограниченное пространство на жестком диске, это, вероятно, лучший вариант для вас. Используйте системы на основе браузера только в том случае, если вам нужно преобразовать небольшое количество файлов. Я рекомендую программу Convertio за ее плавный интерфейс и высокую скорость.![]()
Последний вариант — это загружаемая программа, которая устанавливается на ваш компьютер.Это удобный выбор для пользователей с ограниченным доступом в Интернет, поскольку им можно пользоваться без доступа в Интернет. Кроме того, этот выбор дает пользователям возможность массово конвертировать файлы. Если вам кажется, что это будет полезно, попробуйте reaConverter. Это мощная загружаемая программа конвертации.
Есть разные способы конвертировать PSD в AI.Зачем конвертировать?
PSD-файл легко редактируется и может использоваться в различных удобных графических целях.Однако бывают случаи, когда пользователям нужны разные вещи из их типов файлов изображений. Преобразование его в файл AI обычно зависит от того, будет ли изображение использоваться в деловой обстановке. Когда редактирование и конечный результат производятся на уровне предприятия, переход на ИИ имеет большой смысл.
AI-файл очень специфичен для бизнес-графики. Несмотря на то, что PSD может манипулировать графикой множеством разных способов, ему не хватает нишевого редактирования, с которым может справиться ИИ.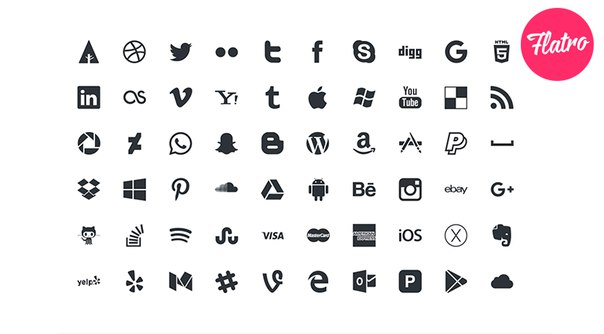 Например, ИИ выделяется, когда речь идет о логотипах брендов.Это из-за возможности изменения размера, которая становится более ценной, когда логотипы неизбежно используются в различных рекламных объявлениях. Наконец, ИИ отлично справляется с такими вещами, как включение текста в графику. Это то, что часто используют компании.
Например, ИИ выделяется, когда речь идет о логотипах брендов.Это из-за возможности изменения размера, которая становится более ценной, когда логотипы неизбежно используются в различных рекламных объявлениях. Наконец, ИИ отлично справляется с такими вещами, как включение текста в графику. Это то, что часто используют компании.
PSD — потрясающий файл изображения для обширного редактирования. Однако это не работает, когда дело доходит до создания имиджа бренда. Когда вы хотите создавать корпоративные логотипы и рекламу, вам понадобится что-то продвинутое, например, ИИ.
Решено: как преобразовать файл.psd в .ai (adobe illustr … — Adobe Support Community
Импорт файлов PSD в Illustrator
- • Открытие файлов PSD в Illustrator
1. Включите компьютер и запустите программу Illustrator.
2. Откройте новый документ, щелкнув Файл> Новый в строке меню Illustrator.
3. Чтобы открыть документ Photoshop, выберите «Файл»> «Открыть», а затем выберите документ, который вы хотите открыть, когда будет предложено.
- • Размещение файлов PSD в Illustrator (редактируемый)
Этот метод идеален, если вы хотите включить документ Photoshop в существующий документ Illustrator, который затем может сделать файл PSD доступным для редактирования в Illustrator.
1. Запустите программу Illustrator, выберите «Файл»> «Поместить»
2. Найдите файл PSD, который вы хотите импортировать, и нажмите «Поместить». Убедитесь, что опция «Ссылка» не выбрана.
При размещении или открытии несвязанного файла Photoshop появится диалоговое окно с параметрами, выберите наиболее подходящий вариант и нажмите «ОК».
• Преобразовать слои в объекты: этот параметр преобразует слои Photoshop в объекты Illustrator, чтобы иметь возможность сохранять маски, прозрачность и режимы наложения.
• Свести слои к одному объекту: этот параметр сведет все слои Photoshop в один слой, чтобы сохранить внешний вид изображения; однако отдельные слои Photoshop больше нельзя будет редактировать.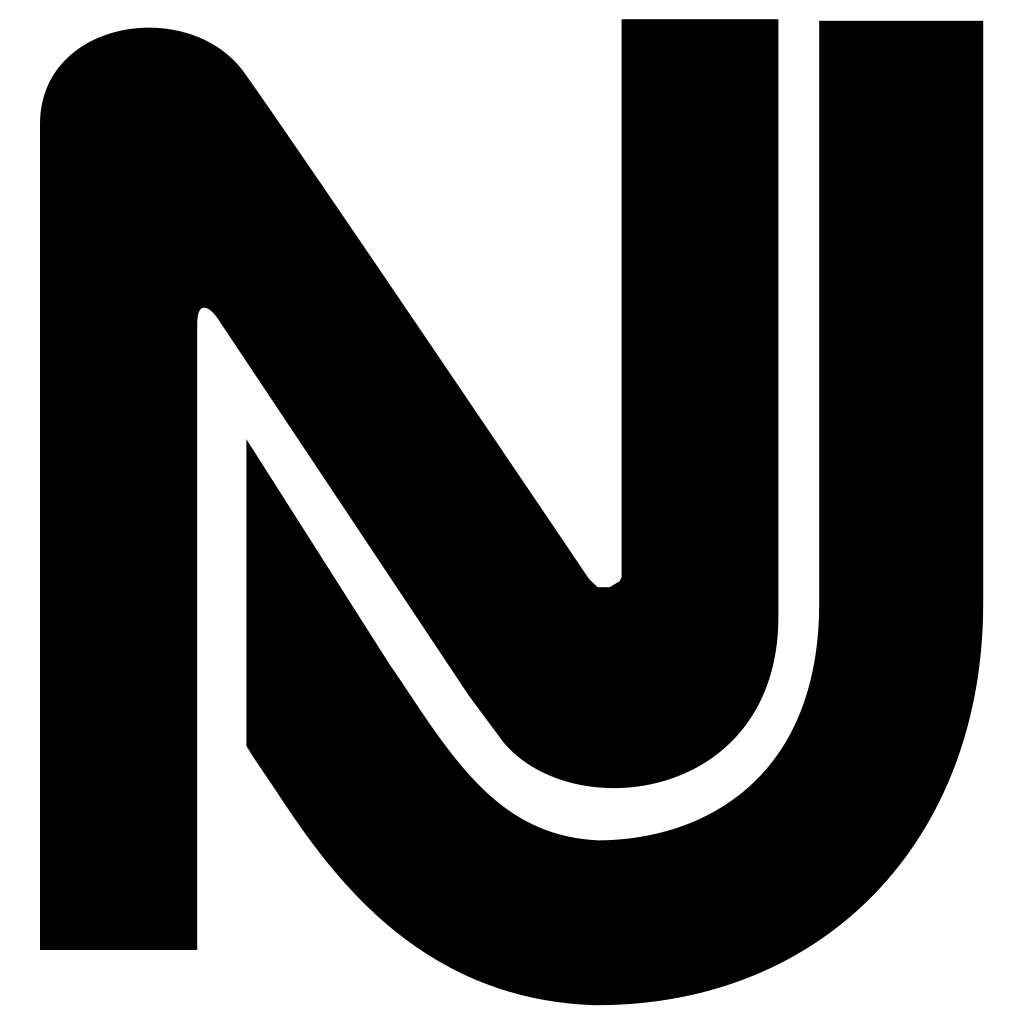
- • Размещение файлов PSD в Illustrator (не редактируется)
Этот метод идеально подходит для включения файлов Photoshop в существующий документ Illustrator.Хотя файл PSD больше не будет редактироваться, он сможет поддерживать ссылку на исходный файл Photoshop.
1. Запустите программу Illustrator, выберите «Файл»> «Поместить».
2. Найдите файл PSD, который вы хотите импортировать, и нажмите «Поместить». Убедитесь, что выбран параметр «Ссылка».
— Подробнее см .: http://www.hiddenwebgenius.com/blog/design/how-to-import-psd-files-into-adobe-illustrator-and-indesi …
** Единовременно у меня это не сработало, и он казался черным из-за теней (корректирующий слой оттенка / насыщенности).Поэтому я сравнил старый файл .psd, который отлично конвертировался, с текущим, который я пытался отправить. Одним из отличий было введение теней путем дублирования шрифтов и форм изображения, а затем их объединения в одно изображение с настройками оттенка / насыщенности. При настройке оттенка / насыщенности он появляется на отдельном слое, который был заблокирован рядом с только что созданным изображением. По какой-то причине это была ошибка, из-за которой Illustrator не мог разместить файл .psd в Illustrator. Решением было объединить слой оттенка / насыщенности со слоем изображения.Теперь все вернулось в норму.
При настройке оттенка / насыщенности он появляется на отдельном слое, который был заблокирован рядом с только что созданным изображением. По какой-то причине это была ошибка, из-за которой Illustrator не мог разместить файл .psd в Illustrator. Решением было объединить слой оттенка / насыщенности со слоем изображения.Теперь все вернулось в норму.
Надеюсь, это сэкономит вам время.
Как импортировать файлы PSD в Adobe Illustrator и InDesign
Иногда веб-дизайнерам и графическим дизайнерам необходимо импортировать изображение, созданное в Adobe Photoshop, в Adobe Illustrator и / или InDesign для визуализации и создания дополнительных эффектов. Ниже приведено простое пошаговое руководство по импорту или открытию файла Photoshop (.psd) в Adobe Illustrator и / или InDesign:
Импорт файлов PSD в Illustrator
- • Открытие файлов PSD в Illustrator
1. Включите компьютер и запустите программу Illustrator.
Включите компьютер и запустите программу Illustrator.
2. Откройте новый документ, щелкнув Файл> Новый в строке меню Illustrator.
3. Чтобы открыть документ Photoshop, выберите «Файл»> «Открыть», а затем выберите документ, который хотите открыть, когда будет предложено.
- • Размещение файлов PSD в Illustrator (редактируется)
Этот метод идеален, если вы хотите включить документ Photoshop в существующий документ Illustrator, который затем может сделать файл PSD доступным для редактирования в Illustrator.
1. Запустите программу Illustrator, выберите «Файл»> «Поместить
». 2. Найдите файл PSD, который вы хотите импортировать, и нажмите «Поместить». Убедитесь, что опция «Ссылка» не выбрана.
При размещении или открытии несвязанного файла Photoshop появится диалоговое окно с параметрами, выберите наиболее подходящий вариант и нажмите «ОК».
• Преобразовать слои в объекты: этот параметр преобразует слои Photoshop в объекты Illustrator, чтобы иметь возможность сохранять маски, прозрачность и режимы наложения.![]()
• Свести слои к одному объекту: этот параметр сведет все слои Photoshop в один слой, чтобы сохранить внешний вид изображения; однако отдельные слои Photoshop больше нельзя будет редактировать.
- • Размещение файлов PSD в Illustrator (недоступно для редактирования)
Этот метод идеально подходит для включения файлов Photoshop в существующий документ Illustrator. Хотя файл PSD больше не будет редактироваться, он сможет поддерживать ссылку на исходный файл Photoshop.
1. Запустите программу Illustrator, выберите «Файл»> «Поместить».
2. Найдите файл PSD, который вы хотите импортировать, и нажмите «Поместить». Убедитесь, что выбран параметр «Ссылка».
- Импорт файлов PSD в InDesign
1. Запустите программу InDesign
2. Выберите «Выделение» на панели инструментов и затем щелкните графический фрейм, в котором вы хотите разместить файл PSD.
3. Выберите «Файл»> «Поместить» и найдите свой PSD-файл. Нажмите «Показать параметры импорта», чтобы вы могли установить определенные параметры / настройки для импортированного файла.
Нажмите «Показать параметры импорта», чтобы вы могли установить определенные параметры / настройки для импортированного файла.
4. Поместите файл в InDesign, дважды щелкнув его имя, а затем нажав кнопку «Открыть». Откроется диалоговое окно «Показать параметры импорта», в котором вас попросят выбрать параметры настройки импорта. Вы можете установить флажок «Показать предварительный просмотр», чтобы увидеть эффект от выбранных вами параметров импорта.
5. После того, как вы будете удовлетворены выбранными настройками и параметрами, нажмите кнопку «ОК», чтобы завершить процесс импорта файла PSD в Adobe InDesign.Ваш PSD-файл появится в графическом фрейме, который вы выбрали на шаге 2.
Photoshop, Illustrator и InDesign — это всего лишь три программных компонента, включенных в Adobe Creative Suite. Хотя каждое из этих программ специально предназначено для решения различных задач веб-издательского дела, графики и настольных издательских систем, они по-прежнему интегрированы с аналогичными функциями, поэтому импорт файла из одного программного обеспечения в другое может выполняться без проблем.
Изображение предоставлено Flickr
От:- Васим Исмаил
Как импортировать файлы PSD в Adobe Illustrator и Indesign
Будучи графическим дизайнером или веб-дизайнером, бывают случаи, когда вам нужно импортировать изображение, созданное в Adobe Photoshop, в Adobe Illustrator и / или Adobe InDesign, чтобы создать больше эффектов.Итак, здесь мы предоставляем пошаговые инструкции по импорту или открытию файла PSD в Adobe Illustrator и Adobe InDesign.
Шаги по импорту файла Photoshop в Adobe Illustrator:
Откройте файл PSD в Illustrator:
- Запустите приложение Adobe Illustrator
- Откройте новый документ, перейдя к Файл — Новый в строке меню
- Чтобы открыть файл PSD, перейдите в «Файл — Открыть » и выберите документ, который необходимо открыть.

Поместите файл PSD в Illustrator:
Этот шаг лучше всего подходит, если вы хотите включить документ Photoshop в существующий документ Adobe Illustrator, что позволяет редактировать файл PSD в Adobe Illustrator
.- Запустите Illustrator, перейдите к File — Place
- Найдите файл Photoshop, который необходимо импортировать, и нажмите Поместить .Также убедитесь, что опция Link не выбрана.
При открытии или размещении несвязанного файла PSD появится диалоговое окно с некоторыми параметрами. Вам нужно выбрать подходящий вариант и нажать ОК .
Поместите файл PSD в Illustrator (недоступно для редактирования):
Этот метод можно использовать для включения файлов Photoshop в существующий документ Illustrator. Хотя файл Photoshop больше не будет редактироваться, он будет содержать ссылку на исходный файл PSD.
- Запустите Illustrator, перейдите к File — Place
- Найдите файл Photoshop, который необходимо импортировать, и нажмите Поместить .
 Убедитесь, что опция Ссылка не выбрана.
Убедитесь, что опция Ссылка не выбрана.
Дополнительная информация: Если у вас есть проблемы с файлом PSD, например, повреждение файла PSD, файл не открывается и т. Д., Вы можете использовать этот инструмент восстановления PSD, чтобы быстро исправить файл PSD всего за несколько шагов.
Шаги по импорту файла Photoshop в Adobe InDesign:
- Запустить приложение Adobe InDesign
- Выберите Selection на панели инструментов и щелкните графический фрейм, в котором должен содержаться файл PSD.
- Теперь перейдите к File — Place , чтобы найти файл Photoshop. Щелкните Показать параметры импорта , чтобы установить определенные параметры для импортированного файла PSD .
- Дважды щелкните имя файла и нажмите кнопку Открыть , чтобы поместить файл в InDesign.
 Показать параметры импорта Откроется окно с предложением выбрать параметр настройки импорта. Установите флажок Показать предварительный просмотр , чтобы увидеть эффект выбранных вами параметров.
Показать параметры импорта Откроется окно с предложением выбрать параметр настройки импорта. Установите флажок Показать предварительный просмотр , чтобы увидеть эффект выбранных вами параметров. - Если вас устраивают настройки, нажмите ОК , чтобы завершить процесс импорта
Файл Photoshop появится в графическом фрейме, который вы выбрали на шаге 2. Надеюсь, это помогло.
Иногда вы можете столкнуться с проблемами с файлом PSD, такими как повреждение файла PSD, сообщение об ошибке, например, файл PSD, несовместим с этой версией Photoshop , файл PSD не открывается и т. Д.Все эти проблемы можно исправить с помощью надежного инструмента восстановления PSD.
В чем разница между PSD и AI?
Знать, где и когда применять нужный тип файла, и быть критичным, когда дело касается цифрового графического дизайна. Когда вы думаете об изображениях логотипов или даже об изображениях, появляющихся на вашем веб-сайте, наиболее распространенными будут два разных типа файлов: тип файла PSD и тип файла AI. Читайте дальше, чтобы узнать больше о назначении каждого типа файла, а также о различиях между ними.
Читайте дальше, чтобы узнать больше о назначении каждого типа файла, а также о различиях между ними.
Что такое файл PSD?
Файл PSD — это формат файла изображения, размещенный в Adobe Photoshop. Файлы PSD часто используются для содержания высококачественных изображений и графики и могут поддерживать несколько слоев и параметры обработки изображений. Слои, доступные в файлах PSD, делают их удобными для множества задач, включая настройку цвета и тона. Важно отметить, что вы можете редактировать корректирующие слои графики, оставляя базовые слои неизменными.
Как программное обеспечение, наиболее широко используемое для веб-дизайна, Adobe Photoshop гарантирует, что любой PSD-файл, с которым вы выберете для работы, будет универсально доступен для дизайнеров во всем Интернете.Это означает, что по мере того, как ваша команда расширяется, и вы стремитесь использовать больше дизайнеров, чем только вы, вы можете передать работу на аутсорсинг, поделившись файлом PSD между своей командой дизайнеров.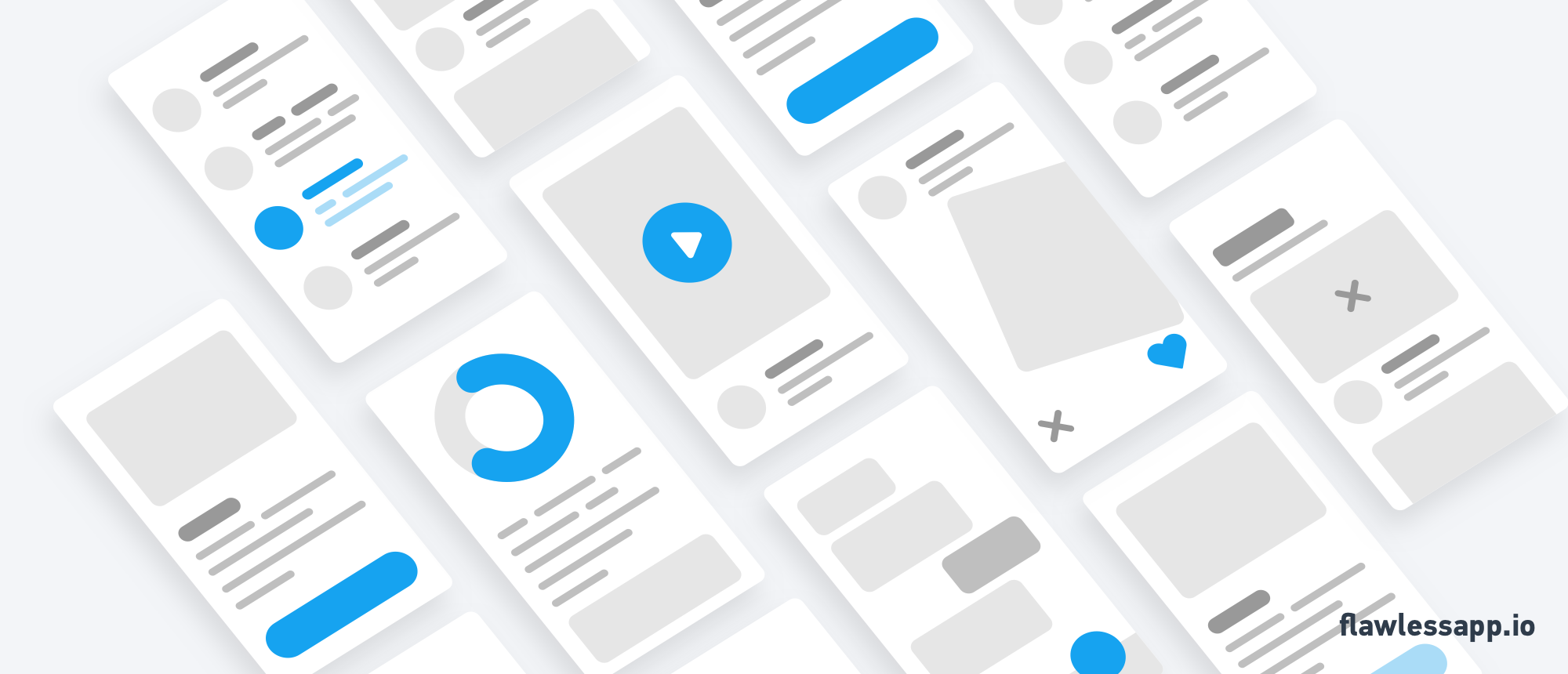
Что такое AI-файл?
С другой стороны, файл AI представляет собой произведение искусства, созданное в Adobe Illustrator. Этот тип формата файла был создан Adobe специально для размещения векторных изображений на одной странице. Векторная графика является особенной из-за ее способности бесконечно изменять размер без потери разрешения.Следовательно, возможность работы с векторными файлами в процессе графического дизайна может иметь решающее значение.
Благодаря своему удобному и эффективному характеру файлы AI чаще всего применяются для логотипов и других форм печатных носителей. Например, если вы хотите разместить логотип своей школы на дизайне рубашки, важно использовать векторное изображение, чтобы дизайнер одежды мог изменять его размер по своему вкусу, не изменяя целостности изображения в целом.
Что мне использовать: PSD или AI-файл?
Adobe Illustrator и Adobe Photoshop играют неотъемлемую роль в создании потрясающих дизайнов. Однако каждый служит уникальной цели.
Однако каждый служит уникальной цели.
Adobe Illustrator — это программа для редактирования векторных изображений, как указано выше, и ее лучше всего использовать для создания логотипов, графики, мультфильмов и шрифтов. Поскольку Illustrator использует сложные математические конструкции для создания векторной графики, размер которой можно бесконечно изменять, ими легко манипулировать. Кроме того, векторная графика состоит из точек, соединенных алгоритмом, а не простых пикселей. Благодаря этому изображения никогда не теряют качества и сохраняют лучший результат печати, поскольку они не зависят от разрешения.К сожалению, поскольку Adobe Illustrator в основном существует для создания и изменения векторных изображений, программу нелегко изменить для изменения изображений, которые уже были созданы с помощью различных программ, из-за ограниченного количества фильтров и инструментов редактирования, доступных в программе.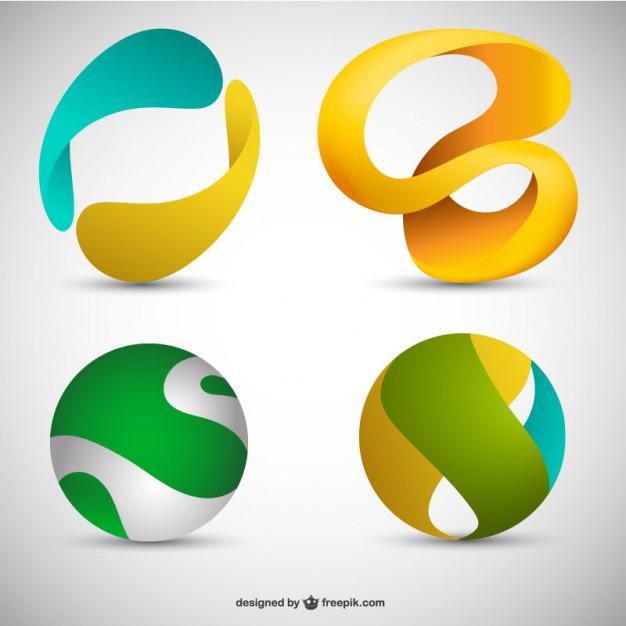
Adobe Photoshop — это фантастическая программа для изменения изображений, которые уже были созданы или которые не так легко редактировать, как фотографии. На самом деле это самая популярная программа Adobe! Photoshop включает в себя множество интересных инструментов для создания специальных эффектов и красивых фильтров в ваших проектах.Этот более традиционный тип дизайна полезен для веб-графики, потому что фотографии, задействованные в этих проектах, будут оставаться одного и того же размера на протяжении всего проекта. Кроме того, поскольку вы можете редактировать изображение попиксельно, вы сохраняете больше власти над своими проектами, чем в любой другой программе. Однако недостатком работы с пикселями является то, что иногда графика может начать выглядеть немного неровной или терять разрешение при масштабировании чего-либо до большего или меньшего размера.
Хотя некоторые люди будут категорически не соглашаться, какая из этих программ лучше, обе они служат своей жизненно важной и уникальной цели в рамках дизайн-проекта. Например, если вам нужно наложить текст на свой логотип или добавить водяной знак в свое портфолио онлайн-дизайна, вы захотите использовать Adobe Illustrator. С другой стороны, если вы хотите внести коррективы в фотографию или иным образом адаптировать существующее изображение, Adobe Photoshop предложит вам идеальное решение. В конечном счете, эти программы выполняют своего рода функцию инь и янь — сильный дизайнер захочет иметь обе в своем заднем кармане, готовые к развертыванию в любое время.
Например, если вам нужно наложить текст на свой логотип или добавить водяной знак в свое портфолио онлайн-дизайна, вы захотите использовать Adobe Illustrator. С другой стороны, если вы хотите внести коррективы в фотографию или иным образом адаптировать существующее изображение, Adobe Photoshop предложит вам идеальное решение. В конечном счете, эти программы выполняют своего рода функцию инь и янь — сильный дизайнер захочет иметь обе в своем заднем кармане, готовые к развертыванию в любое время.
Пусть решение за вас принимает графика LightHouse
Несмотря на то, что эти программы превосходны, они определенно предназначены для профессионального использования и имеют более высокую цену.Adobe Photoshop будет стоить около десяти долларов в месяц, а Adobe Illustrator обойдется вам почти в двадцать долларов в месяц. Хотя это и не кажется большим, стоимость этих программ, а также время, которое потребуется вам, чтобы научиться их маневрировать, могут оказаться более тяжелым подъемом, чем того стоит. Вместо этого доверьтесь талантливой компании, ориентированной на предоставление услуг, такой как LightHouse Graphics, чтобы удовлетворить свои потребности в дизайне.
Вместо этого доверьтесь талантливой компании, ориентированной на предоставление услуг, такой как LightHouse Graphics, чтобы удовлетворить свои потребности в дизайне.
Перемещение слоев между Photoshop и Illustrator
Благодаря большому сходству между обработкой слоев в Photoshop и Illustrator, можно переместить многослойный документ из Photoshop в Illustrator или из Illustrator в Photoshop и сохранить большую часть слоя структура, которую вы тщательно создали.Во время импорта и экспорта между продуктами Photoshop и Illustrator сохраняют слои и их компоненты, а также текст, маски и другие элементы в максимально возможной степени. Однако слои будут объединены, если их сохранение ухудшит внешний вид результирующего файла. Это позволяет перемещать изображения вперед и назад между двумя приложениями, используя каждое приложение для той работы, которую оно лучше всего выполняет. Слои из Photoshop в Illustrator Лучший способ переместить изображение Photoshop в Illustrator — использовать команду Illustrator «Поместить» или «Открыть».
Если вы размещаете или открываете изображение Photoshop, в диалоговом окне «Параметры импорта Photoshop» (рис. 12-17) выберите «Преобразовать слои Photoshop в объекты» и «Импортировать скрытые слои» и нажмите «ОК». Рисунок 12-17. Размещение многослойного изображения Photoshop дает вам возможность преобразовать слои Photoshop в объекты Illustrator. Если вы открыли изображение Photoshop, на нижнем слое вокруг ограничивающей рамки изображения появится прямоугольник регистрации. Сохранение редактируемого текста и слоевПри помещении файла Photoshop в Illustrator сохраняется возможность редактирования шрифта и каждый слой Photoshop преобразуется в одно встроенное изображение (как показано на палитру «Ссылки»), когда установлен флажок «Преобразовать слои Photoshop в объекты».Любые группы слоев Photoshop будут импортированы как подслои Illustrator. Настройки непрозрачности слоя и режима наложения будут по возможности сохранены. На рис. 12-18 показан простой многослойный файл Photoshop со слоями шрифта и изображения, преобразованными в объекты Illustrator. Рисунок 12-18. Изображение Photoshop (слева) содержит слои изображения и текстовый слой. При преобразовании в объекты Illustrator текст остается редактируемым (справа).Объединение слоев с неподдерживаемыми функциямиIllustrator поддерживает не все функции слоев Photoshop.Когда Illustrator импортирует файлы со следующими элементами слоев, он автоматически объединяет слои без предупреждения:
После объединения эти слои больше не доступны для редактирования. Импорт типаIllustrator может импортировать точечный тип (отдельные строки текста), тип текстового фрейма и текст по контуру. Однако текст, искаженный с помощью диалогового окна «Деформация текста» или команды преобразования «Деформация», необходимо растрировать во время импорта. Точно так же текст с любыми эффектами слоя будет преобразован в пиксели. Совет: повторно примените эффекты в Illustrator Когда вы переносите текст Photoshop в Illustrator, удалите любые эффекты деформации или слоя в Photoshop. Преобразование масокСлой, векторные и обтравочные маски в Photoshop преобразуются в эквивалентные маски Illustrator.
Слои из Illustrator в PhotoshopТак же, как вы можете перемещать многослойные файлы из Photoshop в Illustrator, вы можете экспортировать многослойные файлы Illustrator в Photoshop, чтобы продолжить их редактирование. Перед экспортом в Photoshop полезно настроить слои Illustrator, чтобы сделать их максимально редактируемыми в Photoshop. Сделайте это, создав подслои и составные формы. Создание подслоев и составных формПодумайте заранее, какие объекты вы хотите сохранить как векторные в Photoshop.Переместите эти объекты в отдельные подслои в Illustrator, а затем преобразуйте их в составные формы. Мы будем использовать в качестве примера простую графику Illustrator, которая содержит три вида шрифта, текст на контуре и текстовый фрейм. Он также содержит несколько звезд, которые мы хотели бы переместить в Photoshop, чтобы применить эффекты слоя Photoshop (рис. 12-21, слева). Рисунок 12-21. Работа в Illustrator с шрифтом и звездочкой (слева). Чтобы звезды оставались редактируемыми векторными объектами в Photoshop, переместите их на подслои и преобразуйте их в составные формы (справа).Мы переместили каждую звезду в отдельный подслой. Затем мы выбрали путь каждой звезды на палитре слоев (рис. 12-21, справа) и создали составную форму, выбрав «Создать составной контур» в меню палитры Обработки контуров. Подготовка составных формПеред экспортом фигуры Illustrator с обводками должны быть изменены с атрибута «Соединение под углом» по умолчанию на «Скругленное соединение» в палитре «Обводка» (рис. 12-22). Если соединение штрихов не преобразовано должным образом, объект будет растеризован, а не преобразован в слой-фигуру.При правильном преобразовании обводка применяется как эффект обводки к слою-фигуре. Рисунок 12-22. Выбор круглого соединения перед преобразованием формы Illustrator с обводкой.Перед экспортом составных форм также удалите все примененные к ним кисти, пунктирные штрихи или стили графики, чтобы предотвратить растеризацию объектов. Экспорт как файла PhotoshopЧтобы экспортировать файл Illustrator в Photoshop, выберите «Файл»> «Экспорт» и выберите Photoshop (PSD) в качестве формата.В диалоговом окне «Параметры экспорта Photoshop» (рис. 12-23) выберите один из следующих параметров, чтобы сохранить качество и возможность редактирования:
Когда файл Illustrator экспортируется с выбранным параметром «Сохранить возможность редактирования текста», при открытии файла в Photoshop отображается весь текст на слоях с редактируемым шрифтом (рис. 12-24, слева). Тип точки, тип области и тип контура преобразуются успешно.На рисунке также показано, что произойдет, если не были созданы подслои и составные формы, все звезды растеризованы на один слой пикселей. Создание подслоев и составных фигур помещает каждый звездный объект на отдельный слой-фигуру с векторной маской, чтобы его можно было редактировать в Photoshop по мере необходимости (рис. 12-24, справа). Также сохранены режимы непрозрачности и наложения. Рисунок 12-24. Шрифт Illustrator преобразован в слои шрифта Photoshop (вверху). Размещение векторных объектов на подслоях и создание из них составных фигур в Illustrator сохраняет возможность редактирования в Photoshop (внизу).Маски Illustrator преобразуются в маски Photoshop: как «традиционные» обтравочные маски, так и маски на основе слоев преобразуются в слои-фигуры Photoshop. |
Как открыть и просмотреть файл Illustrator в Photoshop и многое другое
В этой статье я делюсь некоторыми быстрыми советами Photoshop для начинающих, такими как открытие файла иллюстратора в Photoshop, выделение элементов меню цветом и многое другое!
Как открывать и просматривать файлы Illustrator (.ai и .eps) в Photoshop
Иногда вы получаете файл Illustrator в формате.ai или .eps от вашего клиента или коллег-дизайнеров, и у вас может быть установлен только Photoshop на вашем компьютере. Вместо загрузки стороннего программного обеспечения вы можете просто открыть и просмотреть файл Illustrator в Photoshop.
Чтобы открыть файл Illustrator, выберите Файл> Открыть как смарт-объект в Photoshop:
Я использовал файл .eps в качестве примера для демонстрации:
Вы увидите всплывающее окно с просьбой растеризовать формат EPS, просто нажмите OK, чтобы продолжить:
Вот и все! Теперь вы можете просмотреть файл иллюстратора в Photoshop.Я бы не рекомендовал вам использовать Photoshop для редактирования файла иллюстратора, поскольку его растеризованное состояние может вызвать некоторую потерю качества.
Инструмент «Показать контур рисования» с помощью параметра «Резиновая лента» в Photoshop
Когда вы используете инструмент «Перо» для рисования контура, вы можете захотеть видеть фактический контур инструмента «Перо» при рисовании. Чтобы увидеть путь, просто перейдите на панель параметров инструмента «Перо», щелкните значок шестеренки и установите флажок «Резинка». :
Теперь вы можете видеть путь при рисовании с помощью Pen Tool:
Выделение пунктов меню цветом
Вы можете назначить своим любимым пунктам меню в Photoshop цвет, чтобы они были более заметными и выделялись среди остальных!
Для этого перейдите в Правка> Меню :
В следующем окне щелкните вкладку «Меню», вы увидите два варианта:
- Меню приложения — охватывает все стандартные верхние меню в Photoshop .
- Panel Menus — это меню панелей, таких как кисти, слои и действия.
Для демонстрации я выбрал «Меню панели»:
Из вариантов ниже я назначил цвета для ряда меню на панели кистей:
Примените изменение. Теперь вы увидите цвета, выделяющие пункты меню, как показано ниже:
Быстрое восстановление всех изменений в Photoshop
Иногда вы вносите много изменений в свою фотографию, но в итоге они оказались не такими хорошими, как вы надеялись.
Чтобы отменить все изменения, просто нажмите «F12» на клавиатуре.Это отменит все изменения и вернет вашу фотографию к исходному формату.
Ниже приведен пример множества слоев, которые я сделал для этой фотографии:
Нажатие «F12» быстро отменило для меня все изменения:
Быстро скрыть все, кроме одного выбранного вами слоя
Это простой трюк, который вы можете использовать, чтобы проверить эффект до и после редактирования вашей фотографии.

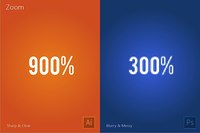 Как лучше всего преобразовать мои цифры PDF в EPS, сохраняя при этом их…
Как лучше всего преобразовать мои цифры PDF в EPS, сохраняя при этом их…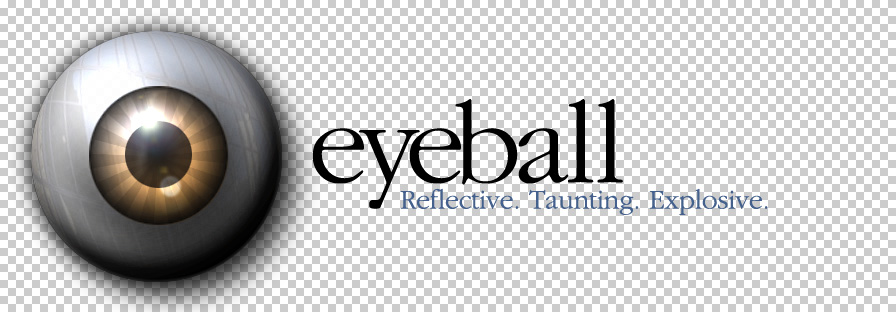 Нажмите «Показать параметры импорта», чтобы вы могли установить определенные параметры / настройки для импортированного файла.
Нажмите «Показать параметры импорта», чтобы вы могли установить определенные параметры / настройки для импортированного файла.  Убедитесь, что опция Ссылка не выбрана.
Убедитесь, что опция Ссылка не выбрана.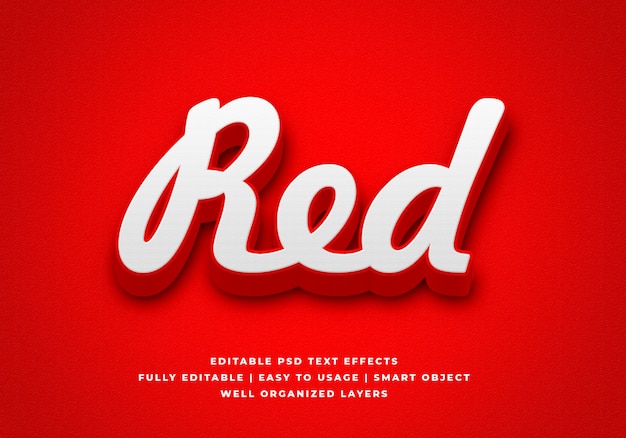
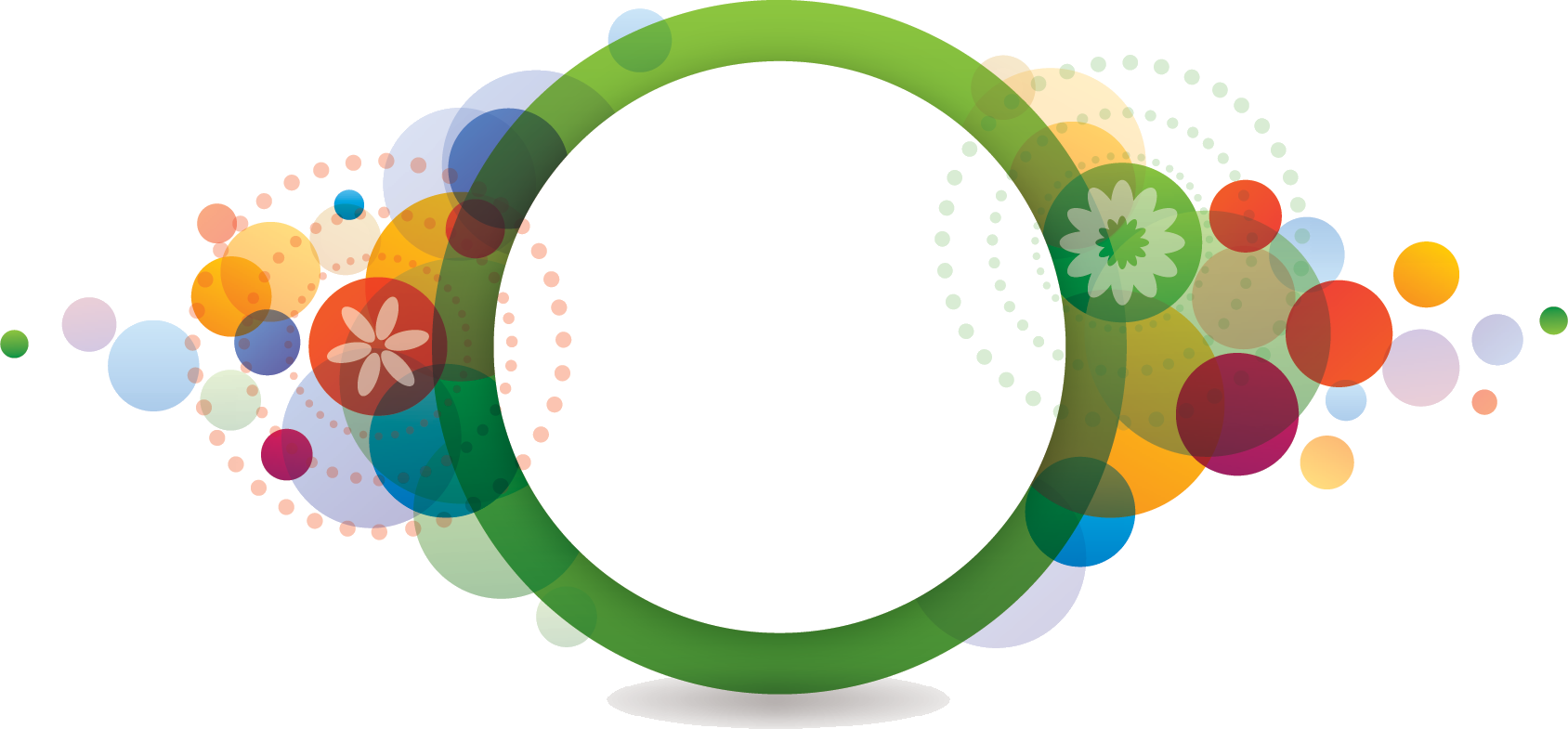 (Вы можете освободить его, выбрав «Объект»> «Область кадрирования»> «Освободить».)
(Вы можете освободить его, выбрав «Объект»> «Область кадрирования»> «Освободить».)
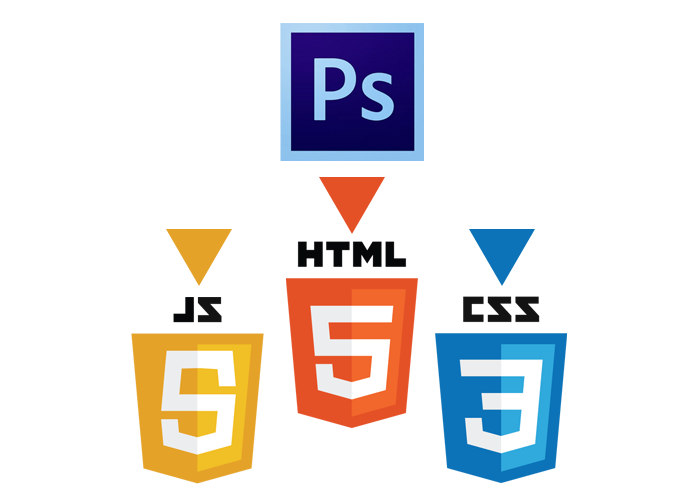 Затем повторно примените эффекты с помощью команд в Illustrator.
Затем повторно примените эффекты с помощью команд в Illustrator. 12-20). Используйте команды в меню палитры Обработки контуров, чтобы освободить или развернуть выбранную составную фигуру.
12-20). Используйте команды в меню палитры Обработки контуров, чтобы освободить или развернуть выбранную составную фигуру.