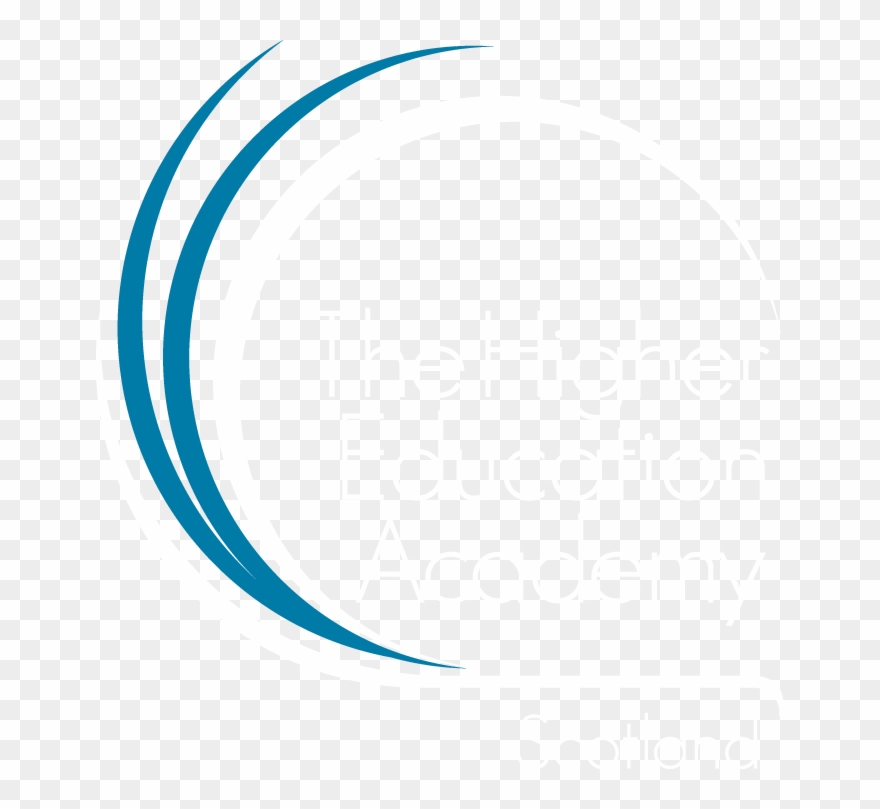Бесплатное Удаление Фона. Делайте Изображения С Прозрачным Фоном
Автоматически удалить фон фотографии или изображения. Сделать прозрачный фон (PNG)
Разработано на базе программных решений от aspose.com а также aspose.cloud
Выберите файлы или перетащите файлы мышью
Прозрачный фон
Выберите цвет фона
СКАЧАТЬЗагружая свои файлы или используя наш сервис, вы соглашаетесь с нашими Условиями обслуживания и Политикой конфиденциальности.
УДАЛИТЬ ФОН
Фон изображения успешно удален СКАЧАТЬЗагрузить в Google Загрузить в Dropbox
Отправить на электронную почту
Пройдите наш опрос Удалить файлы
Хотите сообщить об этой ошибке на форуме Aspose, чтобы мы могли изучить и решить проблему? Когда ошибка будет исправлена, вы получите уведомление на email.
Google Sheets
Mail Merge
API разработчика
Облачный API
Создать картинку с белым или прозрачным фоном
Этот онлайн сервис предназначен для быстрого удаления фона в графических файлах. Он использует интеллектуальные алгоритмы для распознавания объектов и их фона. Вам больше не нужно тратить время в Photoshop или подобных редакторах, чтобы определить контуры основного объекта, чтобы сделать фон изображения прозрачным. Сервис ‘Background Remover’ сделает это за вас за считанные секунды.
Изображение не совсем соответствует вашим ожиданиям? Просто попробуйте обработать его с помощью нашего инструмента для удаления фона, чтобы получить прозрачный фон изображения. Наш Picture Background Eraser абсолютно бесплатен.
Удалить фон из графических файлов с высоким качеством
удаление фона картинки — довольно распространенная задача для фотографов, дизайнеров и людей, работающих с 2D-графикой. Такую задачу не всегда легко решить даже с использованием мощного специализированного ПО, такого как Photoshop. Мы предлагаем вам воспользоваться нашим онлайн сервисом, который быстро поможет вам удалить фон из ваших графических файлов.
Мы предлагаем вам воспользоваться нашим онлайн сервисом, который быстро поможет вам удалить фон из ваших графических файлов.
Причин удалить фон картинки может быть много. Возможно, вы хотите удалить некоторые нежелательные отвлекающие визуальные детали. Например, изображения продуктов в интернет-магазинах или на платформах электронной коммерции должны иметь чистый однотонный фон. Покупая товары в Интернете, люди в первую очередь будут ориентироваться на красочные и четкие изображения. По этой причине удаление фона из графических файлов является распространенным приёмом, который позволяет продавцам усилить визуальное воздействие и привлечь больше покупателей.
Бесплатный bg remover
Если вы работаете с графическими редакторами, удаление фона изображения позволит вам использовать многочисленные графические эффекты, разработанные специально для предварительно очищенных изображений. В этом случае наиболее типичное решение — сделать фон картинки прозрачным. Это позволит вам легко комбинировать выбранный элемент изображения с любыми другими фонами, добавлять к картинке дополнительные элементы и в итоге получить выдающийся результат.
Как сделать фон изображения прозрачным
- Загрузите изображение, с которого хотите удалить фон.
- Укажите параметры обработки изображения и нажмите кнопку.
- Получите выходное изображение с удаленным фоном.
- Выходные файлы будут удалены с наших серверов через 24 часа, а ссылки для скачивания больше не будут работать.
Как в CorelDraw сделать прозрачный фон
Если вы по своей сути являетесь творческим человеком, которому к тому же важно разобраться в возможностях графического редактора CorelDraw, тогда вам полезно будет ознакомиться с нашими рекомендациями. Такая программа позволяет эффективно редактировать изображение, видоизменяя фон, удаляя и добавляя новые объекты. В процессе выполнения таких творческих заданий иногда возникает перед начинающим веб-дизайнером проблема, когда он никак не может понять, как в CorelDraw сделать прозрачный фон.
Узнайте, как в CorelDraw сделать прозрачный фон правильно
Если и вы попали в творческий тупик, не понимая, как добиться прозрачности фона в Кореле, тогда рекомендуем вам тщательно ознакомиться с последовательностью выполнения определённых действий, по завершении которых удастся получить новое фото, сделать прозрачный фон.
Способы создания прозрачного фона
Графический редактор CorelDraw уникален тем, что не ограничивает возможностей пользователя, позволяет достигать обозначенной цели несколькими способами.
Вы тоже можете ознакомиться с несколькими инструкциями, как в Кореле сделать прозрачность фона, а затем выбрать тот способ, который будет более приемлем вашему творческому началу.
Первый способ
Итак, прежде чем вы начнёте знакомиться с нашими рекомендациями, как сделать прозрачный фон в CorelDraw, сначала убедитесь, что наимощнейший графический инструмент, в качестве которого выступает программа Корел, инсталлирован на вашем компьютере. Если она отсутствует, закачайте загрузочный файл и осуществите инсталляцию. Если же вы ранее позаботились об установке этой программы, тогда вам можно сразу приступать к выполнению основной задачи.
Запустите CorelDraw, в ней создайте любой векторный рисунок. Далее, зайдите в пункт меню «Файл», выберите параметр «Экспорт», после появления окна установите формат PNG для созданного вами рисунка, после этого кликните по кнопке «Экспорт».
После нажатия на эту кнопку на экране вновь возникнет очередное окно, в котором вам потребуется внести некоторые изменения. В частности, возле строки выбора цветового режима выберите параметр «RGB Color (24 bit)», а в чекбоксе рядом со строкой «Прозрачный фон» установите галочку.
В строке программы «Прозрачный фон» установите галочку
После выполнения таких несложных манипуляций кликните по кнопке Ok, чтобы графический редактор завершил все вами обозначенные задачи. Созданный рисунок откройте в программе Adobe Photoshop, теперь вы сможете наглядно убедиться, что в ней отображается только рисунок, поскольку вам удалось для фона сделать прозрачность.
В результате вы получите прозрачный задний план на картинке
Второй способ
Можно получить прозрачность в CorelDraw, воспользовавшись иными способами решения такой графической задачи.
Чтобы воспользоваться вторым способом, предварительно необходимо ваш векторный рисунок переформатировать в растровый. Не переживайте, что это будет выполнить сложно. CorelDraw — уникальная программа, сопровождаемая большим количеством успешных инструментов, при помощи которых удаётся решать многие задачи, при этом разобраться, как их применять, не так уж и сложно.
CorelDraw — уникальная программа, сопровождаемая большим количеством успешных инструментов, при помощи которых удаётся решать многие задачи, при этом разобраться, как их применять, не так уж и сложно.
Назначить иной формат вам удастся, если вы проследуете уже по знакомому для вас пути, выбрав «Файл», а затем совершив переход в параметр «Экспорт».
Только в этом случае вам нужно остановить свой выбор на «CPT — Corel Photo-Paint Image». Можете придумать для создаваемого рисунка новое название, далее не забудьте установить галочку в чекбоксе рядом с параметром Selected only.
Открывая рисунок, поставьте галочку возле вкладки Selected only
Теперь графический редактор предложит вам внести ещё несколько изменений в открывшемся новом окне. В частности, вам нужно будет определиться с размером создаваемого изображения, внести желаемые параметры в соответствующие поля. А также в этом окне будут находиться две строки:
- Anti-aliasing;
- Transparent background.

В чекбоксах возле этих параметров установите галочку. Это позволит смягчить края рисунка, а также обеспечить прозрачность его фону.
Возле параметров Anti-aliasing и Transparent background установите галочки
Работа в редакторе Corel Photo-Paint
Все дальнейшие действия нам предстоит продолжить в растровом редакторе Corel Photo-Paint. Открыть в нём редактируемое изображение можно привычным способом, кликнув «Файл» и выбрав пункт «Открыть».
После того как изображение будет открыто, перейдите в пункт меню «Изображение», а затем выберите Paper Size. В открывшемся окне программа предложит вам выбрать один из вариантов фона. Мы предлагаем выбрать Magenta.
Мы предлагаем выбрать вариант фона Magenta
Теперь вам нужно в принципе свести само изображение с выбранным вами фоном. Для этого выберите пункт «Объект», а затем перейдите в параметр «Совмещение», напоследок выберите строку «Совместить все объекты с фоном». После таких настроек изображение будет наложено на фон, определённый вами.
Создайте маску и подготовьтесь поработать с ещё одним интересным инструментом «Волшебная палочка». Параметр Anti-aliasing в этот момент сделайте неактивным, а значение параметра Tolerance установите равным 0. Инструмент «Волшебная палочка» позволит создать фон с цветовым оттенком, близким к красноватому.
Менять фон можно также инструментом Маски волшебной палочкой
Далее, вам нужно сохранить картинку в формате .gif. После этого можете порадоваться результату, поскольку созданная вами картинка в формате .gif теперь сопровождается прозрачным фоном. Итак, вы вновь могли убедиться, что алгоритм действий, как в Корел Дро сделать прозрачность, несложен для понимания. Все манипуляции просты и позволяют пользователю быстро достичь желаемого результата.
Создание прозрачного фона посредством интернет-сервиса
Если нужно использовать картинку для украшения страницы вашего блога, вам тоже может понадобиться выполнить действия, направленные на придание прозрачности основному фону.
В качестве отличного инструмента для выполнения такой задачи может выступить интернет-ресурс Pixlr. Мы также поможем вам разобраться, как сделать эффектное фото на прозрачном фоне.
Pixlr — это бесплатный онлайн-фотошоп на русском языке
Алгоритм действий
Большинство картинок, сохранённых в формате .png, уже сопровождаются прозрачным фоном. Если же вам приглянулось изображение в формате .jpeg, тогда полезно вникнуть в то, как убрать ненужную фоновую основу.
Откройте интернет-сервис Pixlr, воспользовавшись поиском. На открывшейся странице можно ознакомиться с полезной информацией относительно возможностей этого сервиса. Визуально можно сразу выявить, что такой ресурс является аналогом графического редактора Adobe Photoshop.
Откройте изображение, указав путь, где сохранён рисунок на вашем ПК. После того как изображение загрузится, кликните по параметру «Слои». Теперь вы увидите слои, один из которых будет сопровождаться маленьким замочком. Чтобы разблокировать этот слой, вам достаточно дважды кликнуть по нему левой клавишей мышки.![]()
Возьмите знакомый уже теперь вам инструмент «Волшебная палочка», установите для него значение, равное 23. Кликните по фону, чаще всего сопровождающемуся белым цветом, он сразу выделится, а вам останется нажать на кнопку Delete. На этом преобразования изображения завершаются, остаётся сохранить полученный результат.
Итак, изучив подробно все способы, как сделать прозрачный фон в Корел Дро, вы сможете с лёгкостью изменять любые изображения, решая возникающие перед вами графические задачи.
Как сделать логотип прозрачным
Как сделать логотип прозрачным:
Четыре простых шага, чтобы сделать логотип прозрачным.
1.
Подготовьте файл.
1.1
Решите, для чего вы собираетесь использовать свое изображение.
Если вы собираетесь использовать свой логотип в Интернете и для демонстрации, важно начать с изображения с высоким разрешением, которое будет хорошо смотреться на веб-страницах и в печати. Однако, если вы просто играете с идеями и хотите посмотреть, как будет выглядеть ваш логотип на прозрачном фоне, подойдет изображение с низким разрешением.
Однако, если вы просто играете с идеями и хотите посмотреть, как будет выглядеть ваш логотип на прозрачном фоне, подойдет изображение с низким разрешением.
1.2
Проверьте разрешение изображения.
Разрешение цифрового изображения выражается как горизонтальное и вертикальное измерение в пикселях (px). Чем выше разрешение изображения, тем более четкими и четкими будут ваши изображения в Интернете.
Изображение размером 1500 x 2000 имеет ширину 1500 пикселей и высоту 2000 пикселей. Умножение этих чисел и деление суммы на 1 000 000 дает нам разрешение в мегапикселях (МП) — в данном случае 3 МП.
Для веб-сайтов часто рекомендуются следующие размеры изображений:
- Полноразмерные изображения: 2400 x 1600 пикселей.
- Фоновые изображения: 1920 x 1080 пикселей.
- Изображения блога: 1200 x 630 пикселей.
- Баннеры сайта: 300 x 250 px.
Если вы собираетесь напечатать свой логотип, рекомендуемое качество составляет 300 пикселей на дюйм (ppi). Чем больше размер отпечатка, тем выше должно быть количество пикселей. Чтобы рассчитать необходимое разрешение, просто умножьте размер отпечатка в дюймах на 300. Например, если вы печатаете логотип размером 12 на 12 дюймов, рекомендуемое разрешение составляет 3600 x 3600 пикселей.
Чем больше размер отпечатка, тем выше должно быть количество пикселей. Чтобы рассчитать необходимое разрешение, просто умножьте размер отпечатка в дюймах на 300. Например, если вы печатаете логотип размером 12 на 12 дюймов, рекомендуемое разрешение составляет 3600 x 3600 пикселей.
Чтобы проверить качество изображения в Windows, найдите файл на компьютере и щелкните изображение правой кнопкой мыши.
Перейдите в «Свойства».
Нажмите на вкладку «Подробности».
В macOS щелкните файл в Finder, и вы найдете информацию в правой части окна.
1.3
Преобразуйте файл.
Самый простой способ удалить фон с вашего логотипа — использовать remove.bg. Однако программа поддерживает только файлы JPG, PNG и TIFF. Если ваше изображение в другом формате, вам нужно будет преобразовать файл. Вы можете сделать это быстро, используя CloudConvert.
Перейдите на домашнюю страницу CloudConvert.
Нажмите кнопку «Выбрать файл».
Загрузите свое изображение.
Выберите предпочтительный формат файла.
Нажмите «Конвертировать».
Загрузите файл.
2.
Удалите фон изображения.
2.1
Перейдите к файлу remove.bg.
Перейти на домашнюю страницу remove.bg. Это программное обеспечение, которое вы будете использовать для удаления фона вашего изображения и внесения нескольких корректировок, если это необходимо.
2.2
Загрузите свой логотип.
Нажмите «Загрузить изображение» или перетащите свой логотип в любое место на странице.
2.3
Подождите, пока программа удалит ваш фон.
Как только ваш файл будет загружен, remove.bg автоматически удалит ваш фон. Это должно занять всего несколько минут.
3.
При необходимости внесите изменения в изображение.
3.1
Настройте свой логотип.
Если вы обнаружите, что программа пропустила небольшой участок фона или удалила область, которую вы хотели сохранить, вы можете применить исправления вручную.
Нажмите кнопку «Редактировать» на изображении.
Выберите вкладку УДАЛЕНИЕ/ВОССТАНОВЛЕНИЕ.
Выберите, хотите ли вы восстановить или стереть область.
Отрегулируйте размер кисти, перемещая переключатель влево или вправо.
Увеличьте область, которую хотите исправить.
Используйте кисть для редактирования.
3.2
При необходимости добавьте фон.
После удаления исходного фона вы можете добавить другой фон. Хотя вы можете не использовать эту функцию, иногда полезно посмотреть, как ваш логотип будет выглядеть на разных материалах. Вы даже можете загрузить свой собственный фон.
Нажмите кнопку «Редактировать».
Выберите вкладку «Фон».
Нажмите «Фото» и «Цвет», чтобы просмотреть различные варианты фона.
Вы также можете загрузить собственный фон из вкладки «Фото».
4.
Загрузите прозрачный логотип.
4.1
Проверьте свой логотип с помощью бесплатного изображения для предварительного просмотра.

Когда ваш логотип будет готов, у вас есть возможность загрузить бесплатное изображение для предварительного просмотра. Изображения для предварительного просмотра имеют меньший размер — не более 0,25 МП — с более низким разрешением и не идеальны для профессионального брендинга или печати. Однако они полезны, если вы хотите протестировать свой прозрачный логотип на макетах, прежде чем покупать изображение высокой четкости (HD).
Чтобы загрузить изображение для предварительного просмотра, просто нажмите синюю кнопку «Загрузить».
4.2
Создайте учетную запись.
Если вас устраивает изображение для предварительного просмотра и вы хотите загрузить изображение в формате Full HD, вам необходимо создать учетную запись Kaleido.
Нажмите кнопку «Зарегистрироваться» в правом верхнем углу.
Войдите через Facebook или Google или введите адрес электронной почты.
Прочтите условия обслуживания, общие положения и условия и политику конфиденциальности и укажите, согласны ли вы с ними.
Нажмите «Зарегистрироваться».
4.3
Загрузите HD-версию вашего логотипа.
При первой регистрации вы получите один бесплатный кредит. Используйте его, чтобы приобрести HD-версию вашего логотипа.
Нажмите «Скачать HD».
Выберите синюю опцию «Загрузить» во всплывающем окне.
4.4
При необходимости приобретите дополнительные кредиты.
Последующие HD-загрузки вашего логотипа бесплатны. Однако, если вы хотите отредактировать и загрузить другое изображение, вам необходимо приобрести кредиты.
Нажмите «Цены» в главном меню.
Нажмите «Подписаться сейчас» или «Купить сейчас» в зависимости от того, хотите ли вы приобрести подписку или одноразовые кредиты.
Завершите покупку с помощью PayPal или кредитной карты.
Как только ваш платеж будет одобрен, ваши кредиты будут загружены.
Вернитесь к своему изображению и загрузите его в HD.
Больше бесплатных программ для создания прозрачных логотипов:
- LunaPic.

- Снэппа.
- Пикслр.
- Adobe Express.
- Фотопея.
Как сделать фон логотипа прозрачным
В этом посте я покажу, как сделать фон логотипа прозрачным, и для этого не потребуется никакого программного обеспечения! Это то, что можно сделать полностью через веб-браузер, даже если вы новичок и не имеете опыта работы с инструментами дизайна.
Если вы сейчас используете логотип без прозрачного фона, у вас, вероятно, возникнут проблемы с его использованием, и довольно часто. В идеале логотип должен сохранять достаточную универсальность, чтобы его можно было использовать в любом возможном контексте, а наличие логотипа с прозрачным фоном, который можно наложить на любой фон, является основой универсального логотипа. Об этом я рассказывал в своем посте о подготовке файлов логотипов для клиентов.
Если дизайнер, которого вы наняли для создания своего логотипа, не предоставил вам в достаточной мере все необходимые форматы файлов и варианты, в ваших же интересах связаться с ними и узнать, могут ли они предоставить это для вас.
Если вы не можете связаться со своим дизайнером или если по какой-либо другой причине вы застряли с логотипом, который не имеет прозрачного фона, читайте дальше, чтобы узнать, как сделать фон логотипа прозрачным.
Как сделать фон логотипа прозрачным
Ниже приводится описание шагов, предпринятых для выполнения этой задачи. Для получения подробных пошаговых инструкций я настоятельно рекомендую вам посмотреть видеоурок ниже:
Шаги, которые мы будем предпринимать, следующие…
- Шаг 1: Перейти на Photopea.com и откройте свой логотип с помощью веб-интерфейса.
- Шаг 2: Возьмите инструмент Magic Wand и настройте параметр Допуск в соответствии со спецификациями вашего логотипа.
- Шаг 3: Нажмите на фон вашего логотипа с помощью инструмента «Волшебная палочка», чтобы выделить фон, затем нажмите Удалить на клавиатуре, чтобы сделать его прозрачным.

- Шаг 4: Экспортируйте свой логотип в виде файла PNG , чтобы сохранить его свойства прозрачности и сохранить его локально.
Давайте рассмотрим эти шаги более подробно.
Шаг 1. Перейдите на сайт Photopea.com
Photopea — это бесплатный веб-редактор фотографий, очень похожий на Photoshop. Он выглядит, ощущается и функционирует точно так же, как Photoshop, но он ничего не стоит, и вам не нужно его загружать. Вы можете использовать его прямо в веб-браузере.
Чтобы открыть свой логотип с помощью Photopea, перейдите к Файл > Открыть на панели инструментов в верхней части экрана, затем выберите файл логотипа.
Для этой демонстрации я буду использовать следующий пример логотипа…
Цель состоит в том, чтобы заменить желтый фон прозрачным.После того, как вы откроете свой логотип, ваш экран должен выглядеть примерно так…
Шаг 2. Создайте выделение с помощью инструмента «Волшебная палочка»
Затем перейдите к панели инструментов в левой части экрана и нажмите и держись Инструмент «Выбор объекта» (четвертый значок сверху), пока не появится следующее всплывающее меню…
Выберите Magic Wand , расположенный внизу списка.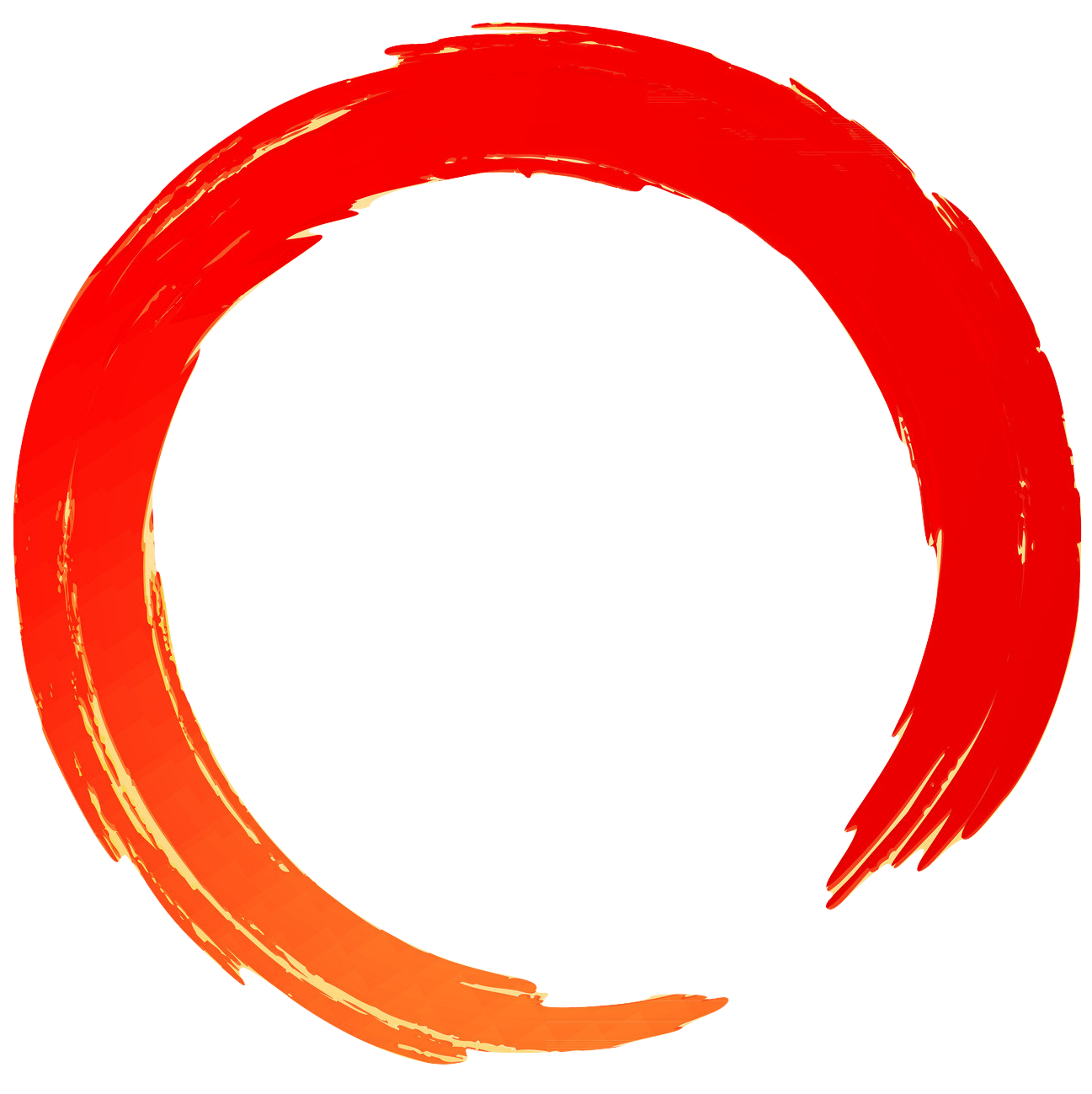
При выбранном инструменте «Волшебная палочка» просто щелкните область фона вашего логотипа, чтобы создать выделение вокруг нее. Выбор будет представлен пунктирной линией, как показано на следующем снимке экрана.
Шаг 3: Удалите свой фон
На этом шаге мы непосредственно рассмотрим, как сделать фон логотипа прозрачным. Просто нажмите клавишу Delete на доске. Затем фон следует удалить до прозрачности, как показано в виде шахматной доски.
Чтобы убедиться, что фон полностью удален, увеличьте логотип, удерживая клавишу Alt и вращая колесико мыши.
Если по краям вашего логотипа все еще есть остатки фона в пикселях, как в моем примере выше, вы можете отменить это действие, нажав Control + z на клавиатуре. Нажмите ее дважды, чтобы отменить как удаление фона, так и создание выделения.
В настройках инструмента в верхней части страницы найдите Допуск и сдвиньте его вправо, чтобы увеличить площадь пикселей, выделяемых инструментом «Волшебная палочка», затем повторите попытку.
Для моего примера логотипа мне пришлось увеличить допуск до 126 . Ваши потребности могут варьироваться в зависимости от вашего логотипа.
После того, как вы нашли правильную настройку допуска, вы сможете сделать фон вашего логотипа прозрачным без обесцвечивания пикселей по краям. Затем вы можете использовать инструмент «Волшебная палочка», чтобы выбрать области внутри отрицательного пространства букв и также удалить их.
Шаг 4. Экспортируйте готовый логотип в виде файла PNG
После того, как вы удалили фон логотипа, сделав его прозрачным, вы можете сохранить свою работу, выбрав Файл > Экспортировать как PNG .
Важно выбрать формат .png , потому что это формат, который сохраняет значения прозрачности. JPEG не поддерживает прозрачность, поэтому не рекомендую сохранять в этом формате. Знание того, как сделать фон логотипа прозрачным, бесполезно, если вы не сохраните его в правильном формате.
Экспортируйте свой логотип в формате PNG, используя настройку по умолчанию из меню Экспорт . Как только вы нажмете Сохранить , ваш новый прозрачный логотип должен появиться в вашем браузере как загружаемый.
И вот как сделать фон логотипа прозрачным без каких-либо дизайнерских программ! Если у вас есть какие-либо вопросы или вы столкнулись с какими-либо проблемами, просто оставьте комментарий ниже. Как всегда, спасибо за просмотр!
Master The Software
Хотите узнать все, что нужно знать о ваших любимых дизайнерских приложениях? Посетите наши интерактивные видеокурсы и частное сообщество, чтобы получить помощь, когда она вам понадобится!
|
| ||||
|
|