Фоны для фотошопа — Прозрачные текстуры / Creativo.one
Фоны для фотошопа — Прозрачные текстуры / Creativo.oneФильтры
Курсы со скидкой
Курс недели -30% -30% -20%
ГлавнаяДополненияСкачать бесплатно текстуры (фоны) для ФотошопаАссортиФоны для фотошопа — Прозрачные текстуры
20 полупрозрачных текстур в стиле оверлей для наложения на разные поверхности с фонами.
Формат — PNG. Размер — 99 мб.
Скачать Фоны для фотошопа — Прозрачные текстуры
Новые работы пользователей
По заданным фильтрам работы не найдены
Попробуйте изменить критерий поиска или сбросить фильтры
Смотреть все работы
Хотите взять максимум?
Активируй Premium подписку и получи 15 преимуществ на Creativo
Premium-контент
110 видеоуроков только для Premium-пользователей.
Закрытые трансляции
Регулярные трансляции с профессионалами, обычным аккаунтам они доступны платно.
Приоритет в проверке работ
Все работы в вашем портфолио рассматриваются в приоритетном порядке.
Статистика переходов в соцсети
Сколько человек перешли по ссылкам из вашего профиля
Возможность
скачивать видеоуроки
Вы сможете скачивать все бесплатные видеоуроки без ограничений
Premium-статус
на аватаре
На вашей аватарке будет отображаться значок, обозначающий Premium-статус.
Короткая именная ссылка
Получите именную ссылку на профиль вида https://creativo.one/sasha
Возможность отложенной
публикации постов
Вы сами решаете, в какое время пост появится в ленте.
Светлая / темная
Меняйте тему оформления сайта под свое настроение.
Расширенные возможности опросов
Голосования с прогрессивным рейтингом, создание викторин
Поддержка от кураторов
Напрямую получайте поддержку от кураторов команды Creativo.
Поддержка в телеграм-чате
Обменивайтесь опытом, делитесь заказами и отвечайте на вопросы друг друга в закрытом чате.
Подарки, призы, розыгрыши
Получите возможность выиграть ценные призы и подарки от команды Creativo и партнеров.
Разбор работ от авторов
Ежемесячные тренировочные интерактивы по разным направлениям для отточки мастерства и разбора работ.
Активировать Premium
Хотите узнавать
обо всех событиях?
Выберите, куда хотите получать уведомления
Скопировать ссылку
Работа скрыта
Войти, чтобы проголосовать
 title»/>
{{percent(index)}}
title»/>
{{percent(index)}}
{{(index + 1)}}.
Изображение удалено
{{percent(index)}}
Всего проголосовало: {{total}}
Вы можете выбрать до {{max_variants}} вариантов. Голос будет распределён равномерно между всеми выбранными.
{{item.title}}
Изображение удалено
Создать опрос
Сделать мультиголосование
Можно выбрать несколько вариантов. Максимум
{{lex(‘response’, max_variants)}}
Максимум
{{lex(‘response’, max_variants)}}
Название опроса
Ответ {{(index + 1)}} Удалить ответ
Добавить ответ
Прогрессивный подсчет результатов
Автоматически завершить опрос 0″> через {{lex(‘days’,closeday)}}
{{lex(‘feed_type_’ + tp)}} {{counts[tp]}}
Сортировка:
По релевантности По дате
Показывать превью
subtitle»>{{item.subtitle}}
Закреплен
Опрос
По вашему запросу ничего не найдено
Попробуйте изменить критерий поиска, или сбросить фильтры.
Не удалось загрузить работу. Возможно она была удалена.
= 0}»> GIF {{work.bite}} Мб Загрузить
Редактировать Удалить
18+
Работа имеет содержимое для 18+ лет
Жалоба
Опишите суть жалобы, при необходимости добавьте ссылки на скриншоты
Спасибо! Ваше обращение ушло на рассмотрение.
 Название и описание
2. Миниатюра
3. Исходник
4. Тэги
5. Прочие настройки
Название и описание
2. Миниатюра
3. Исходник
4. Тэги
5. Прочие настройкиНазвание работы
Описание работы (необязательно)
Комментарий
Скрывать в портфолио (доступ по ссылке)
Ваша миниатюра:
Название:
{{name}}
Описание:
Исходник:
{{source.name}} {{source.name}}
Тэги:
#{{tag.label}}Есть ли у вас исходник к работе?
Исходник — это файл из исходных изображений, которые использовались для создания вашей работы. Исходник позовляет лучше понять вашу работу. Он не обязателен, но работы с исходниками получают больше лайков и имеют право на участие в еженедельных конкурсах.
Исходник позовляет лучше понять вашу работу. Он не обязателен, но работы с исходниками получают больше лайков и имеют право на участие в еженедельных конкурсах.
jpg-файл, максимальный размер 1920x1080px
Пример исходника
Выберете тэги работы:
Тэги позволяют лучше находить вашу работу другим пользователям. Подумайте какие тэги описывают вашу работу лучше всего и проставьте их. Это даст вам больше просмотров, лайков и комментариев.
Стиль работы Тематика Ятаквижу
Стиль работы:
#{{tag.label}}
Тематика:
#{{tag.label}}
Ятаквижу:
#{{tag.label}}
Не более десяти тэгов на одну работу
Работа 18+
Отключить комментарии
Комментарии к работе будут отключены, на их месте будет выведена реклама.
После добавления работы:
Автоматически перейти в портфолио
Остаться на текущей странице
Запланировать публикацию
{{pub_dates[pub_date] || pub_dates[0]}}
Отменить планирование
Запланировать
Используя данный сайт, вы даёте согласие на использование файлов cookie, данных об IP-адрес, помогающих нам сделать его удобнее для вас. Подробнее
PNG картинки с прозрачным фоном
imgpng.ru
В каталоге 104821 + 326 новых PNG картинок
PNG картинки по алфавиту:
А
Б
В
Г
Д
Е
Ж
З
И
К
Л
М
Н
О
П
Р
С
Т
У
Ф
Х
Ц
Ч
Ш
Щ
Э
Ю
Я
ЖИВОТНЫЕ 5748
Аисты 47, Акулы 42, Анаконда 15, Барсук 51, Бегемот 18, Белки 54, Белый медведь 59, Бизон 29, Бобры 62, Верблюды 46, Волки 57, Воробьи 40, Ворон 99, Вороны 24, Геккон 70, Гепард 28, Гиена 49, Голуби 67, Гориллы 15, Гуси 44, Дельфины 95, Дятел 47, Еж 20, Енот 19, Жирафы 52, Зебра 46, Змеи 47, Золотая рыбка 103, Игуана 47, Индейка 68, Кабан 42, Кальмары 41, Кенгуру 32, Киви птица 22, Киты 33, Коала 17, Кобра 57, Козы 18, Колибри 91, Коровы 101, Косатка 48, Кошки 180, Крабы 47, Креветки 49, Крокодилы 27, Кролики 57, Крот 13, Курицы 33, Лабрадор-ретривер 91, Лапы, след 83, Ласточка 72, Лебеди 60, Лемур 35, Ленивец 71, Леопард 32, Летучие мыши 47, Лисы 60, Лось 65, Лошади 68, Львы 58, Лягушки 79, Медведь 52, Медузы 54, Мех 38, Моржи 9, Морская звезда 39, Морские коньки 39, Морские раковины 85, Морской котик 27, Мыши 44, Немецкая овчарка 75, Носороги 41, Обезьяны 29, Овцы 41, Олени 19, Орангутан 25, Орел 36, Ослы 46, Осьминог 43, Ошейник 51, Павлины 44, Панда 35, Пеликан 33, Перья 53, Песец 23, Петух 50, Пингвин 19, Попугаи 73, Птицы 115, Раки 37, Рыба 117, Рысь 13, Самоедская собака 37, Свиньи 26, Скунс 20, Слоны 64, Собаки 252, Собачий корм 65, Совы 57, Сокол 32, Страусы 47, Такса 67, Тигры 43, Улитки 50, Утки 42, Фламинго 24, Хаски 48, Хорек 27, Чайки 63, Черепаха 69, Шакал, койот 54, Ягуар 28, Ящерицы 39
ПРИРОДА 3322
Ало́э ве́ра 49, Астероид 51, Базилик 30, Бамбук 84, Вода 166, Вулкан 49, Гнездо 67, Горы 30, Грибы 44, Гром 69, Грязь 30, Деревья 132, Джунгли 39, Дождь 21, Дым 139, Елки 43, Желуди 42, Зеленые листья 66, Земля 41, Зима 74, Кактусы 43, Камни и скалы 83, Капли 43, Комета 38, Конопля 75, Костер 44, Крапива 28, Кусты 31, Лед 49, Лес 55, Луна 52, Лучи света 49, Марс 40, Метеор 41, Молния 52, Море 35, Мята 39, Облака 33, Облепиха 40, Огонь 54, Осенние листья 43, Пальмы 131, Песок 55, Пламя 46, Пляж 99, Почва 84, Пшеница 108, Радуга 27, Ракушки 32, Сакура 58, Снег 28, Снежинки 70, Снежки 28, Солнце 43, Сосульки 49, Табак 42, Трава 43, Ураган, торнадо 57, Хлопок 25, Шишки 28, Эдельвейс 36
ФРУКТЫ И ОРЕХИ 1948
Абрикосы 67, Авокадо 47, Ананасы 33, Апельсины 57, Арахис 61, Арбузы 30, Бананы 68, Виноград 58, Голубика, черника 74, Гранат 69, Грейпфрут 36, Грецкий орех 54, Груши 39, Гуава 64, Дыня 40, Ежевика 48, Какао 41, Кешью 59, Киви 26, Клубника 59, Кокосы 30, Лайм 55, Лимон 57, Малина 40, Манго 26, Мандарины 53, Миндаль 77, Папайя 60, Персик 63, Семечки 44, Семя тыквы 45, Сливы 27, Сок 42, Финики 34, Фисташки 48, Хурма 58, Черешня и вишня 48, Яблоки 111
ЕДА, НАПИТКИ 9334 + 39
Chupa Chups 41, KFC 68, M&M’s 77, Red Bull 35, Skittles 38, Банка кофе 42, Барбекю 69, Бекон 24, Бисквит, печенье 128, Блины, оладьиCrepe 123, Бублики 96, Булочки 57, Бутылка с водой 65, Вареники 41, Варенье 147, Вафли 78, Ветчина 72, Вино 85, Виски 141, Водка 161, Гамбургеры 157, Говядина 101, Доритос, начос 60, Жареная курица 56, Жевательная резинка 56, Завтрак 44, Индейка 29, Йогурт 56, Капучино 84, Карамельная трость 129, Картошка фри 97, Каша 63, Квас 40, Кебаб 54, Кетчуп 66, Кока Кола 21, Кока-кола 30, Коктейль 178, Конфеты 38, Коньяк 47, Кофейные зерна 55, Круассаны 148, Лапша 84, Леденцы 99, Лимонад 35, Майонез 88, Макарун, макарон 127, Мармелад 140, Масло сливочное 61, Маффин, кекс 201, Мед 153, Мидии 47, Молоко 89, Мороженое 185, Мука 36, Мясо 85, Оливковое масло 52, Омлет 27, Паста, макароны 144, Пельмени 87, Пепси 39, Печенье 117, Пиво 54, Пирог 61, Пицца 183, Пончики 151, Попкорн 72, Разбитая бутылка 30, Растительное масло 71, Рис 67, Сахар 43, Свадебный торт 90, Свинина 71, Сникерс 31, Соль 48, Сосиски, колбаса 127, Соус 172, Спагетти 112, Спрайт 37, Стакан воды 29, Стейк, бифштекс 94, Суп 115, Сухари 50, Суши 126, Сыр 144, Сэндвич 67, Табаско 23, Творог 46, Текила 139, Тесто 20, Торты 239, Тост 117, Фалафель 60, Фанта 63, Фарш 58, Халва 22, Хамон 77, Хлеб 103, Хот дог 89, Хумус 58, Чай 86, Чайный пакетик 39, Чашка, кружка кофе 180, Черный перец 27, Чипсы 82, Шампанское 78, Шницель 21, Шоколад 138, Шоколадный торт 62, Яичница 106, Яйца 134, Котлета 129
ОВОЩИ 1840
Артишок 31, Баклажаны 34, Бобы 36, Брокколи 134, Горох 78, Имбирь 45, Кабачок 40, Капуста 76, Картошка 71, Кукуруза 76, Лук 78, Лук репчатый 69, Морковь 51, Огурцы 101, Оливки 75, Перец 75, Перец чили 43, Помидоры 90, Редис 56, Салат 19, Свекла 54, Сельдерей 35, Соя 32, Спаржа 31, Тыква 143, Фасоль 48, Хрен 32, Цветная капуста 48, Чеснок 65, Шпинат 74
МАШИНЫ 5493
Acura 131, Alfa Romeo 77, Aston Martin 55, Audi 75, Bentley 66, BMW 82, Bugatti 50, Cadillac 76, Camaro 36, Chevrolet 174, Chrysler 56, Citroen 93, Daewoo 71, Dodge 117, Ford Mustang 72, Harley-Davidson 71, Hyundai 42, Infiniti 50, Isuzu 55, Jeep 146, KIA 105, Koenigsegg 26, Lada 150, Land Rover 83, Lexus 69, Lotus 58, Maserati 116, Mazda 135, McLaren 82, Mercedes 183, Mitsubishi 191, Nissan 97, Opel 54, Peugeot 77, Renault 80, Rolls Royce 57, Tesla 60, Toyota 46, Volkswagen 54, Volvo 82, Авария 58, Автомобильный аккумулятор 44, Гоночный флаг 38, Грузовики 75, Двигатель 72, Знак стоп 40, Камаз 52, Караван, трейлер 96, Ламборгини 63, Логотипы автомобилей 33, Мини 45, Мотоциклы 53, Нива 76, Пикапы 86, Пожарная машина 47, Покрышки 73, Полицейская машина 35, Порше 60, Руль 52, Светофор 92, Сеат 33, Скорая помощь 79, Скутеры 63, Спидометр 52, Субару 72, Сузуки 53, Такси 80, УАЗ 78, Феррари 78, Фиат 56, Форд 72, Формула 1 58, Хаммер 24, Хонда 49, Шкода 56
ЦВЕТЫ 1600
Белые розы 27, Букет цветов 64, Ваза 184, Клевер 59, Колокольчик 38, Лилия 128, Лотос 75, Одуванчики 48, Подсолнухи 97, Розы 359, Ромашки 17, Сирень 103, Тюльпаны 49, Цветочная рамка 352
ОДЕЖДА, ОБУВЬ 3408
Crocs 33, Vans 50, Английская булавка 48, Багаж 124, Балаклава 47, Галстуки 40, Джинсы 34, Женские сумочки 36, Женские туфли 38, Кепки 19, Кимоно 50, Ковбойская шляпа 94, Кожаная куртка 54, Костюмы 70, Котелок 44, Кошельки 106, Куртки 34, Лабутены 24, Лосины 68, Медицинская маска 59, Медицинские перчатки 133, Молния одежды 55, Мужские туфли 23, Нитки 85, Носки 56, Одеяло 91, Пальто 80, Перчатки 216, Платье 197, Плащ 67, Поло футболки 36, Полотенце 104, Прищепка 70, Пуговицы 55, Ремень 32, Рубашки 58, Рюкзаки 56, Сандалии 39, Сапоги 37, Свитер 86, Сомбреро 42, Толстовка 46, Угги 58, Фартук 51, Футболки 30, Халат 71, Чемодан, сумка 83, Чемоданы 37, Шарф 63, Шлепки, сланцы 71, Шляпы 31, Шнурки 63, Шуба 48, Converse 66
ОБЪЕКТЫ 7411
Аптечка первой помощи 155, Арфа 34, Аудио кассеты 43, Барабаны 23, Брелок 184, Будильник 96, Бумажный самолетик 87, Бутылки 75, Ведра 22, Воздушные шары 47, Воздушный змей 59, Гитары 37, Грампластинка 111, Гребень 165, Деньги 49, Дневник 24, Домино 86, Ёршик 55, Зажигалка 53, Звезды 255, Золотой кубок 104, Зонты 132, Зубная щётка 185, Игральные кости 156, Карандаши 18, Карты 33, Кирпичи 18, Кисти 55, Клетка 54, Ключи 78, Книги 152, Кнут 25, Колокол 171, Колонны 36, Конусы 38, Копилка 119, Корзина покупок 74, Костыли 39, Кредитная карта 236, Кубик Рубика 56, Лампа 17, Лампы 24, Ленты 55, Матрешка 90, Медали 38, Молоток судьи 93, Монеты 99, Мочалка 66, Мусорная корзина 66, Мусорное ведро 54, Мышеловка 35, Награда 84, Небоскребы 40, Очки 192, Падающие деньги 37, Пакеты 27, Патефон 44, Песочные часы 71, Пластырь 119, Поводок 139, Полиэтиленовый пакет 55, Почтовые марки 86, Расчёска 164, Ручки 42, Свечи 60, Сердце 264, Сигареты 30, Скрипка 43, Солнцезащитные очки 155, Соска 59, Спасательный круг 46, Спички 28, Степлер 85, Стетоскоп 124, Стикеры 85, Стирательная резинка 56, Телевизор 101, Телефон 193, Телефонная будка 43, Термометр 109, Точилка для карандашей 68, Тромбон 59, Труба и саксофон 51, Тюремная решетка 53, Уличные фонари 40, Факел 34, Флейта 72, Часы 83, Швабра 93, Щиты 62, Электрогитары 81, Электронная сигарета 58
ЛЮДИ 5357
Аплодисменты 37, Балет, балерина 111, Бегущие люди 56, Бизнесмен 53, Борода 69, Босиком 34, Вечеринка 46, Викинг 114, Водолаз 74, Волосы 44, Вор, грабитель 68, Гангстер 79, Глаза 74, Губы 48, Девушки 67, Дети 103, Диджей 50, Доктора, медсестры 88, Думающая женщина 34, Думающий мужчина 29, Жених 30, Заключённый 30, Зубы 37, Индейцы 60, Клоун 76, Ковбой 58, Космонавт 69, Кулак 18, Лёгкие 77, Лица 42, Маска анонимуса 34, Младенцы 123, Мозг 100, Мужчины 36, Мышцы 58, Невесты 58, Ниндзя 45, Ноги 44, Ногти 88, Нос 29, Отпечаток пальца 98, Официант 59, Охранник 54, Пальцы 32, Парик 238, Пираты 94, Повар 212, Пожарники 28, Полицейские 111, Почтальон 25, Раны 8, Репортер 23, Ресницы 73, Руки 338, Рыцари 32, Самурай 39, Сват, спецназ 39, Сидящий человек 39, Скелеты 93, Следы 42, Слезы 47, Солдаты 42, Строители и инженеры 68, Студенты 227, Стюардесса 81, Танцор 134, Террорист 52, Толпа 44, Улыбка 45, Усы 45, Ученый 51, Учитель 94, Уши 34, Фермер 66, Хакер 35, Череп 83, Шпион 38, Шрамы 32, Шут 42, Язык 30
ФЭНТЕЗИ, РЕЛИГИЯ 4600
Аллах 34, Ангелы 32, Аниме девушки 111, Библия 53, Бог 85, Будда 96, Буратино 48, Вампиры 82, Ведьма 120, Волшебная палочка 44, Волшебник, колдун PNG 36, Ганеша 51, Гномы 83, Гоблины 32, Грифоны 84, Грут 68, Дарт Вейдер 35, Демон 88, Динозавры 71, Драконы 163, Дьявол 94, Единорог 79, Звезда Давида 60, Звездные войны 62, Зомби 65, Иисус Христос 31, Инопланетянин 105, Инь и ян 40, Ислам 58, Кентавр 55, Киборг 64, Коран 71, Котёл 43, Кресты 57, Крылья 108, Ловец снов 41, Мечеть 104, Мрачный жнец 24, Мумия 58, Надгробный камень 103, НЛО 82, Оборотень 70, Орки 40, Пегасы 51, Пентаграмма 51, Покебол 35, Покемоны 161, Призрак, приведение 110, Росомаха 90, Руки молящегося 57, Русалка 106, Синагога 20, Слендермен 54, Смерть 82, Тора 66, Трансформеры 94, Тфилин 10, Фея 148, Ханука 38, Хануман 41, Чакра 142, Черт 53, Шива 56, Шляпа фокусника 105, Штурмовик 48, Эльфы 52
ТЕХНИКА 3221 + 85
Банковское хранилище 49, Бензопила 56, Болты и винты 34, Вантуз 39, Вентилятор 58, Веревки 101, Весы 78, Водонагреватель, бойлер 85, Водопроводный кран 140, Гаечные ключи 53, Гвозди 50, Дрель 73, Замки 96, ИВЛ 30, Иголка 41, Измерительная рулетка 90, Канистры 44, Колеса 39, Колючая проволока 67, Компас 64, Краны 28, Лестницы 62, Линейка 106, Лопаты 26, Лупа 50, Магнит 38, Мегафон 116, Метла 71, Микроскоп 49, Молотки 55, Мотоциклетные шлемы 72, Мультитул 103, Ножницы 44, Огнетушитель 73, Отвертка 59, Пила 72, Пишущая машинка 98, Плоскогубцы, пассатижи 32, Подкова 62, Пожарный гидрант 49, Противогаз 69, Рыболовный крючок 81, Сачок 28, Сейф 71, Спутник 42, Счетчик, шкала 104, Топор 70, Трость 35, Цепи 42, Экскаватор 69, Якорь 58
МЕБЕЛЬ 2269
Аквариум 80, Ванная 50, Гамак 65, Дверная ручка 58, Дверь 83, Детская кроватка 62, Диваны 58, Душ 47, Занавески 57, Зеркало 77, Камин 74, Качели 60, Ковры 152, Колыбель 79, Комод 183, Красная дорожка 40, Кресла 67, Кресло-качалка 54, Кровать 51, Матрасы 149, Окна 71, Пианино 31, Подушки 127, Почтовый ящик 78, Раковина 84, Столы 40, Стулья 68, Унитаз, туалет 64, Шезлонг 89, Шкафы 71
ЦИФРЫ 921
0 40, 1 39, 2 47, 2019 122, 2020 122, 2021 53, 2022 28, 3 49, 4 37, 5 51, 6 70, 7 45, 8 49, 9 48, Календарь 2021 66, Календарь 2022 55
АЛФАВИТ 2421
A 35, B 71, C 110, D 79, E 87, F 92, G 103, H 106, I 102, J 89, L 125, M 127, N 105, O 130, P 121, Q 55, R 76, Апостроф 26, Бесконечность 69, Восклицательный знак 86, Запятая 39, Знак вопроса 142, Знак равно 48, К 90, Минус 66, Плюс 122, Процент 73, Точка 47
ФРАЗЫ, ТАБЛИЧКИ И СЛОВА 1919
Approved 65, Black Lives Matter 78, Certified 36, Copyright 64, Denied 19, Donate 69, Free 49, Free shipping 92, Game over 59, Good morning 63, Goodbye 26, Happy Birthday 64, Hello 47, High voltage 46, I love you 57, Keep Calm 27, No war 34, Sold out 96, Stand with Ukraine 31, Subscribe 76, Thank you 141, Thug life 40, Under construction 75, Welcome 120, Веган 25, Внимание! 65, Желтая лента 34, Не курить! 58, Нет наркотикам 88, Стоп коронавирус! 42, Стоп спам 38, Ценник 95
ЗНАМЕНИТОСТИ 1602
Snoop Dogg 56, Авраам Линкольн 34, Аврил Лавин 56, Адольф Гитлер 41, Анджелина Джоли 49, Барак Обама 66, Билл Клинтон 29, Боб Марли 38, Брэд Питт 28, Брюс Ли 45, Виталий Кличко 21, Владимир Зеленский 12, Владимир Путин 51, Джордж Буш 18, Дональд Трамп 85, Ким Кардашян 52, Ким Чен Ын 40, Конор Макгрегор 63, Ленин 45, Леонардо Ди Каприо 46, Леонид Брежнев 10, Майкл Джексон 74, Марк Цукерберг 39, Махатма Ганди 32, Михаил Горбачев 24, Мэрилин Монро 67, Наполеон 42, Сталин 47, Стив Джобс 29, Том Круз 34, Тупак Шакур 49, Усама бен Ладен 27, Хабиб Нурмагомедов 25, Хиллари Клинтон 75, Чак Норрис 32, Чарли Чаплин 54, Че Гевара 33, Юрий Гагарин 34
СПОРТ 5985
UFC 80, Айкидо 42, Американский футбол 146, Бадминтон 32, Баскетбол 47, Батут 90, Беговая дорожка 128, Бейсбол 102, Биатлон 33, Бильярд 134, Блины штанги 124, Бодибилдинг 113, Боксёрская груша 83, Боксерские перчатки 79, Борьба 47, Боулинг 67, Брейк-данс 87, Велосипедист 118, Велосипеды 87, Велошлемы 86, Весло 30, Волейбол 72, Гантели 82, Гимнастика 77, Гиря 102, Гольф 90, Дартс 58, Дзюдоги 85, Йога 148, Карабин 65, Карате 127, Карусель 25, Каяк 193, Кикбоксинг 69, Коньки 83, Крикет 142, Кроссовки 48, Ласты 48, Ледоруб 58, Лыжи 79, Маска для плавания 100, Нарды 67, Настольный теннис 41, Парашют 21, Пауэрлифтинг 48, Плавание 64, Покер 116, Регби 113, Роликовые коньки 95, Самокаты 19, Санки 38, Свисток 97, Серфинг 40, Скейтбоард 59, Смешанные боевые искусства 70, Сноуборд 44, Спортивная бутылка 83, Сумо 45, Тайский бокс 50, Танец на шесте 96, Теннис 34, Треккинговые палки 109, Тренажеры 184, Тхэквондо 75, Удочка 28, Фитнес 217, Фрисби 63, Футбол 100, Футболист 136, Футбольные бутсы 61, Футбольные ворота 43, Хоккей 108, Шахматы 52, Шашки 41, Штанги 22
НАСЕКОМЫЕ 1107 + 34
Бабочки 107, Блохи 38, Богомол 71, Божьи коровки 12, Гусеница 79, Жуки 33, Клещ 50, Комары 32, Кузнечики 46, Мотылёк 71, Муравьи 34, Мухи 15, Опарыши 18, Осы 56, Пауки 45, Постельный клоп 41, Пчелы 131, Сверчок 25, Скорпионы 27, Слизень 19, Стрекозы 32, Тараканы 40, Уховёртка 34, Черви 51
ПОСУДА 1169
Бутылочная пробка 44, Весы с чашей 67, Вилки 19, Газовая плита 93, Гриль 45, Губка 90, Кастрюли 51, Кастрюли большие 41, Кроненпробка, пивная крышка PNG 31, Лезвия 32, Ложки 15, Открывалка 33, Плита 49, Салфетка 78, Самовар 100, Сковородка 33, Стаканы с вином 84, Тарелки 22, Термос 44, Турка 47, Чайники 50, Чашки 47, Штопор 54
ЛОГОТИПЫ 3141
Adidas 23, Amazon 28, Android 35, Bluetooth 77, BMW 16, Bugatti 14, Calvin Klein 20, Chrome 34, Coca Cola 15, Dolce & Gabbana 17, Ebay 22, Facebook 16, FC Barcelona 25, Firefox 48, GitHub 93, Gmail 13, Google 26, Google Диск 15, GoPro логотип 29, Gucci 28, IBM 18, ICQ 43, Instagram 18, Intel 25, Internet Explorer 30, KFC 54, LG 24, LinkedIn 39, Linux 51, Manchester United 27, Mastercard 27, McDonald’s 23, Mercedes 32, Microsoft 21, MySQL 39, NBA 22, Netflix 33, Nike 20, Opera 26, PayPal 25, Periscope 26, Photoshop 76, PHP 50, Pinterest 79, Porsche 9, Recycle 34, Safari 39, Samsung 16, Skype 32, Snapchat 72, Sony 12, Star wars 43, Starbucks 18, Telegram 36, Tesla 22, TikTok 30, Twitch 57, Twitter 40, Uber 30, Viber 26, Visa 39, Walt Disney 48, Waze 46, Webmoney 19, Whatsapp 62, Wi-Fi 163, Wikipedia 40, Windows логотипы 44, WordPress 75, Youtube 33, Биткоин 49, Бургер Кинг 18, Вконтакте 32, Герб США 33, Доллар 51, Евро 39, Красная звезда 55, Логотип Apple 35, Одноклассники 36, Олимпийские кольца 15, Организация Объединённых Наций 21, Покемоны 15, Рак 47, Советский союз 70, Супербоул 25, Такси логотип 27, Тур де Франс 11, Фифа 31, Яндекс 24
СИМВОЛЫ 2030
Biohazard 85, Dislike 81, Like 90, QR-код 40, Share 55, VPN 41, Анархия 33, Вход 20, Выход 49, Герб Индии 17, Герб России 56, Звук 39, Значок собака 91, Иллюминаты 25, Инвалид знак 141, Красная стрелка 90, Любовь 99, Оскар 65, Парковка 94, Пацифик 92, Полицейский значок 114, Радиация 99, Разбитое сердце 52, Русский рубль 51, Символ бесконечности 37, Скрипичный ключ 51, Трилистник 127, ФБР 45, Шериф 76, Штрихкод 75
ИГРЫ 1894
ARMA 61, Assassin’s Creed 87, Battlefield 98, Call of Duty 85, Counter Strike 107, Doom 46, Escape from Tarkov 24, Fallout 74, FIFA 87, Fortnite 186, GTA 60, Half-Life 80, Minecraft 105, Mordhau 16, Mortal Kombat 162, Need for Speed 46, Pac-Man 102, PlayerUnknown’s Battlegrounds 62, Red Dead Redemption 64, S.
 T.A.L.K.E.R. 73, SCUM 6, Starcraft 91, Warcraft 91, Worms игра 26, Герои меча и магии 55
T.A.L.K.E.R. 73, SCUM 6, Starcraft 91, Warcraft 91, Worms игра 26, Герои меча и магии 55ЭЛЕКТРОНИКА 5432 + 165
CD/DVD 87, GoPro камеры 80, iPhone 11 44, iPhone 12 37, iPhone 13 33, iPhone 14 48, Iphone Apple 25, Ipod 68, Macbook 113, Sony Playstation 33, USB кабель 77, USB флешки 71, Xbox 46, Аудио колонки 54, Батарейки 86, Веб камеры 71, Весы напольные 63, Видеокамеры 42, Геймпад 97, Генератор 64, Джойстик 56, Дискета 33, Диско-шар 35, Жесткие диски 62, Калькулятор 49, Карта памяти 61, Клавиатуры 73, Компакт диски 62, Компьютер 87, Компьютерная мышь 40, Кондиционер 81, Кофе машина 89, Микроволновка 66, Микроконтроллер 32, Микрофоны 79, Мониторы 47, Мультикоптер 208, Наручные часы 102, Наушники 108, Наушники для телефона 62, Ноутбуки 119, Обогреватель 80, Объектив 119, Палка для селфи 58, Планшеты 52, Принтеры 66, Процессор 61, Пылесос 73, Радио 102, Рация 157, Рентген 16, Роботы 106, Розетка 41, Секундомер 153, Серверы 61, Сим карты 39, Сканеры 45, Смартфоны 83, Солнечная батарея 152, Спутниковая антенна 40, Спутниковый навигатор 44, Стиральная машина 64, Телескоп 114, Телефон в руке 110, Тостер 55, Утюг 80, Фонарик 187, Фотоаппараты 86, Холодильник 58, Швейная машина 70, Штатив 147, Электрическая бритва 68, Электрическая вилка 55
ГЕРОИ, АКТЕРЫ 3908
Baby Shark 33, Hitman 43, Sonic the Hedgehog 48, Аватар 51, Барби 62, Беззубик 78, Бэтмен 115, Ведьмак 62, Виктор Цой 23, Винни-Пух 70, Губка Боб 68, Гуфи 35, Джеймс Бонд 38, Джокер 56, Доге 22, Дональд Дак 85, Дэдпул 105, Железный человек 92, Золушка 81, Капитан Америка 98, Король Лев 99, Лара Крофт 89, Ледниковый период 100, Люди в чёрном 33, Марио 129, Маугли 23, Микки Маус 100, Миньоны 86, Мистер Бин 51, Пингвины Мадагаскара 89, Питер Пэн 35, Плуто 45, Плюшевый мишка 142, Рик и Морти 43, Робокоп 63, Русалочка Ариэль 66, Рэмбо 34, Симпсоны 96, Смурфики 72, Снупи 98, Супергёрл 64, Супермен 77, Терминатор 59, Том и Джерри 72, Футурама 104, Халк 124, Харли Квинн 48, Хищник 69, Холодное сердце 96, Чебурашка 13, Человек-паук 98, Черепашки-ниндзя 87, Чип и Дейл 40, Чудо-женщина 58, Шрек 42, Элмо 51, Южный Парк 48
ЗНАКИ ЗОДИАКА 710
Близнецы 51, Весы 53, Водолей 39, Дева 68, Козерог 99, Лев 46, Овен 60, Рак 48, Рыбы 54, Скорпион 49, Стрелец 81, Телец 62
ТРАНСПОРТ 1890
Boeing 54, Автобусы 52, Бульдозер 89, Воздушный шар 85, Гидроцикл 90, Дороги 60, Инвалидная коляска 111, Каноэ 194, Карета 85, Квадроцикл 122, Коляски детские 56, Корабли и яхты 30, Лодки 76, Мосты 85, Планёр 44, Поезд 90, Самолеты 106, Титаник 42, Топливо, бензин 59, Трактор 101, Трамвай 49, Троллейбус 36, Штурвал 40, Электрический самокат 71, Электромобиль 63
ОРУЖИЕ 2694
MP 38/40 37, Автоматы и винтовки 57, АК-47 31, Атомная бомба 29, Бинокли 64, Бомба 42, Бомба с таймером 14, Бронеавтомобиль 38, Бронежилет 104, Бронетранспортёр, БТР 31, Вертолеты 138, Взрывы 70, Гранатомет 30, Гранаты 40, Джавелин 20, Динамит 35, Доспехи 53, Дробовик, ружье 88, Дырки от пуль 26, Истребитель 128, Карабин 57, Катана 74, Кинжал 81, Копья 59, Мечи 30, Миномет 29, Мины 21, Наручники 56, Ножи 76, Патроны и пули 158, Перекрестие, цель 64, Пистолеты 39, Подводная лодка 72, ППШ 36, Прицелы 75, Пулемет 69, Пушка 95, Ракеты 44, Реактивный снаряд 80, РПГ 53, Снайпер 72, Снайперская винтовка 83, Стрелы 53, Танки 71, Трезубец 30, Ядерный взрыв 42
ДРАГОЦЕННОСТИ И КАМНИ 1348
Алмазы 30, Бриллиант 56, Жемчужины и жемчуг 78, Золотая медаль 119, Золото 124, Изумруд 38, Кольцо 167, Корона 53, Ожерелье 138, Пирсинг 77, Рубин 48, Сапфир 32, Серебро 88, Сундук сокровищ 160, Украшения 140
СТРАНЫ МИРА 342 + 3
Stand with Ukraine! 3, Англия 90, Испания 66, Россия 104, Украина 0, Франция 79
АРХИТЕКТУРА 1004
Банк 29, Город 49, Дома 74, Забор 109, Здания 103, Иглу 46, Квадрат 99, Круг 84, Маяк 54, Палатка, тент 50, Пирамида 36, Статуя Свободы 42, Треугольник 122, Фонтаны 34, Эйфелева башня 73
ПРАЗДНИКИ 2686
8 Марта 75, Дед мороз, Санта Клаус 175, День Св.
 Валентина 243, Елочные шары 383, Китайский Новый год 102, Китайский фонарик 70, Конфетти 157, Маска 154, Мишура 66, Новогодняя гирлянда 68, Новогодняя ёлка 145, Новый год 122, Олени Санта-Клауса 82, Праздничный колпак 124, Рождественский венок 93, Рождество 96, Сани Деда Мороза 85, Свадьба 61, Фейерверк 83, Хеллоуин 208, Шапка Санта Клауса 94
Валентина 243, Елочные шары 383, Китайский Новый год 102, Китайский фонарик 70, Конфетти 157, Маска 154, Мишура 66, Новогодняя гирлянда 68, Новогодняя ёлка 145, Новый год 122, Олени Санта-Клауса 82, Праздничный колпак 124, Рождественский венок 93, Рождество 96, Сани Деда Мороза 85, Свадьба 61, Фейерверк 83, Хеллоуин 208, Шапка Санта Клауса 94РАЗНОЕ 7067
Email 73, GPS иконки 75, Green card 21, L.O.L. Surprise! 142, Trollface 48, Антисептик для рук 65, Бактерии 63, Банты 120, Блокнот 102, Боке 44, Бритва 116, Булавка 103, Бумага 31, Вакцина 70, Вирус 54, Витамины 87, Дезодорант 72, ДНК 100, Духи 115, Журнал 55, Земной шар 80, Зубная паста 48, Какашка 52, Карта мира 34, Карта США 27, Киноплёнка 163, Клей 87, Кнопки 187, Конверты 135, Коробки 157, Коронавирус, COVID-19 82, Кость 59, Кровь 97, Курсор 109, Лак для ногтей 146, ЛГБТ 46, Лего 102, Мел 35, Молекулы 75, Мыло 87, Мыльные пузыри 76, Насос 42, Нефть 27, Ноты 99, Открытка 104, Палитра 96, Панк рок 61, Папки 55, Паспорт 58, Печати и штампы 46, Пластилин 20, Подарки 398, Помада 142, Поцелуй 102, Праздничные флажки 63, Презервативы 46, Пудра 114, Разбитое стекло 64, Резюме 47, Рок музыка 77, Рулетка казино 55, Рэп 40, Смайл 208, Снеговики 108, Спиннер 78, Стиральный порошок 48, Таблетки, пилюли 86, Татуировки 141, Тени для век 110, Туалетная бумага 67, Тушь для ресниц 127, Тюрьма 52, Уголь 29, Уточка 68, Флаг Конфедератов 25, Флаги 141, Фоторамка 224, Царапины 14, Цель, мишень 69, Шампунь 65, Шприцы 50, Эмо 78, Яд 83
РЕКЛАМА:
Новые аппараты Вулкан на официальном зеркале казино . Сайт www.cazinojoy.live для отдыха . Бесплатное Slot V зеркало онлайн
Сайт www.cazinojoy.live для отдыха . Бесплатное Slot V зеркало онлайн
imgpng.ru Copyright © 2013 — 2022. PNG картинки с прозрачным фоном для дизайна и веб дизайна
как сделать фон картинки прозрачным. Сделать прозрачный фон в фотошопе
39 60 922 0
Очень часто случается так, что подобрав для определённых целей картинку, она вас вроде-бы и устраивает, но есть один важный нюанс – она не подходит по цвету. Такая ситуация очень знакома контент-менеджерам, или людям, которые имеют дело с размещением графических элементов. Что делать в этом случае? В голову не приходит ничего другого, кроме как сделать фон картинки прозрачным, для того, чтобы основное изображение выгодно смотрелось на фоне интернет-странички или баннера. О том, как это сделать, мы сегодня вам и расскажем.
Вам понадобятся:
Подготовка к обработке
Для этого открываем графический редактор Adobe Photoshop, нажимаем «Файл», «Открыть», и выбираем изображение, для которого хотим сделать прозрачный фон (или нажимаем правой кнопкой мыши по необходимому изображению, переходим в меню «Открыть с помощью…», и среди списка предустановленных программ выбираем Adobe Photoshop).
В качестве примера мы используем знак «СТОП», но, в принципе подойдёт любая оригинальная фотография . Итак, изображение мы загрузили. Что дальше?
Работаем с «волшебной палочкой»
Находится он, как вы уже догадались, на боковой панели инструментов (если вы не изменяли назначение горячих клавиш в Adobe Photoshop, то выбрать этот инструмент можно при помощи нажатия на кнопку “W”).
Выбрав “волшебную палочку”, в верхнем меню станет доступно меню его настроек. В графе «Допуск» рекомендуем установить значение «21». Пожалуй, это все подготовления, которые нужны для того, чтобы сделать фон размытым или прозрачным (как в нашем случае).
Удаляем фон
Итак, наводим “волшебную палочку” на область с фоном, который нужно удалить, и кликаем по нему левой кнопкой мыши. Область с фоном выделится штрих-пунктиром, и всё что нам остаётся – это нажать кнопку “Delete”. По очереди повторяем эту процедуру, пока не получим фон, который окрашен чем-то, похожим на шахматную клетку. Это значит, что такая область – прозрачна.
Это значит, что такая область – прозрачна.
Сохранение изображения
Обратите внимание, что сохранять файл нужно исключительно в формате.PNG, иначе «прозрачность» фона просто не будет отображаться (вместо него будет заливка белого цвета).
Когда работаешь над дизайном сайтов, часто приходится сталкиваться с тем, что найденное изображение, которое идеально бы подходило к твоему сайту, имеет другой фон, который желательно бы убрать.
И так, открываем нашу картинку в фотошопе.
1. Первое, что нужно сделать — создать у картинки рабочую область с прозрачным фоном. Для этого:
— в окошке слоёв кликаем два раза на наш слой (с замочком)
— В повившемся окошке нажимаем ОК
Замочек должен исчезнуть
Если фон однотонный:
Выбираем инструмент «Волшебная палочка » — это очень гибкий инструмент для выделения нужной области. Наша задача выделить весь фон, кроме рисунка. Для этого подгоняем настройки волшебной палочки (параметр допуск ), пока не получим нужный результат. Так-же пользуемся клавишей Shift, чтобы выделить область помимо уже выделенной. Нажимаем Del и выделенная облась удаляется.
Так-же пользуемся клавишей Shift, чтобы выделить область помимо уже выделенной. Нажимаем Del и выделенная облась удаляется.
Если фон разноцветный:
Используем инструмент «Быстрое выделение «. Тут наша задача выделить не фон, а сам объект, который должен остаться. Нажимаем до тех пор, пока не выделится нужная область. Если выделилось лишнее, зажимаем Alt и минусуем облась. Посмотреть результат можно клавишей Q.
Когда выделение готово, копируем его Ctrl+C. Создаем новый документ с прозрачным фоном (Ctrl+N) и вставляем туда объект Ctrl+V.
3 . Если на рисунке осталось что-то лишнее, используем инструмент «Ластик «, просто затираем лишний фон.
4 . Сохраняем изображение для Web (Alt+Shift+Ctrl+S) выбираем формат GIF либо PNG (в других наш прозрачный фон превратится в белый).
Полезное видео в тему:
Вам понадобится
- — программа «Фотошоп»
- — изображение, у которого необходимо сделать полупрозрачный фон.

- — знать, как создавать новый слой
- — уметь пользоваться инструментом «Заливка», чертить фигуры в фотошопе
Инструкция
Щелкните дважды по названию слоя с картинкой и в появившемся поле напишите любое новое название этого слоя. Это нужно для свободного перемещения этого слоя и получения прозрачного фона при удалении частей рисунка. Если у изображения уже есть непрозрачный однородный фон, то выделите его инструментом «Волшебная палочка». Для этого выберите этот инструмент на панели инструментов и щелкните мышкой по цвету фона, после чего выделятся все указанного вами цвета (по которому был произведен щелчок мыши) в пределах замкнутой области. Удалите выделенное, нажав клавишу Delete.
В окне «Слои» при выделенном нижнем слое установите нужный процент его непрозрачности, перемещая рычажок в поле «Непрозрачность» и наблюдая за изменением прозрачности фона на . Чем меньше будет значение непрозрачности, тем прозрачнее будет фон; чем — тем непрозрачнее.
Источники:
- Просто о создании сайтов и баннеров
Перед многими владельцами сайтов возникает вопрос, как обновить сайт или привнести в него что-нибудь новое. Менять на сайте можно многое: шрифт, цветовую гамму, расположение информационных блоков, общий фон. В этой статье вы узнаете, как установить картинку в качестве фона для сайта .
Вам понадобится
- Редактор html-кода
Инструкция
К изменению облика вашего ресурса можно пойти двумя путями. Первый — обратиться к специалисту (web-мастеру) и он за определенную плату внесет все необходимые изменения. Другой путь – это . Для того, чтобы изменить внешний вид вашего сайта , вы должны изучить основы html–кода и воспользоваться одним из его редакторов.
Первое, на что следует обратить внимание перед тем, картинку на сайт в качестве фона, это макет ширины сайта : фиксированный он или растягивающийся во весь экран. Если ширина фиксированная, то смело можете размещать картинку . Отображаться она будет у всех пользователей одинаково хорошо. Если сайт «резиновый», то изображение будет у каждого пользователя подгоняться под ширину экрана и может отображаться .
Отображаться она будет у всех пользователей одинаково хорошо. Если сайт «резиновый», то изображение будет у каждого пользователя подгоняться под ширину экрана и может отображаться .
Итак, вы знаете ширину макета сайта . Подготовьте изображение для размещения. Загрузите его на сервер, где расположен ваш сайт. Картинка должна быть сохранена в одном из трёх форматов: jpeg, gif или png. Для корректного отображения фон должен быть по ширине таким же, как и ширина страницы.
Откройте в редакторе html-кода , на которой вы хотите изменить фон. Найдите строку «background-image». Если такой строки нет, напишите её в поле тэга «body». Как на картинке.
В данном коде «url(«images/bg.jpg»)» — это путь к вашему фоновому . Пропишите его. Сохраните изменения.
Обратите внимание
Для корректного отображения фон должен быть по ширине таким же, как и ширина страницы.
Полезный совет
Для редактирования сайта пользуйтесь программой Dreamweaver.
Источники:
- как сделать сайт картинки в 2019
Фотошоп открывает перед пользователями широкие возможности в обработке фотографий и рисунков – вы можете создать на выбранном изображении любой визуальный эффект, и количество этих эффектов ограничивается только вашим воображением, а также умением работать в Фотошопе. Одним из выразительных и красивых эффектов является прозрачность изображения. Умение делать фон фотографии прозрачным, а также уменьшать общую прозрачность рисунка поможет вам в дальнейшем редактировании изображений.
Одним из выразительных и красивых эффектов является прозрачность изображения. Умение делать фон фотографии прозрачным, а также уменьшать общую прозрачность рисунка поможет вам в дальнейшем редактировании изображений.
Инструкция
Создайте новый файл – откройте в меню File опцию New, и в окошке настроек выберите опцию Transparent. Созданный файл будет полностью состоять из прозрачного фона. Находясь на данном файле, нажмите Ctrl+V, чтобы вставить скопированную на предыдущем файле выделенную область. Ваше изображение в качестве второго слоя файла закроет прозрачный фон.
Выберите на панели инструментов любой инструмент, которым можно выделить те или иные области – вызовите их M или W. Масштабируйте рисунок для удобства и выделите те области, которые вы хотите сделать прозрачными.
После того, как выделение будет готово, замкните его и нажмите Delete. Лишние фрагменты изображения исчезнут, и вместо них вы увидите прозрачный фон.
В некоторых случаях вам может потребоваться полупрозрачный рисунок – например, полупрозрачный может стать необычным украшением коллажа или веб-сайта, а также полупрозрачный текст можно использовать в качестве . Для того чтобы нанести на фото полупрозрачный текст, откройте нужное изображение, а затем выберите в меню текстовый инструмент (Т).
Для того чтобы нанести на фото полупрозрачный текст, откройте нужное изображение, а затем выберите в меню текстовый инструмент (Т).
Выберите нужный размер, и цвет, а затем поверх фотографии напишите нужный текст. В палитре слоев появится отдельный текстовый слой. Регулятор в строке Opacity в панели слоев сдвиньте до 30-40%. Вы увидите, как надпись становится полупрозрачной.
Видео по теме
При создании логотипа весьма желательно иметь возможность сделать его фон прозрачным — в этом случае он будет более органично вписываться в любое оформление, будь то страница веб-сайта, документ в формате Word, флэш- или видео-ролик и т.д. Кроме того полупрозрачный логотип можно накладывать в качестве ватермарки на изображения и фотографии. Наиболее распространенный инструмент для проведения такого рода графических работ — Adobe Photoshop.
21.12.14 32.7K
Перед тем, как сделать прозрачный фон в фотошопе, нужно все хорошо разузнать о возможностях этой программы. А то вдруг вместо фона прозрачной станет ваша одежда на фотографии.
А то вдруг вместо фона прозрачной станет ваша одежда на фотографии.
Основы работы c фоном в Photoshop
Photoshop по праву считается самым мощным средством для работы с растровыми изображениями. Порой кажется, что уже все знаешь о возможностях этого графического редактора. Но затем снова и снова натыкаешься на что-то новенькое:
Самой востребованной областью применения Photoshop среди обычных пользователей является изменение и редактирование фоновой части изображения. Как будто предугадывая это, программа уже на первых этапах создания нового графического файла спрашивает, каким сделать его фоновый слой:
Создание нового графического файла в графическом редакторе осуществляется через меню «Файл» — «Новый». В появившемся диалоговом окне можно задать размеры и основные параметры будущего изображения. Установка значения поля «Содержимое фона» на «Прозрачный» является основным способом того, как можно удалить фон еще на стадии создания рисунка.
Возможность редактирования изображений в Photoshop построена на использовании слоев. Каждый из них является отдельным независимым объектом. Изменение любого из слоев никак не отразится на содержимом остальных. Слоевая структура изображения отображается на панели «Слои »:
Но все это теория, которую можно быстро познать на практике. Поэтому приступим к творчеству, сила выражения которого будет усилена Photoshop .
Использование корректирующего слоя
Разберем на примере, как в фотошопе можно поменять фон с помощью корректирующего слоя. На старте у нас имеется такое изображение:
Положительной стороной использования корректирующего слоя является экономия времени путем настраиваемого воздействия на всю цветовую гамму рисунка. Создать его можно, нажав на черно-белый круг внизу панели «Слои ». В появившемся меню выбираем пункт «Кривые »:
Перемещением точки на кривой и настройкой цветового канала можно добиться различных вариантов изменения всей фотографии. При умелом подходе дальнейшего редактирование может и не понадобиться. Наверное, это самый быстрый способ того, как изменить фон фотографии:
При умелом подходе дальнейшего редактирование может и не понадобиться. Наверное, это самый быстрый способ того, как изменить фон фотографии:
С помощью корректирующего слоя можно легко изменить время дня во всем городе.
Удаляем небо
Надоело нам скучное небо над городом. Поэтому удалим его с помощью инструмента «Стиратель фона ». Он находится на боковой панели слева:
Конечно, в приведенном примере не хватает немного точности. Поэтому, чтобы не удалить нужные детали в рисунке, следует использовать тонкое перо.
Все изменения коснулись лишь основного слоя. Перед тем, как изменить фон, через меню «Слой » — «Новый » создаем новый:
Теперь, чтобы сделать новое небо над нашим городом, можно применить свою фантазию и различные средства Photoshop . Например, какой-нибудь градиент. Вот что может получиться в итоге:
Но контуры города очень трудно вырезать ровно. Поэтому для демонстрации следующего инструмента воспользуемся фотографией пустыни. Задача все та же: меняем небо:
Поэтому для демонстрации следующего инструмента воспользуемся фотографией пустыни. Задача все та же: меняем небо:
Для выделения облачного неба над пустыней мы применим инструмент «Волшебная палочка ». Она подходит для использования в тех случаях, когда рисунок состоит из нескольких ярко выраженных цветовых оттенков.
Перед тем, как заменить фон неба на другой, активируем волшебную палочку на панели инструментов и кликнем ей по небу. При этом чувствительность инструмента лучше выставить на максимальный показатель. Иначе фон будет выделен некорректно:
После этого на выделенной области жмем правой кнопкой мыши, и в появившемся контекстном меню выбираем «Слой через обрезание
»:
Вроде бы ничего не произошло. Но если взглянуть на панель «Слои
», то там мы увидим новый элемент. Чтобы удалить вырезанный фон, следует выделить содержащий его слой, и в контекстном меню выбрать команду «Удалить слой
». Вот как сейчас выглядит наша пустыня:
Вот как сейчас выглядит наша пустыня:
Теперь можно добавить новый слой и заполнить небо над Сахарой яркими красками:
Размытие заднего фона
Но все-таки хочется потренироваться не только на кошках, но и на людях. Рассмотрим, как размыть фон в фотошопе. Для редактирования возьмем снимок с изображением человека. По неписаным законам интернета, для такой демонстрации чаще всего используют фото красивой девушки:
Теперь постараемся сделать задний фон фотографии размытым, чтобы все внимание фокусировалось на женской красоте. Такой эффект можно получить, если для фотосъемки использовать дорогие «зеркалки ». Но мы достигнем этого с помощью графического редактора.
Главная проблема заключается в том, чтобы правильно выделить контуры тела. Попробуем для этого воспользоваться магнитным лассо.
Если проводить инструментом «Магнитное лассо» вдоль контура на изображении, то серебристую обводку как будто магнитом притягивает к границам выделяемого предмета.
После активации инструмента осторожно проводим курсором вдоль контуров фигуры девушки. А затем в контекстном меню выбираем пункт «Инвертировать выделение »:
Перед тем, как сделать задний фон размытым, применим встроенный фильтр графического редактора. Для этого в меню «Фильтр » выбираем пункт «Смазывание » — «Смазывание Гаусса »:
Получилось, конечно, не без изъянов. Но все их можно убрать с помощью инструмента «Размытие ». И вот что получилось:
Теперь используем другой подход, и для выделения фигуры девушки используем маску. Сначала создадим дубликат нашего слоя. Для этого отмечаем его в панели «Слои » и в контекстном меню выбираем пункт «Дублировать слой »:
Затем к появившейся копии слоя применяем фильтр «Смазывание Гаусса
». А к копии слоя добавляем маску, нажав на значок в виде прямоугольника с белым кругом внутри него. Вот как должно выглядеть фото девушки на данном этапе:
Вот как должно выглядеть фото девушки на данном этапе:
В статье приводится способ освобождения от фона при помощи выделения и перемещения изображения на созданный прозрачный файл. Выделение производится вручную при помощи пера. Урок предназначен для начинающей аудитории и поэтому все четыре шага сопровождаются подробными скриншотами с красными поясняющими пометками.
Шаг 1. Увеличить объект. Для этого кликнуть на кнопку инструмента Zoom Tool (Z) и навести курсор на изображение. Курсор превращается в плюсик и при каждом клике картинка увеличивается. После того, как мы поработаем с изображением, поменяем вверху на линейке настроек значение инструмента обратно на Zoom Out и курсором, превращающимся в минус, снова уменьшим его. Кнопка инструмента Zoom Tool (Z) изображает лупу. В данном примере мы увеличили картинку двумя кликами, этого будет достаточно, чтобы аккуратно обвести объект.
Шаг 2. Выделить объект. Для этого кликнуть на инструмент перо Pen Tool (P). Обратите внимание на настройки линейки вверху.
Обратите внимание на настройки линейки вверху.
При наведении на изображение курсор должен превратиться в перо. Принимайтесь точка за точкой обводить пером объект, который вы хотите освободить от фона. В тот момент, когда цепь замкнется, вы увидите, что объект обведен сплошной линией. Теперь наведите курсор на эту сплошную линию и кликните правой мышкой. В появившемся окошке выберите cтроку Make Selection, то есть выделение.
В следующем диалоговом окне выставьте радиус.
Контур картинки замерцает – значит, объект мы выделили.
Теперь давайте при помощи лупы обратно уменьшим объект так, как написано в шаге 1.
Шаг 3. Создать прозрачный фон. Сначала сделать дубликат изображения. Для этого в меню выберите последовательно Image – Dublicate – Ok.
Теперь необходимо выделить полностью весь наш дубликат при помощи инструмента Прямоугольное выделение.
Теперь двойной щелчок по иконке замочка справа и ОК. Этим действием мы разблокировали слой. Нажать на клавиатуре клавишу Delete. Изображение приобрело шахматную окраску, которая означаетпрозрачность. Это и есть наш прозрачный фон, на который мы должны перетащить предыдущую выделенную картинку.
Этим действием мы разблокировали слой. Нажать на клавиатуре клавишу Delete. Изображение приобрело шахматную окраску, которая означаетпрозрачность. Это и есть наш прозрачный фон, на который мы должны перетащить предыдущую выделенную картинку.
Шаг 4. Переместить изображение на прозрачный фон. Для этого кликнуть курсором по нужной выделенной ранее картинке изатем кликнуть кнопку Перемещение Move Tool (V). Зажимаем левой мышкой, и, перетащив объект на прозрачный фон, отпускаем. Цель по изменению фона на прозрачный достигнута.
Это один из нескольких возможных способов освобождения изображения от фона.
Сохраните вашу картинку в формате png. Нужно заметить, что существуютеще и другие способы изменения фона на прозрачный. Но об этом в других уроках.
Обрезка изображений в Photoshop Elements
Из этой статьи вы узнаете, как работать с инструментом «Обрезка» в Photoshop Elements.
Загрузите пробную версию Photoshop Elements | Изучите линейку продуктов Elements
Инструмент Рамка удаляет часть изображения, выходящую за пределы рамки выделения. Выполните обрезку, чтобы удалить ненужную часть изображения или сделать акцент на определенном объекте. При обрезке изображения разрешение по умолчанию остается без изменений (как у оригинального изображения).
Выполните обрезку, чтобы удалить ненужную часть изображения или сделать акцент на определенном объекте. При обрезке изображения разрешение по умолчанию остается без изменений (как у оригинального изображения).
Обрезка изображения для удаления лишних частей фона.
Выберите инструмент Рамка .
Для выбора соотношения сторон рамки для обрезки (отличающегося от соотношения исходного фото) выберите одну из следующих опций из выпадающего списка слева от панели параметров инструмента или самостоятельно укажите новые значения в полях Ширина и Высота на панели параметров:
Без ограничений
Выбор данного параметра позволяет изменять изображение при любом соотношении сторон.
Использовать пропорции фотографии
Выбор данного параметра сохраняет соотношение сторон исходного изображения при обрезке. В полях Ширина и Высота отображаются значения, применяемые при обрезке изображения.
 Поле Разрешение позволяет изменить разрешение изображения.
Поле Разрешение позволяет изменить разрешение изображения.Примечание.
При указании значений в полях Ширина и Высота инструмента «Рамка» в выпадающем списке будет выбрано значение Пользовательский.
Перетащите курсор мыши над фрагментом изображения, который должен остаться. После того как вы отпустите кнопку мыши, на изображении появится ограничительная рамка с маркерами на углах.
(Необязательно) Отрегулировать ограничительную рамку можно следующими способами:
- Для изменения соотношения сторон выберите значения из выпадающего списка слева от панели параметров инструмента.
- Чтобы переместить рамку в другое место, наведите курсор на любую точку внутри рамки, нажмите левую кнопку мыши и перетащите курсор либо используйте клавиши со стрелками.
- Для изменения размеров области перетащите соответствующий маркер. Если в выпадающем списке выбран пункт Без ограничений, для сохранения пропорций при масштабировании перетащите угловой маркер, удерживая нажатой клавишу Shift.

- Для того чтобы поменять местами значения Ширина и Высота, нажмите значок Поменять на панели параметров.
- Чтобы повернуть область, переместите курсор за пределы ограничительной рамки (указатель превратится в изогнутую стрелку ) и перетащите его. (В режиме Битовый формат повернуть область, выбранную для обрезки, невозможно.)
Примечание. Цвет и степень прозрачности обрезанной области вокруг изображения можно изменить путем настройки параметров инструмента Рамка. Выберите Редактирование > Установки > Дисплей и курсоры и задайте новые значения параметров Цвет и Непрозрачность в области Инструмент «Рамка» диалогового окна Установки. Если не требуется выделять цветом обрезаемые участки, снимите флажок Затенять область за пределами выделения.
Для завершения обрезки нажмите зеленую кнопку Применить , расположенную в правом нижнем углу выбранного фрагмента, или дважды нажмите ограничительную рамку. Для отмены операции обрезки нажмите красную кнопку Отмена или клавишу Esc.

Инструмент Рамка удаляет области, расположенные за пределами выбранного фрагмента. При обрезке по границе выделенного фрагмента Photoshop Elements обрезает изображение по рамке, ограничивающей выделенный фрагмент. (Если выбран фрагмент неправильной формы, например с помощью инструмента Лассо, обрезка выполняется по ограничивающей рамке в форме прямоугольника, описанного вокруг выбранного фрагмента.) Если перед выполнением команды Рамка в Photoshop Elements не выбран фрагмент, с каждого края изображения обрезается полоса шириной 50 пикселей.
Используйте любой инструмент выделения, например Прямоугольная область , и выделите часть изображения, которую нужно оставить.
Выберите Изображение > Рамка.
Инструмент «Рамка» и метод обрезки играют важнейшую роль в процессе редактирования фотографий. В Photoshop Elements 13 и более поздних версиях при выборе инструмента Рамка автоматически отображаются четыре готовых варианта обрезки. Среди них можно выбрать вариант, наиболее подходящий для выполняемых задач. После принятия одного из этих вариантов или отклонения всех четырех можно продолжить обрезку произвольным образом.
Среди них можно выбрать вариант, наиболее подходящий для выполняемых задач. После принятия одного из этих вариантов или отклонения всех четырех можно продолжить обрезку произвольным образом.
Обрезка изображения
Применение вариантов автоматической обрезки
- Откройте фотографию в Photoshop Elements.
- Выберите инструмент Рамка. На панели Параметры инструмента отображаются четыре миниатюры, представляющие варианты автоматической обрезки.
- Нажмите миниатюру, соответствующую наиболее подходящему варианту. Если на панели параметров инструмента выбрать в раскрывающемся меню другие пропорции, отображаются дополнительные варианты.
Примечание.
Наведите курсор на Варианты кадрирования на панели параметров инструмента для предварительного просмотра варианта обрезки.
Наложение сетки
Размещает на изображении сетку с направляющими.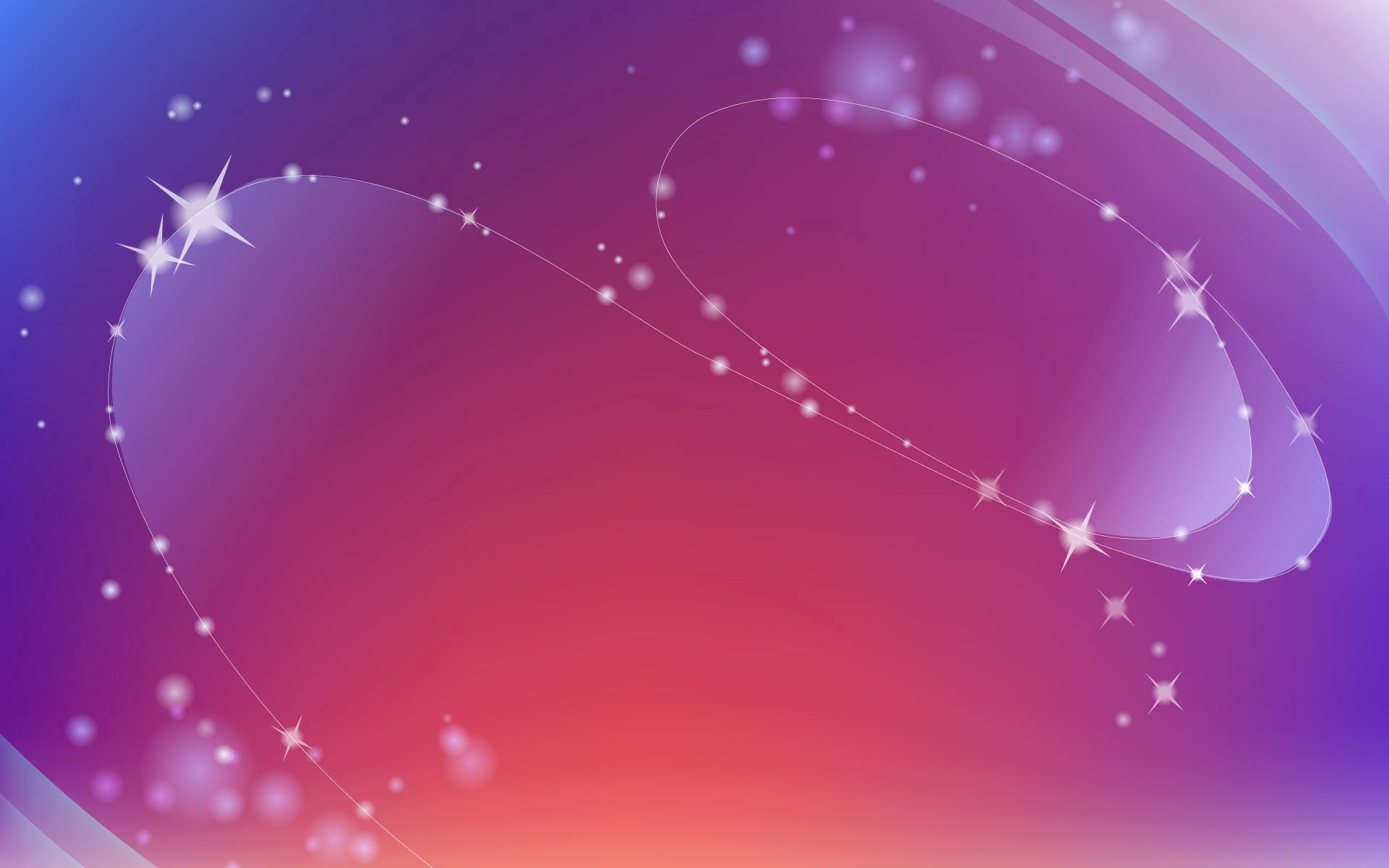 Используйте сетку, чтобы настроить расположение объектов изображения перед обрезкой.
Используйте сетку, чтобы настроить расположение объектов изображения перед обрезкой.
Инструмент «Кадрирование перспективы» позволяет скорректировать перспективу на изображении во время обрезки. Этот инструмент полезен при работе с искаженным изображением. Искажение возникает при фотографировании объекта под непрямым углом, а также при использовании широкоугольного объектива для фотографирования крупных объектов. Например, если высокое здание сфотографировать с уровня земли, то верх здания будет казаться уже, чем основание.
Откройте изображение в Photoshop Elements.
В режиме «Эксперт» в разделе «Изменить» панели инструментов выберите инструмент «Кадрирование перспективы».
Нарисуйте контур (или границу) вокруг объекта, перспективу которого требуется изменить. Выполните обрезку изображения до выделенного контура.
Контур, нарисованный с помощью инструмента «Кадрирование перспективы».
Перетащите углы выделенной области для изменения формы контура.
 Наведите курсор на любой угол; после того как курсор станет белым, щелкните мышью и переместите угол.
Наведите курсор на любой угол; после того как курсор станет белым, щелкните мышью и переместите угол.Примечание.
Для получения наилучших результатов перетащите углы таким образом, чтобы вертикальные края контура находились на одной линии с вертикальной линией узора или объекта на фотографии.
Измените форму контура для выравнивания вертикальных линий изображения.
Можно указать значения в полях ширины (W), высоты (H) и разрешения на панели Параметры инструмента. Итоговое изображение будет преобразовано в соответствии с указанными значениями высоты, ширины и разрешения.
Инструмент «Кадрирование перспективы» параметры
Нажмите , чтобы преобразовать перспективу и обрезать изображение до области контура.
Изображение с измененной перспективой.
Инструмент Вырезание по фигуре обрезает фотографии по контуру произвольной фигуры. Выберите фигуру и перетащите ее на фотографию, чтобы обрезать ее по контуру данной фигуры. Можно перемещать ограничительную рамку и изменять ее размер, чтобы охватить область, подлежащую обрезке.
Выберите фигуру и перетащите ее на фотографию, чтобы обрезать ее по контуру данной фигуры. Можно перемещать ограничительную рамку и изменять ее размер, чтобы охватить область, подлежащую обрезке.
Воспользуйтесь инструментом «Вырезание по фигуре», чтобы вырезать из фотографии фрагмент интересной формы.
В режиме «Эксперт» выберите инструмент «Рамка».
На панели Параметры инструмента нажмите значок Вырезание по фигуре и выберите фигуру. Для просмотра других библиотек выберите требуемую библиотеку в раскрывающемся списке Фигуры.
Дважды нажмите фигуру, чтобы выделить ее.
Перетащите указатель по изображению, чтобы создать контур фигуры, и переместите ее в нужное место на изображении.
Для завершения операции обрезки нажмите кнопку Применить или клавишу Enter. Для отмены операции обрезки нажмите кнопку Отмена или клавишу Esc.

Холст — это рабочая область вокруг имеющегося изображения в окне изображения. Это область изображения является полностью редактируемой. Можно увеличить или уменьшить размер холста с любой стороны изображения. Цвет добавленного холста определяется фоновым цветом, выбранным на данный момент в слое Фон (по умолчанию), или значением параметра «Цвет расширения холста», выбранным в окне Размер холста. В других слоях добавленный холст прозрачен.
Увеличивая размеры холста, можно создать цветную рамку.
Выберите Изображение > Изменить размер > Холста….
Выполните одно из следующих действий:
- В полях Ширина и Высота введите размеры нового холста полностью. Выберите нужные единицы измерения в раскрывающихся меню.
- Выберите Относительно и введите величину, на которую требуется увеличить или уменьшить размер холста. Чтобы уменьшить размер холста, необходимо ввести отрицательное значение.
 Используйте эту опцию, чтобы увеличить холст на определенное количество единиц, например на 2 дюйма с каждой стороны.
Используйте эту опцию, чтобы увеличить холст на определенное количество единиц, например на 2 дюйма с каждой стороны.
- В полях Ширина и Высота введите размеры нового холста полностью. Выберите нужные единицы измерения в раскрывающихся меню.
Нажмите на стрелку на значке Расположение, чтобы указать расположение на холсте.
Для изменения цвета добавленного холста выберите требуемый вариант в меню Цвет расширения холста и нажмите «ОК».
Дрожание камеры может привести к появлению неровной линии горизонта на изображении. Например, на снимке с изображенным закатом линия горизонта может быть не идеально прямой. Photoshop Elements позволяет выровнять фотографию и сделать горизонт идеально прямым. Если объекты на фотографии расположены под углом, то их несложно выпрямить с помощью инструмента Выпрямление (P). При необходимости можно автоматически изменить размер или обрезать холст для выпрямления изображения.
- Если инструмент «Выпрямление» (P) активирован в быстром режиме, просто проведите линию вдоль горизонта (если он виден на фото). Если горизонт не виден, проведите линию, которая, на ваш взгляд, соответствует горизонтальной оси фотографии.

Линия горизонта на фотографии будет выпрямлена. Если при выпрямлении образуются пустые углы, они будут автоматически заполнены в соответствии с выбранными настройками.
Выберите инструмент Выпрямление.
Выберите нужный параметр:
Растянуть или сжать холст под размер
Изменяет размеры холста под размер повернутого изображения. После выпрямления углы изображения выпадают за пределы холста. Выпрямленное изображение содержит фоновые области черного цвета, при этом отсечения пикселей не произойдет.
Обрезать для удаления фона
Обрезает изображение, чтобы удалить области фона черного цвета, которые появляются после выпрямления. При этом будут отсечены некоторые пиксели.
Обрезать до исходного размера
При выборе данного параметра холст принимает размеры исходного изображения. Выпрямленное изображение содержит области фона черного цвета; при этом отсекаются некоторые пиксели.

Выпрямление и обрезка изображения для удаления лишних частей фона
Примечание.
Три указанных выше варианта выравнивания доступны в том случае, если выбран режим «Повернуть все слои».
Чтобы выпрямить изображение, выполните одно из следующих действий.
- Для коррекции перспективы по горизонтали проведите горизонтальную линию вдоль края, который требуется выпрямить. Например, предположим, что у вас есть перекошенное изображение поезда. Проведите горизонтальную линию параллельно поезду.
- Для коррекции перспективы по вертикали проведите вертикальную линию вдоль края, который требуется выпрямить. Например, у вас есть перекошенное изображение башни. В этом случае необходимо провести вертикальную линию параллельно башне.
- Для коррекции перспективы по горизонтали проведите горизонтальную линию вдоль края, который требуется выпрямить. Например, предположим, что у вас есть перекошенное изображение поезда. Проведите горизонтальную линию параллельно поезду.
Инструмент Выпрямление представляет собой усовершенствованный способ заполнения краев изображения: вместо цвета фона применяются подходящие данные изображения, выбранные с помощью интеллектуальных функций, или прозрачные пиксели.
Функция «Автозаполнение краев» доступна только в режимах «Увеличить или сжать» и «Исходный размер». Перед тем как провести линию для выпрямления изображения, выберите Автозаполнение краев. При рисовании линии все промежутки вдоль краев фотографии автоматически заполняются с помощью интеллектуальных функций.
Выберите инструмент Выпрямление.
Выберите нужный параметр:
Сохранение размера холста
Изменяет размеры холста под размер повернутого изображения. После выпрямления углы изображения выпадают за пределы холста. Выпрямленное изображение содержит фоновые области черного цвета, при этом отсечения пикселей не произойдет.
Сохранение размера изображения
Изменение размера изображения, чтобы удалить пустые области фона, которые становятся видимыми после выпрямления. При этом будут отсечены некоторые пиксели.
Чтобы выпрямить изображение, выполните одно из следующих действий.
- Для коррекции перспективы по горизонтали проведите горизонтальную линию вдоль края, который требуется выпрямить.
 Например, предположим, что у вас есть перекошенное изображение поезда. Проведите горизонтальную линию параллельно поезду.
Например, предположим, что у вас есть перекошенное изображение поезда. Проведите горизонтальную линию параллельно поезду.
- Для коррекции перспективы по вертикали проведите вертикальную линию вдоль края, который требуется выпрямить. Например, у вас есть перекошенное изображение башни. В этом случае необходимо провести вертикальную линию параллельно башне.
- Для коррекции перспективы по горизонтали проведите горизонтальную линию вдоль края, который требуется выпрямить.
Инструмент Выпрямление представляет собой усовершенствованный способ заполнения краев изображения: вместо цвета фона применяются подходящие данные изображения, выбранные с помощью интеллектуальных функций, или прозрачные пиксели.
Перед тем как провести линию для выпрямления изображения, выберите Автозаполнение краев. При рисовании линии все промежутки вдоль краев фотографии автоматически заполняются с помощью интеллектуальных функций.
- Если требуется автоматически выровнять изображение таким образом, чтобы оно осталось в пределах холста, выберите Изображение > Повернуть > Выпрямить изображение.
 Выпрямленное изображение содержит фоновые области черного цвета, при этом отсечения пикселей не произойдет.
Выпрямленное изображение содержит фоновые области черного цвета, при этом отсечения пикселей не произойдет. - Для автоматического выравнивания изображения с обрезкой выберите Изображение > Повернуть > Выпрямить и обрезать изображение. Выпрямленное изображение не будет содержать фоновые области черного цвета, при этом произойдет отсечение пикселей.
При сканировании нескольких изображений в один файл можно автоматически разделить отсканированное изображение на составные фотографии и выпрямить их. Для этого между фотографиями должна прослеживаться четкая грань.
Разделение отсканированных изображений на одной странице на три отдельных файла
Выберите Изображение > Разделить отсканированные фотографии. Photoshop Elements автоматически разделяет изображение и помещает каждую фотографию в отдельный файл.
Примечание.
При разделении отсканированных фотографий, у которых по краям имеются белые области (светлое небо, снег и т.
 д.), рекомендуется накрыть изображение на сканере темной бумагой.
д.), рекомендуется накрыть изображение на сканере темной бумагой.
Правовые уведомления | Политика конфиденциальности в сети Интернет
Как сделать продолжение фона в фотошопе
Главная » Разное » Как сделать продолжение фона в фотошопе
Фото-школа. Урок №10: Как дорисовать фон в фотошопе. — Фотография
Дорогие коллеги и друзья!
Простите за такую задержку с нашей школой, но вот новый урок готов! Надеюсь, он покажется Вам интересным )
Красивые состаренные деревянные фоны — актуальный тренд в современной фуд-фотографии, это не для кого не секрет 🙂 Я довольно долго не следовала этому тренду, но все таки обзавелась парой красивых деревянных фонов. Но вместе с фоном обзавелась и проблемой — не было у бабы порося, как говорится, что порой фона не хватает, чтобы полностью занять бэкграунд фотографии. Поэтому встает вопрос о том, как это оставшееся пространство заполнить, дорисовать так, как будто фон там все еще есть. Поэтому тут я предлагаю Вам несколько вариантов. Я пользуюсь всеми тремя в зависимости от конкретных ситуаций. Поэтому я постараюсь рассказать преимущества и недостатки каждого способа.
Поэтому тут я предлагаю Вам несколько вариантов. Я пользуюсь всеми тремя в зависимости от конкретных ситуаций. Поэтому я постараюсь рассказать преимущества и недостатки каждого способа.
1. Штамп
Наверное, первое, что приходит в голову, начинающему фотошоперу — это инструмент Штамп/ Clone Stamp. Для того, чтобы воспользоваться Штампом, можно выбрать этот инструмент на левой панели инструментов или сочетанием быстрых клавиш ctrl (cmd) + S. После этого зажав клавишу alt нужно выбрать место — образец. и после этого уже можно наводить мышку на то место, которое нужно заполнить и закрасить его.
Уделим некоторое внимание тому, как работает этот инструмент:
Штамп полностью копирует исходное место со всей текстурой и цветом. Поэтому я рекомендую пользоваться им точечно, и одним кликом заполнять нужное место. Для того, чтобы заполнить большую площадь — лучше взять больший размер кисти, и не водить кисточкой. Потому что в таком случае, смесь одинаковой текстуры даст ярковыраженый чешуйчатый эффект.
Достоинство этого способа заключается в том, что образец и место, которое нужно заполнить могут находиться в разных частях фотографии.
Работа со штампом. Результат — фото в заголовке «До» и «После».
2. «Растяжка»
Это отличный способ продлить фон. можно легко увеличить размер фотографии и негативного пространства на ней.
Для того, чтобы сделать растяжку, нужно иметь хороший кусок фона без лишних элементов, с которым мы сможем работать.
Берем инструмент «Прямоугольное выделение» (Rectangular Marquee Tool) выбираем слева на панели инструментов или быстрая клавиша «М», После этого используем кнопку трансформации на верхней панели или нажимаем быстрые клавиши ctrl (cmd) + T, по углам выделения появятся активные точки. Берем точку по середине стороны, в которую нам нужно растянуть фон. Растягиваем на сколько нужно. Подтверждаем сделанные трансформации (Галочка на верхней панели или Enter).
Недостаток этого способа — нужно иметь хороший кусок незанятого фона в уже готовой фотографии, чтобы растяжка выглядела естественно.
Учитывайте направление деревянной текстуры, оно должно быть направлено в ту же сторону, куда растягивается фон.
Фон с мало выраженной текстурой или текстурой сглаженной расфокусом можно растягивать на гораздо большее пространство, благодаря тому, что искусственность такого эффекта будет менее заметна.
Достоинство этого способа заключается в том, что при хороших исходных данных фон будет выглядеть идеально.
Работа с растяжкой. Результат:
3. Автозаполнение:
Ну или третий вариант — это воспользоваться преимуществами 21го века и оставить большую часть работы искусственному интеллекту. Данная функция появилась сравнительно недавно в CS 5, и позволяет автоматически заполнить выделенную область, после анализа окружения. Преимущество этой функции в том, что можно выделить область любой формы (инструмент выделение (М), или лассо (L), или любой другой вариант), на выделении щелкаем правой кнопкой мышки, выбираем Заполнение (Fill) в выпадающием меню выбираем «Content aware».
Инструмент сам анализирует пространство вокруг, и предполагает, как заполнить выделенную зону. Фон не всегда заполняется чисто, особенно если поблизости к заполняемому пространству, есть какие-то резкие границы или предметы композиции. Но иногда достаточно поправить несколько мест штампом после использования, и получить очень хороший резаультат, причем не просто скопированный с какой-либо другой части фотографии, а созданный искусственно, уникальный по рисунку, но сохраняющий характер текстуры.
Результат:
Есть еще и другие способы, например, прямое копирование куска фона с другого места, но я ими не пользовалась никогда, поэтому не берусь рассказывать. Но приглашаю всех, рассказывать, о удобных вам способах в комментариях!
Ну и давайте экспериментировать!
По желанию, присылайте свои работы «До» и «После» в комментарии.
Как сделать фон прозрачным в Photoshop
Узнайте, как сделать фон прозрачным в Photoshop, и откройте для себя более быструю альтернативу в редакторе Shutterstock.

Есть много способов вырезать объект или удалить фон из изображения. Многие начинают с фотошопа. Два популярных метода маскирования в Photoshop используют инструменты выделения, такие как Magic Wand, Lasso, а также режим Select и Mask. Между тем, режим быстрой маски использует кисть для рисования фона.
Эти методы можно использовать для более сложного удаления фона, но иногда требуется быстрый и простой вариант для удаления фона. Если вы ищете бесплатную и простую альтернативу Photoshop, мы покажем вам, как Shutterstock Editor может помочь вам сделать фон прозрачным за несколько простых шагов.
Метод 1. Инструменты и маски выделения
Шаг 1. Использование инструмента Magic Wand Tool
Выберите инструмент Magic Wand Tool в окне «Инструменты».Начните с Допуск 20% в меню Опции .
Измените допуск по мере необходимости, чтобы добавить новые области к выделению.
Вы можете добавить к выделению с помощью Magic Wand, удерживая Shift и щелкая в другой области. Вы можете вычесть из выделенного, удерживая Option и щелкнув область, которую вы не хотите включать.
Вы можете вычесть из выделенного, удерживая Option и щелкнув область, которую вы не хотите включать.
Шаг 2. Используйте инструмент «Лассо» для точной настройки выделения
Когда у вас есть грубый выбор объекта или фона, используйте инструмент Lasso для точной настройки краев.Удерживайте Shift и перетащите, чтобы добавить к выделению.
Существует три варианта инструмента «Лассо». Вы найдете их, нажав и удерживая лассо в меню «Инструменты»:
- Лассо — Щелкните и перетащите курсор, чтобы нарисовать выделение от руки.
- Polygonal Lasso — Создание многоугольной области выделения путем добавления точек к форме выделения.
- Магнитное лассо — Автоматическое добавление к выделению путем обводки области.
Обратите внимание на изображение выше, как выделение переходит в сумку. Я использовал Лассо, держал Shift и нарисовал небольшую область, чтобы заново выделить этот край. Чтобы зафиксировать выделение, убегающее от мешка, я удерживаю Option и делаю то же самое, чтобы удалить эту область выделения.
Чтобы зафиксировать выделение, убегающее от мешка, я удерживаю Option и делаю то же самое, чтобы удалить эту область выделения.
Шаг 3. Используйте панель «Выделение и маска» для уточнения выделения
Когда вы будете удовлетворены грубым выбором, нажмите кнопку Select and Mask в меню Options в верхней части экрана.Или нажмите Command + Option + R , чтобы открыть окно.
Поэкспериментируйте с настройками Global Refinement, чтобы получить более плавный выбор.
В разделе Global Refinements начните со следующих настроек для большого изображения с высоким разрешением:
- Smooth : 3
- Feather : .3px
- Shift Edge : -20
Это сделает выделение более плавным, смягчит края и слегка сузится, чтобы уменьшить любое отражение фона.Вот что я имею в виду:
Если вы застряли, лучше всего нажать Отмена и исправить выбор вручную с помощью Magic Wand или Lasso, а затем вернуться в окно Select and Mask.
Шаг 4. Создайте маску слоя для удаления фона
В Output Settings внизу окна Select and Mask выберите Layer Mask из списка. Окно закроется, а слой с вашим объектом будет иметь маску, скрывающую фон.Затем вы можете активировать или деактивировать маску, щелкнув правой кнопкой мыши значок маски слоя в окне «Слои».
Когда активирована маска слоя, фон становится прозрачным.
Метод 2: Быстрая маска
В этом методе используется инструмент Quick Mask в Photoshop. Это способ быстро создать маску с помощью кисти. Подобно рисованию на маске слоя, вы будете переключать цвета переднего плана, чтобы добавить или удалить из маски.
Активируйте быструю маску с помощью кнопки в нижней части окна «Инструменты».
Включите / выключите режим быстрой маски в нижней части панели инструментов или просто нажмите Q.
Затем активируйте инструмент кисти (B) . В режиме быстрой маски на палитре отображаются только два цвета: черный, используемый для скрытия содержимого, и белый, используемый для отображения содержимого. Идея состоит в том, чтобы закрасить фон — ту часть, которую вы хотите удалить — черным цветом. Область, которую вы закрашиваете, станет красной.
В режиме быстрой маски на палитре отображаются только два цвета: черный, используемый для скрытия содержимого, и белый, используемый для отображения содержимого. Идея состоит в том, чтобы закрасить фон — ту часть, которую вы хотите удалить — черным цветом. Область, которую вы закрашиваете, станет красной.
В режиме быстрой маски области, которые вы закрашиваете, станут красными, показывая вам выделение.
Совет: Чтобы сделать большие выделения быстрее, используйте кисть большого размера и щелкните один раз в качестве отправной точки в области, которую нужно исключить. Затем, удерживая Shift, щелкните следующую точку. Это заполнит пространство между ними по прямой линии.
Чтобы сделать маску более детальной, просто увеличьте масштаб и уменьшите размер кисти, чтобы закрасить или округлить меньшие углы и кривые.
Теперь вы можете переключаться между режимом быстрой маски и стандартным режимом редактирования, нажимая Q на клавиатуре. Это покажет вам живой выбор.
Это покажет вам живой выбор.
Если вы хотите продолжить работу, просто нажмите Q, чтобы вернуться в режим быстрой маски и продолжить работу.
Когда вы довольны выбором, нажмите кнопку «Добавить маску слоя» в нижней части окна «Слои», чтобы замаскировать фон.
Альтернативы удалению фона в Photoshop
Если вам нужно выполнить только базовые задачи дизайна, например удаление фона, Photoshop может не подойти.Это дорого и сложно научиться. Вот несколько простых в использовании альтернатив:
- Powerpoint имеет инструмент под названием Remove Background , который начинает с выбора объекта переднего плана, замаскированного от фона. У вас также есть возможность добавлять или удалять определенные части.
- Бесплатные веб-сайты — Существует множество бесплатных приложений и веб-сайтов, которые позволяют пользователям вручную удалять фон. Хотя они могут быть просты в использовании, к минусам относятся проблемы с надежностью и точностью, а также отсутствие безопасности системы.

- Shutterstock Editor — Средство удаления фона в Editor позволяет легко вырезать формы и элементы из изображения. Со всеми другими инструментами дизайна в приложении вы можете создать профессиональный дизайн за половину шагов и с гораздо меньшими хлопотами.
Как удалить фон в редакторе
Shutterstock Editor — отличная альтернатива всему вышеперечисленному — мощный бесплатный инструмент для редактирования с новой функцией удаления фона. У вас есть не только прямой доступ ко всей библиотеке изображений Shutterstock и тщательно подобранным коллекциям, вы также можете настроить лицензионное изображение перед загрузкой.
Если вы следовали описанному выше методу быстрой маски, это будет несложно. Если вы сочли его слишком техническим, вы будете счастливы, что этот инструмент так же прост, как перетаскивание курсора. С помощью трех простых шагов вы быстро удалите фон с любого изображения:
- Найдите и выберите изображение
- Используйте инструмент «Удалить фон»
- Загрузите лицензионный образ
Чтобы начать работу, откройте редактор в своем браузере. Найдите и выберите изображение, затем нажмите Удалить фон под Инструменты изображения в правой части окна.
Найдите и выберите изображение, затем нажмите Удалить фон под Инструменты изображения в правой части окна.
Хорошее маленькое изображение собачки через Пола Стивена
Просто нажмите на кнопку — Удалить и закрасьте фон. Это уберет фон. Чтобы настроить выделение, нажмите + Добавить и закрасьте объект, который хотите сохранить. Уменьшите размер кисти с помощью ползунка Размер кисти , чтобы получить более подробную информацию, или увеличьте его, чтобы блокировать большие участки за раз.
В желтой области отображается предварительный просмотр того, что будет удалено.
Между каждым шагом программа будет настраиваться и показывать вам результаты. Часть, которую нужно удалить, будет выделена желтым цветом. Когда вас устраивает предварительный просмотр, просто нажмите Применить .
Теперь вы можете загрузить свое полностью лицензированное изображение с удаленным фоном и использовать его где угодно. Убедитесь, что вы сохранили его как PNG, чтобы сохранить прозрачность.
Убедитесь, что вы сохранили его как PNG, чтобы сохранить прозрачность.
Для получения дополнительных уроков и техник продолжайте читать:
Обложка фонового изображения через FabrikaSimf , изображение кошелька через Creative Lab
.
Как сделать фон прозрачным в Photoshop
В этом практическом руководстве мы рассказали, как сделать фон прозрачным в Photoshop, чтобы вы могли изолировать любой объект и использовать его более гибко.
Как сделать фон прозрачным в Photoshop
Часто растровые иллюстрации или логотипы имеют неприглядный белый фон, что бесполезно, если вы хотите разместить объект на веб-сайте или в брошюре.
Для устранения фона (т.е.е. сделайте его прозрачным), сначала перейдите на панель Layers и скопируйте слой изображения. Просто перетащите свой слой на значок «Новый слой» (он выглядит как белый квадрат со загнутым углом) в нижней части панели.
Затем перейдите на панель инструментов и выберите Magic Wand (или нажмите клавишу W). Щелкните фон, и вы увидите пунктирные линии вокруг объекта и краев изображения. Теперь вернитесь к исходному фоновому слою на панели «Слои» и щелкните значок в форме глаза, чтобы сделать слой невидимым.Мы рекомендуем сохранить этот исходный слой в проекте на случай, если вы захотите вернуться к нему позже.
Щелкните фон, и вы увидите пунктирные линии вокруг объекта и краев изображения. Теперь вернитесь к исходному фоновому слою на панели «Слои» и щелкните значок в форме глаза, чтобы сделать слой невидимым.Мы рекомендуем сохранить этот исходный слой в проекте на случай, если вы захотите вернуться к нему позже.
Не снимая выделения с скопированного слоя, просто нажмите клавишу Delete, и фон будет удален. Теперь вы должны увидеть серо-белую шахматную доску вместо фона, что означает, что фон прозрачный.
Чтобы отменить выбор объекта, нажмите Ctrl + D (или Command + D на Mac), и пунктирные линии также исчезнут. Теперь вы можете использовать объект как отдельную графику, не беспокоясь о фоне.
Как изолировать сложный логотип от фона
После выполнения ранее упомянутых шагов вы можете обнаружить, что сложный логотип все еще имеет оставшиеся фоновые области, которые необходимо удалить. Например, Photoshop может упускать из виду белые промежутки между буквами или крошечные формы, поэтому вам нужно позаботиться о них вручную.
Сначала создайте новый фоновый слой, выбрав инструмент «Прямоугольник» и нарисовав фигуру, охватывающую размеры вашего проекта.Выберите цвет фона, который контрастирует с предыдущим фоном, чтобы вы могли четко видеть оставшиеся области. Убедитесь, что ваш новый фон указан под слоем логотипа на панели «Слои».
Выделив слой с логотипом, щелкните инструмент «Масштаб» и увеличьте масштаб оставшихся областей фона, чтобы они были более заметными на экране. Затем снова выберите Волшебную палочку, щелкните оставшиеся области и удалите их одну за другой.
Если вам нужно быстрое решение и у вас нет доступа к Photoshop, вы также можете удалить фон в своем изображении в редакторе Shutterstock.
.
Как изменить цвет фона в Photoshop
В этом удобном руководстве мы рассказали, как изменить цвет фона в Photoshop, чтобы вы могли настроить фоновый слой (или создать новый) в любой момент творческого процесса.
Выбор фона в новом проекте
Откройте Photoshop и выберите «Файл»> «Новый», чтобы начать новый проект. В диалоговом окне «Создать» щелкните раздел «Содержимое фона» и выберите цвет фона. По умолчанию цвет будет установлен на «Белый», но вы также можете выбрать предустановленный цвет или прозрачный фон.Назовите файл проекта в верхней части диалогового окна и нажмите OK.
В диалоговом окне «Создать» щелкните раздел «Содержимое фона» и выберите цвет фона. По умолчанию цвет будет установлен на «Белый», но вы также можете выбрать предустановленный цвет или прозрачный фон.Назовите файл проекта в верхней части диалогового окна и нажмите OK.
Создание нового фонового слоя
Если вы уже работаете над проектом и вам нужно настроить фон, просто выберите «Windows»> «Слои», чтобы открыть панель «Слои». Все ваши текущие слои перечислены на этой панели, и вы можете расположить их от переднего плана к фону.
Затем выберите «Слой»> «Новый слой заливки»> «Сплошной цвет» в главном меню, чтобы создать собственный фоновый слой.Выберите раскрывающееся меню «Цвет», выберите любой понравившийся цвет и нажмите «ОК». Затем щелкните и перетащите новый слой, пока он не будет указан над исходным слоем «Фон» на панели «Слои».
Наконец, выберите «Слой»> «Объединить вниз» в главном меню, и ваш исходный фон будет обновлен до нового цвета.
Настройка цвета фона изображения
Если ваш проект Photoshop содержит файл изображения с неприглядным фоном, вы можете изолировать объект изображения и настроить цвет фона.
Выберите инструмент «Быстрое выделение» (он выглядит как кисть, рисующая пунктирный круг) и перетащите курсор по диагонали от одного конца объекта к другому. Вокруг объекта должна появиться пунктирная линия. Если часть объекта не была включена, просто продолжайте нажимать на эти области, чтобы увеличить общий выбор.
Затем нажмите кнопку «Уточнить край» в дальней правой части панели управления «Быстрый выбор». В следующем диалоговом окне поэкспериментируйте с ползунком радиуса, найдите желаемый параметр и нажмите OK.Затем щелкните правой кнопкой мыши фон изображения и выберите «Выбрать инверсию». Теперь фон будет обведен пунктирной линией.
Наконец, выберите «Слой»> «Новый слой заливки»> «Сплошной цвет». В диалоговом окне «Новый слой» вы можете выбрать цвет заливки для фона. Когда вы научитесь изменять цвет фона в Photoshop, вы сможете использовать инструмент «Быстрое выделение» для настройки практически любого участка изображения!
.
Смотрите также
- Фотошоп как размыть края объекта
- Как в фотошопе наложить слои
- Как разделить в фотошопе лист на 4 части
- В фотошопе как работает инструмент замена цвета
- Как в фотошопе фигуру сделать прозрачной
- Как в фотошопе сделать фото четким и ярким
- Фотошоп как стереть лишние предметы чтобы было незаметно
- Как писать в фотошопе красивым шрифтом
- Как залить лист в фотошопе
- Фотошоп как выделить объект и перенести на другой фон
- Как работать с фотошопом уроки для чайников
10 самых частых вопросов о том, как сделать что-то в фотошоп
Обычно если мы не знаем, как что-то сделать в фотошопе, мы спрашиваем у Гугла, Яндекса или Ютуба (они почти все знают). А на фотокурсах по фотошопу новички задают разные вопросы преподавателям. Мы собрали топ-10 самых частых вопросов новичков, которые только начитают разбираться в обработке фотографий в Adobe Photoshop. Проверьте, все ли вы уже знаете из этого минимума.
Проверьте, все ли вы уже знаете из этого минимума.
Как сделать фотошоп белым, черным или серым?
Сделать рабочее пространство фотошопа комфортным для работы очень просто. Всего-то нужно кликнуть правой кнопкой мыши по фону и выбрать цвет: черный, темно-серый, средне-серый, светло-серый или задать любой цвет по палитре.
Изображение на белом фоне кажется более ярким, нежели на темном. Также на восприятие изображения очень влияет освещение и время суток: вечером будет комфортнее обрабатывать на темном фоне, а утром – на светлом. Наиболее нейтральным для обработки является средне-серый цвет фона.
Однако если вы обрабатываете фотографию для сайта или журнала, у которого зеленые или фиолетовые страницы, то имеет смысл задать цвет рабочего пространства по палитре, чтобы он совпадал с будущим фоном. Иначе могут вылезти неожиданные цветовые акценты.
Как создать слой в фотошопе?
Принципиальное отличие Adobe Photoshop от других программ обработки в том, что каждое изображение и каждый эффект здесь представлен в виде слоя, а готовый кадр – это слоеный пирог, из которого можно достать любой коржик, глобально не повредив его.
Любое изображение открывается в фотошопе в виде слоя. Создать слой можно, кликнув по значку нового слоя в окне слоев или используя горячие клавиши Ctrl+N.
Слои в фотошопе можно:
- создавать и удалять;
- дублировать;
- закреплять как фон;
- перетягивать между собой вверх-вниз;
- скрывать и снова делать видимыми;
- объединять в группы;
- накладывать друг на друга в разных режимах наложения;
- растрировать;
- менять заливку и степень прозрачности;
- менять масштаб и смещать в плоскости относительно друг друга;
- преобразовывать в смарт-объекты;
- применять к ним маски.
Эти операции мы будем проделывать, отвечая на другие вопросы по фотошопу.
Как сделать прозрачный фон в фотошопе?
Обычно этот вопрос задают новички, когда не знают, как белый или цветной фон сделать прозрачным. Такой вопрос возникает, когда есть задача заменить фон или вырезать объект из кадра и вставить в другой кадр. Также это может понадобиться при съемке товаров для интернет-магазинов.
Такой вопрос возникает, когда есть задача заменить фон или вырезать объект из кадра и вставить в другой кадр. Также это может понадобиться при съемке товаров для интернет-магазинов.
Сделать фон прозрачным в фотошопе можно при помощи двух инструментов: быстрого выделения и волшебной палочки.
Удаление фона при помощи быстрого выделения:
Выберите инструмент быстрого выделения и обведите объект по контуру, не затрагивая границы объекта.
Если с первого раза не удалось точно выделить фон, вычтете или добавьте области к выделенному фону. Если у вас, напротив, оказалась выделенной область с объектом, нажмите на область выделения правой кнопкой мыши и выберите инверсию выделенной области.
Когда весь фон удалось аккуратно выделить, нажмите Delete. Подотрите ластиком края, если где-то еще заметен фон.
Если у вас не появились шашечки, которые условно обозначают прозрачный фон, а появилось окно, в котором предлагается выбрать цвет для замены фона, значит, ваш кадр закреплен как фон. Закройте окно, кликните по замочку на строке слоя, и снова нажмите Delete.
Закройте окно, кликните по замочку на строке слоя, и снова нажмите Delete.
Чтобы фон так и остался прозрачным, сохраните изображение в формате PNG.
Если вы снимаете предметку с целью разместить ее на прозрачном фоне, снимайте в специальном белом фотобоксе на закрытой диафрагме, чтобы глубина резкости была достаточной и все части объекта были четкими.
Удаление фона при помощи волшебной палочки:
Откройте файл с объектом, который должен в результате оказаться на прозрачном фоне. У нас это повар, снятый в студии на зеленом фоне.
Кстати, съемки людей для фантастических фильмов проходят именно на зеленом фоне, так как в коже человека нет зеленых пигментов, и поэтому фотохудожникам проще отделять людей от зеленого фона, а уже потом дорисовывать драконов, единорогов и прочую атрибутику мира фэнтэзи.
Выберите волшебную палочку и кликните левой кнопкой мыши по зеленому фону. Этот инструмент корректно работает именно с однотонными фонами.
Если не сразу выделились все зеленые пиксели, зайдите в параметры инструмента (панель сверху) и добавьте к выделенной области невыделенные места.
Убедитесь, что фон выделен, но при этом не затрагивает области с объектом, и нажмите Delete. Возможно, на лице или на одежде могут остаться цветовые рефлексы от фона, от них можно избавиться при помощи инструментов цветокоррекции.
Сохраните изображение в формате PNG, чтобы фон остался прозрачным.
Как сделать картинку фоном в фотошопе?
Дальше можно вырезать это изображение и вставить на другой фон (например, этого повара на найденную в интернете кухню).
Когда вы сделали фон прозрачным, не имеет значения, повара вставлять на кухню или кухню вставлять в файл с поваром, так как они являются отдельными слоями, которые можно перемещать между собой. Главное, перетяните повара так, чтобы он оказался выше кухни.
Главное, перетяните повара так, чтобы он оказался выше кухни.
Должно получиться примерно так:
Как сделать размытый фон в фотошопе?
Чтобы отделить объект от фона, нужно немного размыть фон. Для этого, находясь на слое с фоном (кухней), зайдите во вкладку Фильтры — Размытие — Размытие по Гауссу.
Подберите достаточный радиус размытия, а данном случае не больше 1.
Сохраните изображение в формате JPG.
Если же вы сняли портрет на закрытой диафрагме, и вам захотелось размыть фон уже при обработке, откройте фотографию в фотошопе и сделайте дубль слоя (Ctrl+J). Находясь на верхнем дубле слоя, зайдите в Фильтры — Размытие — Размытие по Гауссу. Подберите нужный радиус размытия и нажмите Ок.
Не пугайтесь, что вся фотография стала размытой. Находясь на том же верхнем слое, нажмите на маску слоя. А потом выберите кисть (B) и черным цветом протрите всего повара.
А потом выберите кисть (B) и черным цветом протрите всего повара.
Таким образом вы стираете эффект размытия с героя фотографии, но фон остается размытым. Это помогает сделать акцент на портрете и отделить героя от фона.
Как сделать рамку в фотошопе?
Проще всего сделать рамку в фотошопе, используя инструмент кадрирования (С). Просто потяните за край снимка, и у вас появятся поля того цвета, который у вас выбран как фоновый.
Вы можете сделать поля рамки белыми, черными или любого цвета из палитры. Например, поля можно сделать только сверху и снизу, если хотите добавить кадру киношный эффект.
Цветными рамками лучше не увлекаться, но если очень хочется, вбейте в поиск что-нибудь типа «рамка для фото png», и вам поисковик выдаст множество вариантов. Выбирайте простой, сдержанный дизайн. Например:
Например:
Скачайте рамку на компьютер и откройте в фотошопе. А потом вставьте какую-нибудь фотографию. В данном примере мы используем свадебные фотографии, снятые Кириллом Гринько на фотослете, организованном фотошколой BLENDA.
Если вставленная фотография меньше или больше по размеру, чем рамка, изменяем размеры фотографии, захватив за квадратик скраю кадра и зажав клавишу Shift, чтобы сохранить пропорции снимка при изменении его размера. Поскольку рамка повернута, нам нужно и фотографию повернуть. Для этого заходим в Редактирование – Свободная трансформация (Ctrl+T).
Ловим фотографию за уголок, но не за самый краешек, а чуть поодаль, чтобы появилась скругленная стрелочка поворота. Поворачиваем и совмещаем края фотографии с краями рамки. Не забудьте нажать клавишу Enter.
Рамка и фото – это отдельные слои, которые отображаются в окне со слоями. Перетащите слой с рамкой поверх фотографии.
Перетащите слой с рамкой поверх фотографии.
Вставьте еще одно фото и повторите все эти действия еще раз.
Те области фотографии, которые не влезли в рамку, выделите инструментом лассо и нажмите Delete. Кликните по слою со вторым кадром (проверьте, что именно он стал активен) и проделайте то же самое.
Сохраните фото в формате PNG, чтобы прозрачные края рамки остались прозрачными.
Результат получился плохого качества, так как исходный размер рамки был очень мал. Поэтому будьте внимательны при выборе рамки, обращайте внимание на ее разрешение.
Блиц
А теперь блиц-опрос. То есть вопросы, на которые можно ответить сходу и без скринов.
Как работать в фотошопе онлайн?
В браузере никак. Есть мобильное приложение, которые можно скачать для iOS и Android и установить на телефон.
Есть мобильное приложение, которые можно скачать для iOS и Android и установить на телефон.
Как установить фотошоп на телефон?
Зайдите в PlayMarket или AppStore, в поисковой строке введите Adobe Photoshop Express, установите и обрабатывайте фотографии у себя на телефоне.
Как установить фотошоп бесплатно?
Установить фотошоп на компьютер можно бесплатно, но по истечении бесплатного периода программа у вас попросит оплату. Многие пользуются пиратскими версиями софта, однако это нарушает права правообладателей и может повлечь серьезные последствия, особенно если программа используется для бизнеса.
Как установить русскую версию фотошопа?
При загрузке программы вы можете выбрать русский язык интерфейса. Но если в процессе установки вы оставили английский язык, который стоит по умолчанию, вы можете его изменить, зайдя в Edit – Preferences – Interface. А там в графе UI Language выбрать русский язык.
А там в графе UI Language выбрать русский язык.
Материалы по теме обработки в Adobe Photoshop ищите по тегу #фотошоп.
Если есть вопросы по фотошопу, задавайте в комментариях.
Поделиться в социальных сетях
8605
Лучшие веб-сайты для поиска изображений с прозрачным фоном
Если вы проводите много времени в Photoshop, вам, вероятно, часто нужны изображения с прозрачным фоном. К сожалению, отслеживание их может быть разочаровывающим. Можно было бы подумать, что использовать Google Image Search для поиска изображений с прозрачным фоном будет легко. К сожалению, это далеко от истины. К счастью, существует ряд веб-сайтов, на которых размещены изображения с прозрачным фоном, что упрощает поиск изображений для вашего следующего проекта.
Content
- Что такое прозрачное изображение и зачем оно мне?
- 1.
 Imgbin
Imgbin - 2. Cleanpng
- 3. Stickpng
- 4. Pngtree
- 5. Favpng
- 6. Freepngs
- 7. remostbg
- Часто задаваемые вопросы
Что является атмосфером. хотел бы я один?
Прозрачные изображения — это частично прозрачные или просвечивающиеся изображения. Чаще всего прозрачные изображения относятся к изображениям с прозрачным фоном. В результате объект изображения или объект на переднем плане выглядят так, как будто они были вырезаны. Прозрачные изображения часто используются в дизайнерских приложениях, особенно при объединении двух или более отдельных изображений.
Примечание : важно проверять лицензию каждого загружаемого вами изображения. Некоторые изображения разрешены только для личного использования, в то время как другие лицензированы для коммерческих приложений.
1. IMGBIN
К сожалению, многие сайты хостинга изображений, которые содержат прозрачные изображения, накладывают довольно строгие ограничения на загрузку. К счастью, IMGBIN не входит в их число. Фактически, нет никаких ограничений на количество изображений, которые вы можете загрузить за один раз, при условии, что вы создадите учетную запись.
К счастью, IMGBIN не входит в их число. Фактически, нет никаких ограничений на количество изображений, которые вы можете загрузить за один раз, при условии, что вы создадите учетную запись.
При этом веб-сайт IMGBIN не так хорошо разработан, как некоторые другие в этом списке. Самая большая жалоба, кажется, связана с функциональностью поиска сайта. Следовательно, это может привести к перелистыванию страницы за страницей в поисках нужного изображения.
2. CleanPNG
Веб-сайт CleanPNG, как следует из названия, чистый и простой в использовании. Просто введите критерии поиска в поле поиска, и вы найдете в своем распоряжении множество изображений высокой четкости, все с прозрачным фоном, которые можно загрузить бесплатно. Функция поиска довольно точна; тем не менее, ожидайте увидеть некоторые шаткие результаты время от времени. Это связано с тем, что пользователи могут загружать свои собственные изображения с прозрачным фоном. В результате CleanPNG постоянно пополняет свою библиотеку прозрачных изображений. Обратите внимание, что, когда пользователи помечают свои собственные изображения, они не всегда могут быть точными на 100%.
Обратите внимание, что, когда пользователи помечают свои собственные изображения, они не всегда могут быть точными на 100%.
Кроме того, на главной странице CleanPNG представлены категории изображений, популярные в это время года. Например, ближе к концу года вы найдете коллекции, посвященные Рождеству, Хануке и Новому году. Эти тщательно подобранные коллекции позволяют быстро и легко найти множество изображений для использования в вашем следующем проекте.
3. StickPNG
StickPNG — еще один веб-сайт, на котором нет ничего, кроме изображений с прозрачным фоном. В библиотеке есть всего понемногу; однако большое внимание уделяется изображениям популярной культуры.
Имеется стандартная панель поиска, и если вы прокрутите главную страницу вниз, то обнаружите, что библиотека StickPNG из десятков тысяч изображений разбита на категории. Эти категории варьируются от «мультфильмов» до «видеоигр» и «иконок». Нажав на одну из этих категорий, вы сможете выбрать подкатегорию, сузив ее еще больше. ваши результаты. Например, щелкнув категорию «Комиксы и фэнтези», вы попадете на страницу, где вы сможете дополнительно сузить область поиска по персонажу, например «Капитан Америка» или «Бивис и Баттхед».
ваши результаты. Например, щелкнув категорию «Комиксы и фэнтези», вы попадете на страницу, где вы сможете дополнительно сузить область поиска по персонажу, например «Капитан Америка» или «Бивис и Баттхед».
4. PNGTree
PNGTree имеет огромную базу данных прозрачных изображений. На момент написания статьи PNGTree утверждала, что имеет миллионы изображений в формате PNG без лицензионных отчислений и что они загружают все больше с каждым днем. Веб-сайт PNGTree имеет знакомую панель поиска, но также разбивает библиотеку на категории.
В дополнение к прозрачным изображениям, PNGTree также предлагает векторную графику, фоны, такие как обои и баннеры, а также шаблоны для визитных карточек, сертификатов и многое другое. Хотя все можно бесплатно загрузить и использовать в личных проектах, существуют ограничения на загрузку. Чтобы обойти это, вам нужно выбрать премиум-членство PNGTree. Выбор премиум-класса дает вам коммерческую лицензию, то есть вы можете использовать ресурсы PNGTree в коммерческих проектах и неограниченное количество загрузок. Существует несколько различных вариантов ценообразования, в том числе 3-, 6- и 12-месячные планы, в диапазоне от примерно 60 до 180 долларов США. Они также предлагают пожизненный план, который в настоящее время продается за 19 долларов.9.
Существует несколько различных вариантов ценообразования, в том числе 3-, 6- и 12-месячные планы, в диапазоне от примерно 60 до 180 долларов США. Они также предлагают пожизненный план, который в настоящее время продается за 19 долларов.9.
5. FavPNG
FavPNG — еще один веб-сайт, на котором размещено множество прозрачных изображений. Веб-сайт немного примитивен по сравнению с некоторыми другими веб-сайтами в этом списке, но огромный объем доступных прозрачных изображений компенсирует это.
Источник изображения: FavPNGКак и CleanPNG, FavPNG позволяет пользователям загружать свои собственные изображения для добавления в базу данных. Таким образом, вы можете ожидать получения сомнительных результатов поиска из-за того, что пользователи неправильно помечают свои изображения. При этом FavPNG содержит более 16 миллионов прозрачных изображений, так что вы обязательно найдете то, что ищете.
6. FreePNGs
FreePNGs — это прозрачная база данных изображений среднего размера, содержащая примерно 170 000 изображений. Все изображения, найденные на FreePNG, можно загрузить бесплатно и подпадают под действие лицензии Creative Commons. Если вы ищете более «универсальные» изображения, FreePNG определенно следует добавить в закладки.
Все изображения, найденные на FreePNG, можно загрузить бесплатно и подпадают под действие лицензии Creative Commons. Если вы ищете более «универсальные» изображения, FreePNG определенно следует добавить в закладки.
Как и многие сайты в этом списке, FreePNGs может похвастаться новыми прозрачными изображениями, которые добавляются каждый день. Кроме того, пользователи могут загружать свои собственные прозрачные изображения для использования остальными членами сообщества. Чтобы помочь пользователям разобраться в своей базе данных, FreePNGs имеет стандартную функцию поиска и хорошо организованные коллекции, разделенные на категории.
7. removebg
В отличие от других сайтов в этом списке, removebg не размещает изображения. Вместо этого здесь находится онлайн-инструмент, который автоматически удаляет фон с любого изображения. Просто загрузите фотографию, и одним щелчком мыши фон изображения станет прозрачным за считанные секунды.
Инструмент, лежащий в основе removebg, может идентифицировать объект фотографии, который чаще всего ассоциируется с передним планом, и фоном, а затем эффективно стирает фон. Кроме того, removebg может обрабатывать сложные края, такие как волосы, и другие трудоемкие сценарии. Лучше всего то, что этот инструмент можно использовать совершенно бесплатно.
Кроме того, removebg может обрабатывать сложные края, такие как волосы, и другие трудоемкие сценарии. Лучше всего то, что этот инструмент можно использовать совершенно бесплатно.
Конечно, есть один существенный недостаток. Любое изображение, которое вы обрабатываете с помощью removebg, можно загрузить бесплатно при условии, что размер файла не превышает 0,25 мегапикселя. Для обычных пользователей это должно быть хорошо. Однако, если вы фотограф или просто тот, кому нужны изображения с более высоким разрешением (до 25 МП), вам придется выложить немного денег. К сожалению, removebg требует, чтобы вы купили «кредиты изображения», а затем использовали эти кредиты для покупки фотографий высокого разрешения. Это немного мучительно, но результаты хорошие, и на это стоит обратить внимание, если вы часто имеете дело с прозрачными изображениями.
Часто задаваемые вопросы
Какие типы файлов изображений поддерживают прозрачность?
Широко используемый формат JPG не поддерживает прозрачный фон. Если вам нужна возможность иметь прозрачность, вы должны сохранить изображение в формате GIF или PNG. Из-за этого большинство изображений, найденных на сайтах хостинга изображений, имеют формат PNG.
Если вам нужна возможность иметь прозрачность, вы должны сохранить изображение в формате GIF или PNG. Из-за этого большинство изображений, найденных на сайтах хостинга изображений, имеют формат PNG.
Можно ли взять изображение без прозрачного фона и сделать его прозрачным?
Довольно просто взять любое изображение и удалить фон. Photoshop, GIMP и многие другие программы позволяют сделать изображение прозрачным. Если вы не хотите устанавливать программу на свой компьютер, вы можете выбрать редактор изображений на основе браузера, такой как Pixlr, Canva или removebg. Автоматизируя процесс, эти веб-приложения могут быстро и легко удалять фон. Однако имейте в виду, что эти веб-приложения обычно имеют некоторые ограничения. В случае removebg качество изображения ограничено, тогда как Canva блокирует эту функцию за платным доступом.
Могу ли я сделать любое изображение прозрачным и использовать его в своем проекте?
Это немного сложный вопрос, поскольку мы говорим об авторском праве. Если это ваши собственные изображения, то есть вы сами сделали фотографии, то да, не стесняйтесь делать с ними все, что хотите. Если изображения чужие, то нужно убедиться, что человек, которому они принадлежат, разрешает вам их использовать.
Если это ваши собственные изображения, то есть вы сами сделали фотографии, то да, не стесняйтесь делать с ними все, что хотите. Если изображения чужие, то нужно убедиться, что человек, которому они принадлежат, разрешает вам их использовать.
Как правило, если вы найдете изображения на веб-сайтах хостинга изображений, они имеют некоторый вариант лицензии Creative Commons. Эти лицензии позволяют вам загружать изображения и управлять ими по своему усмотрению. Вы захотите проверить лицензию каждого изображения. Некоторые изображения лицензируются только для личного использования, в то время как другие позволяют использовать их в коммерческих целях. Если вам нужны стоковые изображения для вашего следующего проекта, воспользуйтесь этими источниками для поиска изображений Creative Commons в Интернете.
Изображение предоставлено: Unsplash
Полезна ли эта статья?
Подпишитесь на нашу рассылку!
Наши последние учебные пособия доставляются прямо на ваш почтовый ящик
Подпишитесь на все информационные бюллетени.
Регистрируясь, вы соглашаетесь с нашей Политикой конфиденциальности, а европейские пользователи соглашаются с политикой передачи данных. Мы не будем передавать ваши данные, и вы можете отказаться от подписки в любое время.
- Твитнуть
Как сделать фон прозрачным в Photoshop?
Люди, которые любят редактировать или проектировать в фотошопе, часто задаются вопросом, как сделать фон на фотографии прозрачным. может сделать изображение даже слегка прозрачным, может предоставить вам множество возможностей для улучшения вашего контента. Например, вы можете комбинировать фотографии, чтобы создать что-то уникальное для своих клиентов, или использовать полупрозрачное изображение для рекламы продукта. «Как сделать изображение прозрачным?» — вопрос, который возникает у многих новичков в области редактирования фотографий. Основной ответ — фотошоп.
Основной ответ — фотошоп.
Photoshop – это известная программа редактирования изображений, которая позволяет добавлять прозрачность к фотографиям различными способами. Сегодня мы рассмотрим способы добавления прозрачности вашим фотографиям или мы должны сказать, как сделать фон прозрачным. В том числе, как Слои должны быть прозрачными. В изображениях делайте прозрачные выделения. Сделайте прозрачный фон для вашего изображения. Используйте свои прозрачные фотографии в полной мере.
Хитрость проста. Просто выберите интересующую вас область изображения и удалите все остальное, оставив только прозрачный фон, прежде чем сохранять результаты в формате, совместимом с прозрачностью. Теперь давайте посмотрим на общий процесс.
Более белый фон по сравнению с прозрачным Прежде чем мы начнем обсуждение, мы должны знать, что люди думают об удалении фона. У людей также есть разные теории о том, как сделать фон прозрачным в фотошопе. У людей разные требования. Прозрачный и белый не могут использоваться в печати взаимозаменяемо. Когда дело доходит до печати и публикаций, оба фона будут одинаковыми.
Прозрачный и белый не могут использоваться в печати взаимозаменяемо. Когда дело доходит до печати и публикаций, оба фона будут одинаковыми.
Прозрачный фон будет использоваться, когда редакторы используют Photoshop CC 2021 для работы с масками или слоями. Белый фон создаст ощущение спокойствия. Однако выполнять каждое изображение в режиме реального времени сложно. Когда редакторы объединяют их в одно изображение, они сталкиваются с этими проблемами.
Запуск нового файла с белым или прозрачным цветом важен только для первого слоя для редакторов. Первый слой изображения — это фон, который будет заполнен выбранным в настройках цветом. После этого они могут работать над дополнительным слоем, чтобы добавить его к изображению.
Прозрачный фон можно использовать для создания пустых слоев. Кроме того, в слое нет ничего для полупрозрачного фона. В результате редактирование изображения будет простым.
Самый быстрый, но грубый способ: Есть быстрый способ удалить фон или сделать его прозрачным. Инструмент «Выбрать тему» используется для включения нового ярлыка для удаления фона в Photoshop 2020. Ярлык не всегда работает правильно, но он хорошо работает для простых фотографий и может быть легко улучшен для других. Прежде чем начать, убедитесь, что у вас установлен Photoshop 2020 версии 21.0.0 или более поздней; если нет, сначала необходимо обновить программное обеспечение. Начните с копирования фонового слоя, чтобы создать тип слоя, который требуется Photoshop для использования этого инструмента. Скопируйте и вставьте всю фотографию (command + A в macOS или Control + A в Windows). Чтобы скрыть фон, щелкните значок глаза рядом с фоновым слоем на панели слоев. С этого момента вы будете работать только с новым слоем, который вы только что создали. Перейдите в раздел «Быстрые действия» на панели «Свойства» справа. Удаление фона можно найти в разделе «Быстрые действия». Вы должны подождать несколько минут, пока программа найдет объект и удалит фон. Когда программа завершится, предмет должен быть виден на прозрачном фоне (обозначенном клетчатым узором).
Инструмент «Выбрать тему» используется для включения нового ярлыка для удаления фона в Photoshop 2020. Ярлык не всегда работает правильно, но он хорошо работает для простых фотографий и может быть легко улучшен для других. Прежде чем начать, убедитесь, что у вас установлен Photoshop 2020 версии 21.0.0 или более поздней; если нет, сначала необходимо обновить программное обеспечение. Начните с копирования фонового слоя, чтобы создать тип слоя, который требуется Photoshop для использования этого инструмента. Скопируйте и вставьте всю фотографию (command + A в macOS или Control + A в Windows). Чтобы скрыть фон, щелкните значок глаза рядом с фоновым слоем на панели слоев. С этого момента вы будете работать только с новым слоем, который вы только что создали. Перейдите в раздел «Быстрые действия» на панели «Свойства» справа. Удаление фона можно найти в разделе «Быстрые действия». Вы должны подождать несколько минут, пока программа найдет объект и удалит фон. Когда программа завершится, предмет должен быть виден на прозрачном фоне (обозначенном клетчатым узором).
Убедитесь, что ваш фоновый слой скрыт, если вы не видите этот прозрачный фон. Для некоторых фотографий этот простой процесс работает идеально, но для других результаты просто забавны. Если это не сработает, попробуйте ручную процедуру, описанную ниже. Нажмите на маску, которую Photoshop создал автоматически, если результат близок, но не совсем идеален (черно-белое изображение на панели слоев). Используйте белую кисть, чтобы добавить к теме, пока маска выбрана, затем черную кисть, чтобы удалить все части фона, которые не были удалены. Когда вы будете удовлетворены результатами, удалите фоновый слой и сохраните файл в формате PNG, чтобы сохранить прозрачность, или в формате PSD, чтобы вернуться и внести дополнительные изменения позже.
Создание прозрачных слоев: Если вы ищете быстрый способ сделать изображение полупрозрачным для своего портфолио, начните с изучения того, как сделать слои прозрачными. Вы можете добавить слой к другим фотографиям или установить его на продукты, не беспокоясь о границах или непрозрачности фона, когда делаете его полупрозрачным. Нажав на вкладку «Слои», выберите слой, который хотите сделать прозрачным. Кажется, это сложенная страница. В поле, которое появляется в верхней части слоев, выберите уровень непрозрачности. Значение по умолчанию — 100 %, но вы можете установить его на 0 %. Чтобы сохранить прозрачность, сохраните изображение в формате PNG.
Нажав на вкладку «Слои», выберите слой, который хотите сделать прозрачным. Кажется, это сложенная страница. В поле, которое появляется в верхней части слоев, выберите уровень непрозрачности. Значение по умолчанию — 100 %, но вы можете установить его на 0 %. Чтобы сохранить прозрачность, сохраните изображение в формате PNG.
Создание прозрачного выделения: Возможно, вам придется сделать части вашего слоя прозрачными, если вы хотите интегрировать или смешивать фотографии в своем портфолио. Для этого выберите свой слой еще раз, как и раньше, но на этот раз убедитесь, что слои под ним прозрачны. Используя инструмент выделения, выберите регион, который вы хотите изменить, затем: Щелкнув правой кнопкой мыши по региону и выбрав Копировать, вы можете сделать его копию. Используя клавишу Del, скопируйте и удалите выделение. Скопируйте выделение и вставьте его на новый слой. Уменьшите непрозрачность слоя.
Удаление вручную: Чтобы сделать фон прозрачным, выберите то, что вы хотите сохранить, и удалите то, что не хотите. Но какой из различных инструментов выделения Photoshop лучше всего подходит для этой работы? Это определяется изображением. При работе с изображением на высококонтрастном фоне, например темным объектом на светлом фоне или одноцветным логотипом, процесс выделения немного упрощается.
Но какой из различных инструментов выделения Photoshop лучше всего подходит для этой работы? Это определяется изображением. При работе с изображением на высококонтрастном фоне, например темным объектом на светлом фоне или одноцветным логотипом, процесс выделения немного упрощается.
Мы предполагаем, что вы работаете с более сложным фоном для этого урока, потому что, если вы можете удалить занятый фон, вы можете удалить любой фон, и даже если вы работаете с белым или однотонным фоном, ознакомьтесь. с различными инструментами выделения Photoshop могут сэкономить ваше время. Теперь давайте углубимся в использование инструментов.
1. Волшебная палочка: Этот инструмент выделит все пиксели одного цвета. Например, чтобы удалить логотип на белом фоне, просто нажмите на белую область, чтобы выбрать ее, а затем удалите, чтобы удалить ее. Если есть несколько участков фона, разделенных частями объекта, который вы пытаетесь вырезать, вам может потребоваться повторить этот шаг.
2. Инструмент «Выбрать объект»: Чтобы выбрать границы элемента, инструмент «Выбор объекта» использует искусственный интеллект. Вам нужно только создать грубый контур, чтобы обозначить, какой объект какой, и Photoshop A.I. позаботится об остальном. Этот инструмент также можно использовать для удаления объекта из выбранной области.
3. Инструменты прямоугольного и эллиптического выделения: Если вы хотите выбрать объект, который представляет собой идеальный прямоугольник или круг, вы можете использовать инструменты прямоугольного и эллиптического выделения. Просто поместите выделение над элементами, которые вы хотите сохранить, затем перейдите к шагам 4 и 6 ниже.
Когда речь идет о сложном предмете: Вопрос в том, как убрать фон или сделать фон прозрачным для сложного предмета. Ответ всегда: «Выделение и маска». Всегда есть вероятность, что ваш выбор не совсем идеален. Если вы работаете с объектом с четко очерченными краями, инструмент магнитного лассо, вероятно, будет самым простым способом, поэтому переходите к следующему шагу.
Инструмент «Выделение и маска», с другой стороны, часто дает наилучшие результаты для объектов с менее четкими краями, текстурами и крайне неправильными формами. Вы можете использовать комбинацию обоих методов для объектов, у которых есть оба, таких как изображение камеры, используемое в этом руководстве. Перейдите в Select > Select and Mask, чтобы точно настроить выделение.
Уточните выделение в окне «Выделение и маска». Выберите значок добавления на верхней панели инструментов и используйте инструмент «Кисть» на левой панели инструментов, чтобы закрасить все, что должно быть включено в выделение, но не включено. В качестве альтернативы используйте значок минуса вверху, чтобы закрасить любые элементы, которые не должны быть включены в выборку. Помните, что цель состоит в том, чтобы выбрать объект, оставив невыбранным нежелательный фон.
Увеличьте масштаб, используйте кисть меньшего размера и уменьшите радиус на панели инструментов свойств, если кисть выделяет слишком много. Если кисть недостаточно выбрана, используйте больший размер кисти и увеличьте радиус. С помощью инструмента «Выделение и маска» сделайте наилучшее выделение, но не волнуйтесь, если оно еще не идеально. Если вы ошибетесь, выбрав слишком много, будет сложнее вернуться позже, если вы что-то упустите. После того, как вы максимально сузили свои варианты, нажмите «ОК».
Если кисть недостаточно выбрана, используйте больший размер кисти и увеличьте радиус. С помощью инструмента «Выделение и маска» сделайте наилучшее выделение, но не волнуйтесь, если оно еще не идеально. Если вы ошибетесь, выбрав слишком много, будет сложнее вернуться позже, если вы что-то упустите. После того, как вы максимально сузили свои варианты, нажмите «ОК».
Прежде чем перейти к следующему шагу, увеличьте масштаб всех краев, чтобы убедиться, что вы ничего не упустили. Если вы это сделали, просто снова откройте инструмент «Выделение и маска» и выберите соответствующую область.
Получение наилучших результатов от прозрачных фотографий: После того как вы поняли, как сделать изображение прозрачным в Photoshop, вам нужно убедиться, что вы можете использовать эти изображения без случайного изменения фона при открытии файла. Суть в том, чтобы избежать слияния слоев при сохранении файла Photoshop. Выберите параметр PNG в раскрывающемся меню «Формат» при сохранении новой прозрачной фотографии. Выберите место, где вы сможете легко найти свою фотографию, и нажмите «Сохранить».
Выберите место, где вы сможете легко найти свою фотографию, и нажмите «Сохранить».
Если в документах Photoshop вы не видите файл PNG, это значит, что вы редактируете изображение в режиме CMYK, а это означает, что вам нужно преобразовать его в режим RGB перед сохранением в виде файла PNG. Сохраните в формате JPG, чтобы не потерять всю свою тяжелую работу. Вот и все. Вероятно, научиться делать изображение полупрозрачным в Photoshop оказалось намного проще, чем вы себе представляли! Теперь вы можете использовать свои прозрачные фотографии, чтобы создать красивую коллекцию изображений, чтобы добавить ее в свое растущее портфолио!
Существует также несколько способов сделать фон прозрачным в фотошопе или удалить фон с изображения. Мы обсудим этот процесс ниже:
Процесс удаления фона изображения в Photoshop- Для начала найдите свою фотографию на компьютере, щелкните ее правой кнопкой мыши, затем выберите в меню Открыть с помощью > Adobe Photoshop .

- Вам нужно будет удалить существующий фон с вашей фотографии, как только она будет загружена в Photoshop. Инструмент быстрого выделения — наиболее эффективный способ добиться этого. Чтобы использовать инструмент быстрого выделения, перейдите к четвертому значку внизу на панели инструментов Photoshop и выберите его. После этого просто нажмите W, чтобы начать использовать его.
- Инструмент быстрого выделения в Photoshop — это полезный инструмент, который вычисляет для вас края изображения. Этим мы хотим подчеркнуть объект на переднем плане. Затем мы можем скопировать эту часть изображения и удалить фон. Вы можете нарисовать линию вокруг вашего объекта, щелкнув и быстро перетащив его.
- Несмотря на то, что инструмент быстрого выделения отлично справляется с определением краев, он не лишен недостатков. Вам нужно будет внести несколько изменений в свой выбор. Перечисленные ниже элементы управления могут помочь вам в точной настройке краев.
- Чтобы стереть области, нажмите Alt + щелчок/перетаскивание.

- Чтобы добавить области, удерживайте клавишу Shift и щелкните/перетащите.
- Чтобы рассмотреть объект поближе, используйте колесо прокрутки для увеличения масштаба.
- Вы должны увеличить масштаб как можно ближе и изменить размер Растушевки для достижения наилучшего разреза. Вы должны щелкнуть вместо перетаскивания для небольших областей.
- Сделав выбор, нажмите Ctrl+X. Это обрежет изображение, что позволит вам проверить, есть ли какие-либо участки изображения, которые вы могли пропустить. Чтобы повторить этот шаг, в данном случае нажмите Ctrl+Z. Затем просто выберите эту область с помощью инструмента быстрого выбора. Продолжайте делать это, пока не выберете все изображение.
- Чтобы вставить изображение, нажмите Ctrl+C, чтобы скопировать его, затем Ctrl+V, чтобы вставить его на новый слой.
- Если вкладка слоев в данный момент не открыта, нажмите F7, чтобы открыть ее. Он должен появиться в правом нижнем углу экрана.
 Чтобы скрыть фоновый слой, щелкните значок глаза рядом с ним.
Чтобы скрыть фоновый слой, щелкните значок глаза рядом с ним. - В Photoshop теперь можно удалить фон. Прежде чем перейти к последнему шагу сохранения вашей работы в виде прозрачного изображения, обязательно удалите все метки, которые могли быть упущены из виду в процессе резки. Чтобы использовать ластик, нажмите E, а затем увеличьте масштаб, чтобы аккуратно стереть все ошибки.
- Щелкнув инструмент быстрого выбора на панели инструментов, вы можете повторно выбрать его и изменить на инструмент «Волшебная палочка». Это значительно упростит выбор областей с сопоставимыми цветными пикселями на вашем изображении. Это отлично подходит для стирания только тех частей изображения, которые не нужны.
Как сохранить изображение с прозрачным фоном в Photoshop
? Только определенные форматы файлов позволяют использовать прозрачный фон, поэтому при экспорте изображения в Photoshop убедитесь, что вы используете правильный формат. Мы предлагаем формат PNG, так как это распространенный веб-формат, который поддерживает прозрачный фон и может быть легко сжат, чтобы уменьшить объем памяти или пропускную способность сети.
- Чтобы открыть окно «Сохранить как», нажмите Ctrl+Shift+S. Выберите в раскрывающемся окне «Тип файла:». PNG.
- Дайте вашей фотографии имя. Убедитесь, что расширение файла остается.png.
- Сохраните файл.
- Появится новое окно, в котором вы можете выбрать Большой размер файла, а затем ОК. На вашем компьютере теперь будет новое прозрачное изображение PNG в указанном вами месте.
Фон этой фотографии должен оставаться прозрачным, когда вы отправляете ее в Интернет. Имейте в виду, что не все веб-сайты позволяют использовать прозрачный фон. Например, если вы загрузите прозрачное изображение профиля Twitter, белый фон будет добавлен автоматически.
Связанный контент
Adobe Lightroom vs Photoshop Express
Изображение маскировка с использованием фотошопа
5 Полезные советы для украшения
5. для прозрачного фона определяется дизайнером в предыдущем обсуждении. Мы делаем это, чтобы предоставить вам несколько примеров того, как любой может использовать полупрозрачное фоновое изображение.
Мы делаем это, чтобы предоставить вам несколько примеров того, как любой может использовать полупрозрачное фоновое изображение.
Однако сочетание полупрозрачного фонового изображения с другими может помочь создать область фокусировки и привлечь внимание к фоновому изображению. Наконец, примените отдельный цветной фильтр к фотографии с прозрачным фоном, чтобы сделать фотографии более яркими и привлекательными.
Мы очень рады попробовать технику прозрачности в Photoshop CC 2021. Если это вообще возможно, сделайте это. В результате вышеизложенного мы уже предоставили несколько дизайнов, которые могут помочь вам в создании различных дизайн-проектов. Прежде чем использовать прозрачность в проекте, графическому дизайнеру следует учитывать цвет, композицию и текстуру.
Сделать фон прозрачным для изображения Photoshop/Paint/Illustrator
Удаление фона или его прозрачность используется для замены фона, изоляции объектов на изображениях и многого другого.
В этой статье мы обсудим, как сделать фон изображения прозрачным в Photoshop, Illustrator и двух других мощных инструментах. Итак, приступим.
Итак, приступим.
Удалить фон онлайн
Сделать фон изображения прозрачным в Photoshop/Paint/Illustrator просто более чем удобно, но если вы хотите Удалить фон онлайн с помощью AI без загрузки, вы можете попробовать TopMediai БЕСПЛАТНО, чтобы удалить и изменить фон буквально в один клик.
Удалить фон онлайн
Часть 1. Как сделать фон изображения прозрачным в Photoshop
Часть 2. Как удалить фон изображения и сделать его прозрачным в Paint
- 93.002 Часть 2. Сделать фон изображения прозрачным в Illustrator
Часть 4. Как сделать фон изображения прозрачным с помощью iMyFone MarkGo
Часть 5. Часто задаваемые вопросы — сделать фон изображения прозрачным в Photoshop/Paint/Illustrator
Часть 1. Как сделать фон изображения прозрачным в Photoshop?
Adobe Photoshop — известное программное обеспечение, которое используют большинство профессиональных редакторов фотографий и видео. Фотошоп. Хотя программное обеспечение является платным, оно открывает множество функций для профессионалов. Если у вас есть детальная работа по пиксельному редактированию, веб-приложение или мобильное приложение Photoshop решит все проблемы за вас.
Фотошоп. Хотя программное обеспечение является платным, оно открывает множество функций для профессионалов. Если у вас есть детальная работа по пиксельному редактированию, веб-приложение или мобильное приложение Photoshop решит все проблемы за вас.
Если вы являетесь пользователем Photoshop, вам будет легко узнать, как сделать фон изображения прозрачным в Photoshop. Вы можете удалить фон изображений и сделать их прозрачными с помощью Photoshop двумя способами. Либо используйте инструмент «Удалить фон», либо вручную, чтобы сделать фон изображения прозрачным в Photoshop.
Для использования инструмента «Удалить фон» выполните следующие действия:
Шаг 1. Откройте фотографию
Вы откроете приложение Photoshop и откроете фотографию, фон которой нужно сделать прозрачным.
Шаг 2: Дублируйте изображение в новом слое
Следующим шагом будет создание дубликата фотографии в новом слое. Вы можете создать дубликат изображения в новом слое с помощью следующих клавиш:
Ctrl + A, затем Ctrl + C, а затем Ctrl + V (другими словами, выберите, скопируйте и вставьте).
После завершения процесса дубликат слоя изображения будет показан в палитре слоев в окне Photoshop.
Шаг 3: Как сделать фон изображения прозрачным в Photoshop?
Следующий шаг — это то, что на самом деле приведет вас к изображению без фона. Перейдите в палитру слоев и найдите фоновый слой; щелкните значок глаза слева, чтобы скрыть его из поля зрения.
Теперь вы перейдете к палитре свойств справа, найдите «Быстрые действия» и нажмите «Удалить фон». После этого объект будет изолирован фоном, оставляя узор в виде шахматной доски (Прозрачность фона).
В противном случае вы также можете удалить фон изображения вручную в Photoshop, выполнив следующие простые шаги:
Шаг 1: Откройте фотографию
Прежде всего, откройте нужную фотографию в Photoshop и дважды щелкните слой O в палитре слоев. Подтвердите это, нажав ОК.
Шаг 2: Выберите объект/объекты на фотографии Теперь вам нужно выбрать объект на фотографии, который необходимо изолировать от фона. Существуют различные инструменты для выбора объекта в зависимости от сложности. Используйте инструмент «Выделение объекта», инструмент «Быстрое выделение», инструмент «Лассо», инструмент «Многоугольное лассо» или инструмент «Волшебная палочка» для простых объектов.
Существуют различные инструменты для выбора объекта в зависимости от сложности. Используйте инструмент «Выделение объекта», инструмент «Быстрое выделение», инструмент «Лассо», инструмент «Многоугольное лассо» или инструмент «Волшебная палочка» для простых объектов.
Однако при работе с изображением, состоящим из сложных объектов, вам придется создавать свой выбор на разных этапах. В ходе этого процесса стиль выбора будет меняться. Его можно найти в верхней части окна как инструменты «Новое выделение», «Добавить к выделению» и «Вычесть из выделения». Эти инструменты позволяют добавлять, стирать или создавать новые выделения различных частей изображения.
Шаг 3: Выберите и инвертируйте для удаления фона изображения
После выбора объекта нажмите «Выбрать» в меню, а затем выберите «Инвертировать». Это перевернет выделение, и будет выделен весь фон. Нажмите клавишу Delete на клавиатуре и Та-Да; фон удален.
Часть 2. Как сделать фон изображения прозрачным в Paint 3D?
Если вы еще не знаете, программа Paint на вашем ноутбуке или настольном компьютере достаточно мощна, чтобы сделать фон изображения прозрачным. Поэтому ответим, как сделать фон изображения прозрачным в Paint 3D.
Поэтому ответим, как сделать фон изображения прозрачным в Paint 3D.
Paint и Paint 3D — это два бесплатных инструмента, доступных на вашем ноутбуке или настольном компьютере. Это встроенные инструменты, которые поставляются с Windows или операционной системой вашего компьютера. Таким образом, вы можете рисовать объекты, векторы, 3D-модели, 2D-моделирование и редактировать изображения с помощью этих простых и мощных инструментов.
Вот все, что вам нужно сделать, чтобы сделать фон изображения прозрачным в функции рисования. На самом деле, есть несколько способов сделать это в ваших функциях Windows Paint.
Функция рисования
С помощью функции рисования все, что вам нужно сделать, это выбрать (Ctrl+A) объект, вырезать (Ctrl+C) его из изображения и вставить (Ctrl+V) в новое окно.
Paint 3D
Paint 3D также является мощным инструментом, который отвечает на вопрос, как сделать фон изображения прозрачным в Paint.
Это очень просто, правда?
Вот и все, что вам нужно для редактирования фона изображения в Paint 3D.
Шаг 1: Запустите приложение
Найдите Paint 3D в поиске Cortana или на панели поиска вашего компьютера и запустите программу.
Шаг 2: Откройте нужное изображение
Выберите нужное изображение, которое вы хотите отредактировать, на вкладке «Меню», нажмите «Открыть» и выберите изображение.
Шаг 3. Выберите кнопку холста и настройте параметры
Теперь нажмите кнопку «Холст» и нажмите «Настройка прозрачного холста». Нажмите кнопку «Выбрать» и перетащите выделение в нужную область для удаления фона.
Шаг 4: Удалить фон и сохранить изображение
Теперь нажмите «Ctrl + X», и выбранная область (тема) будет вырезана, и вы сохраните изображение в формате 2D PNG.
Однако вам придется перейти на более продвинутые инструменты для удаления фона изображений. Мы также обсудим, как сделать фон изображения прозрачным в Illustrator.
Часть 2. Как сделать фон изображения прозрачным в Illustrator?
Adobe Illustrator — редактор векторной графики, обладающий разнообразными возможностями и функциональностью. Наиболее распространенные области применения Illustrator включают разработку логотипов и фирменных комплектов, разработку электронных книг, редактирование изображений и векторное рисование. Основное различие между работой Adobe Illustrator и Photoshop заключается в том, что Adobe Illustrator использует векторный подход, а Photoshop — это программное обеспечение, основанное на пикселях. Тем не менее, вы можете редактировать свои изображения в обоих программах с исключительным удобством и легкостью.
Наиболее распространенные области применения Illustrator включают разработку логотипов и фирменных комплектов, разработку электронных книг, редактирование изображений и векторное рисование. Основное различие между работой Adobe Illustrator и Photoshop заключается в том, что Adobe Illustrator использует векторный подход, а Photoshop — это программное обеспечение, основанное на пикселях. Тем не менее, вы можете редактировать свои изображения в обоих программах с исключительным удобством и легкостью.
Вы только начинаете изучать Adobe Illustrator? Вам может быть интересно, как мне сделать фон изображения прозрачным в Illustrator или даже можете ли вы это сделать?
Следуйте этим простым шагам, и вы сразу же получите изображение с прозрачным фоном.
Шаг 1. Добавьте файл и откройте свойства документа
Получив изображение, которое хотите отредактировать, откройте его в Adobe Illustrator. Чтобы просмотреть свойства документа, откройте «Настройка документа» в меню «Файл» в левом верхнем углу.
В свойствах выберите «Прозрачность» в качестве фона изображения. Убедитесь, что фон не установлен как Artboard, потому что в этом случае это будет белый фон. После того, как вы выбрали «Прозрачность», также выберите настройки или используйте настройки по умолчанию.
Шаг 3: Экспорт файлаЭто было просто, правда?
Теперь вам нужно экспортировать файл из того же меню «Файл» в левом верхнем углу.
Шаг 4: Сохраните файл в нужном формате
Сохраните файл в формате png, jpg или любом другом требуемом формате. Теперь вы разгадали созданную вами загадку о том, как сделать фон изображения прозрачным в Illustrator.
Хотя вы можете использовать описанные выше методы для удаления фона изображения, это все еще рискованно из-за случайного сбоя онлайн-инструмента и ужасно сложно. Если вы не хотите заниматься удалением фона изображения без какого-либо технического процесса, вы можете обратиться к iMyFone MarkGo, который предлагает удивительно простое решение для удаления фона изображения.
Как сделать фон изображения прозрачным с помощью iMyFone MarkGo?
Adobe Photoshop и Illustrator действительно являются инструментами премиум-класса, которые помогут вам решить, как сделать фон изображения прозрачным. Однако оба этих инструмента не бесплатны. Вместо этого вы должны платить ежемесячную абонентскую плату за использование ресурсов. Поэтому не всегда можно полагаться на платные инструменты.
MarkGo
75 000 000+
Загрузки
Замечательные возможности iMyFone MarkGo
Удобный для пользователя, без каких-либо технических знаний, необходимых для удаления фона изображения всего одним щелчком мыши.
Легко удалить фон изображения или водяной знак для видео и фото без каких-либо следов.
Бесплатная пробная версия ремувера, во время которой можно проверить совместимость.
Возможность добавления водяных знаков до 100 фотографий в пакетном режиме по соображениям авторского права.

Попробовать бесплатноПопробовать бесплатно
iMyFone MarkGo — это премиальный, но бесплатный инструмент для удаления водяных знаков, фона и изоляции объектов изображения от фона путем полного удаления их с холста. Вы можете выполнять некоторые из самых сложных функций редактирования изображений и видео, используя экосистему инструмента iMyFone. Если вы хотите удалить водяные знаки со своих видео и изображений или удалить объекты, фон и т. д., вы можете сделать это в iMyFone MarkGo.
Теперь интересно, как сделать фон изображения прозрачным с помощью iMyFone MarkGo?
Это очень просто. Выполните следующие шаги, и вы легко удалите фон изображения и сделаете его прозрачным.
Шаг 1: Установка
Для установки программного обеспечения войдите на веб-сайт iMyFone MarkGo и загрузите программное обеспечение. Завершите процесс установки на своем устройстве, зарегистрировав бесплатную или платную учетную запись.
Шаг 2. Запустите программу и выберите «Удалить водяной знак»
Запустите iMyFone MarkGo на рабочем столе и выберите «Удалить водяной знак изображения». Откроется новое окно с параметрами редактирования и т. д.
Откроется новое окно с параметрами редактирования и т. д.
Шаг 3: Импорт изображения, которое вы хотите отредактировать
В нижней части окна будет возможность импортировать изображение, которое вы хотите отредактировать. Выберите изображение из папок на рабочем столе и импортируйте его для редактирования.
Шаг 4. Выберите инструмент «Кисть» и выберите фон
Поскольку программа позволяет удалять ненужные объекты и области на изображениях, выберите инструмент «Кисть» и выберите область. Кроме того, вы также можете использовать лассо или магический инструмент.
Шаг 5. Отметьте «Применить все» и «Удалить».
После этого нажмите «Применить все», а затем «Удалить». При необходимости фон изображений будет удален. Теперь экспортируйте изображение и сохраните его.
Часто задаваемые вопросы — Как сделать фон изображения прозрачным в Photoshop/Paint/Illustrator?
Является ли Microsoft Paint бесплатной?
Использование Microsoft Paint совершенно бесплатно, и вы можете изучить множество возможностей редактирования в Microsoft Paint и Paint 3D. Когда вы устанавливаете Windows на свой настольный компьютер или ноутбук, Microsoft Paint — это встроенное программное обеспечение, которое позволяет вам рисовать, редактировать фотографии и удалять фоновые рисунки.
Когда вы устанавливаете Windows на свой настольный компьютер или ноутбук, Microsoft Paint — это встроенное программное обеспечение, которое позволяет вам рисовать, редактировать фотографии и удалять фоновые рисунки.
Где я могу скачать Microsoft Paint?
Вам не нужно загружать Microsoft Paint на свой настольный компьютер или ноутбук, чтобы редактировать изображения и удалять фон изображения. Программное обеспечение Paint поставляется по умолчанию с программным обеспечением Windows.
Как убрать фон с картинки?
Удаление фона изображения — обычная задача, которую мы выполняем при редактировании изображений. Существует множество способов редактирования и создания прозрачного фона изображения. Мы обсудили самые популярные способы сделать фон изображения прозрачным. В статье рассматриваются Adobe Photoshop, Illustrator, Paint и iMyFone MarkGo.
Как сделать фон изображения прозрачным в Powerpoint?
Сделать фон изображения прозрачным в Powerpoint очень просто. Выбрав «Цвета» на вкладке «Формат изображения» выбранного изображения, вы можете выбрать «Прозрачный цвет». Это даст вам изображение с прозрачным фоном в PowerPoint.
Выбрав «Цвета» на вкладке «Формат изображения» выбранного изображения, вы можете выбрать «Прозрачный цвет». Это даст вам изображение с прозрачным фоном в PowerPoint.
Как создать прозрачный фон в Photoshop?
Способ сделать фон изображения прозрачным в Photoshop обсуждался выше. Вы всегда можете вернуться к нему и изолировать объекты изображения от их фона.
Как сделать изображение прозрачным?
Удаление фона изображения — обычная задача, которую мы выполняем при редактировании изображений. Существует множество способов редактирования и создания прозрачного фона изображения. Мы обсудили самые популярные способы сделать фон изображения прозрачным. В статье рассматриваются Adobe Photoshop, Illustrator, Paint и iMyFone MarkGo.
Можно ли удалить белый фон с изображения в Adobe Illustrator?
Удалить белый фон с изображений или любой другой объект с изображения очень просто с помощью программы Adobe Illustrator. Тем не менее, это платное программное обеспечение, которое вы можете скачать и использовать профессионально. Мы уже обсуждали процесс редактирования изображений и удаления фона с изображений в Adobe Illustrator.
Мы уже обсуждали процесс редактирования изображений и удаления фона с изображений в Adobe Illustrator.
Попробуйте бесплатноПопробуйте бесплатно
Как сделать полупрозрачный фон в фотошопе?
Раскрытие информации: этот пост содержит партнерские ссылки, и я могу получить комиссию, если вы перейдете по ссылке и купите что-то по моей рекомендации. Покупка по партнерской ссылке не требует дополнительных затрат, и я рекомендую только те продукты и услуги, которым доверяю. Все мнения мои собственные. Спасибо за поддержку моей работы!
Не знаете, как сделать полупрозрачный фон в Photoshop? Если это так, прочитайте этот контекст, чтобы узнать о создании полупрозрачности.
Содержание
Создание полупрозрачного фона в Photoshop
Сделать прозрачным фон любого изображения несложная задача, но у большинства людей возникают проблемы с полупрозрачным фоном. В общем, создание полупрозрачных изображений ничем не отличается.
Если полупрозрачность делается с помощью Adobe Photoshop, эта задача будет проще, чем с другим программным обеспечением.
Как правило, для создания полупрозрачного фона необходимо сначала выбрать область, которую требуется сделать прозрачной. После этого настройте параметры непрозрачности, чтобы изменить прозрачность фона вашего изображения.
Вы также можете выбрать разные цвета, чтобы сделать цвет прозрачным. Продолжайте читать этот контекст, чтобы узнать подробности о создании полупрозрачных фонов в Photoshop.
Почему вы делаете полупрозрачные фоны в Photoshop?
Иногда обычное изображение не может передать все имеющиеся в нем детали. В этом случае удаление фона с изображения может стать отличным способом сделать видимыми все его детали.
С помощью простого прикосновения к прозрачности вы можете добавить различия и контраста, сделав изображение более интересным. Ниже мы рассказали о важности создания полупрозрачных фонов в Photoshop.
Повышение читаемости
Фон изображения является важной частью, которая помогает правильно представить объект, будь то печатный флаер, рекламный щит или обычные фотографии . Иногда объект изображения не может быть адекватно виден из-за яркого фона.
Кроме того, вам, возможно, придется добавить текст, встроенный в изображение, но его правильное представление может оказаться сложной задачей. В этом случае полупрозрачный фон изображения поможет выделить текст.
Фокус на определенной области
Идентификация объекта может быть затруднена, если фон и область объекта находятся в одном и том же фокусе. Идеальный фон изображения может выделить только определенную область изображения.
Таким образом, создание полупрозрачного фона поможет визуализировать конкретный объект, а не всю картинку. Таким образом, вы можете придать своему изображению творческий вид .
Создайте новый образ
Цвет изображения помогает изменить настроение любого человека. Таким образом, создание полупрозрачного цветного фона на фотографии может придать ей особый вид.
Таким образом, создание полупрозрачного цветного фона на фотографии может придать ей особый вид.
Это очень полезно, если у вас есть интернет-магазин или бизнес электронной коммерции для , делающий изображения ваших продуктов привлекательными.
Белая полупрозрачная пленка
Белый фон изображения создает ощущение простоты и воздушности. Эта простота могла бы быть более привлекательной, если бы фон был полупрозрачным. Это поможет сделать объект видимым правильно, чтобы быстро привлечь внимание зрителей.
Кроме того, белый слой помогает свести к минимуму информацию об изображении и сделать его более чистым.
Показать глубину
Используя функцию прозрачности, вы можете создать изображение с набором слоев прозрачности. Это поможет вам сделать многомерный дизайн. Но создание разных прозрачных слоев будет препятствовать отображению друг друга.
В этом случае, сделав фон полупрозрачным, вы можете сделать видимыми все слои.
Как сделать полупрозрачный фон в Photoshop?
Сделать изображение полупрозрачным — это то же самое, что сделать фон изображения прозрачным.
Для вашего удобства ниже мы продемонстрировали, как можно сделать полупрозрачный фон изображения с помощью Photoshop.
Импорт изображения
Сначала запустите программу Photoshop на своем устройстве и выберите пункт «Файл» в верхнем меню.
Затем нажмите «Открыть», и появится небольшое окно, в котором вы можете получить доступ к файлам вашего устройства. Теперь выберите файл изображения и импортируйте его в Photoshop.
Создайте многослойный файл для вашей фотографии
После импорта изображения в Photoshop дважды коснитесь фонового слоя на панелях слоев. После этого нажмите «Окно»> «Слои» в верхнем меню, если вы не видите слой. На панели «Слои» дважды щелкните фоновый слой.
Появится диалоговое окно «Новый слой», в котором вас попросят переименовать его. Нажмите OK, чтобы оставить его как Слой 0.
Создайте свой выбор
Перейдите на панель инструментов слева и выберите инструмент «Волшебная палочка». Затем нажмите «Выбрать тему» в верхней строке меню экрана. Инструмент автоматически выберет объект на вашем изображении независимо от фона.
Субъект будет выбран как марширующие муравьи, окружающие выделение. Если он установлен неправильно, вы можете настроить выделение с помощью волшебной палочки. Например, решите вычесть из значка выбора и щелкните удаляемую часть.
Сделайте изображение полупрозрачным
Теперь выберите объект или фон, чтобы изменить прозрачность изображения.
Вы увидите поле прозрачности для настройки различных параметров прозрачности фона. Помните, что вы не можете сделать прозрачными более одного цвета в изображении. Вы также найдете параметр «Прозрачность» в строке меню, где вы можете сделать любой выбор прозрачным, изменив уровень непрозрачности.
Сохраните изображение в правильном формате
После создания полупрозрачного фона вам необходимо сохранить изображение в соответствующем формате. Это поможет вам отобразить прозрачный фон. Лучший формат для отображения прозрачного фона — PNG-24. Этот формат обеспечит многочисленные уровни прозрачности.
Это поможет вам отобразить прозрачный фон. Лучший формат для отображения прозрачного фона — PNG-24. Этот формат обеспечит многочисленные уровни прозрачности.
Для выбора формата изображения нажмите кнопку «Экспорт из файла», где вы также можете изменить размер изображения. Установите размер и формат изображения в правильных размерах и нажмите «Экспортировать все». Появится диалоговое окно сохранения для выбора папки, в которой вы хотите сохранить изображение. Назовите файл фотографии и нажмите кнопку «Сохранить».
Заключение
Photoshop предлагает неограниченные возможности для работы с прозрачностью. С помощью этого программного обеспечения вы можете легко сделать один слой прозрачным, прозрачные выделения, полупрозрачные фоны и многое другое.
Обычно полупрозрачный фон изображений используется на веб-сайтах или в миниатюрах, колледжах и других работах. Хотя эта задача может показаться большинству людей сложной, выполнить ее будет намного проще после прочтения этой темы.
Вам просто нужно изменить значение непрозрачности в определенной области, которую вы хотите сделать прозрачной, будь то объект или весь фон.
Насколько полезен был этот пост?
Нажмите на звездочку, чтобы оценить!
Средняя оценка 5 / 5. Количество голосов: 1
Голосов пока нет! Будьте первым, кто оценит этот пост.
Сожалеем, что этот пост не был вам полезен!
Давайте улучшим этот пост!
Расскажите, как мы можем улучшить этот пост?
Нравится:
Нравится Загрузка…
Как сделать фон прозрачным в фотошопе [Видео]
В этой статье вы научитесь этому простому процессу. Вы узнаете весь процесс Как сделать фон прозрачным в фотошопе.
Создание прозрачного фона для изображения вашего продукта в Photoshop открывает широкий спектр впечатляющего отображения. Это единственный вариант для вас, чтобы показать все ваши продукты с привлекательным внешним видом. Вот пример; прозрачный фон дает возможность размещать товар на фоне, меняющем цвет.
Рекомендуемые продукты с прозрачным фоном могут по-разному взаимодействовать с цветом фона. Следовательно, на адаптивных веб-сайтах зависит от размера экрана пользователя. Вы можете использовать прозрачный фон для создания файла логотипа вашего сайта. За счет прозрачного фона размещайте логотип в любом месте вашего сайта, независимо от изменения цвета фона.
Используя Photoshop, вы можете создать прозрачный фон для вашего сайта. Вы должны знать, как сохранить файл в соответствующем веб-формате. Возьмите другие наши услуги с главной страницы. В этой статье мы попытались показать, как сделать изображение прозрачным в фотошопе.
«Сделайте изображение многослойным файлом. Сделайте свой выбор. Удалить фон. Сохраните изображение в соответствующем веб-формате. Сохраните файл, вот и все».
Шаг 1. Сохраните изображение в виде многослойного файла. Откройте Photoshop и импортируйте изображение из файла. Скорее всего, это будет в формате JPG. Этот пример используется, когда вы делаете снимок на белом фоне.
Этот пример используется, когда вы делаете снимок на белом фоне.
Откройте панель слоев. По умолчанию эта панель уже закреплена справа от окна изображения. Но если вы его не найдете, вы можете получить к нему доступ, нажав «Окно». Найдите «Слои» в раскрывающемся меню в верхней части окна приложения. Вы можете сделать белый фон прозрачным в фотошопе очень легко.
На панели «Слои» дважды щелкните фоновый слой. Вы найдете диалоговое окно нового слоя, которое попросит вас переименовать слой. Вы можете установить уровень по умолчанию 0 и нажать OK.
Шаг 2: Создайте свой выборИспользуйте инструмент «Волшебная палочка» на левой панели инструментов окна приложения. Затем нажмите «Выбор темы» на панели параметров в верхней части экрана. Adobe Photoshop попытается выделить объект на вашей фотографии. Вы можете сделать это независимо от смены фона. Используйте опцию «марширующие муравьи».
Если выделение не идеальное, вы можете использовать инструмент «Волшебная палочка». Но это зависит от того, как инструмент выделения удаляет много фона. По этой причине вам необходимо выбрать или добавить больше продуктов к выбору. Adobe Photoshop не полностью удалил тень от часов.
Но это зависит от того, как инструмент выделения удаляет много фона. По этой причине вам необходимо выбрать или добавить больше продуктов к выбору. Adobe Photoshop не полностью удалил тень от часов.
Вы должны выбрать вычитание из значка выбора панели параметров. Затем кликайте по теневым участкам с помощью инструмента «Волшебная палочка», пока выделение не станет по часовой стрелке.
Когда вы делаете свой выбор, убедитесь, что вы выбрали любую область, где есть «дыры» в изображении вашего продукта. Вот пример, подобный циферблату часов, который соответствует шарниру примерного изображения.
Шаг 3: Удалите фон.Предположим, вы хотите выбрать свой продукт (нажмите SHIFT + CTRL + I). Или выберите «Реверс» в раскрывающемся меню в верхней части окна приложения.
Вы можете ввести пробел для выбора фона. Ваш фон теперь будет прозрачным. В Adobe Photoshop прозрачный и фон представлен серо-белым рисунком шахматной доски. как сделать изображения прозрачными в фотошопе проще, чем раньше.
Вы можете отменить выбор типа CTRL + D или (COMMAND + D на Mac).
Шаг 4. Сохраните изображение в формате, пригодном для использования в Интернете.Первым шагом является создание прозрачного фона в Photoshop. Чтобы ваш веб-сайт электронной коммерции отображался с прозрачным фоном, вам необходимо сохранить изображение продукта в правильном формате. Лучшая форма для сохранения изображений — PNG-24.
Этот формат допускает множество уровней четкости. Это означает, что ваше изображение никогда не будет иметь пиксельный «зал», если оно будет помещено на другой фон изображения. Старые прозрачные форматы файлов, такие как PNG-8 и GIF, могут создавать этот нежелательный эффект ореола. Поэтому, когда это возможно, вы можете использовать PNG-44.
Нажмите на ссылку, чтобы получить нашу услугу удаления фона
Чтобы сохранить файл в формате PNG-44 в Photoshop CC, нажмите SHIFT + ALT + CTRL + W. Экспортировать как файл> Экспорт> Выберите из раскрывающегося меню в верхней части окно приложения. Примечание. Если вы используете более старую версию Photoshop, вы не найдете дополнительных параметров. Вы можете сохранить изображение в Интернете и выбрать PNG-24 в раскрывающемся меню пресетов справа в диалоговом окне.
Примечание. Если вы используете более старую версию Photoshop, вы не найдете дополнительных параметров. Вы можете сохранить изображение в Интернете и выбрать PNG-24 в раскрывающемся меню пресетов справа в диалоговом окне.
В появившемся диалоговом окне под настройками файла справа от поля установите формат PNG. Убедитесь, что флажок прозрачности установлен. Не проверяйте маленькие файлы (8-битные) — он преобразует файл в PNG-8.
В левой части изображения вы увидите прогнозируемый размер файла PNG. Это важно отметить, потому что файлы большего размера будут загружать вашу веб-страницу медленнее. Многие люди предпочитают хранить веб-изображения размером менее 200 КБ.
Справа от диалогового окна в разделе «Размер изображения» можно настроить размеры изображения. Небольшой размер означает небольшой размер файла. Тем не менее, вы не хотите уменьшить размеры вашего изображения? Затем вы можете создавать размытые или пиксельные изображения.
Продукт на дисплее Retina
Хотя многие из ваших клиентов просматривают ваш продукт на дисплее Retina, они ожидают большего. Хорошей практикой является хранение изображения вашего продукта на 50–100% больше, чем вы хотите. Это поможет ему выглядеть четким на всех устройствах.
Если вы знаете, что ваш продукт будет иметь максимальную ширину 400 пикселей, вы можете сделать его шириной не менее 600 пикселей здесь. Итак, да, вам нужно работать с некоторым балансом, чтобы максимизировать размер вашего изображения при уменьшении размера файла.
Чтобы сократить время загрузки, вы можете сохранить только избранные изображения продуктов для дисплеев Retina большего размера. Это позволит сохранить большинство изображений вашего продукта в исходном виде.
Шаг 5: Сохраните файл После того, как вы изменили размер изображения до нужного размера, нажмите «Экспортировать все». В диалоговом окне «Сохранить» выберите папку, в которой будут храниться готовые для Интернета изображения продуктов. Вы можете избежать путаницы при загрузке изображений на свой сайт.
Вы можете избежать путаницы при загрузке изображений на свой сайт.
Следовательно, файлы оптимальных изображений необходимо хранить отдельно от исходных файлов изображений. Поместите имя изображения и убедитесь, что его расширение установлено на .png. Нажмите «Сохранить».
Как создать файл логотипа в фотошопе на прозрачном фонеЛоготип, который вы используете на своем сайте, имеет прозрачный фон. Это возможность отображать его в любом месте на вашем сайте. Вы можете сделать это независимо от цвета фона страницы. Однако, если вы сохраняете логотип в формате JPG, вам необходимо удалить фон Adobe Photoshop.
Чтобы сохранить файл в формате PNG-44, мы делаем приведенный выше пример для изображения продукта. Если у вас есть логотип в виде векторного файла (с расширениями), вам повезло. Но вам все равно нужно открыть файл в Photoshop и преобразовать его в PNG-24 в формате, готовом для Интернета.
Шаг 1: Откройте свой логотип в фотошопе Перейдите к файлу> Открыть и перемещайтесь, пока ваш логотип не появится в файле. Нажмите «Открыть» после того, как откроете его. Откройте файл JPG (или других растровых форматов) в Adobe Photoshop. Тем не менее, если вы открываете файл векторного формата, вы должны убедиться, что ваши настройки верны в появившемся диалоговом окне. Ограничительная рамка установлена. Отмечено постоянное соотношение. Режим: цвет RGB. Нажмите «ОК».
Нажмите «Открыть» после того, как откроете его. Откройте файл JPG (или других растровых форматов) в Adobe Photoshop. Тем не менее, если вы открываете файл векторного формата, вы должны убедиться, что ваши настройки верны в появившемся диалоговом окне. Ограничительная рамка установлена. Отмечено постоянное соотношение. Режим: цвет RGB. Нажмите «ОК».
Если вы работаете с векторным файлом, этот шаг можно пропустить. Тем не менее, если вы работаете с JPG, вам нужно выбрать и удалить фон изображения, как мы сделали на шаге 1 выше, когда мы очищаем фон изображения продукта, вам нужно дважды щелкнуть фоновый слой.
Вы найдете это на панели «Слои» и нажмите «ОК», чтобы преобразовать фон в слой. Выбор фона файла логотипа немного отличается. Это отличается от выбора фона изображения продукта, поскольку фон вашего логотипа, вероятно, полностью белый.
Вы можете выбрать инструмент «Волшебная палочка» на панели инструментов и щелкнуть на белом фоне вашего логотипа. Если вам нужно выбрать несколько областей, удерживайте нажатой клавишу SHIFT и щелкните инструмент «Волшебная палочка», чтобы связать его с выделением.
Если вам нужно выбрать несколько областей, удерживайте нажатой клавишу SHIFT и щелкните инструмент «Волшебная палочка», чтобы связать его с выделением.
После выбора полного фона введите BACKSPACE (удалить на Mac). Теперь у вас будет прозрачный фон, представленный серо-белой шахматной доской.
Шаг 3. Сохраните файл изображения в формате PNG в PhotoshopЧтобы экспортировать файл в формате PNG-44, мы создали прозрачное изображение продукта выше. Выполните шаги 4 и 5 оттуда. Независимо от того, был ли ваш исходный файл в формате JPG, AI, PDF или других форматах файлов, эти шаги одинаковы.
При экспорте изображения вы заметите, что размер файла значительно уменьшился. Оно будет меньше, чем ваше прозрачное фоновое изображение продукта. Это связано с тем, что логотипы имеют только один или два цвета, а не тысячи цветов на изображении продукта. Таким образом, нет необходимости уменьшать пропорции изображения при сохранении файла логотипа.
Сохраните исходные размеры файлов, с которыми вы работаете, и нажмите Сохранить. Теперь вы знаете, как создавать готовые для Интернета изображения с прозрачным фоном. Вы должны практиковать это, потому что ваш сайт будет выглядеть красиво, не замедляясь.
Теперь вы знаете, как создавать готовые для Интернета изображения с прозрачным фоном. Вы должны практиковать это, потому что ваш сайт будет выглядеть красиво, не замедляясь.
- Добавление прозрачной области к изображению.
- Выберите изображение, для которого вы хотите создать прозрачные зоны.
- Щелкните Инструменты изображения > Повторение > Установить прозрачный цвет.
- На изображении щелкните цвет, который вы хотите сделать прозрачным.
- Подготовьте изображения в Adobe Photoshop.
- Возьмите инструмент быстрого выбора на панели инструментов слева.
- Щелкните фон, чтобы выделить часть, которую вы хотите сделать четкой.
- Вычитание выделенных фрагментов по мере необходимости.
- Удалить фон.

JPEG вообще не поддерживает прозрачный фон. Наиболее совместимый вариант — использовать формат PNG. Фотограф использует формат сжатия без потерь для своих изображений. Существует еще один вариант использования нового формата файла WebP.
Этот формат поддерживает как сжатие без потерь (например, PNG), так и вредоносное сжатие (например, JPG). Этот формат обеспечивает прозрачность с обоими.
Сохраните изображение в формате PNG. (Нажмите CTRL + T)
04. Как сделать JPEG прозрачным?- Сделать часть фотографии прозрачной.
- Щелкните изображение, на котором хотите создать прозрачную зону.
- В разделе «Инструменты для работы с изображениями» на вкладке «Формат» щелкните «Перекрасить» в группе «Изменить».
- Щелкните Установить прозрачный цвет, а затем щелкните цвет изображения, который необходимо сделать прозрачным.
 Как сделать фон PNG прозрачным?
Как сделать фон PNG прозрачным? - Откройте изображение в редакторе.
- Затем нажмите кнопку «Заполнить панель инструментов» и выберите «Очистить».
- Отрегулируйте допуск.
- Щелкните области фона, которые вы хотите удалить.
- Сохраните изображение в формате PNG.
Как сделать изображение прозрачным фоном в Photoshop
Научившись делать изображение прозрачным в Photoshop, вы сможете создавать красивые дизайны. Это может быть очень полезным навыком для графических дизайнеров и профессиональных фотографов.
Много раз вам нужно извлечь часть изображения, и самый простой способ сделать это — сделать фон прозрачным. Мы научим вас, как сделать белый фон прозрачным или создать простое прозрачное изображение в формате PNG в Photoshop.
В этом уроке вы узнаете о различных методах, которые можно использовать, чтобы сделать фон прозрачным. Следуя рекомендациям, изложенным в этом руководстве, вы сможете создавать увлекательные дизайны, как профессионал!
Мы познакомимся с несколькими встроенными инструментами Photoshop, которые помогут вам создавать потрясающую графику. В этом руководстве будут рассмотрены все основные аспекты создания прозрачных фонов для логотипов, изображений и других элементов дизайна.
В этом руководстве будут рассмотрены все основные аспекты создания прозрачных фонов для логотипов, изображений и других элементов дизайна.
Это простое руководство особенно полезно для новичков. Даже эксперты могут использовать этот учебник, чтобы узнать что-то новое. Итак, давайте начнем наш урок.
О чем вы узнаете из этой статьи
- 1 Как сделать фон изображения прозрачным в Photoshop?
- 1.1 Способ 1. Сделать прозрачный фон с помощью инструмента «Волшебный ластик»
- 1.2 Способ 2. Сделать изображение прозрачным с помощью инструмента «Ластик для фона»
- 1.3 Способ 3. Сделать фон прозрачным с помощью инструмента «Волшебная палочка»
- 1.4 Метод 4: Сделать прозрачный фон с помощью инструмента «Лассо»
- 1.5 Метод 5: Фотопрозрачный фон с помощью инструмента Photoshop Pen Tool
- 4 Как сделать простое прозрачное изображение PNG в Photoshop?
- 5 Заключение
Photoshop поставляется с множеством различных инструментов.
 Некоторые из них просты в использовании, а другие могут быть немного сложными для новичков. Когда дело доходит до изучения того, как сделать изображение прозрачным в Photoshop, вы можете легко найти метод, который соответствует вашему уровню навыков и потребностям дизайна.
Некоторые из них просты в использовании, а другие могут быть немного сложными для новичков. Когда дело доходит до изучения того, как сделать изображение прозрачным в Photoshop, вы можете легко найти метод, который соответствует вашему уровню навыков и потребностям дизайна.В этом уроке мы рассмотрим некоторые из лучших способов сделать фон изображения прозрачным. Вы можете практиковать все эти методы и найти тот, который вам нравится больше всего. Как только вы освоитесь, вы сможете использовать и создавать профессиональные проекты в кратчайшие сроки.
Посмотрите этот видеоурок-
Итак, давайте рассмотрим все различные инструменты, которые вы используете, чтобы сделать фон прозрачным в Photoshop.
Способ 1. Создание прозрачного фона с помощью инструмента «Волшебный ластик»
Когда дело доходит до Photoshop, вы можете легко найти инструменты, которые сделают все быстро и просто. Одним из таких инструментов является Magic Eraser Tool. Он разработан специально для того, чтобы сделать фон прозрачным в Photoshop.
Использование Magic Eraser Tool не требует тяжелой работы. Давайте посмотрим, как вы можете это сделать;
Шаг 1. Выберите инструмент:Выберите инструмент «Волшебный ластик». Вы можете найти этот инструмент на панели инструментов в списке других инструментов ластика.
Шаг 2 — Удалить фон:Нажмите на фон, и он станет полностью прозрачным. Это может занять более одного клика. Изменение значения допуска сверху увеличивает диапазон пикселей, которые Волшебный ластик удаляет за раз.
Инструмент «Волшебный ластик» делает все одинаковые пиксели слоя прозрачными.
 Однако он не работает хорошо, когда на изображении переднего плана много мелких деталей. Иногда он также может удалить часть изображения и сделать конечный результат немного прерывистым и неровным.
Однако он не работает хорошо, когда на изображении переднего плана много мелких деталей. Иногда он также может удалить часть изображения и сделать конечный результат немного прерывистым и неровным.Несмотря на это, Magic Eraser Tool — один из самых простых вариантов, если вы хотите узнать, как сделать изображение прозрачным в Photoshop. Он больше подходит для изображений с формами и прямыми линиями. Но он предоставляет решение для удаления фонового слоя одним щелчком мыши.
Вам также может понравиться; Как вырезать изображение в Photoshop
Способ 2. Сделайте изображение прозрачным с помощью инструмента «Ластик фона»Еще один инструмент ластика, который вы можете найти в Photoshop, — это инструмент «Ластик фона». Как следует из названия, это встроенный инструмент для создания прозрачного фона изображения в Photoshop. Он прост в использовании и может быстро удалить фон любого изображения.
Если вы хотите узнать, как сделать изображение прозрачным с помощью инструмента «Фоновый ластик», вы обратились по адресу.
Шаг 1. Выберите инструмент:
Этот инструмент можно найти в меню «Ластик» на панели инструментов. Просто выберите инструмент и нажмите на фоновый слой.
Шаг 2 – Изменение настроек:Вы можете изменить размер и твердость в верхнем меню.
Шаг 3 — Удаление фона:Перетащите мышь и медленно удалите фон.
Шаг 4. Увеличение:Вы можете уменьшить размер ластика ближе к границе объекта и делать это медленно, чтобы получить аккуратный конечный результат. Увеличьте масштаб для аккуратной работы.
Этот инструмент может стирать пиксели на слое, чтобы сделать их прозрачными. Это дает вам больший контроль, чем Magic Eraser Tool.
Итак, если вы хотите разместить логотип поверх своего плаката, но быстро сделать белый фон логотипа прозрачным, вы можете использовать инструмент «Ластик для фона». Это может пригодиться. Как и Magic Eraser Tool, этот инструмент также не подходит для изображений с большим количеством мелких деталей.
Способ 3. Сделайте фон изображения прозрачным с помощью инструмента «Волшебная палочка»
Инструмент «Волшебная палочка» — один из старейших инструментов выделения, доступных в Photoshop. Чего большинство людей не знает, так это того, что это также отличный вариант для удаления фона с изображения в Photoshop.
Этот инструмент выбирает пиксели с похожим цветом и тоном. Если у вас фон одного оттенка, инструмент «Волшебная палочка» может удалить его, не затрагивая изображение переднего плана.
Шаг 1 – Выберите инструмент:Чтобы использовать его, выберите инструмент «Волшебная палочка» на панели инструментов.
Шаг 2. Изменение настроек:Измените значение допуска и установите флажок «Сглаживание» на верхней панели инструментов. Высокое значение допуска подойдет, если ваш фон имеет несколько разных оттенков. Если ваш фон имеет только несколько цветовых тонов, значение допуска 10-15 отлично подойдет.

Проверка сглаживания позволяет инструменту «Волшебная палочка» плавно выбирать фоновую область вокруг изображения переднего плана.
Шаг 3. Выберите фон:Если вы удовлетворены настройками, щелкните фон, чтобы выбрать его. Нажмите Shift на клавиатуре, чтобы добавить регионы к вашему выбору.
Шаг 4 — Удалить фон:Нажмите «Удалить» на клавиатуре и снимите выделение. Или вы также можете перейти к Select-> Inverse, а затем нажать Layer via Copy, чтобы отделить изображение от фона.
Это все, что вам нужно, чтобы плавно удалить фон с изображения с помощью инструмента «Волшебная палочка».
Способ 4. Создание прозрачного фона с помощью инструмента «Лассо»Инструмент «Лассо» — еще один инструмент выделения, который может пригодиться при удалении фона с изображения. Это позволяет вам выбирать вблизи границы объекта. Это может занять некоторое время и требует ловкости, но это лучше, чем предыдущие инструменты, которые мы видели, для изображений с детализацией.

Если вы хотите узнать, как сделать изображение прозрачным с помощью инструмента «Лассо», читайте дальше.
Шаг 1. Выберите инструмент:Выберите инструмент «Лассо» на панели инструментов.
Шаг 2. Обведите изображение:Используйте его, чтобы обвести изображение переднего плана с помощью мыши.
Шаг 3 — Отделите выбранную область:После того, как вы обвели изображение, которое хотите сохранить, щелкните правой кнопкой мыши на выделенном фрагменте и выберите «Слой через копирование».
Вы также можете перейти к Select and Inverse. Сделав это, Photoshop теперь выберет фоновую область вокруг области, которую вы изначально выбрали. Нажмите Delete на клавиатуре, чтобы удалить фон.
Шаг 4 – Увеличение:Затем вы можете увеличить масштаб и точно обрезать фон изображения.
Если внутри вашего изображения есть области, которые показывают фон, у вас могут возникнуть проблемы, если вы используете инструмент «Лассо».
 Не волнуйтесь, наш следующий инструмент может решить эту проблему за вас.
Не волнуйтесь, наш следующий инструмент может решить эту проблему за вас.Вам также может понравиться: Как удалить ненужные объекты с фотографий
Метод 5: Фотопрозрачный фон с помощью Photoshop Pen ToolНаш последний инструмент — это то, что большинство продвинутых экспертов Photoshop часто используют для удаления фона. Многие новички боятся использовать Pen Tool, но немного потренировавшись, вы сможете использовать его как профессионал.
Для выбора региона можно использовать инструмент «Перо» или инструмент «Перо произвольной формы». Вы также можете добавлять или удалять опорные точки во время выбора. Это позволяет довольно легко выбирать изображения с мелкими деталями и пустыми пространствами.
Шаг 1. Выберите инструмент:Выберите в меню инструмент «Перо».
Шаг 2.Также узнайте, как создать обтравочный контур в Photoshop
 Трассировка пути:
Трассировка пути: Начните выбирать свой путь с помощью инструмента «Перо», щелкая и создавая опорные точки. Сделайте это медленно и увеличьте масштаб, чтобы увидеть ясно.
Шаг 3 — Панель просмотра путей:После того, как вы полностью выбрали регион, следующим шагом будет сохранение вашего пути. Перейдите в «Окно» и нажмите «Путь».
Шаг 4. Переименуйте путь:Панель «Путь» появится рядом с панелью «Слои». Когда вы увидите свой путь на панели путей, нажмите на него, чтобы переименовать.
Шаг 5 – Преобразование пути в выделение:Следующим шагом будет преобразование пути в выделение. Щелкните правой кнопкой мыши свой путь на панели путей и выберите опцию «Сделать выбор». Выберите подходящее значение Feather и нажмите OK.
Шаг 5. Дублируйте слой:Теперь перейдите на панель «Слои», нажмите «Фон» и выберите «Дублировать фоновый слой».
Шаг 6 — Удалить фон: Теперь вы можете удалить фон.
Теперь вы можете удалить фон.Перейдите в Select-> Inverse и нажмите Delete на клавиатуре. Это отделит выбранную область от фона. Теперь вы можете использовать это выделение с другими слоями или добавить другой фон.
Продолжайте практиковаться с Pen Tool, чтобы узнать, как сделать изображение прозрачным в Photoshop.
Вот некоторые из инструментов, которые вы можете использовать, чтобы сделать фон изображения прозрачным. Какой инструмент вы должны использовать, полностью зависит от вашего уровня навыков и типа изображения, над которым вы работаете.
Для изображений с простыми формами и простыми цветами можно воспользоваться инструментами «Волшебный ластик», «Фоновый ластик» и «Волшебная палочка». Но Lasso и Pen Tools лучше подходят для изображений с мелкими деталями и разными цветовыми тонами.
Как сделать логотип прозрачным в PhotoshopЕсли вы изучаете, как сделать изображение прозрачным в Photoshop, вы можете извлечь из этого большую пользу при использовании логотипов в своих проектах.

Фотографам и графическим дизайнерам часто приходится размещать логотипы в своих проектах, но это может быть сложно, если ваш логотип имеет фон.
Шаг 1. Откройте файл логотипа:Откройте логотип в Photoshop.
Шаг 2 – Выберите инструмент:Чтобы удалить фон с логотипа, вы можете использовать любой из упомянутых выше инструментов. Мы собираемся использовать инструмент Magic Eraser Tool.
Шаг 3 — Удалить фон:Нажмите на фон, чтобы удалить его. Увеличьте масштаб, чтобы близко удалить фон.
Шаг 4. Сохранить как PNG:После удаления фона сохраните это изображение с прозрачным фоном в формате PNG. Теперь вы можете свободно использовать его где угодно.
Этот простой способ поможет вам сэкономить много времени и использовать ваши логотипы на различных фотографиях и плакатах.
Как сделать белый фон прозрачным в PhotoshopНаучившись делать изображение прозрачным в Photoshop, вы сможете удалить фон с любого изображения.

Удалить белый фон очень просто. Поскольку существует только один цветовой тон, вы можете просто использовать инструмент «Волшебный ластик» или «Волшебная палочка».
Однако, если изображение переднего плана сложное, вам, возможно, придется потратить время на тщательное его выделение с помощью инструмента «Перо».
Следуя всем шагам, которые мы упомянули в этом уроке, вы можете удалить белый фон с любого изображения. Затем вы можете использовать выбранную область в различных проектах и создавать красивые изображения в Photoshop.
Как сделать простое прозрачное изображение PNG в Photoshop?Если вы хотите создавать профессиональные дизайны, первое, чему вам нужно научиться, — это создавать простое прозрачное изображение в формате PNG. Этот простой трюк Photoshop может пригодиться каждый раз, когда вы хотите создать профессиональный дизайн.
Изображение Portable Network Graphics (PNG) позволяет сделать фон прозрачным.
 Это предпочтительный формат для таких вещей, как логотипы, водяные знаки и другие изображения. Вы можете разместить эти изображения на любом плакате или поверх другого изображения без фона.
Это предпочтительный формат для таких вещей, как логотипы, водяные знаки и другие изображения. Вы можете разместить эти изображения на любом плакате или поверх другого изображения без фона.Чтобы создать изображение в формате PNG, которое можно использовать где угодно, первый шаг — открыть изображение в Photoshop и сделать его фон прозрачным. Затем вы можете сохранить его в формате PNG. Теперь вы можете поместить это изображение без цветного фона поверх любого дизайна в Photoshop.
Фотографы и графические дизайнеры часто используют этот прием для создания дизайнов с несколькими слоями и логотипами. Немного потренировавшись, вы сможете это освоить.
ЗаключениеЭтот урок был разработан, чтобы помочь вам узнать, как сделать изображение прозрачным в Photoshop. Мы рассмотрели различные способы сделать это. Мы также обсудили, как можно создать прозрачный PNG, сделать прозрачным белый фон и удалить фон из логотипа.
Photoshop полон удивительных возможностей.


 title»/>
{{percent(index)}}
title»/>
{{percent(index)}} T.A.L.K.E.R. 73, SCUM 6, Starcraft 91, Warcraft 91, Worms игра 26, Герои меча и магии 55
T.A.L.K.E.R. 73, SCUM 6, Starcraft 91, Warcraft 91, Worms игра 26, Герои меча и магии 55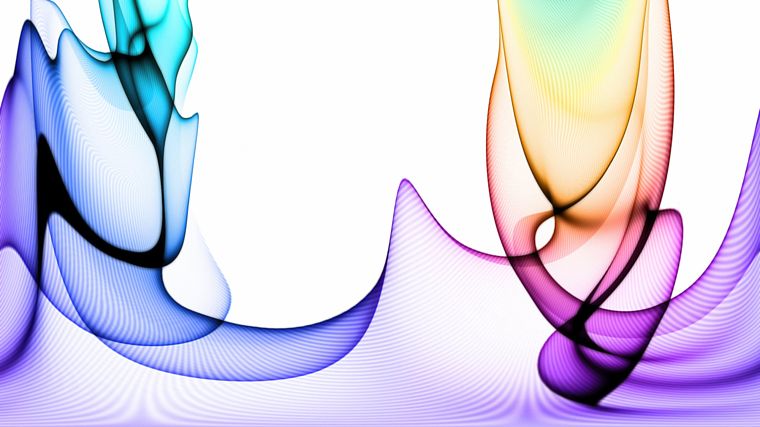 Валентина 243, Елочные шары 383, Китайский Новый год 102, Китайский фонарик 70, Конфетти 157, Маска 154, Мишура 66, Новогодняя гирлянда 68, Новогодняя ёлка 145, Новый год 122, Олени Санта-Клауса 82, Праздничный колпак 124, Рождественский венок 93, Рождество 96, Сани Деда Мороза 85, Свадьба 61, Фейерверк 83, Хеллоуин 208, Шапка Санта Клауса 94
Валентина 243, Елочные шары 383, Китайский Новый год 102, Китайский фонарик 70, Конфетти 157, Маска 154, Мишура 66, Новогодняя гирлянда 68, Новогодняя ёлка 145, Новый год 122, Олени Санта-Клауса 82, Праздничный колпак 124, Рождественский венок 93, Рождество 96, Сани Деда Мороза 85, Свадьба 61, Фейерверк 83, Хеллоуин 208, Шапка Санта Клауса 94
 Поле Разрешение позволяет изменить разрешение изображения.
Поле Разрешение позволяет изменить разрешение изображения.

 Наведите курсор на любой угол; после того как курсор станет белым, щелкните мышью и переместите угол.
Наведите курсор на любой угол; после того как курсор станет белым, щелкните мышью и переместите угол.
 Используйте эту опцию, чтобы увеличить холст на определенное количество единиц, например на 2 дюйма с каждой стороны.
Используйте эту опцию, чтобы увеличить холст на определенное количество единиц, например на 2 дюйма с каждой стороны.