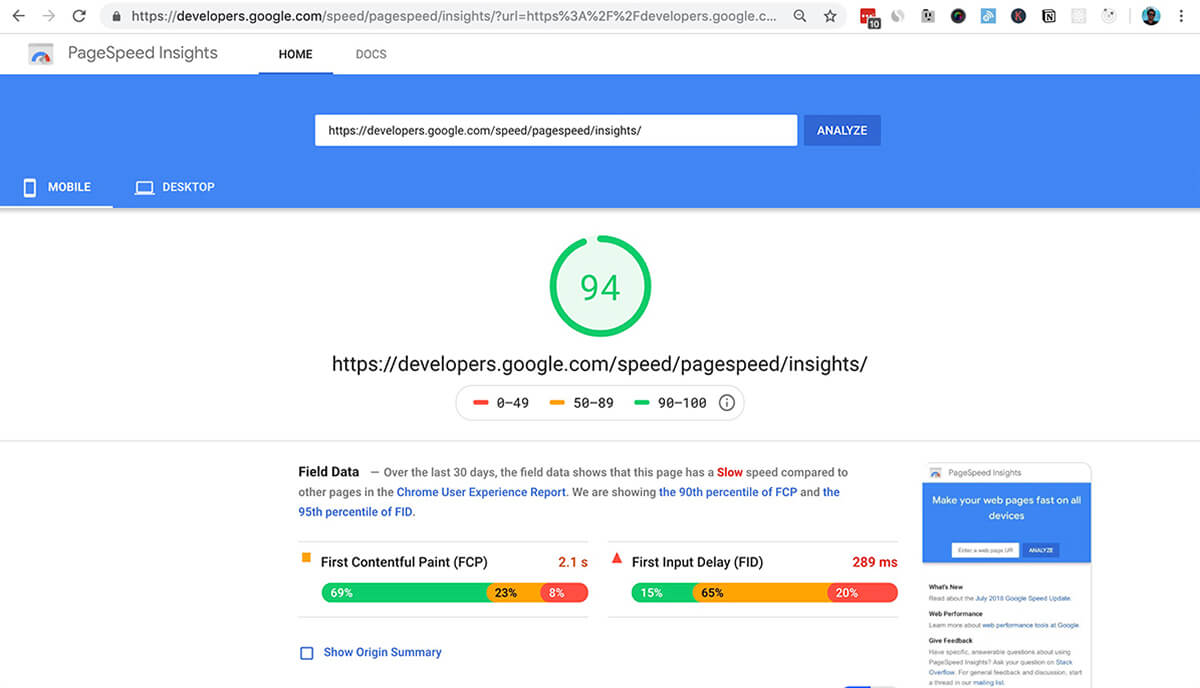12 Способов проверить Скорость Сайта (Июль 2023)
Рубрикиabout-speed
Скорость сайта проверять можно по-разному. Хороших сервисов для проверки скорости загрузки сайтов мало и все они собраны в этой статье.
- Автор записи Автор: Алексей
- Дата записи 24.12.2019
Содержание
ToggleВ этом материале мы протестировали 12 сервисов для анализа скорости сайта и описали как проверить скорость сайта в 2020 году.
Аудио версия материала:
Listen to «12 инструментов для проверки скорости загрузки страниц сайта в 2020 году» on Spreaker.1. Сервис Loading.express 🇷🇺
Мы сами используем наш инструмент для замера скорости загрузки сайтов. Замер происходит из России и мы точно уверены, что настроили всё для тестов из нашей страны. Все остальные сервисы делают замеры из Европы, США или других стран.
Проверьте прямо сейчас ваш сайт, просто напишите URL-адрес сайта в строку ниже и нажмите проверить:
2. Сервис Google PageSpeed Insights
Этот сервис самый популярный. Конечно Гугл знает всё про скорость загрузки сайтов. Как ни странно, измерять скорость по-настоящему Гугл ПейджСпид стал только с ноября 2018 года, когда их команда анонсировала переход на движок Lighthouse.
Конечно Гугл знает всё про скорость загрузки сайтов. Как ни странно, измерять скорость по-настоящему Гугл ПейджСпид стал только с ноября 2018 года, когда их команда анонсировала переход на движок Lighthouse.
Проверки этого сервиса идут с серверов Европы, США и Азии.
скриншот сервиса Google PageSpeed Insights от 24 декабря 20193. Сервис GTmetrix
Отличный сервис проверки, с мощными серверами и хорошим интерфейсом. Мы пользуемся им, чтобы получить контрольные замеры. Пробуйте. У сервиса хороший waterfall, как упоминалось в подкасте.
Который позволяет смотреть, какой именно скрипт, картинка или стиль отъедает больше всего скорости у загрузки.
4. Сервис WebPageTest
На деле, достаточно трех первых сервисов. Но каждый следующий сервис привносит какую-то дополнительную фишку для измерения скорости сайта.
Например, в этом, есть видео сравнение скорости загрузки и дополнительные инструменты, которые позволяют делать кастомные замеры, как в упомянутой статье. Вот пример видео:
Вот пример видео:
5. Сервис Pingdom tools
UPD. Сотрудники сервиса подтвердили на в переписке, что их сервис не замеряет скорость.
Используйте этот сервис для замера скорости загрузки сайтов очень осторожно. Он показывает не полную загрузку сайта, а Onload или скорость ответа сервера, или что-то еще.
Он может показать красивые цифры. А Гугл и loading будет показывать всё красным. И вы конечно скажете, фу эти гуглы! Но лучше горькая правда, чем сладкая ложь. Будьте внимательны в оценке производительности сайта.
6. Сервис Dotcom-Monitor
25 геолокаций за 1 тест! Делает замер с прокешированной страницей и без кэша. Включает замеры из PageSpeed. Ссылка на сервис.
7. Сервис Sitespeed.me
В этом сервисе есть только проверка скорости ответа сервера, полной загрузки нет. Сервис измеряет из 4 стран. Ссылка на сервис.
Недавно было 7 стран, теперь осталось 4…Пока читаете, поставьте на замер в сервисе проверки скорости загрузки вашего сайта:
Окно откроется в новой вкладке.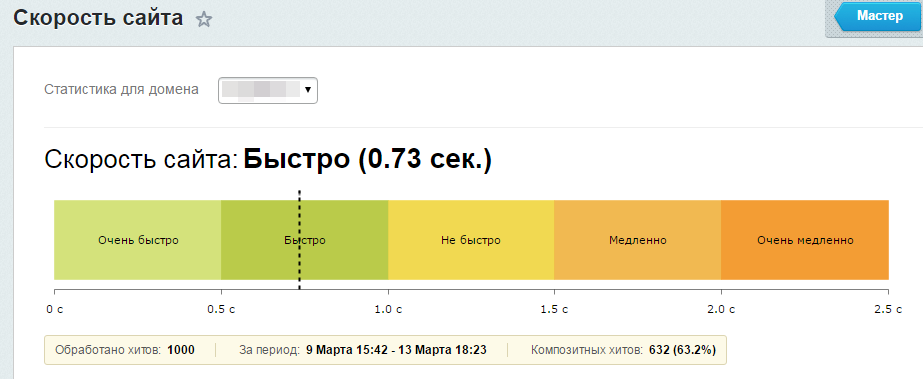
8. Сервис DareBoost
Cервис из Франции. Мониторит много важных для скорости загрузки показателей. Делает видео загрузки. Есть waterfall. 14 стран, из которых можно делать проверку скорости загрузки сайта. После регистрации можно сравнить несколько сайтов между собой по скорости. Ссылка на сервис.
Визуализация сервиса впечатляет9. Сервис GiftofSpeed
8 стран для проверки скорости, России нет. Ребята сделали дополнительно 16 сервисов для проверки параметров, влияющих на скорость загрузки сайта. Ссылка.
10. Сервис Uptrends
Есть автоматическая перепроверка. Платные, дополнительные функции. Ссылка на сервис здесь.
11. Сервис KeyCDN
Можно проверить из 14 стран. Сделано в Швейцарии. России нет. Ссылка на сервис.
12. Сервис Site24×7
Сервис компании ZOHO из Индии. Замерит скорость загрузки первого байта, последнего байта и ответ сервера. Ссылка здесь.
Listen to «12 инструментов для проверки скорости загрузки страниц сайта в 2020 году» on Spreaker.
Сервис замера скорости сайта из России прямо сейчас:
Выводы про сервисы проверки сайтов:
Мы сами используем в работе 4 сервиса. Loading.express, в первую очередь не только потому что он наш, а потому что замеры из России. PageSpeed, который дает много дополнительной информации. GTmetrix, он дает хороший Waterfall. WebPageTest, который дает возможность создать детальные настройки для замера.
Остальные сервисы скорее как игрушки. Потому что есть много вопросов про методы замера на каждом из них.
Если вам нужны замеры из вашего города/страны по скорости загрузки — пишите, мы сможем реализовать для вас анализатор из вашей страны, города.
Роль в продвижении ᐈ Сервисы для проверки
Содержание:
Эффективные инструменты для проверки скорости загрузки
Гугл PageSpeed Insights
Pingdom Tools
WhichLoadFaster
Web Page Performance Test
GTmetrix
Load Impact
Monitis Tools
SiteSpeed. me, PR-CY и WebPage Analyzer
me, PR-CY и WebPage Analyzer
Использование Гугл PageSpeed Insights
Каждый человек, имеющий свой сайт в интернете, сталкивается с проблемой: скорость открывания страницы и ее содержание. Пользователи хотят иметь свободный и быстрый доступ ко всей интересующей их информации. В этой статье мы расскажем, с помощью каких инструментов можно проверить, исправить и улучшить свой ресурс.
Загрузка ресурса проверяется разными методами. Сервисы помогут определить скорость прогрузки страниц сайта, а также найти оптимальное решение возникшей проблемы. Быстрая загрузка не только станет удобной для пользователя, но и является интересном для поисковика.
Скорость сайта нуждается во внимании, ведь это не только поможет привлечь потенциальных покупателей, но и гугл будет расположен к нему. Разница в секундах, а полученный эффект улучшит ранжирование, коэффициент конверсии. Рассмотрим более детально каждый из предложенных инструментов далее в статье.
Гугл PageSpeed Insights
Этот ресурс поможет проверить, как быстро происходит загрузка страницы от google.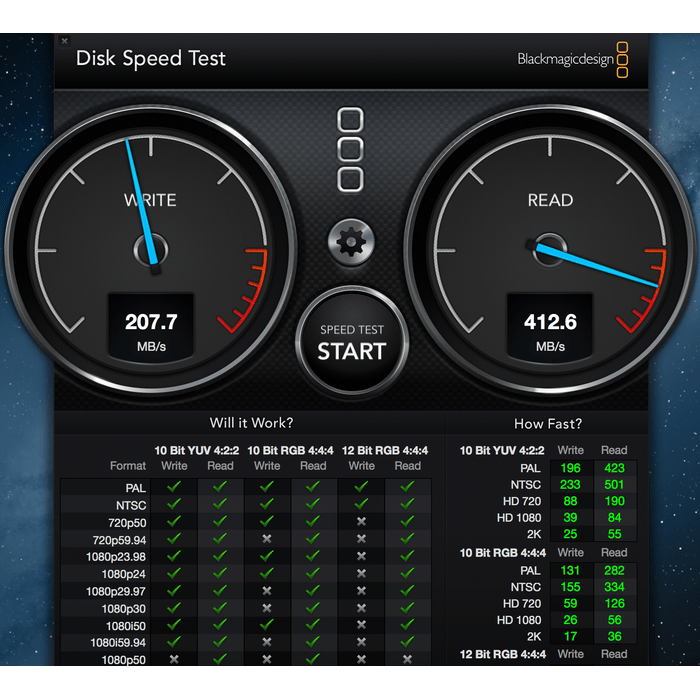 Главное достоинство GPSI – возможность узнать информацию как по персональному компьютеру, так и по мобильному устройству, что есть очень полезным сегодня. Каждый второй человек пользуется современными гаджетами, как известно, сайт ведет себя по-разному, в зависимости от открываемого устройства.
Главное достоинство GPSI – возможность узнать информацию как по персональному компьютеру, так и по мобильному устройству, что есть очень полезным сегодня. Каждый второй человек пользуется современными гаджетами, как известно, сайт ведет себя по-разному, в зависимости от открываемого устройства.
Коэффициент качества открытия страниц показывается в диапазоне от 0 до 100, что очень удобно. Здесь можно узнать не только время, но и увидеть рекомендации, как улучшить скорость от самого ресурса: что нужно убрать, заменить, использовать.
Pingdom Tools
Этот сайт помогает вычислить проблемы, которые замедляют работу страниц. Он дает оценку скорости, выводит общее количество обращений к серверу и конструирует средний коэффициент времени открытия. С его помощью очень легко найти тот момент, который не дает сервису работать стабильно и молниеносно: стили, тяжелые изображения, скрипты, видеофайлы и прочее будет найдено. После устранения проблем скорость значительно улучшится.
WhichLoadFaster
Инструмент служит для сравнения вашего ресурса и конкурентов. К примеру, вы развиваете свой бизнес в одном направлении с партнером или коллегой, но его сайт более быстрый и резво продвигается в топе google. С помощью WLF можно за несколько секунд определить, чей сервис лучше: на экран выводятся информационные данные с разницей в скорости.
Web Page Performance Test
Сайт является американским инструментом ведения статистики по сервису, территориально он находится в Далласе. Через WPPT можно узнать качество осуществления кэширования, вывод статистических данных о тестах. Инструмент сохраняет скриншоты о состоянии сервиса в момент, когда происходит загрузка. Благодаря этому можно комфортно и точно узнать нужную информацию, посмотрев, какой из запросов дольше всего обрабатывается – это и есть факторы, влияющие на время открытия.
GTmetrix
Канадский сайт, который помогает улучшить скорость открытия страниц. Это тестер, сохраняющий историю манипуляций – благодаря этому все данные видны и могут подлежать сравнению, что было улучшено и оставлено без изменений. Также с его помощью происходит загрузка рекомендационных элементов от Yahoo и гугл с целью проведения оптимизации. Все запросы сортируются по приоритетности.
Также с его помощью происходит загрузка рекомендационных элементов от Yahoo и гугл с целью проведения оптимизации. Все запросы сортируются по приоритетности.
Load Impact
Этот сайт дает возможность проверить, как поведет себя ресурс в момент достижения высокой посещаемости. Тест проходит следующим образом: эмулируется несколько десятков активных пользователей и постепенно достигается черта, превышающая сотню. Поскольку общая длительность процедуры занимает несколько минут – добавляйте дополнительные инструменты, испытывая скорость. В конечном итоге выводится статистический график.
Monitis Tools
Этот сайт дает возможность проверить работоспособность ресурса на серверах по всему миру. Независимо от вашего места нахождения, вы можете узнать, как происходит загрузка страницы для пользователей в Азии, странах Европы и в Штатах. В конце выводится статистика по каждому тесту, опираясь на полученную скорость.
SiteSpeed.me, PR-CY и WebPage Analyzer
Загрузка происходит с использованием разных серверов гугл, после определяется скорость.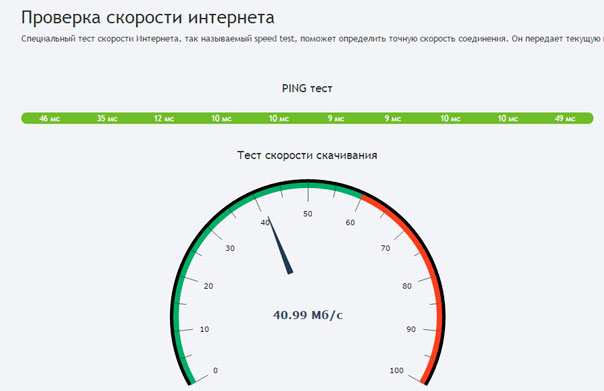 Выводятся три группы: лучшие, худшие и средние.
Выводятся три группы: лучшие, худшие и средние.
Загрузка возможна нескольких сайтов с гугл, на основе которых делается статистика: скорость, размер документации.
Сайт собирает отчетность из дополнительных элементов: стилей скриптов и прочего, что влияет на скорость.
Каждый из инструментов не является гарантией на высокую скорость, с которой происходит загрузка страницы. Только комплексная оптимизация поможет продвижению в гугл. Ниже представлены примеры, где показана загрузка популярных сайтов и не очень:
1. Amazon.com
2. Apple.com
3. The New Yorker
Сайт станет загружаться быстро в гугл, если все манипуляции не утяжеляет его. Только правильный контент, дополнения не будут влиять на скорость открытия страниц.
Google Speed Test — проверьте скорость своего оптоволоконного соединения Google
Предположим, вы обнаружили, что ваши онлайн-встречи постоянно прерываются или возникают проблемы с загрузкой заданий или игр в прямом эфире из-за плохого подключения к Интернету. В этом случае пришло время проверить оптоволоконное интернет-соединение.
В этом случае пришло время проверить оптоволоконное интернет-соединение.
Вы можете определить, связана ли проблема с вашим устройством или службой интернет-провайдера, оценив скорость загрузки и выгрузки.
Тест скорости Google Fiber является быстрым и надежным, поэтому вы можете найти источник своей проблемы и получить беспрепятственный просмотр, загрузку и выгрузку.
Но прежде чем идти дальше, давайте обсудим факторы, которые сильно влияют на скорость вашего оптоволоконного интернета Google.
Факторы, влияющие на потенциал Интернет-доступности Google Fiber
Ваш интернет-провайдер (интернет-провайдер):
Термин ISP относится к компании, которая предоставляет вам доступ в Интернет. Они контролируют скорость вашего интернета, поскольку они владеют и управляют инфраструктурой, которая доставляет интернет-сигнал в ваш дом или бизнес. Если вас не устраивает текущая скорость интернета, стоит связаться с вашим интернет-провайдером, чтобы узнать, могут ли они что-нибудь сделать, чтобы улучшить ситуацию.
Тип вашего подключения:
Тип подключения также играет важную роль в определении скорости вашего интернета. Например, коммутируемое соединение будет намного медленнее, чем широкополосное соединение.
Расстояние от инфраструктуры вашего интернет-провайдера:
Если вы живете в районе с удаленными серверами, вам, возможно, придется иметь дело с более низкими скоростями просто из-за расстояния, которое должен пройти ваш сигнал. Вот почему часто стоит проверить различных интернет-провайдеров, чтобы увидеть, какие из них могут предложить вам лучшие скорости в вашем регионе.
Количество людей, использующих ваше соединение:
Если у вас есть много людей, использующих ваше интернет-соединение одновременно, это замедлит работу для всех. Это особенно верно, если вы пытаетесь транслировать видео или загружать большие файлы.
Качество вашего интернет-устройства:
Качество вашего модема и маршрутизатора также может повлиять на скорость вашего интернета.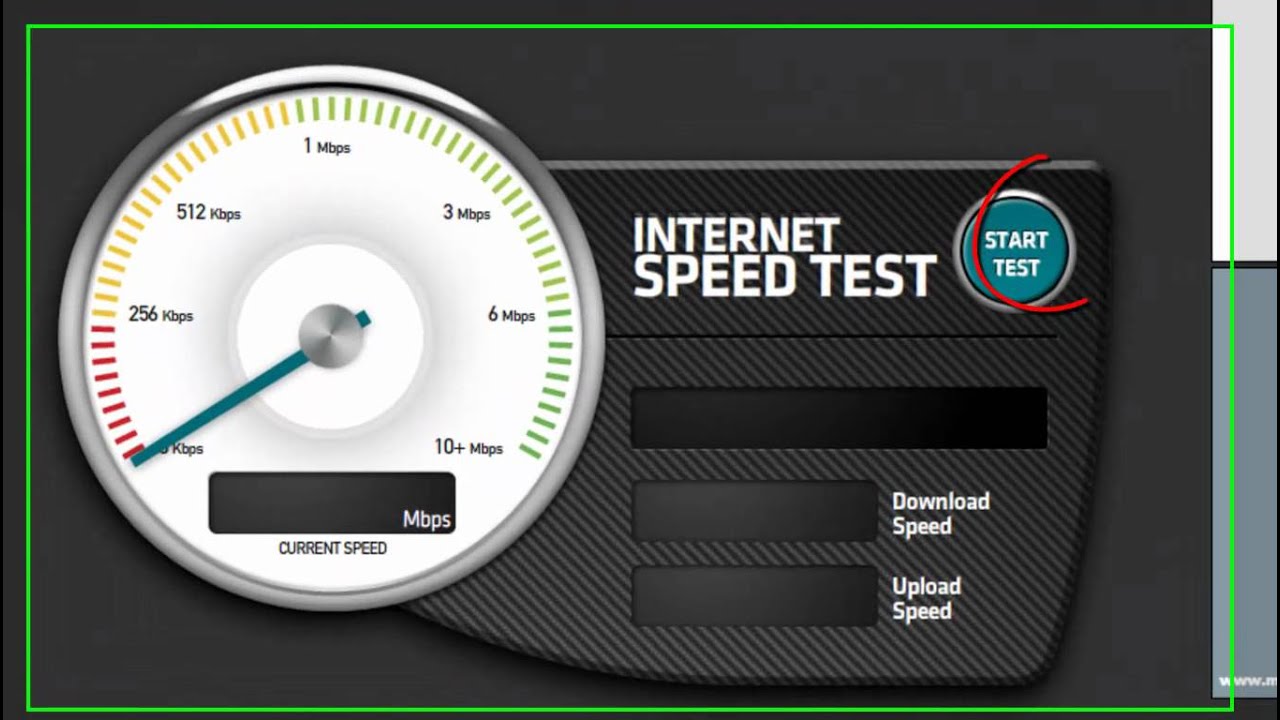 Если вы используете старое или устаревшее оборудование, оно может не справиться с доступными вам скоростями.
Если вы используете старое или устаревшее оборудование, оно может не справиться с доступными вам скоростями.
Количество устройств в вашей сети:
Если к вашей домашней сети подключено много устройств, это может замедлить работу для всех. Вот почему важно ограничить количество устройств, подключенных к вашему маршрутизатору в любое время.
Теперь давайте обсудим……
Что такое тест скорости Интернета Google?
В настоящее времяинтернет-провайдера предлагают услуги широкополосного доступа. В Соединенных Штатах существует множество крупных интернет-провайдеров, в том числе широкополосный доступ Xfinity и Cincinnati Bell. Можно использовать соответствующий инструмент проверки скорости интернета для измерения скорости соединения.
Для измерения Xfinity можно использовать тест скорости Comcast, а для измерения скорости соединения Cincinnati Bell в США можно использовать тест скорости Cincinnati Bell. Google Fiber Broadband — это интернет-провайдер, скорость которого можно измерить с помощью теста скорости Google.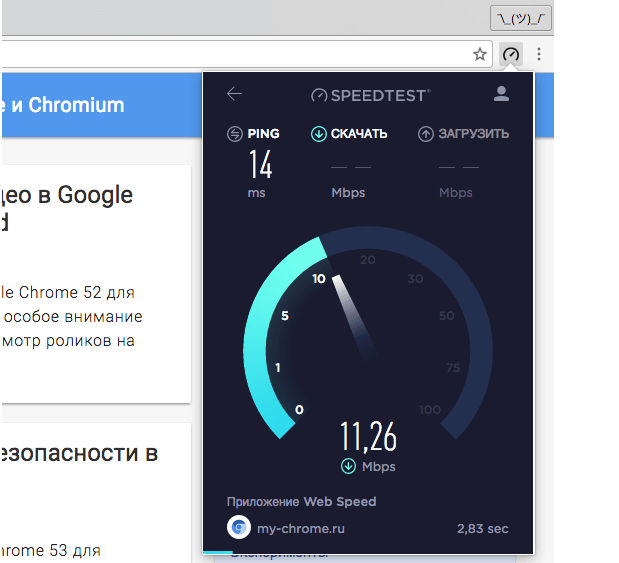
Инструмент Google для проверки скорости предлагает удивительный новый способ одновременного решения всех этих проблем. Конкретный тест широкополосного доступа охватывает скорость загрузки и выгрузки, включая время, затрачиваемое на попытку получить файлы из точки А (сервер) в точку Б (ваше устройство).
Они также измеряют значения Ping и Jitter, которые сообщают нам, насколько плавными были соединения при каждой передаче и не пропускали ли пакеты вообще пункт назначения из-за того, что они терялись между двумя маршрутизаторами.
Как работает тест скорости Google?
Прежде чем мы двинемся дальше, вы должны понять, как работают тесты скорости интернета Google. Таким образом, тест скорости Google или оптоволокно для тестирования скорости направлен на отправку крошечного бита данных каждую секунду на ближайший сервер в Google Fiber.
Тест скорости Google сначала подключает ваш компьютер к ближайшему серверу, а затем перемещает байты данных с одного устройства на другое.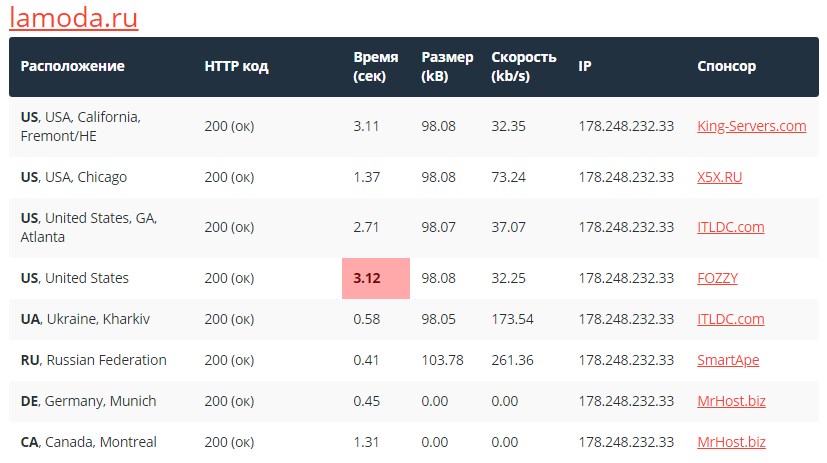
Тест скорости Интернета Google обеспечивает быстрые результаты как для загрузки, так и для скорости выгрузки, используя приведенный ниже тест;
- Тест скорости загрузки: После подключения к ближайшему серверу инструмент загружает образец файла, а затем отмечает продолжительность загрузки.
- Тест скорости загрузки: Подобно тесту скорости загрузки, тест скорости Google также подключается к соседнему серверу, загружает образец файла и отслеживает его завершение.
- Ping: Он измеряет время передачи данных с вашего устройства на вашего интернет-провайдера и предоставляет вам состояние качества вашего интернет-соединения.
- Джиттер: Он измеряет, сколько времени требуется для отправки и получения данных с вашего компьютера или ноутбука на тестовый сервер.
Как проверить скорость интернета с помощью Google Wifi Speed Test Tool?
Вы должны выполнить следующие действия, чтобы мгновенно проверить результаты Google Fiber Broadband Speed Test.
- Откройте свой компьютер, ноутбук или другие устройства и отключите все ненужные устройства, которые могут использовать ваш Интернет и влиять на ваши результаты скорости.
- Убедитесь, что ваше устройство находится рядом с маршрутизатором или беспроводным шлюзом на расстоянии около 10 футов.
- Отключите беспроводные устройства, такие как наушники Bluetooth и мышь.
- Проверьте, не работают ли какие-либо приложения в фоновом режиме на вашем устройстве, и закройте их перед проверкой скорости интернета.
- Теперь откройте страницу инструмента проверки скорости Интернета Google на новой вкладке.
- Нажмите кнопку «GO» в центре страницы.
- Подождите несколько секунд, пока инструмент загрузит результаты скорости, показывающие скорость пинга, джиттера, загрузки и выгрузки.
Часто задаваемые вопросы: поиск мгновенных решений
Какова цель Speedtest Google?
Тест скорости Google позволяет бесплатно проверить общую скорость интернета.
В чем важность теста скорости Интернета?
Вы можете определить источник медленного интернет-соединения, проверив скорость своего интернет-соединения. Тест скорости Google может помочь вам определить, почему ваше интернет-соединение медленное, чтобы вы могли его восстановить.
Также возможно, что проблема связана со старым устройством Wi-Fi, проблемой с подключенным маршрутизатором или с меньшим объемом данных от вашего интернет-провайдера, чем тот, за который вы платите.
Что мне следует сделать, прежде чем проходить тест скорости оптоволокна Google?
Если вы хотите получить наиболее достоверные результаты теста скорости интернета, выключите все другие устройства, подключенные к маршрутизатору, закройте все запущенные программы и подойдите ближе к Wi-Fi или проводному маршрутизатору.
Подведение итогов
После обсуждения важных факторов, влияющих на ваш тест скорости Google Fiber, убедитесь, что вы устранили их, чтобы получить точные результаты скорости.
Кроме того, не забудьте выполнить указанные шаги, чтобы проверить скорость Google Fiber Speed с помощью инструмента проверки скорости Google Speedchecker, чтобы мгновенно найти основную причину медленного интернета.
Проверьте скорость своего оптоволокна Google прямо сейчас!
12 способов исправить низкую скорость загрузки в Chrome
Chrome — один из самых быстрых и широко используемых браузеров на рынке. Однако могут быть случаи, когда скрытые ошибки и проблемы замедляют работу. Прочитав эту статью, вы сможете определить, что замедляет загрузку: Интернет или ваш браузер.
12 исправлений, которые мы рассмотрим в этой статье, могут помочь вам ускорить загрузку, если она идет медленнее, чем обычно.
Сначала проверьте подключение к Интернету
Сначала необходимо убедиться, что медленное подключение к Интернету не является причиной низкой скорости загрузки.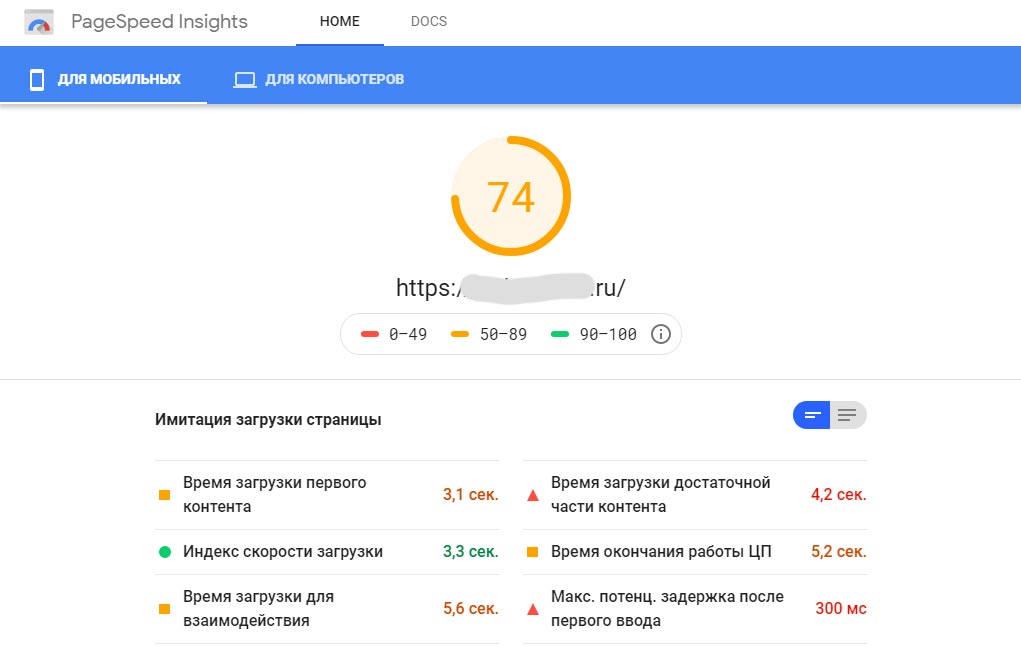 Проверьте это, загрузив те же файлы в другую систему, подключенную к тому же интернет-соединению, в идеале с помощью Chrome. Если ваш интернет также медленный на других ваших устройствах, предпримите необходимые шаги, чтобы ускорить маршрутизатор Wi-Fi.
Проверьте это, загрузив те же файлы в другую систему, подключенную к тому же интернет-соединению, в идеале с помощью Chrome. Если ваш интернет также медленный на других ваших устройствах, предпримите необходимые шаги, чтобы ускорить маршрутизатор Wi-Fi.
Если скорость загрузки нормальная на других ноутбуках, но медленная или нестабильная на вашем устройстве, проверьте, не связана ли проблема с Chrome или распространяется на все ваше устройство. Лучший способ убедиться в этом — загрузить тот же файл в другом браузере, установленном на вашем устройстве, и посмотреть, какая у вас скорость загрузки.
Проблема зависит от устройства, если скорость загрузки в других браузерах низкая. В этом случае вам необходимо ускорить подключение к Интернету в Windows или macOS. Скорость загрузки Chrome вернется к норме, как только скорость соединения ускорится.
Если скорость нормальная в других браузерах и устройствах, но медленная в Chrome на вашем основном устройстве, проблема связана с Chrome.![]() Если это так, начните применять остальные исправления.
Если это так, начните применять остальные исправления.
1. Закрывайте неиспользуемые вкладки при загрузке файлов
Каждая открытая вкладка в браузере потребляет определенные ресурсы. У Chrome очень мало ресурсов для использования, когда открыто так много вкладок, а вы загружаете файлы. Поэтому нехватка ресурсов оперативной памяти может замедлить процесс загрузки.
В Chrome есть диспетчер задач, который позволяет определить, какие процессы используют больше всего сетевых ресурсов в вашем браузере. Откройте диспетчер задач Chrome, щелкнув три вертикальные точки в правом верхнем углу и выбрав Дополнительные инструменты > Диспетчер задач .
Чтобы определить процессы, потребляющие больше всего сетевых ресурсов, щелкните Сеть , чтобы расположить столбец в порядке возрастания. Чтобы закрыть любую задачу в диспетчере задач, выберите ее и нажмите кнопку Завершить процесс кнопку в правом нижнем углу.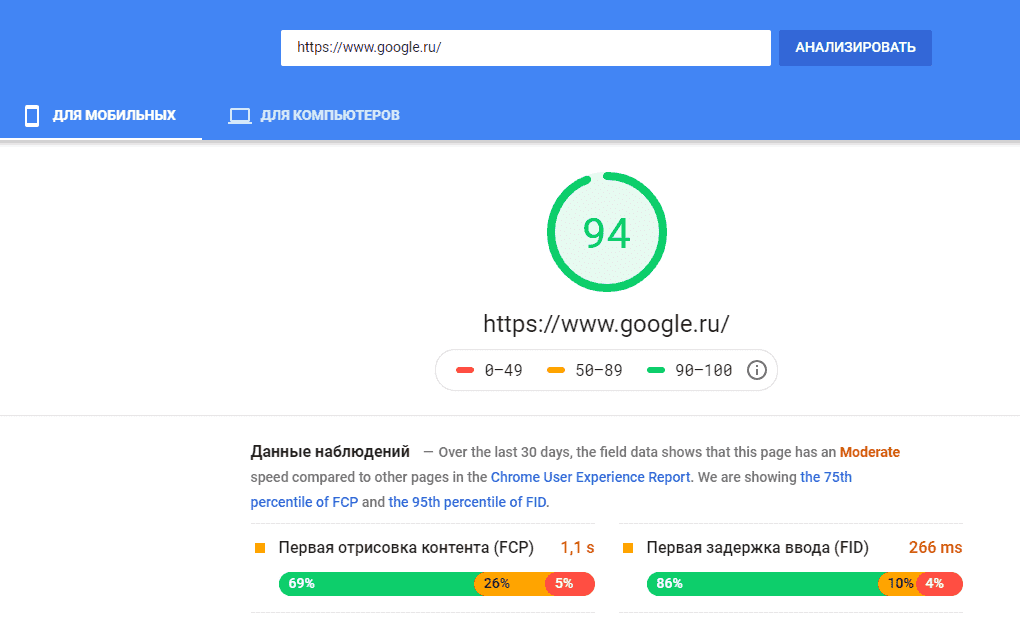
Закройте все процессы, потребляющие больше всего сетевых ресурсов, чтобы увидеть, влияет ли это на скорость загрузки Chrome.
Помимо использования оперативной памяти, каждая открытая вкладка оказывает некоторую нагрузку на Интернет. Чем больше открытых вкладок, тем медленнее работает Интернет, из-за чего загрузка файлов занимает больше времени. Попробуйте закрыть неиспользуемые вкладки одну за другой, чтобы увидеть, влияет ли это на скорость загрузки.
2. Закройте другие приложения, работающие параллельно
Когда вы загружаете файлы из Chrome, каждое приложение, которое вы запускаете на своем компьютере параллельно и которое использует одно и то же подключение к Интернету, потребляет некоторую пропускную способность.
Вы должны отфильтровать и закрыть те приложения, которые потребляют пропускную способность вашей сети, чтобы Chrome мог загружать файлы быстрее.
Откройте Диспетчер задач Windows, щелкните Подробнее в левом нижнем углу и щелкните Сеть , чтобы отсортировать приложения, использующие сетевые ресурсы, в порядке возрастания. После того, как вы отсортировали приложения, щелкните их правой кнопкой мыши и выберите Завершить задачу .
После того, как вы отсортировали приложения, щелкните их правой кнопкой мыши и выберите Завершить задачу .
Пользователи Mac могут посетить эту статью, в которой объясняется, как открыть диспетчер задач на Mac. Закрыв все задачи, связанные с пропускной способностью, Chrome получит больше ресурсов, что приведет к более высокой скорости загрузки.
3. Отключите все используемые вами VPN
Работа в Интернете более безопасна с VPN. Однако, если VPN-сервер находится слишком далеко от вас, пакету данных потребуется больше времени для перемещения между вами и сервером. Это замедлит просмотр Chrome, а также скорость загрузки.
Проверьте, повышает ли скорость загрузки удаление VPN-подключения. Однако это раскроет ваш IP-адрес, поэтому убедитесь, что это не поставит под угрозу вашу безопасность.
4. Обновите свою версию Chrome
Обновления Chrome могут устранить скрытые проблемы и повысить его производительность. Скорость загрузки может снизиться, если Chrome не обновлен до последней версии.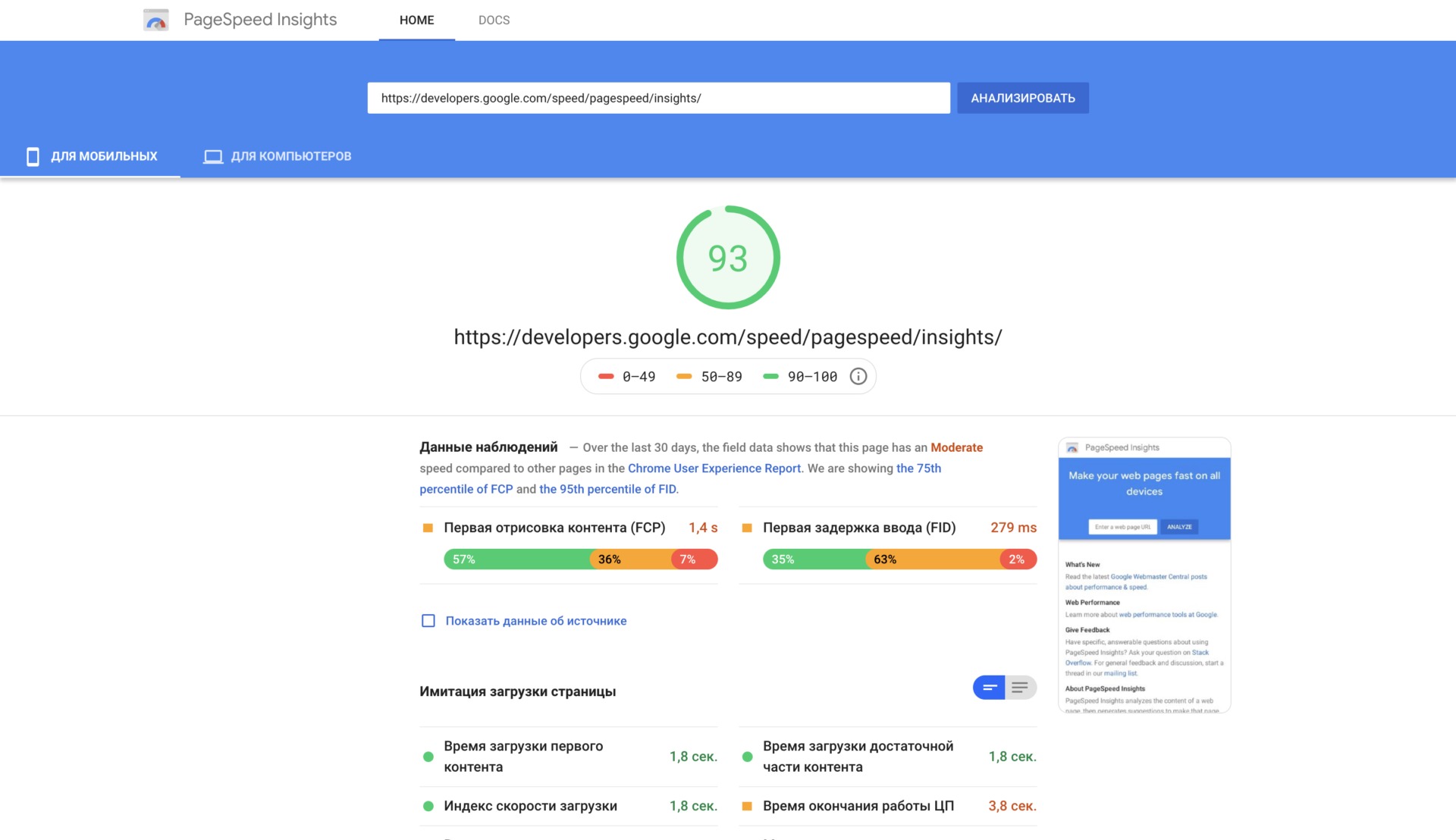
Чтобы узнать, обновлен ли Chrome, выполните следующие действия.
- В правом верхнем углу нажмите на три точки .
- Перейдите в раздел Справка > О Google Chrome .
Если Chrome уже обновлен, вы увидите сообщение «Google Chrome обновлен» . Если нет, обновите его и снова загрузите файл. Включите автообновление, чтобы не сталкиваться с той же проблемой в будущем.
5. Отключите другие устройства от одного и того же интернет-соединения
Слишком большое количество подключений к одному и тому же интернет-соединению может замедлить загрузку и просмотр браузера Chrome. Если вы используете общее подключение к Интернету в Chrome для загрузки файлов, попросите других пользователей отключить свои устройства, пока загрузка не завершится.
Если вы подключили свои устройства к одному интернет-соединению, отключите их, чтобы проверить, ускорит ли это загрузку. Вы также можете переместить ноутбук ближе к маршрутизатору, чтобы улучшить уровень сигнала.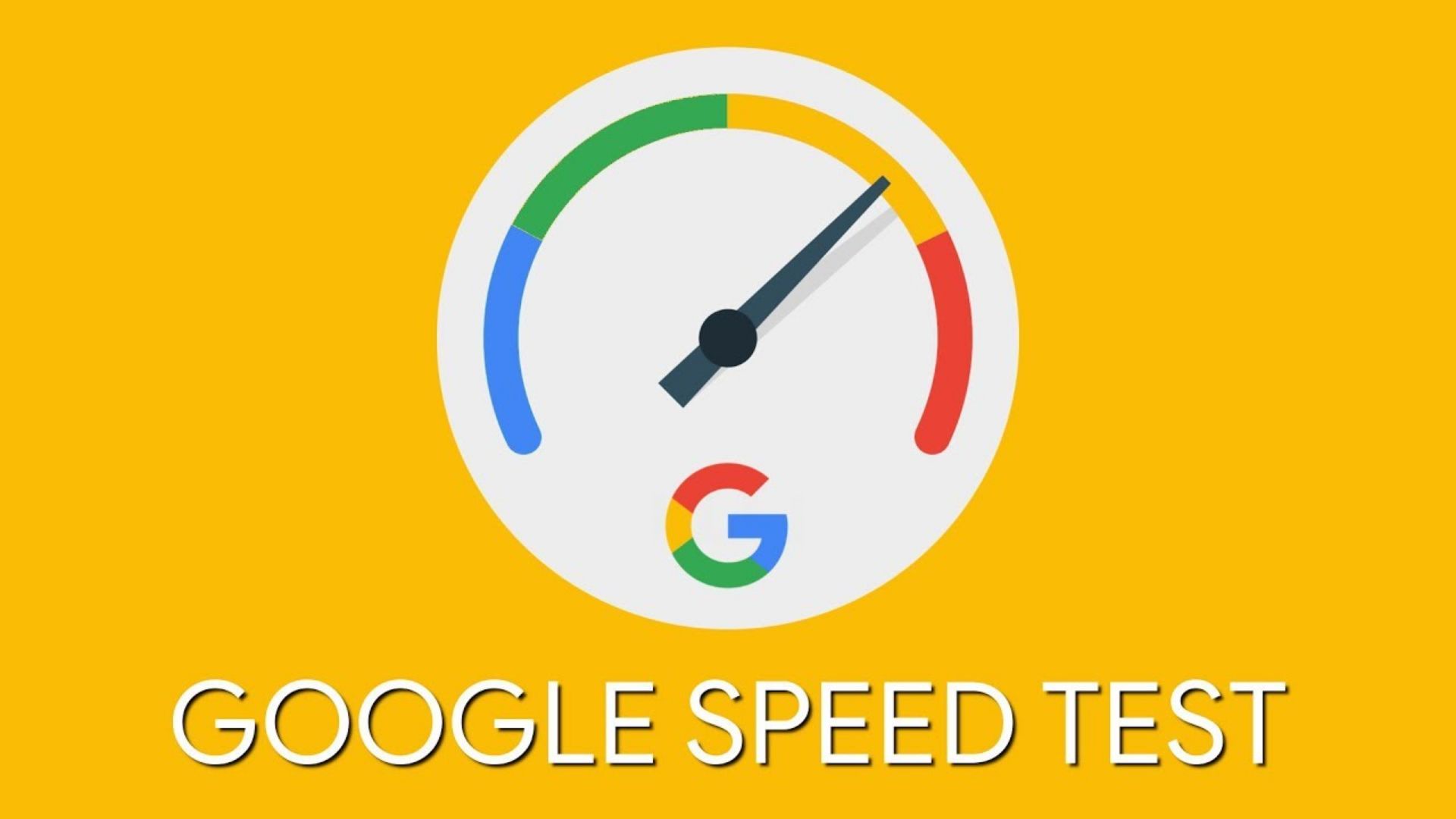
6. Включить параллельную загрузку
Параллельная загрузка разделяет файл на более мелкие части и загружает их одновременно. Множественные подключения для загрузки файла снижают нагрузку на серверы, что ускоряет процесс загрузки. Chrome автоматически объединяет эти небольшие пакеты в окончательный файл загрузки после их загрузки.
Чтобы включить параллельную загрузку в Chrome, выполните следующие действия:
- Откройте новую вкладку.
- Перейдите в область флагов Chrome.
- Поиск параллельной загрузки .
- Включите параметр из раскрывающегося списка.
- Перезапустите браузер один раз.
Отключите эту функцию, если она отрицательно влияет на скорость загрузки.
7. Очистка данных браузера
Временные файлы могут вызывать сбои в процессе загрузки данных, если они накапливаются в браузере. Поэтому очистка файлов cookie может помочь ускорить процесс загрузки.
- Нажмите Ctrl + H .
- Нажмите Очистить данные просмотра .
- Выберите все параметры, включая файлы cookie и кэшированные данные.
- Нажмите Очистить данные .
Выполнение этого действия приведет к удалению всех сохраненных имен пользователей, паролей и другой информации. Если вы хотите сохранить его без изменений, вы можете создать новую учетную запись в том же браузере Chrome без данных кеша или сохраненных файлов cookie.
8. Очистить кэш DNS
В результате атак вредоносного ПО или других технических проблем кэш DNS повреждается, и проникают неавторизованные IP-адреса. Хотя это ставит под угрозу вашу безопасность, это также может замедлить работу вашего браузера.
Очистка кеша DNS приведет к удалению всех IP-адресов и записей DNS из вашей сети. Следовательно, вы должны очистить кеш DNS.
Выполните следующие действия, чтобы очистить кэш DNS в Windows:
- Откройте приложение командной строки Windows.

- Тип «ipconfig /flushdns» и нажмите Введите .
Пользователи Mac могут прочитать эту статью, в которой объясняется, как очистить кеш DNS на Mac.
9. Изменение DNS-серверов
Возможно, вы используете DNS-сервер, назначенный вашим интернет-провайдером, если вы никогда не меняли его.
В зависимости от того, насколько надежен ваш интернет-провайдер, DNS-сервер может работать не так быстро, как должен. Это означает, что скорость вашего интернета может быть выше, чем она есть. Сменив DNS-серверы, у вас есть хорошие шансы увеличить скорость загрузки Chrome.
Пользователи Windows могут посетить эту статью, в которой объясняются различные способы изменения DNS-сервера на устройстве Windows. Пользователи Mac могут ознакомиться с этой статьей, объясняющей изменение настроек DNS на Mac.
Для обеспечения наилучшего подключения к Интернету предпочтительно использовать IP-адреса Google Public DNS (IPv4), перечисленные ниже:
Предпочтительный DNS: 8. 8.8.8
8.8.8
Альтернативный DNS: 8.8.4.4
9 0002 Chrome также имеет возможность изменить DNS-серверы, предоставленные вашим интернет-провайдером, на Google Public DNS, не затрагивая все ваше интернет-соединение или устройство. Для этого выполните следующие действия:- Перейдите к Настройки , нажав на три вертикальные точки .
- Нажмите Конфиденциальность и безопасность на левой боковой панели, затем Безопасность на правой панели.
- В разделе Расширенные настройки отметьте кружком С и выберите Google (общедоступный DNS) из раскрывающегося списка.
10. Отключить расширения
В некоторых случаях расширения Chrome также могут мешать загрузке. Отключайте расширения одно за другим, чтобы посмотреть, как это повлияет на скорость загрузки. Отключение определенного расширения может увеличить скорость загрузки.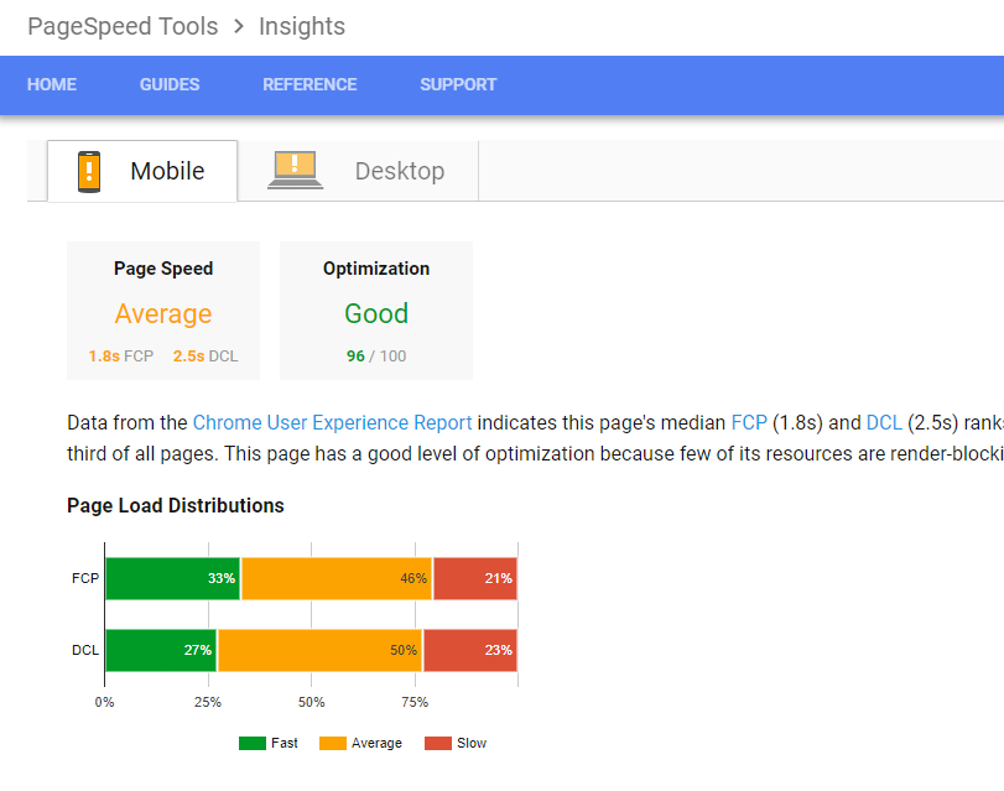 Если это так, отключите или навсегда удалите это расширение из Chrome.
Если это так, отключите или навсегда удалите это расширение из Chrome.
11. Отключите аппаратное ускорение в Chrome
Процесс аппаратного ускорения переносит высокие графические вычисления на аппаратное обеспечение, такое как графический процессор, поэтому процессору не приходится справляться с такой большой рабочей нагрузкой. В большинстве случаев это повышает производительность браузеров и приложений.
Однако это может снизить скорость загрузки. Если он уже включен, выключите его и посмотрите, как это повлияет на скорость загрузки. Включите его снова, если отключение еще больше замедляет загрузку.
Чтобы отключить аппаратное ускорение в Chrome, выполните следующие действия.
- Щелкните три вертикальные точки в правом верхнем углу и выберите Настройки .
- Перейдите на вкладку Система слева.
- Выключите переключатель рядом с Используйте аппаратное ускорение, если оно доступно .

12. Установите менеджер загрузок
Диспетчер загрузок работает так же, как параллельная загрузка в Chrome. Каждая часть файла загружается отдельно, что снижает нагрузку на сервер. Все загрузки выполняются с использованием полной полосы пропускания и нескольких подключений.
Кроме того, после разрыва соединения вы должны загрузить файл в Chrome с нуля. Менеджеры загрузки сохраняют загруженную часть и возобновляют загрузку с того места, где соединение было прервано.
Увеличьте скорость загрузки Chrome
Указанные выше исправления повысят скорость загрузки Chrome. Часто возникают проблемы на сервере, на котором размещен тот или иной файл, что замедляет загрузку. Если это так, приведенные выше исправления мало чем помогут.
Чтобы получить максимальную скорость, загружайте файлы по одному, и если проблема с низкой скоростью сохраняется, рассмотрите возможность переключения на другой браузер, который загружает файлы быстрее, чем Chrome.