Проверка работоспособности DNS для поддержки репликации каталогов
- Статья
- Чтение занимает 7 мин
Область применения: Windows Server 2022, Windows Server 2019, Windows Server 2016, Windows Server 2012 R2, Windows Server 2012
Чтобы проверить параметры системы доменных имен (DNS), которые могут помешать репликации Active Directory, можно начать с выполнения базового теста, обеспечивающего правильную работу DNS для вашего домена. После выполнения базового теста можно протестировать другие аспекты функций DNS, включая регистрацию записей ресурсов и динамическое обновление.
хотя вы можете выполнять этот тест основных функций DNS на любом контроллере домена, обычно этот тест выполняется на контроллерах домена, на которых могут возникать проблемы репликации, например контроллеры домена, которые сообщают о событиях с идентификаторами 1844, 1925, 2087 или 2088 в журнале DNS службы каталогов Просмотр событий.
Выполнение базовой проверки DNS контроллера домена
Основная проверка DNS проверяет следующие аспекты функциональности DNS:
- Подключение: Тест определяет, зарегистрированы ли контроллеры домена в DNS, может ли он
pingсвязаться с помощью команды и иметь подключение к серверу Lightweight Directory или вызов удаленного вызова процедур (LDAP/RPC). Если проверка подключения завершается сбоем на контроллере домена, другие тесты для этого контроллера домена не выполняются. Проверка подключения выполняется автоматически перед запуском любого другого теста DNS. - Ключевые службы: Тест подтверждает, что следующие службы работают и доступны на проверенном контроллере домена: служба клиента DNS, служба сетевого входа в систему, служба центр распространения ключей (KDC) и служба DNS-сервера (если служба DNS установлена на контроллере домена).

- Конфигурация клиента DNS: Тест подтверждает доступность DNS-серверов на всех сетевых адаптерах клиентского компьютера DNS.
- Регистрация записей ресурсов: Тест подтверждает, что запись ресурса узла (A) каждого контроллера домена зарегистрирована по крайней мере на одном из DNS-серверов, настроенных на клиентском компьютере.
- Зона и начало центра (SOA): Если на контроллере домена работает служба DNS-сервера, тест подтверждает, что Active Directory зона домена и запись ресурса начальной зоны (SOA) для зоны домена Active Directory.
- Корневая зона: Проверяет наличие корневой зоны (.).
членство в Enterprise «администраторы» или «эквивалентное» является минимальным требованием для выполнения этих процедур.
Для проверки основных функций DNS можно использовать следующую процедуру.
Чтобы проверить основные функциональные возможности DNS:
на контроллере домена, который требуется протестировать, или на компьютере, входящем в домен, на котором установлены средства доменные службы Active Directory (AD DS), откройте командную строку от имени администратора.
 Чтобы открыть командную строку от имени администратора, нажмите кнопку Пуск.
Чтобы открыть командную строку от имени администратора, нажмите кнопку Пуск.В поле Начать поиск введите Командная строка.
Вверху меню Пуск щелкните правой кнопкой мыши элемент Командная строка и выберите пункт Запуск от имени администратора. Если отобразится диалоговое окно Контроль учетных записей пользователей, подтвердите, что отображаемое в нем действие — то, которое требуется, и нажмите кнопку Продолжить.
В командной строке введите следующую команду и нажмите клавишу ВВОД:
dcdiag /test:dns /v /s:<DCName> /DnsBasic /f:dcdiagreport.txtподставьте фактические различающееся имя, NetBIOS-имя или имя DNS контроллера домена для < DCName. > В качестве альтернативы можно проверить все контроллеры домена в лесу, введя/e: вместо/s:. Параметр/f указывает имя файла, которое в предыдущей команде dcdiagreport.txt. Если требуется поместить файл в расположение, отличное от текущего рабочего каталога, можно указать путь к файлу, например/f:c:reportsdcdiagreport.
откройте файл dcdiagreport.txt в Блокнот или в аналогичном текстовом редакторе. чтобы открыть файл в Блокнот, в командной строке введите блокнот dcdiagreport.txt и нажмите клавишу ввод. Если файл помещен в другой рабочий каталог, укажите путь к файлу. Например, если вы поместили файл в к:Репортс, введите Notepad c:reportsdcdiagreport.txt и нажмите клавишу ВВОД.
Перейдите к сводной таблице в нижней части файла. Обратите внимание на имена всех контроллеров домена, которые сообщают о состоянии «предупреждать» или «ошибка» в сводной таблице. Попробуйте определить, существует ли проблемный контроллер домена, выполнив поиск по строке «DC: DCName», где DCName — фактическое имя контроллера домена.
При появлении очевидных изменений конфигурации внесите необходимые изменения. Например, если вы заметили, что один из контроллеров домена имеет очевидно неверный IP-адрес, его можно исправить. Затем повторно запустите тест.
Чтобы проверить изменения конфигурации, повторно выполните команду Dcdiag/test: DNS/v с параметром/e: или/s:, как нужно. Если на контроллере домена не включена версия IP 6 (IPv6), то следует рассчитывать на сбой проверки узла (AAAA) в тесте, но если IPv6 не используется в сети, эти записи не требуются.
Если на контроллере домена не включена версия IP 6 (IPv6), то следует рассчитывать на сбой проверки узла (AAAA) в тесте, но если IPv6 не используется в сети, эти записи не требуются.
Проверка регистрации записи ресурса
Конечный контроллер домена использует запись ресурса DNS-псевдонима (CNAME) для указания партнера по репликации исходного контроллера домена. хотя контроллеры домена, работающие Windows server (начиная с Windows server 2003 с пакетом обновления 1 (sp1)), могут обнаружить исходные партнеры репликации с помощью полных доменных имен или, если это не удается, ожидается, что NetBIOS-намессе запись ресурса псевдонима (CNAME) будет проверяться на предмет правильной работы DNS.
Для проверки регистрации записей ресурсов, включая регистрацию записи ресурса псевдонима (CNAME), можно использовать следующую процедуру.
Проверка регистрации записи ресурса
- Откройте командную строку как администратор. Чтобы открыть командную строку от имени администратора, нажмите кнопку Пуск.
 В поле Начать поиск введите Командная строка.
В поле Начать поиск введите Командная строка. - Вверху меню Пуск щелкните правой кнопкой мыши элемент Командная строка и выберите пункт Запуск от имени администратора. Если отобразится диалоговое окно Контроль учетных записей пользователей, подтвердите, что отображаемое в нем действие — то, которое требуется, и нажмите кнопку Продолжить. С помощью средства Dcdiag можно проверить регистрацию всех записей ресурсов, необходимых для расположения контроллера домена, выполнив
Эта команда проверяет регистрацию следующих записей ресурсов в DNS:
- псевдоним (CNAME): запись ресурса на основе глобального уникального идентификатора (GUID), которая находит партнера репликации.
- узел (A): запись ресурса узла, которая содержит IP-адрес контроллера домена.
- Записи ресурсов LDAP SRV: службы (SRV), которые находят LDAP-серверы.
- GC SRV: записи ресурсов службы (SRV), которые находят серверы глобального каталога

Для проверки регистрации записи ресурса псевдонима (CNAME) можно использовать следующую процедуру.
Проверка регистрации записи ресурса псевдонима (CNAME)
- Откройте оснастку DNS. Чтобы открыть службу DNS, нажмите кнопку Пуск. В окне начать поиск введите днсмгмт. msc и нажмите клавишу ВВОД. Если откроется диалоговое окно Контроль учетных записей пользователей, убедитесь, что оно отображает нужное действие, и нажмите кнопку продолжить.
- Используйте оснастку DNS, чтобы выбрать любой контроллер домена, на котором работает служба DNS-сервера, где на сервере размещается зона DNS с тем же именем, что и домен Active Directory контроллера домена.
- В дереве консоли щелкните зону с именем _msdcs. Dns_Domain_Name.
- В области сведений убедитесь, что имеются следующие записи ресурсов: запись ресурса псевдонима (CNAME) с именем Dsa_Guid. _msdcs. < Dns_Domain_Name > и соответствующую запись ресурса узла (a) для имени DNS-сервера.
Если запись ресурса псевдонима (CNAME) не зарегистрирована, убедитесь, что динамическое обновление работает правильно. Используйте тест в следующем разделе, чтобы проверить динамическое обновление.
Используйте тест в следующем разделе, чтобы проверить динамическое обновление.
Проверка динамического обновления
Если основная проверка DNS показывает, что записи ресурсов не существуют в DNS, используйте динамический тест обновления, чтобы определить, почему служба сетевого входа в систему не зарегистрировала записи ресурсов автоматически. Чтобы убедиться, что Active Directory зона домена настроена на принятие безопасных динамических обновлений и на регистрацию тестовой записи (_dcdiag_test_record), выполните следующую процедуру. Тестовая запись удаляется автоматически после теста.
Проверка динамического обновления
- Откройте командную строку как администратор. Чтобы открыть командную строку от имени администратора, нажмите кнопку Пуск. В поле Начать поиск введите Командная строка. Вверху меню Пуск щелкните правой кнопкой мыши элемент Командная строка и выберите пункт Запуск от имени администратора. Если отобразится диалоговое окно Контроль учетных записей пользователей, подтвердите, что отображаемое в нем действие — то, которое требуется, и нажмите кнопку Продолжить.

- В командной строке введите следующую команду и нажмите клавишу ВВОД:
dcdiag /test:dns /v /s:<DCName> /DnsDynamicUpdate
Если безопасные динамические обновления не настроены, для их настройки можно использовать следующую процедуру.
Включение безопасных динамических обновлений
- Откройте оснастку DNS. Чтобы открыть службу DNS, нажмите кнопку Пуск.
- В окне начать поиск введите днсмгмт. msc и нажмите клавишу ВВОД. Если откроется диалоговое окно Контроль учетных записей пользователей, убедитесь, что оно отображает нужное действие, и нажмите кнопку продолжить.
- В дереве консоли щелкните правой кнопкой мыши соответствующую зону и выберите пункт Свойства.

- На вкладке Общие убедитесь, что тип зоны — интегрированная Active Directory.
- В меню динамические обновления щелкните только безопасные.
Регистрация записей ресурсов DNS
Если записи ресурсов DNS не отображаются в DNS для исходного контроллера домена, вы проверили динамические обновления и хотите зарегистрировать записи ресурсов DNS немедленно, можно принудительно выполнить регистрацию вручную с помощью следующей процедуры. Служба сетевого входа в систему на контроллере домена регистрирует записи ресурсов DNS, необходимые для того, чтобы контроллер домена находился в сети. Служба DNS-клиента регистрирует запись ресурса узла (A), на которую указывает запись псевдонима (CNAME).
Регистрация записей ресурсов DNS вручную
- Откройте командную строку как администратор. Чтобы открыть командную строку от имени администратора, нажмите кнопку Пуск.
- В поле Начать поиск введите Командная строка.
- В верхней части меню Пуск щелкните правой кнопкой мыши пункт Командная строка и выберите команду Запуск от имени администратора.
 Если отобразится диалоговое окно Контроль учетных записей пользователей, подтвердите, что отображаемое в нем действие — то, которое требуется, и нажмите кнопку Продолжить.
Если отобразится диалоговое окно Контроль учетных записей пользователей, подтвердите, что отображаемое в нем действие — то, которое требуется, и нажмите кнопку Продолжить. - Чтобы вручную инициировать регистрацию записей ресурсов локатора контроллеров домена на исходном контроллере домена, в командной строке введите следующую команду и нажмите клавишу ВВОД:
net stop netlogon && net start netlogon - Чтобы инициировать регистрацию записи ресурса узла (A) вручную, в командной строке введите следующую команду и нажмите клавишу ВВОД:
ipconfig /flushdns && ipconfig /registerdns - В командной строке введите следующую команду и нажмите клавишу ВВОД:
dcdiag /test:dns /v /s:<DCName>заменяйте различающееся имя, NetBIOS-имя или имя DNS контроллера домена для < DCName. > Проверьте выходные данные теста, чтобы убедиться, что тесты DNS пройдены. Если IPv6 не включен на контроллере домена, следует рассчитывать на сбой записи ресурса узла (AAAA) в тесте, что является нормальным условием, когда IPv6 не включен.
Проверить DNS записи домена, определить, как быстро обновляется DNS. Для чего нужны DNS сервера и как добавить ДНС записи домена на сервер
Обычные пользователи практически никогда не сталкиваются с вопросами:
- Для чего нужен ДНС
- Как настроить DNS записи домена.
- Как проверить DNS записи домена.
- Как быстро обновляется DNS.
- Что такое TTL для записей ДНС (время жизни).
Для вебмастеров или просто владельцев хостов, которые стараются выполнить настройку своего сервиса максимально качественно, эти вопросы очень актуальны.
Сервер доменных имен, или сокращенно – ДНС, служит для конвертации доменного имени в IP адрес. На заре развития интернета все имена хранились в локальном файле DHOSTS.TXT, который приходилось обновлять вручную. С ростом количества используемых имен доменов, время на обработку запросов при такой системе адресации существенно возросло, а механизм добавления новых доменов оказался неэффективным. Поэтому был разработан принципиально новый способ адресации при помощи серверов ДНС. DNS система введена для эффективного и быстрого преобразования имен в IP адрес. Кроме того, принцип управления собственным сервером имен достаточно прост. Базовый функционал DNS может быть освоен и применен даже новичком.
DNS система введена для эффективного и быстрого преобразования имен в IP адрес. Кроме того, принцип управления собственным сервером имен достаточно прост. Базовый функционал DNS может быть освоен и применен даже новичком.
Как настроить DNS записи домена
Алгоритм добавления новых записей ДНС будет отличаться для каждого вида сервера имен (Собственный, платный/бесплатный, от хостинг провайдера, CDN прокси). Более подробно о ДНС серверах, их видах, а также о преимуществах и недостатках каждого из них можно прочитать в статье «Выбор ДНС сервера — какой выбрать лучше?».
В случае, если необходима тонкая настройка с широким спектром параметров, лучше развернуть собственный DNS сервер. Чтобы качественно это сделать, а потом еще и эффективно им управлять, потребуются специальные навыки и более глубокое изучение принципов, по которым работает DNS-сервер.
Поэтому наиболее удобный для новичка вариант – воспользоваться DNS сервером от хостинг-провайдера. Причина проста – мы получим максимум результата при минимуме затраченных усилий.
Первичная настройка производится при помощи панели управления хостингом. Там можно изменить настройки уже существующих DNS записей домена, добавить новую запись или удалить неактуальную.
Для каждой ресурсной записи необходимо будет указать ее тип. Наиболее часто используемые:
- А (address record) – IP адрес узла. Устанавливает соответствие между доменным именем и IP адресом.
- MX (mail exchange) – домен для почтового сервиса. Имеет один параметр – приоритет записи, который может принимать значение от 0 (самый высокий) до 65535 (наиболее низкий). Использование приоритетов позволяет использовать сразу несколько почтовых сервисов для оправки и приема корреспонденции. В случае, если сервер с высочайшим приоритетом по каким-либо причинам недоступен, будет использоваться DNS запись домена с более низким приоритетом.
- PTR (pointer) используется для организации обратных DNS запросов. Позволяет получить имя домена по IP адресу.
- CNAME – создание псевдонима имени.
 Подобные DNS записи домена широко используются для сокращения имени.
Подобные DNS записи домена широко используются для сокращения имени. - NS (name server) – позволяет использовать свой поддомен на других ДНС серверах. Делегирование поддоменов значительно повышает отказоустойчивость ресурса.
- SRV, TXT – служебные записи для «продвинутых» пользователей. Имеют множество параметров. При необходимости их использования стоит тщательно изучить структуру необходимой записи (например, для SRV она такова: <имя сервиса>.
<протокол>.<доменное имя> <класс> SRV <приоритет> <относительный приоритет> <порт> <канонический адрес сервиса>).
Если добавление записей DNS типа вызывает сложности – обращайтесь в службу поддержки RigWEB. Опытные администраторы всегда готовы помочь с настройки DNS записей домена, объяснят, для чего служат конкретные параметров и расскажут об их допустимых значениях.
Как проверить DNS записи домена
Ситуации, когда необходимо проверить DNS записи домена возникают регулярно. Для этого существуют специальные утилиты – nslookup (Windows, Linux, MacOS) или dig (Linux и MacOS). Работают они через командную строку. Команда nslookup имеет такой синтаксис:
Для этого существуют специальные утилиты – nslookup (Windows, Linux, MacOS) или dig (Linux и MacOS). Работают они через командную строку. Команда nslookup имеет такой синтаксис:
nslookup [-подкоманда …] [{имя_сервиса| [ -имя DNS]}]
поле «подкоманда» может быть пустым или принимать одно или несколько значений. Это дополнительные команды nslookup, которые могут быть использованы в качестве параметров. Например: exit (выход), help (справочная информация), ls (параметры ДНС) и т. д.
Команда dig имеет такой синтаксис
dig <Имя ДНС> domain <тип запроса> <класс запроса> <настройки запроса> <настройки команды dig> <комментарий>
Использовать все параметры команды не обязательно. Для проверки DNS записи домена достаточно будет такого запроса:
dig <Имя ДНС> <Имя Вашего сервиса>
Как быстро обновляется DNS
При регистрации DNS на обновление информации в системе может потребоваться от нескольких часов до нескольких дней (до 72 часов). В среднем этот процесс обычно занимает около суток. Периодичность проведения обновления у каждого интернет-провайдера разная. Указать, как быстро обновляется DNS для каждого из существующих провайдеров, невозможно – их слишком много. Работоспособность ресурса можно проверить через специальные сервисы, например Web Proxy.
В среднем этот процесс обычно занимает около суток. Периодичность проведения обновления у каждого интернет-провайдера разная. Указать, как быстро обновляется DNS для каждого из существующих провайдеров, невозможно – их слишком много. Работоспособность ресурса можно проверить через специальные сервисы, например Web Proxy.
Что такое TTL для записей ДНС (время жизни)
TTL в настройках ДНС – время жизни (актуальности) записи при кешировании. Использование кеширования значительно ускоряет обработку запросов, так как при корректной настройке, записи DNS изменяются редко. TTL определяет, насколько долго текущая запись будет храниться в кеше без обновления.
В зависимости от службы, с помощью которой производится настройка записи ДНС, время жизни задается одним из двух способов:
- Вручную (числовое значение в секундах).
- Из списка (например: очень короткое -5 минут, короткое — 1 час, длинное — 24 часа, максимальное — 7 дней).
Ответы на все вопросы, связанные с расширенной настройкой ДНС, можно узнать у специалистов из RigWEB. Оптимальные параметры настройки, развертывание ДНС серверов, управление записями ДНС – все это и много другое могут выполнить наши администраторы.
Оптимальные параметры настройки, развертывание ДНС серверов, управление записями ДНС – все это и много другое могут выполнить наши администраторы.
Как проверить DNS и диагностировать распространенные проблемы
Поддерживайте работоспособность вашего веб-сайтаПри возникновении проблем с вашим веб-сайтом или электронной почтой очень важно понимать, как проверить DNS для вашего доменного имени. DNS — что означает «система доменных имен» — работает так же, как онлайн-телефонная книга. DNS доменного имени сообщает Интернету, какие настройки использовать для вашего веб-сайта и электронной почты.
DNS используется каждым веб-сайтом в Интернете.
Это помогает упростить работу, позволяя посетителям запомнить слово или фразу (домен вашего веб-сайта) вместо IP-адреса. Например, когда вы вводите GoDaddy.com, ваш интернет-провайдер проверит DNS для этого домена. Он обнаружит, что этот сайт живет по адресу 208.109..192.70, а затем перейдите на этот IP-адрес, откройте веб-сайт GoDaddy и отобразите его в своем браузере.
Это красиво и все такое, но какое это имеет значение? При неправильной настройке DNS может вызвать ряд проблем. В этом посте вы узнаете, как проверять проблемы с DNS с помощью DNS-менеджера GoDaddy и других онлайн-инструментов.
5 распространенных проблем с DNS и возможные решения
Когда вы начинаете настраивать файл зоны DNS для собственного доменного имени, могут возникнуть сложности. Давайте уделим немного времени, чтобы узнать, как проверить проблемы с DNS, с которыми вы можете столкнуться, а затем рассмотрим возможные решения, чтобы восстановить работоспособность.
1. Мой веб-сайт не загружается, и я не знаю, с чего начать устранение неполадок.
Решение . Проверьте запись A, чтобы узнать, где размещен ваш сайт.
Файл зоны DNS состоит из множества записей, таких как A, CNAME, MX и TXT. Запись A содержит IP-адрес вашего веб-хостинга, и ее необходимо ввести правильно, чтобы ваш сайт загружался правильно.
Без записи A Интернет не будет знать, где найти ваш сайт.
Если по какой-то причине ваш сайт не работает, проверка записи A должна быть вашим первым шагом. Это скажет вам, кто ваш провайдер веб-хостинга и к кому вам следует обратиться для дальнейшего устранения неполадок.
2. Изменения записи DNS не обновляются, или вы видите сообщение «Мы не можем отобразить вашу информацию DNS, потому что ваши серверы имен не управляются нами».
Решение . Узнайте, где находятся ваши серверы имен, или направьте серверы имен в GoDaddy.
Серверы имен сообщают имя вашего домена, где контролируется DNS. Когда вы регистрируете доменное имя в GoDaddy, оно автоматически назначается серверам имен GoDaddy. Это означает, что ваш DNS будет жить в GoDaddy, и любые изменения необходимо будет вносить с помощью DNS-менеджера GoDaddy. Однако некоторые компании, занимающиеся веб-дизайном, попросят вас изменить ваши серверы имен на свои собственные, чтобы они могли беспрепятственно вносить изменения в DNS и облегчать вам задачу.
Если ваши серверы имен находятся в GoDaddy, выполните дальнейшие действия по устранению неполадок на веб-сайте GoDaddy. В противном случае обратитесь к провайдеру сервера имен, чтобы выяснить, как проверить DNS. Если вы хотите снова установить для своего доменного имени серверы имен GoDaddy, см. эту справочную статью.
Совет профессионала . Серверы имен GoDaddy обычно включают domaincontrol.com. Если они настроены на что-то другое, вероятно, устранение неполадок с DNS нужно будет выполнить в другом месте. При необходимости серверы имен можно указать на GoDaddy, но вам потребуется создать новый файл зоны.
3. Электронная почта не отправляется и не принимается.
Решение . Убедитесь, что вы используете правильные записи MX для своего поставщика услуг электронной почты.
Прежде чем приступить к устранению неполадок с электронной почтой, сначала проверьте записи MX в файле зоны вашего домена. Записи MX сообщают вашему доменному имени правильные настройки для электронной почты. Если ваши записи MX настроены неправильно, ваша электронная почта может работать не так, как предполагалось.
Если ваши записи MX настроены неправильно, ваша электронная почта может работать не так, как предполагалось.
Сравните записи MX с рекомендуемыми настройками вашего поставщика услуг электронной почты. Если они отличаются, обязательно обновите их по мере необходимости. Если записи MX настроены правильно, но проблемы по-прежнему возникают, обратитесь к поставщику услуг электронной почты для дальнейшего устранения неполадок.
4. www не работает с моим доменным именем.
Решение : Добавьте запись CNAME для www.
Большинство людей больше не используют «www» при вводе вашего доменного имени. Но что, если они перейдут по ссылке на ваш сайт? Ссылки обычно включают www, и это может привести к тому, что ваши посетители получат сообщение об ошибке, если ваш DNS не настроен на использование www.
Чтобы настроить DNS для использования www, необходимо использовать запись CNAME со следующими параметрами:
- Хост : www
- Указывает на : @
- TTL : 1 час
Профессиональный совет : Изменения DNS могут распространяться по всему миру в течение 48 часов. Если ваши изменения не вступят в силу сразу, не переживайте. Проверьте позднее. Если прошло 48 часов без обновлений, обратитесь в службу поддержки.
Если ваши изменения не вступят в силу сразу, не переживайте. Проверьте позднее. Если прошло 48 часов без обновлений, обратитесь в службу поддержки.
5. Изменения записи распространяются дольше, чем обычно.
Решение : Уменьшите время TTL, чтобы ускорить распространение.
Любые изменения, внесенные в ваш DNS, могут распространяться по всему миру в течение 48 часов. Однако снижение TTL (время жизни) для записей может изменить скорость их распространения.
Время TTL задается в секундах, поэтому один час будет равен 3600 секундам.
Один час — это стандартное значение TTL, но диспетчер DNS GoDaddy позволяет установить значение TTL до 10 минут (или 600 секунд). TTL может быть изменен для существующих записей, а также может быть установлен при вводе новой записи в ваш DNS.
Чтобы изменить это с помощью DNS-менеджера GoDaddy, щелкните значок карандаша справа от записи, которую вы хотите изменить. В появившемся окне перейдите к раскрывающемуся списку TTL и выберите Custom . Здесь вы можете ввести желаемый TTL в секундах.
Здесь вы можете ввести желаемый TTL в секундах.
Как проверить DNS с помощью DNS-менеджера GoDaddy
В вашем портфолио доменов может быть от одного до сотни доменных имен. В любом случае, зная, как проверить файл зоны DNS с помощью GoDaddy, вы сэкономите массу времени.
Вот как проверить DNS из своей учетной записи GoDaddy:
- Войдите в свою учетную запись GoDaddy.
- Щелкните Мои продукты .
- От перейдите на вкладку Домены и нажмите Управление всеми . Отобразится список ваших доменов.
- В столбце Управление перейдите к домену, которым хотите управлять, щелкните многоточие и выберите Управление DNS .
- На странице «Управление DNS» вы увидите файл зоны DNS и сможете внести необходимые изменения в свои записи.
Обратите внимание, что . Эти шаги могут отличаться для управления DNS за пределами GoDaddy. Если вы не знаете, как проверить DNS, а ваш домен размещен в другом месте, обратитесь к своему провайдеру или воспользуйтесь одним из приведенных ниже инструментов.
Если вы не знаете, как проверить DNS, а ваш домен размещен в другом месте, обратитесь к своему провайдеру или воспользуйтесь одним из приведенных ниже инструментов.
Как проверить DNS и другие инструменты
Теперь вы знаете, как проверить DNS с помощью GoDaddy, но есть и другие онлайн-инструменты, которые можно использовать для диагностики проблем с DNS. Это поможет вам устранить неполадки DNS, независимо от того, где зарегистрировано ваше доменное имя.
Whatsmydns.net
Whatsmydns.net — это отличная программа проверки распространения DNS, которую вы можете использовать, чтобы найти, где изменения записей распространились по всему миру. Все, что вам нужно сделать, это ввести свое доменное имя, а затем выбрать запись, которую вы хотите проверить.
Dig from GSuite Toolbox
У Google есть собственный набор инструментов, которые вы можете использовать для проверки DNS и диагностики распространенных проблем. Просто введите домен, который вы диагностируете, а затем выберите запись, которую хотите проверить. Однако, в отличие от Whatsmydns.net, инструмент Google не показывает, как распространялись записи.
Однако, в отличие от Whatsmydns.net, инструмент Google не показывает, как распространялись записи.
Веб-интерфейс Dig
Для более продвинутых пользователей веб-интерфейс Dig предлагает еще несколько наворотов, которые можно использовать для проверки DNS. Он также может проверять как доменные имена, так и IP-адреса.
В заключение
Итак, теперь вы знаете, как проверить DNS. В следующий раз, когда вы столкнетесь с проблемами, теперь вы сможете устранить их самостоятельно. И, конечно же, если у вас когда-нибудь возникнут проблемы, вы всегда можете обратиться за помощью к GoDaddy. Мы здесь 24/7 с отмеченной наградами поддержкой клиентов!
Архив Отказ от ответственности за продукт
Информация о продукте GoDaddy в этой статье устарела и в настоящее время проверяется на предмет ее точности. Для получения последней актуальной информации о продуктах посетите сайт godaddy.com
Проверка записей DNS вашего домена с помощью whatsmydns.
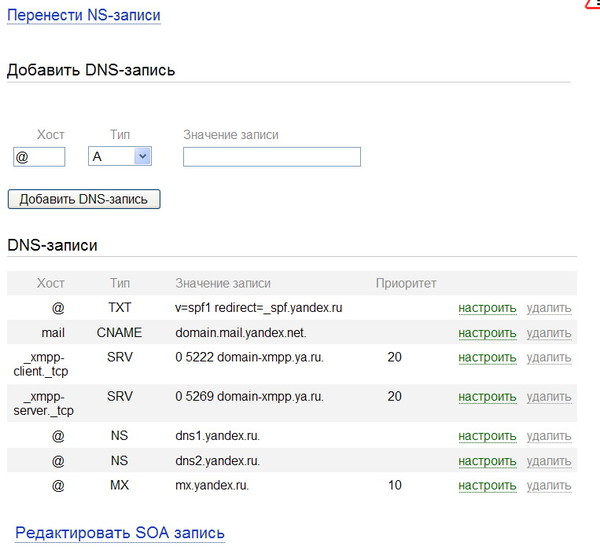 net | Справочный центр
net | Справочный центрИспользуйте whatsmydns.net , чтобы выполнить поиск DNS и легко проверить правильность и распространение записей DNS вашего домена (обновление по всему миру). Сначала вам нужно получить записи DNS из вашей учетной записи Wix (эти шаги показаны ниже).
Когда вы выполняете поиск DNS на whatsmydns.net, вы увидите зеленую галочку рядом с записью, которая была распространена на определенном сервере. Если появляется красная галочка, либо записи не распространялись, либо существует проблема со связью между whatsmydns.net и сервером.
Поиск записей домена в вашей учетной записи Wix
Найдите записи DNS в своей учетной записи Wix, а затем используйте их для поиска на whatsmydns.net, чтобы проверить, был ли ваш домен подтвержден во всем мире.
Чтобы проверить записи вашего домена:
- Перейдите на страницу Домены в своем аккаунте Wix.
- Нажмите значок Показать больше .

- Нажмите Управление записями DNS .
- Прокрутите до записи, которую вы хотите проверить, например. NS (серверы имен), запись A и т. д.
- Убедитесь, что ваши записи верны, выполнив поиск своего домена на веб-сайте whatsmydns (подробности ниже) и сравнив результаты с данными Wix.
Проверьте записи DNS вашего домена, нажав на метод подключения ниже:
- Проверка подключения имен и названия домена
- Проверка указательного подключения к домену
. net, чтобы убедиться, что ваш домен имеет правильные записи серверов имен Wix в разных местах по всему миру.
Чтобы проверить записи сервера имен вашего домена:
- Перейдите на сайт whatsmydns.net.
- Введите ваше доменное имя без www. префикс (например, mystunningwebsite.com) в поле поиска. (Это «имя хоста» в ваших записях Wix).
- Выберите NS из раскрывающегося меню.

- Щелкните Поиск.
- Результат поиска должен соответствовать полю «Значение» в ваших записях Wix, если ваш домен правильно распространился.
Покажите пример
На изображении ниже показаны зеленые галочки рядом с серверами имен, которые были распространены в каждом местоположении сервера. Если записи в whatsmydns.net не совпадают с записями, показанными в записях вашей учетной записи Wix, они либо все еще распространяются, либо нуждаются в исправлении.
Примечание: Если вы видите красную галочку рядом с местоположением, это означает, что записи не распространялись или возникла проблема со связью между сервером и whatsmydns.net.
Проверка указывающего соединения вашего домена
Используйте whatsmydns.net, чтобы убедиться, что ваш домен имеет правильные записи указателей в различных местах по всему миру.
Чтобы проверить запись A вашего домена:
- Перейдите на whatsmydns.
 net.
net. - Введите ваше доменное имя без www. префикс (например, mystunningwebsite.com).
- Выберите A из раскрывающегося меню.
- Щелкните Поиск .
- Рядом с расположением каждого сервера вы должны увидеть IP-адрес вашего домена.
Сравните результаты поиска с записями в аккаунте хоста вашего домена и убедитесь, что они совпадают.
Покажите мне пример
На изображении ниже показаны зеленые галочки рядом с записями A, которые были распространены на каждом сервере.
Примечание. Если вы видите красную галочку рядом с местоположением, это означает, что запись не распространялась или возникла проблема со связью между сервером и whatsmydns.net.
Чтобы проверить запись CNAME вашего домена:
- Введите имя вашего домена, включая ‘www.’ префикс (например, www.mystunningwebsite.



 Чтобы открыть командную строку от имени администратора, нажмите кнопку Пуск.
Чтобы открыть командную строку от имени администратора, нажмите кнопку Пуск.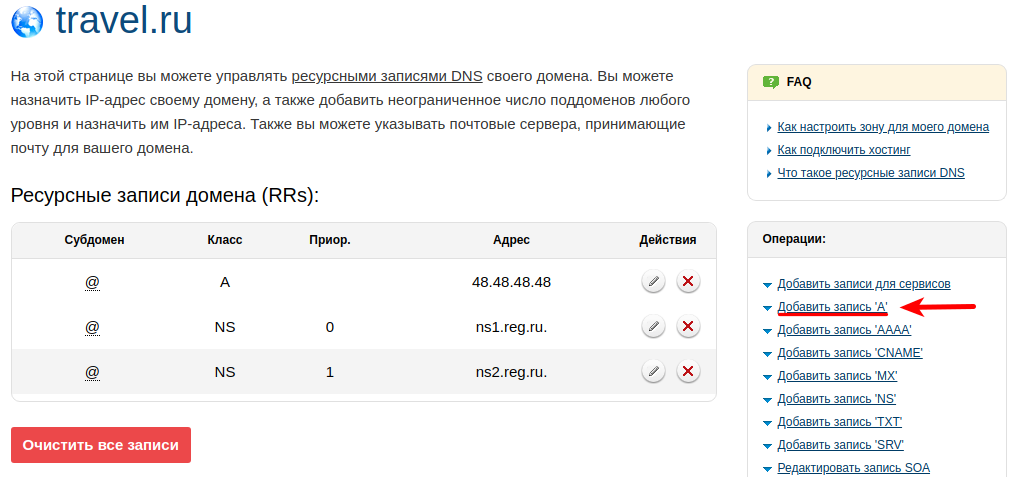
 В поле Начать поиск введите Командная строка.
В поле Начать поиск введите Командная строка.
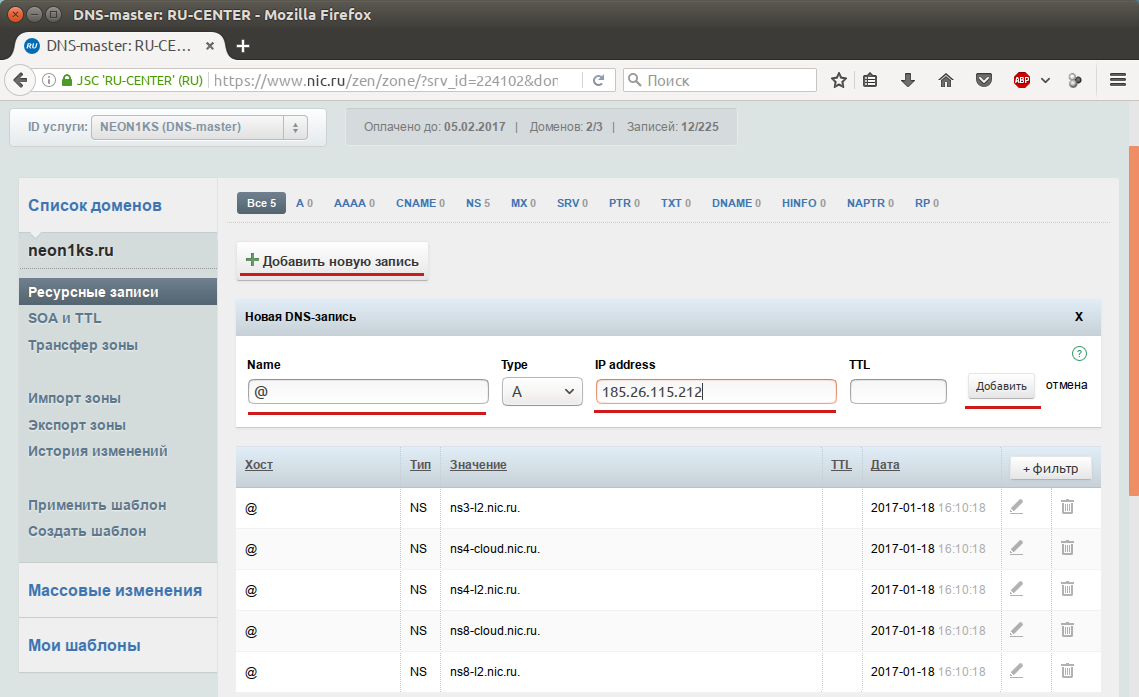
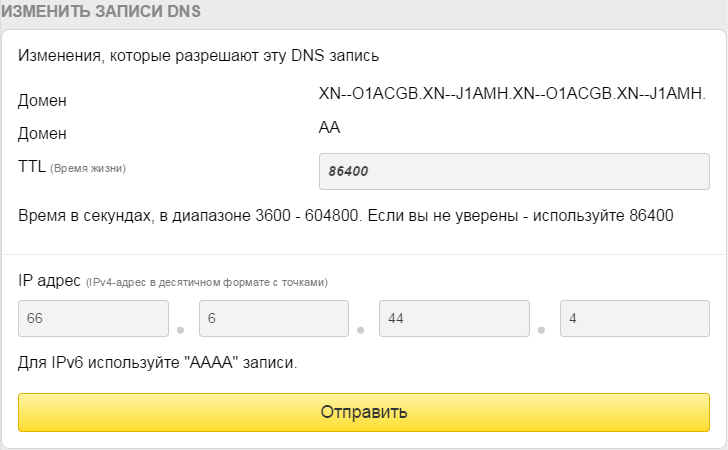
 Если отобразится диалоговое окно Контроль учетных записей пользователей, подтвердите, что отображаемое в нем действие — то, которое требуется, и нажмите кнопку Продолжить.
Если отобразится диалоговое окно Контроль учетных записей пользователей, подтвердите, что отображаемое в нем действие — то, которое требуется, и нажмите кнопку Продолжить.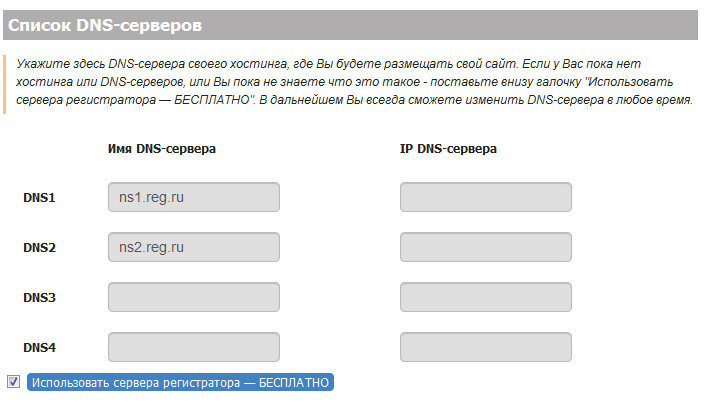
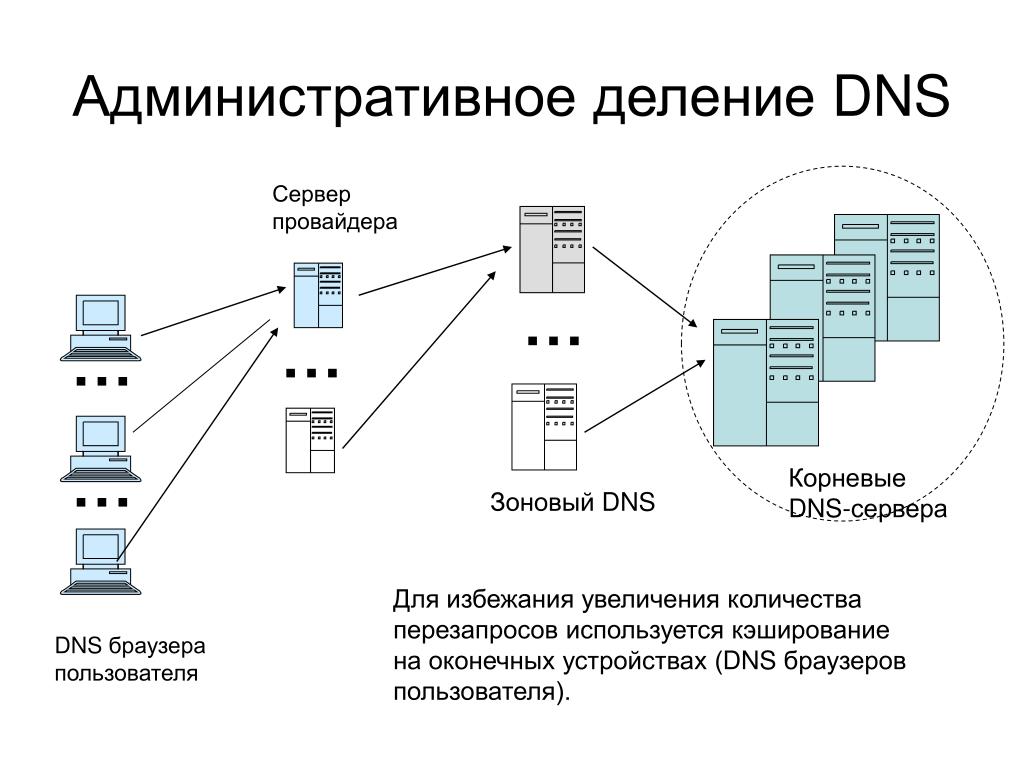 Подобные DNS записи домена широко используются для сокращения имени.
Подобные DNS записи домена широко используются для сокращения имени.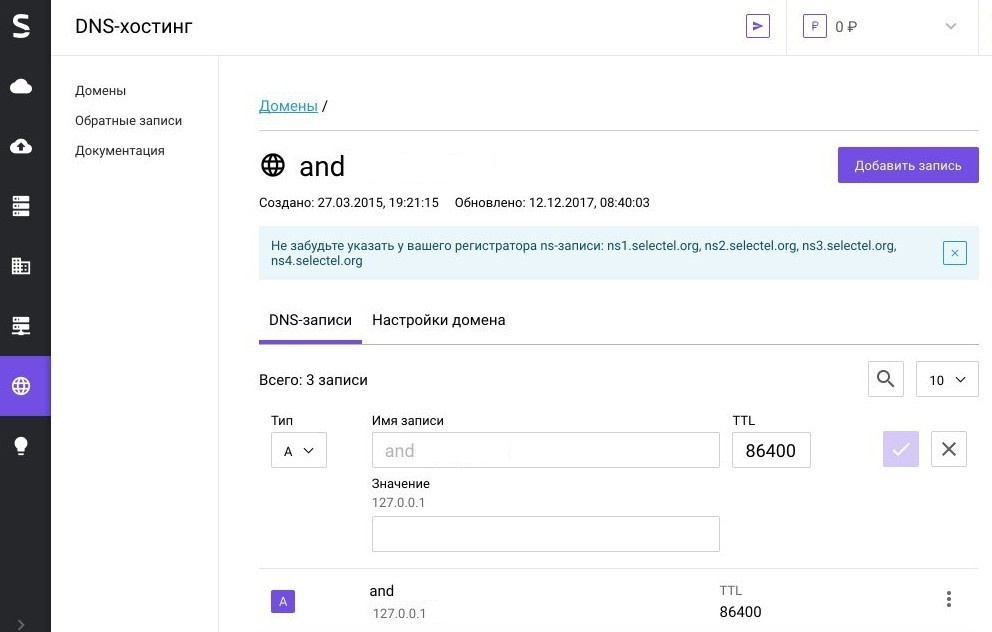

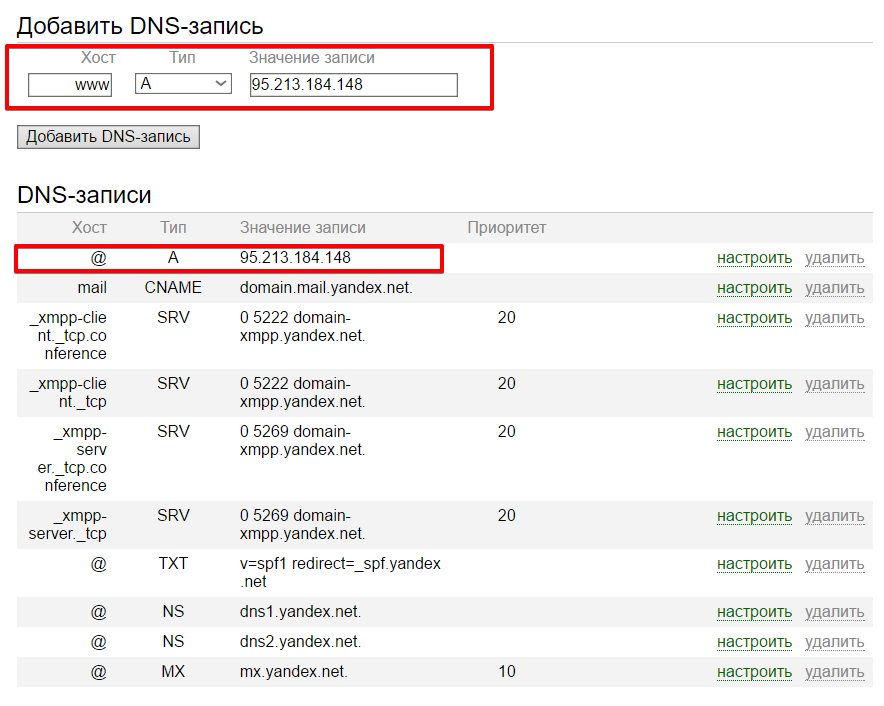 net.
net.