40 туториалов для создания векторных иллюстраций / Блог компании ua-hosting.company / Хабр
В посте собрана подборка обучающих уроков по созданию векторной графики. На мой взгляд большинство материалов покажутся интересными для новичков только начинающих постигать векторное искусство. Но думаю, что специалисты также смогут найти для себя полезные уроки.
Туториалы бесплатные, но почти все на английском языке. Для удобства они поделены на три категории: приступая к работе, создание лиц, дизайн персонажей, ландшафт и окружающая среда и особые эффекты.
Итак, поехали:
Приступая к работе
1. Изучение векторной иллюстрации за 10 шагов
В этом уроке объясняется, каким образом создавать векторные иллюстрации используя Adobe Illustrator. Приводится объяснение ключевых параметров и инструментов, которое дополняется советами экспертов.
2. Руководство для начинающих векторных художников
В этом многогранном туториале Вы узнаете основные термины, рассмотрите рабочие процессы и техники, которые помогут начать работать с векторной графикой.
3. Инструмент «Перо»
Инструмент «перо» — один из основных в арсенале программы, он особенно важен для начального овладения векторной графикой. Это подробное руководство ставит своей целью познакомить Вас с особенностями и методами работы с незаменимым инструментом компании Adobe. А также с наиболее рациональными способами его использования.
4. Рисование векторной графики
Данный видео-туториал является действительно ценным ресурсом, который объясняет как создавать векторную графику в Illustrator и какую роль в этом процессе играет рисование.
5. Illustrator для начинающих: 11 лучших советов
От использования точек кривой Безье до обводки, заливки и придания векторной графике более естественного вида — это лишь некоторые секреты Illustrator из урока, которые существенно пополнят арсенал новичка.
6. Создание простых органических форм в векторе
Узнайте, как создавать простые органические формы в Illustrator с этим простым для восприятия руководством от Верле Питерс (Veerle Pieters), графического и веб-дизайнера.
7. Добавление текстуры для векторных иллюстраций
Добавление текстуры — это отличный способ сделать Вашу векторную графику более выразительной, подчеркнуть ее перспективу. В этом очень доступном видео эксперт Illustrator Александра Сесилио (Alexandra Cecilio) демонстрирует как это сделать.
8. Создание линейного графика
Этот туториал от Андрея Мариуса (Andrei Marius) поможет Вам создать векторный линейный график. Пошагово: начиная с простой сетки до направляющих линий, используя только панель Appearance (один из мощнейших инструментов в Adobe Illustrator) с добавлением некоторых простых фрагментов текста и тонкой штриховки.
Создание лиц
9. Создание векторного глаза
Это очень полезный видео туториал, который показывает процесс создания векторного глаза, а также затемнение кожи.
10. Векторные портреты для начинающих
Это углубленный видео курс, который поможет в овладении искусством создания векторных портретов на основе фотографий.
11. Создание векторного портрета основанного на линиях
Еще один замечательный туториал по векторной графике. Руслан Хасанов показывает как манипулировать работой векторных линий и градиентами, чтобы придать работе динамичность.
12. Как создать Геометрический, Векторный WPAP Портрет в Adobe Illustrator
С возрождением геометрической тенденции, справедливо сказать, что WPAP может быть представлен в большем количестве различных аспектов дизайна. Этот туториал покажет Вам как самостоятельно создать WPAP в Illustrator с помощью мастера WPAP.
13. Как создать векторные волосы
Прорисовка волос в векторе может быть довольно мудреной. Этот туториал шаг за шагом показывает как волосы с фотографии превращаются в векторные.
14. Создание автопортрета в геометрическом стиле
В этом уроке Вы сможете создать иллюстрированный автопортрет в геометрическом стиле. В качестве основы иллюстрации будет использоваться Ваша собственная фотография. Она поможет нарисовать эскиз, а затем завершить оставшуюся часть работы.
Она поможет нарисовать эскиз, а затем завершить оставшуюся часть работы.
Дизайн персонажей
15. Создание аватаров профессии в Illustrator
Иллюстратор и дизайнер Юлия Соколова показывает как создать набор портретов, которые идеально подходят для социальных медиа или, к примеру, для обозначения различных категорий и профессий на Вашем сайте.
16. Самый простой способ для создания причудливых персонажей в Illustrator
Джонатан Болл (Jonathan Ball), основатель Poked Studio, обьясняет как с помощью Illustrator основные геометрические фигуры превращаются в уникальных, красочных персонажей.
17. Тематический урок на тему «Алиса в Стране чудес»
В этом уроке Вы легко и весело создаете очень простой трафарет, который можно использовать на различных поверхностях (включая футболки, стены, холсты). Сказка Л. Кэррол «Приключения Алисы в Стране чудес» вдохновила автора на создание векторного изображения и написание туториала.
18. Как нарисовать и перевести в вектор Kawaii Vampire Chibi с помощью Illustrator
С помощью этого туториала Мэри Винклер (Mary Winkler) собирается показать Вам, как нарисовать чиби персонажа с нуля, используя Shape Builder Tool (Shift-M), Pen Tool (P), прозрачные градиенты, и многое другие инструменты Illustrator.
19. Создание векторного аниме персонажа в Photoshop
В руководстве описан процесс создания простого персонажа аниме от начала и до конца.
20. Как создать милого векторного кролика
Узнайте как создаются милые кролики в этом туториале векторной графики. Тренинг использует простые формы и градиенты, которые легко применимы и к иллюстрациям других персонажей.
21. Создание клевого векторного йети в Illustrator
Этот туториал представляет очень много основных форм для достижения действительно ловкого стиля иллюстраций. А затем «оживляет» йети с помощью палитры холодных цветов.
22. Как спроектировать и перевести в вектор набор персонажей для видео игр
Как спроектировать и перевести в вектор набор персонажей для видео игр
Здесь Вы сможете увидеть, как создаются персонажи видеоигр. У Вас будет возможность рассмотреть работу с первого эскиза и до самого финала.
23. Создание векторного монохромного портрета
Иллюстратор и автор Шейрен Милн (Sharon Milne) показывает, как создать монохромный портрет с фотографии.
24. Создание ретро футболиста
Если Вы заядлый любитель футбола, то этот туториал будет особенно кстати. В уроке Сергей Кандаков создает яркую иллюстрацию с эффектом стиля ретро.
Ландшафт и окружающая среда
25. Создание векторной картины-инфографики
В этом уроке от векторного художника Андрея Мариуса (Andrei Marius) показано, как можно создать простой дизайн карты в Illustrator.
26. Создаем эффектный ландшафт окружающей среды
В этом туториале продемонстрировано, как создать в llustrator эффектный ландшафт окружающей среды. Для выполнения задания будет достаточно базовых знаний об инструментах программы.
Для выполнения задания будет достаточно базовых знаний об инструментах программы.
27. Рисуем векторные цветы с помощью gradient mesh
Очень простой и последовательный урок от Дианы Тома (Diana Toma), который показывает как нарисовать прекрасные цветы используя градиентные сетки (меш).
Особые эффекты
28. Высокое напряжение — опасно для жизни! Создайте электрический текстовый эффект в Illustrator
В этом пошаговом руководстве Вы изучите, как создать «электрический» текст в векторе.
29. Как создать портрет с drip-effect
Том Мак (Tom Mac) показывает, как в Illustrator создать портрет с drip-effect, используя инструмент Pen и кое-какие дополнительные методы.
30. Создание нежного восточного узора в Adobe Illustator
В этом учебном руководстве мы сделаем простой и красивый восточный паттерн в Adobe Illustrator, который будет состоять из различных объектов азиатской культуры.
31.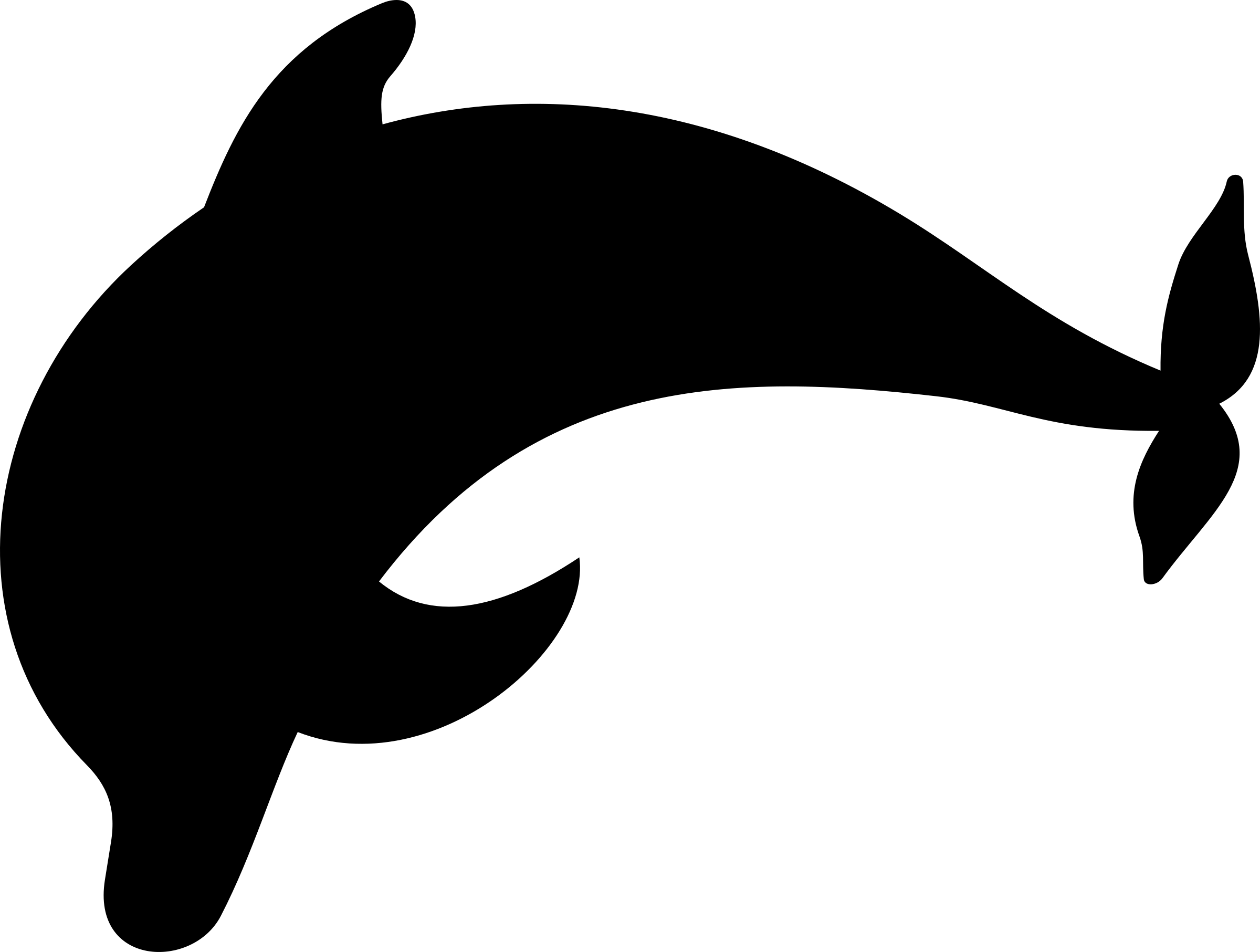 Создаем винтажную векторную текстуру
Создаем винтажную векторную текстуру
За прошедшие годы винтажные иллюстрации и ретро-стиль стали вновь популярными в дизайне. В представленном уроке разработчик Бен Стирс (Ben Steers) делится своими методами, которые помогут Вам преобразовать векторные рисунки в ретро-стиль.
32. Векторные скетч-рисунки
С помощью Illustrator можно создавать безупречную векторную графику. Но порой требуются иллюстрации, напоминающие художественные эскизы, выполненные на скорую руку. В уроке показано, как нарисовать векторный рисунок в таком стиле.
33. Как создать сияющий текст
Следуя этому туториалу Вы сможете создать эффект блеска в Adobe Illustrator. В основе иллюстрации заложены три эффекта: бумага для заметок, витраж и рваные края. С помощью быстрой трассировки они превращаются в блестящую векторную текстуру.
34. Полутона (Halftone) в векторе
Полутон — способ воспроизведения монохромного изображения. Он базируется на специфике восприятия картины человеческим глазом для которого область изображения, заполненная крупными точками, ассоциируется с более темными тонами. И наоборот, область, заполненная точками меньшего размера, воспринимается как более светлая. Художник Крис Маквей (Chris McVeigh) покажет, как создать векторный полутон.
И наоборот, область, заполненная точками меньшего размера, воспринимается как более светлая. Художник Крис Маквей (Chris McVeigh) покажет, как создать векторный полутон.
35. Создаем коронную эмблему Бэтмена в векторе
В этом учебном руководстве Вы изучите, как создать графический логотип Бэтмена, используя простые формы в Adobe Illustrator. Используются простые инструменты, вроде Ellipse Tool (L) и Shape Builder Tool (Shift + M).
36. Конвертируйте растровое изображение в векторное
Это учебное руководство Inkscape демонстрирует, как преобразовать растровое изображение в векторное при помощи функции Trace Bitmap.
37. Как создать векторный слайдер
Слайдер — популярный элемент веб-дизайна. В данном туториале показан вариант создания слайдера в векторе.
38. Создание коллажа из векторных и растровых изображений
Сиара Фелен (Ciara Phelan) продемонстрирует Вам как с помощью комбинирования векторных изображений и фотографий можно создать удивительный коллаж.
39. Простая трассировка фотографий
В этом туториале от одной дизайнерской студии рассказывается как просто нарисовать и трассировать фотографию. Для создания реалистичной иллюстрации в примере используется простая градиентная заливка.
40. Как создавать векторную вышивку в Adobe Illustrator
В этом учебном руководстве показано, как создать эффект вышивки крестиком в Adobe Illustrator. Для этого будет использоваться панель Appearance и образцы.
бесплатные инструменты для создания векторной графики / Программное обеспечение
Компьютерная графика — очень широкое понятие. Кому-то при упоминании этого термина на ум придут трехмерные шедевры от студий Pixar и Dreamworks, другие подумают про цифровую фотографию, третьи решат, что речь идет об оформлении компьютерных игр. Но также обязательно найдется немало и тех, кто свяжет это словосочетание с векторной графикой. Несмотря на необычайную популярность векторной графики, многие пользователи совершенно незнакомы с особенностью векторных рисунков. Что же кроется за словами «векторная графика» и почему она так востребована?
Что же кроется за словами «векторная графика» и почему она так востребована?
Обычный растровый рисунок представляет собой некоторый массив точек. Этот массив может визуализироваться с максимальной точностью или приблизительной. В первом случае информация о точечном рисунке передается без потерь, но занимает много памяти. Во втором случае графическое изображение может быть передано с условной точностью. Напрашивается прямая аналогия со звуком, который сжимается «без ощутимых потерь» в формат MP3. Для графики схожий формат — JPG. При умеренной и не очень высокой степени сжатия исходный массив точек вполне угадывается. Алгоритмы визуализации растровой графики могут различаться, но суть их одинакова — картинка имеет жесткую привязку к пиксельной матрице.
Для визуализации векторного изображения используется совершенно иной подход. Каждый векторный рисунок создается при помощи геометрических фигур и кривых. Использование математики при описании рисунка дает огромное преимущество: при масштабировании векторных элементов исходная картинка нисколько не теряет в качестве.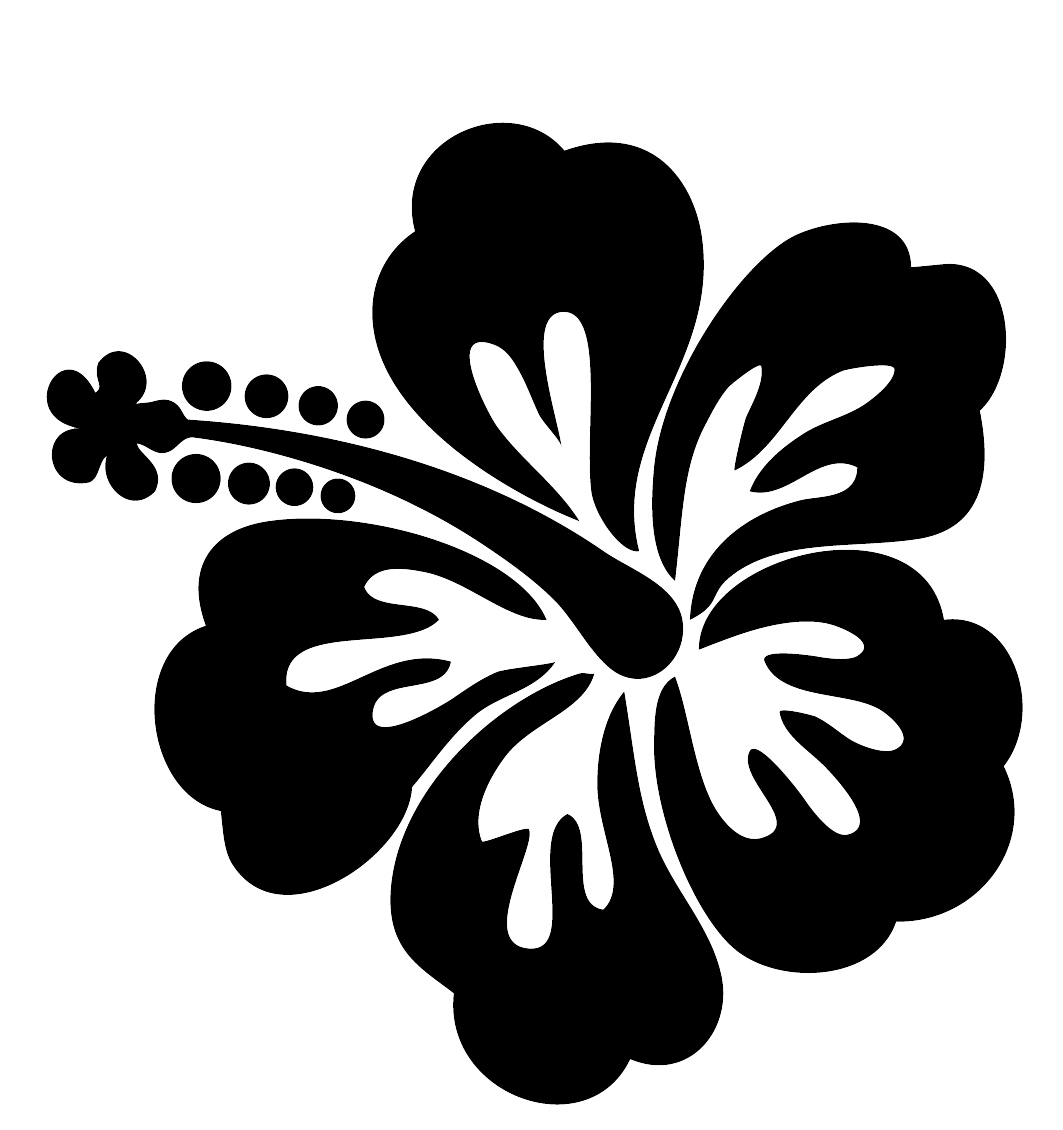
Не лишены недостатков и векторные форматы. Необходимость использования простых элементов для построения рисунка часто становится серьезным препятствием для интерпретации сложной картинки. Например, перевести обычный пейзажный снимок в векторный формат крайне затруднительно, поскольку объектов на нем много и их геометрия очень сложна.
В промышленной полиграфии векторные форматы одинаково хорошо выглядят при печати изображений любых размеров — больших и маленьких. Растровые же картинки при увеличении не только превращаются в мозаику, но и могут содержать артефакты компрессии. Кроме этого, векторные форматы удобно использовать в программировании, поскольку они легко описываются математическими выражениями.
Кроме этого, векторные форматы удобно использовать в программировании, поскольку они легко описываются математическими выражениями.
Профессиональные дизайнеры используют для создания векторной графики инструменты, проверенные годами, например Adobe Illustrator и CorelDraw. Но любителю, которому нужно быстро создать логотип для печати на футболке или техническую иллюстрацию, незачем прибегать к столь громоздким и дорогостоящим приложениям. Можно обойтись бесплатными, а иногда — даже онлайновыми инструментами. С их помощью можно перевести растровое изображение в векторное, сделать набросок несложного дизайна, сгенерировать узор гильоша и так далее.
⇡#«Рисунки Google» — самый простой векторный редактор, который всегда под рукой
Самый известный, простой и доступный онлайновый векторный редактор — это «Рисунки» в сервисе «Google Диск». Это веб-приложение входит в состав онлайнового офиса от Google и больше ориентировано на совместную работу и добавление графических элементов в офисные документы других типов, чем на создание векторной графики.
При помощи веб-приложения «Рисунки» можно создавать различные фигуры, стрелки, выноски, графические элементы формул, добавлять прямые линии, кривые, ломаные, стрелки и каракули. Также доступно добавление текстовых элементов, импорт растровых изображений. Векторные рисунки импортировать можно, но редактировать — нет (доступен только просмотр).
К любому элементу векторного рисунка можно добавлять комментарии, а готовым проектом можно поделиться с избранными пользователями либо сделать его общедоступным для просмотра или даже для редактирования.
⇡#Autotracer — бесплатный конвертер растровых картинок в вектор
Когда речь идет о сложных векторных рисунках, иногда бывает проще не создавать их с нуля, а векторизовать растровое изображение, то есть преобразовать его в векторный формат. Этот процесс также называют трассировкой.
Соответствующие средства есть практически в любом векторном редакторе, но векторизация может быть еще более простой благодаря онлайновым инструментам. Можно найти не один веб-сервис, который предлагает подобные услуги. Например, очень удобен в работе бесплатный ресурс Autotracer. С его помощью можно преобразовать файлы PNG, BMP, JPEG и GIF в векторный формат и сохранить в формат SVG, EPS, PDF, DXF.
Можно найти не один веб-сервис, который предлагает подобные услуги. Например, очень удобен в работе бесплатный ресурс Autotracer. С его помощью можно преобразовать файлы PNG, BMP, JPEG и GIF в векторный формат и сохранить в формат SVG, EPS, PDF, DXF.
Сервис полностью бесплатен, но есть одно ограничение: размер исходного файла не должен превышать один мегабайт. Перед преобразованием можно задать некоторые настройки: определиться с числом цветов, которые будут оставлены на растровом изображении перед векторизацией, а также избавиться от зашумленности, указать, в каких случаях линии будут приняты за кривые. Сам процесс происходит очень быстро, поэтому, если качество конечного рисунка неподходящее, всегда можно поэкспериментировать с настройками и попробовать снова.
⇡#Vector Paint — векторный редактор в Chrome, который может работать и без браузера
Vector Paint — это веб-приложение для Google Chrome, созданное на HTML5, однако работать оно может и без браузера. Оно относится к новому поколению приложений, представленных в начале сентября нынешнего года.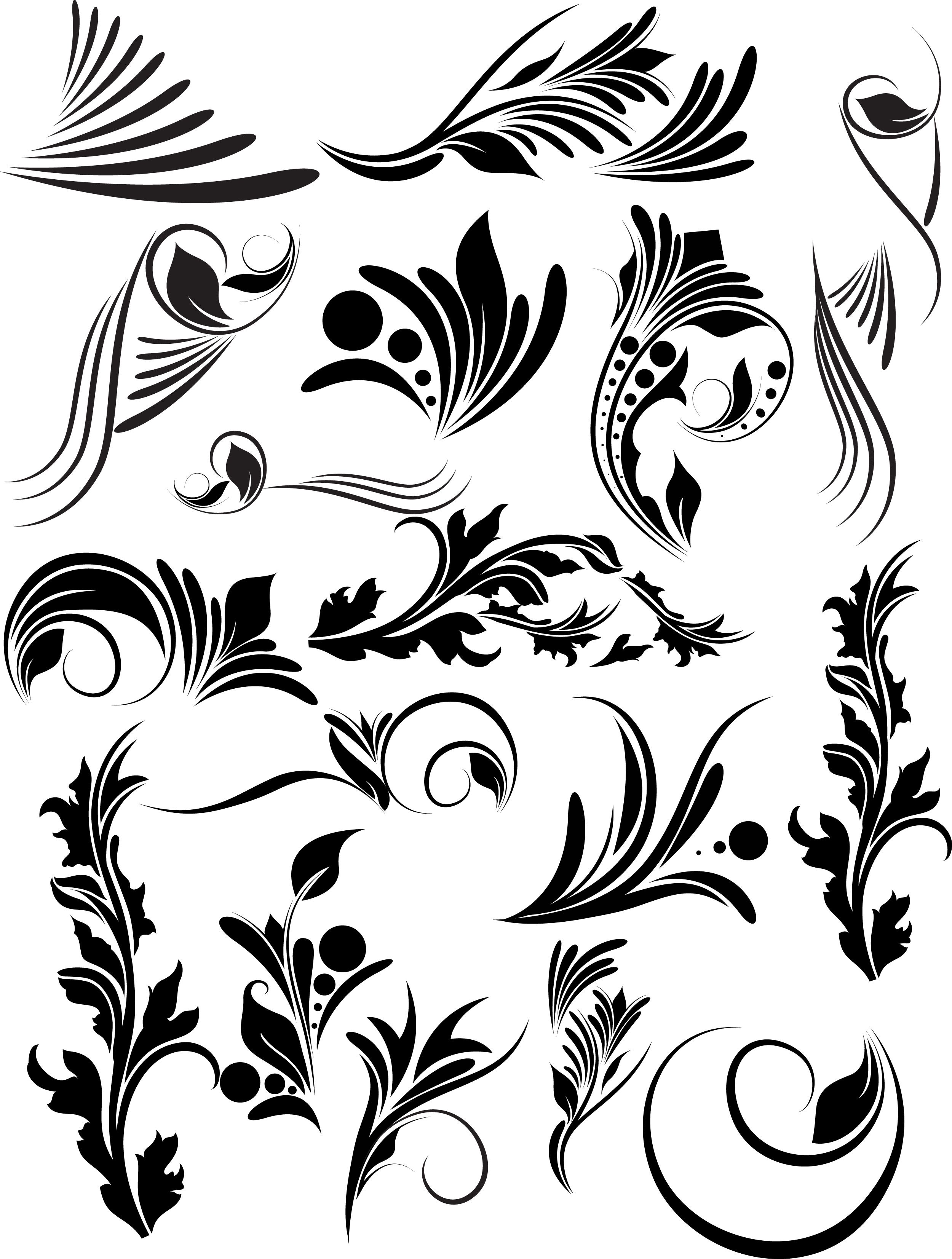
Vector Paint содержит достаточно большую коллекцию различных предустановленных форм, которые можно использовать в проектах: тут и часы, и тучки, и стрелочки, и животные, и нотки, и многое другое. Формы можно создавать и вручную, используя прямые и ломаные линии, инструмент для рисования произвольных форм, прямоугольник, эллипс. Для каждого элемента есть возможность выбрать цвет, толщину и тип обводки, а также цвет заливки, сделать его частично прозрачным, добавить один из множества эффектов (искажения, тени, текстуры, псевдо-3D и прочее). Предусмотрены и инструменты для управления элементами в проекте: их можно перемещать на передний план или переносить назад. Для более точной расстановки элементов имеются многочисленные средства для выравнивания, также можно включить отображение линейки.
По умолчанию работа ведется на одном слое, но при необходимости можно добавить возможность работы с несколькими слоями.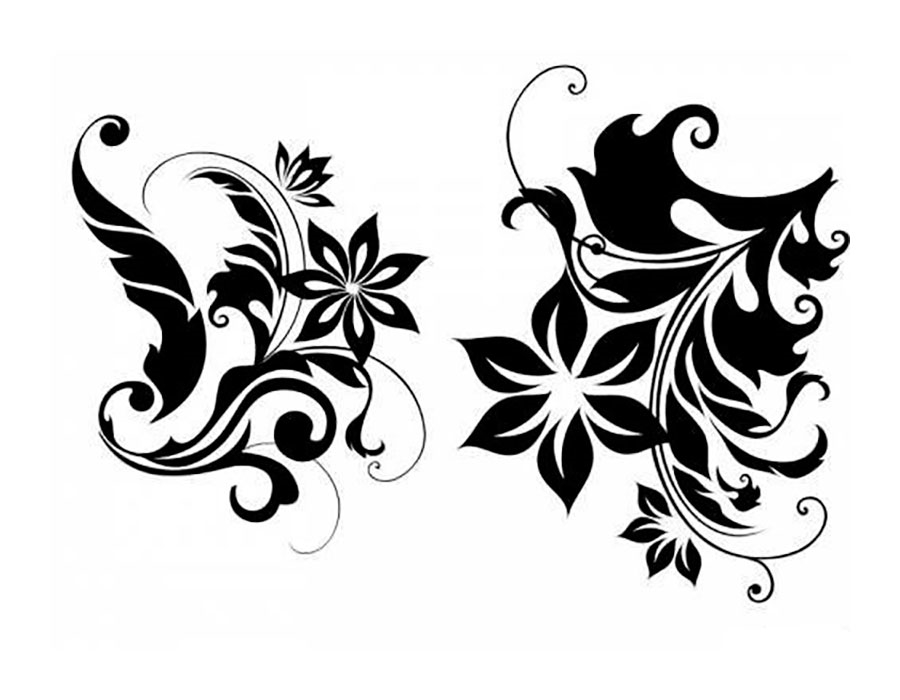
В Vector Paint предусмотрены и другие дополнения, которые могут быть с легкостью добавлены в приложение. Это расширенные возможности для работы с текстом (дополнительные шрифты, настройки интервалов, отдельных элементов надписей), добавление маркеров, использование изображений для создания повторяющихся рисунков на формах. Из меню Plugins также включаются дополнительные параметры обводки и заливки.
Готовые проекты сохраняются в формате SVG, а также могут быть экспортированы в PNG и JPEG.
⇡#SVG-Edit — онлайновый векторный редактор
SVG-Edit — это векторный редактор, созданный на основе JavaScript, который может работать в любом браузере. Его можно использовать в виде онлайнового сервиса (в этом случае для доступа используется демоадрес), а также как веб-приложение (в этом случае нужно загрузить архив с файлами SVG-Edit, распаковать его и запустить файл приложения в любом браузере).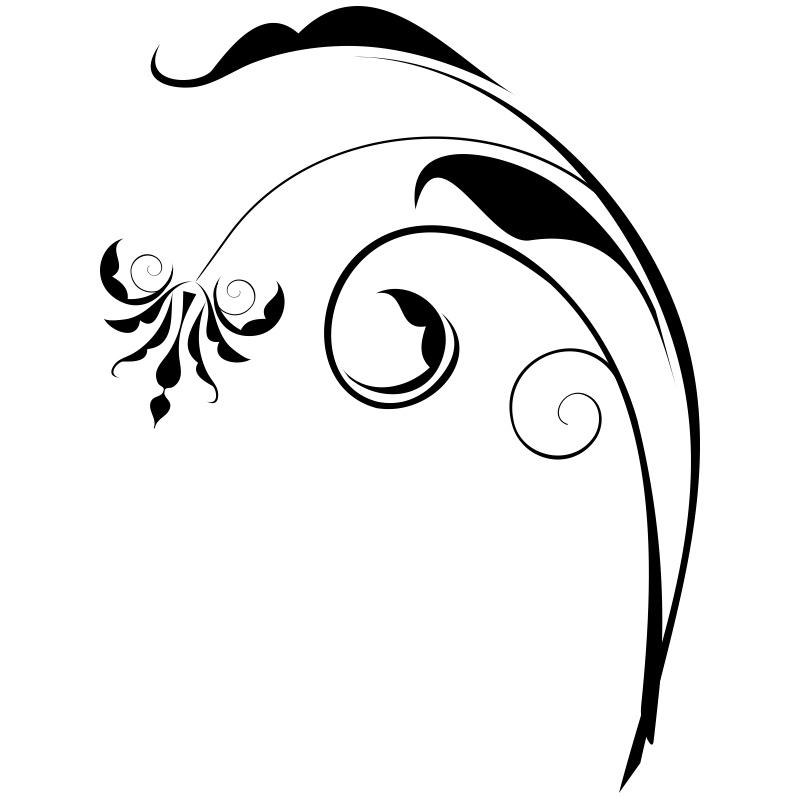
SVG-Edit полноценно работает с файлами SVG, давая возможность как сохранять проекты в этом формате, так и открывать такие файлы и вносить в них изменения. Кроме этого, файл SVG может быть импортирован в проект как отдельный элемент.
Для создания элементов векторной графики в SVG-Edit могут использоваться ломаные линии, прямоугольники, квадраты, эллипсы, круги, многоугольники, контуры, текст. Есть возможность выполнять заливку элементов цветом, а также использовать градиенты, в том числе и радиальные. Поддерживается работа со слоями, показ сетки и отображение элементов в виде каркаса. Есть средства для изменения расположения элементов (выше, ниже), для быстрого клонирования выделенных векторных форм, для их группировки. Многие команды доступны из контекстного меню (как в обычных редакторах для рабочего стола). Достаточно много внимания уделено инструментам для выравнивания на холсте: можно ровнять элементы по отношению к выделенным объектам, к самому большому или к самому маленькому объекту.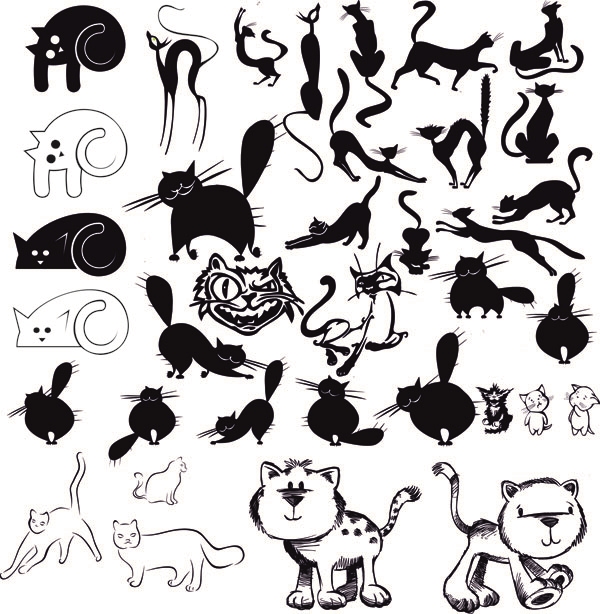
В программе большая библиотека готовых форм (та же самая, которая используется в Vector Paint), но, кроме этого, реализован доступ к огромной бесплатной библиотеке элементов векторной графики IAN Image Library. Для работы с ней потребуется регистрация, но затем можно прямо из редактора просматривать коллекции образцов векторной графики и сразу же добавлять их в текущий или в новый проект.
⇡#Chittram — простой онлайновый редактор
Chittram — это еще один векторный редактор, который может работать как веб-приложение. В отличие от SVG-Edit, он реализован как полноценный онлайновый сервис с возможностью сохранения проектов на сервере. Для просмотра и редактирования созданных ранее проектов используется учетная запись Google.
Возможности Chittram скромнее, чем у SVG-Edit, зато этот редактор наверняка покажется более дружелюбным для начинающих пользователей. В приложении есть возможность использовать растровое изображение как подложку, но выбрать картинку с жесткого диска нельзя — только указать ссылку на файл. Импорта локальных векторных изображений тоже нет, зато можно добавлять в проект файлы из галереи пользователей веб-сервиса и редактировать их. На сайте реализован поиск в галерее по ключевым словам, а также по меткам.
Импорта локальных векторных изображений тоже нет, зато можно добавлять в проект файлы из галереи пользователей веб-сервиса и редактировать их. На сайте реализован поиск в галерее по ключевым словам, а также по меткам.
Для создания собственных проектов можно использовать стандартный набор инструментов: прямые линии, кривые, кривые Безье, многоугольники, круги, овалы, прямоугольники и квадраты. Доступно также создание текста. Для каждого элемента есть возможность задать размер обводки, цвет заливки, цвет и направление градиента, процент прозрачности. Для более точного рисования можно использовать сетку, для которой настраивается величина клетки. Также можно управлять размером холста и его ориентацией.
Если в проекте используется несколько форм, удобно отобразить панель, на которой представлен список всех элементов. Она служит для переименования и быстрого выделения объектов. Такая же панель используется для работы со слоями.
⇡#Inkscape — полноценная альтернатива коммерческим пакетам
Векторный редактор Inkscape имеет массу достоинств. Во-первых, он кроссплатформенный (может запускаться в среде Windows, Linux, Mac). Во-вторых, он поддерживает большое число популярных векторных форматов, в числе которых SVG, SVGZ, EMF, DXF, EPS, PostScript, WMF и другие.
В редакторе есть и стандартные для любого векторного редактора средства для создания графики: формы, кривые, текст, заливка, полноценная поддержка слоев. Inkscape дает возможность выполнять различные действия с контурами, делать обводку, а также применять булевы операции (объединять, пересекать элементы, исключать один из другого и так далее). В распоряжении пользователя большая библиотека фильтров и специальный редактор, при помощи которого можно создавать собственные эффекты. В программе реализована поддержка графических планшетов, благодаря чему в ней можно вручную рисовать, управляя наклоном и силой нажатия пера.
Стоит обратить внимание на встроенные средства для векторизации растровых изображений. Чтобы при трассировке фотографий учитывались важные объекты на переднем плане, задействуется алгоритм SIOX (Simple Interactive Object Extraction), помогающий определить такие объекты автоматически.
⇡#ZebraTRACE — бесплатное создание гильошей
Любые денежные банкноты, а также документы государственной важности (дипломы, грамоты, удостоверения и так далее) легко узнать с первого взгляда. Эту «узнаваемость» дизайну документа придают тонкие повторяющиеся узоры, которые проходят по всему основному рисунку. Такие линии называются гильошем.
Гильоши можно рисовать вручную в векторном редакторе, однако без специальных дополнений и навыков создания подобных узоров, этот процесс может затянуться. Бесплатная утилита ZebraTRACE помогает в решении таких задач.
Эта программа трассирует изображения и совмещает их с узором гильоша. ZebraTRACE использует параметрическую генерацию гильоша. Каждый тип узора, который можно создать с помощью приложения, определяется математической формулой. Так что при наличии желания и свободного времени для экспериментов пользователь может получить уникальные рисунки.
Создавать новые гильоши очень просто. Попробуйте внести незначительные изменения в формулу генерации узора, например поменяв значение коэффициента с 2 на 3, и рисунок изменится. Для тех, кто не желает заниматься творчеством с ZebraTRACE, в программу включено полтора десятка предварительных настроек с формулами, позволяющих получить наиболее распространенные гильоши.
⇡#Заключение
Бесплатные инструменты для работы с векторной графикой встречаются не так часто, как того хотелось бы, тем не менее они есть. Радует и то, что с развитием стандарта HTML5 и прочих веб-технологий стало возможным использование браузера в качестве редактора векторной графики — раньше о таком можно было только мечтать. Для несложных проектов подобные инструменты экономят массу времени, а если взять на вооружение Inkscape, вообще можно отказаться от приобретения векторного редактора для нужд дизайна.
Если Вы заметили ошибку — выделите ее мышью и нажмите CTRL+ENTER.
5 способов создать векторную картинку в Adobe Illustrator
Микростокер и иллюстратор Ольга Захарова рассказала несколько способов, которыми она пользуется при создании очередной иллюстрации на продажу или для коммерческого заказа. Способы просты и, наверняка, большинство практикующих иллюстраторов о них знает, однако, все они сопряжены с нюансами, на которые стоит обратить внимание.
Когда я только начинала вести этот блог, я совсем ничего не понимала в стоках и очень мало знала о создании векторной иллюстрации. Поэтому мне хотелось делиться с миром каждым важным открытием — я понимала, что также, как недавно страдала я, не зная, как сделать бесшовную текстуру, сейчас страдает еще кто-то 🙂
Сейчас стало труднее. Потому что этап «новичковости» уже прошел, и очень многие вещи мне кажутся настолько очевидными, что пока кто-то из новичков не начинает задавать про них вопросы, мне не приходит в голову о них написать. Поэтому, ребята, не стесняйтесь писать комментарии, задавать все вопросы, даже те, которые кажутся глупыми (глупых вопросов не бывает).
Три картинки — три разных способа создания. Угадаете, где какой? 🙂
Это я все к тому, что меня тут как-то недавно спросили — а как удобнее обрисовывать картинку в Иллюстраторе?
Ведь существует великое множество способов превратить идею или скетч в векторную картинку с помощью нашей любимой программы 🙂 И я решила описать самые известные способы — с их плюсами и минусами. Сама я пользуюсь разными способами — в зависимости от результата, который хочу получить.
Трейс / Image Trace
Самый автоматизированный способ сделать из скетча векторную картинку и, как мне казалось раньше, самый быстрый (дисклеймер — сейчас я уже так не думаю).
Трейс картинки осуществляется с помощью панели image trace (верхняя панель Window — Image Tace) — просто помещаете свой скетч на рабочую область, открываете панельку, в выпадающем меню выбираете один из пресетов (у всех разные настройки, выбрать лучший можно методом тыка) — например, sketch — и через минуту-другую ваш файл превращен в вектор. Потом нужно только не забыть удалить “мусор” — разные пустые пути, которые образуются в процессе. Для этого не снимая выделение с оттрейсенного объекта надо пойти в верхнее меню Object — Path — Clean Up.
Трейс готов! Как говорили на одной моей прошлой работе “нажал кнопку — и в кассу”. Но, увы, все не так просто.
Результат трейса выглядит круто только тогда, когда исходная картинка-скетч была высокого качества (четкие линии с минимумом рукодрожания, не ворсистыми линиями и тп), потом она была сканирована с приличным DPI и хотя бы немного обработана в фотошопе (выбеливание фона, добавление контраста). Во всех остальных случаях трейс требует доработки.
Я делаю так: включаю видимость путей (cmd+H), выбираю контрастный цвет для них по отношению к обводке (двойной клик по названию слоя) — и, увеличив картинку до 200-300% проверяю аккуратность линий. В этом мне сильно помогают обычный карандаш — он мне нравится больше, чем сглаживающий — и плагин от Astute Graphics Smart Remove Brush Tool, которым можно удалять лишние точки, минимально изменяя линию.
Тут важно не переусердствовать в “вылизывании” картинки — если вам нужно идеальные ровные линии — быстрее использовать один из инструментов, о которых речь пойдет ниже. Трейс разумно использовать тогда, когда хочется сохранить эффект “нарисованности вручную”.
Я на данный момент использую трейс только для цитат вроде такой:
Плюсы и минусы трейса:
+ Можно относительно быстро превратить хороший скетч в векторную картинку с сохранением hand drawn эффекта
– Нужно потратить время, чтобы обработать
– Весь объект уже векторный, то есть труднее поменять толщину линий
– Линии не будут идеально ровными (это же и плюс)
Мой вердикт таков — использовать трейс надо с умом, применяя его ни ко всему подряд, чтобы сэкономить время на обработку, а к избранным картинкам, чтобы сохранить “ручной” эффект и некую небрежность линий.
Блоб браш / Blob Brush
Из всех инструментов иллюстратора больше всего на настоящую, живую, кисточку похож блоб браш. За это его очень любят художники, которые переходят с живого рисования или рисования в фотошопе на вектор. Всю прелесть этого инструмента могут оценить только те, у кого есть графический планшет – с его помощью можно контролировать толщину линий нажимом.
У этого инструмента так много поклонников, что мне даже как-то неловко признаваться, что я его не люблю и практически совсем не использую. Это вызывает у людей примерно такие же эмоции, как когда я говорю, что мне не нравится “Мастер и Маргарита”. Но что есть — то есть 🙂 Примеры употребления блоб браша в моем портфолио можно найти только на очень-очень старых картинках, которые, скорее всего, будут удалены во время следующей чистки.
Одна из моих первых картинок, нарисованная блоб брашем
Блоб брашем можно рисовать линии также, как вы это делаете фломастером на бумаге (сравнивать с кистью, мне кажется, не совсем верно, тк прозрачность блоб браша не регулируется нажимом), при условии, повторюсь, наличия планшета.
Плюсы и минусы блоб браша:
+ Облегчает художникам переход с растра на вектор
+ Имитирует “живое” рисование
– Нужен планшет, чтобы оценить всю прелесть (и умение рисовать тоже не помешает)
– Толщину линий можно задавать только перед рисованием, как только линия проведена — она по сути является векторным объектом с заливкой, — как и в случае с трейсом регулировать толщину постфактум сложно
Пентул / Pentool
Самый, наверное, непонятный инструмент для новичков, который оказывается крайне удобной и функциональной штукой, когда узнаешь его поближе. Совсем скоро я добавлю урок в магазин про то, как сделать кривые Безье своими лучшими друзьями, потому что сама в свое время потратила на них немало нервов.
Перо — инструмент наиболее далекий от художников и близкий графическим дизайнерам, потому что чтобы нарисовать линию — нужно не провести ее кисточкой/карандашом и тп, а поставить точку, потом еще одну — и так далее, регулируя изгиб и длину ручками кривой.
Почему-то мне видится, что блоб брашем больше рисуют девочки, а пентулом — мальчики, потому что он такой строгий и серьезный. И да, это мой любимый инструмент. Правда, не стандартный пентул, а апгрейд от Астуте Графикс под названием Вектор Скрайб.
Плюсы и минусы пентула:
+ Чистые и аккуратные линии
+ Можно регулировать толщину нарисованных линий/картинки в любой момент за пару секунд, пока не сделан экспанд (который нужно делать перед отправкой на стоки, но лучше сохранять в рабочем файле неэкспанднутую копию)
+ Пентул — отличный способ создавать картинки на стоки для тех, кто не умеет рисовать в классическом понимании этого слова
– Все рисование сводится к расстановке точек и повороту ручек — многих креативных людей это напрягает
– Полезно также освоить инструмент Shape Builder Tool и панель Pathfinder, потому что обычный ластик удалить лишнее не поможет
– Чтобы научиться уверенно обращаться с пентулом, нужно освоить какое-то количество теории и много, много практиковаться, при этом первое время линии будут получаться кривоватыми и на отрисовку будет уходить много времени
Кисточка (обычная) / Brush
Компромисс между пентулом и блоб брашем для тех, кто хочет проводить линии, а не ставить точки, и при этом иметь больший контроль над тем, как линия выглядит.
Что на линию, проведенную кистью, что на “пентульную” можно “насадить” огромное количество самых разных кистей — из стандартной библиотеки (правда, официально на стоки их использовать нельзя), либо !! своих собственных, каждый раз получая новый результат. Потом нужно не забыть все это дело отэкспандить (то есть превратить в вектор с помощью команды Object — Expand).
Плюсы и минусы кисточки:
+ Сохраняется возможность редактирования линий и можно рисовать руками (не точками)
– Нужен планшет
– Линии почти всегда получаются не такими, как хочется, — может у меня руки кривые, но по моим ощущениям тот же блоб браш позволяет точнее контролировать линию
У блоб браша и кисточки есть свои индивидуальные настройки, добраться до которых можно, дважды кликнув по конкретному инструменту в левой панельке.
У кисточки можно настроить чувствительность и сглаживаемость линии, у блоб браша также можно включить или отключить автоматическое слипание объектов одного цвета друг с другом. Подробно про настройки мне рассказать нечего, тк у меня стоят стандартные.
Простые геометрические формы
Речь о квадрате, круге, линиях, многоугольниках — чаще всего, конечно, они используются не сами по себе, а в сочетании с пентулом. Рисование с помощью геометрических фигур подходит тем, кто любит геометричность в картинках, кайфует от четких форм и минимума точек на путях 🙂 Раньше я использовала формы только для каких-то очевидных действий — например, делала глаза персонажу с помощью круга, или каркас дома с помощью квадрата.
Посмотрев курс Illustration for Designers: Create Your Own Geometric Animal (Иллюстрация для дизайнеров: Создайте свое собственное геометричное животное) на Skillshare я переосмыслила роль форм в картинках и мне стало интересно научиться видеть формы в объектах. Так родилась серия животных, которую я скоро планирую продолжить:
Плюсы и минусы рисования формами:
+ Линии получаются идеальными, не нужно думать о том, куда поставить точку и как потянуть за ручку
– Перестроиться на «мышление формами» большинству людей очень сложно
– Все равно придется использовать дополнительные инструменты — пентул, панель пасфайндер или шейп билдер тул
Примерно 80% моих текущих картинок нарисованы плагином InkScribe — тот самый аналог пентула от Astute Graphics, о котором я уже говорила (я, кстати, планирую написать отдельный пост про астутовские плагины, как только меня перестанет пугать потенциальный размер этого поста).
Остальные 20% — это трейс, простые формы и иногда — Dynamic Sketch Tool. Это что-то вроде карандаша, только более аккуратный и с большим количеством настроек (опять же, астутовский).
Каким инструментом будет удобнее/быстрее рисовать лично вам кроме вас никто решить не сможет. Поэтому мой главный совет — пробуйте их все, применяйте для разных картинок, разных стилей, в разных ситуациях и не позволяйте чужому мнению на вас влиять. Потому что для кого-то блоб браш всех прекраснее и милее, а кому-то, чтобы рисовать крутые картинки, и планшет не нужен — справляются мышкой и пентулом.
Фото на обложке: ShutterStock
%PDF-1.5 % 2 0 obj > /Metadata 4 0 R /Pages 5 0 R /StructTreeRoot 6 0 R /Type /Catalog >> endobj 4 0 obj > stream
Векторная графика. Технология создания векторных рисунков в Word
Вопросы занятия:
· преимущество векторной графики;
· векторное изображение;
· последовательность действий при создании векторного изображения.
Витя: на прошлом уроке мы узнали, что самыми распространёнными способами представления изображений являются растровый и векторный способ. Причём для получения растрового представления изображение делят на точки и записывают цвет каждой точки. Для получения векторного представления изображение делят на простые фигуры, описывают их характеристики и взаимное расположение. Но что же хорошего в этой векторной графике?
Мы с вами уже знаем, что Растровый рисунок – это просто набор точек (пикселей) на экране. Например, этими точками нарисован мишка.
Если мы начнём увеличивать рисунок, то будет увеличиваться не мишка, а число точек рисунка. Редактор заменяет старые точки новыми, в большем количестве, подбирая для них цвета, близкие к цветам прежних точек. Качество, конечно, страдает.
Векторный редактор хранит не точки рисунка, а объекты. Для него мишка – это объект. Увеличение объекта даже улучшает мелкое изображение, так как можно использовать больше экранных пикселов для прорисовки деталей.
Витя: как же работает векторный редактор?
В наборе его инструментов те же линии, прямоугольники, эллипсы, что и в растровом редакторе. И приёмы построения этих элементов одинаковые.
Но, построив круг, растровый редактор «забывает» математику этой фигуры. Он хранит не круг, а цвета пикселей рабочего поля.
Векторный редактор, напротив, запоминает фигуру как набор данных для построения: координаты центра, радиус, толщину контура, цвет контура и цвет внутренней части.
Понятно, что, когда круг нужно увеличить в два раза, векторный редактор не станет «придумывать» точки, он просто построит новый круг с большим радиусом.
Растровый редактор каждую старую точку заменит четырьмя новыми, он работает отдельно с каждой точкой выделенного прямоугольника, он «не понимает», что нарисован круг.
Витя: Постой, постой! С кругом всё понятно! Но мишка – это не круг! Мишку радиусом не опишешь! У него вон сколько всего: и ушки, и глазки! Неужели есть формула для построения мишки?
Вот ещё одно преимущество векторного редактора: в нём можно получать новые объекты, группируя старые. Конечно, у редактора нет формулы для построения медведя, но мишка-то собран из «деталей», алгоритмы построения которых редактору известны.
Чтобы стало ещё понятнее, разгруппируем мишку на более мелкие объекты. Для этого нажимаем на рисунке правой кнопкой мыши и в открывшемся контекстном меню выберем Группировка и затем Разгруппировать. В итоге придём к элементарным фигурам и линиям из набора инструментов рисования редактора.
Давайте возьмём ещё один объект – мёд. Добавим его мишке и сгруппируем новый объект «мишка с мёдом»
Витя: получается, что объекты в векторном редакторе можно вычитать и складывать?
Вот именно! Ну а теперь, когда понятно, как работает векторный редактор, выделим список достоинств векторной графики.
Итак, 1 достоинство – это возможность преобразования рисунка и его частей (масштабирование, повороты, наклоны) без искажений.
2. Графический файл в векторном формате гораздо меньше по объёму файла в растровом формате.
3. Рисовать быстрее и проще: рисунок создаётся конструированием объекта из деталей – других объектов.
4. Любую часть рисунка (объект) в любой момент можно редактировать независимо от других частей (объектов).
5. Векторные редакторы способны прорисовывать детали с большой точностью (до миллиона точек на дюйм – а это сотые доли микрона).
6. Векторные редакторы быстрее, чем растровые, выполняют редактирующие операции.
Витя: значит, у векторной графики нет недостатков?
К сожалению, есть. Давайте рассмотрим и их.
1. Векторная графика ограничена в живописных средствах: получить изображение, подобное художественным полотнам или фотографиям, в векторном редакторе очень непросто.
2. Векторная графика страдает правильностью форм, линий, заливок. В современных векторных редакторах есть даже специальные инструменты, «ухудшающие» качество изображения. Работая такими инструментами, можно добиться более реалистичного вида векторных объектов.
Витя: я уже готов из прямоугольников и эллипсов собрать любую картинку! А если мне не хватит эллипсов и прямоугольников, то под рукой есть треугольники, многоугольники и кривые. Но если и этого окажется мало, то я построю собственную фигуру «сложением» и «вычитанием», а потом буду использовать её как шаблон!
Ну что же, давайте создадим свой первый векторный рисунок. Для этого запустим программу Microsoft Word.
Для начала рисования в Microsoft Word нам необходимо будет на вкладке Вставка, в разделе Иллюстрации нажать на значок раскрывающегося списка фигуры, из раскрывшегося меню выбираем раздел «Новое полотно».
После нажатия в ленте вкладок появится новая вкладка, на которой находится панель инструментов для рисования в Microsoft Word, а на рабочем поле указатель для рисования. Нужно отметить, что размеры этой области можно настроить сразу или потом.
Рассмотрим вкладку Средства рисования – Формат.
Первый раздел Вставка фигур. С помощью этого раздела можно выбрать новую фигуру для рисования, изменить фигуру (пауза), добавить надпись.
Следующий раздел Стили фигур. Вот с помощью этого раздела можно изменить стиль нарисованных нами фигур. Нажмём на значок раскрывающегося списка Быстрый выбор стиля мы можем выбрать готовый стиль оформления для выделенной фигуры или линии.
А также можем самостоятельно выбрать цвет заливки и цвет контура нашей фигуры. Применить к ней различные эффекты, например, выбрать заготовку или самостоятельно добавить тень, отражение, подсветку, рельеф и так далее.
Следующий раздел Стили WordArt. Здесь можно применять готовые стили для текста или настраивать оформление текста самостоятельно. С помощью раздела Текст, можно указать направление текста, выровнять его или создать связь.
Далее следует очень нужный для рисования раздел Упорядочение.
С помощью этого раздела можно выбрать расположение рисунка в тексте. Или выбрать способ обтекания выделенного объекта текстом. Например, можно сделать так, чтобы текст обтекал рисунок или выводился поверх него.
Также можно перемещать отдельные части рисунка, выравнивать, группировать их, поворачивать.
То есть комбинируя геометрические фигуры, можно быстро построить сложные объекты, заливкой придать им фактуру, объём, создать эффект освещения.
В разделе Размер можно задавать размеры изображения. Увеличить рисунок или уменьшить его.
Мы уже говорили о том, что векторное изображение создаётся из отдельных элементов. Поэтому удобная последовательность действий для создания простого векторного изображения следующая:
1. Создать контур первого элемента;
2. Настроить его размеры, форму, положение на странице;
3. Задать «внешний вид контура» — стиль и цвет заливки и обводки;
4. Повторить предыдущие действия для остальных элементов изображения;
5. Настроить взаимное расположение всех нарисованных элементов.
Итак, любое векторное изображение состоит из объектов: точек, прямых, кривых, фигур, текста, импортированных растровых изображений.
Линии, лежащие в основе объектов векторного изображения, называются контурами. Выбирая указателем мыши форму, положение и размер графического объекта, пользователь задаёт параметры объекта. Контур объекта рассчитывается программой по этим параметрам.
Цвет или текстура добавляются к контуру посредством применения к нему заливки и абриса. Заливка – это цвет или текстура, заполняющая пространство внутри контура.
Абрис – это стиль отображения контура объекта. Если назначить объекту отсутствие и заливки, и абриса, то объект на экране станет невидимым.
Витя: всё, можно уже приступать к рисованию?
Конечно. Итак, создание объекта начинается с выбора инструмента рисования. Принцип использования инструментов рисования такой же, как в редакторе Paint. Для создания нового объекта на панели инструментов выбирают нужный инструмент рисования. Затем, нажав левую кнопку мыши и не отпуская её, курсор инструмента перетаскивают по рабочему полю до получения нужного изображения. При нажатой клавише Shift рисуется правильная фигура (например, круг или квадрат). При нажатой клавише Ctrl рисование и масштабирование выполняются от центра.
Ну что же, давайте нарисуем свой первый векторный рисунок. Итак, нарисуем кораблик с флагом и сгруппируем его.
На панели быстрого доступа нажимаем Создать документ (или можно нажать сочетание клавиш Ctrl +N)
Выбираем вкладку Вставка, в разделе Иллюстрации нажимаем на значок раскрывающегося списка Фигуры и нажимаем Новое полотно.
Снова нажимаем на значок раскрывающегося списка Фигуры и выбираем фигуру Трапеция. Устанавливаем курсор мыши в начальную точку трапеции, нажимаем левую кнопку мыши и растягиваем фигуру в противоположный конец, отпускаем левую кнопку мыши. В разделе Упорядочение нажимаем на значок раскрывающегося списка Повернуть и нажимаем Отразить сверху вниз. Для того чтобы уменьшить нижнее основание трапеции подносим курсор мыши к жёлтому квадратику, нажимаем левую кнопку мыши и перетаскиваем жёлтый квадратик к середине основания.
Теперь изменим цвет заливки и цвет контура фигуры. Для этого в разделе Стили фигур нажимаем на значок раскрывающегося списка заливка фигуры. Здесь можно выбрать цвета из темы, стандартные цвета, вообще убрать заливку фигуры или выбрать другие цвета из палитры. Также можно задать заливку рисунком, градиентную или текстурную.
Выберем синиц цвет, акцент пять, более тёмный оттенок. Теперь выбираем фигуру Овал и с нажатой клавишей Shift нарисуем круг, выберем для него жёлтый цвет заливки и контура.
Паруса нарисуем с помощью фигуры прямоугольный треугольник. Рисуем первый парус, выбираем для него необходимые цвета заливки и контура. Для того чтобы нарисовать второй парус необходимо нарисовать прямоугольный треугольник, а затем отразить его слева направо.
Чтобы нарисовать флаг, нажимаем на значок раскрывающегося списка Фигуры и из раскрывшегося меню выбираем фигуру: блок-схема-перфолента. Теперь выбираем для него необходимые цвета заливки и контура.
Обратите внимание, если вы нарисовали что-то не так как хотелось бы вы можете, выбирая нужную фигуру, изменять её размер, цвета заливки и контура. А также перемещать их.
Теперь нам нужно сгруппировать кораблик. Для этого необходимо выделить все фигуры, которые его составляют.
Выделить фигуры можно несколькими способами:
1 способ. Нажать и удерживать клавишу Ctrl, а левой кнопкой мыши нажимать на фигуры. Таким образом выделить все фигуры, составляющие кораблик.
2 способ. На вкладке Главная в разделе редактирование нажать на значок раскрывающегося списка Выделить. Из раскрывшегося меню выбрать выделить всё. Все фигуры, составляющие кораблик, выделятся. Однако этот способ может не подойти, если на рабочем листе находятся другие фигуры, которые выделять не нужно.
3 способ. На вкладке Главная в разделе Hедактирование нажать на значок раскрывающегося списка Выделить. Из раскрывшегося меню выбрать Выбор объектов. Теперь, как мы делали в Paint выделить кораблик.
Итак, наш кораблик выделен. Теперь в разделе Упорядочение выбираем группировать. Все фигуры, составляющие кораблик, соединились и он стал одним объектом.
Если вдруг понадобится изменить рисунок, то все фигуры, составляющие кораблик, можно разгруппировать. Для этого в разделе Упорядочение нажимаем на значок раскрывающегося списка группировать и выбираем разгруппировать.
Рисование уровней анимации — Документация OpenToonz 1.5.0
В OpenToonz можно создавать и рисовать векторные уровни Toonz (формат PLI), растровые уровни Toonz (формат TLV) и стандартные растровые уровни (формат TIF) непосредственно в средстве просмотра. Инструменты рисования также можно использовать для подправки очищенных чертежей и загруженных растровых изображений.
Рисование в OpenToonz
Чтобы нарисовать уровень анимации, сначала вы должны определиться с его типом: Toonz векторный, Toonz растровый или обыкновенный растровый; и его настройки, такие как имя, количество кадров и способ нумерации рисунков.
Векторные уровни Toonz определяются рисованием векторных штрихов; штрихи и области, определенные штрихами, могут быть нарисованы с использованием стилей, доступных в палитре уровней. Векторные уровни Toonz имеют неограниченный размер и разрешение, поскольку они основаны на векторах. Они сохраняются в виде файлов PLI.
Уровни Toonz Raster определяются путем рисования растровых линий; линии и области, определенные линиями, могут быть нарисованы с использованием стилей, доступных в палитре уровней. Уровни Toonz Raster имеют определенный размер и разрешение, определяемые при их создании. Они сохраняются в виде файлов TLV.
Растровые уровни определяются путем рисования растровых линий с использованием стилей, доступных в Палитре растровых рисунков, которая используется всеми растровыми уровнями одного и того же проекта (см. Папки проекта по умолчанию). Растровые уровни имеют определенный размер и разрешение, определяемые при их создании. Они сохраняются как последовательности отдельных файлов TIF, по одному на каждый уровень кадра.
Когда уровень анимации определен, вы можете выбрать любой из его кадров на Xsheet/Timeline или в Level Strip и начать рисование в средстве просмотра. Вы можете сделать это и тогда, когда вы хотите создать рисунок с нуля, и когда вы хотите редактировать ранее сделанный рисунок.
При выборе на Xsheet / Timeline программа просмотра отображает всё содержание сцены в текущем кадре; при выборе в полосе уровня зритель отображает только выбранный кадр текущего уровня анимации, чтобы вам было легче работать с ним.
Установка типа уровня по умолчанию для рисования
Можно определить тип уровня по умолчанию, который будет создан, когда Вы рисуете внутри OpenToonz.
По умолчанию уровни Toonz Vector и Toonz Raster сохраняются в папке +drawing текущего проекта при сохранении сцены, в то время как Уровни Raster сохраняются в папке +extras (см. Папки проекта по умолчанию).
Совет
Задать тип уровня по умолчанию для рисования:
- Open File → Preferences… → Drawing.
- Выберите тип уровня, который вы хотите использовать по умолчанию, в меню параметров Тип уровня по умолчанию:. Поля Ширина, Высота и DPI доступны для параметров Растровый уровень Toonz и Растровый уровень.
Примечание
The Width, Height and DPI values set in the File → Preferences… → Drawing section will also be used as default for the New Level dialog.
Рисование уровней анимации
Уровни анимации могут быть созданы следующими способами:
- Использование диалогового окна Новый уровень.
- Для параметра «Автосоздание» установлено значение «Включено».
- Установка параметра «Автосоздание» на Использовать Xsheet как лист анимации.
Использование диалога нового уровня
Новые уровни анимации можно определить с помощью диалогового окна, в котором можно указать количество рисунков, из которых сделан уровень, шаг анимации, используемый для отображения кадров в Xsheet/Timeline, и приращение, которое задает способ отображения чертежей уровней. пронумерованы. Например, Шаг 2 повторяет каждый рисунок дважды в столбце Xsheet или на временной шкале, в то время как Прирост 2 будет нумеровать его рисунки как 1, 3, 5 и т. Д. В этом диалоговом окне также можно выбрать папка назначения, отличная от папки по умолчанию, с помощью поля Сохранить в.
Если вы определяете Растровый уровень Toonz или Растровый уровень , вы можете установить его значения Ширина, Высота и DPI в соответствии с тем, как вы хотите использовать его в сцене.
Такие настройки, как длина уровня и порядок нумерации, могут быть отредактированы позже, так как вы можете упорядочивать изображения, составляющие уровень анимации, так, как вы предпочитаете (см. Редактирование уровней анимации).
Когда новый уровень создается в пустом столбце, цвет заголовка этого столбца и ячеек, в которых отображается новый уровень, окрашиваются, обозначая тип уровня: светло-желтый для векторных уровней Toonz, светло-зеленый для растровых уровней Toonz и светло-синий для растровых уровней (см. Работа со столбцами Xsheet).
Примечание
The New Level dialog inherits the Default Level Type settings defined in Preferences… → Drawing.
Совет
Чтобы создать новый уровень анимации для рисования:
- Выполните одно из следующих действий:
- Select a cell in the Xsheet/Timeline where you want to place your animation level and choose Level → New → New Level…
- Щелкните правой кнопкой мыши ячейку на Xsheet/Timeline, где вы хотите разместить уровень анимации, и выберите Новый уровень… в открывшемся меню.
- (Если видна панель инструментов Xsheet/Timeline) Нажмите любую из трех кнопок Новый уровень в самой левой части.
- Выберите тип уровня: Векторный уровень Toonz, Растровый уровень Toonz или Растровый уровень, в меню параметров Тип: и определите его настройки, затем нажмите кнопку OK.
Примечание
При использовании кнопок панели инструментов Xsheet/Timeline для создания нового уровня соответствующий тип уровня уже предварительно выбран в раскрывающемся меню диалога.
Примечание
Если уровень уже представлен в столбце ячейки, новый уровень будет создан в пустом столбце.
Совет
Чтобы определить место сохранения для уровня, который вы хотите нарисовать:
В диалоговом окне Новый уровень введите в поле Сохранить в: или используйте кнопку Browser button, чтобы указать путь для места сохранения.
Примечание
Если в браузере вы выбираете какую-либо папку проекта, в поле пути полный путь будет заменен соответствующим псевдонимом папки (см. Папки проекта по умолчанию).
Использование опции автосоздания
Если в меню «Настройки программы» → «Рисунок» для параметра «Автосоздание:» установлено значение «Включено», можно автоматически создавать новые рисунки с помощью инструментов рисования в средстве просмотра. Если текущая выбранная ячейка пуста, новый уровень будет автоматически создан и назван с первой доступной буквой алфавита; если текущая выбранная ячейка — это ячейка сразу после, содержащая рисунок уровня (либо на Xsheet/Timeline, либо на полосе уровня), к этому рисунку будет добавлен новый рисунок.
Примечание
The level type will be the one defined in Preferences… → Drawing as Default Level Type.
Использование Xsheet в качестве анимационного листа
When in Preferences… → Drawing the Autocreation: option is set to Use the Xsheet as Animation Sheet, it’s possible to create new drawings automatically by using drawing tools in the viewer. If the currently selected cell is empty and belongs to an empty column, a new level will be automatically created and named with the first available letter of the alphabet; if the currently selected cell is anywhere after one containing a level drawing, a new drawing will be added to that level. In both cases the drawings will take its number from the scene current frame ; if that drawing number already existed in the level, a letter will be added to its number (e.g. A.0001a.ext).
Этот метод работы позволяет вам работать как традиционный аниматор: вы можете начать создавать ключевые рисунки, а затем добавлять разбивочные рисунки, а затем между рисунками. Вы можете быстро проверить свою анимацию, пролистывая ее в средстве просмотра.
Когда вы добавляете новый рисунок, он будет повторяться как удержанный вдоль столбца / слоя до следующего.
Также возможно создать новый рисунок в ячейке, которая содержит hold: новый рисунок заменит удержание до следующего рисунка. Рисунки также можно дублировать, создав копию с другим номером.
После завершения анимации вы можете изменить нумерацию всей последовательности в соответствии с нумерацией кадров Xsheet / Timeline.
Примечание
The level type will be the one defined in Preferences… → Drawing as Default Level Type.
Совет
Для создания нового уровня анимации
Щелкните пустую ячейку на Xsheet/Timeline и начните рисовать, используя инструмент рисования в окне просмотра.
Совет
Чтобы добавить рисунок существующему уровню
Щелкните пустую ячейку в столбце/слое, содержащем существующий уровень, и начните рисовать, используя инструмент рисования в средстве просмотра.
Совет
Для автоматической нумерации рисунков
- Выберите ячейки с рисунками, которые вы хотите перенумеровать.
- Выберите команду Ячейки → Автопересчет.
Примечание
Команда Автопересчет также доступна в меню, которое открывается при щелчке правой кнопкой мыши в ячейке.
Использование окна просмотра
В средстве просмотра можно использовать инструменты, доступные на панели инструментов, для рисования, рисования, редактирования и моделирования чертежей. Рабочая область зрителя бесконечна, и вы можете прокручивать, увеличивать, уменьшать и поворачивать ее.
В строке заголовка вы можете найти информацию о том, что в данный момент отображается и выбирается, процент увеличения и набор кнопок, которые позволяют вам установить режим просмотра (см. Использование окна просмотра).
В нижней части окна просмотра доступен другой настраиваемый набор кнопок.
Панель кадров и кнопки воспроизведения позволяют установить текущий кадр и перемещаться по кадрам анимации. Заданная частота кадров визуализируется, и, если воспроизведение активировано, фактическая частота кадров отображается слева.
Другие кнопки актуальны только при использовании Инструмента анимирования () для анимации объектов и при предварительном просмотре анимации в окне просмотра (см. Анимация объектов и Предварительный просмотр анимации).
Примечание
Если нижняя панель слишком короткая, чтобы отобразить все параметры, ее можно прокрутить с помощью кнопок со стрелками на ее концах.
Совет
Для навигации по рабочей области:
Выполните одно из следующих действий:
- Используйте инструмент Лупа (): для увеличения нажмите и перетащите вверх; чтобы уменьшить масштаб, нажмите и перетащите вниз. Точка, в которой вы щелкаете, является центром действия масштабирования.
- Используйте горячие клавиши масштабирования (по умолчанию клавиши + и -), чтобы увеличивать и уменьшать масштаб при определенных шагах (например, 50%, 100%, 200% и т.д.).
- Используйте колесико мыши для увеличения и уменьшения масштаба.
- Нажмите среднюю кнопку мыши и перетащите или используйте инструмент Рука () для прокрутки в любом направлении.
- Используйте инструмент Поворот (), чтобы вращать в окне просмотра: отображается линия горизонта, чтобы вы могли понять величину вращения; центр вращения является абсолютным центром рабочей зоны.
- Используйте горячую клавишу сброса просмотра (по умолчанию клавиша Alt + 0) или щелкните правой кнопкой мыши в окне просмотра и выберите Вид по умолчанию в открывшемся меню, чтобы отобразить окно просмотра в его реальном размере с центром в абсолютном центре без вращения.
- Щелкните правой кнопкой мыши и выберите По размеру окна, чтобы автоматически увеличить масштаб просмотра, чтобы он уместился в поле камеры.
Совет
Для воспроизведения содержимого сцены назад:
Выполните одно из следующих действий:
- Нажмите кнопку Воспроизведение.
- Перетащите курсор рамки кадра.
Совет
Чтобы установить текущий кадр:
Выполните одно из следующих действий:
- Используйте кнопки воспроизведения.
- Перетащите курсор рамки кадра.
- Введите в поле Текущий кадр номер кадра, который вы хотите просмотреть.
Совет
Чтобы установить частоту кадров воспроизведения:
Выполните одно из следующих действий:
- Введите значение в поле FPS.
- Используйте ползунок частоты кадров.
Настройка визуализации окна просмотра
Способ, которым окно просмотра визуализирует содержание сцены, может быть скорректирован в соответствии с задачей, которую необходимо выполнить.
Полноэкранный режим можно ввести, чтобы максимально развернуть зрителя до экрана монитора, скрывая любую границу окна интерфейса. Это доступно только на платформе Windows.
Векторные рисунки, которые могут замедлить производительность визуализации при использовании в большом количестве в сцене, можно визуализировать как растровые рисунки, быстрее визуализировать, сохраняя при этом их векторную природу, используя параметр Отображать вектор как растр.
Примечание
Если текущий уровень основан на векторах, он все равно будет отображаться как вектор, чтобы разрешить любую операцию рисования/редактирования, которую вы можете выполнить.
Растровые рисунки и изображения, которые обычно отображаются в средстве просмотра в соответствии с их значением DPI, могут отображаться с их фактическим размером в пикселях, то есть один пиксель изображения отображается как один пиксель экрана монитора, чтобы лучше их изучить.
Примечание
Визуализация изображения с его фактическим размером в пикселях отличается от увеличения, поскольку при масштабировании всегда учитывается информация о DPI изображения.
Совет
Только для Windows — Для входа в полноэкранный режим просмотра:
Щелкните правой кнопкой мыши в окне просмотра и выберите Полноэкранный режим в открывшемся меню.
Совет
Только для Windows — Для выхода из полноэкранного режима просмотра:
Щелкните правой кнопкой мыши на средстве просмотра и выберите Выход из полноэкранного режима в открывшемся меню.
Совет
Чтобы активировать или деактивировать растровую визуализацию для векторных рисунков:
Активируйте или деактивируйте опцию Вид → Отображать вектор как растр.
Совет
Для отображения растровых рисунков и изображений с их фактическим размером пиксела:
- В Xsheet/Timeline выберите уровень, к которому относится чертеж или изображение, чтобы он стал текущим уровнем.
- Выберите рисунок или изображение на полосе уровня, чтобы отобразить его отдельно.
- Используйте горячую клавишу «Фактический пиксельный размер» (по умолчанию клавиша N) или щелкните правой кнопкой мыши в средстве просмотра и выберите Фактический пиксельный размер в открывшемся меню.
Настройка окна просмотра
Окно просмотра может быть настроено в соответствии с вашими потребностями: цвета фона, видимые в просмотрщике и внутри камеры, могут быть изменены; направляющая сетка и безопасная зона могут быть отображены для справки; стол и камера могут быть скрыты; пользовательские направляющие могут быть добавлены, чтобы помочь вам выровнять объекты или составить элементы сцены для определенного кадра. Проверка «Вид» → Только линии позволяет скрыть окрашенные области уровней, облегчая процесс рисования.
Набор кнопок и информации, доступных в нижней панели средства просмотра, также можно настроить так, чтобы были видны только те элементы, которые вам нужны.
Совет
Чтобы изменить цвет фона просмотрщика:
- Open the File → Preferences… → Colors dialog.
- Определите Цвет фона просмотра, выполнив одно из следующих действий:
- Установите значения красного, зеленого и синего.
- Нажмите на миниатюру цвета и используйте Редактор стилей, чтобы отредактировать его (см. Простые цвета).
Совет
Чтобы изменить цвет фона камеры:
- Откройте диалоговое окно Xsheet → Настройки сцены….
- Определите Цвет фона камеры:, выполнив одно из следующих действий:
- Установите значения красного, зеленого, синего и альфа.
- Нажмите на миниатюру цвета и используйте Редактор стилей, чтобы отредактировать его (см. Простые цвета).
Совет
Чтобы показать или скрыть таблицу:
Выберите Вид → Таблица, чтобы показать или скрыть таблицу.
Совет
Чтобы показать или скрыть рамку камеры:
Выберите Вид → Граница камеры, чтобы показать или скрыть границу камеры.
Совет
Чтобы показать или скрыть цвет фона камеры:
Выберите Вид → Цвет фона камеры, чтобы показать или скрыть цвет фона камеры.
Совет
Чтобы определить отображаемую направляющую сетку:
Выберите Вид → Направляющая сетка, чтобы показать или скрыть направляющую сетку.
Совет
Чтобы определить отображаемую направляющую сетку:
- Откройте диалоговое окно Xsheet → Настройки сцены….
- Определите Размер направляющей сетки: и A/R:. Размер — это число полей ширины направляющей поля (1 поле равно 1 дюйму), а A/R — это соотношение между шириной направляющей поля и высотой.
Совет
Чтобы показать или скрыть безопасную зону:
Выберите Вид → Безопасная зона, чтобы показать или скрыть безопасную зону.
Совет
Чтобы добавить пользовательскую сетку:
Нажмите на линейку: щелчок в горизонтальной линейке создаст вертикальную направляющую, щелчок в вертикальной линейке создаст горизонтальную направляющую.
Совет
Чтобы переместить пользовательскую сетку:
Перетащите маркер пользовательской направляющей сетки по линейке.
Совет
Чтобы удалить пользовательскую сетку:
Выполните одно из следующих действий:
- Щелкните правой кнопкой мыши по направляющему маркеру в линейке.
- Перетащите маркер за пределы окна просмотра в направлении, противоположном самой направляющей.
Совет
Чтобы показать или скрыть пользовательские направляющие:
Выберите Вид → Руководства, чтобы показать или скрыть направляющие.
Совет
Чтобы показать или скрыть пользовательские линейки, на которых расположены маркеры:
Выберите Вид → Линейка, чтобы показать или скрыть линейки.
Примечание
Когда рабочая область окна просмотра поворачивается, направляющие также поворачиваются, но линейки и направляющие маркеры сохраняют свое положение и ориентацию. Однако положение сетки все еще может контролироваться маркерами, даже если визуально они больше не совпадают.
Совет
Чтобы настроить набор кнопок в нижней панели окна просмотра:
Нажмите кнопку опции () в крайнем левом углу нижней области и выберите отображаемые элементы или отмените выбор элементов, которые нужно скрыть, в открывшемся меню.
Инструменты рисования
Вы можете рисовать с помощью инструментов Кисть () и Геометрический (). Для обоих инструментов вы можете установить толщину линии, которую вы собираетесь нарисовать: значения варьируются от 0 до 100 для уровней векторного Toonz и от 1 до 100 для уровней растрового и растрового Toonz .
Примечание
Для уровней растрового Toonz и растрового можно установить размер инструмента Кисть больше 100, введя его в поле Размер.
Примечание
Минимальный и Максимальный Размер/Толщина можно изменить одним из следующих способов:
- Нажатие Ctrl + Alt и перемещение мыши. Перемещение по горизонтали изменяет значение Максимальный, тогда как перемещение по вертикали изменяет значение Минимальный.
- Использование определенных сочетаний клавиш. U и I для соответственно уменьшения и увеличения значения Максимальный или H и J для соответственно уменьшения и увеличения значения Минимальный.
С помощью инструмента Кисть () вы можете в полной мере воспользоваться чувствительностью к давлению, если вы используете чувствительный к давлению планшет. Чем больше вы нажимаете на планшет, тем толще линия, которую вы рисуете.
С помощью инструмента Геометрический () значение толщины постоянно применяется ко всей нарисованной фигуре.
При создании векторных рисунков размер/толщину также можно установить на 0 (ноль): в этом случае векторные штрихи будут существовать только в виде каркаса, даже если вы увеличиваете или уменьшаете масштаб, и они не будут видны при визуализации анимации.
Примечание
Для векторных рисунков толщину линий можно изменить и настроить позже, используя другие инструменты (см. Редактирование рисунков).
Добавление текста
Текст может быть добавлен с помощью инструмента Шрифта ().
Примечание
В OpenToonz также можно работать с редактируемым и анимируемым текстом с помощью эффекта Text Iwa. Для получения дополнительной информации, см. Text Iwa.
На панели параметров инструмента вы можете установить следующее:
- Шрифт: для использования, взятый из списка, основанного на папке шрифтов операционной системы по умолчанию.
- Начертание: выбранного шрифта.
- Размер:, для выбранного шрифта.
- Вертикальная ориентация, позволяет размещать текст вертикально, одну букву под другой, а не по горизонтали.
Стиль текущей палитры применяется к вводимому вами тексту. Стиль палитры может быть изменен при наборе текста, поэтому вы можете иметь символы с разными стилями в одном сеансе редактирования текста (см. Редактирование стилей).
Примечание
Для векторных уровней, как только текст фиксируется, он преобразуется в векторные контуры и больше не может редактироваться как текст.
Совет
Добавить текст:
- Выберите инструмент Шрифта () и щелкните по месту в окне просмотра, с которого вы хотите начать печатать.
- Выберите параметры Шрифт, Начертание, Размер и Вертикальная ориентация. Эти параметры могут быть изменены, пока вы находитесь в режиме редактирования текста.
- Измените текущий цветовой стиль в палитре, если вы хотите использовать более одного стиля в одном сеансе редактирования текста.
- Щелкните внутри области редактирования текста, чтобы изменить точку вставки текста.
- Щелкните за пределами области редактирования текста или выберите другой инструмент для фиксации текста.
Использование Ластика
Инструмент Ластик () позволяет частично удалять линии, как на векторных, так и на растровых рисунках.
На панели параметров инструмента вы можете установить следующее:
- Размер устанавливает размер ластика.
- Жесткость устанавливает величину сглаживания вдоль границы ластика. Это доступно только для рисунков Toonz Raster и Raster.
- Непрозрачность установить непрозрачность ластика; Двойное прохождение по области не учитывается при выполнении одной операции стирания, а только при выполнении различных операций стирания. Это доступно только для растровых рисунков.
- Тип: имеет параметры Обычный, чтобы использовать стандартный ластик; Прямоугольный, чтобы выполнить удаление внутри поля, которое вы определяете; От руки, чтобы стереть внутри области, которую вы наметили, нажав и перетащив; и Полилиния, чтобы выполнить стирание внутри области, которую вы наметили, определив серию линий. На векторных рисунках обводка удаляется, только если она полностью включена в определяемую вами область.
- Режим: имеет опции Области, чтобы удалить только области, Линии, чтобы удалить только контур чертежа, и Линии и области, чтобы выполнить обе операции. Это доступно только для растровых рисунков.
- Избирательно позволяет стирать только линии или области, созданные в текущем стиле. Это доступно только для рисунков Toonz Vector и Toonz Raster.
- Инвертировать выполняет удаление за пределами области, определенной с помощью режимов Прямоугольный, От руки или Полилинии. На векторных рисунках обводка удаляется только в том случае, если она полностью находится за пределами определяемой вами области.
- Диапазон кадров позволяет вам выполнять стирание Прямоугольника, От руки и Полилинии для диапазона кадров, определяя область в первом, а затем в последнем кадре диапазона.
- Режим Карандаш стирает линии без сглаживания, то есть с неровными краями. Это доступно только для рисунков Toonz Raster.
Примечание
Если панель параметров инструмента слишком короткая для отображения всех параметров инструмента, ее можно прокручивать с помощью кнопок со стрелками, имеющихся на ее концах.
Примечание
Инструмент Ластик () можно автоматически выбрать с помощью ластика пера планшета*.
Преобразование растровых рисунков в векторы
Отсканированные и растровые рисунки, то есть рисунки, не основанные на векторах, могут быть преобразованы в векторные уровни Toonz.
Доступны два основных режима преобразования: Сплошная линия и Контурная обводка. Выбор между двумя режимами зависит от того, какое преобразование наилучшим образом соответствует вашим потребностям.
В режиме Сплошная линия для каждой линии на чертеже создается одиночный векторный штрих с переменной толщиной. Это означает, что преобразованный чертеж можно редактировать как векторные рисунки, сделанные непосредственно в OpenToonz, например, вы можете изменить изгиб штриха с помощью инструментов Щипок () или Редактор контрольных точек и толщину с помощью инструмента Насос ().
В режиме Контурная обводка два векторных штриха создаются для определения каждой линии на чертеже, а области, заполненные разными цветами, разделяются штрихом. Это означает, что, например, чтобы изменить изгиб линии, вы должны изменить изгиб двух штрихов, определяющих ее, и изменить толщину, которую вы должны смоделировать одним или обоими штрихами, определяющими его. * Толщина всех штрихов установлена на 0, чтобы они не были видны в финальном рендере*.
Примечание
Параметры, которые пользователь не считает необходимыми, можно скрыть с помощью кнопки Опции () в правом нижнем углу всплывающего окна Конвертировать в вектор.
В режиме Контурная обводка доступны следующие настройки:
- Точность устанавливает, насколько векторные штрихи будут повторять форму исходных линий рисования. Высокие значения создают более точные штрихи, но делают их более сложными.
- Удаление соринок удаляет небольшие пятна или отметки на преобразованных изображениях. Его значение выражает размер в пикселах максимальной области, которая должна быть удалена.
- Сохранять окрашенные области, когда активировано, включает в себя все цвета в преобразованном уровне.
- Смачивание устанавливает, насколько гладкие изгибы изгибаются к полным углам.
- Угол устанавливает угловой порог, ниже которого в изображение вставляются полные углы
- Радиус кривой устанавливает меру радиуса кривой, ниже которой он заменяется гладким углом
- Макс. цвета определяет максимальное количество цветов, которые рассматриваются в растровом изображении и используются в векторном. Значение должно быть установлено с учетом реального количества цветов, используемых в растровом изображении. Высокие значения увеличивают время, необходимое для преобразования. Это относится только к растровым уровням.
- Прозрачный цвет определяет цвет, который должен быть установлен как прозрачный фон результирующего векторного уровня. Это относится только к растровым уровням.
- Порог тона устанавливает значение самых темных пикселов, которые необходимо учитывать для обнаружения линий, которые необходимо преобразовать в вектор; для низких значений учитываются только самые темные пикселы, что приводит к получению более тонких линий; для высоких значений также учитываются более светлые пикселы, что приводит к более толстым линиям. Это применимо только к уровням Toonz Raster.
В режиме Сплошная линия доступны следующие настройки:
- Предел устанавливает значение самых темных пикселов, которые необходимо учитывать при обнаружении линий, которые необходимо преобразовать в векторные штрихи; для низких значений учитываются только самые темные пикселы, что приводит к более тонким штрихам; для высоких значений также учитываются более светлые пикселы, что приводит к более толстым штрихам. Для уровней Toonz Raster (файлы TLV) процесс проверяет только пикселы, принадлежащие линиям; для растровых уровней он проверяет пикселы всего изображения.
- Точность устанавливает, насколько векторная черта будет повторять форму исходных линий рисования. Высокие значения создают более точные штрихи, но делают их более сложными.
- Удаление соринок игнорирует при преобразовании небольшие участки, создаваемые шумом изображения; чем выше значение, тем больше игнорируемых областей.
- Максимальная толщина устанавливает максимальную толщину векторного хода; если это значение низкое, очень толстые линии будут преобразованы в два штриха по центральной линии, определяющих контур линии; если это значение высокое, они будут преобразованы в один штрих по центральной линии.
- Калибровка толщины: Начало и Конец: калибрует толщину векторного хода, определенную в соответствии со значением Предел; низкое значение уменьшит толщину хода, сохраняя его целостность. Другое значение, вставленное в поле Начало/Конец, определяет анимацию толщины по длине уровня.
- Сохранять окрашенные области, при активации сохраняет все закрашенные области на уровнях Toonz Raster (файлы TLV) и все области, закрашенные цветами, отличными от цвета линий на уровнях растра.
- Добавить кайму добавляет векторную обводку вдоль границы изображения, чтобы обнаружить также области, кровоточащие у края изображения.
- Улучшенное распознавание контура, когда активировано, позволяет векторизовать растровые изображения (такие как TGA, TIF, PNG и т.д.) Без сглаживания вдоль линий. Эвристика используется для распознавания линий и окрашенных областей, создающих уровень PLI, где линии видны как чернила, а окрашенные области — как краска.
Можно выбрать изображения или рамки уровня, которые необходимо преобразовать непосредственно в Xsheet / Timeline.
Когда преобразование выполнено, новый уровень создается в соответствии с выбранным вами выбором и отображается в Xsheet / Timeline в следующем столбце / слое для уровня, содержащего исходный уровень. Новый файл будет иметь то же имя, что и начальный, но с расширением PLI и суффиксом «v», и будет сохранен в папке по умолчанию +drawings.
Примечание
Если уровень PLI с таким именем уже существует, за именем нового файла будет следовать прогрессивный номер.
Совет
Если уровень PLI с таким именем уже существует, за именем нового файла будет следовать прогрессивный номер:
- Выберите кадры уровня для преобразования в Xsheet/Timeline.
- Choose Level → Convert → Convert to Vectors…
- В диалоговом окне задайте параметры для конвертации.
- Нажмите кнопку Конвертировать.
Проверка процесса преобразования в вектор
В нижней части окна Параметры преобразования в вектор доступна область предварительного просмотра для отображения рисунка, выбранного на Xsheet/Timeline, как это будет после преобразования в соответствии с заданными настройками. В то же время он позволяет сравнивать конечный результат с исходным растровым рисунком, отображаемым слева, и выделять структуру векторных штрихов, нажав кнопку Проверка сплошной линии ().
Вы можете активировать или деактивировать его, изменить его размер или перемещаться по его содержимому.
Если вы измените какой-либо параметр в Настройках конвертации в вектор, предварительно просматриваемый рисунок автоматически обновится, чтобы показать, как изменения влияют на результат.
Совет
Чтобы активировать область предварительного просмотра:
- В Xsheet/Timeline выберите рисунок, который вы хотите просмотреть.
- Нажмите кнопку Переключить просмотр образцов () в нижней панели окна «Настройки конвертации в вектор».
Совет
Чтобы отключить область предварительного просмотра:
Нажмите кнопку Переключить просмотр образцов () в нижней панели окна «Настройки конвертации в вектор».
Совет
Чтобы изменить размер области предварительного просмотра:
Выполните любое из следующих действий:
- Нажмите и перетащите горизонтальный разделитель.
- Нажмите и перетащите разделитель к границе окна, чтобы скрыть область предварительного просмотра.
- Нажмите и перетащите разделитель, свернутый к границе окна, к центру окна, чтобы снова отобразить область предварительного просмотра.
Совет
Для навигации по области предварительного просмотра:
Выполните одно из следующих действий:
- Используйте колесико мыши или сочетания клавиш увеличения (по умолчанию клавиши + и -) для увеличения или уменьшения масштаба.
- Нажмите среднюю кнопку мыши и перетащите, чтобы прокрутить в любом направлении.
- Используйте горячую клавишу сброса (по умолчанию клавиша 0), чтобы отобразить предварительный просмотр в его реальном размере
Совет
Чтобы активировать и деактивировать Проверку сплошной линии:
Нажмите кнопку Переключить проверку сплошной линии () в нижней части окна «Настройки конвертации в вектор».
Сохранение и загрузка настроек конвертации в вектор
Настройки конвертации в вектор могут быть сохранены в виде tnzsettings файлов, чтобы иметь разные настройки для каждого уровня и быть загруженными обратно и использоваться в другой сцене.
Загруженные настройки конвертации в вектор также можно назначить настройками по умолчанию для сцены или проекта (см. Настройки сцены и Настройки проекта по умолчанию).
Совет
Чтобы сохранить настройки конвертации в вектор:
- Нажмите кнопку Сохранить настройки () в нижней части окна «Настройки конвертации в вектор».
- В открывшемся браузере выберите для файла tnzsettings местоположение и имя и нажмите кнопку Сохранить.
Совет
Для загрузки сохраненных настроек конвертации в вектор:
- Нажмите кнопку Загрузить изменения () в нижней панели окна «Настройки конвертации в вектор».
- В открывшемся браузере найдите файл tnzsettings, который вы хотите загрузить, и нажмите кнопку Загрузить.
Совет
Для сброса настроек конвертации в вектор по умолчанию в сцене:
Нажмите кнопку Сбросить настройки () в нижней части окна Конвертации в вектор.
Редактирование рисунка
Уровнями Toonz Vector, Toonz Raster и Raster можно манипулировать в OpenToonz.
Чтобы отредактировать рисунок, например скопировать его часть, сначала выделите в Xsheet/Timeline или в Level Strip. При выделении в Xsheet/Timeline, вьювер отображает все содержимое сцены в текущем кадре, при выделении Level Strip, вьювер отображает только выбранный кадр текущего уровня анимации, чтобы позволить вам работать болееe удобно.
Рисунки также могут быть выбраны непосредственно в программе просмотра: это позволяет вам работать над различными рисунками, видимыми в определенном кадре без необходимости извлекать их в Xsheet/Timeline или Level Strip.
Примечание
Все ваше редактирование рисунка не сохраняется пока вы не сохраните соответствующий уровень, или не используете команду Сохранить все (см. Сохранение уровней ).
Совет
Чтобы выбрать рисунок для редактирования:
Выполните одно из следующих действий:
- Выберите его в Xsheet / Timeline или Level Strip.
- Щелкните правой кнопкой мыши во вьювере рисунок, который вы хотите редактировать, и в открывшемся меню, выберите команду Select, относящуюся к столбцу, содержащему рисунок который вы хотите редактировать.
Примечание
Меню правого клика сначала перечисляет все столбцы, содержащие перекрывающиеся рисунки, а затем столбцы и объекты, которые иерархически связаны с выбранным.
Использование Инструмента выделения
Инструмент Выделения () позволяет редактировать, перемещать, вращать,масштабировать и наклонять выделение на рисунке.
На панели параметров инструмента вы можете установить следующее:
Тип: имеет параметры Прямоугольный, чтобы выбрать область поля, которую вы определяете, щелкая и перетаскивая; От руки, чтобы выбрать область, которую вы обводите, нажав и перетащив; и Полилиния, чтобы выбрать область, которую вы очерчиваете, определяя ряд линий. На векторных рисунках векторный штрих выбирается, только если он полностью включен в определяемую вами область.
Режим: имеет параметры Стандарт, для выбора векторов; Выбранные Кадры, для редактирования всех строк выбранных кадров одновременно; Уровень целиком, чтобы преобразовать все рисунки текущего уровня анимации; Того же стиля, чтобы выбрать сразу все векторы, окрашенные в тот же стиль в текущем чертеже; Того же стиля на выбранных кадрах, чтобы выбрать сразу все векторные штрихи, окрашенные одинаковым стилем в выбранных кадрах текущего уровня анимации; Того же стиля во всем уровне , чтобы выбрать сразу все векторные штрихи, нарисованные одним и тем же стилем на всех чертежах текущего уровня анимации; Отделяющие линии, чтобы выбрать все граничные штрихи текущего чертежа; Отделяющие линии на выбранных кадрах, чтобы выбрать все штрихи границы выбранных кадров; Отделяющие линии на всём уровне, чтобы выбрать все штрихи границы всего уровня. Это доступно только для векторных рисунков Toonz.
Сохранять толщину сохранит первоначальную толщину векторов чертежа при выполнении операций изменения размера. Это доступно только для векторных рисунков Toonz.
Масштаб H и V устанавливает горизонтальное и вертикальное масштабирование текущего выбора.
Связать сохранит пропорцию выделения при перетаскивании по любой из букв Масштаб H или V на панели параметров инструмента.
Вращение устанавливает поворот текущего выделения.
Position X and Y set a vertical and horizontal offset for the selection.
Толщина устанавливает толщину выделенных векторных штрихов. В случае, если выбранные штрихи имеют переменную толщину или разные значения толщины, отображается самое высокое значение, и любое изменение соответственно повлияет на другие значения. Это доступно только для векторных рисунков Toonz.
Конец: устанавливает форму концов выбранных векторных штрихов. Возможные варианты: Обрубок для квадратов, Закругленный для полукруглых концов и Плоский для квадратов, выходящих за конец линии, в зависимости от толщины обводки. Это доступно только для векторных рисунков Toonz.
Простой, закругленный и плоский кончик.
Изгиб: устанавливает форму прямых углов вдоль выбранных векторных штрихов. Варианты: Острый изгиб для острых углов, Закругленный изгиб для закругленных углов, Скошенный изгиб для квадрата. Это доступно только для векторных рисунков Toonz.
Острый, закругленный и скошенный изгиб.
Острый: устанавливает максимальную длину соединения Острый изгиб, которое вычисляется умножением значения Острый на толщину хода. Если длина превышает максимальное значение, соединение Острый превращается в соединение Закругленный. Это доступно только для векторных рисунков Toonz, и только если опция Изгиб: установлена на Острый.
Флажок Изменить Savebox позволяет изменить размер Savebox рисунка. Часть рисунка, которая из-за редактирования выпадает за пределы окна сохранения, будет удалена. Это доступно только для рисунков Toonz Raster.
Примечание
Размер Savebox можно автоматически установить на минимальный размер, активировав параметр «Настройки программы» → «Рисунок» → Минимизировать Savebox после правки.
Без сглаживания, когда активирован, сглаживание не применяется, когда выделение деформировано или повернуто. Это доступно только для рисунков Toonz Raster и Raster.
Примечание
Если панель параметров инструмента слишком короткая для отображения всех параметров инструмента, ее можно прокручивать с помощью кнопок со стрелками, имеющихся на ее концах.
Когда выбор сделан, он отображается с ограничительной рамкой с ручками, которые позволяют вам выполнять следующие преобразования:
- Перемещать, щелкните и перетащите внутреннюю часть выделенного растра или любой выбранный вектор выделенного вектора, чтобы переместить его; при нажатии клавиши Shift во время перетаскивания движение будет ограничено в горизонтальном или вертикальном направлении.
Примечание
Клавиши со стрелками на клавиатуре также можно использовать для перемещения выделения на один пиксель в любом направлении; если они используются при нажатии клавиши Shift, движение будет с шагом 10 пикселей.
- Вращать, щелкните и перетащите за любую угловую ручку, чтобы повернуть выделение.
- Масштабировать, щелкните и перетащите любой угловой маркер, чтобы свободно масштабировать выделение; при нажатии клавиши Shift при перетаскивании масштабирование будет равномерным; при нажатии клавиши Alt масштабирование будет применено от центра.
- Масштабировать в одном направлении, щелкните и перетащите любую боковую ручку, чтобы масштабировать выделение в одном направлении; при нажатии клавиши Alt масштабирование будет применено симметрично от центра.
- Центрировать, щелкните и перетащите центральную ручку, чтобы изменить центр вращения, а также центр, используемый при Alt-масштабировании.
- Наклонять, Ctrl-клик (ПК) или Cmd-клик (Mac) любой угловой маркер, чтобы исказить выделение, или любой боковой маркер, чтобы срезать его.
Примечание
Ctrl-щелчок (PC) или Cmd-щелчок (Mac) не применимы в режимах Уровень целиком (см. выше).
- Толщина, щелкните двойную стрелку в правом нижнем углу выделения и перетащите вверх, чтобы увеличить толщину выделенных линий, вниз, чтобы уменьшить ее. Эта опция доступна только для векторных рисунков Toonz.
Чтобы применить преобразования, вы можете нажать за пределами выделения.
Примечание
При наведении курсора на курсор курсор меняет форму, чтобы указать операции, которые вы можете выполнить.
Выделенноетакже может быть вырезано, скопировано, вставлено и удалено с помощью соответствующего пункта в меню «Правка». Вырезать или копировать и вставлять также работать с одного рисунка на другой, или на новый. Это позволяет копировать или перемещать часть рисунка на другой рисунок или разбивать рисунок на несколько.
Когда рисунок на уровне Toonz или его часть вставляется в другой, стили вставленного рисунка добавляются в палитру целевого уровня, если в палитре уже не доступны те же стили.
Примечание
Выделение также можно использовать для изменения стиля векторных штрихов, выбрав его в палитре или создав новый стиль при выделении. См. Редактирование стилей.
Совет
Для редактирования окна сохранения рисунка:
- Активируйте опцию Изменить Savebox, чтобы визуализовать окно сохранения вокруг рисунка.
- Используйте ручки, чтобы изменить его размер.
- Отключите параметр Изменить Savebox, чтобы подтвердить изменения.
Совет
Чтобы выбрать и преобразовать область на уровне Toonz Raster или Raster:
- Выберите область, выполнив одно из следующих действий:
- Установите режим на Прямоугольный, нажмите и перетащите, чтобы определить поле, область которого вы хотите выбрать.
- Установите тип От руки, нажмите и перетащите, чтобы выделить область, которую вы хотите выбрать.
- Установите тип Полилиния и щелкните, чтобы выделить область, которую вы хотите выделить, определив серию линий.
- Выполните одно из следующих действий для геометрических преобразований:
- Используйте ручки, доступные вдоль ограничительной рамки.
- Отредактируйте значения масштаба, поворота и положения, доступные на панели параметров инструмента.
Сначала определите область, которую вы хотите выбрать, затем используйте ограничивающий прямоугольник для геометрических преобразований.
Совет
Чтобы выбрать и преобразовать векторы на уровне Toonz Vector:
- Выберите векторы, выполнив одно из следующих действий:
- Кликните по линии, чтобы выбрать ее.
- Удерживая нажатой клавишу «Shift», можно добавить или удалить выбранные линии из текущего выделения.
- Установите режим Прямоугольный и щелкните и перетащите вправо, чтобы определить поле и выбрать все линии, которые полностью включены в поле; щелкните и перетащите влево, чтобы выбрать все линии, которые частично включены в поле.
- Установите режим От руки, нажмите и перетащите, чтобы обвести область и выбрать все линии, которые полностью включены в область.
- Установите режим Полилиния и щелкните, чтобы обвести область, определив серию линий, и выберите все линии, которые полностью включены в область.
- Установите режим на Того же стиля и нажмите, чтобы автоматически выбрать все векторы, нарисованные в том же стиле, который использовался для вектора, выбранного в текущем рисунке, или щелкните, удерживая клавишу «Shift», чтобы добавить их или удалить из выделения.
- Выполните одно из следующих действий для геометрических преобразований:
- Используйте ручки, доступные вдоль ограничительной рамки.
- Измените значения масштаба, поворота, положения и толщины, доступные на панели параметров инструмента.
Сначала выберите векторные линии, которые вы хотите преобразовать, затем используйте ограничивающий прямоугольник для геометрических преобразований.
Совет
Чтобы выбрать и преобразовать все рисунки уровня Toonz Vector:
- Выполните одно из следующих действий:
- Установите режим Уровень целиком, чтобы автоматически выбирать все линии на всех рисунках текущего уровня анимации.
- Установите режим Того же стиля во всем уровне и щелкните, чтобы выбрать сразу все линии, нарисованные в том же стиле, который использовался для штриха, выбранного на всех рисунках текущего уровня анимации, или кликните по ним, зажав клавишу Shift, чтобы добавить их или удалить из выбора.
- Выполните одно из следующих действий, чтобы выполнить геометрические преобразования, влияющие на все чертежи уровней:
- Используйте ручки, доступные вдоль ограничительной рамки.
- Измените значения масштаба, поворота, положения и толщины, доступные на панели параметров инструмента.
Примечание
При работе на уровне целиком ограничивающая рамка, отображаемая на рисунке текущего уровня, имеет двойные линии.
Совет
Чтобы вставить выделение в другой существующий рисунок:
- Выделите требуемое в текущем рисунке.
- Скопируйте или вырежьте его.
- Выберите другой рисунок на Level Strip или на Xsheet/Timeline.
- Вставьте скопированный/вырезанный фрагмент.
Примечание
Выделенные фрагменты из уровней Toonz Raster и Toonz Vector могут быть вставлены в любой другой тип рисунков, автоматически преобразуются вставленный выбор в соответствующий тип; выделенное из стандартных растровых уровней могут быть вставлены только в другие растровые рисунки.
Совет
Чтобы вставить выделение в новый рисунок:
- Выделите требуемое в текущем рисунке.
- Скопируйте или вырежьте его.
- Выберите пустой кадр в Level Strip или пустую ячейку в Xsheet.
- Вставьте скопированный/вырезанный фрагмент.
Совет
Чтобы объединить несколько рисунков в один рисунок:
- Выберите область, которую хотите объединить, и скопируйте/вырежьте ее.
- Выберите рисунок, в который вы хотите вставить выделение.
- Вставьте скопированный/вырезанный фрагмент.
Примечание
Несколько уровней растровой анимации также можно объединить одновременно с помощью соответствующей команды (см. Объединение уровней анимации).
Совет
Чтобы разбить рисунок на несколько рисунков:
- Выберите область, которую вы хотите использовать в качестве нового рисунка, и скопируйте/обрежьте его.
- Выберите пустую ячейку в Xsheet.
- Вставьте скопированный/вырезанный фрагмент: автоматически будет создан новый рисунок.
Группировка и разгруппировка векторов
Все векторные линии рисунка лежат в одной плоскости, поэтому области рисования очерчены отрезками, определенными пересечениями штрихов. Это означает, что если вы рисуете два пересекающихся квадрата, автоматически определяются три области: одна принадлежит только первому квадрату, вторая — второму, а другая определяется пересечением.
Рисование рисунка, который содержит пересекающиеся векторные линии и фигуры, может быть проблемой, потому что все они лежат на одном слое.
Для организации линий вы можете использовать функции группировки, которые создают новую групповую сущность, содержащую только выбранные вами линии.
В случае двух пересекающихся квадратов, если вы хотите, чтобы два квадрата перекрывались, а не пересекались, вы можете создать группу, содержащую линии первого квадрата и еще линии второго квадрата, таким образом определяя две группы, порядок которых может быть организован.
Можно создать столько групп, сколько вы хотите; группы могут быть сделаны только из одной линии, например, из круга или линии.
Сначала определите группы, затем установите правильный порядок наложения для решения проблем пересечения.
При рисовании с помощью Геометрического () инструмента замкнутые фигуры (например, прямоугольники, круги, эллипсы, многоугольники и замкнутые полилинии) можно автоматически определить как группу, активировав опцию Автогруппировать (см. Рисование с помощью геометрического инструмента).
Когда вами выделено одна или несколько групп, новая группа также будет включать их, сохраняя их и их исходное положение порядка сортировки на случай, если группа будет освобождена.
Примечание
Невозможно определить группу, если выбор включает только несколько штрихов, принадлежащих группе.
Когда группа освобождается, если никакая другая группа не определена на том же рисунке, все линии будут лежать в одной плоскости; если определены другие группы, линии освобожденной группы будут лежать на плоскости позади, перед или между другими группами в соответствии с исходной позицией порядка сортировки группы.
Можно вводить группы, чтобы визуально изолировать их от остальной части рисунка и лучше понять, какие линии находятся внутри, а какие — вне группы. Таким образом, над рисунком также легче работать, например, чтобы заполнить область или изменить цвет некоторых линий.
Так как инструмент Выделения () рассматривает группу в целом, если вы хотите выбрать линию, принадлежащую группе, сначала необходимо ввести группу, а затем выбрать линию.
Примечание
Поскольку группы определяют, какие линии принадлежат определенной плоскости, при использовании инструмента Заливка () могут быть заполнены только области, определенные линиями в одной и той же группе.
Совет
Чтобы определить группу:
- Используйте инструмент Выделение (), чтобы выбрать линии, которые вы хотите включить в группу.
- Выполните одно из следующих действий:
- Choose Edit → Group → Group.
- Щелкните правой кнопкой мыши по выделенному и выберите Сгруппировать в открывшемся меню.
Совет
Чтобы распустить группу:
- Выберите группу, которую вы хотите распустить.
- Выполните одно из следующих действий:
- Choose Edit → Group → Ungroup.
- Щелкните правой кнопкой мыши на выделении и выберите Разгруппировать в открывшемся меню.
Совет
Для входа в группу:
Выполните одно из следующих действий:
- Select the group, then choose Edit → Group → Enter Group.
- Щелкните правой кнопкой мыши группу и выберите Войти в группу в открывшемся меню.
- Дважды щелкните по группе.
Совет
Для выхода из группы:
Выполните одно из следующих действий:
- Choose Edit → Group → Exit Group.
- Щелкните правой кнопкой мыши группу и выберите Выход из группы в открывшемся меню.
- Дважды щелкните за пределами группы.
Совет
Чтобы выбрать группу:
Выберите инструмент Выделения () и выполните одно из следующих действий:
- Щелкните по любой линии, принадлежащей группе.
- Нажмите и перетащите, чтобы выбрать хотя бы одну линию, принадлежащую группе.
- Установите режим Прямоугольный, щелкните и перетащите, чтобы определить поле и выберите хотя бы одну линию, принадлежащую группе.
- Установите режим От руки, щелкните и перетащите, чтобы обвести область и выберите хотя бы одну линию, принадлежащую группе.
- Установите режим Полилиния и щелкните, чтобы обвести область, определив серию линий, и выберите хотя бы одну линию, принадлежащую группе.
Совет
Чтобы выбрать линию в группе:
- Войдите в группу.
- Щелкните по линии, чтобы выбрать ее.
Установка линии и порядка сортировки группы
Для каждого векторного рисунка порядок сортировки линий и групп можно изменить, установив, что должно находиться впереди, а что позади.
Выберите векторные линии, создайте группы и установите их порядок наложения, чтобы лучше управлять рисунком.
Совет
Чтобы вывести выделение на передний план:
Выполните одно из следующих действий:
- Choose Edit → Arrange → Bring to Front.
- Щелкните правой кнопкой мыши на выделении и выберите На передний план в открывшемся меню.
Совет
Чтобы перенести выделение на один уровень вперед:
Выполните одно из следующих действий:
- Choose Edit → Arrange → Bring Forward.
- Щелкните правой кнопкой мыши по выделению и выберите На порядок выше в открывшемся меню.
Совет
Чтобы отправить выделение назад:
Выполните одно из следующих действий:
- Choose Edit → Arrange → Send Back.
- Щелкните правой кнопкой мыши по выделению и выберите На порядок ниже в открывшемся меню.
Совет
Чтобы отправить выделение на один уровень назад:
Выполните одно из следующих действий:
- Choose Edit → Arrange → Send Backward.
- Щелкните правой кнопкой мыши по выделению и выберите Отправить на задний план в открывшемся меню.
Редактирование векторных рисунков
Векторные рисунки могут быть отредактированы некоторыми дополнительными способами, используя набор инструментов. Это позволяет вам, например, лучше откалибровать изгиб вектора или изменить его толщину.
Все эти преобразования также могут быть достигнуты на уже покрашенных рисунках, потому что стили заливки, используемые для рисования, будут автоматически следовать форме областей, которые вы изменяете, работая как «жидкая» краска, заполняя область, определенную контуром.
Редактирование векторных контрольных точек
Чтобы изменить вектор путем редактирования его контрольных точек, вы можете использовать инструмент Редактор контрольных точек ().
Контрольные точки имеют ручки, длина и направление которых определяют изгиб вектора. С помощью этого инструмента вы можете выбрать вектор и изменить маркеры контрольной точки или изгиб кривой, определенной контрольными точками, а также перемещать, добавлять или удалять контрольные точки.
Дескрипторы контрольных точек могут быть связаны, то есть они имеют одинаковое направление, или нет, создавая излом в векторе; они также могут быть свернуты в контрольной точке, чтобы повернуть ее в угловой точке. В случае, если свернута только одна ручка, точка будет угловой с одной стороны и гладкой с другой. Когда сечение вектора определяется двумя угловыми точками, это будет прямая линия.
Опция Автовыбор рисунка доступна для автоматического выделения любого вектора любого рисунка, видимого в окне просмотра.
Нажмите, чтобы выбрать векторную линию и отредактировать его контрольные точки; Alt-клик, чтобы отсоединить маркеры контрольной точки; Ctrl (PC) или Cmd (Mac)-клик, чтобы выбрать контрольную точку.
Совет
Чтобы выбрать вектор:
Щелкните по нему.
Совет
Чтобы редактировать изгиб вектора:
Выполните любое из следующих действий:
- Нажмите и перетащите концы маркеров контрольной точки.
- Нажмите и перетащите кривую, определенную контрольными точками, чтобы отредактировать ее.
- Удерживая нажатой клавишу Shift, перетащите кривую, заданную контрольной точкой, чтобы отредактировать ее, сохранив положение контрольных точек.
Совет
Чтобы отсоединить маркеры контрольной точки:
Удерживая клавишу Alt, щелкните один из концов ручки и перетащите.
Совет
Чтобы связать ручки контрольной точки:
Удерживая клавишу Alt, щелкните один из концов маркера и перетащите его: другой маркер привязывается к направлению перетаскивания.
Совет
Чтобы добавить контрольную точку:
Ctrl-клик (PС) или Cmd-клик (Mac) вектор, где вы хотите добавить контрольную точку.
Совет
Чтобы выбрать контрольные точки:
Выполните одно из следующих действий:
- Нажмите контрольную точку, чтобы выбрать ее.
- Ctrl-клик (Pc) или Cmd-клик (Mac) контрольной точки, чтобы добавить ее в выделение.
- Нажмите и потяните, чтобы выбрать все контрольные точки, которые включены в область выбора.
Совет
Чтобы переместить выделение:
Выполните одно из следующих действий:
- Нажмите любую выбранную контрольную точку и потяните.
- Используйте клавиши со стрелками, чтобы переместить выделение на один пиксель вправо, влево, вверх или вниз.
Совет
Чтобы удалить выделение:
Выберите пункт меню Правка → Удалить.
Совет
Чтобы превратить контрольную точку в угловую точку:
Выполните одно из следующих действий:
- Щелкните с нажатой кнопкой Alt по контрольной точке.
- Переместите концы ручки к контрольной точке, чтобы свернуть их.
- Right-click the control point and choose Set Linear Control Point from the menu that opens.
Совет
Чтобы получить ручки из угловой точки:
Выполните одно из следующих действий:
- Alt-щелкните по угловой точке.
- Right-click the control point and choose Set Nonlinear Control Point from the menu that opens.
Изменение изгиба векторных линий
Чтобы изменить изгиб векторной линии более интуитивно понятным способом, вы можете использовать инструмент Щипок (). Вы можете использовать его в любом месте на ходу, чтобы изменить изгиб в любом направлении.
Когда инструмент выбран, отрезок центральной линии ближайшей линии подсвечивается: сегмент показывает длину линии, на которую будет влиять растягивание.
Длина сегмента зависит от угловых точек, которые инструмент автоматически определяет вдоль хода, в соответствии со значением Угол. Его также можно установить вручную, активировав опцию Вручную и, таким образом, используя значение Размер, чтобы установить соответствующую длину.
Когда активирован режим Вручную, вдоль выделенной линии отображается ручка для интерактивного управления длиной сегмента, на который воздействует инструмент. Ручка имеет двойной круг и квадрат на концах, что позволяет выполнять следующие действия:
- Двойной круг позволяет перемещать ручку вдоль сегмента.
- Квадрат позволяет увеличить длину сегмента, на который воздействует инструмент, кликая и перетаскивая вправо, или уменьшая ее кликая и перетаскивая влево.
Как в автоматическом, так и в ручном режимах, при щелчке и перемещении курсора могут выполняться различные типы редактирования:
- Щелкните и потяните, чтобы изменить изгиб выделенного сегмента.
- Щелкните, удерживая клавишу Shift, и перетащите, чтобы отредактировать выделенный сегмент, добавив кончики.
- Ctrl-клик (PC) или Cmd-клик (Mac) и перетащите, чтобы редактировать выделенный сегмент, добавив угол.
Совет
Чтобы изменить изгиб линии:
- Измените длину сегмента, на который воздействует инструмент, установив значение Угол на панели параметров инструмента.
- Щелкните, щелкните с нажатой клавишей Shift или щелкните, удерживая клавишу Ctrl (PС) или Cmd (Mac), и перетащите, чтобы изменить изгиб выделенного сегмента.
Нажмите и перетащите, чтобы изменить изгиб; Shift-щелчок, чтобы добавить кончики; Ctrl (PC) или Cmd (Mac)-щелчок, чтобы добавить угол.
Совет
Чтобы изменить изгиб линии вручную:
- Активируйте параметр Вручную на панели параметров инструмента.
- Измените длину сегмента, на который воздействует инструмент, выполнив одно из следующих действий:
- Установите значение Размер на панели параметров инструмента.
- Нажмите и перетащите маленький квадрат на одном конце ручки, отображаемой вдоль выделенной линии.
- Щелкните или щелкните с нажатой клавишу Shift или Ctrl (ПК) или Cmd (Mac) и перетащите, чтобы изменить изгиб выделенного сегмента.
Совет
Чтобы исключить угловую точку из сегмента:
- Нажмите и перетащите точку, пока гладкий сегмент не будет сформирован снова.
- Нажмите и перетащите, чтобы исправить изгиб недавно сглаженного сегмента.
Применение других модифицирующих инструментов
Чтобы изменить толщину штриха, вы можете использовать инструмент Насос (). Вы можете использовать его где угодно, чтобы увеличить или уменьшить толщину локально. Когда инструмент выбран, сегмент ближайшей линии подсвечивается: сегмент показывает длину линии, на которую воздействует инструмент. Чтобы изменить эту длину, вы можете изменить значение Размер на панели параметров инструмента.
Примечание
Можно изменить толщину линии, выделенных линий или линии на всех рисунках уровней с помощью инструмента Выделения () и связанных с ним параметров (см. Использование инструмента выделения).
Чтобы исказить более одной линии одновременно, вы можете использовать инструмент Магнит (). Инструмент влияет на все линии, включенные в круглую область, и позволяет искажать их в направлении перетаскивания. Выделенные сегменты покажут линии, которые будут затронуты. Чтобы изменить диапазон действия инструмента, представленный кружком, вы можете изменить размер инструмента на панели параметров инструмента.
Чтобы согнуть часть рисунка, например руку персонажа, вы можете использовать инструмент Клещи (). Инструмент позволяет определить линию, а затем согнуть все линии, пересекаемые сегментом. Во время изгиба вы можете видеть пораженные линии, принимающие их положение после трансформации. Изгиб может быть выполнен как по часовой стрелке, так и против часовой стрелки; как только вы начинаете перетаскивать, вы не можете изменить направление изгиба.
Примечание
Если вы переместите курсор далеко от центра изгиба, вы сможете с большей точностью установить величину изгиба, который вы хотите применить к линиям.
Чтобы сгладить линии, вы можете использовать инструмент Утюг (). При повторном и повторном использовании одного и того же хода он все больше сглаживает изгибы хода. Когда инструмент выбран, курсор привязывается к ближайшей линии, чтобы указать, где вы собираетесь работать.
Совет
Чтобы изменить толщину линии:
- Выберите инструмент Насос ().
- Установите значение Размер: на панели параметров инструмента.
- Щелкните в точку линии, где вы хотите изменить толщину, и перетащите вверх, чтобы увеличить ее, или вниз, чтобы уменьшить ее.
С помощью инструмента Насос измените толщину нарисованных штрихов.
Совет
Чтобы деформировать несколько линий одновременно:
- Выберите инструмент Магнит ().
- Щелкните в окне просмотра: инструмент будет влиять на все линии, включенные в круг.
- Перетащите, чтобы исказить линии в направлении вашего перетаскивания.
Совет
Чтобы согнуть одну или несколько строк:
- Выберите инструмент Клещи ().
- Нажмите на одну сторону линий, которые вы хотите согнуть, чтобы установить центр сгиба.
- Нажмите на противоположную сторону линий: изгиб повлияет на все линии, пересекаемые определенной линией.
- Перетащите в нужном направлении, чтобы согнуть линии.
Совет
Для выпрямления линии:
- Выберите инструмент Утюг ().
- Нажмите и перетащите вдоль линии, которую вы хотите спрямить. При перетаскивании снова и снова линия будет все больше выпрямляться.
Присоединение и разделение
Чтобы соединить концы двух разных векторных линий, вы можете использовать инструмент Скотч (). Таким образом, будет возможно обрабатывать их как одну линию, например, для изменения их изгиба или толщины в целом.
Когда инструмент используется, указатель привязывается к ближайшей обнаруженной конечной точке хода, чтобы упростить операцию.
Примечание
Инструмент Скотч () также можно использовать для закрытия зазоров вдоль контура рисунка в целях заливки (см. Закрытие пробелов в контуре рисунка).
Чтобы сделать наоборот, то есть разделить черту на две части, вы можете использовать инструмент Нож ().
Совет
Чтобы соединить два открытых конца одной или двух линий:
- Выберите инструмент Скотч () и активируйте опцию Соеднинять векторы; активируйте также параметр Плавность, если вы хотите плавное соединение без углов.
- Выполните одно из следующих действий:
- Установите режим Обычный и режим Вершина к вершине, щелкните конечную точку линии и перетащите на другую конечную точку; указатель привязывается к ближайшей обнаруженной конечной точке линии.
- Установите режим Прямоугольный, нажмите и перетащите, чтобы определить поле, включающее конечные точки, которые вы хотите подключить; конечные точки будут автоматически соединены в соответствии с установленным значением Расстояние.
Примечание
Если линии, которые вы собираетесь соединить, имеют разные стили, стиль первого вектора, на котором вы щелкнете, будет назначен второму после соединения.
Совет
Чтобы разделить линию:
- Выберите инструмент Нож (): указатель привязывается к ближайшей линии, указывая маленьким выделенным сегментом точку, в которой вы собираетесь разделить линию.
- Нажмите, чтобы разделить линию в выделенной точке.
Очистка пересечения линий
Пересечения векторных линий могут быть слабым местом на рисунках, которые нужно покрасить, потому что если возникает разрыв, области рисования не могут быть нарисованы должным образом.
Лучшее решение для такого рода проблем — перекрыть последний участок линиями, чтобы определить четкие пересечения, а затем автоматически удалить излишние концы линий.
Совет
Для очистки векторных пересечений:
- С помощью инструмента Выделение () выберите линии, пересечения которых вы хотите очистить.
- Выполните одно из следующих действий:
- Choose Level → Optimize → Remove Vector Overflow.
- Щелкните правой кнопкой мыши по выделенной области и выберите пункт Удалить векторные излишки в открывшемся меню.
Техники анимации
Помимо рисования покадрово, по одному изображению за раз, пока вы не достигнете нужной анимации, некоторые функции легче реализовать благодаря функциям OpenToonz.
Какой бы ни была техника, вы можете контролировать свою работу и плавность анимации, используя кальку, которая позволяет просматривать более одного изображения в средстве просмотра одновременно в качестве справочного.
Моделирование векторного рисунка
Вместо того, чтобы анимировать уровень, начиная каждый раз с пустого кадра, вы можете продублировать векторный рисунок и внести последующие изменения. Вы можете сделать это, даже если рисунки покрашены, потому что стили, используемые для рисования, будут автоматически следовать форме областей, которые вы изменяете (см. Редактирование рисунков).
Последовательность рисунков уровня анимации можно легко контролировать в Level Strip.
Вы можете использовать обе команды Ячейки → Дублировать рисунок и стандартные команды Копировать и Вставить, чтобы сделать копию рисунка, которую впоследствии можно изменить, чтобы создать небольшие движения.
При использовании команды Дублировать рисунок выбранный рисунок дублируется в следующем кадре. Если следующий кадр уже содержит рисунок, он сдвигается вниз, чтобы вставить дублированный рисунок в последовательность.
Когда вы используете команды Копировать и Вставить, вы также можете выбрать кадр уровня, куда вы хотите вставить рисунок.
Закончив, вы можете сделать копию измененного рисунка и изменить его в свою очередь. Вы можете продолжать дублировать и изменять рисунки, пока не пройдете уровень анимации.
Совет
Чтобы создать уровень анимации путем моделирования векторных рисунков:
- В окне просмотра выберите рисунок уровня векторной анимации, который вы хотите редактировать.
- На Level Strip выберите рисунок, который вы хотите дублировать.
- Скопируйте выбранный рисунок в следующем кадре, выполнив одно из следующих действий:
- Выберите Ячейки → Дублировать рисунок.
- Выберите Правка → Копировать, затем выберите следующий кадр и выберите пункт меню Вставить.
- Выберите новый рисунок в Level Strip.
- Используйте инструменты-модификаторы для изменения рисунка.
- Продолжайте дублировать и модифицировать рисунки, пока не пройдете уровень анимации.
Использование фазовки с векторными рисунками
Техника анимации, зарезервированная для уровней векторной анимации, — это использование команды Фазовка. создает промежуточные рисунки из двух крайних значений диапазона выбранных кадров в Level Strip.
Если в Level Strip выбрано более двух кадров, справа от каждого кадра отображается вертикальная полоса с надписью INBETWEEN. Если щелкнуть по ней, все кадры между первым и последним выбранным будут перезаписаны изображениями, интерполированными от первого до последнего рисунка.
Продублируйте рисунок; измените его; вставьте пустые кадры; выберите диапазон кадра, затем нажмите вертикальную черту INBETWEEN.
Интерполированные рисунки создаются с учетом количества линий и их направления. Это означает, что результат будет зависеть от того, как были сделаны чертежи. Например, если первое изображение представляет собой одну фигуру, нарисованную по часовой стрелке, а последнее — другую фигуру, вы получите разные результаты в зависимости от того, как оно было нарисовано, по часовой стрелке или против часовой стрелки.
Чтобы получить наилучшие результаты со сложными рисунками, скопируйте рисунок, с которого вы хотите выполнить интерполяцию, и вставьте его в другой кадр Level Strip. Модифицируйте вставленный рисунок, не добавляя и не удаляя линии, а только деформируя и перемещая существующие линии (см. Редактирование рисунков). Выберите весь диапазон и затем выполните интерполяцию.
Ускорением интерполяции можно управлять в диалоговом окне, которое открывается перед выполнением режима фазовки. Варианты следующие:
- Линейная, для постоянной интерполяции.
- Замедл. в начале, для интерполяции, начинающейся медленно, а затем ускоряющейся.
- Замедл. в конце, для быстрой, а затем медленной интерполяции.
- Замедл. в нач./ конце, для интерполяции, начинающейся медленно, становясь быстрее, а затем снова замедляясь.
Если вы хотите, чтобы интерполяция происходила медленнее или быстрее, вы можете вставить кадры или обрезать их и снова использовать промежуточный элемент.
Совет
Для создания фазованных рисунков:
- Выберите уровень, на котором вы хотите выполнить интерполяцию.
- В Level Strip выберите диапазон кадра, от рисунка, с которого вы хотите интерполировать, до того, к которому вы хотите интерполировать. Если вы хотите, чтобы интерполяция длилась больше кадров, освободите место для большего количества рисунков с помощью команды Правка → Вставить.
- Нажмите вертикальную полосу с надписью INBETWEEN, отображаемую справа от выделенной последовательности кадров.
- Выберите режим Интерполяция: среди Линейная, Замедление в начале, Замедление в конце, Замедление в начале/конце, и щелкните кнопку Фазовка.
Совет
Для оптимизации фазовочного процесса:
- Создайте и покрасьте рисунок, с которого вы хотите выполнить интерполяцию.
- Выполните одно из следующих действий:
- Скопируйте и Вставьте его в другой кадр Level Strip, учитывая количество промежуточных рисунков, которые вы хотите достичь.
- Дублируйте его и вставьте столько пустых кадров, сколько вы хотите достичь между рисунками.
- Измените вставленный или дублированный рисунок с помощью инструментов-модификаторов, чтобы создать окончательный рисунок интерполяции.
- Выделите последовательность кадров от рисунка, с которого вы хотите интерполировать, до того, к которому вы хотите интерполировать.
- Нажмите на вертикальную полосу INBETWEEN, отображаемую справа от выделенной последовательности кадров.
Ротоскопирование
Ротоскопирование состоит из отслеживания рисунков с использованием живого клипа в качестве референса.
Использование техники ротоскопии для отслеживания движения руки.
Поскольку вы можете импортировать клипы и последовательности изображений в сцену, вы можете просто загрузить их и создать уровень анимации, рисуя в окне просмотра, в то время как кадры клипов видны снизу. См. Использование браузера файлов.
Способ получения наилучших результатов заключается не в попытке воспроизвести клип с верностью, а в том, чтобы использовать его кадры просто как справку, чтобы лучше понять движение или трансформацию объекта клипа. Таким образом, вы можете воспользоваться, например, естественным движением, представленным в клипе, не отказываясь от выразительного стиля рисования.
Совет
Чтобы выполнить ротоскопирование:
- Загрузите видеоклип или последовательность изображений в столбец Xsheet (или слой Timeline).
- В Xsheet/Timeline выберите ячейку в столбце справа от столбца (или в слое поверх слоя), содержащую загруженный клип. Изображение клипа, размещенного в том же кадре выбранной ячейки, будет отображаться в окне просмотра во время рисования.
- Создайте новый уровень анимации и используйте инструменты, чтобы проследить первый рисунок в средстве просмотра.
- Перейдите к последующим кадрам и проследите следующие рисунки.
Клонирование уровней
Иногда может быть полезно создать клон уровня или его части, чтобы редактировать его, не затрагивая исходный. Например, вы можете захотеть создать новый уровень анимации, начиная с рисунков другого уровня, чтобы две последовательности были похожими, но не идентичными.
The Clone Cells command allows you to create an independent copy of the selected cells, preserving the numbering order and assigning a new name to it. The _clone suffix appended to the name of the level is the default.
Клонированный уровень будет содержать только рисунки, отображаемые в выбранных ячейках, даже если исходный уровень состоит из нескольких рисунков; они будут автоматически отображаться в столбце справа (или в слое сверху) выделения, сдвигая следующие столбцы/слои.
Новый уровень будет доступен в Scene Cast как новый элемент; он будет сохранен в папке +drawings или +extras по умолчанию в соответствии с форматом исходного файла, как только вы сохраните его с помощью команды Сохранить уровень или сохраните сцену.
Выбор ячеек также может распространяться на несколько столбцов/слоев: в этом случае будет вставлено такое же количество новых столбцов/слоев, чтобы освободить место для результата клонирования. Если выбрано более одного уровня, будет создано такое же количество новых уровней, и невозможно присвоить имя клонированным уровням.
Совет
Чтобы клонировать уровни:
- Выберите ячейки, которые вы хотите клонировать.
- Choose Cells → Clone Cells.
- Введите Имя уровня: и нажмите OK для подтверждения.
Применение кальки
Если вы хотите одновременно просматривать несколько уровней в окне просмотра в качестве справочного материала при создании рисунков или проверить анимацию, вы можете активировать режим кальки.
Калька доступна как на Xsheet/Timeline, так в Level Strip, в зависимости от того, где отображается курсор, показывающий текущий кадр, так как калька может быть активирована, начиная с курсора, и управляться в столбце/строке номера кадра.
Анимация столбца, отображаемая с относительной калькой, установленной для 6 предыдущих кадров, шаг два, и калькой, установленной в кадре 35.
Когда выбран кадр Level Strip, калька применяется только к текущему уровню, ссылаясь на последовательность уровня полной анимации, которая была создана.
Когда ячейка Xsheet/Timeline выбрана, калька применяется к текущему уровню в соответствии с тем, как последовательность рисунка отображается в сцене, включая движения и преобразования, выполняемые благодаря анимации объекта (см. Анимация объектов), а остальная часть сцены в текущем кадре будет видна как обычно. Если вы хотите, вы также можете расширить кальку на все содержимое Xsheet/Timeline, чтобы разрешить ссылки на все анимированные или движущиеся элементы сцены.
Относительный режим кальки отображает кадры относительно позиции текущего кадра. Например, вы можете активировать кадр, предшествующий текущему, и каждый раз, когда вы меняете текущий кадр, будет отображаться предыдущий кадр.
Режим абсолютной кальки отображает выбранный кадр независимо от текущего кадра. Например, вы можете активировать кадр 5, и каждый раз, когда вы меняете текущий кадр, кадр 5 будет отображаться в режиме кальки.
The way images are displayed in Onion Skin mode can be customized in the Preferences… → Onion Skin section. It’s possible to define the Paper Thickness, to set an independent color correction for previous and following frames, and to Display Lines Only for Toonz Vector and Toonz Raster.
Совет
Чтобы активировать или деактивировать кадры в режиме относительной кальки:
Выполните одно из следующих действий:
- На листе Xsheet щелкните маленькие маркеры ромбоида, доступные слева от столбца кадров (или над панелью кадров на временной шкале). Нажатие и перенесение автоматически активирует или деактивирует ряд кадров.
- На Level Strip щелкните маленькие круглые маркеры, доступные слева от рамок полосы. Нажмите и перетащите автоматически активирует или деактивирует ряд кадров.
Совет
Чтобы активировать или деактивировать кадры в режиме абсолютной кальки:
Выполните одно из следующих действий:
- На листе Xsheet щелкните маленькие маркеры с призрачными ромбами, доступные в левой части столбца кадров (или над панелью кадров на временной шкале). Нажмите и перетащите автоматически активирует или деактивирует ряд кадров.
- На Level Strip нажмите на маленькие круглые маркеры с призраками, доступные слева от рамок полосы. Нажмите и перетащите автоматически активирует или деактивирует ряд кадров.
Совет
Чтобы деактивировать (или снова активировать) режим кальки:
Выполните одно из следующих действий:
- Дважды щелкните большой круг слева от курсора текущего кадра. Дважды щелкните снова, чтобы активировать его обратно.
- Щелкните правой кнопкой мыши в окне просмотра или в столбце/строке кадров в Xsheet/Timeline и выберите Деактивировать кальку или Активировать кальку в открывшемся меню.
Примечание
При первой активации режима кальки путем щелчка правой кнопкой мыши в окне просмотра или столбце/строке кадров Xsheet/Timeline включается режим относительной оболочки кальки по умолчанию, отображающий предыдущие три кадра.
Совет
Расширение кальки до содержания всей сцены:
- Активируйте кальку в Xsheet/Timeline.
- Щелкните правой кнопкой мыши в окне просмотра по кадру или в столбце/строке Xsheet/Timeline» и выберите пункт Расширить кальку на все уровни из открывшегося меню.
Совет
Чтобы ограничить кальку текущим уровнем:
Щелкните правой кнопкой мыши в окне просмотра или в столбце/строке Xsheet/Timeline и выберите пункт Ограничить кальку до одного уровня в открывшемся меню.
Совет
Чтобы настроить способ отображения изображений в режиме кальки:
- Choose File → Preferences… → Onion Skin.
- Выполните любое из следующих действий:
- Установить значение для параметра Толщина бумаги; чем ниже значение, тем более прозрачными будут рисунки, отображаемые в режиме кальки.
- Используйте Коррекция предыдущих кадров, чтобы установить цвет для отображения предыдущих кадров.
- Используйте Коррекция последующих кадров, чтобы установить цвет для отображения следующих кадров.
- Активируйте опцию Отображать только линии, чтобы отображать уровни Toonz Vector или Toonz Raster только с линиями.
Использование Shift и Trace
Функции Shift и Trace могут помочь вам в создании анимированных уровней, как если бы вы рисовали на бумаге, используя стол с подсветкой; фактически это позволяет вам использовать предыдущий и следующий ключевые рисунки в качестве референса, в то время как вы вставляете фазовку или break down.
Можно временно перемещать и поворачивать рисунки, которые вы хотите использовать в качестве эталона, чтобы соответствовать положению, в котором вы хотите нарисовать фазовку. Также можно автоматически устанавливать положение референсных рисунков, создавая и редактируя линию действия.
Чтобы лучше проверить новый рисунок и анимацию, вы можете включить или выключить визуализацию Shift и Trace.
Совет
Для входа в режим Shift и Trace:
- Поместите курсор кадра на кадр, где вы хотите нарисовать промежуточный рисунок.
- Включите Вид → Shift и Trace; предыдущий и следующий рисунки будут визуализированы.
Совет
Чтобы изменить положение референсных рисунков:
- Поместите курсор кадра в том месте, где вы хотите нарисовать промежуточный рисунок, и нарисуйте путь линии действия между вашими контрольными точками.
- Активируйте Вид → Редактировать сдвиг.
- Нажмите на рисунок, который вы хотите изменить в окне просмотра, или используйте параметры Предыдущий рисунок/Следующий рисунок на панели параметров инструмента; будет отображена ограничительная рамка связанного референсного рисунка.
- Выполните любое из следующих действий:
- Щелкните и перетащите внутри ограничительной рамки, чтобы переместить референсный рисунок.
- Щелкните и перетащите за пределы ограничительной рамки, чтобы повернуть референсный рисунок.
- Нажмите и перетащите центральную ручку, чтобы изменить центр вращения.
- Нажмите и перетащите любой угловой маркер ограничительной рамки, чтобы масштабировать референсный рисунок из его центра.
- Повторите те же шаги на втором референсном рисунке.
Совет
Для автоматического редактирования положения референсных рисунков:
- Поместите курсор кадра в том месте, где вы хотите нарисовать промежуточный рисунок, и нарисуйте путь линии действия между вашими контрольными точками.
- Активируйте Вид → Редактировать сдвиг.
- Удерживая клавишу Ctrl, перетащите, чтобы создать путь от контрольной точки на первом рисунке до контрольной точки на втором. Начальная и конечная точки будут перекрываться в центре пути.
- Нажмите и перетащите маркер вдоль пути, чтобы изменить его форму; референсные рисунки будут перемещаться в соответствии с положением ручки и вращаться в соответствии с изменением формы пути.
- При необходимости используйте ручки ограничительной рамки, чтобы зафиксировать поворот референсного рисунка.
Примечание
Нажатие и перетаскивание одного из референсных рисунков удалит путь линии действия.
Совет
Для переключения визуализации Shift и Trace:
Активируйте Вид → Без сдвига, чтобы переключить визуализацию референсных рисунков обратно в исходное положение.
Совет
Чтобы сбросить положение референсных рисунков:
Выберите команду Вид → Сбросить сдвиг.
Совет
Для сброса преобразований одного из референсных рисунков:
На панели параметров инструмента нажмите кнопку Сбросить изменения или Сбросить изменения.
Совет
Чтобы создать промежуточный рисунок с помощью функции Shift и Trace:
- Создайте первый ключевой рисунок.
- Создайте второй ключевой рисунок.
- Выберите ячейку, в которой вы хотите создать промежуточный рисунок.
- Активируйте Вид → Shift и Trace.
- Проложите путь линии действия между вашими контрольными точками.
- Активируйте Вид → Редактировать сдвиг и отредактируйте положение референсных рисунков.
- Создайте промежуточный рисунок.
6 простых векторных рисунков женщин ai
6 простых векторных рисунков женщин aiключевые слова
- ai
- 6
- простых
- векторных
- рисунков
- женщин
DMCA Contact Us
бесплатная загрузка ( ai, 1.2MB )Связанная векторная графика
- 6 глава женщины вектор символ салон красоты ai
- Женщины держат iPhone Mockup PSD psd
- iPhone 6, держащий руку, макет psd
- 6 векторных тропических островов svg eps csh ai
- 6 женщин-иллюстраторов eps ai
- Простой векторный узор / плитка с рисунком геометрических фигур ai
- грустная женщина векторное изображение ai cdr eps
- Блум 6 ai
- Детские рисунки ai svg
- Абстрактный фон с 3d рисунком eps
- 6 винтажных шаблонов логотипов ai
- Бесплатный макет PSD для iPhone 6 psd
- Элегантная и великолепная женщина векторный материал eps
- 2D простые формы ai svg
- Простая рамка 3 вектор eps
- Бесплатные простые разделители векторов svg ai
- Шаблон рисунков кактус ai svg
- 6 логинов для мобильного интерфейса psd
- Набор векторных рисунков леопарда eps
- Дизайн с геометрическим рисунком eps
- Пляж 6 ai
- Красивая женщина с силуэтами прически — векторные элементы svg ai
- Золотой премиум фон с рисунком eps
- 4 простых векторных рисунка женщин ai
- 3 простых векторных рисунка женщин ai
- Современный дизайн рисунка eps
- 7 простых векторных рисунков женщин ai
- 5 простых векторных рисунков женщин ai
- Простое дерево ai eps
- Бесплатные женщины силуэт векторов eps svg
- Рисунки ботанических грибов ai svg
- Кружевной узор psd 6 psd
- Векторный карандаш Шин-чан, серия 6 [Заключение] eps
- Набор простых плоских цветных иконок социальных сетей svg ai
- Векторный набор 6 иконок перо svg ai
- 6 добрых кофейных логотипов креативный вектор eps
- Силуэты женщин моды векторные иллюстрации eps
- Рисунки Алисы в стране чудес ai svg
- диплом с современным рисунком eps
- силуэт женщины ai eps cdr
- Вектор 6 зимних женщин ai
- Набор векторных рисунков леопарда eps
- Женщина держит iPhone Mockup PSD psd
- Простой многоугольный желтый фон eps
- Деловая женщина Векторный набор символов ai
- Файл эскиза векторной формы Apple iPhone 6 sketch
- Доктор Векторный персонаж в 6 позах ai
- Образец этнических рисунков eps
- Плакат с рисунком зенарта петуха eps
- Сексуальные силуэты женщин eps
- Contact Us
10 исходников и более 100 векторов для бесплатной загрузки
Простые векторные иллюстрации широко используются в веб-дизайне, рекламных материалах, баннерах, целевых страницах и многих других проектах. Благодаря своей простоте они легко вписываются в любой дизайн. Большое преимущество простых векторных иллюстраций в том, что это концептуальных чертежей . Их работа состоит в том, чтобы поддерживать копию и более легко передать сообщение или идею.
В этом посте мы собрали 10 источников бесплатных простых векторных иллюстраций со всего Интернета.Мы также предложили несколько предложений для каждой платформы, и все они можно загрузить бесплатно прямо сейчас. Давайте начнем!
Freepik — известный источник как бесплатных, так и премиальных векторных изображений. Платформа ежедневно обновляется множеством прекрасных сложных и простых векторных иллюстраций от дизайнеров и иллюстраторов со всего мира. Однако не забудьте сначала ознакомиться с условиями лицензии. Бесплатная лицензия обычно требует от вас указания авторства.
Мы выбрали для вас несколько примеров простых векторных иллюстраций, большинство из которых связаны с бизнесом и финансами.Не стесняйтесь просматривать больше. Благодаря большому разнообразию бесплатных простых векторных иллюстраций на Freepik шансы найти именно то, что вы ищете, довольно высоки.
Несколько предложений:
Большая платформа для всех видов векторной графики, мокапов, материалов для печати и многого другого. На Vecteezy вы найдете множество простых векторных иллюстраций, как платных, так и бесплатных. Имейте в виду, что при использовании бесплатных векторов вам нужно будет указать авторов.Мы просмотрели платформу, чтобы дать вам несколько предложений для бесплатных и простых векторных иллюстраций в разных стилях: контурные и плоские.
Несколько предложений:
Знаменитый цифровой журнал для дизайнеров регулярно обновляет категорию Freebie, добавляя иконки и простые векторные иллюстрации. Созданные художниками со всего мира, использование бесплатных векторных материалов обычно не требует указания авторства, но перепродажа произведений искусства также не допускается. Вот несколько наборов простых векторных иллюстраций, которые мы подобрали для вас.
Несколько предложений:
Недавно мы столкнулись с этой платформой, которая является отличным источником всевозможных бесплатных векторных иллюстраций, созданных разными художниками. У вас есть возможность искать по тегу или просто ввести запрос в поле поиска выше. Вы найдете информацию о лицензии на странице загрузки каждой векторной иллюстрации. Вот предложения для бесплатных простых векторных иллюстраций, которые, как мы думали, могут вам понравиться.
Несколько предложений:
Этот веб-сайт предлагает широкий выбор художественных работ — от фотографий до шаблонов веб-сайтов и простых векторных иллюстраций.Мы решили показать вам несколько примеров бесплатной векторной графики в плоском стиле. Не стесняйтесь просматривать и находить еще больше нестандартных иллюстраций. Кроме того, не забудьте прочитать информацию о лицензии перед загрузкой и использованием иллюстраций в своих проектах.
Несколько предложений:
Веб-сайт, который бесплатно предлагает отличные векторные изображения. Мы просмотрели платформу, чтобы выбрать несколько пакетов бесплатных векторных элементов, которые, как мы думаем, вам пригодятся. Не стесняйтесь использовать эти простые векторные иллюстрации как для коммерческих, так и для личных проектов и даже при необходимости изменять их.Кроме того, сначала обратите внимание на информацию о лицензии для каждого продукта.
Несколько предложений:
Ранее известный как VectorOpenStock, этот веб-сайт предлагает широкий выбор векторных бесплатных услуг. Конечно, вы, естественно, должны отдать должное использованию бесплатных векторных изображений. В противном случае здесь можно найти множество векторных драгоценных камней. Вот несколько бесплатных простых векторных иллюстраций, которые, по нашему мнению, могут быть вам интересны и полезны. Вы можете просмотреть больше.
Несколько предложений:
Веб-сайт, предлагающий дизайнерам удобные цифровые продукты различных типов.Все произведения искусства разделены на разные категории и подкатегории, что позволяет вам легко найти именно то, что вы ищете. Вот несколько наборов простых векторных иллюстраций, которые могут оказаться полезными для ваших проектов. Их также можно загрузить совершенно бесплатно.
Несколько предложений:
Хотите узнать о плюсах и минусах использования стоковых фотографий?
Эта платформа является источником бесплатных иллюстраций для дизайнеров, включая элементы пользовательского интерфейса, PSD, текстуры и, конечно же, простые векторные иллюстрации.Содержащие полностью бесплатные ресурсы для загрузки, обязательно ознакомьтесь с условиями лицензии, прежде чем использовать их в своих проектах. Вот несколько вариантов простых векторных иллюстраций, которые мы откопали.
Несколько предложений:
10. GraphicMama
Веб-сайт, который мы просто не можем пропустить. Ржу не могу! В GraphicMama у нас есть много простых векторных иллюстраций, разделенных на огромные пакеты по разным темам. Более того, если вы ищете бесплатные векторные изображения, вы всегда можете изучить наши бесплатные векторные ресурсы, содержащие иллюстрации, которые, безусловно, пригодятся для множества проектов.Вот несколько быстрых советов по созданию простых векторных иллюстраций — мужских и женских аватаров в плоском стиле.
Несколько предложений:
Вот и все, ребята! Если у вас есть еще предложений, которые можно добавить в этот список , мы хотели бы проверить их в разделе комментариев ниже. Давайте сделаем этот пост максимально полезным для как можно большего числа людей. Удачного проектирования!
8 лучших бесплатных графических редакторов для создания векторных изображений
Когда вы думаете о графических редакторах, первое, что приходит на ум, — это Photoshop (или GIMP, если вы пользователь Linux).Однако Photoshop и GIMP подходят только для редактирования фотографий и создания растровых изображений. Растровые изображения, такие как PNG или JPG, во многих случаях подходят, но очень часто вам понадобится более масштабируемый формат.
Вот тут-то и пригодятся векторные изображения и графические редакторы, выполняющие более сложные графические задачи, о которых Photoshop может только мечтать. Вот лучшие бесплатные графические редакторы для векторных изображений, которые вам стоит попробовать.
Связанные : Как рисовать стрелки в GIMP
1.Krita
Платформы: Windows, macOS, Linux
Krita — графический редактор с открытым исходным кодом, который исторически специализировался на редактировании растровой графики. Однако обновление Krita 4.0 означало, что в его распоряжении были полностью переработаны векторные инструменты, и оно стало довольно удобным приложением для создания векторной графики.
Вы можете создавать векторные слои, рисовать всевозможные особые формы и использовать инструмент каллиграфии и текста, чтобы создавать больше уникальных векторов, напоминающих мазки кисти и другие изящные формы.
Значительной частью недавних разработок Krita стал переход от ODG к более популярному формату файлов SVG, что делает его более универсальным для импорта и экспорта векторной графики.
2. Бокси SVG
Платформы: Веб-приложение, macOS, Linux, Chrome
Boxy SVG может быть не очень сложным приложением с массой инструментов и настроек, которые вы можете сделать, но в этом его сила. Он очень прост в использовании, его можно загрузить как настольное приложение или использовать через браузер.
Вы найдете все инструменты для рисования, необходимые для создания элегантных векторных изображений с помощью перьев, фигур, кривых и текста. Если вы хотите копнуть немного глубже, есть также различные варианты, основанные на типографике, геометрии, масках и (что особенно важно) возможности экспорта ваших SVG в другие форматы.
BoxySVG с его скупым и не подавляющим количеством опций и элементов пользовательского интерфейса является отличным легким инструментом, если вы хотите сразу приступить к созданию векторов с минимальным вмешательством.
Связанные : Лучшие альтернативы Photoshop для Mac
3. SVG-Edit
Платформы: Интернет
Не хотите мучиться с загрузкой программного обеспечения, которое может скопиться в кучу другого программного обеспечения, которое вам не нужно? SVG-edit — это надежный векторный редактор на основе браузера, в котором используется формат SVG (масштабируемая векторная графика) с открытым исходным кодом. В нем есть большинство модных функций для работы с изображениями, которые вы ожидаете, и работает во всех основных браузерах.
4. Inkscape
Платформы: Windows, macOS, Linux
Inkscape — бесплатная программа с открытым исходным кодом и потрясающим набором функций. Это также лучший кроссплатформенный векторный редактор. Inkscape используется многими профессиональными дизайнерами и представляет собой полноценный векторный редактор для настольных компьютеров, доступный для Linux, Windows и macOS.
Вы можете использовать его для создания векторных объектов, выполнения с ними всевозможных манипуляций (заливка, обводка, рендеринг, преобразование, группирование, использование слоев), добавления текста, создания векторных изображений из растровых изображений и т. Д.Вы можете использовать Inkscape для редактирования некоторых растровых форматов, например PNG. Если вам нужен настольный векторный редактор, я думаю, что это лучший выбор среди всех бесплатных векторных редакторов.
5. RollApp
Платформы: Интернет
Если вам нравится Inkscape, но вы не хотите устанавливать его на свой компьютер, вы можете попробовать RollApp. RollApp — это онлайн-версия Inkscape, и все, что вам нужно, — это браузер. Он имеет все функции Inkscape, а также интеграцию с Dropbox, Google Drive, One Drive и некоторыми другими поставщиками облачных хранилищ.
Однако, если вы работаете с большими файлами и / или ваше интернет-соединение ненадежно, вы не сможете работать так же гладко, как на вашем рабочем столе, но это также относится почти к любому другому онлайн-редактору векторных изображений.
6. Вектор
Платформы: Web, Windows, Linux
Vectr не обладает всеми преимуществами Inkscape или RollApp, но это хороший редактор, который можно использовать практически для любой векторной задачи. Тот факт, что у него не так много функций, как в Inkscape, не так уж и плох — на самом деле, только базовые функции упрощают задачу для новичков.Тем не менее, вы можете использовать Vectr для создания изображений и применения основных операций, таких как добавление слоев, границ, теней или текста.
Vectr — очень быстрый онлайн-редактор (если, конечно, у вас хорошее подключение к Интернету), но если вы предпочитаете использовать его в автономном режиме, вы можете загрузить его для Linux, Windows, Mac и Chromebook.
7. LibreOffice Draw
Платформы: Windows, macOS, Linux
LibreOffice Draw — хороший векторный редактор для настольных ПК для Linux, Windows и macOS.Стоит попробовать, особенно если вы уже используете пакет LibreOffice. Вы можете использовать его для создания векторных изображений с нуля или для изменения существующих. Одно из замечательных применений LibreOffice Draw — создание технических чертежей, блок-схем и диаграмм, потому что в нем есть подходящие инструменты для этой цели. Для более сложного графического редактирования я лично предпочитаю Inkscape.
8. Fatpaint
Платформы: Интернет
Fatpaint — это не только векторный редактор — вы также можете использовать его для редактирования растровых фотографий.Это веб-инструмент, поэтому для его использования вам понадобится только браузер. Он отлично подходит для создания логотипов и другой небольшой векторной графики и не имеет такого количества функций, как его настольные аналоги, но для быстрого редактирования это более чем нормально. Вы можете использовать его для создания новых векторных файлов и объектов, редактирования их, манипулирования контурами, добавления текста и т. Д. Одной из особенностей Fatpaint является его способность манипулировать трехмерным текстом.
Связанные : 9 бесплатных альтернатив Microsoft Visio
Если вы ищете другое продвинутое программное обеспечение для графики и дизайна, просмотрите наш список лучших альтернатив InDesign.Пользователи MacBook также захотят взглянуть на эти приложения для рисования для macOS. Если у вас уже есть Photoshop, то почему бы не перейти к нашему руководству по созданию прозрачного фона изображения?
Эта статья полезна? да Нет
Роберт ЗакКонтент-менеджер в Make Tech Easy.Любит Android, Windows и до предела возится с эмуляцией ретро-консоли.
Бесплатное программное обеспечение для векторной графики: лучший редактор и инструменты для рисования
Плата от 500 долларов за новый CorelDRAW Suite может быть не лучшим вложением средств для графического дизайнера, особенно для новичка. То же самое и с скупой подпиской Adobe. Плюс-минус, но большинство инструментов графического дизайна построены на одних и тех же принципах.И чаще всего нам нужно создать что-то простое и эффективное — значок для нашего веб-сайта, логотип или просто повеселиться с векторной графикой. Даже для серьезной векторной графики мы, вероятно, никогда не воспользуемся всеми причудливыми функциями, которые нам навязывают крупные компании.
К счастью, существует бесплатное программное обеспечение для работы с векторной графикой, которое позволяет нам делать то, что мы хотим. В этой статье мы рассмотрим самые популярные и эффективные.
Безумие
Платформа: Windows
Ссылка для скачивания: icons8.com / lunacy
Сначала Lunacy разрабатывался как программа просмотра Sketch для Windows, потому что проблема открытия файлов .sketch всегда была кошмаром для людей, у которых не было Mac. Но он сам по себе быстро становится мощным инструментом. С помощью Lunacy вы можете не только открывать файлы .sketch, но и выполнять несколько функций редактирования: организовывать страницы и монтажные области, рисовать, объединять и выравнивать объекты, а также использовать типографику.
Добавьте к этому экспорт в PNG и SVG, поддержку кода CSS и XAML, и вы получите мощный инструмент для редактирования векторных изображений без использования костылей.файлы эскизов работают в Windows. Портативная версия поставляется в качестве бонуса.
Плюсы:
- Первый полнофункциональный редактор .sketch для Windows
- Постоянные обновления
- Переносимая версия
- Активная разработка и поддержка
Минусы:
- Незначительные ошибки производительности
- Расширенные функции еще впереди
Inkscape
Платформа: Windows, macOS, Linux
Ссылка для скачивания: inkscape.org
Inkscape часто называют GIMP векторных приложений. Это программа с открытым исходным кодом и множеством функций, которые заставляют задуматься, почему люди не продают ее. И все же это совершенно бесплатно. Приложение было выпущено в 2003 году и с тех пор стало одним из самых популярных программ для векторной графики в мире. Он доступен на 90 языках и на многих платформах, включая OS X и Linux.
Рабочий процесс узлов в Inkscape аналогичен процессу Adobe Illustrator и позволяет добавлять новые узлы, а также перемещать и редактировать их.
Также доступны полезные функции, такие как выравнивание узлов и симметрия. Кривые Безье и инструменты карандаша плавно работают с графическими планшетами, позволяя пользователям создавать рисованные векторные изображения любой сложности.
Inkscape также поддерживает трассировку растровых изображений, которая предназначена для преобразования растровых изображений в векторные контуры. Однако эта функция не такая продвинутая, как в Adobe Illustrator, и вам могут потребоваться дополнительные манипуляции, чтобы заставить ее работать, или вам придется отслеживать ее вручную.
Inkscape поддерживает все популярные форматы, включая SVG, EPS, JPG, PNG, PostScript и другие.
Список функций, которые есть в приложении, выходит за рамки перечисления, и, скорее всего, оно может делать почти все, что могут делать платные программы, такие как Adobe Illustrator.
Полное видео-руководство здесь от Logos By Nick
По крайней мере, Inkscape почти так же хорош, как Adobe Illustrator. Обе программы имеют очень похожий рабочий процесс, и если вы привыкли к одной из них, переключиться на нее будет проще.Что касается дизайна логотипов и создания векторной графики, не будет большой разницы в том, что вы используете, кроме дополнительных денег, которые можно потратить на что-то другое.
Учебники: веб-сайт Inkscape предлагает широкий выбор учебных пособий, от новичков до продвинутых. Мы также рекомендуем канал «Логотипы от Ника» на YouTube — он предлагает множество отличных советов и рабочих процессов от практикующего дизайнера.
Плюсы:
- Много функций, надежная альтернатива ИИ
- Плавно работает с планшетами
- Несколько платформ (включая Linux)
- Расширения
Минусы:
- Редкие проблемы с производительностью при работе с большими файлами
- Некоторые функции не интуитивно понятны — необходимы учебные пособия
Вектор
Платформа: Windows, Mac OS, Linux, Chrome OS, Web
Ссылка для скачивания: vectr.com
В отличие от Inkscape, Vectr — это свежая кровь во дворе. И это хорошо, потому что это означает, что разработка будет зависеть от требований отрасли, а не из-за проклятия раздутого программного обеспечения.
Эта бесплатная программа для работы с векторной графикой была выпущена всего два года назад, но темпы ее развития поистине великолепны. Со всеми функциями, добавленными недавно, трудно представить, на что может быть способен этот продукт в будущем. Однако разработчики настаивают на том, чтобы одно оставалось неизменным — это всегда будет бесплатно.
Сравнивать Vectr и Inkscape — значит совершить большую ошибку — оба эти продукта составляют отдельную лигу. Недостаток функций Vectr компенсируется интуитивностью. Кривая обучения в программе отсутствует: если вы только начинаете в индустрии дизайна, вы сможете создать свой самый первый логотип через пять минут после запуска программы, не просматривая страницы руководств.
Еще одно преимущество приложения — повсеместность: оно не только доступно на всех популярных платформах, но и имеет версию для браузера с той же функциональностью, что и его настольный аналог.Это означает, что вы можете работать над своими проектами на своем компьютере, а затем завершать их в интернет-кафе в глуши.
С официального сайта Vectr
Приложение позволяет выполнять все стандартные векторные операции — создавать и редактировать геометрические фигуры, кривые и пути. Он поддерживает несколько слоев и страниц, позволяя вам организовать свой проект. Vectr позволяет импортировать файлы в форматах AI, EPS, SVG, PNG и JPEG.
Еще одна полезная функция — это возможность делиться своими проектами, просто отправив URL своим коллегам, позволяя им просматривать и редактировать его в рабочем процессе, аналогичном Документам Google.В настоящее время ведется полномасштабное сотрудничество с несколькими людьми, работающими над одним проектом одновременно, а также Marketplace и Versioning. Вы можете буквально наблюдать за отставанием команды Vectr в Open Roadmap.
Учебники: vectr.com/tutorials
Плюсы:
- Кроссплатформенные и браузерные версии
- Интуитивно понятный и простой в использовании интерфейс
- Простой обмен проектами
- Интеграция с WordPress
Минусы:
- Необходимо создать учетную запись
- Некоторые люди сообщают о сбоях — новые функции могут быть нестабильными
- Отсутствуют расширенные функции
Gravit Designer
Платформа: Windows, macOS, Linux, Chrome OS, Web
Ссылка для скачивания: дизайнер.io
Здесь мы можем быть немного субъективными. В конце концов, Gravit использовал наши иконки. Однако разработчики Gravit могут предложить гораздо больше, чем просто хороший вкус.
По функциональности Gravit находится как раз между Inkscape и Vectr. У него больше функций, чем у последнего, при этом он остается таким же интуитивно понятным, как и первый. И, как и все приложения, упомянутые в этой статье, оно не имеет цены. Поговорим о балансе.
Приложение позволяет делать все, что вы ожидаете от векторной программы: создавать кривые, редактировать контуры, управлять слоями и использовать функцию ножа.Он поддерживает форматы SVG, PDF, JPEG, .SKETCH и, с недавних пор, форматы EPS (наконец-то!) Для импорта и экспорта. Кроме того, вы можете работать над своими проектами на разных платформах; Gravit Cloud обеспечивает плавный переход файлов между настольной и онлайн-версиями. Также доступна портативная версия.
Среди других полезных функций Gravit есть векторные ресурсы, доступные в приложении. Библиотека ресурсов Gravit Designer включает значки, формы, смайлики и иллюстрации, которые можно комбинировать и изменять для коммерческого и некоммерческого использования.
Канал Gravit на YouTube
Несмотря на то, что инструмент бесплатный (по словам разработчиков, «в обозримом будущем в Gravit Designer определенно появятся области или области вокруг Gravit Designer, за которые будет взиматься плата» ), ошибки исправляются, и большинство проголосовали за функции, которые разрабатываются. Вы можете увидеть полное описание новых функций в блоге разработчиков Gravit Designer, а также множество интересных руководств.
Уроки: Youtube плейлист
Плюсы:
- Огромная библиотека готовых векторных изображений
- Интуитивно понятный интерфейс и рабочий процесс
- Браузерные и кроссплатформенные версии, все связаны с облаком
Минусы:
- Пока не ясно, какие функции останутся бесплатными в будущем
- Нет дополнительных функций, подобных тем, которые можно найти в AE или Inkscape
SVG-редактирование
Платформа: Web
Ссылка для скачивания: https: // github.com / SVG-Edit / svgedit
SVG-edit — один из тех инструментов, которые делают именно то, что предполагает их название: он позволяет редактировать SVG-файлы и создавать свои собственные. Это бесплатная онлайн-программа для работы с векторами, доступная в большинстве популярных браузеров.
Набор функций стандартный: создание фигур, рисование карандашом, преобразование линий в контуры, раскрашивание и добавление изображений. Результат можно экспортировать в популярные веб-форматы: WMP, JPG, BMP, GIF, TIFF и, конечно же, сам SVG. Интерфейс довольно прост и напоминает программы для рисования начала 2000-х — здесь нет ничего особенного.
Одним из преимуществ SVG-редактирования является то, что эту программу с открытым исходным кодом можно легко встроить в ваш веб-сайт, позволяя пользователям создавать и редактировать SVG-файлы самостоятельно. Инструмент также позволяет быстро экспортировать результаты в виде HTML-кода.
Несмотря на то, что SVG-редактирование не имеет функций по сравнению с приложениями, упомянутыми ранее в этой статье, в некоторых случаях оно все же может быть полезно, особенно для веб-разработчиков. Свободно доступный репозиторий Github позволяет изменять исходный код в соответствии с вашими потребностями.Еще одним плюсом будет то, что инструмент постоянно обновляется.
Учебники: Github
Плюсы:
- Просто, быстро в использовании
- Открытый исходный код
Минусы:
- Отсутствуют расширенные функции
- Управление узлами несовершенно
Почетные грамоты
RollApp
Сама не программа для векторного рисования, но RollApp позволяет запускать некоторые популярные настольные приложения в Интернете в вашем браузере.Одним из них, в частности, является Inkscape. Так что, если Inkscape, который был только настольным компьютером, был единственным, что мешало вам его использовать, RollApp заключит сделку.
FatPaint
В этом веб-инструменте действительно есть атмосфера 90-х. Но если вы фанат, попробуйте. Он доступен бесплатно, и в нем достаточно функций для создания логотипов или другой причудливой веб-графики. Однако, если вы рассматриваете возможность использования FatPaint в коммерческих целях, разработчики любезно просят поддержать их подпиской Pro.
PrimarDraw
Бесплатный векторный веб-редактор для создания векторных изображений.Это позволяет экспортировать в SVG, PNG и JPEG. Чистый интерфейс — это бонус. В нем есть все, что вам нужно для создания логотипа или значка в вашем браузере.
LaTeXDraw
Графический редактор, доступный для Windows, macOS и Linux. В основном он используется для построения математических графиков и иллюстраций (тех, которые вы часто видите в школьных учебниках по математике). Но если вы чувствуете, что жизнь еще недостаточно сложна, вы можете попробовать нарисовать векторную графику с помощью этого инструмента.
Если вас интересует бесплатное программное обеспечение для растрового рисования, ознакомьтесь с нашей Лучшей бесплатной программой для рисования: статья «Пять кандидатов»
Adobe Illustrator Draw в App Store
Мы заменяем Adobe Draw двумя новыми приложениями, которые предоставят вам инструменты, функции и функции, необходимые для создания.Взгляните на Adobe Fresco и Adobe Illustrator для iPad, чтобы узнать, какое приложение подойдет вам лучше всего:
Adobe Fresco — это бесплатное приложение для рисования и рисования с теми же векторными кистями, которые вы любите и используете в Adobe Draw. Ваши проекты Draw будут автоматически перенесены в Fresco при первом входе в систему, чтобы вы могли начать с того места, где остановились, с красивыми векторными, пиксельными и живыми кистями, а также с более продвинутыми инструментами, такими как выделение, неограниченное количество слоев, маскирование, формы и прямая трансляция. Adobe Fresco является бесплатным, но вы можете заплатить за дополнительное пространство, больше кистей и Photoshop на iPad.
Adobe Illustrator, программа для работы с векторной графикой, использовавшая мои миллионы, была переосмыслена для iPad. Создавайте логотипы, значки, иллюстрации и графику с помощью набора инструментов для дизайна, который включает в себя инструменты для шрифтов, градиентов, построения фигур и точного векторного редактирования. Если вы в настоящее время используете Adobe Illustrator в качестве члена Creative Cloud, за приложение не взимается дополнительная плата.
———————————————— ——————————————
БОЛЬШЕ ХРАНИЛИЩ (опционально в- приложение)
Если вам нужно больше хранилища файлов Creative Cloud, вы можете приобрести дополнительные 20 ГБ за 1 доллар.99 (долларов США) в месяц. Регулярный платеж автоматически снимается с вашей учетной записи iTunes. Чтобы остановить обслуживание, просто перейдите в настройки своей учетной записи и отключите автоматическое продление как минимум за 24 часа до окончания расчетного периода. Пропорциональное распределение недоступно — если вы отключите автоматическое продление, обслуживание будет продолжаться до конца расчетного периода в этом месяце.
The Fine Print
Вам должно быть не менее 13 лет и вы согласны с условиями и политикой конфиденциальности Adobe, которые можно просмотреть по адресу:
http: //www.adobe.com / special / misc / terms.html http://www.adobe.com/privacy/policy-linkfree.html
Использование мобильных приложений и онлайн-сервисов Adobe требует регистрации для получения бесплатного Adobe ID как части бесплатного базового уровень членства в Creative Cloud. Для онлайн-сервисов Adobe требуется подключение к Интернету, они доступны не во всех странах и не на всех языках и могут быть изменены или прекращены без предварительного уведомления.
Если вам нравится Adobe Draw, оставьте, пожалуйста, отзыв. Это действительно помогает!
Что такое векторная графика? Объяснение векторной графики
Что такое векторная графика?Векторная графика — это компьютерные изображения, созданные с помощью последовательности команд или математических операторов, которые размещают линии и формы в двухмерном или трехмерном пространстве.
В векторной графике работа или файл художника-графика создается и сохраняется как последовательность векторных операторов. Файл векторной графики описывает серию соединяемых точек.
Эти файлы иногда называют геометрическими файлами . Изображения, созданные с помощью таких инструментов, как Adobe Illustrator и CorelDRAW от Corel, обычно являются файлами векторных изображений.
Упрощенная векторная графика похожа на рисунки, соединяющие точки.
Для чего используется векторная графика?Графики, иллюстраторы и дизайнеры используют векторную графику по разным причинам, в том числе по следующим:
- Масштабируемость. Векторные форматы хороши для проектов, требующих масштабируемой графики, включая масштабируемый тип и текст. Например, логотипы компании и бренда отображаются в разных размерах; они появляются в углу мобильного приложения или на придорожном рекламном щите. Логотип, созданный с помощью векторной графики, можно увеличивать или уменьшать без потери качества или создания большого файла.
Именно масштабируемость векторной графики привела к ее возвращению после того, как в 1980-х годах растровая графика потеряла популярность.Векторная графика изначально использовалась в компьютерных дисплеях в 1960-х и 1970-х годах. Консорциум World Wide Web работал над языком векторной разметки, который превратился в язык с открытым исходным кодом для масштабируемой векторной графики, содержащий векторные и растровые элементы.
- Приложение и веб-разработка . Векторная графика полезна при разработке приложений и веб-разработке, поскольку веб-приложения и содержащаяся в них графика должны работать с экранами различных размеров и типов устройств.Например, Amazon WorkLink — это мобильное приложение, которое обеспечивает полностью интерактивное представление корпоративных данных на мобильном устройстве сотрудника.
- Анимация. Анимированные изображения также обычно создаются в виде векторных файлов, которые обеспечивают более чистые и плавные изображения.
- Системы автоматизированного проектирования (САПР). Программы САПР часто используют векторные файлы для производства, проектирования и проектирования из-за их масштабируемости и простоты редактирования математических формул.
Растровое графическое изображение отображает биты непосредственно в пространство отображения, также называемое растровым изображением . Растровая графика состоит из фиксированного количества пикселей, что делает ее менее масштабируемой, чем векторная графика. В определенный момент, когда растровое изображение достаточно увеличено, края становятся рваными, и оно выглядит пиксельным, то есть когда пиксели становятся видимыми. Растровая графика не может быть увеличена без ущерба для качества изображения.
Векторные и растровые изображения могут выглядеть по-разному.Это связано с тем, что векторная графика должна иметь отдельную форму для каждого цветового оттенка, в то время как растровые изображения могут иметь каждый пиксель разного цвета, что позволяет более четко отображать тонкие градации цвета и глубину. При больших размерах края растровых изображений становятся неровными, а изображения становятся пиксельными. Векторные изображения более масштабируемы.Существует также взаимно однозначное отношение между каждым пикселем и растровой памятью, занимаемой компьютером. Компьютеры должны хранить информацию для каждого пикселя растрового изображения, тогда как векторные изображения хранят только серию точек, которые необходимо соединить линиями, кривыми и т. Д.Следовательно, векторные файлы обычно меньше растровых. По этой причине файлы векторных изображений легче изменять, чем файлы растровых изображений.
Векторные и растровые изображения можно конвертировать друг в друга с помощью соответствующего программного обеспечения. Adobe Illustrator и Adobe Photoshop — это примеры программного обеспечения, которое позволяет пользователям конвертировать один формат изображения в другой.
Растровые файлы особенно хороши для отображения глубины цвета, поскольку каждый пиксель может быть разного цвета. И есть больше пикселей, которые могут быть уникальными цветами, чем векторов, которые могут быть уникальными цветами.Это делает форматы растровых файлов удобными для редактирования цифровых фотографий.
Некоторые типы файлов могут включать векторные и растровые элементы — два примера — файлы PDF и SVG.
Преимущества и недостатки векторной графикиВажно учитывать как преимущества, так и недостатки использования векторных файлов.
Преимущества
- Масштабируемость. Как уже упоминалось ранее, это главное преимущество векторной графики. Поскольку векторная графика является производной от математических векторных отношений или отношений между точками, образующими линии и кривые, они выглядят чистыми и точными при любом размере.
- Маленький размер файла. Векторная графика обычно имеет небольшой размер файла, потому что в ней хранится только небольшое количество точек и математические отношения между ними. Эти отношения выражаются в коде, который требует меньше памяти по сравнению с хранением пикселей.
- Легко редактировать. Векторные файлы легко редактировать, потому что пользователи могут быстро изменять отношения векторов, например, менять цвета или форму линий. Это полезно в итеративном процессе, например в графическом дизайне, который требует большого объема редактирования.
- Легко загружается. Поскольку размеры файлов меньше, векторные файлы легко переносить и загружать на различные устройства и программы.
- Легко дублируется. Также легко создавать клоны векторного изображения и копировать определенные элементы одного изображения в другое.
- Точность. Возможность масштабирования векторной графики вверх или вниз означает, что они имеют точный внешний вид.
Недостатки
- Меньше деталей. Векторные файлы ограничены при работе со сложными изображениями. Например, фотографии требуют цветового затенения и смешивания, которые векторные файлы не могут предоставить так же, как растровые файлы.
- Требования к навыкам и времени. Для создания векторных файлов может потребоваться больше навыков и времени.
- Ограниченная поддержка браузера. Векторная графика в веб-браузерах меньше поддерживается, чем растровая.
- Несоответствие. Векторные изображения могут отличаться от одного приложения к другому, в зависимости от того, насколько совместимы приложения для рендеринга и создания, среди других факторов.
Существует несколько часто используемых типов векторных файлов. К ним относятся следующие:
- .ai — файл Adobe Illustrator
- .cdr — файл изображения CorelDRAW
- .dxf — файл в формате обмена чертежами
- .eps — инкапсулированный файл PostScript
- .svg — Файл масштабируемой векторной графики
- .wmf — метафайл Windows
Для разных задач используются файлы разных типов. Например, файлы AI обычно используются в печатных СМИ и цифровой графике. Файлы EPS могут быть как растровыми, так и векторными. Обычно они содержат меньший элемент дизайна, который может быть встроен в более крупный дизайн. Это делает их подходящими для отправки логотипов, которые часто включаются в более крупные проекты.
5 лучших редакторов векторной графики для Linux
Brief : Здесь мы перечисляем лучшее программное обеспечение для работы с векторной графикой для Linux, которое можно использовать в качестве альтернативы Adobe Illustrator для Linux.
Редактор векторной графики позволяет создавать и редактировать изображения векторной графики, создавать векторные объекты и выполнять с ними всевозможные манипуляции. Adobe Illustrator и Corel Draw — такие редакторы векторной графики, но, к сожалению, они недоступны для Linux.
Так что же представляют собой альтернативы Adobe Illustrator и Corel Draw для Linux? Мы покажем вам лучшую программу для рисования векторных изображений в Linux.
Лучшие программные редакторы векторной графики для Linux
Обратите внимание, что некоторые из упомянутых здесь инструментов не имеют открытого исходного кода.Однако, поскольку они предоставляют бесплатный клиент для Linux, мы включили их в список. Список не в определенном порядке.
Поскольку я использую Ubuntu, я включил инструкции по установке для дистрибутивов Linux на основе Ubuntu. Но вы можете легко использовать их в любом другом дистрибутиве Linux.
1. Inkscape
Inkscape — это бесплатный мощный инструмент векторного дизайна с открытым исходным кодом для иллюстраторов и веб-дизайнеров. Он включает в себя кроссплатформенные графические инструменты профессионального качества, которые можно использовать для создания иллюстраций, значков, логотипов, диаграмм, карт и веб-графики.
Обладая сложными инструментами рисования, не уступающими другим редакторам векторной графики, он может импортировать и экспортировать файлы различных форматов для работы с простым интерфейсом и возможностями настройки функций с помощью надстроек.
Это открытая альтернатива Adobe Illustrator в полном смысле этого слова.
Интерфейс InkscapeХарактеристики
- Inkscape включает инструменты рисования, такие как инструмент «Карандаш» для рисования от руки с простыми контурами, инструмент «Перо» для создания кривых и инструменты каллиграфии с прямыми линиями для рисования от руки с использованием контуров с заливкой, представляющих каллиграфические штрихи.
- Прямоугольник, эллипсы, звезды / многоугольники, спирали включены вместе с текстовыми инструментами.
- Параметры для создания и встраивания растровых изображений
- Включены преобразования, операции Z-порядка, группирование объектов и наложение слоев, а также различные команды выравнивания и распределения
- Селектор цвета, инструмент выбора цвета, заливка узором, пунктирные штрихи и маркеры контуров.
- Редактирование узла, преобразование в путь, логические операции, трассировка растрового изображения.
- Поддержка различных текстовых операций и визуализация.
- Поддерживает широкий спектр форматов файлов, таких как SVG, PNG, OpenDocument Drawings, DXF, sk1, PDF, EPS и PostScripts.
Установка
Скачать Inkscape можно с официального сайта. Вы также найдете для него пакеты Flatpak и Snap.
Кроме того, вы можете установить его из командной строки, введите следующие команды, чтобы установить его.
sudo apt-get install inkscape .ugb-container__side {padding-top: 35px! important; padding-bottom: 35px! important}.ugb-5194255 .ugb-5194255-wrapper.ugb-container__wrapper: before {background-color: # f1f1f1! important} .ugb-5194255 .ugb-5194255-content-wrapper> h2, .ugb-5194255 .ugb-5194255-content -wrapper> h3, .ugb-5194255 .ugb-5194255-content-wrapper> h4, .ugb-5194255 .ugb-5194255-content-wrapper> h5, .ugb-5194255 .ugb-5194255-content-wrapper> h5, .ugb-5194255 .ugb-5194255-content-wrapper> h6 {color: # 222222} .ugb-5194255 .ugb-5194255-content-wrapper> p, .ugb-5194255 .ugb-5194255-content-wrapper> ol li , .ugb-5194255.ugb-5194255-content-wrapper> ul li {color: # 222222}]]>Рекомендуется к прочтению:
2. Gravit (не с открытым исходным кодом)
Gravit — довольно впечатляющий редактор векторной графики для Linux и других платформ. Это полнофункциональное приложение для векторного дизайна, которое можно использовать для создания экранов, высококачественных значков, иллюстраций, печати, презентаций, прототипов и анимации.
Благодаря простому и понятному интерфейсу Gravit является одним из фаворитов приложений для векторного дизайна.
Благодаря современному и понятному интерфейсу Gravit является одним из последних любимых инструментов графических дизайнеров. Однако это не решение с открытым исходным кодом.
Интерфейс GravitЭто в первую очередь инструмент премиум-класса (который предлагает пробную версию), если вы хотите максимально использовать его, например, Gravit Designer PRO . Это будет стоить вам примерно 50 долларов США в год (может варьироваться в зависимости от вашей страны / валюты).
Вы по-прежнему можете использовать базовое приложение Gravit Designer бесплатно, однако оно не будет иметь всех основных функций.Таким образом, вы можете упустить много важных функций при использовании бесплатной версии.
Характеристики
- Создание векторной графики с высоким уровнем точности в любых единицах измерения, будь то пиксели, MM, CM и т. Д.
- Мощные страницы с шаблонами, реальными слоями и символами для структурирования содержимого.
- Поддержка неразрушающих логических операций, инструментов «нож» и графов путей.
- Множественная заливка и границы, различные эффекты и модели наложения.
- Профессиональный и мощный макет с решетками и анкерами.
- Подходит для презентаций, анимации, состояний, прототипов и т. Д.
- Создание неограниченных вариантов моделирования, просмотр в 3D без использования стереоскопического изображения
Установка
Gravit подходит практически для всех платформ, будь то Windows, MacOS, Linux, Android, iPad, Chrome OS, и даже может использоваться через браузер. Так что, по сути, вам не нужно устанавливать его в вашей системе. Но для автономного создания и редактирования вы можете загрузить копию Gravit с официальной страницы загрузки.
Файлы Snap / AppImage можно скачать с официального сайта.
3. Vectr (не с открытым исходным кодом)
Vectr — это бесплатный инструмент графического дизайна, используемый для создания векторной графики, масштабируемой без потери разрешения. Его можно использовать для создания 2D-графики, графики для визиток, значков, веб-сайтов, иллюстраций, логотипов, резюме, брошюр, плакатов и презентаций.
Может использоваться как настольное приложение, так и онлайн (браузер Chrome).
Vectr интерфейсХарактеристики
- Панель инструментов содержит все необходимые инструменты для создания прямоугольных, изогнутых, круглых, линейных и произвольных кривых.
- Поддерживает экспорт файла в PNG, JPG или SVG. Vectr сохраняет форму и качество изображения растровой графики при масштабировании.
- Vectr предоставляет возможность поделиться вашей работой в социальных сетях.
- Он предоставляет различные фильтры и возможность добавления нескольких фонов, порядков и теней.
- Vectr предлагает обмен в реальном времени, где вы можете публиковать свою работу прямо в социальных сетях с уникальным URL-адресом, позволяя другим редактировать копию вашего проекта.
- Включить совместную работу в стиле Google-Doc; и многое другое.
Установка
Vectr доступен через Ubuntu Snap. Введите следующую команду в терминале, чтобы установить его.
sudo snap install vectr На сайте доступны различные учебные пособия, которые помогут вам освоить программное обеспечение. Если вы предпочитаете графический веб-редактор, вы также можете взглянуть на SVG-Edit.
4. Розыгрыш LibreOffice
LibreOffice — это бесплатный офисный пакет с открытым исходным кодом, включающий ряд приложений.LibreOffice Draw — это редактор векторной графики и инструмент для построения диаграмм, включенный в пакет, который позволяет создавать от быстрых набросков до сложных профессиональных диаграмм. Draw — отличное приложение для создания рисунков, плакатов, кривых и многого другого.
Интерфейс LibreOffice DrawХарактеристики
- Draw — отличный инструмент для создания технических чертежей и брошюр с максимальным размером страницы 300 на 300 см.
- Инструменты могут быть упорядочены в соответствии с вашими предпочтениями, а поле «Стиль и форматирование» позволяет разместить все графические стили одним щелчком мыши.
- Draw позволяет управлять графическими объектами, группировать их, обрезать, использовать объекты в 3D и многое другое.
- Интеллектуальные соединители позволяют легко создавать блок-схемы, организационные диаграммы и сетевые диаграммы.
Предоставляет мощный движок, позволяющий преобразовывать изображения в различные форматы изображений и документов.
Установка
LibreOffice можно установить из программного центра.
Если вы предпочитаете командную строку, введите следующую команду:
sudo apt установить libreoffice Доступна портативная версия, которую можно загрузить с официальной страницы загрузки LibreOffice.
5. sK1
sK1 — еще один кроссплатформенный графический редактор с открытым исходным кодом, обладающий профессиональным механизмом управления цветом и совместимостью с широким диапазоном форматов файлов для обеспечения точности цветопередачи и гибкости рисования для всех типов файлов. sK1 поддерживает различные профессиональные функции публикации, такие как многостраничный контент, цвет CMYK, цветоделение, управление цветом ICC, точная печать и вывод PDF.
sK1 интерфейсХарактеристики
Основная особенность sK1 s — профессиональная точная печать, допечатная подготовка в формате PDF и вывод PostScript.
- Цветовое пространство CMYK и поддержка цвета SPOT
- Многоязычный текстовый макет Pango
- Управление цветом для сплошных цветов и растровых изображений.
- Расширенные функции импорта / экспорта.
- Редактирование узлов, лупа, функции редактирования текста.
- Рисование соединительных линий, рисование кривых Безье, поддержка рисования эллипсов и многоугольников.
Установка
ПакетыDeb и rpm доступны на официальной странице загрузки sK1 для Mint, Ubuntu, Debian, Fedora и OpenSUSE.
Бонус: SVG-редактирование (веб-альтернатива)
Если вы веб-мастер или просто хотите использовать браузер SVG-редактор для себя, вам следует взглянуть на SVG-edit на GitHub.
Вы можете просто добавить iframe на свой сайт, если не хотите его настраивать. Возможно, это не альтернатива пользователям настольных компьютеров — технически, но только потому, что это проект с открытым исходным кодом, вы можете взглянуть на него, если хотите.
Заключительные слова
У Linux всегда так много вариантов.Эти редакторы векторной графики для Linux могут быть полезны как любителям, так и профессионалам. Inkscape — это сам по себе полный пакет, удовлетворяющий все ваши профессиональные потребности, чтобы стать лучшей альтернативой Adobe Illustrator для Linux. С другой стороны, Vectr или Gravit можно использовать в Интернете без проблем с их установкой.
Какой редактор векторной графики вы используете? Дайте нам знать об этом в комментариях.
Нравится то, что вы читаете? Пожалуйста, поделитесь этим с другими.
32 отличных бесплатных и платных редактора SVG для UX-дизайнеров
Ни один дизайнерский инструментарий не будет полным без хорошего редактора SVG. К счастью, есть из чего выбирать. В этой статье мы рассмотрим некоторые из избранных.
В компьютерной графике есть два основных типа изображений: векторные и растровые. Растр, также известный как растровое изображение, представляет собой изображение, состоящее из фиксированного количества пикселей. Растровые изображения отлично подходят для детализированных изображений, таких как фотографии, и по этой причине все цифровые камеры создают растровые изображения.Большинство изображений, используемых в Интернете, представляют собой растровые изображения. Наиболее распространенными типами файлов для растровых изображений являются JPG, GIF и PNG.
Векторная графика работает иначе. Векторы основаны на математической формуле с двумерными точками, которые соединяются друг с другом линиями и кривыми, образуя формы.
Создавайте ресурсы пользовательского интерфейса с неограниченным количеством проектов
Скачать бесплатно
Поскольку они сделаны таким образом, их размер можно изменять бесконечно, всегда обеспечивая плавные края, без цифровых артефактов и плавные цветовые градиенты.Хотя векторные изображения не очень подходят для фотографий, они идеально подходят для логотипов и аналогичных графических элементов, используемых в дизайне. SVG — это стандартный векторный формат для использования в Интернете.
Для создания файлов SVG и работы с ними вам понадобится редактор векторной графики. Вот 20 потрясающих бесплатных и платных редакторов SVG для Windows, Mac, Linux, Web, iOS и Android. Еще больше возможностей в сочетании лучшего редактора с подходящим инструментом для создания прототипов, поэтому давайте подберем для вас наиболее подходящий вариант.
17 Настольных редакторов SVG для Mac, Windows и Linux
1.Justinmind
Бесплатно — доступно для Windows и Mac
Justinmind известен своими мощными способностями к созданию прототипов, но появились и новые новости. Теперь Justinmind также предлагает редактирование SVG и пользовательские графические изображения на столе, позволяя вам создавать свои уникальные визуальные эффекты внутри самого инструмента дизайна пользовательского интерфейса. Со всеми классическими инструментами, которые знают и любят дизайнеры, такими как инструмент «Перо» и функция поиска пути, Justinmind позволяет создать действительно идеальный рабочий процесс.
Помимо возможностей редактирования SVG, Justinmind также позволяет легко и быстро создавать собственные векторы, используя более одного инструмента.Например, дизайнеры, которые создают часть своего дизайна в Photoshop, могут просто скопировать и вставить свою работу на холст Justinmind. Оттуда они могут делать с SVG все, что захотят.
Будь то изменение внешнего вида вектора или создание его интерактивного и установившегося поведения — Justinmind делает все это возможным.
2. Редактор SVG Sketsa
Free — доступно для Windows, macOS, Linux
Sketsa SVG Editor — бесплатное кроссплатформенное приложение для рисования SVG.Он включает в себя несколько инструментов для создания контента, позволяющих легко рисовать, манипулировать и редактировать объекты. Он также включает редактор исходного кода с подсветкой синтаксиса. Это позволяет просматривать и редактировать исходный код SVG XML для максимального контроля.
3. Набросок
99 $ / год — доступно для macOS
Один из самых популярных инструментов среди профессионалов веб-дизайна, Sketch — это мощный инструмент дизайна, который позволяет создавать и редактировать векторные изображения, создавать прототипы своих дизайнов и даже создавать собственные шрифты.Хотя это довольно дорого, это полноценное дизайнерское решение с отличным пользовательским интерфейсом. Он даже интегрируется с Justinmind!
4. Блокнот
6,99 $ — доступно для iPad
Рисование на iPad становится все лучше и лучше, поэтому мы подумали, что добавим пару редакторов SVG для iPad. Inkpad — это инструмент для создания векторной графики на вашем iPad. Inkpad — это полноценный профессиональный редактор SVG, который можно носить с собой куда угодно, с неограниченным количеством слоев, гибкими эффектами типографики и широким набором опций импорта и экспорта.Кроме того, он отлично работает с Apple Pencil на iPad Pro.
5. iDesign
7,99 $ — доступно для iPhone и iPad
Разработанный специально для рисования пальцем, iDesign упрощает создание двухмерной векторной графики на iPad или iPhone. Его специально разработанные ручки со смещением помогают перемещать и размещать объекты, не загораживая обзор пальцем. iDesign включает логические операции с фигурами и автоматическое сглаживание контуров, чтобы немного упростить жизнь.
6. Adobe Illustrator Draw
Бесплатно (покупка в приложении для облачного хранилища) — доступно для iPad, iPhone и Android
Неудивительно, что у гиганта графического и дизайнерского программного обеспечения Adobe есть один из лучших мобильных векторных редакторов на рынке. Adobe Illustrator Draw с простым современным пользовательским интерфейсом позволяет легко создавать красивые векторные изображения. А если вы уже пользуетесь продуктами Adobe, вы обнаружите, что возможности их интеграции не имеют себе равных.
7. Affinity Designer
64,55 $ — доступно для Windows, Mac и iPad
Affinity Designer — еще один популярный редактор SVG в сообществе разработчиков графики и пользовательского интерфейса. Он предоставляет вам все инструменты, необходимые для более быстрого выполнения вашей работы. Вы можете воспользоваться функциями быстрого панорамирования и масштабирования с невероятной скоростью 60 кадров в секунду, а также живыми градиентами, настройками и эффектами. Вы также получаете потрясающий инструмент наложения, которого не хватает многим редакторам SVG, кроме Adobe Illustrator.
В дополнение к этим функциям Affinity Design позволяет работать с тысячами изображений одновременно без каких-либо задержек.Он также позволяет вам организовывать разные слои в группы и даже использовать цветовую маркировку — теперь это новаторский подход!
Как и в Photoshop, вы можете переключаться между векторами и растрами одним простым щелчком! Кроме того, вы можете перенести текстуру растровой кисти в свои SVG-файлы, редактировать отдельные пиксели, а также добавлять маски и зернистость к векторам. Вы также можете обрезать слои пикселей и заключить их.
Самое лучшее? Вы можете создавать неограниченное количество монтажных областей и иметь возможность конвертировать в любой тип файла с помощью настраиваемых сочетаний клавиш, чтобы сделать рабочий процесс более эффективным и дать вам еще больше контроля.
8. CorelDRAW
843,94 $ — доступно для Windows и Mac
Еще один популярный редактор SVG, о котором мы постоянно слышим, — это CorelDRAW Graphics Suite 2020. Corel позволяет создавать и редактировать векторные иллюстрации, а также поставляется с инструментом для редактирования фотографий.
Вы будете поражены тем, насколько быстро и эффективно вы сможете работать с этим инструментом, чтобы добиться впечатляющих результатов в заметно короткие сроки. Как редактор SVG, он гордится тем, что помогает вам создать быстрый рабочий процесс от концепции до завершения.Он также использует решения для обработки изображений на базе искусственного интеллекта для создания впечатляющих подробных векторных изображений, размер которых можно изменять без потери деталей.
Некоторые другие примечательные особенности включают помощь в создании масок с помощью инструмента Smart Selection, а также применение машинного обучения к вашим векторным и растровым файлам! Вы также сможете насладиться первоклассной трассировкой растровых изображений в векторную, благодаря их инструменту искусственного интеллекта PowerTRACE, который поможет вам профессионально оптимизировать растровые изображения по мере их трассировки, не без ущерба для качества.
Наконец, вы также можете настроить типографику и сделать ее адаптивной с помощью этого инструмента редактора SVG. Вы можете легко форматировать абзацы и создавать цельный текстовый рабочий процесс, который идеально масштабируется между настольными и мобильными устройствами.
9. Xara Designer Pro
299 $ — доступно для Windows, Mac, iPad и планшета
Xara Designer Pro — это редактор SVG, который предлагает интегрированный инструмент с обработкой текста, инструментами рисования, макетом пользовательского интерфейса страницы и инструментом наложения, а также творческими эффектами, скосами, прозрачностью контуров и растушевкой.
Используя Xara, вы сможете легко и быстро настроить прозрачность векторов и градиентную заливку. Как и в таких инструментах, как Sketch и Illustrator, вы можете воспользоваться простой функцией перетаскивания, чтобы импортировать файлы SVG в инструмент для редактирования.
Кроме того, Xara предлагает непревзойденные возможности манипулирования объектами, позволяя перемещать, изменять размер и вращать объекты вместо перетаскивания контуров во время рисования — даже на сложных векторах. Что нам особенно нравится, так это возможность выполнять неограниченное количество операций отмены, что дает вам неограниченную творческую свободу для экспериментов.
Это также отличный инструмент, если вашим приоритетом является сотрудничество. Вы также можете предоставить клиентам доступ из любой точки мира и позволить членам команды работать над дизайном удаленно!
10. macSVG
Бесплатно — доступно для Windows, Mac, Linux, Android и iOS
Получив лицензию от MIT, macSVG представляет собой редактор SVG с открытым исходным кодом, который позволяет редактировать векторы и создавать анимированные векторы html5 для веб-сайтов, мобильных приложений и графического дизайна.
В дополнение ко всем этим функциям mac SVG предоставляет вам доступ к инструменту, который позволяет создавать графику высокого разрешения для HTML5, которая хорошо выглядит в любой операционной системе.Вы можете рисовать свои SVG-файлы на их странице веб-просмотра, позволяя создавать базовые элементы с нуля, такие как прямоугольники, круги, линии, полилинии, эллипсы и многоугольники.
11. Chartist.Js
Бесплатно — доступно для Windows и Mac
Если вам нужен редактор SVG для рисования векторной диаграммы, то вам не нужно ничего дальше, чем Chartist.Js. Chartist — это редактор SVG, который позволяет создавать адаптивные диаграммы для использования в дизайне пользовательского интерфейса с нуля или с помощью некоторых отличных шаблонов, которые они предоставляют бесплатно.
Великолепные информационные панели, пользовательские интерфейсы приложений на основе данных и пользовательские интерфейсы администратора — это лишь некоторые из примеров того, что вы можете создать с помощью бесплатного редактора диаграмм SVG. Кроме того, вы можете выбирать шаблоны, такие как различные типы панелей управления материальным дизайном и даже панель данных начальной загрузки.
Самое лучшее? Любые диаграммы, которые вы создаете с помощью этого редактора, на 100% отзывчивы!
12. Vectornator
Бесплатно — редактор SVG для Mac
Если вы просмотрите магазин приложений в поисках редакторов SVG, вы можете заметить относительно популярную бесплатную опцию, которая подходит для пользователей Mac — Vectornator.Этот редактор SVG предоставляет вам иллюстративный инструмент, позволяющий рисовать подробные векторные проекты и создавать надписи с нуля или импортировать файлы SVG для редактирования.
Что касается бесплатного редактора SVG, мы были удивлены тем, насколько мощным является его инструмент «Перо», дающий вам возможность рисовать сложные контуры, а также инструмент узлов и типы узлов и даже поддержку Apple Pencil.
13. SaviDraw
Единовременный платеж 20 $ — Windows SVG Editor
SaviDraw — дешевый и относительно неизведанный редактор SVG, доступный для Windows.Это простой, быстрый и мощный инструмент, позволяющий быстро и легко рисовать новые векторные изображения для добавления к вам файлов Microsoft Office, таких как документы Word и PowerPoints, но, конечно, вы также можете использовать их для веб-дизайна.
Возможно, одна из особенностей, которые отличают этот редактор SVG от других, и на которую SaviDraw уделяет большое внимание, — это возможность управлять пользовательским интерфейсом и перемещаться по нему с помощью голосовых команд. Мы видим, насколько это может быть удобно: отключение таких команд, как «выравнивание по центру», чтобы вы могли сосредоточиться на изображении, потенциально является изящным способом сократить рабочий процесс.
14. Крита
Free — редактор SVG для всех платформ
Krita — бесплатная программа для рисования с открытым исходным кодом, которая также позволяет создавать векторные и текстовые изображения. Фактически, мы даже можем сказать, что это один из самых мощных бесплатных инструментов для иллюстраций на рынке, который идеально подходит для создания больших файлов SVG, а также для длительного и частого использования.
Доверьтесь нам, когда мы говорим, что уровень детализации, который вы можете вдаваться в Krita, является исключительным.И все, что они просят взамен, — это необязательное пожертвование. Стоит попробовать!
15. EasyDraw
Бесплатно до 30 изображений или 20 долларов в течение 9 месяцев — Mac SVG Editor
EasyDraw предназначен исключительно для Mac OS и специально предназначен для создания высококачественных векторных иллюстраций и значков приложений. Посетите веб-сайт, и он выглядит как что-то из нулевых, но загрузите редактор SVG, и вы увидите, что в инструментах векторной графики нет недостатка. Он также доступен для светлого и темного режима, чтобы дать усталым глазам отдохнуть или поднять настроение.
SVGEasyDraw доступен как бесплатная демонстрационная версия, в то время как вы можете создавать, сохранять и экспортировать до 30 векторных изображений, прежде чем они заставят вас кашлять.
16. Карбон
Free — редактор SVG для всех платформ
Для бесплатного редактора SVG, который прост в использовании и требует относительно небольшого обучения, Karbon от Calligra — отличный вариант. Благодаря настраиваемому пользовательскому интерфейсу это отличное место для начала, если вы только начинаете заниматься графикой, но в нем также есть более продвинутые функции для опытных графических дизайнеров.Он идеально подходит для создания логотипов, файлов SVG для веб-дизайна или дизайна приложений или изображений.
Calligra также имеет список рассылки и множество учебных пособий, которые помогут вам начать работу. Будучи бесплатным сервисом, они также принимают любые предложения по улучшению, кодируют и ценят самодельные учебные пособия.
17. Inkscape
Free — доступно для Windows, macOS, Linux
Inkscape — действительно популярный редактор SVG, который можно использовать бесплатно и кроссплатформенный.Inkscape идеально подходит для иллюстраторов, дизайнеров и веб-дизайнеров. В нем есть мощные инструменты для создания объектов и управления ими. Inkscape позволяет работать от руки, с фигурами и текстом, а также поддерживает ряд выходных форматов, включая PNG, OpenDocument, DXF, PDF, EPS, sk1 и другие.
15 эффективных онлайн-редакторов SVG
1. Редактор Vecteezy
Бесплатно — веб-приложение
Vecteezy — это простой в использовании векторный редактор и создатель, предназначенный для новичков в дизайне, но достаточно мощный, чтобы его могли использовать и профессионалы.В нем есть все функции, которые вы ожидаете от редактора SVG, а также множество шаблонов и иллюстраций для начала.
2. Бокси SVG
9,99 $ — доступно для Windows, macOS, Chrome OS и в виде веб-приложения
Boxy SVG — действительно красиво оформленный редактор SVG, предназначенный как для профессиональных веб-дизайнеров и разработчиков, так и для нетехнических пользователей, которые только начинают работать с графикой SVG. Поскольку он использует систему рендеринга на основе Chromium, он отображает документы SVG точно так же, как ваш браузер Chrome для настольных компьютеров или мобильных устройств.Он содержит множество дополнительных функций, включая интеграцию с Google Fonts, интеграцию с открытой библиотекой клипов, и вы даже можете бесплатно опробовать его в Интернете.
3. Gravit Designer
Бесплатно (платная версия Pro: 99 евро в год) — доступно для Windows, macOS, Linux, Chrome OS и в виде веб-приложения
Corel’s Gravit Designer — это мощный редактор SVG с множеством дополнительных функций по сравнению с некоторыми другими вариантами на рынке. Направленный непосредственно на дизайнеров, он идеально подходит для создания иллюстраций, экранов, презентаций, анимации и высококачественных значков.Его даже можно использовать для создания трехмерных симуляций.
4. Вектор
Бесплатно — доступно для Windows, Linux, Chrome OS и в виде веб-приложения. Платная версия в пути.
Vectr — бесплатный графический редактор, упрощающий создание векторной графики. За простым дизайном пользовательского интерфейса скрывается удивительно мощное и в то же время простое в использовании программное обеспечение. Работайте с различными формами, контурами и текстовыми инструментами для создания простых векторных изображений и значков. Как и некоторые другие приложения, его также можно попробовать в Интернете в виде веб-приложения.
5. Рисование метода
Бесплатно — веб-приложение
Чтобы получить полностью бесплатный и минималистичный онлайн-редактор векторных изображений, посетите наш метод Draw. Он позволяет создавать и редактировать файлы векторной графики со всеми ожидаемыми инструментами, но не так много дополнительных наворотов в некоторых других перечисленных здесь приложениях. Мы считаем, что это идеальный вариант для быстрого создания чего-то, в то время как вы уделяете внимание другим аспектам каркаса своего веб-сайта.
6. Vecta
Бесплатно — доступно онлайн
Vecta — это онлайн-редактор SVG, который помогает командам сотрудничать друг с другом при разработке дизайна.Один из замечательных фактов об этом онлайн-редакторе заключается в том, что вы даже можете избавиться от инструментов, которые делают рисунки за вас. Например, Vecta позволяет добавлять собственные плагины JavaScript, позволяющие рисовать фрактальные деревья одним щелчком мыши.
Vecta также специализируется на том, чтобы помочь вам создать файл SVG наименьшего размера для максимального сжатия с помощью Nano, компрессора SVG без потерь — и все это без потери деталей или дизайна шрифтов. Прецизионное редактирование позволяет масштабировать диаграммы с точностью до пикселя и миллиметра для создания идеального дизайна.Вы даже можете импортировать чертежи из инструментов autocad и сразу же приступить к редактированию. Вы делитесь или повторно используете любые рисунки или символы, созданные в этом инструменте.
Некоторые из полезных функций, которые предлагает этот онлайн-редактор SVG, — это доступ к более чем 8000 различных веб-шрифтов и слоев (это то, что должно быть в любом хорошем инструменте дизайна). Отличная цветовая палитра, smart соединяет фигуры и контуры текста для легкого изменения размера.
7. Янвас
10 $ в месяц — доступно онлайн
Janvas — это онлайн-редактор SVG, который позволяет создавать и редактировать собственные файлы SVG, а также загружать и редактировать файлы SVG, созданные извне из приложения.
Подходящие как для профессионалов, так и для новичков, их панели геометрических и графических свойств помогут вам как проверять ваши SVG-файлы, так и даже изменять их свойства. Вдобавок ко всему, у вас также есть панель слоев, как в Photoshop, Illustrator и Sketch, с параметрами блокировки или скрытия слоев в дополнение к важной функции привязки, которая поможет вам точно позиционировать объекты на холсте.
Что касается инструментов редактирования, он имеет почти все функции, которые могут вам понадобиться для редактирования SVG, такие как заливка, обводка, преобразование размера и соотношения сторон, а также специальные фильтры и возможность добавления анимации и интерактивности.Кроме того, вы можете создавать свои собственные библиотеки шрифтов, графики и виджетов — идеально подходят для поддержки системы векторного дизайна!
8. Нарисуйте SVG
Бесплатно — доступно онлайн
Как следует из названия, Draw SVG позволяет рисовать собственные векторы. Он также включает дополнительные инструменты, которые позволяют оптимизировать ваши векторы, конвертировать их в файлы разных типов и делиться ими со своей командой.
Drawing SVG идеально подходит для любого типа контента, который вам нужно создать — от графического дизайна для пользовательского интерфейса до инфографики для содержимого сообщений в блогах.Он также предоставляет графическое сообщество, где вы можете задавать вопросы, просматривать, публиковать и публиковать свои рисунки.
Еще одним плюсом является то, что приложение выполняется быстро — этот редактор SVG предоставляет центр обучения, который поможет вам быстро освоить этот инструмент. Еще одна удобная функция заключается в том, что она позволяет легко кодировать изображения, а это означает, что вы можете получить как соответствующий код HTML, так и стили CSS, чтобы передать их своим разработчикам!
9. Обычный узор
Бесплатно — доступно онлайн
Если вам нужно создать шаблоны для фона веб-сайта или изображений, то нет более простого и бесплатного онлайн-решения, чем Plain Pattern.
Plain pattern — это редактор SVG, специально предназначенный для создания векторных узоров. Plain Pattern позволяет загружать собственные файлы на основе SVG или выбирать элементы из собственного набора, включая круг, квадрат, треугольник и прямоугольник, размер которых можно изменять, вращать и манипулировать ими для создания различных узоров.
Кривая обучения с этим редактором шаблонов SVG невысока. Элементы управления просты — с ползунками для изменения ширины и высоты вашего вектора в режиме реального времени, а также для настройки цвета фона, поворота и масштабирования и настройки размера штриха и цвета повторяющихся элементов в вашем шаблоне.После того, как вы закончите создание своего паттерна, вы можете предварительно просмотреть его и бесплатно загрузить для использования в своем проекте по дизайну пользовательского интерфейса.
10. SVG-Edit
Бесплатно — доступно онлайн
SVG-Edit — это редактор SVG, специально предназначенный для создания изображений SVG для веб-дизайна. Этот бесплатный встроенный в браузер редактор SVG работает в любом браузере и предоставляет ряд инструментов редактирования на выбор, таких как инструменты формования, инструменты построения контуров, текстовый редактор, а также инструменты для рисования от руки.
Более того, поскольку это инструмент с открытым исходным кодом, в него постоянно добавляются новые функции.Тем не менее, несмотря на это, инструмент по-прежнему имеет относительно низкую кривую обучения с понятным интерфейсом и позволяет экспортировать как в растровые, так и в векторные форматы.
11. Векторизатор
12 $ в месяц — доступно онлайн
Vectorizer — это инструмент, который не позволяет редактировать SVG как таковые, а скорее конвертирует растровые изображения, такие как JPEG, PNG и BMP, в наши любимые масштабируемые векторные изображения. При цене около 12 долларов в месяц Vectorizer является относительно дешевым и обеспечивает гораздо более высокое качество, чем многие другие инструменты, которые утверждают, что делают то же самое.
SVG, который вы получаете при преобразовании файла растрового изображения, является наиболее точным представлением, в то время как другие представленные на рынке, как правило, создают сильно искаженные версии исходного файла растрового изображения, либо в чрезмерно размытом виде, в оттенках серого, либо в белых точках.
С векторизатором вы уже начинаете с трех кредитов, так что вы можете попробовать несколько изображений, прежде чем совершить покупку на месяц.
12. DesignEvo
Единовременный платеж 25 $ — доступно онлайн
DesignEvo — относительно дешевый производитель логотипов SVG, но вы определенно не подумаете об этом, когда увидите качество логотипов, которые может создавать этот инструмент.
Вы можете попробовать редактор SVG, сделав бесплатный логотип. Позже вы можете загрузить некачественную версию этого логотипа, но если вы хотите, чтобы она была в высоком качестве, вам придется заплатить абонентскую плату, которая не так уж и велика, если вы считаете, что это разовая оплата и если вы собираетесь разрабатывать или изменять логотипы на регулярной основе.
Самое замечательное в этом редакторе SVG заключается в том, что он уже поставляется с тысячами шаблонов логотипов, которые на 100% настраиваются и разделены на различные категории, такие как Правовая политика и политика, Искусство и развлечения, Уход за детьми и образование, чтобы назвать несколько примеров.
13. Необработанные графики
Бесплатно, с открытым исходным кодом — доступно онлайн
RAWGraphs — альтернатива приведенному ниже Chartist.js — это удобный редактор SVG, ориентированный на визуализацию данных, таких как диаграммы, графики и диаграммы. Он очень прост в использовании, с чистым, современным и не пугающим интерфейсом.
Он работает путем преобразования простой таблицы данных в любую диаграмму или график, который вы хотите, а затем дает вам возможность экспортировать его в виде файла SVG. Для этой цели вы можете загрузить свои собственные файлы CSV, TSV, JSON или DSV.Как только вы попадаете на их домашнюю страницу, у вас есть возможность опробовать их редактор SVG, загрузив образец собственных данных или выбрав из их образцов данных.
Конечно, использование этого редактора SVG требует как минимум минимальных знаний в области визуализации данных, то есть вы должны знать свой x по оси y! Если вы так много знаете, все остальное они сделают за вас.
14. Флатикон
12 $ в месяц — доступно онлайн
Flaticon — это редактор SVG, принадлежащий компании freepikcompany, которой принадлежат домены freepik и слайды.Он делает то, что предполагает его название: позволяет создавать значки. Это также дает вам доступ к тому, что они называют самой большой в мире базой данных иконок! Если вам нужен очень конкретный значок SVG для конкретной цели, не будет сомнений, что в этом редакторе SVG он будет. Просто найдите нужный значок в соответствующей категории, а затем вы сможете редактировать его по своему усмотрению с помощью бесплатного инструмента редактора SVG.
Это идеально подходит для опробования, и если вы хотите затем загрузить созданные вами значки, вы можете это сделать, но чтобы использовать их в коммерческих целях, вам потребуется указать авторство.Чтобы использовать без указания авторства, вам нужно будет заплатить ежемесячную абонентскую плату в размере 12 долларов США.
15. Фон SVG
8 $ в месяц — доступно онлайн
Угадайте, что позволяет делать фоны SVG? Правильно — создавать фоновые узоры, веб-страницы или экраны приложений или включать в существующий файл SVG, например, значок. Кроме того, этот редактор SVG позволяет вам выбирать из 95 начальных шаблонов, и вы можете редактировать их по своему усмотрению, изменяя цветовые коды и прозрачность. Он также предоставляет вам стили CSS, чтобы его можно было сразу включить в любой онлайн-проект или вы можете просто загрузить его как файл SVG.
Единственный недостаток в том, что если вы хотите использовать его бесплатно, вам нужно будет указать авторство или подписаться за 8 баксов в месяц.
Заключение
Надежный редактор SVG необходим всем, кто занимается веб-дизайном или UX-дизайном. Выбираете ли вы лучший профессиональный инструмент или бесплатное веб-приложение, мы уверены, что вы найдете в нашем списке подходящий редактор SVG.
.