Добавление собственных шрифтов в Fresco для iPad
Руководство пользователя Отмена
Поиск
- Руководство пользователя Adobe Fresco
- Введение
- Новые возможности Adobe Fresco
- Что такое Adobe Fresco
- Системные требования Adobe Fresco
- Сведения о выпуске Adobe Fresco
- Adobe Fresco на iPhone
- Сочетания клавиш
- Специальные возможности в приложении Fresco
- Adobe Fresco | Общие вопросы
- Начало работы с пользовательским интерфейсом
- Переход на платный план Adobe Fresco
- Обновление хранилища Adobe Fresco
- Функции, поддерживаемые на устройствах iPad и Windows
- Рисуйте, творите, анимируйте — и делитесь шедеврами
- Слои
- Фигуры в Adobe Fresco
- Цвета
- Микс-кисти
- Пиксельные кисти
- Кисти-ленты
- Живые кисти
- Регулировка кривой нажима стилуса
- Векторные кисти
- Инструмент «Свободное трансформирование»
- Инструмент «Волшебная палочка»
- Инструмент для растушевки
- Инструмент «Пластика»
- Добавление и изменение текста
- Публикация, экспорт и предоставление общего доступа
- Слои-маски
- Доступ к Creative Cloud Libraries во Fresco
- Линейка
- Ластики
- Добавление шрифта
- Выравнивание по сетке
- Приложения Adobe Fresco и Creative Cloud
- Adobe Fresco и Photoshop
- Adobe Fresco и Illustrator
- Простой перенос файлов из Draw и Sketch
- Облачные документы
- Облачные документы в Adobe Fresco
- Устранение неполадок
- Невозможно получить доступ к импортированным пиксельным кистям в Windows
- Поддержка Adobe Fresco на устройствах Windows ARM
- Примеры, идеи и источники вдохновения
- Создание логотипа
- Создание эффекта батика
- Креативное иллюстрирование | Цифровой концепт-арт
Узнайте, как добавить собственные шрифты в Fresco для iPad или iPhone и сделать их доступными для использования в приложениях Creative Cloud.
Приложение Fresco для iPad или iPhone позволяет не только получить доступ к тысячам шрифтов прямо из приложения, но также и использовать свои собственные шрифты. Шрифты добавляются в библиотеку Creative Cloud и становятся доступными в приложениях Creative Cloud.
Загружайте шрифт напрямую из приложения
Чтобы добавить в приложение свой шрифт, сделайте следующее:
1. Выберите текст, а затем выполните одно из следующих действий:
- Fresco на iPad: коснитесь панели «Свойства» в панели задач. В разделе «Текст» коснитесь стрелки рядом с раскрывающимся списком «Шрифты».
- Fresco на iPhone: нажмите пункт Шрифты в панели задач.
2. В списке Шрифты, в разделе Ваши шрифты нажмите значок +, после чего нажмите Добавить.
Добавьте свои собственные шрифты3. Прокрутите список файлов шрифтов, сохраненных на вашем устройстве iPad или iPhone.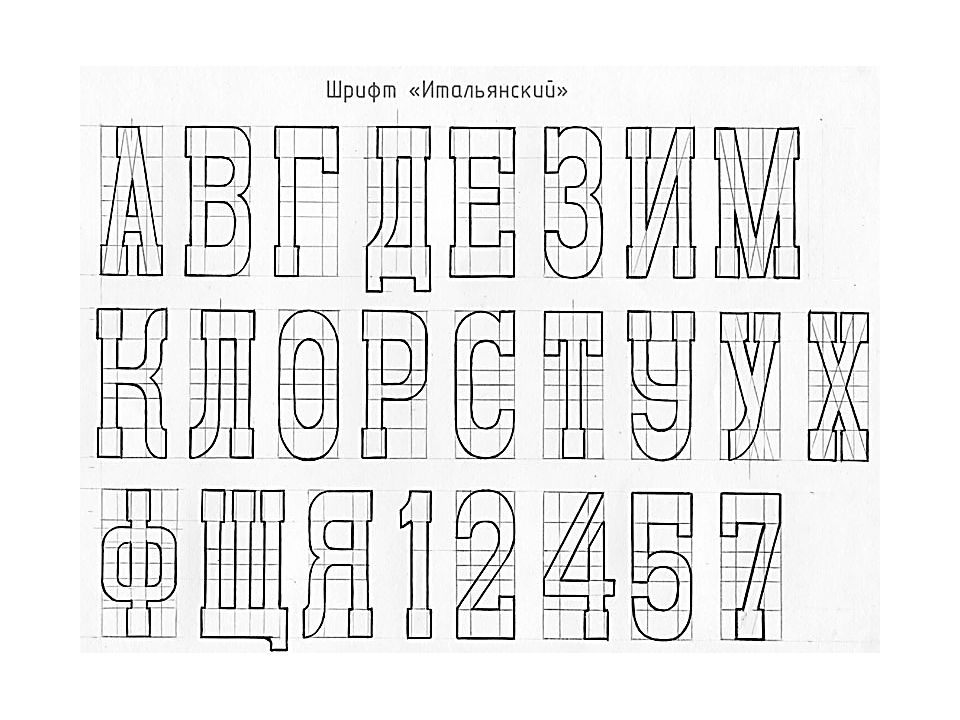
Появится диалог, сообщающий о том, что выбранные вами файлы шрифтов готовы к загрузке. Установите флажок для подтверждения того, что у вас есть все необходимые права и лицензии, чтобы загружать, хранить эти шрифты и получать к ним доступ для собственного использования в Creative Cloud.
4. Нажмите Добавить, чтобы начать загрузку файлов шрифта.
5. После проверки и загрузки шрифтов они становятся доступными для просмотра в списке шрифтов Fresco и библиотеке шрифтов Creative Cloud. Теперь ваши шрифты доступны для использования в других приложениях Adobe Creative Cloud на настольных ПК и мобильных устройствах.
Если вы добавляете шрифт из приложения Creative Cloud для настольных ПК, вы можете управлять шрифтами с помощью опции Шрифты > Управление шрифтами, которая доступна на боковой панели. Однако функция управления шрифтами пока недоступна в мобильном приложении Creative Cloud.
Просмотр последних загруженных шрифтов
Чтобы просмотреть последние добавленные шрифты, выполните одно из следующих действий.
- Перейдите в раздел Недавние на панели просмотра шрифтов. В нем будут отображаться все недавно добавленные шрифты.
- В разделе Ваши шрифты нажмите + и выберите Просмотреть добавленные шрифты.
Быстрое добавление недостающих шрифтов
Дальнейшие шаги
Начните работу с текстами и шрифтами в Adobe Fresco с создания текста и шрифта. Интерфейс Adobe Fresco интуитивно понятен; мы надеемся, что здесь вам будет легко раскрыть свой творческий потенциал.
У вас есть вопросы или идеи?
Если вы хотите задать вопрос или поделиться интересной идеей, вступайте в сообщество Adobe Fresco. Мы будем рады услышать ваши идеи и увидеть ваши работы.
Вход в учетную запись
Войти
Управление учетной записьюПростой способ изменения шрифта по умолчанию в Google Docs
В программах для работы с текстом есть стандартный шрифт. Google Docs, как и любой другой текстовый документ, предлагает свой шрифт по умолчанию. Но это еще отнюдь не означает, что вы не можете изменить стиль шрифта и придать документу определенный вид. У вас есть возможность изменить внешний вид документа любым удобным для вас способом с помощью инструментов, предоставляемых платформой. В этой статье мы расскажем вам, как изменить шрифт по умолчанию в Google Docs..
Google Docs, как и любой другой текстовый документ, предлагает свой шрифт по умолчанию. Но это еще отнюдь не означает, что вы не можете изменить стиль шрифта и придать документу определенный вид. У вас есть возможность изменить внешний вид документа любым удобным для вас способом с помощью инструментов, предоставляемых платформой. В этой статье мы расскажем вам, как изменить шрифт по умолчанию в Google Docs..
Как изменить шрифт по умолчанию в Google Docs?
Изменение шрифта по умолчанию в Google Docs — довольно простая процедура. Чтобы понять механизм установки шрифта по умолчанию в Google Docs, необходимо ознакомиться с приведенными ниже шагами.
Шаг 1. Выберите стиль шрифта.
Открыв документ в Google Docs, вы можете нажать на кнопку «Обычный текст» и подтвердить в выпадающем окне, что выбранная опция установлена. После этого, если вы открыли новый документ, вам нужно набрать несколько слов и выделить их. И наоборот, если у вас есть написанный документ, вы можете напрямую выделить текст.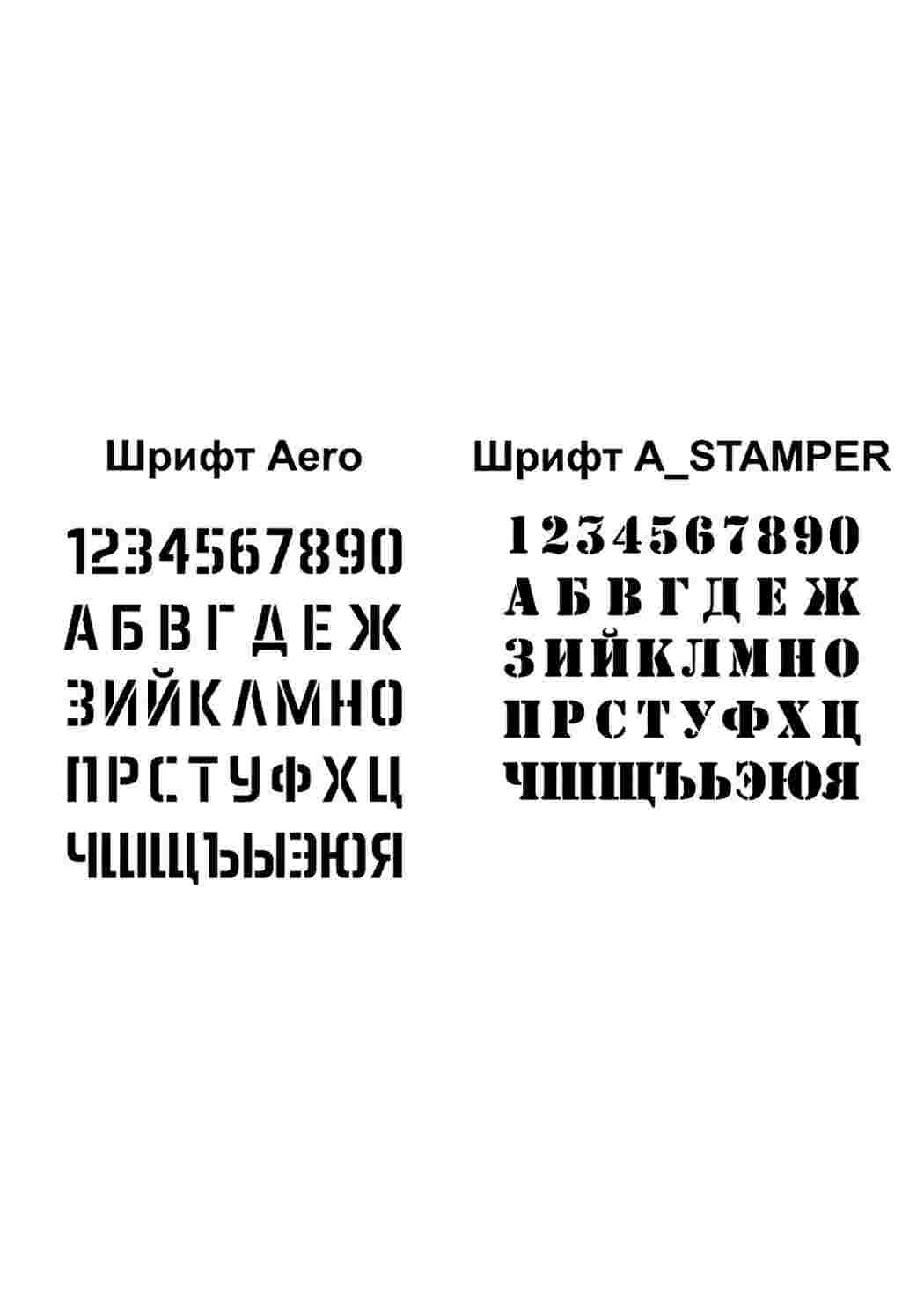
Шаг 2. Измените шрифт по умолчанию.
Вам необходимо перейти на вкладку «Формат», расположенную на панели инструментов сверху. После нажатия на нее и перехода к выпадающему меню, необходимо открыть «Стили абзаца > «Обычный текст» > «Обновить обычный текст для соответствия» в аналогичной хронологии, чтобы изменить стиль шрифта.
Мощный PDF-редактор.
Как правило, PDF трудно обрабатывать без специальных редакторов PDF. В Windows и других операционных системах появились браузеры, которые могут работать как программы для чтения PDF, однако им все еще не хватает различных функций, которые присутствуют в PDF-редакторах. Wondershare PDFelement — Редактор PDF-файлов от Wondershare является одним из таких PDF-редакторов, который предоставляет вам самые современные возможности для управления и редактирования PDF-файлов. Прежде всего, важно понимать, что в PDFelement есть понятные инструменты редактирования и конвертирования, которые сохраняют первоначальную форму PDF после его конвертирования в некоторые расширения офисных приложений.
Мощная функция автоматического распознавания форм позволяет с легкостью обрабатывать формы.
Извлекайте данные легко, эффективно и точно с помощью функции извлечения данных из форм.
Преобразование стопок бумажных документов в цифровой формат с помощью функции распознавания текста для лучшего архивирования.
Редактируйте документы, не изменяя шрифты и форматирование.
Совершенно новый дизайн, позволяющий вам оценить содержащиеся в нем рабочие документы.
Наряду с этим, PDFelement предоставляет возможность комментировать и просматривать документы, не изменяя их в любой другой формат. Имея под рукой такие возможности, любой пользователь может воспользоваться этим PDF-редактором для своих документов. Признавая эти возможности, PDFelement позволяет разрабатывать заполняемые одним щелчком мыши формы, которые можно создавать и обрабатывать с помощью PDFelement.
Кроме того, в нем предусмотрены специальные функции безопасности для тех, кто считает свои документы особо секретными. Для защиты документов PDFelement использует различные протоколы парольной защиты и редактирования информации. Программа также позволяет подтверждать свои документы цифровыми подписями.
Как изменить шрифт в PDF?
Помимо объяснения того, как изменить шрифт в Google Docs, в этой статье вы найдете подробное руководство по изменению шрифтов в PDFelement.
Шаг 1. Откройте файл PDF.
Запустите PDFelement и затем загрузите PDF-файл, нажав на опцию «Открыть файл», чтобы перейти к изменению шрифта.
Скачать Бесплатно Скачать Бесплатно КУПИТЬ СЕЙЧАС КУПИТЬ СЕЙЧАС
Шаг 2. Выберите текст.
Теперь можно перейти к разделу «Редактировать», а затем выделить текст, шрифт которого вы хотите изменить.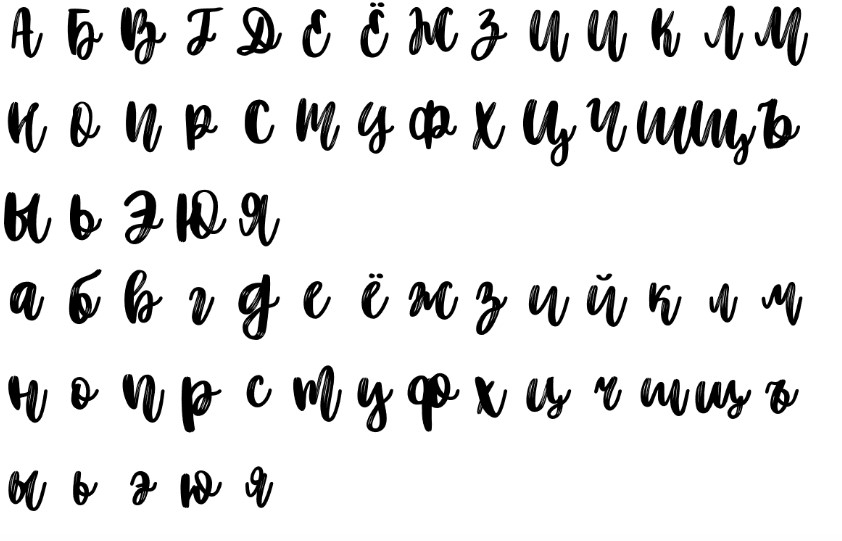 Это можно сделать, просто выделив текст с помощью мыши или курсора.
Это можно сделать, просто выделив текст с помощью мыши или курсора.
Шаг 3. Измените шрифт.
После выбора шрифта появится небольшое окно, содержащее все важные свойства шрифта, которые можно изменить. С его помощью вы можете выделить жирным шрифтом, курсивом или изменить внешний вид шрифта. Выбрав раздел «Стиль шрифта», вы увидите список различных вариантов, из которых вы можете выбрать шрифт по своему усмотрению. После изменения шрифта можно сохранить документ и завершить процесс.
Simple Font Resizer — Плагин для WordPress
- Детали
- отзывов
- Монтаж
- Развитие
Опора
Установите и нажмите, чтобы изменить размер шрифта для WordPress. Получите полный контроль над своим сайтом WordPress. Вам не нужен шорткод, как вы можете себе представить, — не требуется никаких знаний в области программирования.
Простое изменение размера шрифта | Плагин WordPress для изменения размера текстового контента. Этот плагин меняет размер шрифта, делает его больше или меньше.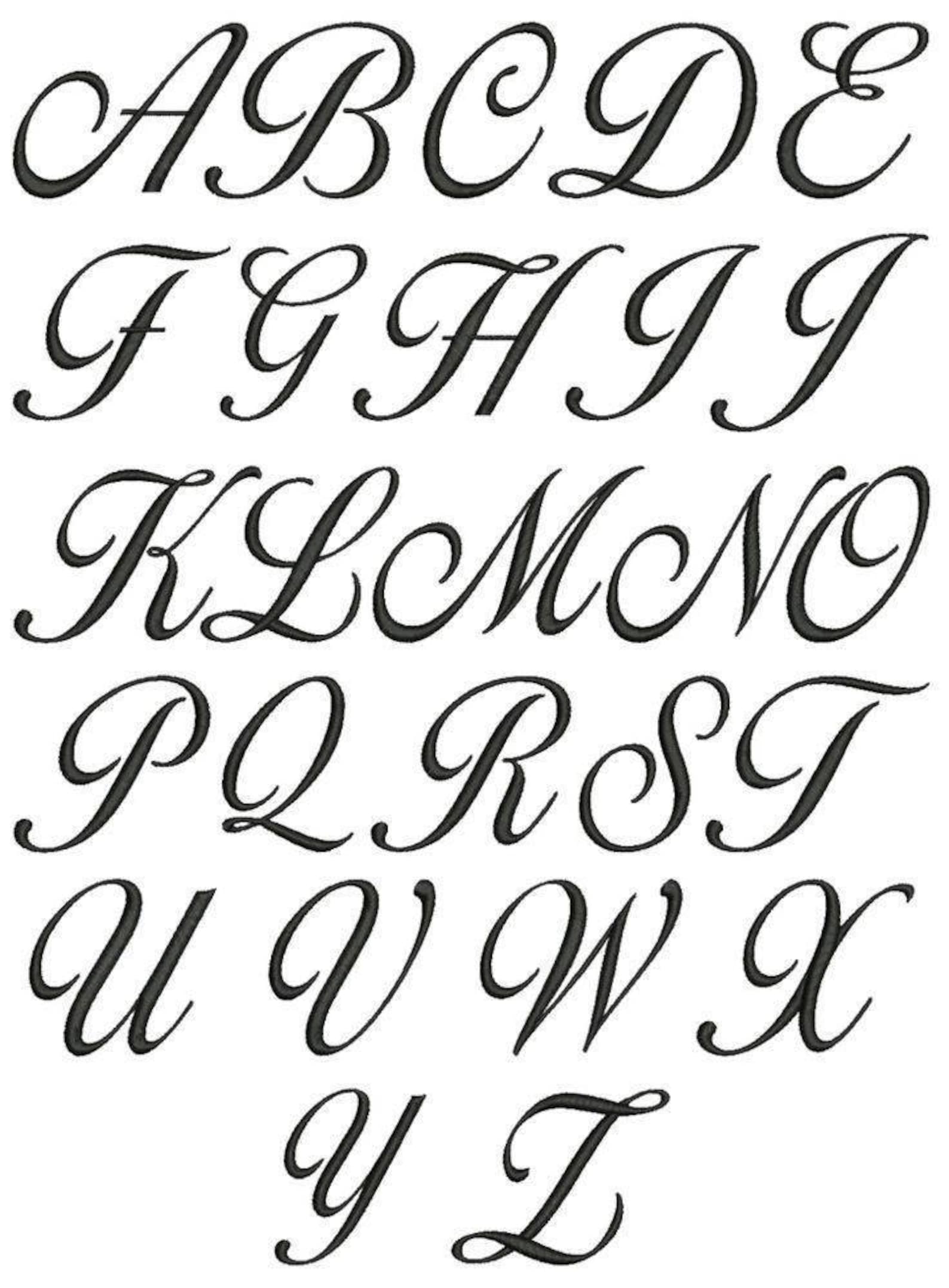 WP Accessibility — важная особенность современных веб-сайтов. Этот плагин помогает пользователям увеличивать и уменьшать шрифт и весь контент для просмотра или помогает пользователям. Многие пользователи приходят с плохим зрением, кроме того, некоторые обстоятельства или устройства могут ухудшать зрение пользователя. Вот когда в игру вступает Simple Font Resizer. Этот плагин позволяет пользователям изменять размер шрифта веб-сайта по своему усмотрению. Не нужно использовать шорткод для видимости, просто установите и используйте его. Они могут увеличить или уменьшить размер текста в зависимости от ситуации. Это большое улучшение доступности, которое определенно улучшит ваш пользовательский опыт. Плагин поставляется с набором различных стилей кнопок, опцией расположения кнопок и возможностью запоминать последние настройки пользователя. Вы можете добавить кнопки на все страницы, специальные страницы без шорткода.
WP Accessibility — важная особенность современных веб-сайтов. Этот плагин помогает пользователям увеличивать и уменьшать шрифт и весь контент для просмотра или помогает пользователям. Многие пользователи приходят с плохим зрением, кроме того, некоторые обстоятельства или устройства могут ухудшать зрение пользователя. Вот когда в игру вступает Simple Font Resizer. Этот плагин позволяет пользователям изменять размер шрифта веб-сайта по своему усмотрению. Не нужно использовать шорткод для видимости, просто установите и используйте его. Они могут увеличить или уменьшить размер текста в зависимости от ситуации. Это большое улучшение доступности, которое определенно улучшит ваш пользовательский опыт. Плагин поставляется с набором различных стилей кнопок, опцией расположения кнопок и возможностью запоминать последние настройки пользователя. Вы можете добавить кнопки на все страницы, специальные страницы без шорткода.
Демонстрация
Документы и поддержка
Вы можете найти документы, часто задаваемые вопросы и более подробную информацию о Simple Font Resizer на gitlab.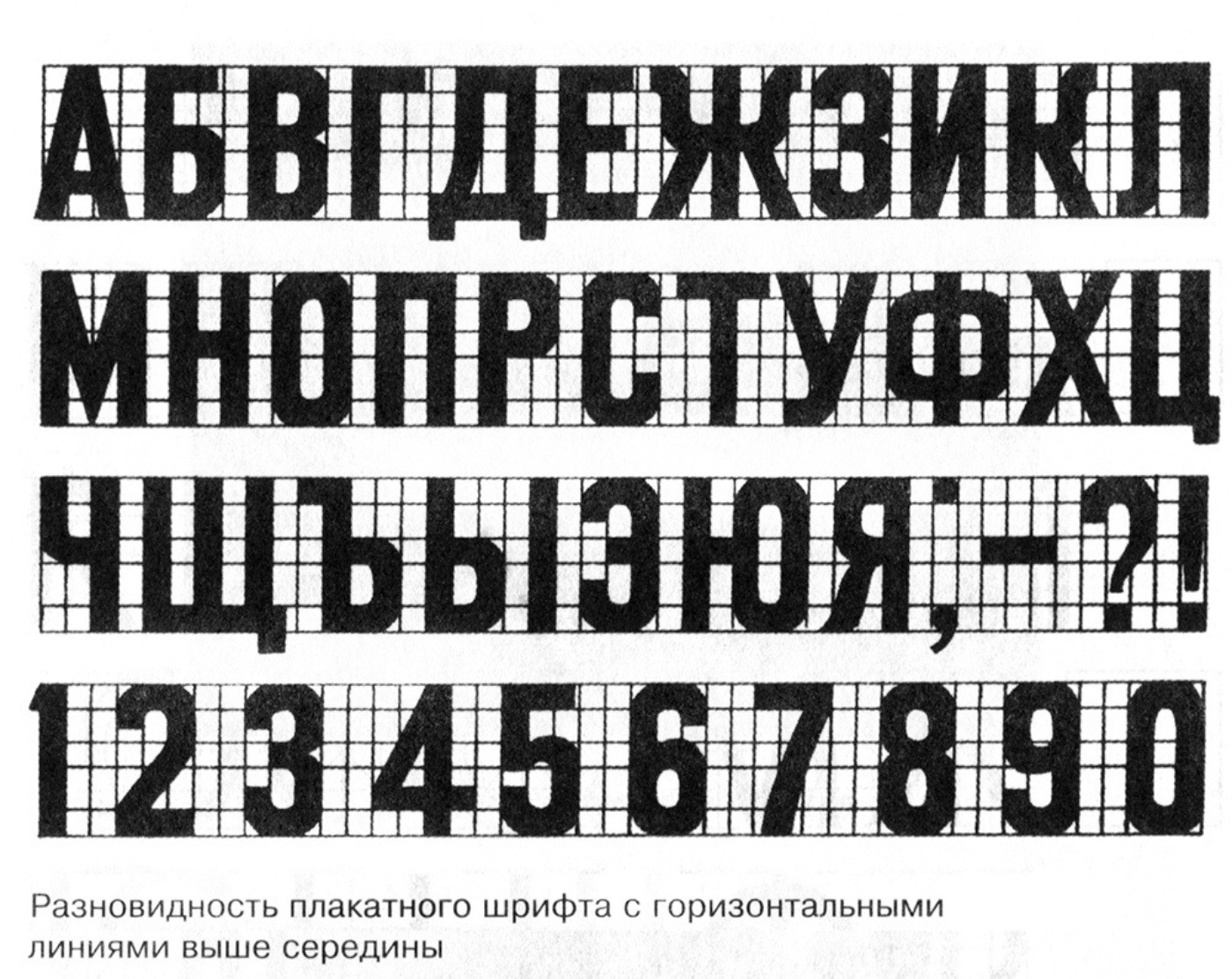 Если вы не смогли найти ответ на свой вопрос в разделе часто задаваемых вопросов или в какой-либо документации, посетите форум поддержки на WordPress.org. Если вы не можете найти какие-либо темы, относящиеся к вашей конкретной проблеме, опубликуйте для нее новую тему.
Если вы не смогли найти ответ на свой вопрос в разделе часто задаваемых вопросов или в какой-либо документации, посетите форум поддержки на WordPress.org. Если вы не можете найти какие-либо темы, относящиеся к вашей конкретной проблеме, опубликуйте для нее новую тему.
Зачем использовать Simple Font Resizer?
Этот плагин меняет размер шрифта, делает его больше или меньше.
Simple Font Resizer нуждается в вашей поддержке
Трудно продолжать разработку и поддержку этого бесплатного плагина без участия таких пользователей, как вы. Если вам нравится использовать Simple Font Resizer и вы считаете его полезным, рассмотрите возможность
 Ваше пожертвование поможет поощрить и поддержать дальнейшее развитие плагина и лучшую поддержку пользователей. Найдите на гитлабе. Gitlab
Ваше пожертвование поможет поощрить и поддержать дальнейшее развитие плагина и лучшую поддержку пользователей. Найдите на гитлабе. Gitlab- скриншот-1.png
- скриншот-2.png
- screenshot-3.png
- Загрузите всю папку
Simple Font Resizerв каталог/wp-content/plugins/. - Активируйте плагин через меню «Плагины» в WordPress.
Вы найдете меню «Контакты» в панели администратора WordPress.
Для базового использования вы также можете посетить веб-сайт плагина.
У вас есть вопросы или проблемы с Simple Font Resizer? Используйте эти каналы поддержки надлежащим образом.
Simple Font Resizer реагирует?
Да, этот плагин полностью адаптивен и поддерживает все мобильные устройства.
Что насчет этого плагина?
Этот плагин изменяет размер шрифта, делает его больше или меньше.
Нет отзывов об этом плагине.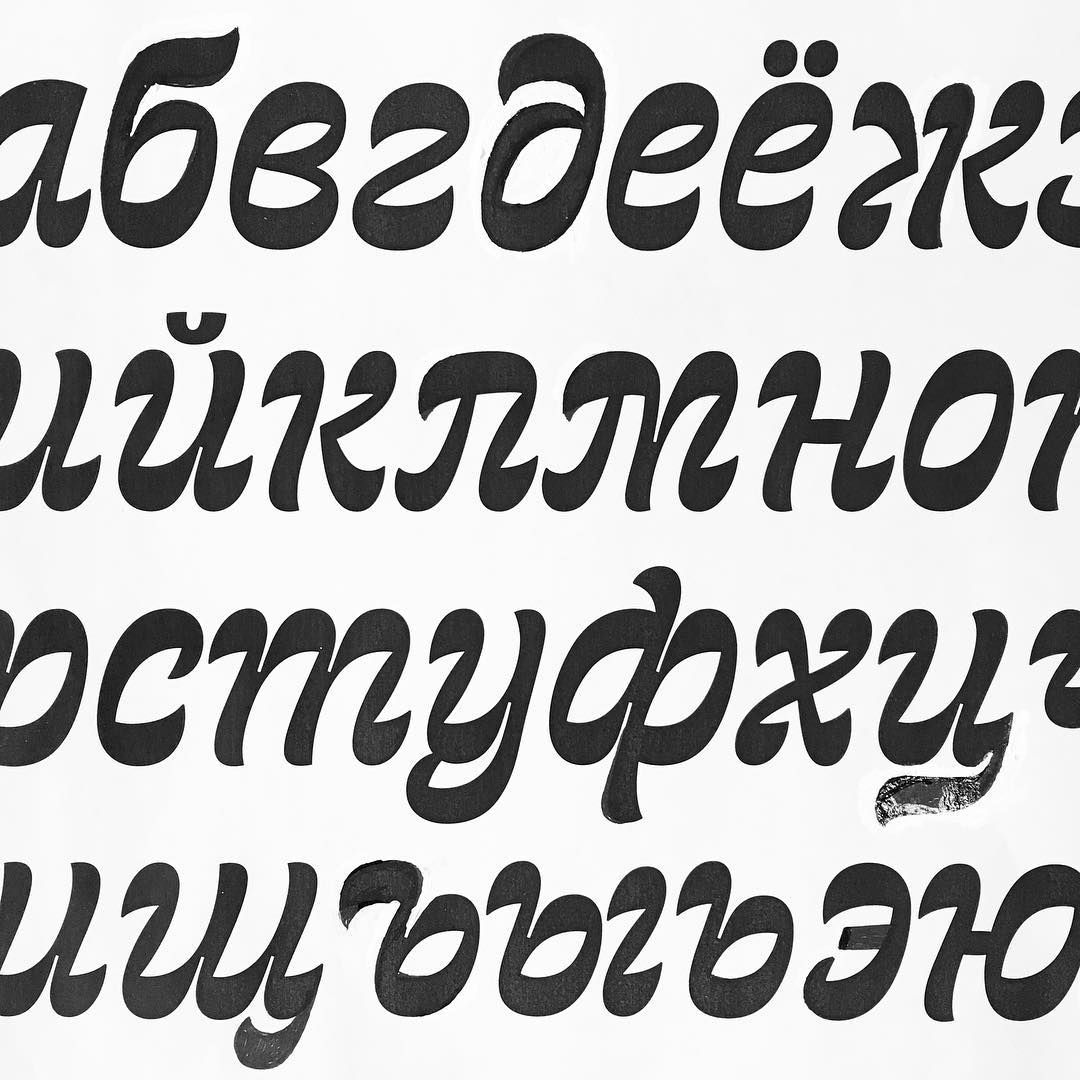
«Simple Font Resizer» — это программное обеспечение с открытым исходным кодом. Следующие люди внесли свой вклад в этот плагин.
Авторы- Мд Шахинур Ислам
1.01
- Исправление ошибки.
- Обновление WP.
1,0
- 3 кнопки.
Мета
- Версия: 1.01
- Последнее обновление: 2 месяца назад
- Активные установки: 40+
- Версия WordPress: 5.9 или выше
- Протестировано до: 6.2.2
- Версия PHP: 7.4 или выше
- Теги:
доступностьшрифт
- Расширенный вид
Пожертвовать
Хотите поддержать продвижение этого плагина?
Пожертвовать этому плагину
Что эти 4 говорят о вашем бренде
Выбор шрифта может создать или разрушить индивидуальность бренда. Шрифты передают индивидуальность, значение, историю и характер.
Шрифты передают индивидуальность, значение, историю и характер.
Но с миллионами доступных в Интернете шрифтов трудно решить, какие из них использовать при создании бренда. Хорошая новость заключается в том, что большинство шрифтов являются вариациями четырех основных типов шрифтов.
Давайте рассмотрим четыре основных типа шрифтов, поймем разницу между ними, что они говорят о вашем бренде и приведем несколько примеров.
Типы шрифтов
- Засечки
- Без засечек
- Скрипт
- Декоративный
1. Serif
Шрифты с засечками были первыми шрифтами, которые массово использовались в печати. Начиная с 1400-х годов, шрифты с засечками имеют декоративные штрихи на концах каждого штриха, имитирующие перо или ручку.
Разработанный Уильямом Каслоном в 1734 году шрифт Old Style, возможно, был первым массовым шрифтом с засечками, появившимся на рынке.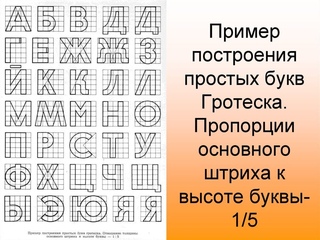 Вскоре после этого последовали Didot и Bodini, которые и сегодня остаются популярными шрифтами с засечками для брендов.
Вскоре после этого последовали Didot и Bodini, которые и сегодня остаются популярными шрифтами с засечками для брендов.
Что шрифты с засечками говорят о бренде?
Благодаря своей истории эти шрифты придают бренду ощущение вневременности и традиции. Такие бренды, как Rolex, Mercedes, Prada и Dior, используют шрифты с засечками в своих логотипах.
Источник изображения
Источник изображения
Примеры типов шрифтов с засечками
Существуют тысячи шрифтов с засечками, но некоторые из самых популярных:
- Times Новый Роман
- Гарамонд
- Бодини
Что следует учитывать при использовании шрифта с засечками
Выбирая шрифт для своего бренда, вы должны учитывать восприятие, которое вы пытаетесь создать среди целевой аудитории. Если вы надеетесь вспомнить класс старого мира, шрифт с засечками — правильный выбор.
Какие предприятия должны использовать шрифты с засечками?
Шрифты с засечками — это элегантный выбор для любого бизнеса, но те, у кого давно сложилась практика, смогут воспользоваться преимуществами шрифта с засечками. Вот несколько бизнес-категорий, которые часто используют шрифты с засечками в своем брендинге:
Вот несколько бизнес-категорий, которые часто используют шрифты с засечками в своем брендинге:
- Журналистика
- Изготовление ювелирных изделий
- Закон
- Финансы
- Изготовление мебели
- Оздоровительные услуги
2. Шрифт без засечек
Шрифт без засечек — это четкая современная альтернатива шрифту с засечками.
Шрифты без засечек известны своей четкостью и разборчивостью. Используйте их всякий раз, когда вы хотите поделиться информацией легко, ясно и прямо. Их можно использовать в более легком весе для воздушного образа или в более тяжелом весе для более смелого образа.
Что шрифты без засечек говорят о бренде?
Хотя первый шрифт без засечек был разработан в 1816 году, эти шрифты часто используются компаниями, стремящимися выглядеть футуристично, например технологическими компаниями. Такие компании, как Google, Facebook и Netflix, используют шрифты без засечек в своих логотипах.
Источник изображения
Источник изображения
Примеры типов шрифтов без засечек
Шрифты без засечек известны своими четкими линиями. Некоторые популярные шрифты с засечками включают:
- Гельветика
- Проксима Нова
- Футура
- Открытый Санс
На что следует обратить внимание при использовании шрифта без засечек
Отличный способ создать визуальный интерес при использовании шрифтов без засечек — это смешивание разных начертаний одного и того же семейства шрифтов. Это улучшит ваш брендинг, добавив ощущение глубины.
Какие предприятия должны использовать шрифты без засечек?
Шрифты без засечек — отличный выбор для компаний, которым нужен чистый и современный вид. Их универсальность подходит для множества различных категорий бизнеса, таких как:
- Технология
- Игры
- Консалтинг
- Мода
- Автомобили
- Производство
3.
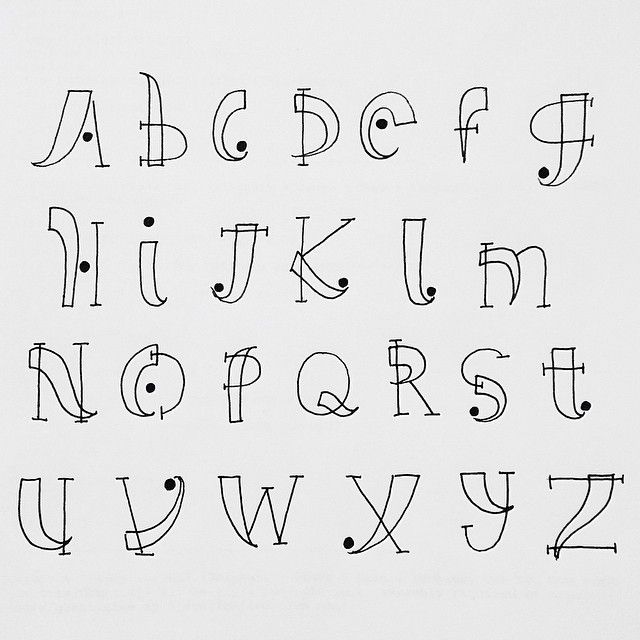 Script
ScriptШрифты Script или cursive характеризуются извилистыми тонкими элементами, имитирующими почерк.
Эти шрифты, как правило, делятся на более формальные и неформальные варианты. Вы часто будете видеть формальные рукописные шрифты, используемые для торжественных мероприятий, в то время как случайные шрифтовые шрифты можно использовать для нарядов практически любого бренда.
Что шрифтовые шрифты говорят о бренде?
В то время как некоторые рукописные шрифты могут быть очень декоративными и более женственными, другие могут выглядеть более свободно и ретро. Такие бренды, как Ray Ban, Kellog’s, Sharpie и Kleenex, используют курсивные шрифты в своих логотипах.
Источник изображения
Источник изображения
Примеры типов рукописных шрифтов
Курсивные шрифты варьируются от каллиграфических стилей до более острых рукописных стилей. Некоторые популярные варианты:
- Пасифико
- Парижанка
- Аллура
- Омар
На что следует обратить внимание при использовании рукописного шрифта
Использование рукописного шрифта для вашего бренда — отличный способ придать фирменному стилю роскошный или ретро-стиль.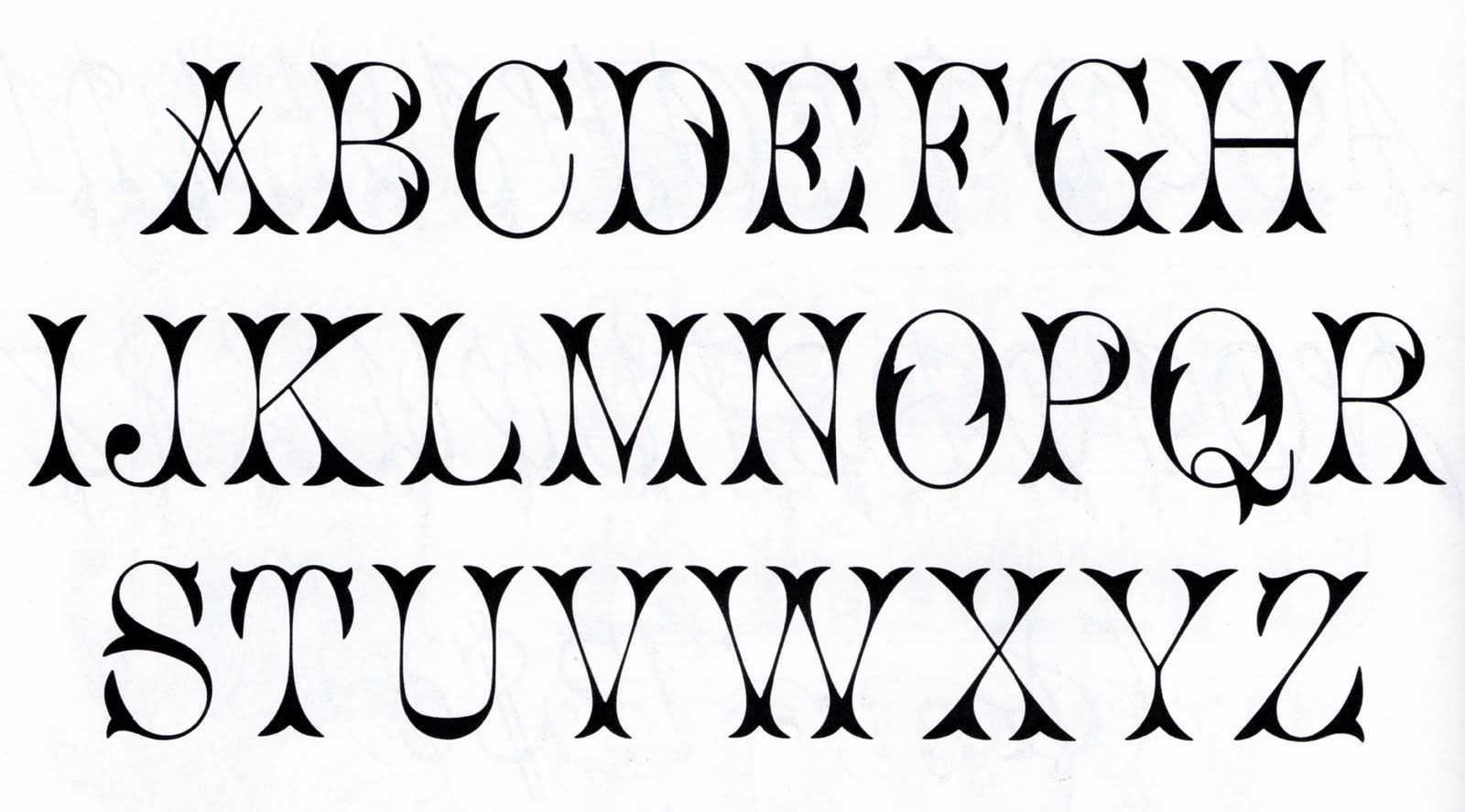 Поскольку они очень декоративны, их может быть трудно прочитать, поэтому мы рекомендуем использовать их только для коротких слов и фраз.
Поскольку они очень декоративны, их может быть трудно прочитать, поэтому мы рекомендуем использовать их только для коротких слов и фраз.
Шрифты Script обычно лучше всего подходят для больших размеров. Чем они меньше, тем менее разборчивыми они становятся.
Какие предприятия должны использовать рукописные шрифты?
Использование рукописного шрифта придает вашему бренду ощущение класса и элегантности, что делает его подходящим для следующих категорий бизнеса:
- Гостиничный бизнес
- Красота
- Здоровье и благополучие
- Татуировки и пирсинг
- Ретро бренды (например, парикмахерские)
4. Декоративный
Декоративные или дисплейные шрифты обладают индивидуальностью. Эти шрифты представляют собой богато украшенные версии шрифтов без засечек, с засечками, скриптов и других стилей шрифтов. Смысл использования декоративного шрифта в том, чтобы привлечь внимание действительно уникальным внешним видом. Декоративные шрифты бывают разных видов и часто используются в логотипах, рекламных щитах, плакатах, обложках книг и заголовках, чтобы выделить бренд.
Декоративные шрифты бывают разных видов и часто используются в логотипах, рекламных щитах, плакатах, обложках книг и заголовках, чтобы выделить бренд.
Что декоративные шрифты говорят о бренде?
Учитывая разнообразие вариантов декоративных шрифтов, их влияние на бренд может различаться. Декоративные шрифты могут черпать вдохновение во многих эстетических элементах, будь то винтажный трафаретный шрифт, элегантный каллиграфический шрифт или массивный шрифт с засечками.
При работе с декоративным шрифтом лучше всего выбрать ощущение, которое вы пытаетесь создать, и выбрать шрифт оттуда. Если вы выбираете что-то элегантное, вы вряд ли выберете высокотехнологичный крупный декоративный шрифт.
Такие бренды, как Sega, Baskin Robbins и Tesla, используют декоративные шрифты в своих логотипах и фирменных материалах.
Источник изображения
Источник изображения
Примеры типов декоративных шрифтов
- Cooper Black
- Шрифт Bourton
- Абрил Фэтфейс
- Гилрой
- Гаспачо
На что следует обратить внимание при использовании декоративного шрифта
Декоративные шрифты придают индивидуальность бренду и предназначены для больших отдельных форматов.
