Запись DNS узла, возможно, отсутствует
Дата последнего изменения раздела: 2006-04-13
Анализатор сервера Microsoft® Exchange выполняет просмотр службы имен доменов (DNS) для извлечения записи (A) узла сервера Exchange. Если операция запроса DNS не возвращает IP-адрес, анализатор сервера Exchange выводит предупреждение, что запись (A) узла, возможно, отсутствует.
Запрос в DNS записи (A) узла с компьютера Exchange Server 2003 может быть неудачным по следующим причинам:
- DNS-сервер выключен или не отвечает из-за отказа сети или по другим причинам.
- Запись (A) узла для Exchange Server 2003 может отсутствовать на DNS-сервере, так как запись, возможно, не доступна, неправильна или на DNS-сервер может быть не настроено разрешение динамических обновлений записей узлов.
Когда DNS-сервер остановлен, возможны задержки маршрутизации почты и другие сбои служб.
Примечание. |
|---|
| Сервер Exchange 2003 использует разрешение имен узлов для локальных и внешних SMTP-систем управления сообщениями в сети. Разрешение имен узлов базируется прежде всего на DNS; DNS — критически важная сетевая служба. Отказ DNS-сервера может сделать невозможной нахождение пользователями системы управления сообщениями. Служба каталогов Active Directory и организация Exchange Server 2003 не могут функционировать без DNS. Клиенты управления сообщениями запрашивают DNS для нахождения таких внутренних ресурсов, как контроллеры доменов и серверы почтовых ящиков. Exchange Server 2003, с другой стороны, полагается на DNS при отборе IP-адресов контроллеров доменов для запроса каталогов и адресов внешних SMTP-узлов, когда Exchange Server 2003 отправляет сообщения в Интернет. |
Чтобы устранить причину проблемы, убедитесь, что DNS-сервер работает и что запись (A) узла зарегистрирована.
Чтобы убедиться, что DNS-сервер находится в оперативном режиме и запись узла существуетПроверьте, работает ли DNS-сервер, выполнив один или несколько следующих шагов:
- Определите состояние DNS-сервера, воспользовавшись программой
администрирования службы DNS на DNS-сервере.

- Перезапустите DNS-сервер. Дополнительные сведения см. в материале «Start, stop, pause, or restart a DNS server» (http://go.microsoft.com/fwlink/?LinkId=62999) (Запуск, останов, временный останов и перезапуск DNS-сервера).
- Определите реакцию DNS-сервера на внешние воздействия с помощью команды nslookup. Дополнительные сведения см. в описании проверки реакции DNS-сервера на внешние воздействия с помощью команды nslookup (может быть на английском языке) (http://go.microsoft.com/fwlink/?LinkId=63001).
- Определите состояние DNS-сервера, воспользовавшись программой
администрирования службы DNS на DNS-сервере.
С помощью команды nslookup проверьте, что запись (А) узла существует на DNS-сервере. Дополнительные сведения см. в описании проверки существования записей ресурса «А» в службе DNS (может быть на английском языке) (http://go.microsoft.com/fwlink/?LinkId=63001).
Если запись ресурса (А) узла не существует, добавьте или измените вручную запись ресурса «А» или настройте на DNS-сервере динамические обновления записей:
- Добавьте вручную запись ресурса «А».
 Дополнительные сведения
см. в описании процедуры добавления записи ресурса в зону DNS
(может быть на английском языке) (http://go.microsoft.com/fwlink/?LinkId=63002).
Дополнительные сведения
см. в описании процедуры добавления записи ресурса в зону DNS
(может быть на английском языке) (http://go.microsoft.com/fwlink/?LinkId=63002). - Измените вручную запись ресурса «А». Дополнительные сведения см. в описании процедуры изменения существующей записи ресурса (http://go.microsoft.com/fwlink/?LinkId=63014).
- Настройте на DNS-сервере динамические обновления записей узлов. Дополнительные сведения см. в базе знаний Майкрософт в статье 816592, описывающей настройку динамических обновлений DNS в Windows Server 2003 (может быть на английском языке) (http://go.microsoft.com/fwlink/?linkid=3052&kbid=816592).
- Добавьте вручную запись ресурса «А».
- Сведения об использовании в Exchange Server 2003 службы
DNS для разрешения внешних IP-адресов см. в разделе «Transport
Dependencies for Exchange Server 2003» (Зависимости транспорта
для Exchange Server 2003) в Руководстве по транспорту и
маршрутизации сервера Exchange (http://go.microsoft.com/fwlink/?LinkId=47579).

- Сведения о разрешении DNS-имен см. в статье 322856 базы знаний Майкрософт «How to configure DNS to use with Exchange Server» (http://go.microsoft.com/fwlink/?linkid=3052&kbid=322856) (Настройка DNS для использования с сервером Exchange).
- Сведения об устранении проблем DNS см. в материале «Troubleshooting DNS» (Устранение неполадок DNS) (http://go.microsoft.com/fwlink/?LinkId=63003).
Сведения о наблюдении за системой Exchange Server 2003 см. в разделе «System Monitoring with Exchange Server 2003 Management Pack» (Наблюдение за системой с помощью пакета управления Exchange Server 2003)
- Сведения о записях ресурсов (А) узлов см. в описании управления записями ресурсов (может быть на английском языке) (http://go.microsoft.com/fwlink/?LinkId=63004).
dns | Руководство Пользователя | P 501, P 502
Используйте «dns» команду, чтобы сконфигурировать или отобразить настройки DNS (Domain Name System).
Просмотр настроек
Следующая команда отображает текущие настройки DNS:
msh> dns
IPv4 конфигурация сервера DNS
Следующая команда включает и выключает IPv4-адрес сервера DNS:
msh> dns "ID" server "server address"
Следующая команда отображает конфигурацию, использующую IP-адрес 192.168.15.16 на сервере DNS 1:
msh> dns 1 server 192.168.15.16
Вы можете зарегистрировать IPv4-адрес DNS сервера.
Можно выбрать номер идентификатора от 1 до 3. Можно выбрать до трех номеров идентификаторов.
В качестве адреса сервера DNS нельзя использовать «255.255.255.255».
IPv6 конфигурация сервера DNS
Следующая команда включает и выключает IPv4-адрес сервера DNS:
msh> dns "ID" server6 "server address"
Установка функции динамического DNS
msh> dns "interface_name" ddns {on|off}
Функцию динамического DNS можно включать и выключать.

Значение {on} означает «активно», а {off} — «неактивно».
wlan можно выбрать только в случае, если установлена дополнительная плата беспроводной ЛВС.
Имя интерфейса | Сконфигурированный интерфейс |
|---|---|
ether | Интерфейс Ethernet |
wlan | Интерфейс беспроводной ЛВС |
Спецификация совмещенной операции записи
msh> dns overlap {update|add}
Можно указать операции, выполняемые при совмещении записей.
update: Для удаления старых записей и регистрации новых.
add: Для добавления новых записей и сохранения старых.
Когда CNAME перекрывается, оно всегда изменяется, независимо от настройки.

Регистрация CNAME
msh> dns cname {on|off}
Можно указать, следует ли регистрировать CNAME.
Значение {on} означает «активно», а {off} —»неактивно».
Зарегистрированное CNAME является именем по умолчанию, которое начинается с rnp. CNAME не может быть изменено.
Регистрация записи A
msh> dns arecord {dhcp|own}
dhcp: Можно указать метод регистрации записи A, если включена динамическая функция DNS и используется DHCP.
own: Для регистрации записи A, используя аппарат в качестве клиента DNS.
Для регистрирации используются адрес сервера DNS и уже назначенное имя домена.
Регистрация записи AAAA в качестве клиента DNS при включенной функции DDNS и настроенном DHCPv6
dns aaaarecord [dhcpv6|own]
Настройки интервала обновления записи
msh> dns interval [1–255]
Можно указать интервал, после которого записи обновляются при использовании динамической функции DNS.

Интервал обновления указывается в часах. Он может быть указан в пределах от 1 до 255 часов.
По умолчанию 24 часа.
Отображение resolv.conf
msh> dns resolv
Ввод протокола при запросе имен во время двойной компоновки (dual stacking).
msh> dns resolv protocol {ipv4|ipv6}
Как просмотреть записи DNS для домена?
Можете ли вы вспомнить сотни телефонных номеров? Без прав? Поэтому мы сохраняем их в нашей телефонной книге под соответствующими именами. Точно так же обычные пользователи могут искать в Интернете, используя имена вместо того, чтобы запоминать IP-адреса. В фоновом режиме компьютеры просматривают записи DNS, чтобы определить реальное местоположение веб-сервера.
Концепция записей DNS имеет решающее значение, если вы хотите использовать записи SPF или Sender Policy Framework для защиты своего домена электронной почты от хакеров. В этом блоге основное внимание уделяется пониманию того, как просматривать записи DNS.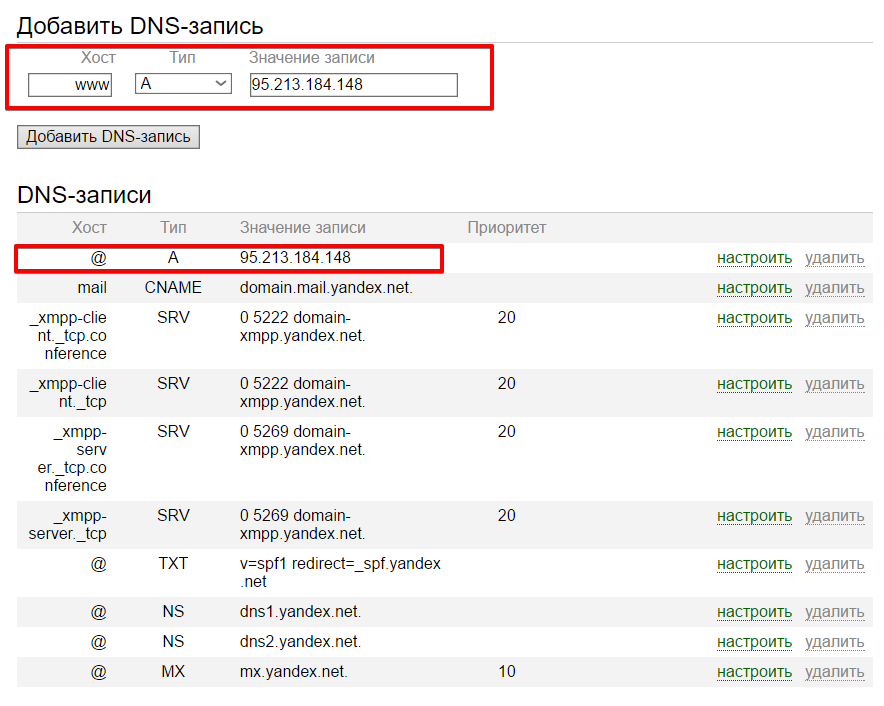
Что такое DNS-запись
DNS — это сокращение от Domain Name System, а DNS-записи — это инструкции, содержащиеся в авторитетных DNS-серверах для предоставления информации о домене. Он также отображает IP-адрес, связанный с определенным доменом, и команды о том, как обрабатывать запросы для этого домена.
Запись DNS содержит ряд текстовых файлов, написанных с использованием синтаксиса DNS, который представляет собой цепочку символов, используемых в качестве инструкций для сервера DNS. Все типы записей DNS имеют TTL или время жизни, которое указывает период, когда пакет или данные истекают.
Общие типы записей DNS
Для анализа записей DNS необходимо знать несколько синтаксисов и команд, которые инструктируют сервер по обработке клиентского запроса. Вот восемь распространенных типов записей DNS.
Запись A
Запись означает «Адрес». Она используется для поиска IP-адреса, где используется доменное имя для поиска IPv4-адреса системы, на которой размещено определенное доменное имя.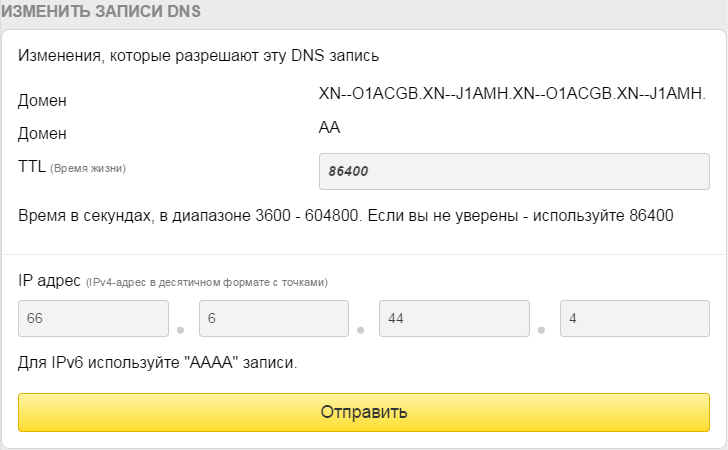 Использование нескольких записей A для одного и того же домена приводит к сбоям и избыточности. Таким образом, в таких сценариях каждый домен имеет свою собственную запись A, чтобы направлять пользователей на один и тот же IP-адрес.
Использование нескольких записей A для одного и того же домена приводит к сбоям и избыточности. Таким образом, в таких сценариях каждый домен имеет свою собственную запись A, чтобы направлять пользователей на один и тот же IP-адрес.
Запись AAAA
Запись AAAA (или запись Quad A) аналогична записи A; однако он указывает на IPv6 вместо IPv4. Он позволяет DNS-клиенту узнать об IP-адресе доменного имени для подключения к соответствующему веб-сайту. Но это не так распространено из-за ограниченных адресов IPv6. Как и запись A, она также может быть избыточной при использовании для одного и того же домена.
Запись CNAME
CNAME или каноническое имя — еще одна важная вещь, которая помогает понять, как просматривать записи DNS. Он указывает псевдоним домена или субдомена на каноническое или основное доменное имя. Система развертывает его, чтобы связать псевдоним домена anime с основным доменом, имеющим запись A или AAAA.
Если ваш сайт имеет несколько поддоменов, рекомендуется использовать запись DNS CNAME.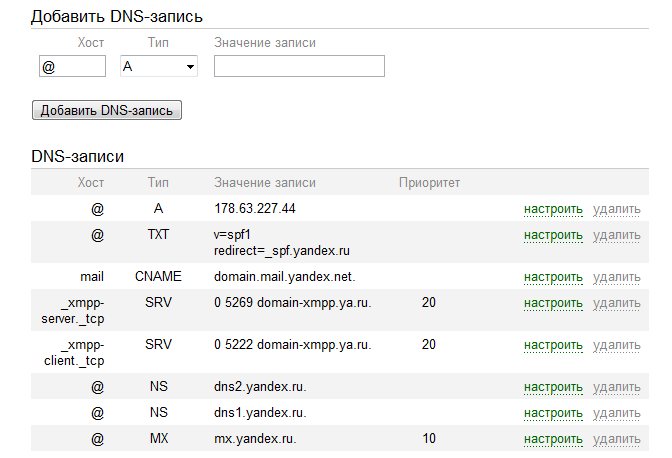 Помните, что размещение CNAME-записи в корневом домене невозможно, и не следует указывать на него NS- и MX-записи. Кроме того, не указывайте запись CNAME на другую запись CNAME.
Помните, что размещение CNAME-записи в корневом домене невозможно, и не следует указывать на него NS- и MX-записи. Кроме того, не указывайте запись CNAME на другую запись CNAME.
DNS PTR Record
PTR, сокращение от Pointer record, указывает доменное имя, связанное с конкретным IP-адресом. По сути, он работает напротив записи A и используется при обратном поиске DNS. Обратный поиск DNS — это процедура, начинающаяся с IP-адреса и заканчивающаяся соответствующим доменным именем.
Эксперты предлагают использовать его в качестве средства защиты и защиты от спама.
NS Record
NS означает запись сервера имен. Он обозначает авторитетный DNS-сервер определенного домена и указывает, на каком DNS-сервере находятся все фактические файлы зоны. Загрузка веб-сайта, если NS-запись не настроена точно, невозможна. Использование многочисленных NS-записей повышает надежность.
При наличии нескольких серверов имен вторичные серверы могут обрабатывать DNS-запросы, когда первичный сервер имен не работает.
Запись MX
Запись MX означает Mail Exchange, тип записи DNS, который указывает почтовый сервер домена адресов электронной почты, использующий протокол SMTP. SMTP — это набор рекомендаций по обмену данными, который позволяет программному обеспечению передавать электронные письма через Интернет.
Вы не можете использовать свой почтовый ящик для электронного обмена электронной почтой, если нет действительной записи MX.
Запись SOA
SOA или Start of Authority содержит важную информацию о зоне или домене DNS. Это крайне важно для мониторинга трафика между первичным и вторичным серверами имен.
Проверка совместного использования записей DNS между серверами имен и файлом зоны DNS недействительна, если нет записи SOA. Во время передачи зоны DNS использует запись SOA для определения источника файлов зоны.
Запись TXT
Записи TXT — это текстовые записи, которые содержат описательную, удобочитаемую информацию. Он согласован с другими типами записей DNS, чтобы предоставить дополнительную информацию.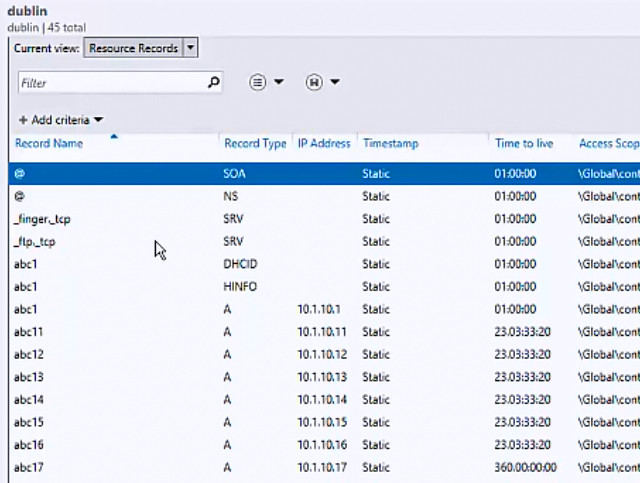 Один домен может иметь несколько записей TXT. Они важны для составления записей SPF и записей DMARC. Вы также должны использовать средство проверки записей SPF для безошибочных и действительных записей SPF.
Один домен может иметь несколько записей TXT. Они важны для составления записей SPF и записей DMARC. Вы также должны использовать средство проверки записей SPF для безошибочных и действительных записей SPF.
Как просмотреть записи DNS для домена
Теперь давайте посмотрим, как просмотреть записи DNS для домена.
ШАГ 1. Поиск сервера имен
Поиск сервера имен — это один из способов просмотра записей DNS. Вот несколько вариантов, которые вы можете попробовать.
ВАРИАНТ 1: Используйте окно терминала
Откройте окно терминала на своем компьютере и введите домен вашего веб-сайта.
ВАРИАНТ 2. Используйте другой веб-сайт для поиска своего сервера имен
- Используйте любой веб-сайт, который собирает информацию о домене, чтобы узнать общедоступную информацию о вашем сервере имен.
- Найдите свое доменное имя.
- Введите имя вашего домена.
- Найдите информацию о сервере имен в результатах поиска.

ШАГ 2. Посетите сайт, указанный на сервере имен, чтобы найти свои записи DNS
Вы также можете угадать имя хоста домена в списке. Посетите хост домена и войдите в систему, чтобы получить доступ к своим записям DNS. Если вы не знаете учетные данные для входа, вам может потребоваться обратиться к предыдущему веб-администратору для получения доступа.
Сводка
DNS-серверы используют DNS-записи для привязки доменов к соответствующим IP-адресам. Процедура происходит в бэкэнде, но знание того, как просматривать записи DNS , помогает в эффективной работе веб-сайта.
Чтобы проанализировать записи DNS, найдите свой сервер имен и посетите сайт, указанный на сервере имен, чтобы найти записи DNS.
- О
- Последние сообщения
Ахона Рудра
Менеджер по цифровому маркетингу и написанию контента в PowerDMARC
Ахона работает менеджером по цифровому маркетингу и написанию контента в PowerDMARC. Она страстный писатель, блогер и специалист по маркетингу в области кибербезопасности и информационных технологий.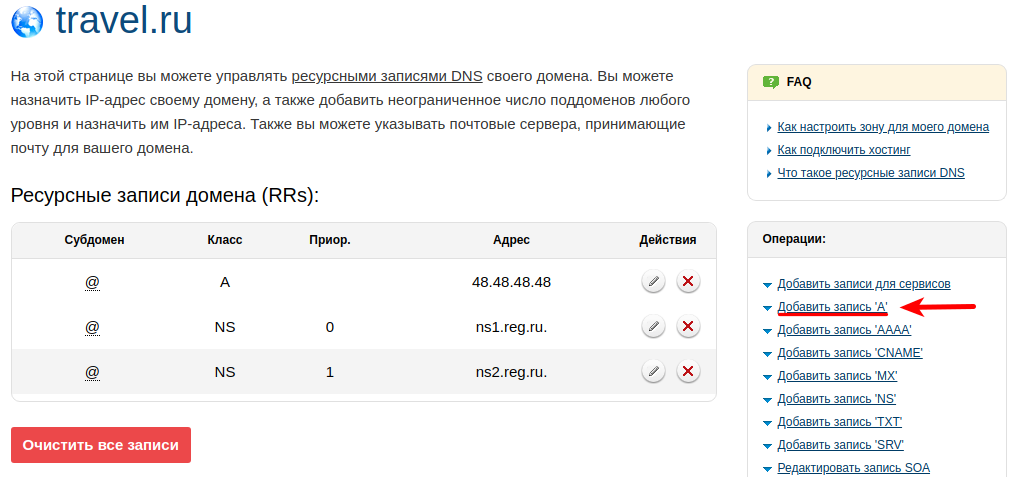
Последние сообщения Ahona Rudra (посмотреть все)
Как использовать команду Windows Nslookup (11 примеров)
В этом руководстве вы узнаете, как использовать nslookup для проверки записей DNS.
Я покажу вам, как проверить несколько типов записей DNS (A, PTR, CNAME, MX и т. д.) с помощью команды Windows nslookup.
В этом посте я покажу вам, как использовать nslookup для вашего локального DNS-сервера и внешнего DNS-сервера (отличный совет по устранению неполадок).
Начнем!
Содержание:
- Как работает DNS
- Почему вы должны изучить команду nslookup
- Синтаксис Nslookup
- Как использовать nslookup для проверки записей DNS
- Советы по устранению неполадок DNS
Как работает DNS
Понимание того, как работает DNS, поможет вам быстрее устранять проблемы с DNS. Это поможет вам определить, является ли это клиентом, локальной проблемой DNS или другим DNS-сервером (сервером пересылки или интернет-провайдером).
Компьютер и другие сетевые устройства обмениваются данными по IP-адресу. Было бы трудно запомнить IP-адрес каждого веб-сайта или ресурса, к которому вы обращаетесь, доменные имена запомнить легче. DNS возьмет легко запоминающееся имя и сопоставит его с IP-адресом, чтобы устройства могли обмениваться данными.
Ниже я расскажу, как компьютер использует DNS для разрешения имен .
- Пользователь вводит google.com в свой браузер. Это отправит запрос на DNS-сервер, чтобы получить IP-адрес для google.com
- DNS-сервер, который использует клиент, может не знать IP-адрес. Это может быть ваш локальный DNS-сервер Active Directory или DNS-сервер вашего интернет-провайдера. Если он не знает IP-адрес домена, он перенаправит его на следующий DNS-сервер.
- Следующий DNS-сервер сообщает, что знает IP-адрес, и отправляет запрос обратно на компьютер.
- После этого компьютер может связаться с google.com.
DNS использует записи ресурсов для предоставления сведений о системах в сети.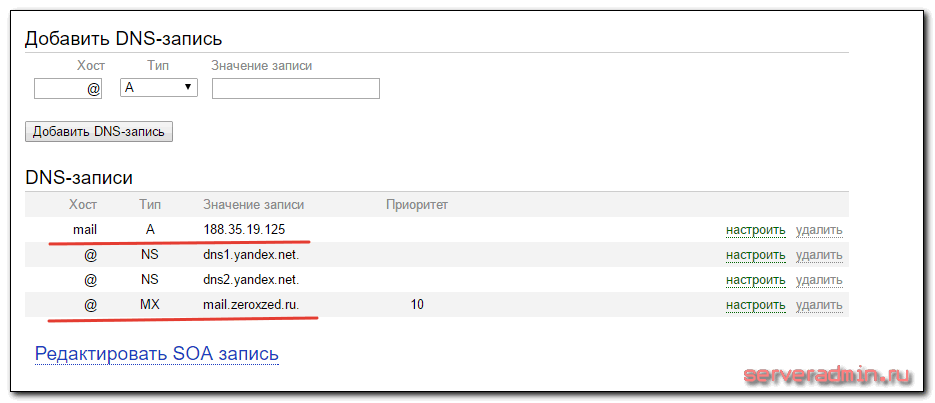 В приведенном выше примере использовалась запись ресурса A, которая сопоставляет доменное имя с IP-адресом.
В приведенном выше примере использовалась запись ресурса A, которая сопоставляет доменное имя с IP-адресом.
В приведенных ниже примерах я покажу вам, как запрашивать различные записи ресурсов.
Почему вы должны изучить инструмент командной строки Nslookup
Когда DNS не работает, устройства не могут обмениваться данными. Вы не сможете просматривать веб-сайты, отправлять электронные письма, общаться в онлайн-чатах, транслировать видео и т. д.
Если у вас возникла проблема с локальным DNS-сервером, ваши сотрудники не могут работать, и это повлияет на бизнес.
Вам нужен способ быстрого поиска и устранения этих проблем.
Вот почему важно знать, как использовать команду Nslookup.
Эта команда встроена во все операционные системы Windows, она бесплатна и проста в использовании.
Если вы системный или сетевой администратор, очень важно знать, как быстро решать проблемы, связанные с DNS.
Синтаксис NSLookup
Чтобы просмотреть синтаксис, просто введите nslookup, нажмите Enter, затем введите?
Вот скриншот
Вариантов много, но в большинстве случаев для проверки DNS-записей вам понадобится лишь несколько из них. Наиболее полезными командными переключателями являются set type, server и debug. Ниже я покажу вам наиболее часто используемые команды.
Наиболее полезными командными переключателями являются set type, server и debug. Ниже я покажу вам наиболее часто используемые команды.
Как использовать Nslookup для проверки записей DNS
Ниже приведены несколько примеров использования nslookup для проверки различных типов записей DNS. По умолчанию nslookup будет использовать локальный DNS-сервер, настроенный на вашем компьютере. См. последний пример, чтобы изменить Nslookup для использования внешнего сервера.
IP-адрес Nslookup (IP-адрес для доменного имени)
nslookup 8.8.8.8
Используйте эту команду, если вы знаете IP-адрес и хотите найти доменное имя. На скриншоте ниже IP 8.8.8.8 разрешается в доменное имя dns.google.com
Имя домена Nslookup (от домена к IP-адресу)
Имя домена nslookup
Если вы хотите найти IP-адрес имени домена, используйте эту команду. В этом примере доменное имя ad.activedirectorypro.com разрешается в несколько IP-адресов.
Запись MX Nslookup
nslookup -type=mx имя_домена
Поиск записи MX найдет почтовый сервер, отвечающий за прием электронной почты для домена.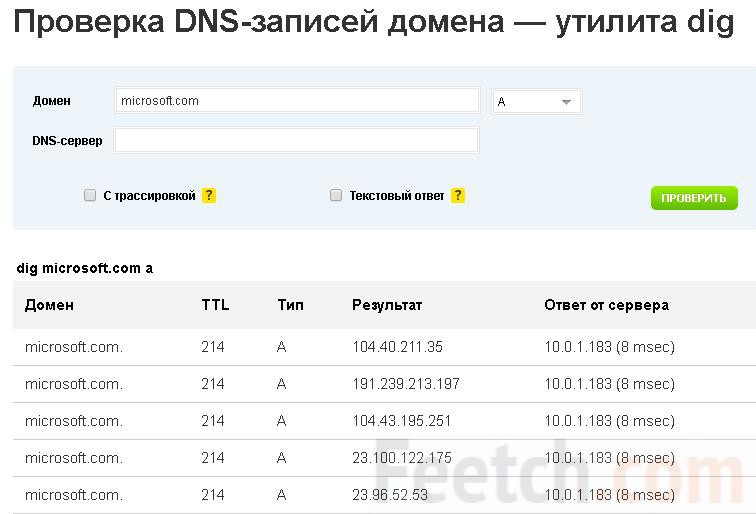 Чтобы найти записи MX, используйте -type=mx, за которым следует доменное имя.
Чтобы найти записи MX, используйте -type=mx, за которым следует доменное имя.
Запись Nslookup SOA
nslookup -type=soa ad.activedirectorypro.com
Запись Start of Authority указывает, какой DNS-сервер является лучшим источником информации для домена. Это вернет основной сервер имен, ответственные почтовые адреса, ttl по умолчанию и многое другое.
Nslookup CNAME
nslookup -type=cname www.activedirectorypro.com
Запись CNAME используется для создания псевдонима или перенаправления одного DNS-имени на другое DNS-имя.
Поиск сервера имен
nslookup -type=na ad.activedirectorypro.com
Используйте приведенную выше команду для просмотра серверов имен для домена. Ниже вы можете видеть серверы имен для моего домена: dc1, dc2 и dc3.
Запись Nslookup TXT
nslookup -type=na имя_домена
Используйте эту команду для просмотра текстовых записей DNS для домена.
Nslookup все записи DNS
nslookup -type=any ad.activedirectorypro.com
Эта команда отобразит все доступные записи.
Контроллер домена Nslookup
Используйте эти шаги для получения списка всех контроллеров домена для определенного домена.
- В командной строке введите nslookup и нажмите Enter
- Затем введите set type=SRV и нажмите Enter
- Затем введите _ldap._tcp.ad.activedirectorypro.com и нажмите Enter. (замените ad.activedirectorypro.com своим доменным именем).
Это покажет все контроллеры домена для домена ad.activedirectorypro.com.
Nslookup Verbose
Включение отладки отобразит гораздо больше сведений о записи ресурса, таких как первичный сервер имен, почтовый адрес, TTL по умолчанию и многое другое. Чтобы включить отладку, используйте команду ниже
nslookup. set debug
Nslookup use External DNS server
Это очень полезно при устранении неполадок. Возможно, веб-сайт не загружается в вашей внутренней сети, но загружается, когда вы находитесь вне сети. Вы можете использовать это, чтобы увидеть, возвращает ли ваш внутренний DNS результаты, отличные от результатов внешнего DNS-сервера. Вы можете использовать DNS-сервер вашего провайдера или Google.
Вы можете использовать это, чтобы увидеть, возвращает ли ваш внутренний DNS результаты, отличные от результатов внешнего DNS-сервера. Вы можете использовать DNS-сервер вашего провайдера или Google.
Чтобы изменить DNS-сервер, введите nslookup и нажмите «Ввод».
Затем введите IP-АДРЕС сервера . Например, «сервер 8.8.8.8» и нажмите Enter. Это укажет команде nslookup использовать сервер 8.8.8.8 для выполнения поиска записей DNS.
Советы по устранению неполадок с DNS
Вот мои советы по устранению неполадок с DNS.
Шаг №1 Убедитесь, что у вас есть подключение к DNS-серверу?
Если у вашего клиента есть проблемы со связью с DNS-сервером, разрешение имен не будет работать.
Чтобы проверить, какой DNS установлен в системе Windows, используйте эту команду:
ipconfig /all
Теперь возьмите IP-адрес, указанный для DNS-сервера, и посмотрите, может ли клиент пропинговать его или связаться с ним.
Шаг 2 Есть ли у других пользователей или устройств проблемы с разрешением имен?
Вам нужно определить, насколько серьезна у вас проблема. Только одно, два или несколько устройств имеют проблемы с разрешением имен?
Если это только один, у вас может быть проблема с клиентом. Если это все или многие, у вас может быть проблема с локальным или вышестоящим DNS-сервером.
Шаг № 3 Используйте NSLookup для проверки локального сервера
Используйте NSLookup для проверки правильности работы локального DNS-сервера. Используйте команду для проверки записей DNS на локальных серверах. Если вам нужны примеры, см. предыдущий раздел.
Если у вас возникли внутренние проблемы, вам следует проверить работоспособность вашей среды Active Directory. Поскольку DNS и AD очень тесно интегрированы, причиной проблем с DNS может быть неисправный контроллер домена.
См. мой учебник о том, как проверить работоспособность контроллера домена.
Шаг № 5 Используйте сервер Nslookup для проверки переадресации DNS-сервера (восходящий поток)
Если все разрешается правильно внутри, но не снаружи, вы можете протестировать пересылающий DNS-сервер с помощью команды NSLookup.


 Дополнительные сведения
см. в описании процедуры добавления записи ресурса в зону DNS
(может быть на английском языке) (http://go.microsoft.com/fwlink/?LinkId=63002).
Дополнительные сведения
см. в описании процедуры добавления записи ресурса в зону DNS
(может быть на английском языке) (http://go.microsoft.com/fwlink/?LinkId=63002).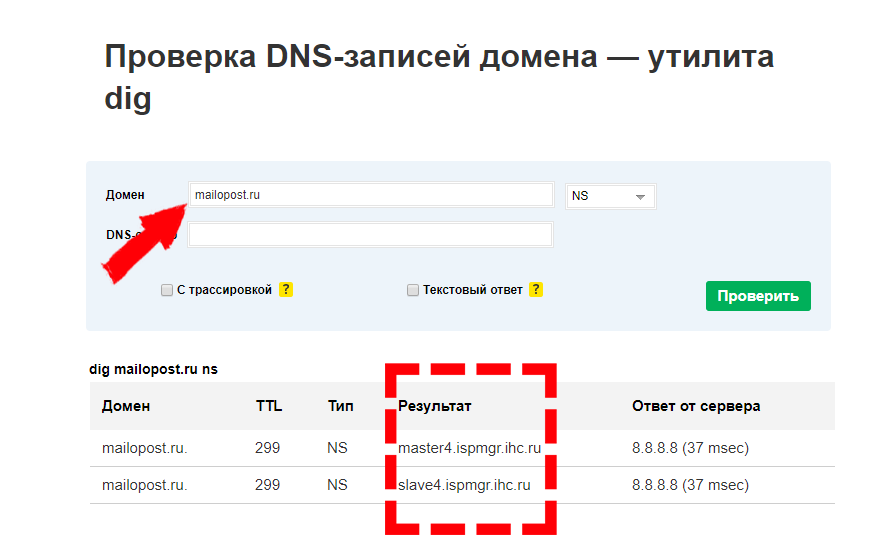
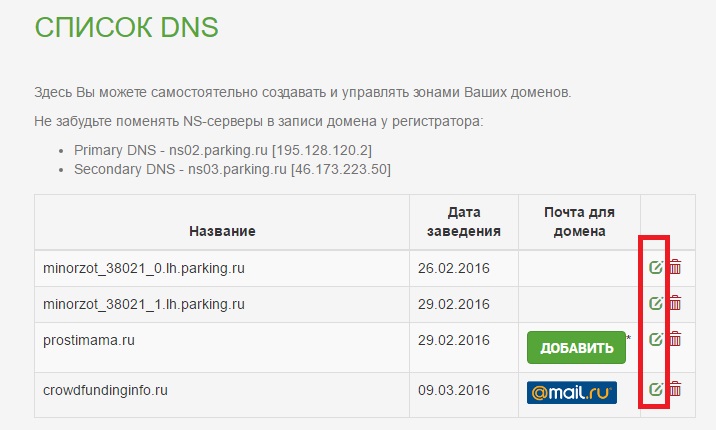

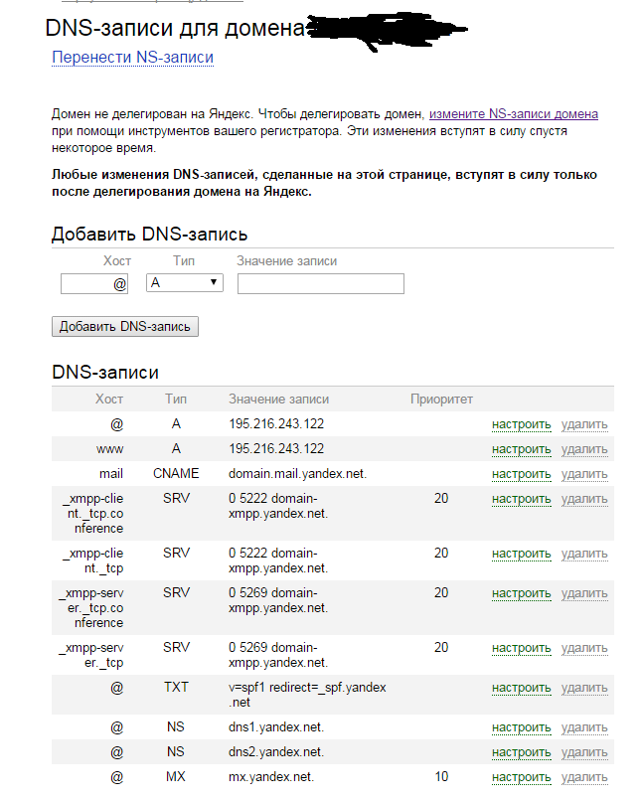
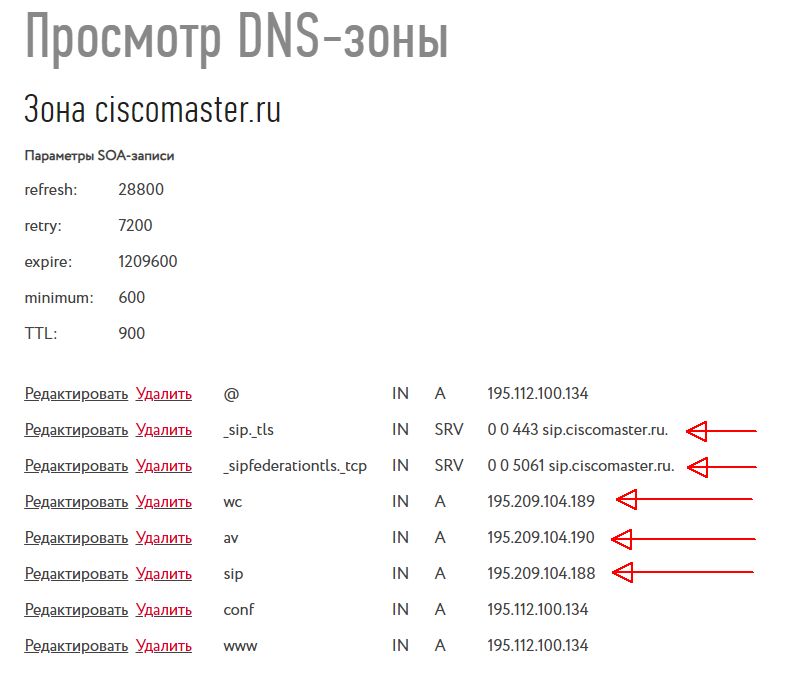
 activedirectorypro.com
activedirectorypro.com