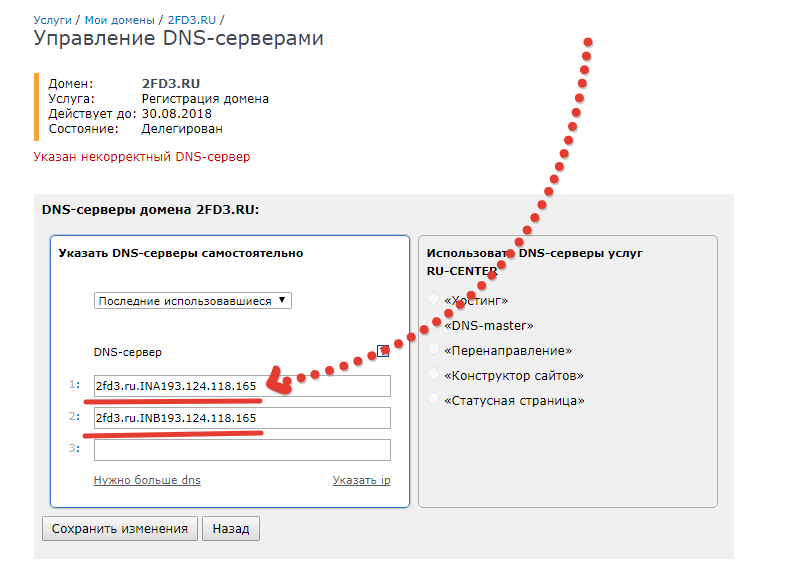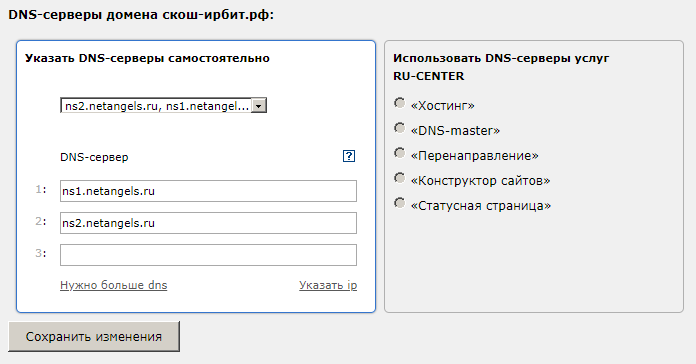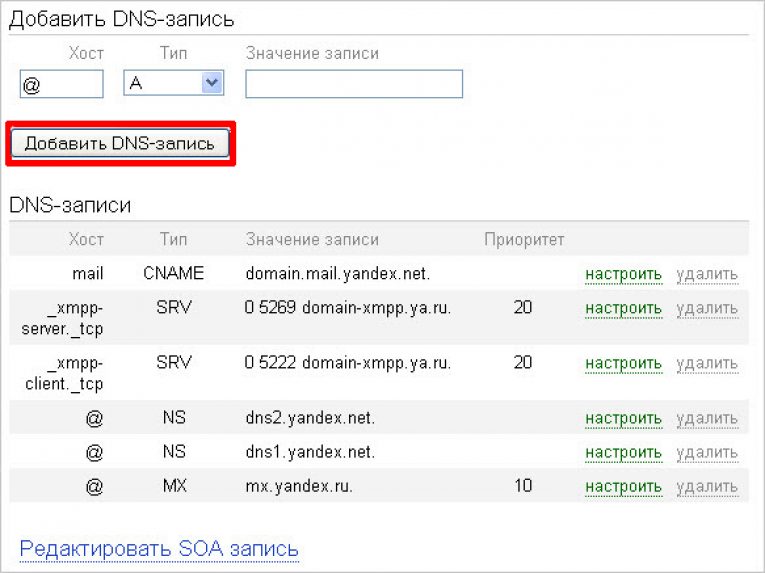запись — Яндекс 360 для бизнеса. Справка
Переезд в Яндекс 360 для бизнеса
Мы собрали ответы на частые вопросы о том, как перенести данные вашей организации в Яндекс 360 для бизнеса из Google Workspace, Microsoft 365 и других платформ. Смотреть >
CNAME-запись позволяет использовать поддомен в вашем домене как псевдоним для другого домена. Например, с помощью записи CNAME вы можете сделать так, чтобы по адресу вида mail.example.org открывалась Яндекс Почта вашей организации.
Если вы делегировали домен на серверы Яндекса, CNAME-запись будет настроена автоматически.
- Общая инструкция по настройке CNAME-записи
- Подробные инструкции по настройке CNAME-записи у некоторых хостинг-провайдеров
Чтобы настроить доступ к почте по адресу вида mail.yourdomain.tld:
Войдите в панель управления доменом (зоной DNS) на сайте компании, которая предоставляет вам DNS-хостинг.

Создайте CNAME-запись со следующими значениями полей (в разных панелях управления названия полей могут отличаться):
Имя поддомена (или Хост) —
mailВ некоторых панелях управления в качестве имени записи требуется указывать полное имя поддомена, например:
mail.yourdomain.tldЗначение —
domain.mail.yandex.net.Обратите внимание, что менять имя сервера (подставлять вместо
domainимя своего домена) не нужно.Точка в конце имени сервера обязательна, кроме тех случаев, когда ваша панель управления добавляет эту точку по умолчанию.
Если требуется заполнить поле TTL, укажите
21600.
Подождите, пока изменения вступят в силу.
 Может потребоваться до 72 часов, чтобы DNS-серверы в интернете обменялись данными о новых DNS-записях.
Может потребоваться до 72 часов, чтобы DNS-серверы в интернете обменялись данными о новых DNS-записях.
Внимание. Нельзя добавить CNAME-запись, если для данного хоста уже создана запись другого типа. Например, если для поддомена уже настроена запись типа TXT, удалите ее и создайте CNAME-запись для этого хоста.
Откройте страницу https://reg.ru и войдите в ваш аккаунт.
Нажмите кнопку с вашим логином и выберите Домены и услуги.
Нажмите ссылку с именем нужного домена. Откроется страница Управление.
Выберите DNS-серверы и управление зоной.
Добавьте новую CNAME-запись со следующими значениями полей:
Подождите, пока изменения в DNS вступят в силу. Может потребоваться до 72 часов, чтобы DNS-серверы в интернете обменялись данными о новых DNS-записях.
Откройте страницу https://cp.masterhost.ru и войдите в ваш аккаунт.
На панели справа выберите DNS-зоны.
Нажмите ссылку с именем нужного домена. Откроется страница Просмотр DNS-зоны.
Добавьте новую CNAME-запись со следующими значениями полей:
Полe MX preference оставьте пустым.
Подождите, пока изменения в DNS вступят в силу. Может потребоваться до 72 часов, чтобы DNS-серверы в интернете обменялись данными о новых DNS-записях.
Откройте страницу https://mcp.sweb.ru и войдите в ваш аккаунт.
В разделе Управление хостингом нажмите ссылку DNS.
В выпадающем списке выберите нужный домен.
На вкладке Записи поддоменов добавьте новую CNAME-запись со следующими значениями полей:
Подождите, пока изменения в DNS вступят в силу.
 Может потребоваться до 72 часов, чтобы DNS-серверы в интернете обменялись данными о новых DNS-записях.
Может потребоваться до 72 часов, чтобы DNS-серверы в интернете обменялись данными о новых DNS-записях.Откройте страницу https://cp.beget.com и войдите в ваш аккаунт.
Нажмите ссылку DNS.
В выпадающем списке выберите нужный домен.
Нажмите ссылку Добавить подзону. Откроется дополнительное окно.
Добавьте поддомен с именем
mail. Появится сообщение об успешном создании поддомена.В нижней части страницы найдите строку с добавленным поддоменом и нажмите значок . DNS-записи поддомена станут доступными для редактирования.
Удалите А-запись, добавленную по умолчанию.
Добавьте новую CNAME-запись, в поле cname которой укажите
domain.mail.yandex.net..Подождите, пока изменения вступят в силу.
 Может потребоваться до 72 часов, чтобы DNS-серверы в интернете обменялись данными о новых DNS-записях.
Может потребоваться до 72 часов, чтобы DNS-серверы в интернете обменялись данными о новых DNS-записях.
reg.ru
masterhost.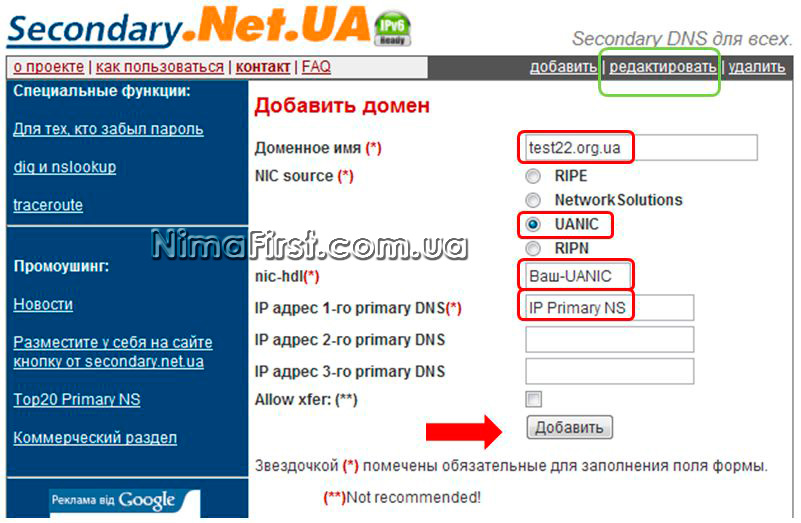 ru
ru
sweb.ru
beget.com
Собственные инструкции провайдеров по настройке DNS-записей:
Timeweb
Hostinger
RedDock
Разбираясь с DNS | Windows IT Pro/RE
Понимание DNS приходит с опытом Недавно в нашей сети стали возникать блуждающие ошибки разрешения имен DNS. Отлавливать спорадические ошибки разрешения имен — занятие неблагодарное, тем более что с неполадками
Понимание DNS приходит с опытом
Недавно в нашей сети стали возникать блуждающие ошибки разрешения имен DNS. Отлавливать спорадические ошибки разрешения имен — занятие неблагодарное, тем более что с неполадками в DNS я не сталкивался достаточно давно и мои навыки слегка «запылились». Я бы предпочел сразиться с дюжиной других проблем, чем с этой. О существовании службы DNS легко забыть, пока она не начнет давать сбой, — все просто работает, как должно, — Internet, почтовый клиент, почтовый сервер, контроллеры домена. Прошло несколько лет с тех пор, как мне в последний раз довелось устранять проблемы с DNS, так что я расценил возникшие ошибки как знак свыше: пора вспомнить полезные навыки.
Прошло несколько лет с тех пор, как мне в последний раз довелось устранять проблемы с DNS, так что я расценил возникшие ошибки как знак свыше: пора вспомнить полезные навыки.
Поскольку DNS является основой нормального функционирования среды AD, а также тем звеном, которое соединяет в цепочку все сети в Internet, умение точно обнаруживать источник неполадок в DNS и устранять причину ошибки имеет огромное значение для сопровождения корпоративной сети. Сначала мы рассмотрим особенности решения проблем DNS, не связанные с AD, а затем посмотрим, что привносит AD.
Разрешение имен
Вся иерархия DNS строится от корневого домена (root domain). Корневой домен поддерживается 13 главными отдельными серверами, работа которых обеспечивается коммерческими, правительственными и образовательными учреждениями. В предельном случае эти корневые серверы участвуют в процессе разрешения всех публичных имен в Internet. Когда сетевой компьютер обращается к хосту с именем download.beta.example. com, в первую очередь он должен получить IP-адрес этого хоста. Этот процесс может потребовать до 10 различных запросов DNS, начиная с первого, с которым компьютер обращается к серверу, настроенному как сервер DNS. Стандартный процесс разрешения имен изображен на рис. 1.
com, в первую очередь он должен получить IP-адрес этого хоста. Этот процесс может потребовать до 10 различных запросов DNS, начиная с первого, с которым компьютер обращается к серверу, настроенному как сервер DNS. Стандартный процесс разрешения имен изображен на рис. 1.
Как видно из рисунка, локальный сервер DNS для определения соответствующего IP-адреса использует рекурсивные запросы — один из двух видов запросов DNS (второй тип называется итеративным). Каждый публичный сервер DNS, на который попадает запрос, либо выдает конечный результат (выполняет разрешение имени), если ему известен ответ, либо отправляет на связанный с ним вышестоящий сервер DNS, пытаясь определить неизвестный адрес. Поскольку корневой сервер DNS ничего не знает о конечных индивидуальных хостах в Internet, каковым является компьютер beta.example.com, он сообщает, что ничего не знает о подобном адресе, но советует опросить сервер, обслуживающий домен .com. По мере того как рекурсивный процесс продолжается, разрешение имени может произойти на одном из этапов, и результатом запроса будет либо искомый IP-адрес, либо отказ.
Описанная процедура разрешения имен может ввести пользователя в заблуждение: можно подумать, что корневые серверы доменов — это гигантские суперкомпьютеры, которые к тому же часто ломаются из-за чрезмерной нагрузки. В действительности же корневые серверы большой нагрузки не испытывают благодаря второму элементу процесса разрешения имен — кэшированию.
О кэшировании
Вернемся к изображенному на рис. 1 процессу разрешения имен, но на этот раз допустим, что локальный сервер DNS уже обращался к почтовому серверу для домена example.com, прежде чем обратиться к download.beta.example.com. В этом случае локальный сервер DNS уже обладает информацией о том, как находить ответственный за домен example.com сервер DNS (по крайней мере, он был таковым несколько минут назад). В этом случае можно обратиться непосредственно к серверу DNS домена example.com вместо того, чтобы вновь обращаться к серверу корневого домена. В этом случае шаги 2, 3, 4 и 5 в процессе разрешения имени окажутся необязательными, благодаря чему коммуникационный трафик снижается на 40%.
Кэширование выполняется на всех уровнях иерархической инфраструктуры DNS. Забегая вперед, скажу, что, если кто-нибудь еще в локальной сети обратится к тому же хосту download.beta.example.com, локальный сервер DNS сможет обработать запрос из локального кэша, поскольку нужный хост уже был недавно найден, и таким образом остаются только шаги 1 и 10 из схемы, приведенной на рис. 1. Это соответствует 80-процентному сокращению коммуникационного трафика.
Кэширование выполняют не только серверы DNS, но и клиенты, так что любая рабочая станция, которая недавно запрашивала разрешение имени хоста, будет некоторое время помнить его. Если приложение (Web-браузер, почтовый клиент) на хосте повторно запросит запись DNS, Windows будет использовать локальную копию вместо того, чтобы каждый раз направлять запрос DNS. Таким образом, коммуникационный трафик сокращается до нуля.
Эта иерархия кэширования, которая выполняется на каждом сервере и клиенте, вовлеченном в процесс разрешения имен DNS, поддерживает работоспособность DNS во всем Internet. Однако кэширование во время поиска и устранения неисправностей может и помешать.
Однако кэширование во время поиска и устранения неисправностей может и помешать.
Техника поиска и устранения ошибок
Понимание принципов взаимодействия и кэширования DNS позволит тратить меньше времени на поиск и устранение неисправностей. Давайте рассмотрим, как работает механизм разрешения имен DNS при попытке разрешения имени DNS в IP-адрес. Как показано на экране 2, в первую очередь выполняется проверка имени в локальном кэше, и, если искомый адрес уже известен, он сразу возвращается, и никакого сетевого трафика не генерируется, в противном случае выполняется стандартная процедура разрешения имен. Это кажется очевидным, но все же следует знать, что именно происходит в кэше.
| Экран 2. Свойства протокола TCP/IP для сетевого адаптера по умолчанию |
В кэше хранятся два основных типа записей — те, которые были найдены в результате запросов к серверу DNS, и те, что были предварительно загружены из файла \%systemroot% system32driversetchosts.
Для просмотра содержимого кэша и определения оставшегося времени можно запустить из командной строки команду ipconfig /displaydns. В качестве примера я запустил поисковый запрос на www.google.com, а затем выполнил проверку ipconfig /displaydns. Как показано на экране 1, запись имеет значение TTL, равное 248 секундам. На момент выполнения запроса DNS время хранения информации TTL о домене google.com составляло 5 минут — что, впрочем, неудивительно для компании, которая имеет обширное и динамически изменяющееся присутствие в Internet. Более статичные организации обычно имеют более длительное значение TTL, например один день (86 400 секунд). В любом случае эта запись будет сохраняться в кэше в течение 5 минут, и, если обратиться к google.com повторно, Windows не будет направлять запрос к серверу DNS, а возьмет адрес из кэша.
Помимо кэширования положительных ответов, Windows также запоминает отрицательные ответы.
Те, кому пришлось столкнуться с проблемами разрешения имен в своей сети, могут очистить кэш DNS с помощью команды ipconfig /flushdns (и вовсе не обязательно править реестр). Очистка кэша DNS — это однократная операция, которая удаляет из памяти все сохраненные значения и позволяет начать все с чистого листа. Очистку кэша можно повторить в любой момент. При этом следует иметь в виду, что, если у вас имеется локальный сервер DNS, он, скорее всего, запоминает все адреса, к которым обращаются компьютеры сети.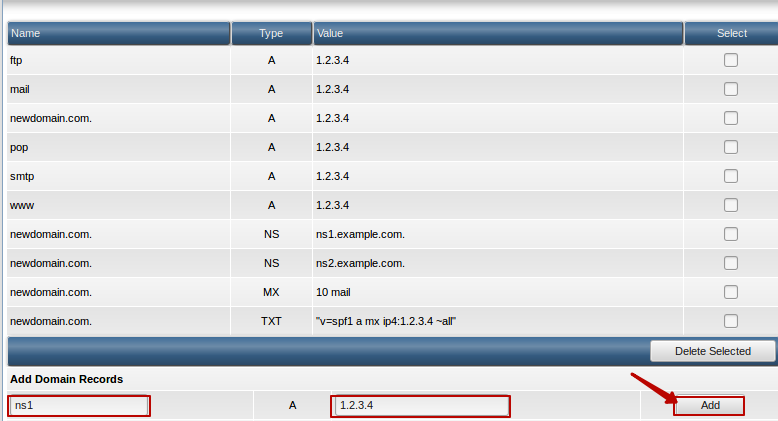
О хостах
Хотя кэширование иногда мешает, оно может оказаться и весьма полезным. В кэше хранятся как копии найденных при разрешении имен адресов, так и статические элементы, которые определены в файле hosts на локальном компьютере. Файл hosts оказался весьма удобным средством поиска и устранения неисправностей, позволяющим управлять разрешением имен DNS.
Например, когда несколько серверов отвечают на одно и то же имя, а требуется, чтобы мой компьютер подключался к одному конкретному, я могу использовать файл hosts.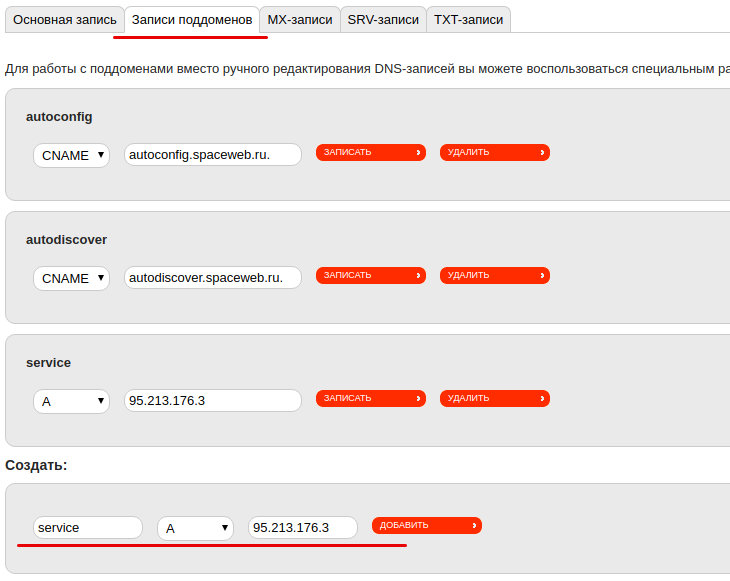 Рассмотрим случай, когда несколько серверов доступа Microsoft Outlook Web Access используют общий адрес URL, который задается DNS. Если пользователи начинают жаловаться на возникновение случайных ошибок OWA, как определить, какой из серверов тому причиной? Файл hosts позволяет отказаться от услуг разрешения имен DNS и подставить требуемый адрес — для этого необходимо всего лишь внести в файл hosts значение, оно попадет в кэш и будет присутствовать там постоянно. Файл hosts имеет простой формат — в одной строке указываются IP-адрес и символьное имя. Служба разрешения имен обновляет значение в кэше автоматически при сохранении файла hosts, так что изменения вступают в силу немедленно.
Рассмотрим случай, когда несколько серверов доступа Microsoft Outlook Web Access используют общий адрес URL, который задается DNS. Если пользователи начинают жаловаться на возникновение случайных ошибок OWA, как определить, какой из серверов тому причиной? Файл hosts позволяет отказаться от услуг разрешения имен DNS и подставить требуемый адрес — для этого необходимо всего лишь внести в файл hosts значение, оно попадет в кэш и будет присутствовать там постоянно. Файл hosts имеет простой формат — в одной строке указываются IP-адрес и символьное имя. Служба разрешения имен обновляет значение в кэше автоматически при сохранении файла hosts, так что изменения вступают в силу немедленно.
Многосерверные/ многоадаптерные конфигурации
Рассмотрим подробнее схему, приведенную на рис. 2. Мы рассмотрели шаги, выполняемые в тех случаях, когда запрос может быть разрешен из локального кэша. Но если локальный кэш не позволяет выполнить разрешение запроса, то как дальше осуществляется процесс разрешения имени? Windows продолжает процесс разрешения имен, выдавая рекурсивные запросы DNS к серверам, указанным в качестве предпочтительных (настройка сервера DNS выполняется в параметрах протокола TCP/IP для каждого сетевого адаптера, как показано на экране 2).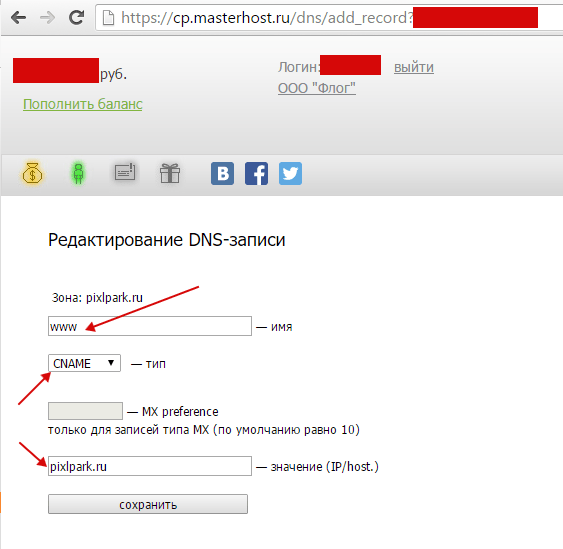 Если Windows не получает никакого ответа от предпочтительного сервера DNS в течение секунды, этот же запрос передается по остальным сетевым интерфейсам с интервалом ожидания 2 секунды. Если ответа по-прежнему нет, Windows выполняет три повторные попытки получить ответ на запрос. Каждый следующий раз устанавливается более длительный интервал ожидания (2, 4 и 8 секунд соответственно), после чего выполняется обращение ко всем остальным серверам DNS по всем имеющимся сетевым интерфейсам. Общее время разрешения адреса DNS не должно превышать 17 секунд.
Если Windows не получает никакого ответа от предпочтительного сервера DNS в течение секунды, этот же запрос передается по остальным сетевым интерфейсам с интервалом ожидания 2 секунды. Если ответа по-прежнему нет, Windows выполняет три повторные попытки получить ответ на запрос. Каждый следующий раз устанавливается более длительный интервал ожидания (2, 4 и 8 секунд соответственно), после чего выполняется обращение ко всем остальным серверам DNS по всем имеющимся сетевым интерфейсам. Общее время разрешения адреса DNS не должно превышать 17 секунд.
Каков механизм выбора предпочтительного и приемлемого сетевого адаптера (в Microsoft используют термин under consideration — «рассматриваемый»). Техническая документация Microsoft дает расплывчатые ответы в вопросах разрешения имен. Например, если все серверы DNS для определенного адаптера были опрошены и ни один из них не ответил, данный адаптер исключается из рассмотрения на 30 секунд. Можно предположить, что при этом адаптер временно исключается из категории «приемлемый» на указанный интервал времени, хотя в документации об этом не говорится. Кроме того, в документации Microsoft указано, что служба разрешения имен DNS запоминает время отклика серверов DNS и может выбирать предпочтительный сервер в зависимости от скорости получения ответа на запросы, — видимо, такой же подход используется и для определения предпочтительного адаптера.
Кроме того, в документации Microsoft указано, что служба разрешения имен DNS запоминает время отклика серверов DNS и может выбирать предпочтительный сервер в зависимости от скорости получения ответа на запросы, — видимо, такой же подход используется и для определения предпочтительного адаптера.
Утверждение Microsoft о том, что служба разрешения имен может изменять порядок следования предпочтительных серверов DNS, противоречит настройкам, которые можно найти в расширенных окнах настроек DNS для сетевых адаптеров, где порядок следования определяется администратором при задании конфигурации. В большом количестве документов Microsoft дана другая информация. Поэтому я не очень доверяю сведениям о том, в каком порядке служба разрешения имен обращается к серверам DNS при разрешении имен. Когда мне приходится заниматься поиском и устранением неисправностей, я пользуюсь инструментами типа Network Grep (Ngrep) и WinDump для проверки отправляемых компьютером запросов DNS и серверов, которым эти запросы адресованы.
В следующей статье я планирую рассказать подробнее об этих инструментах, а также о программах, с которыми читатели, вероятнее всего, не знакомы. Некоторые полезные инструменты для работы с DNS описаны во врезке «Инструменты для поиска и устранения ошибок DNS».
Nslookup
Теперь, разобрав принципы выполнения запросов DNS и то, каким образом служба разрешения имен DNS направляет запросы DNS через установленные в компьютере сетевые интерфейсы, можно задействовать утилиту командной строки Nslookup, которая, безусловно, является одним из основных инструментов решения проблем с DNS и поиска и устранения неисправностей.
Nslookup может запускаться в неинтерактивном режиме и позволяет тестировать поиск и разрешение имен хостов с использованием стандартной службы разрешения имен Windows. Пример:
nslookup www.windowsitpro.com
С другой стороны, можно направить запрос DNS на конкретный сервер вместо тех, которые указаны на локальном компьютере. Для этого достаточно добавить в конце командной строки адрес данного сервера DNS:
nslookup www.windowsitpro.com 10.0.0.1
Это понадобится, если нужно убедиться, что получаемые ответы исходят именно от данного сервера DNS.
Чтобы более детально вникнуть в процесс разрешения имен, можно запустить Nslookup в интерактивном режиме, который позволяет выбирать сервер, тип запроса (рекурсивный или итеративный) и детализацию отладочной информации. Рассмотрим для примера несколько сценариев обнаружения неисправностей.
| Таблица |
Как уже упоминалось, в некоторых случаях процесс разрешения имен вынужден пройти всю цепочку до корневых серверов доменов Internet, если ни один другой сервер по пути прохождения запроса не располагает кэшированной информацией, имеющей заданный интервал TTL. Можно выполнить полное прохождение цепочки, чтобы определить, где процесс прерывается. Для воспроизведения этого процесса с помощью Nslookup можно вызвать итеративный (нерекурсивный) запрос поиска для целевого домена, указав при этом один из корневых доменных серверов (список корневых доменов приведен в таблице) в качестве целевого сервера, а затем вручную проследовать по каждому направлению, которое возвращается до получения итогового результата.
Я выполнил поиск для полного доменного имени компьютера (FQDN) www.windowsitpro.com, настроив Nslookup для использования итеративных запросов. В приглашении я ввел параметр Set Norecurse, затем указал корневой сервер с помощью параметра Server и выполнил запрос. Следуя по адресам серверов, я проследил всю цепочку, указывая вручную целевой сервер при каждой итерации. Такой способ дает значительно больше информации для поиска и устранения неисправностей, чем выполнение стандартного запроса к локальному серверу DNS и анализ данных, которые приходят в ответ.
Если для решения задачи не требуется выполнять полный итеративный опрос, а просто нужна более подробная информация о прохождении запросов и возвращаемой информации, можно задействовать ключи Set Debug или Set D2 для отображения отладочной информации о выполнении запроса DNS. На экране 3 приведен результат исполнения примера запроса разрешения имени www.windowsitpro.com. Аналогично ключ Set Type позволяет использовать Nslookup для быстрого поиска определенных типов записей в домене по их типу. Для поиска почтовых серверов требуется указать ключ MX (Mail Exchange), а для серверов имен — NS (Name Server).
Для поиска почтовых серверов требуется указать ключ MX (Mail Exchange), а для серверов имен — NS (Name Server).
Добавим немного AD
Теперь, когда мы познакомились с концепциями кэширования, последовательного и рекурсивного выполнения запросов, а также с приемами диагностики проблем разрешения имен в Internet, не составит большого труда разобраться с теми особенностями, которые привносит AD. Интеграция DNS и AD происходит на двух уровнях: во-первых, DNS является основным механизмом, с помощью которого компьютеры в сети находят другие хосты в среде AD, во-вторых, данные DNS — список существующих хостов и их адреса IP — реплицируются между серверами DNS через механизм репликации AD. Механизмы репликации AD обсуждались на страницах журнала достаточно подробно, так что рассмотрим дополнительную информацию, которая содержится в записях DNS в среде AD.
Записи AD содержат сведения о динамической регистрации, которые создаются автоматически клиентскими компьютерами, серверами и рабочими станциями в среде AD и содержат имя компьютера и его адрес IP. Клиент службы DHCP выполняет процесс регистрации при запуске службы даже в том случае, если адрес присваивается статически. В соответствующих свойствах IP клиент службы DHCP регистрирует свой адрес на серверах DNS, для работы с которыми он настроен. Если вы установили дополнительные сетевые интерфейсы, предназначенные для выполнения специальных задач (например, выделенная сеть для выполнения резервирования на ленточные библиотеки), причем эти интерфейсы не должны отвечать на приходящие по ним запросы клиентов, процесс автоматической регистрации может создать проблемы с разрешением этих имен DNS.
Клиент службы DHCP выполняет процесс регистрации при запуске службы даже в том случае, если адрес присваивается статически. В соответствующих свойствах IP клиент службы DHCP регистрирует свой адрес на серверах DNS, для работы с которыми он настроен. Если вы установили дополнительные сетевые интерфейсы, предназначенные для выполнения специальных задач (например, выделенная сеть для выполнения резервирования на ленточные библиотеки), причем эти интерфейсы не должны отвечать на приходящие по ним запросы клиентов, процесс автоматической регистрации может создать проблемы с разрешением этих имен DNS.
Например, эти специальные сетевые адаптеры могут быть зарегистрированы с адресами IP в DNS, в то время как было нежелательно, чтобы эти сетевые адреса выдавались в качестве возможных вариантов при разрешении имен. Если это все-таки случилось, можно отменить регистрацию сетевого интерфейса. Для этого необходимо выполнить редактирование дополнительных свойств DNS для данного интерфейса и снять флажок Register this connection?s address in DNS («Зарегистрировать это соединение в DNS»), как показано на экране 4.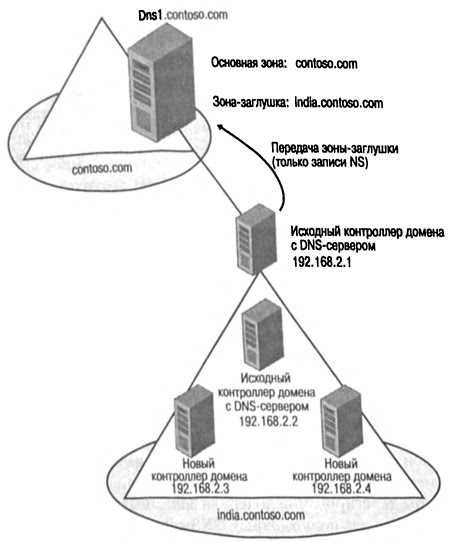
| Экран 4. Запрет на регистрацию имени в DNS |
Помимо автоматической регистрации этих записей хостов (записи типа А), Windows выполняет для контроллеров доменов регистрацию дополнительных записей сервера (записи SRV). Запись SRV определяет тип участия компьютера в AD при обработке специальных задач аутентификации. Записи SRV не являются уникальными для AD, напротив, это стандартный тип записей DNS, определяющий зарегистрированные в домене службы, хосты, на которых эти службы могут быть найдены, используемые порты и протоколы. Аналогично тому, как записи почтовой службы MX указывают, что служба SMTP может быть найдена на определенном порту (т. е. порт 25) на данном сервере, записи SRV предоставляют ссылку для любого типа служб на любой системе. Например, запись SRV, определяющая хост example.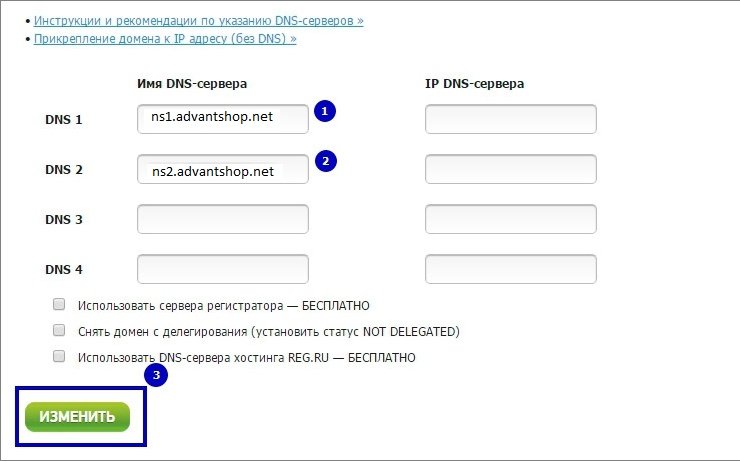
_http._tcp.example.com SRV 0 0 80 www.example.com
Рассматривая этот пример, можно сделать следующие заключения: служба TCP, известная как HTTP, доступна в домене example.com; она доступна по порту 80 для хоста с именем www.example.com. В среде AD контроллер домена регистрирует четыре типа записей SRV на серверах DNS, на работу с которыми он настроен:
_ldap._tcp.example.com SRV 0 0 389 dc.example.com _kerberos._tcp.example.com SRV 0 0 88 dc.example.com _ldap._tcp.dc._msdcs.example.com SRV 0 0 389 dc.example.com _kerberos._tcp.dc._msdcs.example.com SRV 0 0 88 dc.example.com
Эти записи позволяют клиентам AD определять, где найти службы LDAP и Kerberos, которые необходимы в домене example.com для обнаружения других ресурсов AD и аутентификации доступа к этим ресурсам. Эти четыре примера записей SRV сообщают зависящим от AD клиентам о контроллере домена dc.example.com (гипотетический контроллер домена example. com), который будет использоваться для всех видов аутентификации.
com), который будет использоваться для всех видов аутентификации.
С помощью оснастки DNS MMC следует сделать эти записи доступными для серверов DNS. Необходимо также иметь возможность просматривать их с клиента с помощью Nslookup.
Знания — в жизнь
После применения Nslookup мне удалось быстро определить источник проблемы. Дело было в ошибке кэширования, связанной с ответами моего провайдера на некоторые запросы DNS. Для определения причины неполадок мне пришлось выполнить итеративный процесс разрешения адреса собственного компьютера. После этого я смог быстро настроить альтернативное разрешение внешних имен DNS, а провайдер занялся устранением собственных недоработок. Проблема была решена быстро, и мои клиенты снова смогли пользоваться полнофункциональным разрешением имен. Знание принципов работы DNS в сочетании с удобными средствами обнаружения ошибок позволяют без труда устранять большинство проблем с DNS.
Дуглас Тумбс — Редактор журнала Windows IT Pro. help@toombs.us
help@toombs.us
Ошибка маленькая — проблемы большие
Администратор сети Скотт Рассел расследует мистическую ошибку DNS
«Я дважды переустановил сервер DNS в соответствии с имеющейся документацией, но это не помогло. В конце концов я связался с провайдером и узнал, что головная компания поменяла записи DNS и MX на всех серверах…»
Когда в 8 вечера Скотту Расселу позвонил ИТ-администратор с прежнего места работы, он понял, что это не просто дань вежливости. Два дня назад у них в компании перестало работать подключение к Internet. Сотрудники не могли пользоваться электронной почтой через корпоративный сервер Exchange и регистрироваться в сети Windows 2000 Server. Специалисты по ИТ испробовали все, что могли, но безуспешно. Скотт согласился помочь, и скоро выяснилось, что все дело в ошибке настройки DNS. Рассел работает в области ИТ более 10 лет, в настоящее время он является администратором сети в канадской компании ABC Window Company. Старший редактор Windows IT Pro Энн Грабб побеседовала со Скоттом Расселом о том, как ему удалось определить источник проблемы и восстановить работоспособность компании.
ИТ-администратор с вашей предыдущей работы попросил помочь устранить проблему, которую они не могли решить два дня. В чем же было дело?
Да, у них ничего не работало: они не могли регистрироваться в сети, пользоваться Internet и электронной почтой. Когда я был там сетевым администратором, мы создали два домена — внешний домен company.com для Web и SMTP и внутренний домен company.net. Мы не регистрировали домен .net, поскольку он был внутренним. Наш провайдер обеспечивал работу Web-сайта компании и держал у себя внешние записи DNS и MX.
Прибыв на место, я в первую очередь проверил настройки DNS, дабы убедиться, что все в порядке. В компании имеется три контроллера домена и два сервера DNS, которые я настраивал, когда работал сетевым администратором — там использовалась служба Windows DNS, интегрированная со службой каталога AD. Я дважды переустановил сервер DNS по той документации, которую подготовил перед уходом. Это был довольно трудоемкий процесс.
Надо было разобраться, почему DNS не мог разрешить IP-адрес контроллера домена для локального домена company. net. Мы задействовали утилиту Traceroute для адреса IP, который мы использовали, как нам казалось, и выяснилось, что в результате возвращается совершенно другой внешний IP-адрес. У нас не было никаких предположений относительно того, что происходит, хотя адрес был из того же диапазона, что и наш. Первым делом мы подумали о внешнем вторжении в сеть.
net. Мы задействовали утилиту Traceroute для адреса IP, который мы использовали, как нам казалось, и выяснилось, что в результате возвращается совершенно другой внешний IP-адрес. У нас не было никаких предположений относительно того, что происходит, хотя адрес был из того же диапазона, что и наш. Первым делом мы подумали о внешнем вторжении в сеть.
Как же вы определили, кому принадлежит этот IP-адрес?
Ну, во-первых, я зашел на сайт поддержки Microsoft (http://www.support.microsoft.com) и провел там почти два с половиной часа. Пока я изучал материалы сайта, мне пришло в голову, что кто-нибудь мог просто зарегистрировать это доменное имя. Тогда я решил позвонить провайдеру. Через три часа мне сообщили, что неизвестный адрес принадлежит их материнской компании. В этот момент выяснилось, что материнская компания зарегистрировала доменное имя, совпадающее с нашим локальным доменом .net.
Обратившись к ним, мы убедились, что так оно и есть. Они зарегистрировали домен .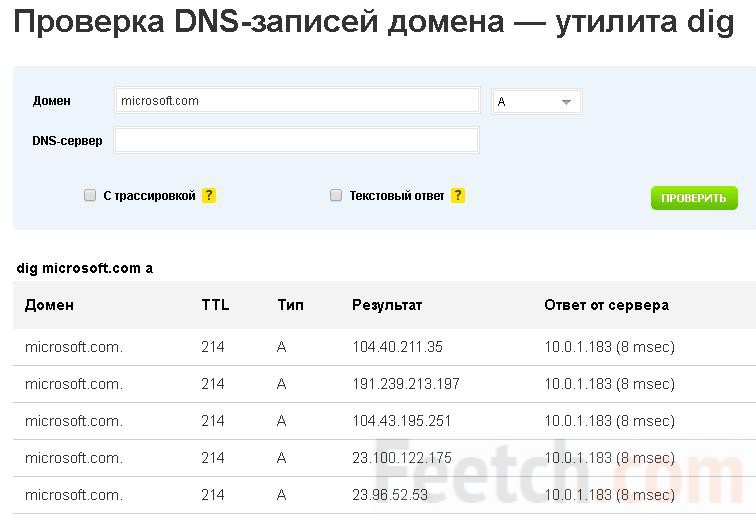 net и изменили все записи DNS, включая и MX, ничего не сообщив своим пользователям.
net и изменили все записи DNS, включая и MX, ничего не сообщив своим пользователям.
Но когда вы обнаружили, что имя внутреннего домена зарегистрировано материнской компанией провайдера, вам необходимо было избежать переименования своего домена. Как вы вышли из положения?
Сначала я запросил у провайдера новый IP-адрес и информацию о зонах для их DNS. Затем потребовалось зарегистрировать нашу запись DNS в качестве вторичного сервера DNS для их сервера DNS, чтобы мы смогли зарегистрироваться в системе и выполнить необходимые изменения. Я добавил вторичную зону в нашу запись DNS и настроил их DNS в качестве вторичного DNS у нас, так что наш сервер DNS смог распознавать внешние имена company.com корректно.
С этого момента у нас появилась возможность работать с Internet. Затем нам потребовалось реплицировать вторичную зону DNS в AD. Когда мы это сделали, все стало работать нормально, пользователи получили возможность регистрироваться на сервере и работать с электронной почтой.
Какие рекомендации вы могли бы дать коллегам по цеху с учетом уроков, извлеченных из этой истории?
Во-первых, при возникновении проблем с Internet нужно обязательно обращаться к локальному провайдеру и его материнской компании. Прежде чем менять настройки своих серверов DNS, надо узнать у технического персонала провайдера, не изменяли ли они что-либо в конфигурации. Учитывая нынешние тенденции слияния и поглощения компаний, такое случается сплошь и рядом. Я надеюсь, наш провайдер тоже усвоил, что, изменив свои настройки, следует сообщать об этом клиентам.
И конечно, я хорошо запомнил свою ошибку с использованием домена .net. Теперь для всех внутренних настроек DNS я использую суффикс .local.
Энн Грабб — Старший редактор в Windows IT Pro. Она имеем более чем двадцатилетний опыт работы, является автором и редактором статей, книг и других материалов по компьютерной и юридической тематике. agrubb@windowsitpro.com
Управление положительным и отрицательным кэшированием
Кэширование в Windows выполняется в соответствии с установленными по умолчанию значениями, которые могут варьироваться в зависимости от используемой версии Windows и дополнительных настроек. Для управления кэшированием применяются два параметра реестра.
Для управления кэшированием применяются два параметра реестра.
Раздел HKEY_LOCAL_MACHINE SYSTEMCurrentControlSetServices DNSCacheParameters содержит параметры, управляющие продолжительностью хранения в кэше положительных и отрицательных ответов. Эти значения в версиях Windows Server 2003, Windows XP и Windows 2000 слегка отличаются.
Для положительного кэширования в Windows 2000 этот параметр называется MaxCacheEntryTtlLimit, в Window XP и 2003 он называется MaxCacheTtl. Оба параметра указывают максимальный срок, в течение которого положительные ответы могут храниться в кэше. Если этот параметр определен, по умолчанию его значение равно 86400 секундам (1 день). Это значение имеет преимущество перед всеми возможными значениями TTL, которые превышают данное значение. Поэтому, если оставить значение по умолчанию, Windows будет сохранять положительные ответы не более одного дня, даже если указанное значение TTL равно, скажем, пяти дням. Установив значение параметра равным одной секунде, можно практически предотвратить кэширование положительных ответов DNS.
Кэширование отрицательных ответов управляется параметром NegativeCacheTime в Windows 2000, а в Windows XP и 2003 — MaxNegativeCacheTtl. Значение по умолчанию составляет 300 секунд (5 минут) для Windows 2000 и 900 секунд (15 минут) для XP и 2003. Отрицательные ответы, возвращаемые сервером DNS, будут сохраняться в кэше именно такое время, так что, если после первой неудачной попытки сервер DNS получит нормальное разрешение имени, он все равно будет возвращать отказ на этот адрес до того момента, пока не закончится TTL отрицательного ответа. Если вы подключаете новые компьютеры, отрицательное кэширование действительно может вызвать проблемы в случае попытки найти компьютер до того, как запись о его присутствии будет распространена в сети.
Более подробные сведения об этих процедурах можно найти в статьях базы знаний Microsoft «How to Disable Client-Side DNS Caching in Windows 2000» (http://support.microsoft.com/default.aspx?scid=kb;en-us;245437) и «Disable Client-Side DNS Caching in Windows XP and Windows Server 2003» (http://support.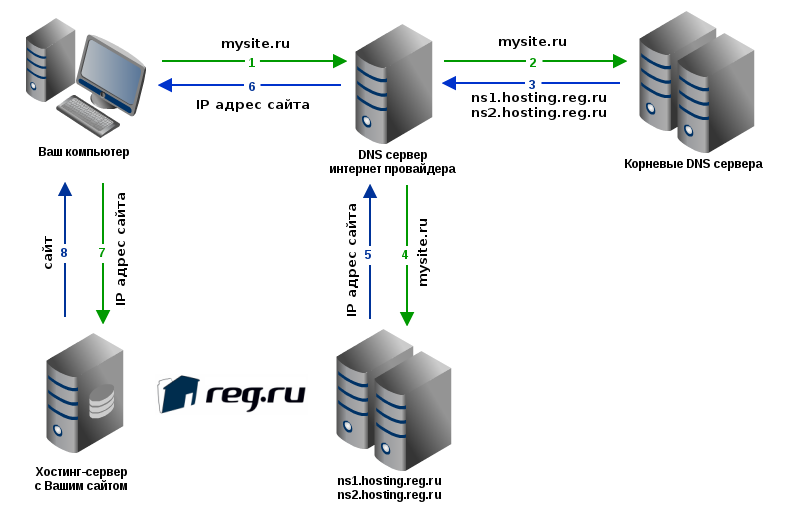 microsoft.com/default.aspx?scid=kb;en-us;318803).
microsoft.com/default.aspx?scid=kb;en-us;318803).
Инструменты для поиска и устранения ошибок DNS
В статье, посвященной поиску и устранению неисправностей в работе службы DNS, невозможно обойти вниманием сайт DNSstuff.com (http://www.dnsstuff.com). Этот сайт разработан и поддерживается Р. Скотт Пери. Здесь бесплатно предоставляются средства для работы с DNS, IP-адресами, доменами и т.д., предназначенные для простого и удобного поиска и устранения неисправностей с использованием Web-служб. Эти инструменты позволяют выполнить разрешение имен в IP-адреса, обратный поиск (reverse lookup), поиск WHOIS, а также проверку выбранных адресов IP на вхождение в базу адресов — известных источников спама. Я считаю DNSstuff.com чрезвычайно удобным инструментом для отладки DNS у клиентов.
Примечательно, что предлагаемый этими средствами вариант поиска хоста позволяет автоматически выполнить итеративный запрос DNS, начиная с корневых серверов, и пройти весь путь до конечного имени хоста с использованием удобного и красивого Web-интерфейса. Это избавляет от необходимости выполнять данную процедуру вручную с помощью Nslookup и позволяет продемонстрировать клиентам результаты в гораздо более удобной и понятной форме. Вдобавок DNSstuff.com содержит функцию опроса основных Internet-провайдеров для проверки, не выдают ли они различные кэшированные ответы на один и тот же запрос DNS.
Это избавляет от необходимости выполнять данную процедуру вручную с помощью Nslookup и позволяет продемонстрировать клиентам результаты в гораздо более удобной и понятной форме. Вдобавок DNSstuff.com содержит функцию опроса основных Internet-провайдеров для проверки, не выдают ли они различные кэшированные ответы на один и тот же запрос DNS.
Команда nslookup, получение информации от DNS
Команда nslookup — инструмент сетевого администрирования для запросов в доменной системе имен (DNS) с целью получения доменного имени, IP-адреса или другой информации из записей DNS.
Кроме того, эта команда используется для поиска и устранения проблем с DNS. В данном руководстве мы рассмотрим наиболее типичные примеры ее применения.
Команда nslookup может работать в интерактивном и неинтерактивном режимах. Интерактивный режим позволяет пользователю в режиме диалога отправлять DNS-серверу запросы о различных узлах и доменах. Неинтерактивный режим позволяет отправить один запрос об одном узле или домене.
Содержание
- Синтаксис команды nslookup
- Получение IP-адреса домена
- Авторитативный и неавторитативный ответы
- Запрос записи MX
- Запрос записи NS
- Запрос записи SOA
- Просмотр всех имеющихся записей DNS
- Обратный поиск DNS
- Использование конкретного DNS-сервера
- Изменение номера порта
- Изменение интервала ожидания ответа
- Режим отладки
- Интерактивный режим
- Заключение
Синтаксис команды nslookup
nslookup [ОПЦИИ] [ИМЯ/АДРЕС] [СЕРВЕР ИМЕН]
Наиболее распространенные опции и типы аргументов мы рассмотрим ниже в соответствующих примерах.
Получение IP-адреса домена
Если указать в качестве аргумента команды nslookup доменное имя, она возвращает его «запись A» (A — address, IP-адрес).
$ nslookup yandex.ru
Здесь поле Server означает IP-адрес DNS-сервера, а затем выводится информация об IP-адресе домена «yandex.ru».
Авторитативный и неавторитативный ответы
В приведенном результате присутствует фраза «Non- Authoritative Answer» (неавторитативный ответ).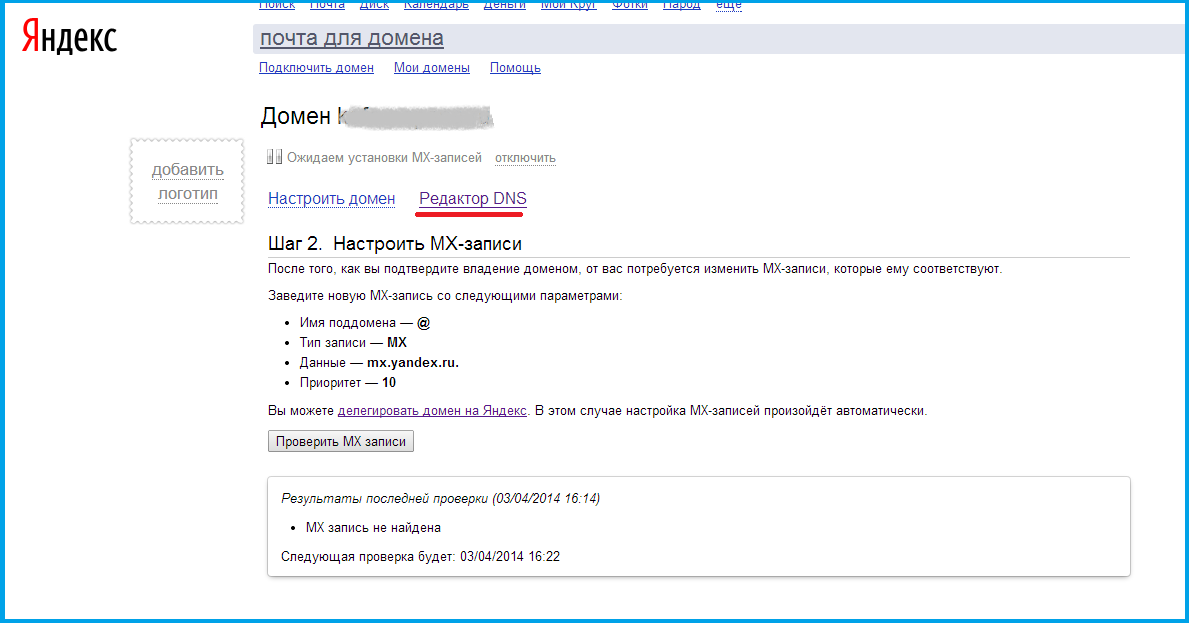
Авторитативным считается ответ от DNS-сервера, на котором есть полная информация о зоне домена. Во многих случаях на DNS-серверах такой информации нет, они хранят кэш с результатами прошлых запросов, на которые был получен авторитативный ответ. Когда такой сервер получает запрос, он осуществляет поиск в файле кэша и при наличии необходимых данных отправляет их как неавторитативный ответ, как в рассматриваемых нами примерах.
Запрос записи MX
Запись MX (Mail eXchange, обмен почтой) хранит соответствие доменного имени почтовому серверу этого домена. Например, для redhat.com в этих записях содержатся почтовые серверы домена, через которые должна отправляться вся электронная почта на адреса «@redhat.com». Получить запись MX можно при помощи опции -query=mx:
$ nslookup -query=mx redhat.com
В рассмотренном выше примере для домена «redhat.com» есть 2 записи MX. Число рядом с именем сервера (5, 10) означает его приоритет. Чем меньше число, тем выше приоритет. То есть при отправке письма на адрес «@redhat.com» сначала будет использоваться сервер mx1.redhat.com, а если он недоступен — mx2.redhat.com.
То есть при отправке письма на адрес «@redhat.com» сначала будет использоваться сервер mx1.redhat.com, а если он недоступен — mx2.redhat.com.
Запрос записи NS
Запись NS (Name Server, сервер имен) содержит соответствие доменного имени DNS-серверу, авторитативному для заданного домена. Ее можно получить при помощи опции -query=ns:
$ nslookup -query=ns yandex.ru
Запрос записи SOA
Запись SOA (Start of Authority, начальная запись зоны) содержит информацию о зоне домена, адрес его администратора, серийный номер и т.д. Ее можно получить при помощи опции -query=soa:
$ nslookup -query=soa yandex.ru
origin — имя первичного сервера зоны
mail addr – адрес администратора домена (noc@redhat.com, так как символ @ в описании зоны имеет собственное значение, в данном поле он заменен на точку)
serial – серийный номер файла зоны, используется для учета изменений. Здесь может быть любое целое число, но стандартный формат — «ГГГГММДДНН», то есть сначала указывается дата, а НН (в данном случае 01) увеличивается в случае нескольких обновлений в день
refresh – период времени (в секундах), через который вторичный DNS-сервер отправит запрос первичному, чтобы проверить, поменялся ли серийный номер. В случае изменения будет сделан новый запрос для получения информации о зоне
В случае изменения будет сделан новый запрос для получения информации о зоне
retry – указывает интервал для повторного соединения с первичным DNS-сервером, если он по каким-то причинам не смог ответить на запрос
expire – указывает время хранения кэша вторичным DNS-сервером, по истечении которого он будет считаться устаревшим
minimum – минимальное время хранения кэша вторичным DNS-сервером до повторного запроса
Просмотр всех имеющихся записей DNS
При помощи опции -query=any мы можем просмотреть все записи DNS, которые у нас есть для заданного доменного имени:
$ nslookup -type=any google.com
Обратный поиск DNS
Если вместо имени указать в качестве аргумента IP-адрес, будет выполнен обратный поиск DNS:
$ nslookup 5.255.255.70
Использование конкретного DNS-сервера
Для разрешения доменного имени можно использовать конкретный сервер имен (в данном случае ns1. redhat.com):
redhat.com):
$ nslookup redhat.com ns1.redhat.com
Обратите внимание, что в результате отсутствует фраза «Non-authoritative answer», так как ns1.redhat.com обладает всей информацией о зоне для redhat.com.
Изменение номера порта
По умолчанию DNS-серверы используют порт 53, но при необходимости можно указать другой номер порта посредством опции -port:
$ nslookup port 56 yandex.ru
Изменение интервала ожидания ответа
Интервал ожидания ответа по умолчанию можно изменить, указав желаемое значение в секундах с опцией -timeout:
$ nslookup -timeout=10 google.com
Режим отладки
При помощи опции -debug вы можете включить режим отладки:
$ nslookup -debug redhat.com
В режиме отладки при поиске выводится информация о пакетах.
Интерактивный режим
Для входа в интерактивный режим запустите команду nslookup без опций. Далее можно вводить необходимые имена или адреса, а также устанавливать парметры при помощи команды set, например, следующие команды интерактивного режима:
$ nslookup
возвращают результат, аналогичный команде
$ nslookup -query=soa yandex.ru
Конечно, при поиске записей для одного имени использовать интерактивный режим бессмысленно. Но при необходимости работы с большим количеством записей он очень удобен, так как позволяет работать в режиме диалога.
Заключение
Мы рассмотрели основы работы с командой nslookup, а также основные типы записей DNS. Для более подробной информации о команде и ее опциях можно обратиться к соответствующей man-странице.
Если вы нашли ошибку, пожалуйста, выделите фрагмент текста и нажмите Ctrl+Enter.
Ввод настроек DNS и поискового домена на Mac
Поиск по этому руководству
- Добро пожаловать!
- Строка меню
- Spotlight
- Пункт управления
- Siri
- Центр уведомлений
- Рабочий стол
- Dock
- Finder
- Подключение к интернету
- Просмотр веб-сайтов
- Регулировка громкости
- Создание снимка экрана или записи экрана
- Просмотр и редактирование файлов при помощи Быстрого просмотра
- Быстрая запись короткой заметки
- Настройка Экранного времени для себя
- Настройка фокусирования для сосредоточения на задаче
- Редактирование фотографий и видео в приложении «Фото»
- Использование функции «Что на картинке?» с фотографиями
- Получение маршрутов в приложении «Карты»
- Создание записи в приложении «Диктофон»
- Использование жестов трекпада и мыши
- Использование панели Touch Bar
- Использование Touch ID
- Использование сочетаний клавиш
- Обновление macOS
- Встроенные приложения
- Открытие приложений
- Работа с окнами приложений
- Использование приложений в полноэкранном режиме
- Использование приложений в режиме Split View
- Загрузка приложений из Mac App Store
- Установка и переустановка приложений из Mac App Store
- Установка и удаление других приложений
- Изменение системных настроек
- Изменение картинки на рабочем столе
- Использование заставок
- Добавление учетной записи электронной почты и других учетных записей
- Использование быстрых команд для автоматизации задач
- Создание Memoji в приложении «Сообщения»
- Изменение картинки, представляющей Вас или других людей в приложениях
- Смена языка системы
- Улучшение видимости экрана
- Создание документов и работа с ними
- Открытие документов
- Использование диктовки
- Добавление примечаний к файлам
- Объединение файлов в один файл PDF
- Печать документов
- Организация рабочего стола с помощью стопок
- Группировка файлов по папкам
- Добавление тегов к файлам и папкам
- Отправка электронных писем
- Использование функции «Онлайн-текст» для взаимодействия с текстом на фотографии
- Резервное копирование файлов
- Восстановление файлов
- Создание Apple ID
- Управление настройками Apple ID
- Что такое iCloud?
- Что такое iCloud+?
- Настройка iCloud на компьютере Mac
- Хранение файлов в iCloud Drive
- Обмен файлами с помощью Общего доступа к файлам iCloud
- Управление хранилищем iCloud
- Использование Фото iCloud
- Что такое «семейный доступ»?
- Настройка Семейного доступа
- Добавление пользователей на Mac
- Настройка Экранного времени для ребенка
- Совместное использование покупок с членами семьи
- Совершение вызова FaceTime
- Использование SharePlay для совместного просмотра и прослушивания
- Отправка текстовых сообщений
- Предоставление общего доступа к календарю членам семьи
- Просмотр контента, которым с Вами поделились
- Просмотр геопозиций друзей и близких
- Многопользовательские игры с друзьями
- Использование Непрерывности для работы с несколькими устройствами Apple
- Потоковая передача аудио и видео через AirPlay
- Использование клавиатуры и мыши или трекпада для управления несколькими устройствами
- Использование iPad в качестве второго дисплея
- Передача задач между устройствами
- Вставка фотографий и отсканированных документов с iPhone или iPad
- Вставка зарисовок с iPhone или iPad
- Копирование и вставка с использованием нескольких устройств
- Использование Apple Watch для разблокировки Mac
- Совершение и прием вызовов на Mac
- Пересылка файлов между устройствами с помощью AirDrop
- Синхронизация музыки, книг и других материалов между устройствами
- Воспроизведение музыки
- Прослушивание подкастов
- Просмотр фильмов и телешоу
- Чтение и прослушивание книг
- Чтение новостей
- Отслеживание курсов акций
- Подписка на Apple Music
- Подписка на Apple TV+
- Подписка на Apple Arcade
- Подписка на Apple News+
- Подписка на подкасты и каналы
- Управление подписками в App Store
- Просмотр семейных подписок на сервисы Apple
- Управление файлами cookie и другими данными веб-сайтов в Safari
- Использование режима частного доступа в Safari
- Просмотр отчетов о конфиденциальности в Safari
- О паролях
- Сброс пароля для входа в систему Mac
- Создание и автозаполнение надежных паролей
- Обеспечение безопасности Apple ID
- Настройка защиты компьютера Mac
- Защита конфиденциальности в Почте
- Сохранение конфиденциальности
- Оплата через Apple Pay в Safari
- Использование функции «Вход с Apple» для приложений и веб-сайтов
- Защита компьютера Mac от вредоносного ПО
- Управление доступом к камере
- Поиск пропавшего устройства
- Начало работы с функциями универсального доступа
- Зрение
- Слух
- Моторика и координация
- Основные
- Изменение яркости экрана
- Подключение беспроводной клавиатуры, мыши или трекпада
- Подключение других беспроводных устройств
- Подключение монитора, телевизора или проектора
- Добавление принтера
- Использование встроенной камеры
- Использование наушников AirPods с компьютером Mac
- Экономия энергии на Mac
- Оптимизация хранилища
- Запись CD- и DVD-дисков
- Управление домашними аксессуарами
- Запуск системы Windows на компьютере Mac
- Ресурсы для Mac
- Ресурсы для устройств Apple
- Авторские права
Сервер DNS сопоставляет доменные имена и IP-адреса.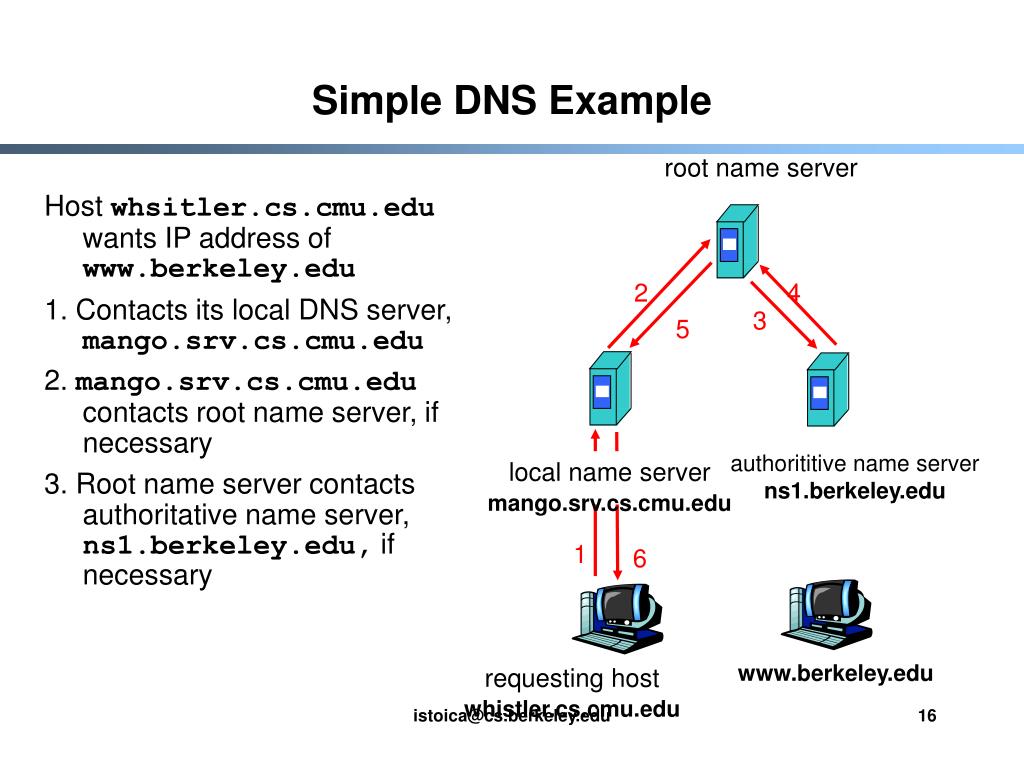 При использовании совместно с поисковыми доменами он позволяет быстро перейти на веб-сайт или на сервер, который Вы посещаете часто, не вводя весь адрес целиком.
При использовании совместно с поисковыми доменами он позволяет быстро перейти на веб-сайт или на сервер, который Вы посещаете часто, не вводя весь адрес целиком.
Например, если задать домен поиска «apple.com», и ввести «store», веб-браузер перейдет на сайт store.apple.com. Или, если в качестве домена поиска используется campus.university.edu, можно ввести «server1» в диалоговом окне Finder «Подключиться к серверу», чтобы подключиться к server1.campus.university.edu.
Домены будут найдены в том порядке, в котором они перечислены. Поиск будет прекращен, когда подходящее имя найдено.
Чтобы искать иерархию имен, используйте домены поиска различных диапазонов. Например: building.campus.university.edu, campus.university.edu, university.edu.
См. такжеУказание DNS-сервера для Mac
Максимальное количество символов: 250
Не указывайте в комментарии личную информацию.
Максимальное количество символов: 250.
Благодарим вас за отзыв.
Публичный DNS — Linxdatacenter
DNS как сервис
DNS — это иерархическая распределенная база данных, которая позволяет хранить IP-адреса и другие данные, а также просматривать информацию по DNS именам.
VK Cloud позволяет публиковать ваши зоны и записи в DNS без необходимости разворачивания ваших собственных DNS-серверов.
VK Cloud предлагает:
- Публичный DNS — позволяет управлять DNS-зонами, которые видны в интернете.
- Приватный DNS — существует внутри приватной сети, созданные здесь зоны не видны из интернета. Подробнее о приватном DNS читайте здесь.
Создание зоны
Зона DNS — это логическое объединение доменных имен ваших ресурсов, содержащее их ресурсные записи.
Чтобы добавить зону, нажмите “Виртуальные сети” -> “DNS” -> “Добавить зону”. На странице отобразится экран добавления зоны DNS.
В поля ввода введите данные:
- DNS-зона — имя создаваемой зоны, например, домен, который был ранее вами приобретен;
- Контактный email — почтовый адрес администратора зоны;
- TTE — время (в секундах), после которого вторичный DNS перестает отвечать на запросы для данной зоны, если первичный сервер не отвечает. Значение должно быть больше, чем сумма TTRefresh и TTRetry.
- TTRefresh — время (в секундах), по истечению которого вторичный DNS сервер должен обновлять информацию о зоне с первичного DNS сервера.
- TTRetry — если первичный сервер недоступен, то по истечении времени (в секундах), указанного в данном параметре, сервер попытается синхронизировать информацию повторно.
- TTL — время жизни кэша для негативного ответа на запрос в зонe.
Нажмите “Добавить зону”. После обратитесь к регистратору, у которого был куплен домен, чтобы делегировать управление зоной на DNS сервера VK Cloud (ns1.mcs.mail.ru, ns2.mcs.mail.ru). У большинства провайдеров, вы можете самостоятельно делегировать управление зоной.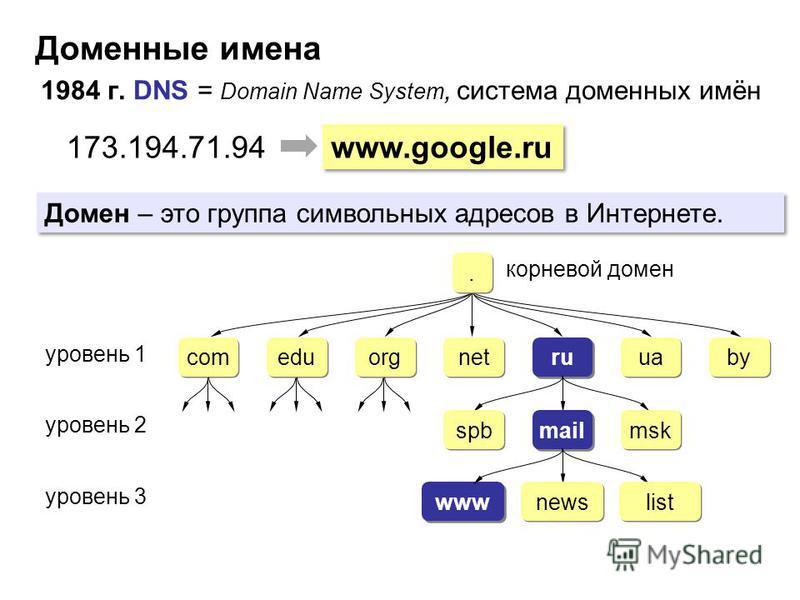 Если у вас возникли вопросы, как это сделать, обратитесь за помощью к регистратору.
Если у вас возникли вопросы, как это сделать, обратитесь за помощью к регистратору.
Создание подзоны
Подзона — это зона DNS, которая находится уровнем ниже чем текущая. Например, для домена example.com (для которого вы создали зону в DNS сервисе VK Cloud) подзоной будет subzone.example.com.
Подзона может быть создана:
- В текущем проекте для отделения ресурсных записей подзоны от записей основной зоны.
- В другом проекте VK Cloud.
- У стороннего DNS провайдера.
Если вы хотите создать подзону в текущем проекте или другом проекте VK Cloud, вам необходимо создать 2 NS записи с именем подзоны, повторно делегирующие подзону на DNS сервера VK Cloud (ns1.mcs.mail.ru, ns2.mcs.mail.ru). Процесс создания NS записей описан ниже.
Если вы хотите создать подзону у стороннего провайдера, то созданные NS записи должны будут указывать на DNS сервера стороннего провайдера.
После создания NS записей вы можете создать зону для делегированного поддомена. О том, как создать зону в проекте VK Cloud описано выше.
О том, как создать зону в проекте VK Cloud описано выше.
Добавление ресурсных записей
Ресурсная запись — DNS-запись домена в системе доменных имен. С их помощью вы определяете, куда направлять запросы, которые поступают на доменные имена, а также предоставляете дополнительную информацию о домене.
VK Cloud поддерживает типы ресурсных записей, описанные ниже.
A
A — запись DNS, которая сопоставляет доменное имя с адресом IPv4.
При добавлении записи типа А необходимо указать:
AAAA
AAAA — аналогично записи типа А для IPv6.
При добавлении записи типа AAAA необходимо указать:
NS
NS — запись DNS, которая содержит адрес сервера имен, обслуживающего данную зону или подзону. Две записи NS будут установлены в зоне по умолчанию, эти записи устанавливаются на стороне регистратора доменных имен для передачи прав управления доменом серверу имен VK Cloud.
При добавлении записи типа NS необходимо указать:
CNAME
CNAME — запись DNS, привязывающая псевдоним к доменному имени. Обычно используется для привязки поддомена (например, www) к домену, в котором размещен контент этого поддомена.
Обычно используется для привязки поддомена (например, www) к домену, в котором размещен контент этого поддомена.
При добавлении записи типа CNAME необходимо указать:
MX
MX — запись DNS, сообщающая адрес сервера обрабатывающего электронную почту.
При добавлении записи типа MX необходимо указать:
SRV
SRV — запись DNS, определяющая местоположение (имя хоста и порт сервера) определенных сетевых служб.
При добавлении записи типа SRV необходимо указать:
TXT
TXT — запись DNS, которая содержит текстовую информацию для источников за пределами домена.
При добавлении записи типа TXT необходимо указать:
Ролевая модель
Для работы с DNS пользователям нужны роли.
Действие | |
Просмотр DNS зон и ресурсных записей | Наблюдатель |
Редактирование DNS зон и ресурсных записей | Владелец проекта, Владелец проекта, Администратор сети, Суперадминистратор |
Квоты и лимиты
Сервис не имеет квот, но существуют лимиты:
- максимальное количество DNS зон внутри проекта — 100;
- максимальное количество ресурсных записей для зоны DNS — 500.

Доменные имена в обратной зоне DNS (reverse DNS) в работе почтового сервера
Главная / Статьи / Обратные доменные имена (reverse DNS) и их место в работе почтового сервера
Система доменных имён — основа современного интернета. Люди не желают затруднять себя запоминанием набора цифр 63.245.217.105, а хотят чтобы по имени mozilla.org компьютер соединил их с указанным узлом. Этим и занимается DNS: переводит запросы людей в понятный компьютерам цифровой формат. Однако в некоторых случаях может потребоваться обратное (reverse) преобразование IP-адрес → DNS-имя. Их также называют PTR-записи (PoinTeR, англ. — указатель). О таких именах и пойдёт речь ниже.
Для чего нужно?
Наличие корректно настроенного rDNS адреса совершенно необходимо, чтобы отправлять сообщения с вашего собственного сервера корпоративной почты. Это требование указано в RFC 2505 «Anti-Spam Recommendations for SMTP MTAs» от февраля 1999 года.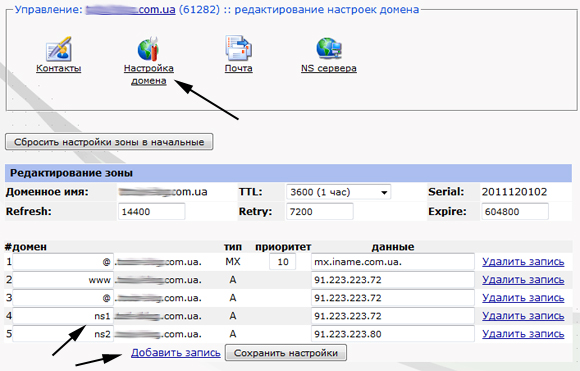 Практически все почтовые серверы отвергнут приём сообщения ещё на стадии начала сессии, если у IP-адреса вашего отсутствует запись в обратной зоне DNS. Причина отказа удалённым почтовым хостом будет, скорее всего, указана такой:
Практически все почтовые серверы отвергнут приём сообщения ещё на стадии начала сессии, если у IP-адреса вашего отсутствует запись в обратной зоне DNS. Причина отказа удалённым почтовым хостом будет, скорее всего, указана такой:
550-«IP address has no PTR (address to name) record in the DNS, or when the PTR record does not have a matching A (name to address) record. Pls check and correct your DNS record.»
или
550-There’s no corresponding PTR for your IP address (IP-address), which is 550 required. Sorry, bye.
или просто
550 Your IP has no PTR Record
Число 550 во всех трёх случаях является стандартным кодом SMTP, сообщающим о критической ошибке, которая непреодолимо препятствует дальнейшей работе в рамках данной почтовой сессии. Надо сказать, что вообще все ошибки серии 500 являются критическими и продолжение передачи почты после их появления невозможно. Текст же поясняет причину отказа более подробно и сообщает, что администратор сервера-получателя настроил его на проверку наличия у сервера-отправителя записи в обратной зоне DNS (rDNS) и в случае её отсутствия получатель обязан отказывать отправителю в соединении (SMTP-ошибки серии 5XX).
Как настроить и использовать?
Правами на настройку обратной зоны DNS (reverse DNS) обладает лишь владелец соответствующего блока IP-адресов, которой эта зона соответствует. Как правило этим владельцем оказывается провайдер, владеющий собственной автономной системой. Подробнее о регистрации своей автономной системы (AS) и блока IP-адресов можно прочитать в этой статье. Если кратко, то оператору блока IP-адресов для регистрации обратной зоны DNS необходимо зарегистрировать в своём личном кабинете на сайте RIPE объект типа «domain», указать адрес DNS-серверов, которые будут поддерживать зону rDNS и настроить поддержку зоны вида 3.2.1.in-addr.arpa на них. За ресурсы в обратной зоне отвечает указатель (pointer) — запись типа PTR. К ней-то и идут запросы о разрешении IP-адреса в имя хоста.
Если же вы не являетесь счастливым обладателем автономной системы, то настройка rDNS для IP-адреса или адресов почтового сервера для вас начинается и заканчивается запросом в службу поддержки провайдера или хостера.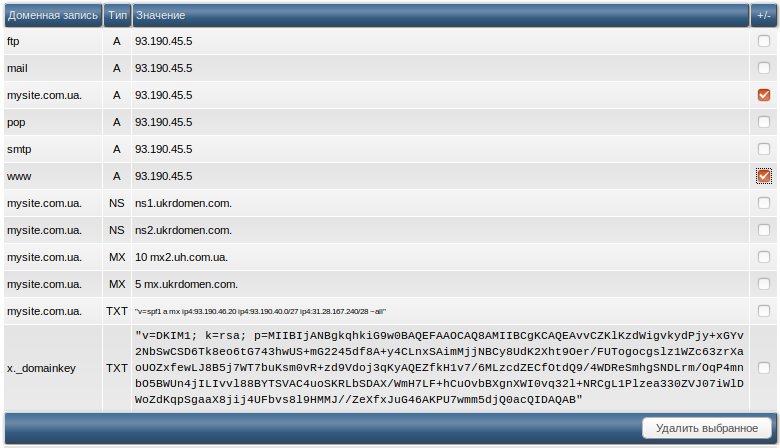 В обоих случаях имя IP-адресу почтового сервера, а особенно корпоративного почтового сервера, следует давать осмысленно.
В обоих случаях имя IP-адресу почтового сервера, а особенно корпоративного почтового сервера, следует давать осмысленно.
Примеры хороших имён для сервера почты:
mail.domain.ru
mta.domain.ru
mx.domain.ru
Примеры плохих имён:
host-192-168-0-1.domain.ru
customer192-168-0-1.domain.ru
vpn-dailup-xdsl-clients.domain.ru
и подобные. Такие имена с высокой вероятностью попадут под фильтр как назначенные клиентским компьютерам, на которых не может быть установлен почтовый сервер, следовательно с них рассылается спам.
С успехом использовать запросы к обратным зонам DNS можно и нужно сразу после запуска почтового сервера. Для этого необходимо произвести лишь небольшую настройку ПО. В разных почтовых серверах настройка проверки rDNS делается по-разному:
reject_unknown_clientverify = reverse_host_lookupВ оснастке Exgange Server перейти в раздел Servers далее выбрать сервер в развернутом списке, выбрать Protocols, далее протокол SMTP, в правом окне выделить SMTP сервер и по клику правой клавишей мыши выбрать из списка Properties.
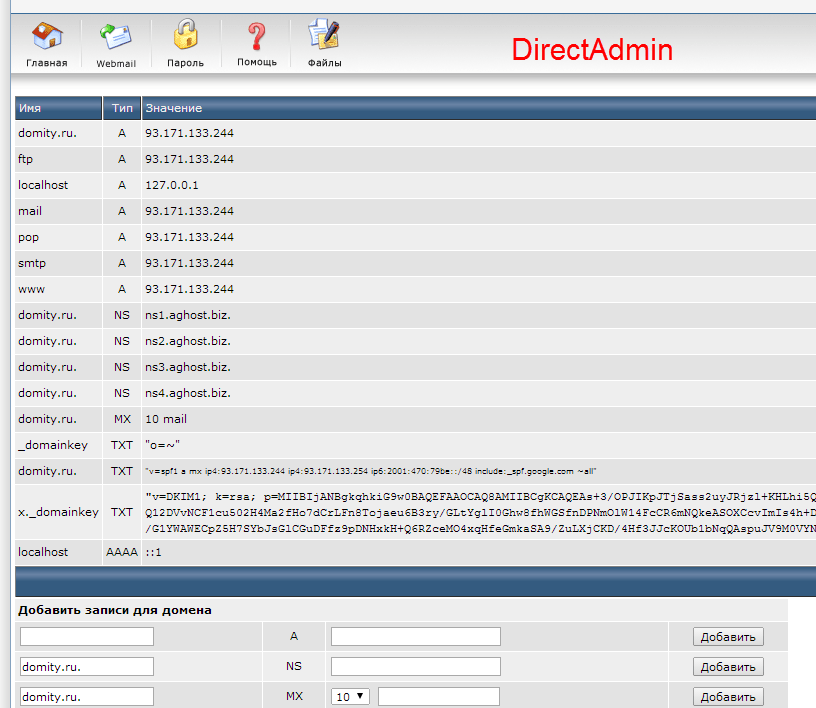 Далее закладка Delivery → Perform reverse DNS lookup on incoming messages
Далее закладка Delivery → Perform reverse DNS lookup on incoming messagesТеперь все сообщения с IP-адресов не имеющих обратной записи в DNS (записей типа PTR) будут отвергаться, поток спама, значительно сократится. Пожалуй, это самый простой, действенный и наименее ресурсоёмкий из всех методов фильтрации спама: проверкой reverse DNS отсекается подавляющее большинство спама, рассылаемого с заражённых компьютеров обычных пользователей, составляющих ботнеты спамеров.
Затрудняетесь с самостоятельной настройкой почтового сервера? Поручите все заботы профессионалам — хостинг корпоративной почты с круглосуточной поддержкой.
Частые вопросы
PTR-запись для почтового сервера — какую указать?
В случае поддержки собственного почтового сервера указать PTR-запись необходимо. Если она отсутствует или автоматически создана провайдером, письма с такого сервера в лучшем случае будут попадать в спам, а в худшем вообще отклоняться mail-серверами получателей.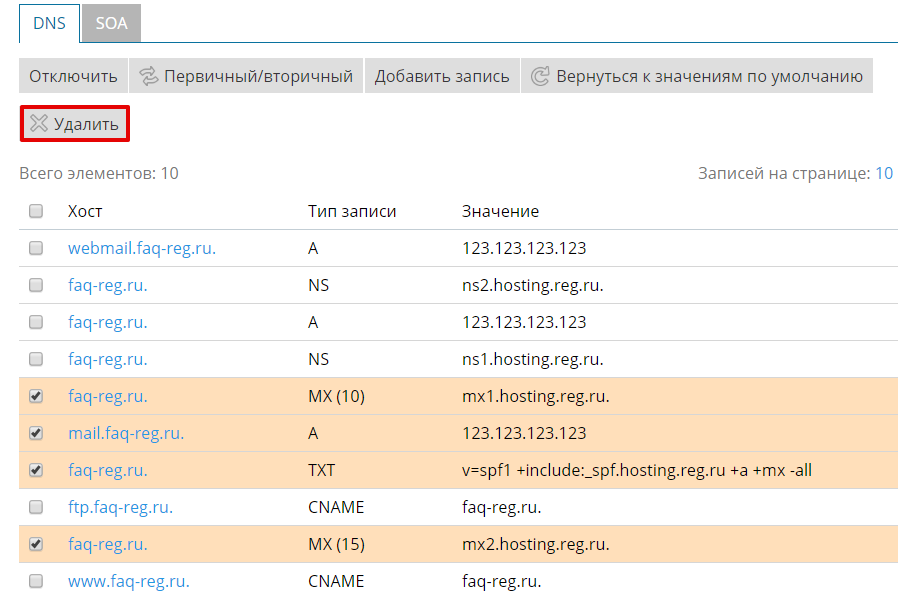
Поэтому следует выбрать осмысленное наименование, отражающее характер использования IP-адреса. Лучшей PTR-записью для сервера почты в большинстве случаев будет mail.domain.ru, где domain.ru это имя вашего домена. Подробнее о настройке DNS для почтового сервера здесь.
Как создать PTR-запись?
Поддержкой PTR-записей занимается владелец автономной системы, в которую входит IP-адрес. Как правило, это провайдер услуг доступа в интернет или хостинг-провайдер. Самостоятельно абонент или пользователь хостинга эту процедуру не выполнит — следует обратиться в техническую поддержку оператора. Определить владельца IP и автономной системы.
Как проверить PTR-запись?
Команды для запроса PTR:
- В командной строке ОС Windows ввести:
nslookup
и после ввести интересующий IP-адрес.
- В командной строке ОС Linux ввести:
dig -x <IP-адрес>
Поиск DNS-записей Онлайн-инструмент для проверки сервера доменных имен
О программе Поиск DNS-записей
В Интернете работают миллионы веб-сайтов. Они размещаются и управляются веб-серверами, расположенными по всему миру. Чтобы найти веб-сайт и место его размещения, требуется каталог, без которого найти веб-сайты было бы практически невозможно. DNS означает систему доменных имен, которая является крупнейшей цифровой базой данных для Интернета в мире. Эта база данных содержит информацию о каждом веб-сайте в мире. Каждый веб-сайт и каждая машина, подключенная к Интернету, имеют IP-адрес, который является цифровым адресом. Доменное имя веб-сайта хранится вместе с его IP-адресом в этой базе данных. Файлы данных, которые сообщают веб-серверу, как реагировать на запрос поискового браузера, называются записями DNS.
Сведения о записях DNS
На компьютерном жаргоне записи DNS называются «файлами сопоставления». Когда веб-сервер отправляет запрос пользователя на посещение определенного веб-сайта, запрос отправляется в базу данных DNS. Эта база данных просматривает свои записи, находит IP-адрес веб-сайта и перенаправляет его на запрашивающий сервер. Получив эту информацию, запрашивающий сервер использует IP-адрес, чтобы найти веб-сайт и отобразить его пользователю, инициировавшему запрос.
Когда веб-сервер отправляет запрос пользователя на посещение определенного веб-сайта, запрос отправляется в базу данных DNS. Эта база данных просматривает свои записи, находит IP-адрес веб-сайта и перенаправляет его на запрашивающий сервер. Получив эту информацию, запрашивающий сервер использует IP-адрес, чтобы найти веб-сайт и отобразить его пользователю, инициировавшему запрос.
С записями DNS связаны буквы, известные как синтаксис DNS. Некоторые из наиболее часто используемых синтаксиса со всеми записями DNS: A, AAAA, CNAME, MX, PTR, NS, SOA, SRV, TXT и NAPTR.
Объяснение синтаксиса DNS
Синтаксис «A» в записи DNS — это самый простой тип синтаксиса. Он означает «адрес» и указывает IP-адрес веб-сайта.
Запись «AAAA» — это адрес IPV6, который сопоставляет имя хоста со 128-битным адресом IPV6.
«CNAME» означает «коническое имя» и используется для связывания поддоменов с существующими записями DNS.
«MX» означает обмен почтой и используется для серверов обмена почтой.
Запись «PTR» в качестве имени указывает на запись указателя и сопоставляет адрес IPV4 с CNAME.
Запись «NS» означает «сервер имен» и указывает сервер, на котором находится домен.
Запись «SOA» хранит важную информацию о домене, например, когда он последний раз обновлялся и т. д.
Запись «SRV» указывает, какой службой TCP управляет домен.
Запись «TXT» позволяет администратору веб-сайта вставлять в запись любой текст.
Зачем нужно смотреть записи DNS.
Записи DNS любого веб-сайта содержат жизненно важную информацию для веб-мастеров и SEO. Эти записи содержат подробную информацию о любом веб-сайте, который может вас заинтересовать. Если вы хотите узнать IP-адрес домена, вы можете получить эту информацию, просмотрев записи DNS этого домена. IP-адрес скажет вам, с какого адресного домена размещается домен, и если вы знаете структуру IP-адресов, вы также будете знать, в какой стране размещается домен. IP-адреса назначаются так же, как телефонные номера.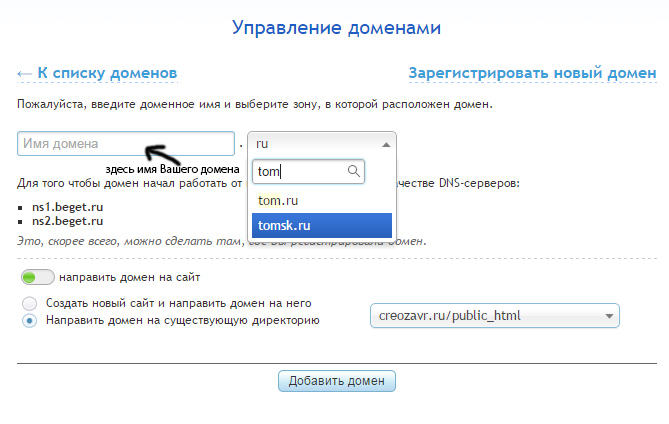 Мы знаем, что каждой стране был присвоен определенный номер, за которым следует код города, а затем фактический номер телефона. Чтобы совершить международный звонок, вам необходимо набрать международный код, код города и фактический номер до 9.0035 позвонить. Точно так же IP-адреса также назначаются в соответствии с определенной структурой.
Мы знаем, что каждой стране был присвоен определенный номер, за которым следует код города, а затем фактический номер телефона. Чтобы совершить международный звонок, вам необходимо набрать международный код, код города и фактический номер до 9.0035 позвонить. Точно так же IP-адреса также назначаются в соответствии с определенной структурой.
Другая важная информация, которую вы получаете при просмотре записей DNS, — это адреса любых поддоменов, связанных с доменом. Кроме того, когда последний раз обновлялся домен, какова его частота обновления и т. д.?
Возможно, вы захотите проверить записи DNS конкурента и посмотреть, откуда он размещается, а также другую информацию о веб-сайте. Записи DNS полезны для веб-мастеров и SEO-специалистов при настройке веб-сайта или управлении им.
Как найти записи DNS
Если вы хотите найти записи DNS домена, вам нужно будет использовать инструмент SEO, который будет извлекать и отображать эти записи для вас. Для этого перейдите на smallseotools. com из поискового браузера и прокрутите значки вниз, пока не найдете значок «Найти записи DNS», и нажмите на него. Или вы можете перейти непосредственно к инструменту, скопировав/вставив smallseotools.com/find-dns-records в поисковом браузере.
com из поискового браузера и прокрутите значки вниз, пока не найдете значок «Найти записи DNS», и нажмите на него. Или вы можете перейти непосредственно к инструменту, скопировав/вставив smallseotools.com/find-dns-records в поисковом браузере.
Когда вы окажетесь на сайте, введите доменное имя веб-сайта, записи DNS которого вы хотите получить. Нажмите «Отправить», и через несколько секунд он вернет записи DNS домена. Здесь вы можете просмотреть все записи DNS для домена. Теперь вы можете просмотреть записи и увидеть IP-адрес, указанный в записи типа «A». Список также будет содержать записи «NS», «SOA», «MX» и «TXT».
Вся эта информация, содержащаяся в записях DNS, очень полезна для понимания среды, в которой работает домен, и всех связанных с ней параметров.
Вы также можете выполнить поиск Google DNS, поиск DNS whois и выкопать записи DNS. Если вам нужна помощь, вы можете узнать, как использовать поиск для поиска IP-адреса.
Заключение
Получение и изучение записей DNS важно для SEO и веб-мастеров.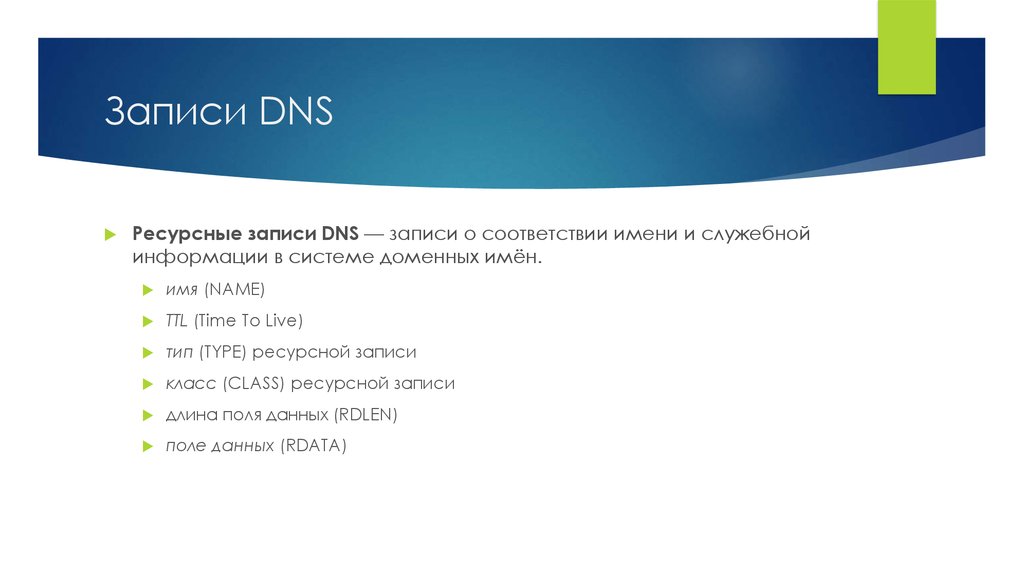 После того, как вы решите воспользоваться услугой веб-хостинга, вы захотите узнать IP-адрес вашего веб-сайта и дополнительные услуги, предоставляемые веб-серверами для вашего домена. Если интернет-сервис работает медленно или частота обновления низкая, вы можете попросить поставщика услуг веб-хостинга улучшить их.
После того, как вы решите воспользоваться услугой веб-хостинга, вы захотите узнать IP-адрес вашего веб-сайта и дополнительные услуги, предоставляемые веб-серверами для вашего домена. Если интернет-сервис работает медленно или частота обновления низкая, вы можете попросить поставщика услуг веб-хостинга улучшить их.
Ни один веб-сайт не может работать, если его записи DNS не хранятся в базе данных DNS. Это база данных, которая содержит всю необходимую информацию о веб-сайте.
Это сервер, который используют все веб-серверы для обработки запросов посетителей, и он направляет их в нужное место. Например, владелец веб-сайта может решить сменить поставщика услуг веб-хостинга и переместить домен к лучшему поставщику. Когда он или она зарегистрируется на новых серверах хостинга, первое действие, которое будет выполнено, — это обновление информации о домене, содержащейся в записях DNS.
Без записей DNS ни один веб-сайт не может работать в Интернете.
nslookup: Как проверить записи DNS
Мы финансируемся нашими читателями и можем получать комиссию, когда вы покупаете по ссылкам на нашем сайте.
С вашим веб-сайтом невозможно связаться, если его записи DNS неверны. Узнайте, как проверить эффективность вашего доменного имени в сети и в Интернете.
Стивен Купер
@VPN_News ОБНОВЛЕНО: 19 июля 2022 г.
DNS — это сокращение от системы доменных имен . Это сервис, который сопоставляет IP-адреса с доменными именами. Доменное имя — это концепция Всемирной паутины. Интернет не имеет собственной транспортной системы. Вместо этого он перемещается по IP-сетям. Устройства, передающие данные, не понимают доменных имен — они имеют дело с IP-адресами . DNS согласовывает эти два стандарта адресации.
Nslookup — это сетевая утилита, доступная из командной строки любого компьютера с сетевой картой. Название команды происходит от «поиска сервера имен». Его цель — запросить сервер доменных имен по умолчанию и вернуть информацию об этих сопоставлениях между доменными именами и IP-адресами.
В сетях работают собственные DNS-серверы для записи сопоставлений между именами хостов и IP-адресами в частном домене. Если сеть предоставляет доступ к Интернету, пользователи системы также получат доступ к DNS-серверу для доменных имен в Интернете.
Как работает DNSСуществует ряд приложений, которым необходимо инициировать ссылочный вызов DNS. Например, мы рассмотрим, как работает веб-браузер. Как только адрес веб-страницы попадает в адресную строку браузера, начинается поиск запрашиваемой веб-страницы.
Браузер должен знать IP-адрес хоста для этой веб-страницы, прежде чем он сможет запросить код, создающий страницу. Для этого ему нужно работать только с доменным именем. Итак, при таком адресе, как https://www.comparitech.com/net-admin/what-is-saas-monitoring/, браузер фокусируется на части www.comparitech.com, а на самом деле изначально всего comparitech.com .
Первый шаг, который делает браузер для получения IP-адреса компьютера, на котором размещен comparitech.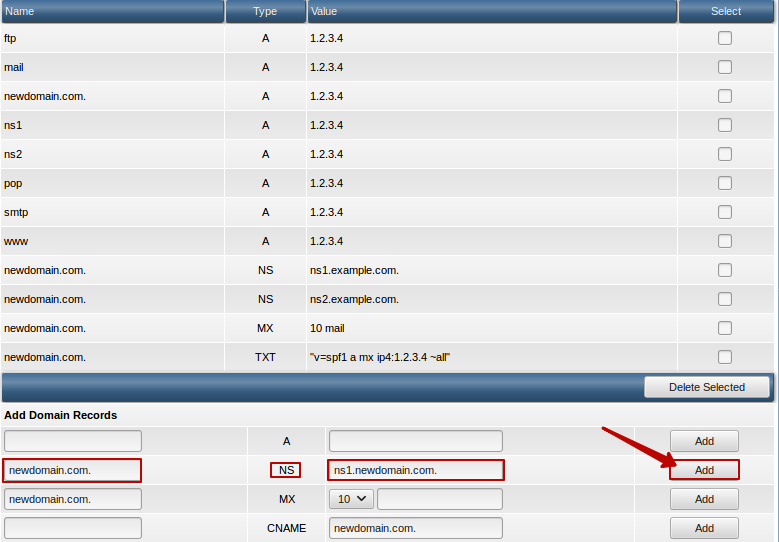 com, — это поиск в собственной системе хранения. Это называется кэшем . Браузеры хранят информацию о разрешении DNS для часто посещаемых сайтов. Если адреса там нет, браузер должен связаться с DNS-преобразователем . Эта служба также называется рекурсивным преобразователем или DNS-рекурсором . Преобразователь реализует ряд транзакций для определения IP-адреса, связанного с данным доменным именем.
com, — это поиск в собственной системе хранения. Это называется кэшем . Браузеры хранят информацию о разрешении DNS для часто посещаемых сайтов. Если адреса там нет, браузер должен связаться с DNS-преобразователем . Эта служба также называется рекурсивным преобразователем или DNS-рекурсором . Преобразователь реализует ряд транзакций для определения IP-адреса, связанного с данным доменным именем.
Резолвер DNS проверяет IP-адрес в своем собственном кеше — резолвер обслуживает множество браузеров, поэтому недавно другой клиент мог запросить адрес хоста запрошенного домена, а затем сохранить результаты. Если это не дает результата, преобразователь DNS вводит процедуру:
- Преобразователь связывается с корневым DNS-сервером. В мире существует 13 корневых DNS-серверов, и у каждого рекурсивного сервера есть все его контактные данные. Корневой сервер имен возвращает контактному лицу адрес сервера имен TLD (домена верхнего уровня).
- Преобразователь DNS связывается с сервером имен TLD и получает обратно адрес авторитетного сервера имен для данного доменного имени.

- Рекурсор DNS связывается с авторитетным сервером имен, предоставляя доменное имя, на которое он должен сослаться, и возвращает IP-адрес, связанный с этим доменным именем.
- Преобразователь DNS возвращает IP-адрес браузеру, запросившему разрешение DNS.
Этот процесс поясняется на схеме ниже. Цифры на каждой стрелке указывают последовательность передач, а не номера шагов в списке выше.
Сетевые системы DNSСистема DNS, работающая в частной сети, немного отличается от методов, используемых глобальной службой DNS.
Некоторые приложения используют имена хостов для определения пункта назначения своих сообщений в сети. Это очень хорошая стратегия для использования в сетях, использующих протокол динамической конфигурации хоста (DHCP) , поскольку этот сценарий изменяет выделение IP-адресов устройствам в сети.
DHCP « предоставляет в аренду » IP-адреса всем устройствам, подключенным к сети. Эти адреса не фиксируются навсегда, поэтому, если бы сетевые приложения полагались на IP-адреса для идентификации другого оборудования, они периодически заканчивали бы отправкой данных на неправильное устройство по мере перераспределения IP-адресов или отправкой их на адрес, который больше не связан с каким-либо устройством. .
Эти адреса не фиксируются навсегда, поэтому, если бы сетевые приложения полагались на IP-адреса для идентификации другого оборудования, они периодически заканчивали бы отправкой данных на неправильное устройство по мере перераспределения IP-адресов или отправкой их на адрес, который больше не связан с каким-либо устройством. .
Итак, в сетевой среде DNS-сервер имеет имя хоста для каждого устройства. Когда DHCP-сервер выделяет IP-адрес устройству, он передает эту информацию на DNS-сервер , который обновляет свои записи для этого имени хоста.
DNS-сервер и DHCP-сервер являются частью набора сетевых средств, которые должны постоянно координировать состояние IP-адресов. Эта группа объектов известна как DDI . I в DDI означает Диспетчер IP-адресов или IPAM . IPAM проверяет использование каждого IP-адреса, что позволяет ему определить, когда адрес был оставлен, но не восстановлен DHCP-сервером. В таком случае необходимо обновить как DHCP-сервер, так и DNS-сервер.
Сетевой DNS-сервер получает запросы с двумя типами адресов для ссылки: имена хостов и имена доменов. Когда сетевой DNS-сервер получает доменное имя для разыменования, он передает его внешнему преобразователю DNS , если он еще не сохранил IP-адрес домена в своем кэше.
Формат DNSDNS-сервер хранит сопоставления адресов в текстовом файле. Это называется файлом зоны DNS. Каждая строка текста в файле называется записью ресурса DNS. Типичная запись ресурса имеет следующие поля:
| Имя владельца | Также известно как левостороннее имя, это доменное имя |
| TTL | Время, в течение которого запись может кэшироваться — это время обновления. |
| Класс | Обычно IN для «Интернет». |
| Тип | Примеры: A, AAAA, CNAME |
| Значение | IP-адрес. |
Имеется 31 возможное значение для поля Тип. Это представлено кодом, и наиболее распространенными из них являются:
Это представлено кодом, и наиболее распространенными из них являются:
| A | Запись, содержащая IP-адрес домена (IPv4) |
| AAAA | IPv6-адрес домена |
| CNAME | Переадресация домена или поддомена другому (не содержит адреса) |
| MX | Направляет почту на почтовый сервер |
| TXT | Позволяет администратору сохранять текстовые заметки в записи |
| NS | Сохраняет сервер имен для записи DNS |
| SOA | Хранит административную информацию о домене |
| SRV | Указывает порт для определенных служб |
| PTR | Предоставляет доменное имя в обратном поиске |
Из всех этих типов, когда запрос ищет адрес хоста для доступа к веб-странице, он хочет Запись .
Проблемы с DNS Неверная запись DNS блокирует все возможности связи с хостом. Без соответствующего IP-адреса ни один браузер не сможет получить доступ к странице на веб-сайте. Иногда записи DNS намеренно неверны.
Без соответствующего IP-адреса ни один браузер не сможет получить доступ к странице на веб-сайте. Иногда записи DNS намеренно неверны.
Авторитарные режимы и контролирующие интернет-провайдеры используют метод, называемый воронкой DNS , для блокировки доступа к определенным сайтам. В этой стратегии файл зоны DNS не содержит реального IP-адреса хоста домена. Вместо этого блокировщик помещает поддельный, неназначенный адрес или адрес, который ведет на страницу с предупреждающим сообщением, а не на предполагаемый веб-сайт.
Устранение неполадок DNS с помощью nslookupNslookup — это среда командной строки . Когда вы вводите команду nslookup , вы переходите к новой подсказке, удаленной от операционной системы. Чтобы вернуться к приглашению операционной системы, вам нужно ввести команду выхода.
Помимо предоставления доступа к среде, команду nslookup можно запустить в командной строке с набором опций и параметров.
Чтобы получить доступ к командной строке в Windows, введите cmd в строке поиска меню «Пуск», а затем выберите приложение командной строки, которое появляется во всплывающем окне результатов.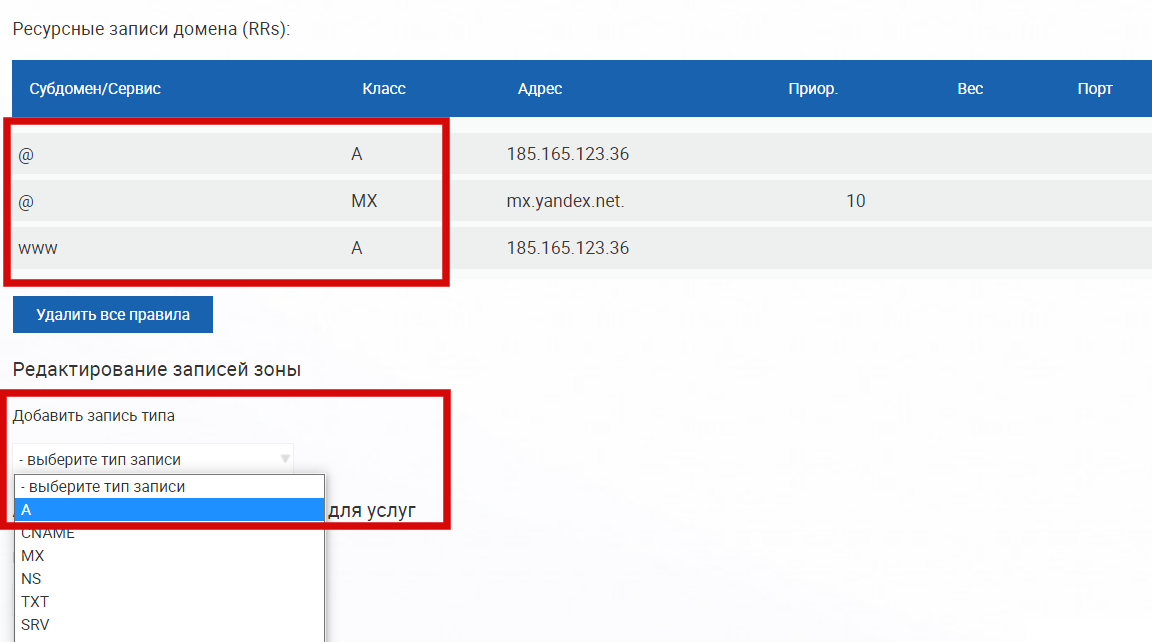
Чтобы войти в среду nslookup, просто введите nslookup и нажмите RETURN.
Список параметров nslookup доступен, если ввести help или ? .
Вот формат запроса в nslookup.
NAME — распечатать информацию о хосте/домене NAME, используя сервер по умолчанию NAME1 NAME2 — как указано выше, но использовать NAME2 в качестве сервера помочь или? - печатать информацию об общих командах set OPTION — установить параметр server NAME – установить для сервера по умолчанию значение NAME, используя текущий сервер по умолчанию. lserver NAME — установите для сервера по умолчанию значение NAME, используя исходный сервер root — установить текущий сервер по умолчанию в корневой ls [opt] ДОМЕН [> ФАЙЛ] — список адресов в ДОМЕНЕ (необязательно: вывод в ФАЙЛ) view FILE — сортировка выходного файла 'ls' и просмотр его с помощью pg exit — выход из программы
Основной функцией запроса в этом списке является инструкция NAME . Это означает, что вам просто нужно ввести домен и нажать клавишу «Ввод», чтобы получить его запись DNS.
Это означает, что вам просто нужно ввести домен и нажать клавишу «Ввод», чтобы получить его запись DNS.
Например:
C:\Windows\system32>nslookup Сервер по умолчанию: cache1.service.virginmedia.net. Адрес: 194.168.4.100 > comparitech.com Сервер: cache1.service.virginmedia.net Адрес: 194.168.4.100 Неавторитетный ответ: Название: comparitech.com Адрес: 95.168.178.100 > google.ru Сервер: cache1.service.virginmedia.net Адрес: 194.168.4.100 Неавторитетный ответ: Название: google.ru Адреса: 2a00:1450:4009:81a::200e 216.58.210.206 >
В приведенном выше запросе компьютер по умолчанию ссылался на ближайший к нему DNS-сервер, предоставленный провайдером Virgin Media. В случае запроса адреса хоста comparitech.com DNS-сервер вернул адрес IPv4. В случае запроса для google.com сервер DNS вернул адрес IPv6, а затем адрес IPv4.
Исследование проблем с DNS Попытка доступа к веб-сайту NordVPN. Браузер сообщает о проблеме.
Похоже, что-то не так с веб-сервером NordVPN. Chrome сообщает, что у сайта нет действительного SSL-сертификата. Дорогой о дорогой. Попытки попасть на ExpressVPN.com и Pornhub.com также не увенчались успехом.
Давайте посмотрим на записи DNS для этих трех сайтов с nslookup.
C:\Windows\system32>nslookup Сервер по умолчанию: cache1.service.virginmedia.net. Адрес: 194.168.4.100 > nordvpn.com Сервер: cache1.service.virginmedia.net Адрес: 194.168.4.100 Неавторитетный ответ: Имя: nordvpn.com Адреса: 2a02:8801:200:1::1 81.99.162.48 > expressvpn.com Сервер: cache1.service.virginmedia.net Адрес: 194.168.4.100 Неавторитетный ответ: Имя: expressvpn.com Адреса: 2a02:8801:200:1::1 81.99.162.48 > pornhub.com Сервер: cache1.service.virginmedia.net Адрес: 194.168.4.100 Неавторитетный ответ: Название: pornhub.com Адреса: 2a02:8801:200:1::1 81.99.162.48
Как ни странно, все три веб-сайта имеют один и тот же IP-адрес, согласно DNS-серверу Virgin Media: 81. 99.162.48. Это возможно? Работают ли два конкурирующих VPN-сервиса и порносайт с одного и того же IP-адреса? Почему эти три успешных онлайн-бизнеса не могут позволить себе платить за действующий SSL-сертификат между ними?
99.162.48. Это возможно? Работают ли два конкурирующих VPN-сервиса и порносайт с одного и того же IP-адреса? Почему эти три успешных онлайн-бизнеса не могут позволить себе платить за действующий SSL-сертификат между ними?
К счастью, система запросов nslookup позволяет пользователям запрашивать другой DNS-сервер, отличный от используемого по умолчанию, просто указав его имя или адрес после имени домена в запросе. Cloudflare управляет глобальной службой DNS с IP-адреса 1.1.1.1 . Вот его записи для NordVPN, ExpressVPN и Pornhub.
C:\Windows\system32>nslookup Сервер по умолчанию: cache1.service.virginmedia.net. Адрес: 194.168.4.100 > nordvpn.com 1.1.1.1 Сервер: [1.1.1.1] Адрес: 1.1.1.1 Неавторитетный ответ: Имя: nordvpn.com Адреса: 104.17.49.74 104.17.50.74 > ExpressVPN.com 1.1.1.1 Сервер: [1.1.1.1] Адрес: 1.1.1.1 Неавторитетный ответ: Имя: expressvpn.com Адреса: 13.224.246.124 13.224.246.6913.224.246.98 13.224.246.76 > pornhub.com 1.1.1.1 Сервер: [1.1.1.1] Адрес: 1.1.1.1 Неавторитетный ответ: Название: pornhub.com Адрес: 66.254.114.41 >
Вау. Оказывается, согласно Cloudflare DNS, эти три сайта имеют разные IP-адреса. На самом деле у NordVPN два адреса, а у ExpressVPN — четыре.
Virgin Media принадлежит Liberty Global , крупнейшему поставщику услуг широкополосного доступа в мире за пределами США. Конечно, такой известный поставщик интернет-услуг не собирается ошибаться в записях ресурсов для этих трех основных сайтов электронной коммерции — он развернул дыру в DNS.
Переключение DNS-сервера по умолчаниюВ приведенном выше расследовании проблем с подключением мало что можно сделать для решения проблемы. Нет смысла связываться с интернет-провайдером, чтобы сказать им, что его DNS-сервер неверен, потому что они уже знают. По их мнению, запись правильная — эти сайты намеренно заблокированы.
К счастью, очень легко изменить DNS-сервер по умолчанию .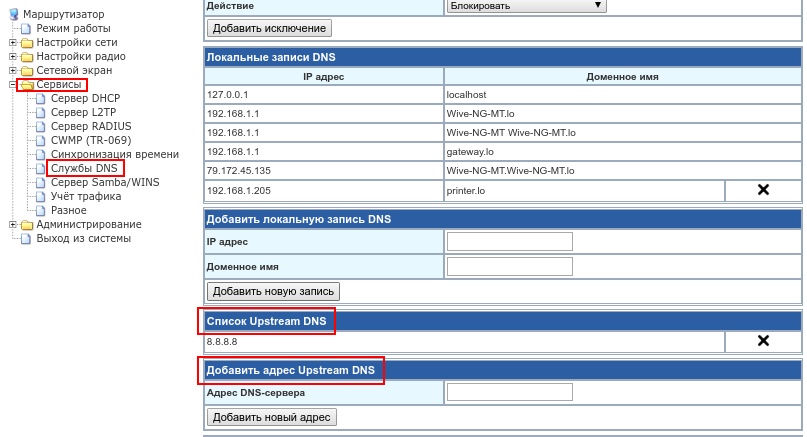 Для этого вам потребуются права администратора, поэтому закройте окно командной строки, вернитесь в поле «Начать поиск» и введите 9.0076 команда . На этот раз нажмите Запуск от имени администратора под заголовком командной строки на экране результатов поиска.
Для этого вам потребуются права администратора, поэтому закройте окно командной строки, вернитесь в поле «Начать поиск» и введите 9.0076 команда . На этот раз нажмите Запуск от имени администратора под заголовком командной строки на экране результатов поиска.
В окне командной строки:
- Введите netsh
- В приглашении netsh введите interface ip show config
- Найдите интерфейс, для которого вы хотите изменить DNS-сервер. Запишите его название.
- Enter interface ip set dns
static - Запустите interface ip show config еще раз, чтобы проверить, обновлен ли DNS-сервер.
Вот пример запуска. Во-первых, вот часть вывода интерфейса ip show config .
Конфигурация для интерфейса "WiFi" DHCP включен: Да IP-адрес: 192.168.0.38 Префикс подсети: 192.168.0.0/24 (маска 255.255.255.0) Шлюз по умолчанию: 192.168.0.1 Метрика шлюза: 0 InterfaceMetric: 55 DNS-серверы, настроенные через DHCP: 194.168.4.100. 194.168.8.100 Зарегистрируйтесь с каким суффиксом: Только основной WINS-серверы, настроенные через DHCP: нет
Я хочу изменить настройки интерфейса WiFi.
netsh>interface ip set dns "WiFi" static 1.1.1.1
Теперь вот результаты запроса статуса интерфейса после изменения.
Конфигурация для интерфейса "WiFi" DHCP включен: Да IP-адрес: 192.168.0.38 Префикс подсети: 192.168.0.0/24 (маска 255.255.255.0) Шлюз по умолчанию: 192.168.0.1 Метрика шлюза: 0 InterfaceMetric: 55 Статически настроенные DNS-серверы: 1.1.1.1 Зарегистрируйтесь с каким суффиксом: Только основной WINS-серверы, настроенные через DHCP: Нет
Для проверки адресов, сообщаемых nslookup, вот результаты для nordvpn. com после смены DNS-сервера.
com после смены DNS-сервера.
C:\Windows\system32>nslookup nordvpn.com Сервер: one.one.one.one Адрес: 1.1.1.1 Неавторитетный ответ: Имя: nordvpn.com Адреса: 104.17.49.74 104.17.50.74 C:\Windows\system32>
Вот результат при доступе к NordVPN через браузер после изменения DNS-сервера по умолчанию.
ИтогПроблемы с сетью и доступом в Интернет часто могут быть вызваны записями ресурсов DNS. Если вы отвечаете за свою сеть в бизнесе и используете собственный DNS-сервер, вам необходимо проверить, обновляется ли DNS-сервер DHCP-сервером . Если в сети есть одно устройство, к которому никто не может получить доступ, сначала проверьте его DNS-запись и посмотрите, есть ли там запись вообще, а затем, является ли указанный IP-адрес правильным.
Если у вас нет контроля над DNS-сервером и вы получаете ошибочные отчеты о недоступных веб-сайтах, попробуйте выполнить проверку nslookup , а затем сообщите сетевому администратору, что DNS-сервер системы по умолчанию неверен. Если вы являетесь частным пользователем, проверьте записи доменных имен на других DNS-серверах, как в примере выше. Если DNS-сервер ошибается в адресе сайта, просто переключитесь на другой DNS-сервер по умолчанию.
Если вы являетесь частным пользователем, проверьте записи доменных имен на других DNS-серверах, как в примере выше. Если DNS-сервер ошибается в адресе сайта, просто переключитесь на другой DNS-сервер по умолчанию.
Попробуйте эти бесплатные глобальные DNS-серверы, которые обычно не вызывают проблем:
- Google DNS: 8.8.8.8 и 8.8.4.4
- Cloudflare: 1.1.1.1 и 1.0.0.1
- Открытый DNS: 208.67.222.222 и 208.67.220.220
Часто задаваемые вопросы по Nslookup
Запрашивает ли nslookup DNS?
Команда nslookup была создана для запроса записей DNS. Это инструмент командной строки, доступный во всех операционных системах, подключенных к сети.
Как просмотреть запись TXT в nslookup?
Чтобы просмотреть текстовые записи, прикрепленные к записи DNS, откройте окно командной строки и введите nslookup -q=TXT <имя домена> .
Какие существуют пять основных типов записей DNS?
Существует 31 тип записей DNS.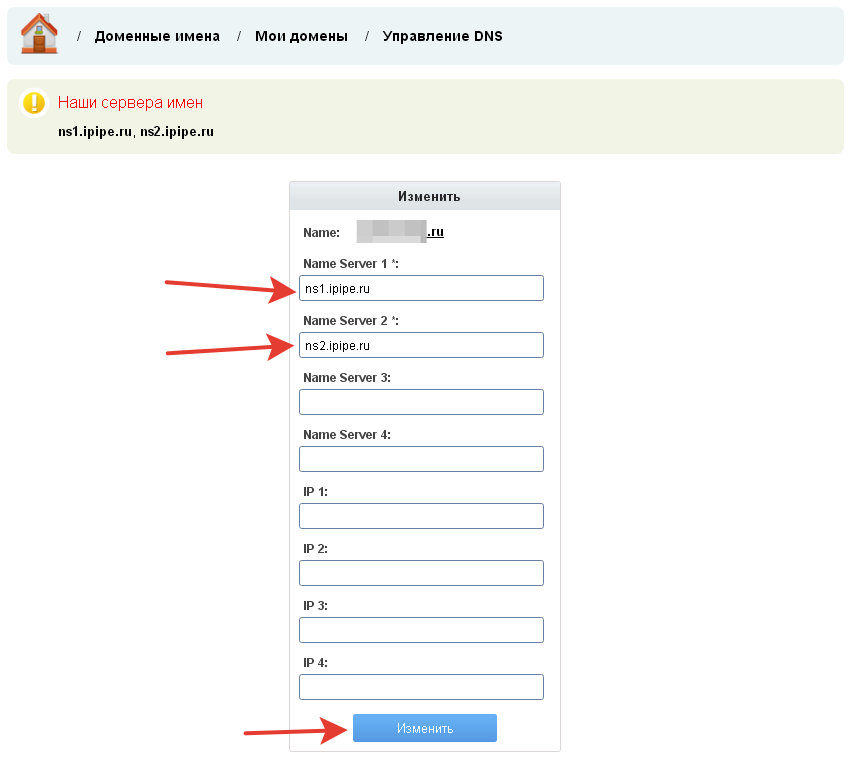 Пожалуй, пять наиболее важных из них:
Пожалуй, пять наиболее важных из них:
- A — адрес хоста IPv4 .
- AAAA — адрес хоста IPv6
- CNAME — каноническое имя для псевдонима
- MX — Обмен почтой
- TXT — текстовые примечания
Проверка записей DNS в Windows с помощью nslookup —
Последнее обновление: 9 января 2019 г.0005
Автор: Rackspace Support
Существует множество причин, по которым вам может понадобиться проверить статус вашего домена. Записи системы имен (DNS). Например, может потребоваться убедиться, что обновления верны или устраняют проблемы с доступом к службе.
Если вы являетесь пользователем Cloud DNS, вы можете
просматривать записи DNS через Cloud Control
Панель. Кроме того, Microsoft® Windows®
предлагает nslookup , встроенный инструмент для проверки записей DNS из
командная строка.
Чтобы получить доступ к nslookup , откройте окно командной строки, выбрав Пуск >
Все программы > Стандартные > Командная строка .
Проверить запись DNS
Для проверки конкретной записи DNS необходимо указать команду nslookup ,
необязательный тип записи (например, A , MX или TXT ) и имя хоста
что вы хотите проверить.
Примечание : Если вы не укажете тип записи, по умолчанию будет А .
В следующем примере показано, как проверить записи A для Rackspace.co.uk :
C:\Users\Administrator>nslookup Rackspace.co.uk Сервер: cachens1.lon.rackspace.com> Адрес: 83.138.151.80 Неавторитетный ответ: Имя: rackspace.co.uk Адрес: 212.64.133.165
В первых двух строках вывода указывается сервер, к которому направлен запрос. был направлен. Этот сервер является сервером по умолчанию, который ваша система использует для DNS. разрешение имени.
Второй раздел дает имя записи и соответствующий Интернет
Протокольный (IP) адрес. Однако ответ в этом разделе
неавторитетный, потому что он исходит от сервера
( cachens1.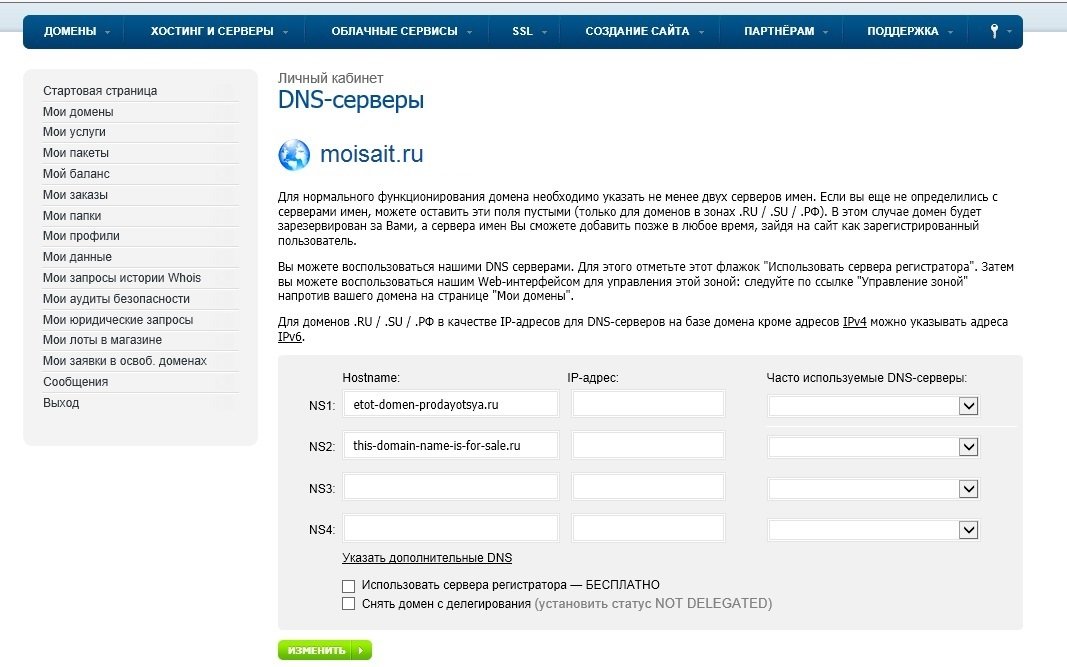 lon.rackspace.com ), который не является корневым источником этих записей.
lon.rackspace.com ), который не является корневым источником этих записей.
Получить авторитетный ответ
Для получения авторитетного ответа необходимо указать авторитетный (первичный) сервер имен в конце запроса.
Использовать -type=soa , чтобы указать nslookup отображать
авторитетный сервер имен, как показано в следующем примере:
C:\Users\Administrator>nslookup -type=soaackspace.co.uk
Сервер: cachens1.lon.rackspace.com>
Адрес: 83.138.151.80
Неавторитетный ответ:
rackspace.co.uk
первичный сервер имен = ns.rackspace.com
ответственный почтовый адрес = hostmaster.rackspace.com
серийный номер = 1415 Адрес с пометкой первичный сервер имен является центром DNS для
домен.
Если добавить адрес полномочного сервера имен
( ns. rackspace.com ) на первую команду, теперь запись проверяется
против этого сервера имен.
rackspace.com ) на первую команду, теперь запись проверяется
против этого сервера имен.
C:\Users\Administrator>nslookupackspace.co.uk ns.rackspace.com Сервер: ns.rackspace.com Адрес: 69.20.95.4 Имя: rackspace.co.uk Адрес: 212.64.133.165
Проверка срока действия кэшированной записи
DNS использует кэширование, что снижает нагрузку на авторитетные серверы имен. Однако в результате записи могут быть устаревшими. Если авторитетный и неавторитетные ответы отличаются, у вас есть кешированный ответ от распознавателя сервер имен, который вы используете. Время, в течение которого запись кэшируется зависит от его значения времени жизни (TTL). TTL — это число, которое указывается в секундах.
Чтобы узнать, как долго запись кэшируется, включите параметр отладки , как показано на
следующий пример:
C:\Users\Administrator>nslookup -debugackspace.co.uk
------------
Получил ответ:
ЗАГОЛОВОК:
код операции = ЗАПРОС, идентификатор = 1, rcode = НЕТ ОШИБКИ
флаги заголовка: ответ, нужна рекурсия, рекурсия доступна. вопросы = 1, ответы = 1, авторитетные записи = 2, дополнительные = 2
ВОПРОСЫ:
80.151.138.83.in-addr.arpa, тип = PTR, класс = IN
ОТВЕТЫ:
-> 80.151.138.83.in-addr.arpa
имя = cachens1.lon.rackspace.com
ttl = 2466 (41 мин 6 сек)
ОФИЦИАЛЬНЫЕ ЗАПИСИ:
-> 151.138.83.in-addr.arpa
сервер имен = ns2.rackspace.com
ttl = 2466 (41 мин 6 сек)
-> 151.138.83.in-addr.arpa
сервер имен = ns.rackspace.com
ttl = 2466 (41 мин 6 сек)
ДОПОЛНИТЕЛЬНЫЕ ЗАПИСИ:
-> ns.rackspace.com
интернет-адрес = 69.20.95.4
ttl = 12982 (3 часа 36 минут 22 секунды)
-> ns2.rackspace.com
интернет-адрес = 65.61.188.4
ttl = 12985 (3 часа 36 минут 25 секунд)
------------
Сервер: cachens1.lon.rackspace.com
Адрес: 83.138.151.80
------------
Получил ответ:
ЗАГОЛОВОК:
код операции = ЗАПРОС, идентификатор = 2, rcode = НЕТ ОШИБКИ
флаги заголовка: ответ, нужна рекурсия, рекурсия доступна.
вопросы = 1, ответы = 1, авторитетные записи = 2, дополнительные = 2
ВОПРОСЫ:
rackspace.
вопросы = 1, ответы = 1, авторитетные записи = 2, дополнительные = 2
ВОПРОСЫ:
80.151.138.83.in-addr.arpa, тип = PTR, класс = IN
ОТВЕТЫ:
-> 80.151.138.83.in-addr.arpa
имя = cachens1.lon.rackspace.com
ttl = 2466 (41 мин 6 сек)
ОФИЦИАЛЬНЫЕ ЗАПИСИ:
-> 151.138.83.in-addr.arpa
сервер имен = ns2.rackspace.com
ttl = 2466 (41 мин 6 сек)
-> 151.138.83.in-addr.arpa
сервер имен = ns.rackspace.com
ttl = 2466 (41 мин 6 сек)
ДОПОЛНИТЕЛЬНЫЕ ЗАПИСИ:
-> ns.rackspace.com
интернет-адрес = 69.20.95.4
ttl = 12982 (3 часа 36 минут 22 секунды)
-> ns2.rackspace.com
интернет-адрес = 65.61.188.4
ttl = 12985 (3 часа 36 минут 25 секунд)
------------
Сервер: cachens1.lon.rackspace.com
Адрес: 83.138.151.80
------------
Получил ответ:
ЗАГОЛОВОК:
код операции = ЗАПРОС, идентификатор = 2, rcode = НЕТ ОШИБКИ
флаги заголовка: ответ, нужна рекурсия, рекурсия доступна.
вопросы = 1, ответы = 1, авторитетные записи = 2, дополнительные = 2
ВОПРОСЫ:
rackspace. co.uk, тип = A, класс = IN
ОТВЕТЫ:
-> rackspace.co.uk
интернет-адрес = 212.64.133.165
ттл = 279(4 мин 39 сек)
ОФИЦИАЛЬНЫЕ ЗАПИСИ:
-> rackspace.co.uk
сервер имен = ns.rackspace.com
ttl = 17465 (4 часа 51 минута 5 секунд)
-> rackspace.co.uk
сервер имен = ns2.rackspace.com
ttl = 17465 (4 часа 51 минута 5 секунд)
ДОПОЛНИТЕЛЬНЫЕ ЗАПИСИ:
-> ns.rackspace.com
интернет-адрес = 69.20.95.4
ttl = 15754 (4 часа 22 минуты 34 секунды)
-> ns2.rackspace.com
интернет-адрес = 65.61.188.4
ttl = 15727 (4 часа 22 минуты 7 секунд)
------------
Неавторитетный ответ:
Имя: rackspace.co.uk
Адрес: 212.64.133.165
co.uk, тип = A, класс = IN
ОТВЕТЫ:
-> rackspace.co.uk
интернет-адрес = 212.64.133.165
ттл = 279(4 мин 39 сек)
ОФИЦИАЛЬНЫЕ ЗАПИСИ:
-> rackspace.co.uk
сервер имен = ns.rackspace.com
ttl = 17465 (4 часа 51 минута 5 секунд)
-> rackspace.co.uk
сервер имен = ns2.rackspace.com
ttl = 17465 (4 часа 51 минута 5 секунд)
ДОПОЛНИТЕЛЬНЫЕ ЗАПИСИ:
-> ns.rackspace.com
интернет-адрес = 69.20.95.4
ttl = 15754 (4 часа 22 минуты 34 секунды)
-> ns2.rackspace.com
интернет-адрес = 65.61.188.4
ttl = 15727 (4 часа 22 минуты 7 секунд)
------------
Неавторитетный ответ:
Имя: rackspace.co.uk
Адрес: 212.64.133.165
Ответ включает следующую информацию:
- Первый раздел
Got answerэтого примера используется для получения имя хоста сервера, с которого вы запрашиваете записьA. В этом примере имя хоста — cachens1.lon.rackspace.com . - Второй раздел
Got answerотносится к вашему фактическому запросу.
- Раздел
HEADERсодержит сведения о типе запроса и его успех. - Раздел
QUESTIONSпоказывает, что запрос был наAзаписей для сайта Rackspace.co.uk. - В разделе
ОТВЕТЫотображается одна запись с IP-адресом 212.64.133.165 и TTL 279 секунд (4 минуты 39 секунд). - В разделе
AUTHORITY RECORDSуказаны серверы имен, которые соответствуют домену. - В разделе
ДОПОЛНИТЕЛЬНЫЕ ЗАПИСИперечисленызаписей Aдля серверов имен. которые перечислены в разделе авторитетных записей.
Этот ответ показывает, что сервер имен, используемый клиентским компьютером, будет
повторно используйте ту же запись A для Rackspace.co.uk в течение следующих 4 минут и 39
секунды. Если вы запустите ту же команду на авторитетном сервере имен, вы
посмотреть текущий максимальный TTL для записи.
5 Онлайн-инструменты для проверки записей DNS — [Лучшие средства проверки DNS]
Неправильно настроенные записи DNS для вашего веб-сайта могут быть одной из причин простоя веб-сайта.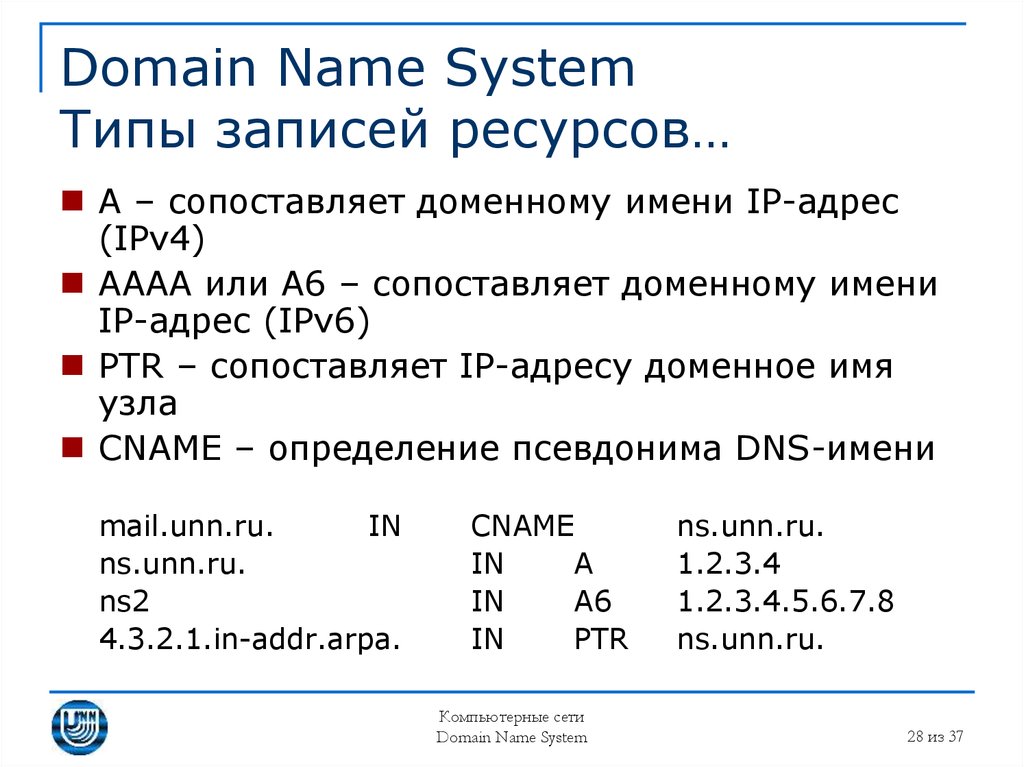
При устранении неполадок с записями DNS необходимо проверить, какие записи не совпадают. При устранении неполадок с конфигурацией DNS и на этапе сбора информации о взломе извлечение записей DNS является первым шагом.
Вы когда-нибудь задумывались, как быстро проверить записи DNS любого веб-сайта?
Существует так много онлайн-инструментов и инструментов командной строки для проверки записей DNS.
Но перед этим…
Что такое записи DNS? 🤔
DNS-записи подобны инструкциям, которые хранятся в записях зон корневых DNS-серверов. Конфигурация DNS каждого веб-сайта отображается через записи DNS.
В Интернете существует множество различных типов записей DNS. Но это наиболее распространенные виды DNS-записей, которые можно увидеть на каждом веб-сайте.
- Запись A — указывает имя веб-сайта на адрес IPV4.
- AAAA — указывает имя хоста на адрес IPV6.
- PTR — используется для обратного поиска
- CNAME — перенаправляет один домен на другой.
 Например, даже если вы просто наберете geekflare.com в веб-браузере, вы будете перенаправлены на www.geekflare.com, которая является DNS-записью этой конфигурации.
Например, даже если вы просто наберете geekflare.com в веб-браузере, вы будете перенаправлены на www.geekflare.com, которая является DNS-записью этой конфигурации.
Мы составили список нескольких инструментов поиска записей DNS. Давайте покатаемся! 😎
Nslookup.io
Nslookup.io — это удобный и отличный веб-сервис, который может помочь вам просмотреть записи DNS любого веб-сайта. Введите имя веб-сайта, которое вы хотите, и нажмите кнопку «Найти записи DNS», чтобы продолжить.
Лучшее в этом инструменте то, что он состоит из метода самовнушения. И у него также есть возможность выбрать желаемый DNS-сервер для получения записей DNS.
Geekflare
Инструмент поиска DNS-записей Geeklfare — еще один фантастический инструмент для проверки DNS-записей любого веб-сайта. Чтобы найти записи целевого веб-сайта, просто введите доменное имя и нажмите «Поиск DNS».
Через несколько секунд вы увидите все записи домена, включая их значение TTL.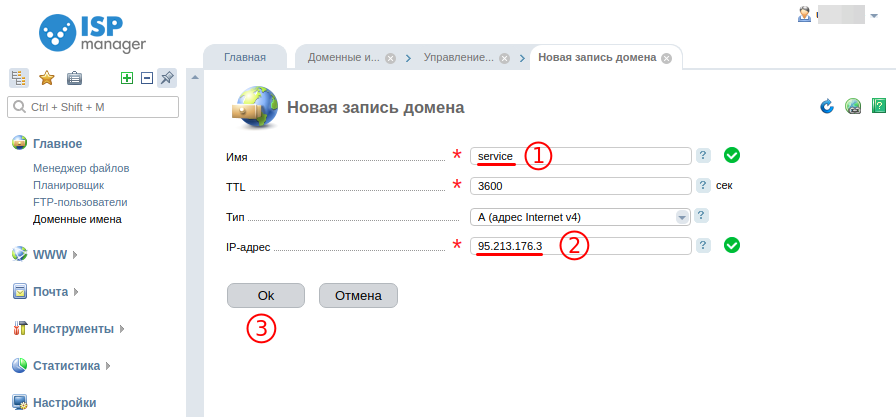 Если вы изменили какую-либо запись и хотите проверить, отображается ли она в Интернете или нет, этот инструмент будет очень полезен для быстрого устранения неполадок.
Если вы изменили какую-либо запись и хотите проверить, отображается ли она в Интернете или нет, этот инструмент будет очень полезен для быстрого устранения неполадок.
Вы также можете использовать Geekflare DNS Lookup API. Это, безусловно, самый простой способ проверить записи DNS соответствующих веб-сайтов.
Этот API поиска DNS поддерживает проверки нескольких местоположений для региональных конфигураций DNS.
Наконец, вы можете начать с бессрочного бесплатного плана, который объединяет 3000 запросов в месяц. Кроме того, премиум-классы начинаются с 10 000 вызовов API, стоимость которых составляет всего 5 долларов в месяц.
DNS Checker
DNSchecker — это веб-служба, позволяющая быстро просматривать записи DNS любого веб-сайта. Просто введите доменное имя, выберите DNS-сервер для запроса записей и нажмите «Поиск DNS».
Также есть возможность выбрать записи, которые вы хотите восстановить. Эта веб-служба также может запрашивать другие типы записей, такие как SPF (Sender Policy Framework), записи DS и DNSKEY.
MX Toolbox
Поиск DNS в MXToolbox — это мощный инструмент, который может отображать все записи DNS. Введите его URL-адрес в текстовое поле и нажмите «Поиск DNS».
Этот инструмент включает в себя другие функции, такие как проверка черного списка, DKIM, DMARC, ASN и поиск LOC.
DNS Watch
Средство поиска DNS Watch — это простой в использовании инструмент. Введите имя хоста или IP-адрес веб-сайта в поле ввода и выберите тип записи для извлечения.
Использование командной строки
Кроме того, вы можете получить записи DNS любого веб-сайта с помощью инструмента командной строки nslookup в терминале.
Просто введите следующую команду в терминале.
nslookup
Здесь вы можете указать любой веб-адрес. Например,
C:\Users\geekflare>nslookup
Сервер по умолчанию: reliance.reliance
Адрес: 2405:201:c02b:a0c1::c0a8:1d01
> geekflare.com
Неавторитетный ответ:
Имя: geekflare.com
Адреса: 2606:4700:8dda:e4c7:b100:0:207e:38b5
104. 27.119.115
104.27.118.115
27.119.115
104.27.118.115 Для получения определенной записи, такой как NS и MX. Просто используйте метод запроса set.
> установить запрос = mx > geekflare.com Неавторитетный ответ: Предпочтение MX на geekflare.com = 5, почтовый обменник = alt1.aspmx.l.google.com Предпочтение MX на geekflare.com = 5, почтовый обменник = alt2.aspmx.l.google.com Предпочтение MX на geekflare.com = 10, почтовый обменник = alt3.aspmx.l.google.com Предпочтение MX на geekflare.com = 10, почтовый обменник = alt4.aspmx.l.google.com Предпочтение MX на geekflare.com = 1, почтовый обменник = aspmx.l.google.com > установить запрос=нс > geekflare.com Неавторитетный ответ: сервер имен geekflare.com = olga.ns.cloudflare.com сервер имен geekflare.com = todd.ns.cloudflare.com
Вы можете видеть, что команда nslookup предоставляет записи DNS, которые вы хотите видеть.
Заключение 👩💻
Я надеюсь, что вы найдете эти инструменты полезными для быстрого выполнения DNS-запроса для вашего домена.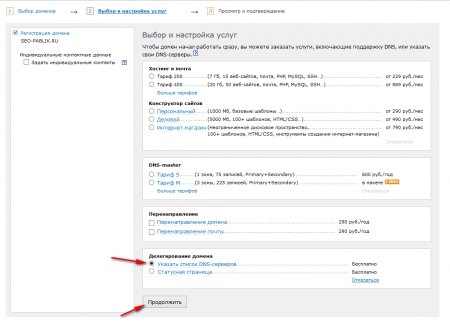 Если вам нужна помощь в реализации записи DNS CAA, ознакомьтесь с нашим руководством по проверке и внедрению DNS CAA.
Если вам нужна помощь в реализации записи DNS CAA, ознакомьтесь с нашим руководством по проверке и внедрению DNS CAA.
Понравилось читать статью? Как насчет того, чтобы поделиться с миром?
Как проверить записи и историю DNS домена (5 бесплатных инструментов)
Последнее обновление Алиной Манандхар
Хотите узнать, как проверить записи DNS для вашего веб-сайта?
Знать, как проверять записи DNS, должен знать каждый владелец веб-сайта. Иногда неправильно настроенные записи DNS являются причиной того, что ваш сайт не работает. Вам также может понадобиться время от времени добавлять, редактировать или удалять записи.
В этой статье мы покажем вам, как проверить записи DNS с помощью лучших онлайн-инструментов на рынке.
Но сначала давайте узнаем о некоторых причинах важности записей DNS.
Что такое записи DNS и зачем они нужны?
DNS (система доменных имен) позволяет получить доступ к веб-сайту путем сопоставления удобочитаемого доменного имени, такого как «nameboy. com», с IP-адресом сервера, на котором хранится веб-сайт.
com», с IP-адресом сервера, на котором хранится веб-сайт.
Всякий раз, когда вы вводите доменное имя в свой веб-браузер, DNS сопоставляется с соответствующим IP-адресом и загружает страницы и ресурсы веб-сайта. Это похоже на телефонную книгу Интернета, которая содержит информацию обо всех доменных именах.
DNS-записи доменного имени содержат подробную информацию об IP-адресе сервера, истории сервера, инструкции по обработке доменных запросов и многое другое.
Существуют различные виды записей, и их объяснение может быть техническим. Если вы хотите пропустить это, перейдите прямо к тому, где мы покажем вам, как управлять записями DNS.
Общие записи DNS включают:
- A: Это запись, содержащая IP-адрес, на котором расположен сервер веб-сайта. Например, IP-адрес домена с именем example.com равен 19.8.102. 434,8.
- AAAA: Эта запись содержит IPv6-адрес домена. Это похоже на запись A, в которой хранится IPv4-адрес домена.
 Это сопоставляет имя хоста со 128-битным IPv6-адресом в системе доменных имен (DNS).
Это сопоставляет имя хоста со 128-битным IPv6-адресом в системе доменных имен (DNS). - CNAME: Каноническое имя. Эта запись перенаправляет один домен в другой домен. Вы можете настроить запись CNAME, если вы зарегистрировали похожие доменные имена, чтобы защитить свой бренд. Например, вы можете перенаправлять пользователей, посетивших сайт examples.com, на ваш основной сайт, example.com.
- MX: Это аббревиатура от Mail Exchanger. Эта запись перенаправляет электронные письма, отправленные на ваше доменное имя, на правильный почтовый сервер, который затем доставляет их в ваш почтовый ящик. Поставщики электронной почты, такие как Outlook, предоставляют вам вашу запись MX и обрабатывают электронные письма на своих серверах.
- TXT: TXT означает текст и позволяет хранить текстовые заметки, чтобы убедиться, что владельцы домена имеют доступ к записям DNS. Эти записи используются для улучшения доставки и безопасности электронной почты.

- NS: NS означает сервер имен. Этот тип записи определяет несколько серверов имен домена. Эти серверы имен управляются регистраторами доменов или хостинг-провайдерами. Если ваш веб-сайт размещен на Bluehost, то ваши записи NS включают такие адреса, как: NS1.bluehost.com, NS2.Bluehost.com и NS3.bluehost.com.
- CAA: Это означает авторизацию центра сертификации. Запись указывает, каким центрам сертификации (ЦС) разрешено выдавать сертификаты (например, SSL) для домена.
- DMARC: Аутентификация сообщений на основе домена, отчетность и соответствие или запись DMARC показывает действие, которое почтовый сервер должен предпринять, когда он получает почту из этого домена, но это сообщение не проходит проверки SPF и DKIM.
Владельцам веб-сайтов необходимо проверять свои записи DNS и время от времени обновлять их. Если есть устаревшая информация об IP-адресах и смене серверов, ваш сайт не будет работать должным образом или будет доступен для пользователей. Вы также можете столкнуться с проблемами доставки электронной почты.
Вы также можете столкнуться с проблемами доставки электронной почты.
Вам также потребуются ваши записи DNS всякий раз, когда вы настраиваете стороннюю службу, которая требует от вас подтвердить право собственности на домен.
Также ознакомьтесь с нашим руководством: Как проверить историю домена перед его покупкой.
С учетом сказанного давайте узнаем, как проверять и редактировать записи DNS с помощью Bluehost. Инструкции останутся аналогичными для других служб хостинга или регистраторов доменов, таких как Domain.com.
Как проверить и изменить записи DNS? (с Блюхостом)
Многие веб-хостинги, такие как Bluehost и GoDaddy, позволяют вам получать доступ к записям DNS в разделе Домен в вашей учетной записи.
Если ваш хост не предлагает эту функцию, вы можете проверять и редактировать записи DNS через cPanel в разделе Домены » Редактор зон .
Этот редактор позволяет просматривать, управлять, редактировать, добавлять и удалять записи.
Если вы приобрели свое доменное имя с помощью Bluehost, вы можете просто войти в панель управления своей учетной записью и открыть 9Вкладка 0070 Домены в левом меню.
Затем щелкните раскрывающееся меню рядом с кнопкой Управление в домене, который вы хотите обновить, и выберите параметр DNS .
Теперь вы сможете увидеть все записи DNS вашего домена на следующей странице. Сюда входят такие записи, как Name Servers, A, AAAA, CNAME, MX, SRV и TXT.
Как обновить запись DNS
Если вы хотите обновить какую-либо запись, вы можете щелкнуть значок с тремя точками рядом с записью, и вы увидите варианты редактирования и удаления записи.
Чтобы удалить запись DNS, вы можете просто нажать на опцию Удалить . Если вы просто хотите отредактировать запись, нажмите на опцию Edit . Здесь мы редактируем запись A.
После этого вы увидите параметры для настройки:
- Запись хоста: Если вы обновляете запись A для своего корневого домена, используйте «@».
 Если вы настраиваете запись A для поддомена, вы можете ввести ее для записи хоста.
Если вы настраиваете запись A для поддомена, вы можете ввести ее для записи хоста. - Указывает на (назначение): Здесь вы можете ввести IP-адрес вашего домена. Если вы не настраиваете запись A для своего сайта, вы можете использовать IP-адрес своего сервера.
- TTL (время жизни): Каждая запись DNS имеет связанное значение TTL, которое определяет, как быстро изменения, внесенные в запись, вступят в силу. Вы можете выбрать минимальное значение по умолчанию 4 часа.
После внесения изменений нажмите кнопку Сохранить .
Как добавить новую запись DNS
Чтобы добавить новую запись DNS, вы можете просто нажать кнопку Добавить новую рядом с именем записи. Здесь мы добавляем запись CNAME.
Затем вы увидите эти параметры, как и раньше:
- Запись хоста: Введите данные субдомена для записи CNAME.
 В этом примере мы настроили запись CNAME для «www.startmywpsite.com», поэтому мы введем «www» в качестве записи хоста.
В этом примере мы настроили запись CNAME для «www.startmywpsite.com», поэтому мы введем «www» в качестве записи хоста. - Указывает на: Здесь вам нужно добавить целевой домен для CNAME. В нашем примере мы укажем пункт назначения «startmywpsite.com» .
- TTL: Можно установить минимальную продолжительность по умолчанию 4 часа.
Не забудьте нажать Сохранить после того, как закончите.
Таким образом, вы можете редактировать и добавлять записи DNS для своего домена с помощью Bluehost. Он предлагает удобную панель инструментов, которая позволяет вам проверять и обновлять записи DNS в несколько кликов.
Если вы используете другой веб-хост, вы найдете инструкции по проверке записей DNS на их веб-сайте или в базе знаний.
Чтобы проверить записи DNS любого другого доменного имени, вы можете воспользоваться онлайн-инструментами проверки DNS, которые мы перечислили ниже.
5 лучших онлайн-инструментов для проверки записей DNS
Мы отобрали лучшие онлайн-инструменты, которые позволят вам бесплатно искать записи DNS. Итак, давайте погрузимся!
Итак, давайте погрузимся!
1. Следы безопасности
SecurityTrails, ранее известный как DNS trails, является одним из лучших инструментов поиска DNS. Он претендует на звание «крупнейшего в мире хранилища исторических данных DNS».
На протяжении более 10 лет SecurityTrails собирает данные об изменениях записей DNS, истории IP-адресов и многом другом.
Теперь давайте узнаем, как проверять записи DNS с помощью этого инструмента. Во-первых, вы можете просто ввести доменное имя в поле поиска и нажать кнопку со стрелкой.
После этого вы сможете увидеть все типы записей DNS, такие как записи A, записи AAAA, записи MX, записи TXT и другие.
Вы даже можете зарегистрировать бесплатную учетную запись, чтобы получить ключ DNS API и до 50 запросов в месяц. Это поможет вам с легкостью обрабатывать запросы для вашего домена и управлять записями DNS.
Начните работу с SecurityTrails!
2. Полный DNS
Complete DNS — популярный инструмент поиска с одной из крупнейших баз данных истории записей DNS.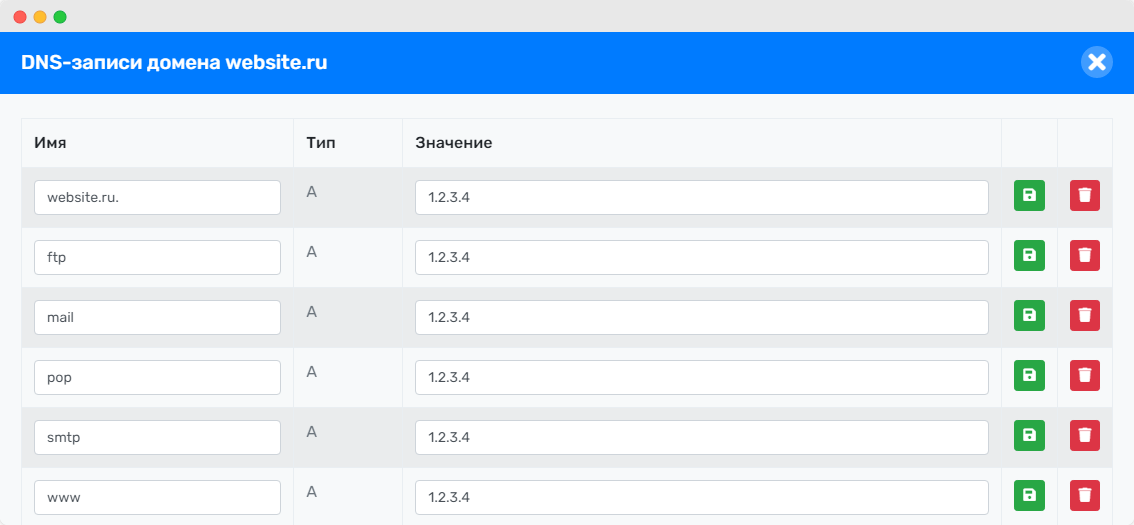 Он обнаружил более 2,2 миллиарда изменений серверов имен.
Он обнаружил более 2,2 миллиарда изменений серверов имен.
Чтобы проверить записи DNS домена, вы можете просто щелкнуть поле поиска и ввести доменное имя, которое вы хотите найти.
Затем он покажет вам полную хронологию истории доменных имен и изменений на серверах имен за эти годы. Он также покажет вам, был ли домен ранее припаркован или нет.
Отличительной особенностью Complete DNS является то, что он предлагает средство массовой проверки DNS, которое позволяет выполнять поиск записей DNS в 5000 доменов одновременно.
Без создания учетной записи вы можете просматривать записи DNS только 3 доменов. Вы можете зарегистрировать бесплатную учетную запись, чтобы получить доступ к 100 запросам в месяц с историей сервера имен и отчетами обратного сервера имен.
Начните работу с полным DNS!
3. DNSChecker
DNSChecker — полезный инструмент для поиска DNS-записей любого типа веб-сайтов. После того, как вы выполните поиск доменного имени, инструмент поиска DNS DNSChecker быстро покажет вам все записи A, AAAA, CNAME, MX и NS.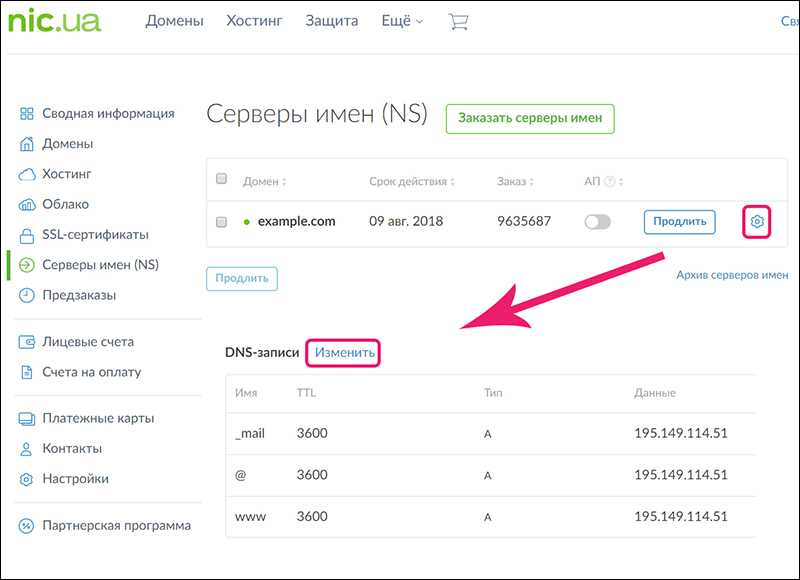
Наряду с этим он также позволяет вам искать данные о местоположении вместе с записями DNS с серверов по всему миру. Вы даже можете увидеть, в каких странах доступен веб-сайт.
Помимо этого, DNSChecker предлагает другие инструменты для электронной почты, IP-адреса и поиска в WHOIS. Эти инструменты помогут вам получить больше информации о любом домене.
Начните работу с DNSChecker!
4. Спайс
Другой популярный инструмент поиска DNS — Spyse. Он имеет огромную базу данных из 2,5 миллиардов доменов, более 50 миллионов записей WHOIS и ежемесячно обрабатывает 1 ПБ данных.
Чтобы проверить DNS-записи домена, просто введите URL-адрес в строку поиска и нажмите Кнопка поиска .
Spyse предоставляет наиболее аутентичные записи DNS, проверяя 3 разных DNS-сервера для одного поиска домена. Это дает вам результаты различных записей, таких как A, AAAA, NS, SOA и PTK.
Начните работу со Spyse!
5.
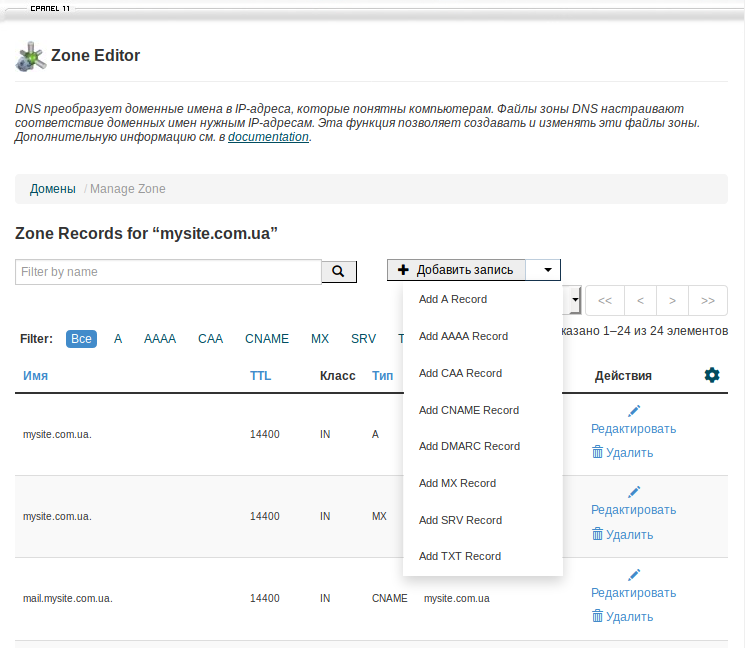 WHOISrequest.com
WHOISrequest.comWHOISrequest.com — еще один бесплатный инструмент, позволяющий проверять записи DNS в несколько кликов. Как и Complete DNS, он предоставляет временную шкалу, которая показывает, было ли введенное доменное имя ранее зарегистрированным или нет.
Также показывает информацию обо всех изменениях сервера имен с течением времени. Вы можете бесплатно использовать этот инструмент для 5 доменных запросов без регистрации учетной записи.
Начните работу с WHOISrequest.com
Подведение итогов:
Если вы хотите проверить свои записи DNS и добавить, отредактировать или удалить записи, то Bluehost — лучший вариант. Он позволяет вам управлять своим доменом и записями DNS в одной простой в использовании CPanel.
Вот некоторые из других веб-хостов и регистраторов доменов, которые позволяют вам изменять записи DNS вашего домена:
- Domain.com: популярный регистратор доменных имен с удобной панелью администратора, где вы можете редактировать записи DNS для внесения необходимых обновлений.

- Network Solutions: один из старейших регистраторов доменов, упрощающий управление и изменение DNS-записей вашего сайта.
- Namecheap: еще один регистратор доменов, который позволяет обновлять записи DNS прямо в вашей учетной записи Namecheap.
Вот и все! Мы надеемся, что эта статья помогла вам научиться без проблем проверять и редактировать DNS-записи вашего домена. С помощью 5 бесплатных инструментов DNS, перечисленных выше, вы также можете проверять записи DNS других доменов.
Далее вы можете ознакомиться с этими полезными ресурсами:
- Как проверить историю домена перед его покупкой
- Как сделать массовую регистрацию доменных имен
- 8 лучших доменных имен и ИТ-инструментов
Эти сообщения помогут вам найти идеальное доменное имя для вашего бизнеса и узнать об истории домена до его покупки. Последний поможет вам найти больше информации о домене и о том, где его можно зарегистрировать.
Using the Zone Editor in cPanel – InMotion Hosting Support Center
- Understanding How DNS Works
- Viewing DNS Records
- Adding DNS Records
- Deleting DNS Records
- Reset a DNS Zone
Understanding How DNS Works
Записи системы доменных имен (DNS) используются для предоставления конкретных важных сведений о вашем домене.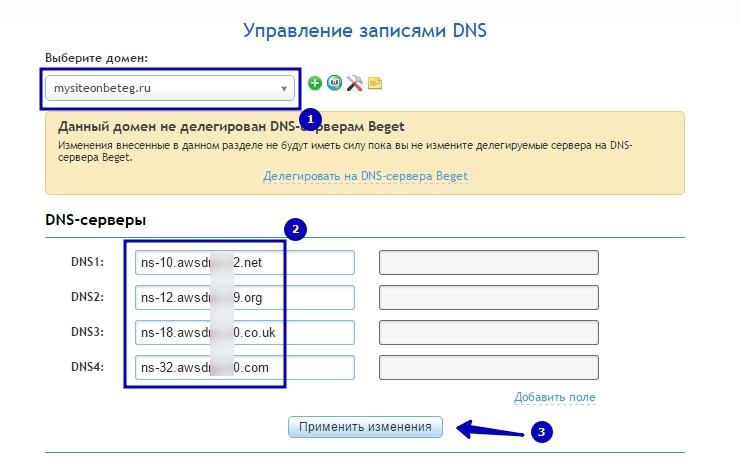 Самый простой способ понять, как работают записи DNS, — это использовать аналогию с список телефонной книги . Например, когда вы хотите кому-то позвонить, вы ищете его имя в телефонной книге. Информация, указанная под их именем, будет включать их контактные данные. Поскольку вы хотите позвонить им, вы должны обратиться к их указанной информации, чтобы найти номер телефона для набора. Поскольку телефонная книга содержит записи в стандартизированном формате, вы можете сделать вывод из деталей их списка, по какому номеру звонить, чтобы связаться с ними.
Самый простой способ понять, как работают записи DNS, — это использовать аналогию с список телефонной книги . Например, когда вы хотите кому-то позвонить, вы ищете его имя в телефонной книге. Информация, указанная под их именем, будет включать их контактные данные. Поскольку вы хотите позвонить им, вы должны обратиться к их указанной информации, чтобы найти номер телефона для набора. Поскольку телефонная книга содержит записи в стандартизированном формате, вы можете сделать вывод из деталей их списка, по какому номеру звонить, чтобы связаться с ними.
Это поведение очень похоже на то, как используется ваш компьютер, серверы доменных имен и записи DNS. Серверы доменных имен (например, телефонная книга) хранят записи DNS (например, имена, номера телефонов и адреса), на которые ссылается домен (список имен). Подобно тому, как вы использовали бы форматирование списка телефонной книги, чтобы расшифровать номер телефона, скажем, из домашнего адреса, тип записи DNS и информацию, содержащуюся в записи DNS, предоставить достаточно данных для маршрутизации вашего домена (веб-сайт, электронная почта и т. д.) трафик соответственно.
д.) трафик соответственно.
Прежде чем начать
ПРИМЕЧАНИЕ. Функциональность редактора зон cPanel будет работать только в том случае, если ваш домен направлен на серверы имен InMotion Hosting.
ПРИМЕЧАНИЕ. Чтобы поддерживать DNS для домена из cPanel, домен должен быть добавлен в cPanel. Вы можете обратиться к нашему руководству по добавлению доменов в cPanel, чтобы узнать больше.
Просмотр записей DNS
cPanel позволяет просматривать файл зоны DNS, содержащий записи DNS.
Войдите в свою cPanel. Обязательно войдите в систему с пользователем cPanel, которому принадлежит домен, для которого вы ведете записи DNS.
Найдите раздел Domains Editor в cPanel и щелкните значок01 Zone01.
Найдите свой домен в списке под заголовком Домен .
 Под заголовком Действия щелкните ссылку Управление , которая соответствует домену, для которого вы хотите поддерживать DNS.
Под заголовком Действия щелкните ссылку Управление , которая соответствует домену, для которого вы хотите поддерживать DNS.
Просмотр записей по типу
Редактор зон может отображать до 100 элементов на странице. Для удобства просмотра вы можете отфильтровать отображаемые записи DNS.
Просмотр записей по результатам поиска
cPanel’s Zone Editor также имеет возможность поиска и отображения отфильтрованных результатов поиска.
Настройка размера страницы
В зависимости от количества записей DNS, содержащихся в файле зоны, может потребоваться развернуть или просмотреть другую страницу записей DNS.
Навигация по большому файлу зоны
Если количество записей в вашем файле зоны превышает максимальный размер страницы (100), вы не сможете просмотреть все свои записи на одной странице. Однако вы можете перемещаться между страницами, чтобы просматривать свои записи по мере необходимости.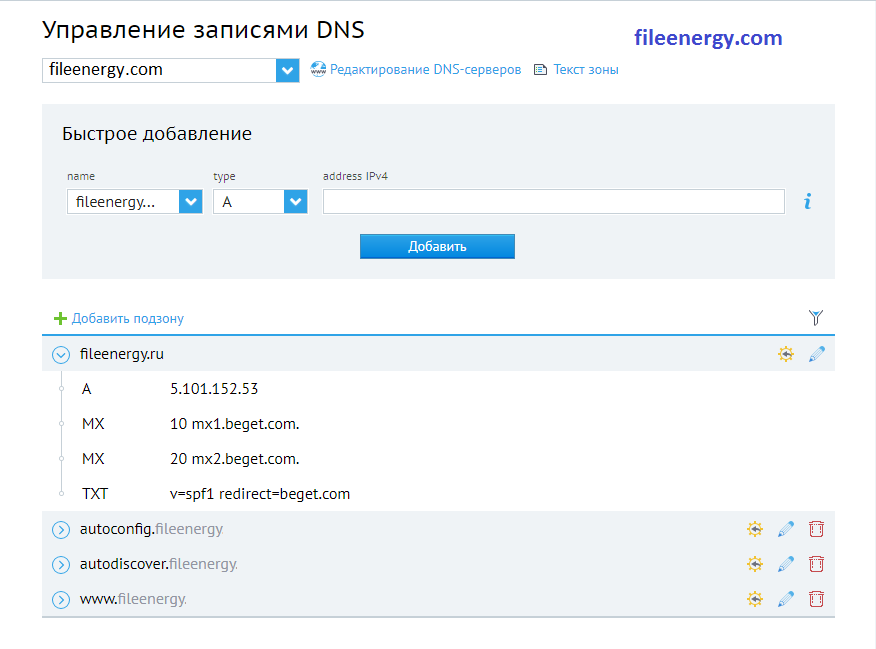
На странице Управление зоной щелкните значок или для перехода назад и вперед (соответственно) по страницам вашей зоны DNS.
При нажатии на значок или вы перейдете к первой и последней страницам соответственно.
Добавление записей DNS
Редактор зон можно использовать для создания общих записей DNS, таких как записи A, CNAME и MX. Через Управление ссылкой , вы можете добавлять пользовательские записи DNS, такие как записи CAA, TXT, AAAA и SRV. В приведенных ниже инструкциях представлены общие шаги по созданию записей DNS.
Войдите в свою cPanel. Обязательно войдите в систему с пользователем cPanel, которому принадлежит домен, для которого вы создаете запись DNS.
Найдите домена раздела cPanel и щелкните значок Zone Editor .

Найдите свой домен в списке под заголовком Домен . Под заголовком Действия щелкните ссылку Управление , соответствующую домену, для которого вы хотите создать запись.
Нажмите кнопку раскрывающегося меню +Добавить запись и выберите параметр для записи, которую вы хотите добавить.
Обратите внимание, что теперь на странице есть поля для ввода сведений о новой записи в верхней части списка. Введите данные записи в соответствующие поля.
Чтобы сохранить новую запись, нажмите кнопку Добавить запись .
Удаление записей DNS
Удалить запись DNS для вашего домена очень просто. Следуйте приведенным ниже инструкциям, чтобы узнать, как это сделать с помощью Редактор зон в cPanel .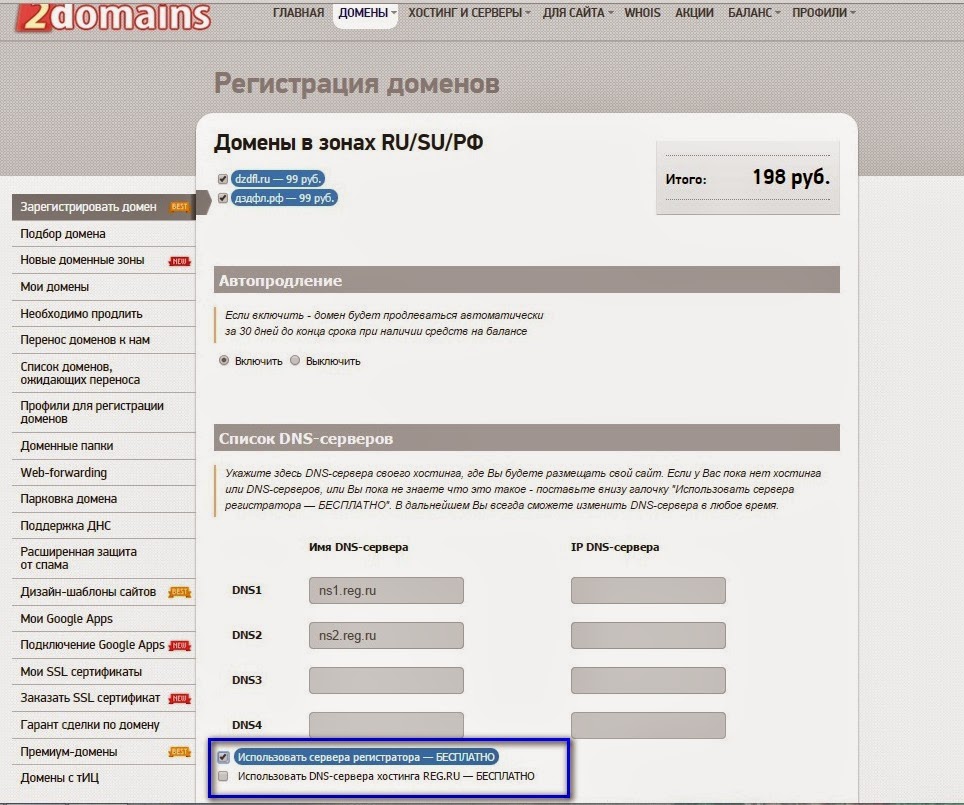
Войдите в свою cPanel. Обязательно войдите в систему с пользователем cPanel, которому принадлежит домен, из которого вы удаляете запись DNS.
Найдите раздел Domains Editor в cPanel и щелкните значок01 Zone01.
Найдите свой домен в списке под заголовком Домен . Под заголовком Действия щелкните ссылку Управление , соответствующую домену, из которого вы хотите удалить запись.
Просмотрите список записей, найдите запись, которую хотите удалить, и щелкните ссылку Удалить рядом с соответствующей записью.
Появится всплывающее диалоговое окно с вопросом «Вы уверены, что хотите удалить эту запись?» Просто нажмите кнопку Продолжить для подтверждения и удаления записи.

Сброс зоны DNS
При добавлении домена в cPanel автоматически создается стандартный набор записей DNS. Если вы добавляете/удаляете записи DNS и хотите вернуться к исходному DNS, вы можете Сбросить зону DNS . Это удалит все ваши пользовательские записи DNS и создаст стандартные записи для вашего домена. В приведенных ниже инструкциях приведены шаги по сбросу файла зоны DNS.
Войдите в свою cPanel. Обязательно войдите в систему с пользователем cPanel, которому принадлежит домен, для которого вы сбрасываете зону DNS.
Найдите раздел Domains Editor в cPanel и щелкните значок01 Zone 01.
Найдите свой домен в списке под заголовком Домен . Под заголовком Actions щелкните ссылку Manage , которая соответствует зоне DNS, которую вы хотите сбросить.



 Может потребоваться до 72 часов, чтобы DNS-серверы в интернете обменялись данными о новых DNS-записях.
Может потребоваться до 72 часов, чтобы DNS-серверы в интернете обменялись данными о новых DNS-записях.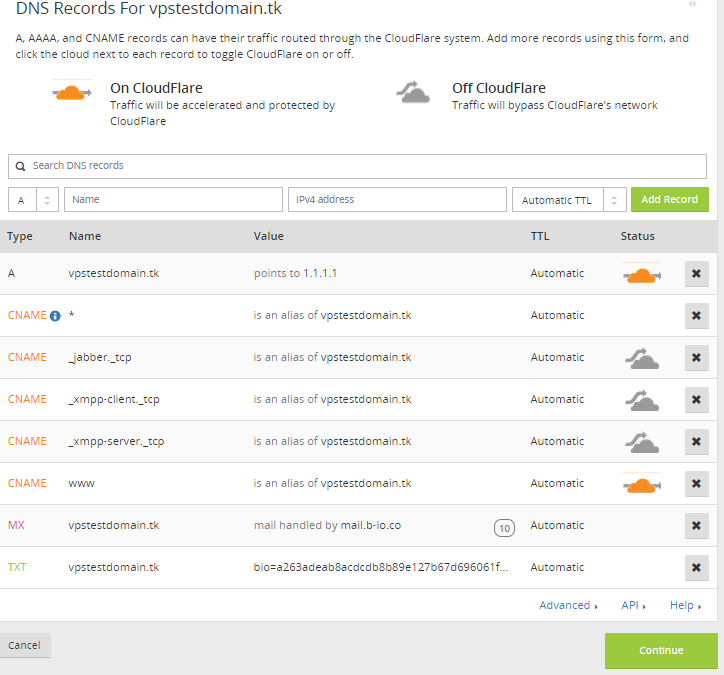 Может потребоваться до 72 часов, чтобы DNS-серверы в интернете обменялись данными о новых DNS-записях.
Может потребоваться до 72 часов, чтобы DNS-серверы в интернете обменялись данными о новых DNS-записях. Может потребоваться до 72 часов, чтобы DNS-серверы в интернете обменялись данными о новых DNS-записях.
Может потребоваться до 72 часов, чтобы DNS-серверы в интернете обменялись данными о новых DNS-записях.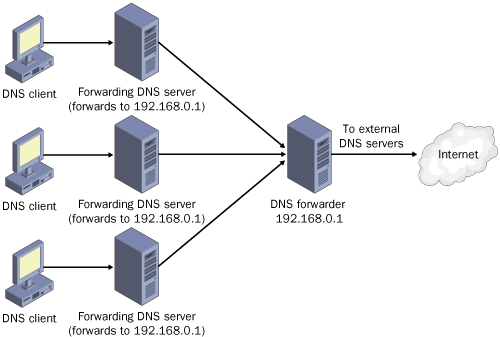 windowsitpro.com 10.0.0.1
windowsitpro.com 10.0.0.1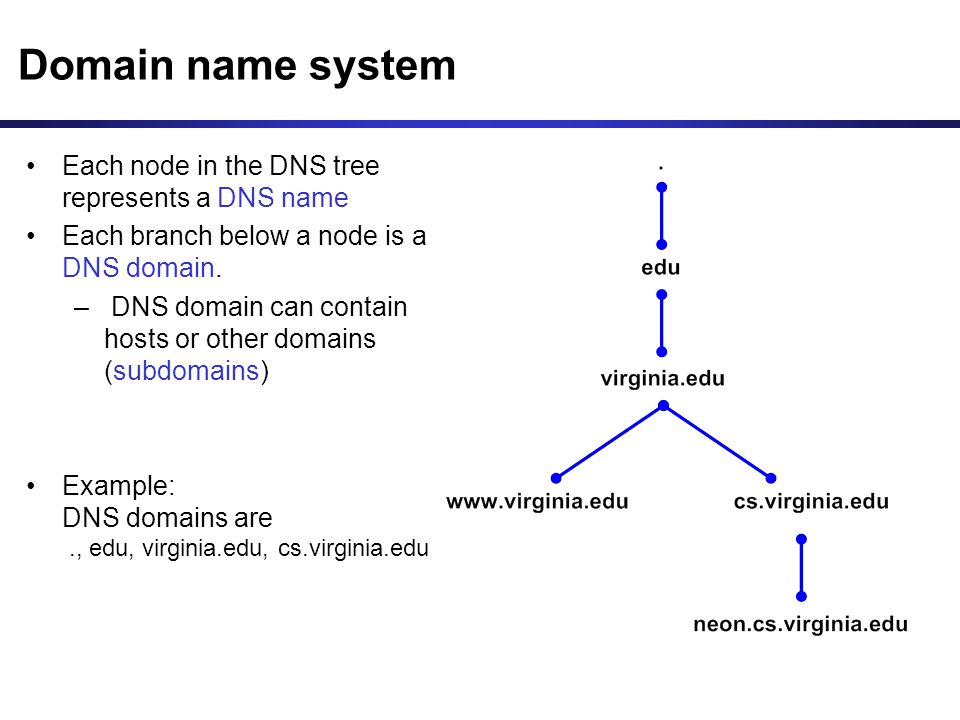 ru
ru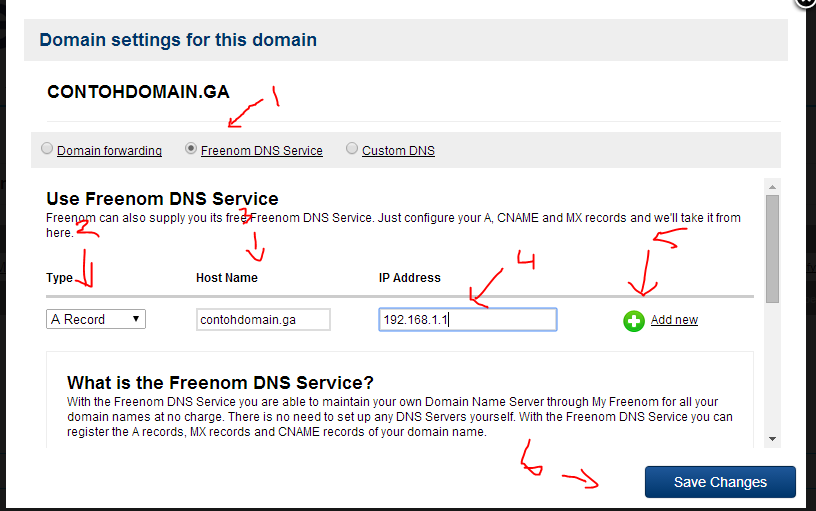
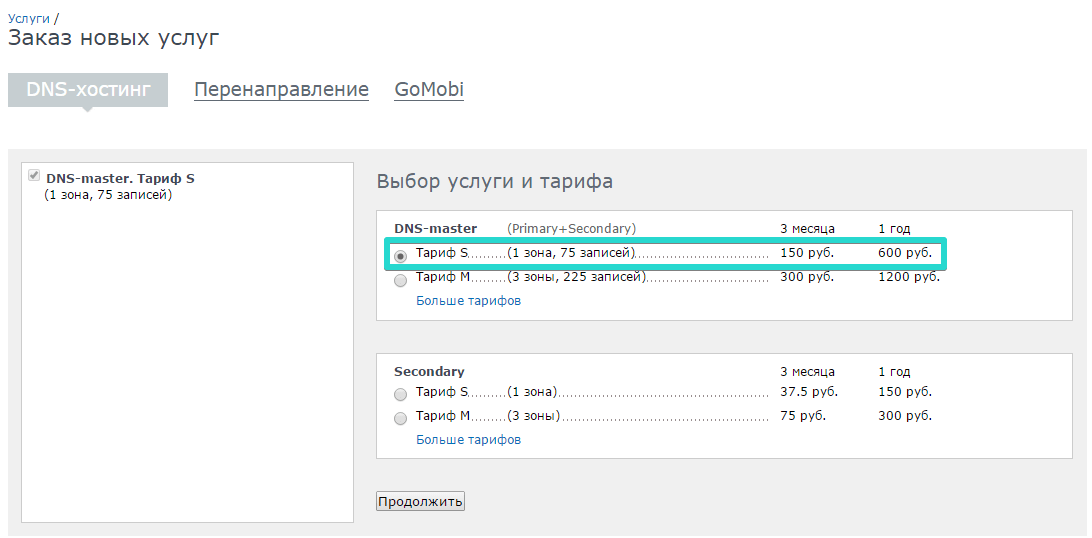

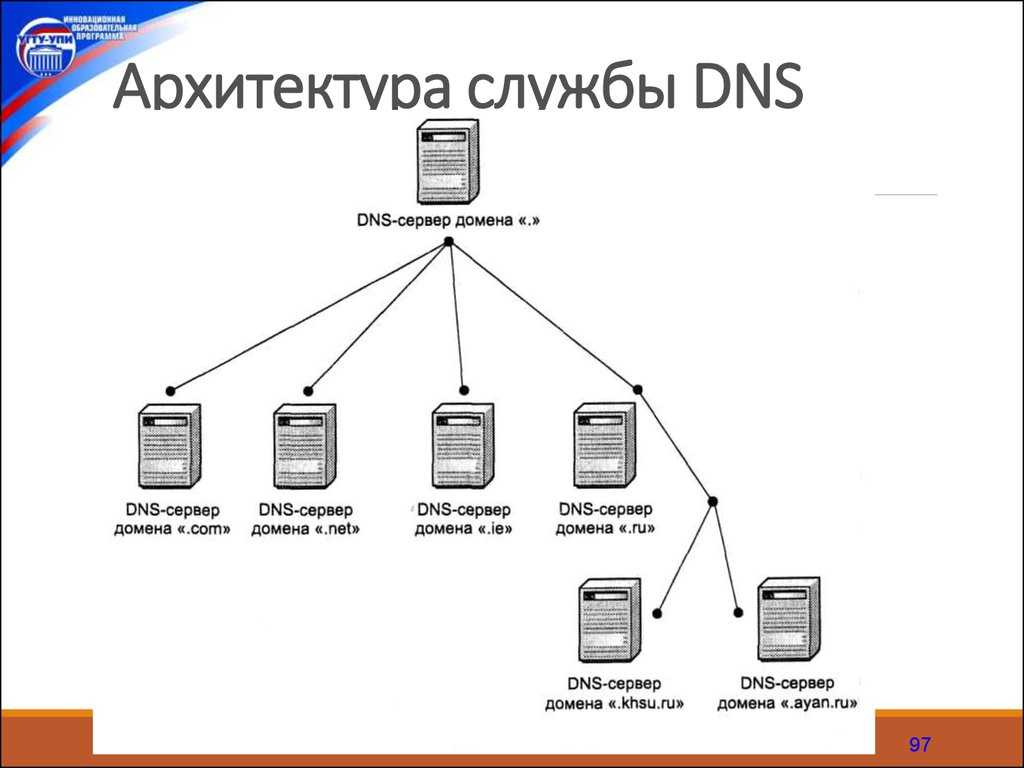 com 1.1.1.1
Сервер: [1.1.1.1]
Адрес: 1.1.1.1
Неавторитетный ответ:
Название: pornhub.com
Адрес: 66.254.114.41
>
com 1.1.1.1
Сервер: [1.1.1.1]
Адрес: 1.1.1.1
Неавторитетный ответ:
Название: pornhub.com
Адрес: 66.254.114.41
>  255.255.0)
Шлюз по умолчанию: 192.168.0.1
Метрика шлюза: 0
InterfaceMetric: 55
DNS-серверы, настроенные через DHCP: 194.168.4.100.
194.168.8.100
Зарегистрируйтесь с каким суффиксом: Только основной
WINS-серверы, настроенные через DHCP: нет
255.255.0)
Шлюз по умолчанию: 192.168.0.1
Метрика шлюза: 0
InterfaceMetric: 55
DNS-серверы, настроенные через DHCP: 194.168.4.100.
194.168.8.100
Зарегистрируйтесь с каким суффиксом: Только основной
WINS-серверы, настроенные через DHCP: нет
 вопросы = 1, ответы = 1, авторитетные записи = 2, дополнительные = 2
ВОПРОСЫ:
80.151.138.83.in-addr.arpa, тип = PTR, класс = IN
ОТВЕТЫ:
-> 80.151.138.83.in-addr.arpa
имя = cachens1.lon.rackspace.com
ttl = 2466 (41 мин 6 сек)
ОФИЦИАЛЬНЫЕ ЗАПИСИ:
-> 151.138.83.in-addr.arpa
сервер имен = ns2.rackspace.com
ttl = 2466 (41 мин 6 сек)
-> 151.138.83.in-addr.arpa
сервер имен = ns.rackspace.com
ttl = 2466 (41 мин 6 сек)
ДОПОЛНИТЕЛЬНЫЕ ЗАПИСИ:
-> ns.rackspace.com
интернет-адрес = 69.20.95.4
ttl = 12982 (3 часа 36 минут 22 секунды)
-> ns2.rackspace.com
интернет-адрес = 65.61.188.4
ttl = 12985 (3 часа 36 минут 25 секунд)
------------
Сервер: cachens1.lon.rackspace.com
Адрес: 83.138.151.80
------------
Получил ответ:
ЗАГОЛОВОК:
код операции = ЗАПРОС, идентификатор = 2, rcode = НЕТ ОШИБКИ
флаги заголовка: ответ, нужна рекурсия, рекурсия доступна.
вопросы = 1, ответы = 1, авторитетные записи = 2, дополнительные = 2
ВОПРОСЫ:
rackspace.
вопросы = 1, ответы = 1, авторитетные записи = 2, дополнительные = 2
ВОПРОСЫ:
80.151.138.83.in-addr.arpa, тип = PTR, класс = IN
ОТВЕТЫ:
-> 80.151.138.83.in-addr.arpa
имя = cachens1.lon.rackspace.com
ttl = 2466 (41 мин 6 сек)
ОФИЦИАЛЬНЫЕ ЗАПИСИ:
-> 151.138.83.in-addr.arpa
сервер имен = ns2.rackspace.com
ttl = 2466 (41 мин 6 сек)
-> 151.138.83.in-addr.arpa
сервер имен = ns.rackspace.com
ttl = 2466 (41 мин 6 сек)
ДОПОЛНИТЕЛЬНЫЕ ЗАПИСИ:
-> ns.rackspace.com
интернет-адрес = 69.20.95.4
ttl = 12982 (3 часа 36 минут 22 секунды)
-> ns2.rackspace.com
интернет-адрес = 65.61.188.4
ttl = 12985 (3 часа 36 минут 25 секунд)
------------
Сервер: cachens1.lon.rackspace.com
Адрес: 83.138.151.80
------------
Получил ответ:
ЗАГОЛОВОК:
код операции = ЗАПРОС, идентификатор = 2, rcode = НЕТ ОШИБКИ
флаги заголовка: ответ, нужна рекурсия, рекурсия доступна.
вопросы = 1, ответы = 1, авторитетные записи = 2, дополнительные = 2
ВОПРОСЫ:
rackspace.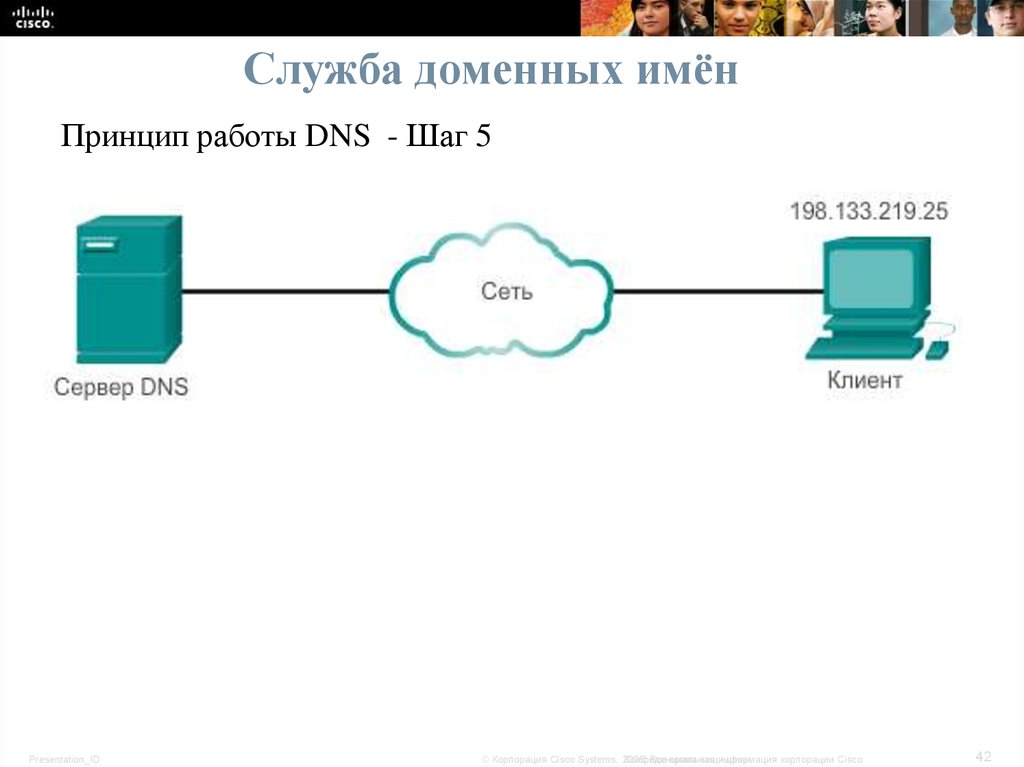 co.uk, тип = A, класс = IN
ОТВЕТЫ:
-> rackspace.co.uk
интернет-адрес = 212.64.133.165
ттл = 279(4 мин 39 сек)
ОФИЦИАЛЬНЫЕ ЗАПИСИ:
-> rackspace.co.uk
сервер имен = ns.rackspace.com
ttl = 17465 (4 часа 51 минута 5 секунд)
-> rackspace.co.uk
сервер имен = ns2.rackspace.com
ttl = 17465 (4 часа 51 минута 5 секунд)
ДОПОЛНИТЕЛЬНЫЕ ЗАПИСИ:
-> ns.rackspace.com
интернет-адрес = 69.20.95.4
ttl = 15754 (4 часа 22 минуты 34 секунды)
-> ns2.rackspace.com
интернет-адрес = 65.61.188.4
ttl = 15727 (4 часа 22 минуты 7 секунд)
------------
Неавторитетный ответ:
Имя: rackspace.co.uk
Адрес: 212.64.133.165
co.uk, тип = A, класс = IN
ОТВЕТЫ:
-> rackspace.co.uk
интернет-адрес = 212.64.133.165
ттл = 279(4 мин 39 сек)
ОФИЦИАЛЬНЫЕ ЗАПИСИ:
-> rackspace.co.uk
сервер имен = ns.rackspace.com
ttl = 17465 (4 часа 51 минута 5 секунд)
-> rackspace.co.uk
сервер имен = ns2.rackspace.com
ttl = 17465 (4 часа 51 минута 5 секунд)
ДОПОЛНИТЕЛЬНЫЕ ЗАПИСИ:
-> ns.rackspace.com
интернет-адрес = 69.20.95.4
ttl = 15754 (4 часа 22 минуты 34 секунды)
-> ns2.rackspace.com
интернет-адрес = 65.61.188.4
ttl = 15727 (4 часа 22 минуты 7 секунд)
------------
Неавторитетный ответ:
Имя: rackspace.co.uk
Адрес: 212.64.133.165

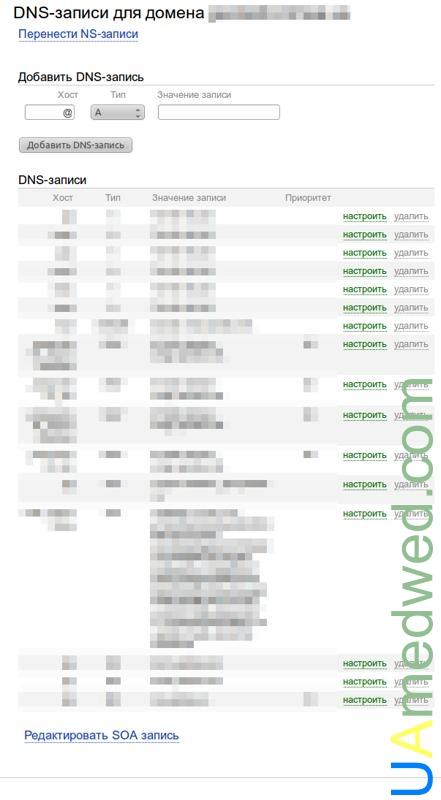 Например, даже если вы просто наберете geekflare.com в веб-браузере, вы будете перенаправлены на www.geekflare.com, которая является DNS-записью этой конфигурации.
Например, даже если вы просто наберете geekflare.com в веб-браузере, вы будете перенаправлены на www.geekflare.com, которая является DNS-записью этой конфигурации. 27.119.115
104.27.118.115
27.119.115
104.27.118.115 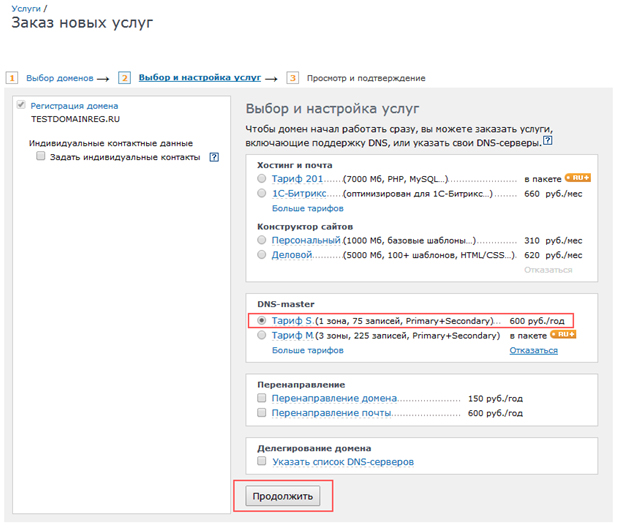 Это сопоставляет имя хоста со 128-битным IPv6-адресом в системе доменных имен (DNS).
Это сопоставляет имя хоста со 128-битным IPv6-адресом в системе доменных имен (DNS).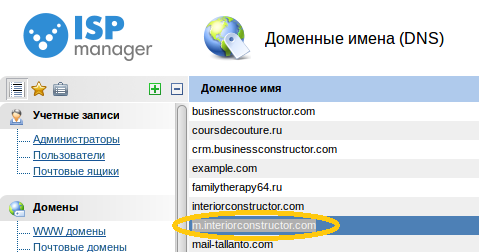
 Если вы настраиваете запись A для поддомена, вы можете ввести ее для записи хоста.
Если вы настраиваете запись A для поддомена, вы можете ввести ее для записи хоста.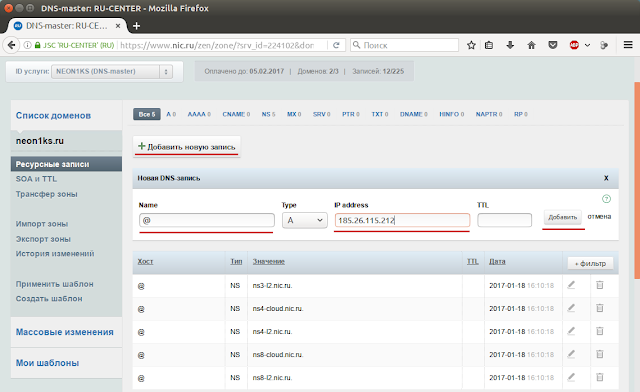 В этом примере мы настроили запись CNAME для «www.startmywpsite.com», поэтому мы введем «www» в качестве записи хоста.
В этом примере мы настроили запись CNAME для «www.startmywpsite.com», поэтому мы введем «www» в качестве записи хоста.
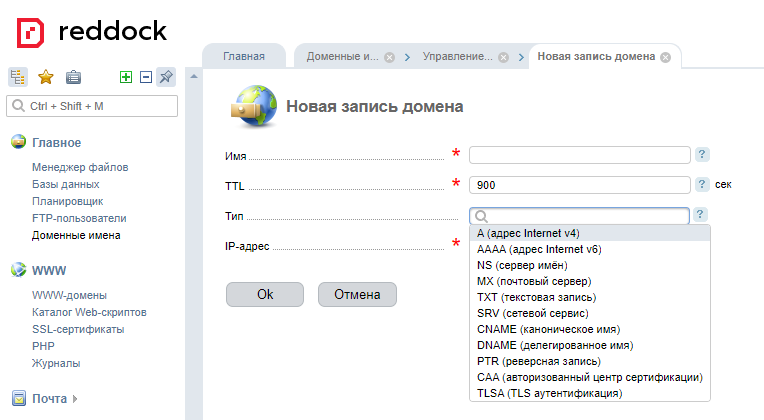 Под заголовком Действия щелкните ссылку Управление , которая соответствует домену, для которого вы хотите поддерживать DNS.
Под заголовком Действия щелкните ссылку Управление , которая соответствует домену, для которого вы хотите поддерживать DNS.