Настройка получения IP и DNS адреса сети: автоматически и вручную
В подавляющем большинстве случаев, ошибки, приводящие к блокировке доступа к Интернету, определенным образом связаны с настройками IP и DNS. Что самое интересное — это происходит при любом типе подключения,как при Wi-Fi, либо же привычный всем интернет по сетевому проводу. В том случае, если в этих настройках указаны не подходящие значения, или способ их установки выбран некорректно, то осуществление подключения к Всемирной паутине не представляется возможным.
Установка параметров получения автоматического IP и DNS адреса
Давайте же изучим различные варианты проверки этих настроек, а кроме того — способы активации автоматического получения IP адреса и некоторых других параметров. В принципе, подобного рода информация уже была приведена в предыдущих публикациях, но по данному случаю целесообразно осуществит более подробный обзор. Эта информация очень пригодится многим пользователям, особенно тем, кто впервые знакомится с сетевыми настройками. Ведь мы будем изучать настройку для всем известных операционных систем: Windows XP, 7, 8, 10.
Ошибки при неверно указанных IP и DNS при wi-fi или сетевом подключении
Как правило, подключение к Интернету осуществляется одним из двух способов — с использованием локальной сети или же беспроводной. В том случае, если использование беспроводного Интернета не доступно из-за отсутствия wi-fi адаптера или роутера, то остается только лишь один вариант — подключение посредством локальной сети. В принципе, для работы данный момент не имеет принципиально важного значения, только надо будет знать, что в любом случае должен быть задан IP и DNS ( или же установлен вариант с их автоматическим получением по умолчанию).
Самый вероятный вариант — это возникновение неполадок после того, как уже был прописан на компьютере изначально неверный IP, для какого-то определенного подключения. Возможно то, что он останется от предыдущего провайдера, или для вас имеет место самостоятельная установка других параметров. То есть, по факту, мы имем подключение Интернета, используя некорректный статический IP, посредством Wi-Fi, в итоге нежелательный результат гарантирован. Именно по этой причине для беспроводного маршрутизатора все эти параметры будут неверными и он «всеми силами» будет пытаться выдавать нужные. Однако этого не произойдёт по причине того, что в настройках отключена возможность получения сетевых адресов по умолчанию (логично предположить, что компьютер не воспримет настройки роутера).
Подобным образом и происходит ошибка подключения со «Всемирной паутиной». Причем проблема эта встречается не только при вай-фай подключении – но и зачастую, при попытках осуществления обычного кабельного соединения с сетью по тем же самым причинам. В данном случае, грамотнее всего будет настройка параметров автоматического варианта получения настроек, как уже было упомянуто выше.
Случаи настройки сети по заданным статическим параметрам
Однако случаются и другие ситуации. Например, в случае, когда маршрутизатор, или провайдер вашей сети, не в состоянии автоматически выдавать IP данные и есть необходимость ввода ручным способом. А, при подключении к интернету, компьютер запрограммирован на получение параметров в автоматическом режиме. По факту, он ждет, когда провайдер предоставит IP и DNS данные для соединения, однако это ожидание успехом не увенчается. Вот почему и возникает затруднение с подключением к сети.
Частые ошибки при настройке сетевых параметров
В отличие от вида установленной операционной системы и критерий подключения к сети принято выделять несколько разновидностей наиболее распространенных ошибок. Зачастую можно столкнуться с ошибкой «Без доступа к интернету». В Windows 8 появляется сообщение, в котором указывается «Ограничено», то есть — интернет недоступен (хотя есть вероятность встретиться и с другими ошибками подключения).

Может получиться так, что ПК начинает бесконечно получать одинаковый адрес IP, что так же приводит к ошибкам и делает невозможным соединение с сетью.
Кроме того, в том случае, если DNS адрес будет указан неверно, то возникает при посещении некоторых сайтов ошибка 105. Решение этого вопроса аналогично: производится установка автоматического определения сетевых адресов. Или же надо будет указать статический адрес.
Настраиваем автоматический IP и DNS на Windows xp/7/8/10
А вот сейчас настало время ознакомиться с процессом настройки IP и DNS адресов. Начнем изучение со всем известной операционной системой Windows 10.
- Для начала, надо кликнуть правой клавишей мыши по значку сети, расположенной в области уведомлений системы. После этого надо будет перейти в «Центр управления сетями».
- Далее открыть вкладку «Изменения параметров адаптера». После этого увидите раздел, в котором находятся все установленные сетевые адаптеры, к которым есть доступ, Здесь выбираем подходящий способ подключения — в данном варианте это соединение с сетью интернет по локальной сети. Кликаем правой кнопкой мыши по значку «Ethernet» и в предложенном меню кликаем на «Свойства».
- Отыскиваем в поле протоколов строчку со следующей надписью — «Протокол интернета версии 4 (TCP/IPv4)» — отмечаем этот пункт и ниже кликаем по кнопочке «Свойства».
Далее появляется меню, посредством которого возможно осуществлять регулирование автоматического определения адреса IP/DNS. Кроме того, реально это все прописать будет и вручную указать. Фиксируем все нужные изменения нажав на вкладку «ОК».
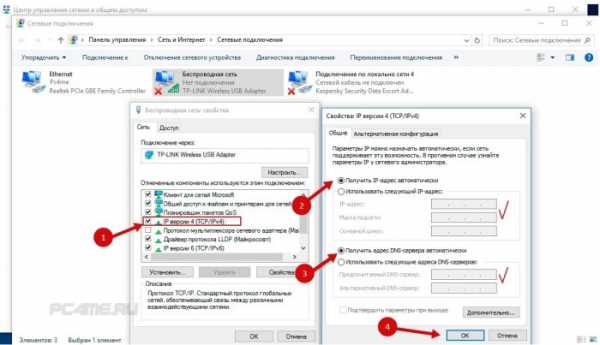
После перезагрузки подключаемся к сети.
Инструкция для получения автоматического IP адреса и DNS в Windows 7, 8
Для Windows 8/8.1 все делается полностью аналогично выше приведенной схеме.
- Кликаем по иконке сети с панели уведомлений, попадаем в «Центр управления сетями», выбираем «изменение параметров для адаптера». После выбора подходящего варианта соединения заходим в «Свойства», кликнув по используемому адаптеру.
- Нажимаем на кнопку свойств в строке (TCP/IPv4), устанавливаем нужные параметры для IP и DNS или, в случае потребности, переводим их в режим установки по умолчанию. Сохраняемся.
Доступ к сети после перезагрузки
Установка автоматического получения IP и DNS на Windows XP
Настройка на данной ОС, осуществляется также несколько похожим образом.
- Посредством меню «Пуск» открывается «Панель управления» и в ней необходимо выбрать «Сеть и подключения к Интернету».
- Из всех доступных подключений выбираем нужное и кликаем по нему правой кнопкой мышки. Выбираем в предложенном меню вкладку «Свойства».
- Аналогично предыдущим инструкциям выбираем «Протокол Интернета (TCP/IP)» и ниже кликаем по вкладке «Свойства». После этого все делаем также, как указано в двух вышеперечисленных способах. Фиксируем данные.
- Перезагрузка и проверка соединения с Всемирной паутиной. Согласитесь,в этом нет ничего сложного!
Настраиваем IP и DNS на Windows xp/7/8/10 вручную
В свойствах настройки интернета«Ip версии 4» (инструкция по открытию раздела, описывалась выше) устанавливаем данные как на рисунке: Ip-адрес и основной шлюз выбирается в зависимости от настроек роутера или провайдера — 192.168.0(1).1 (но может быть и другим ), где последняя цифра (………1) должна отличаться от адреса маршрутизатора (………2-255).
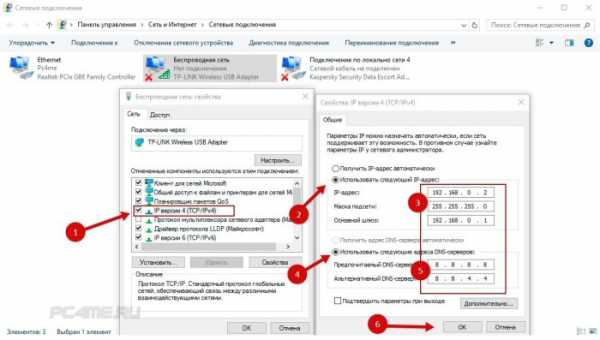
- Предпочитаемый/альтернативный ДНС используйте стандартный (Google): 8.8.8.8/8.8.4.4.
- После нажатия кнопки «ОК» Перезагрузите ПК и попробуйте проверить наличие интернета.
pc4me.ru
Как прописать DNS-серверы для домена?
- Главная
- ->
- Материалы
- ->
- Как прописать DNS-серверы для домена?
Reg.ru: домены и хостинг
Крупнейший регистратор и хостинг-провайдер в России.
Более 2 миллионов доменных имен на обслуживании.
Продвижение, почта для домена, решения для бизнеса.
Более 700 тыс. клиентов по всему миру уже сделали свой выбор.
Перейти на сайт->

Бесплатный Курс «Практика HTML5 и CSS3»
Освойте бесплатно пошаговый видеокурс
по основам адаптивной верстки
на HTML5 и CSS3 с полного нуля.
Начать->

Фреймворк Bootstrap: быстрая адаптивная вёрстка
Пошаговый видеокурс по основам адаптивной верстки в фреймворке Bootstrap.
Научитесь верстать просто, быстро и качественно, используя мощный и практичный инструмент.
Верстайте на заказ и получайте деньги.
Получить в подарок->
Бесплатный курс «Сайт на WordPress»
Хотите освоить CMS WordPress?
Получите уроки по дизайну и верстке сайта на WordPress.
Научитесь работать с темами и нарезать макет.
Бесплатный видеокурс по рисованию дизайна сайта, его верстке и установке на CMS WordPress!
Получить в подарок->
*Наведите курсор мыши для приостановки прокрутки.
Назад Вперед
Как прописать DNS-серверы для домена?
Как только вы купите доменное имя для своего сайта, перед вами встанет следующая задача. Нужно прописать для вашего домена так называемые DNS-серверы.
Не знаю, как вы, а я люблю хотя бы примерно понимать, что я делаю, поэтому перед описанием того, где и как нужно указать DNS-серверы, я скажу пару слов о технической подоплеке.
Что такое вообще DNS?
DNS — это специальная система доменных имен (Domain Name System). Представляет она собой распределенную компьютерную сеть для получения информации о доменах.
Одна из основных задача данной системы — это получение IP-адреса по доменному имени. Суть в том, что за адресами, которые мы видим в адресной строке браузера кроются наборы цифр — так называемые IP-адреса.
Да и вообще, каждый компьютер, подключенный к сети, имеет свой адрес, например: 213.87.148.89. Точно в таком же формате представлены и адреса сайтов (будь то ваш блог или сайт Яндекса).
Очевидно, что для конечных пользователей будет не очень удобно ориентироваться, если в качестве адресов они будут видеть подобные наборы цифр, разделенные точками.
Именно для этой цели и была создана система DNS, которая переводит IP-адреса в более удобочитаемые адреса, позволяя нам регистрировать состоящие из букв домены с осмысленными названиями, которые легко запомнить и удобно использовать.
От понятия DNS мы плавно переходим к понятию NS-сервера.
Поскольку количество доменов в сети просто огромно, технически почти невозможно реализовать хранение всей необходимой информации в рамках какого-то одного сервера или даже системы.
Решением данного вопроса послужило само строение сети Интернет. Поскольку она состоит из множества более мелких подсетей, было принято решение «поделить» базу данных, хранящую все сопоставления IP-адресов и доменных имен между этими подсетями.
Так вот, сервер, который хранит информацию о соответствии доменных имен определенным IP-адресам в конкретной подсети, называется NS-сервером. Расшифровывается данная аббревиатура как Именной Сервер (Name Server).
Ну что ж, теперь, после краткого обзора двух основных понятий, можно разобраться с тем, что нужно сделать вам, чтобы ваш сайт работал как полагается.
Я рассмотрю эту процедуру на примере регистратора и хостера Reg.ru.
Все достаточно просто, а скриншоты и вовсе не дадут вам «заблудиться» в настройках.
Перво-наперво, конечно же, логинимся и заходим в раздел «Мои домены».
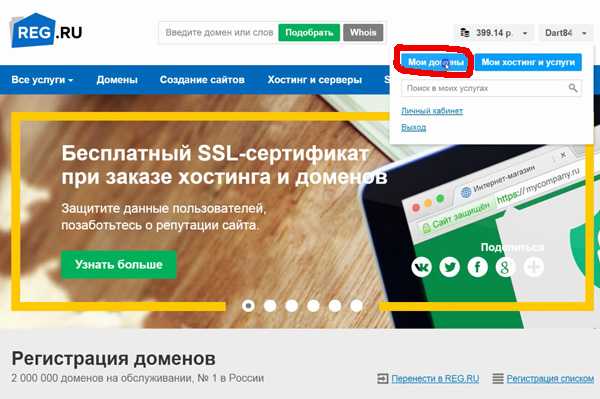
Вы окажетесь на странице, где будут перечислены ваши домены и другие услуги. Кликните по тому домену, для которого вы хотите прописать DNS-серверы.
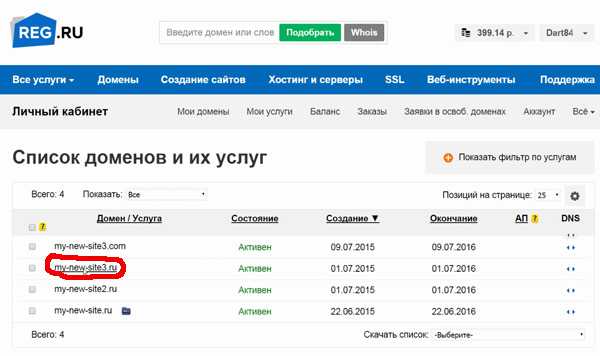
Откроется страница управления конкретным доменом, на которой вам нужно выбрать в правой части экрана опцию «DNS-серверы».
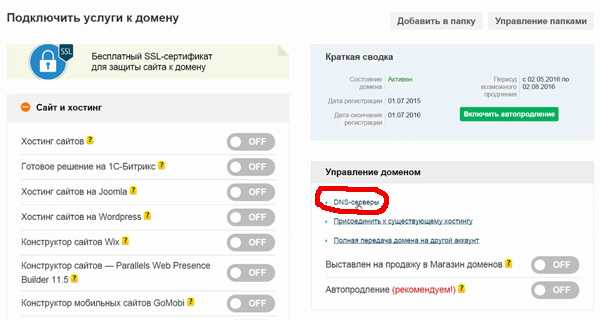
Здесь у вас появляется выбор. Зависит он от того, планируете ли вы использовать хостинг той же компании, в которой зарегистрировали доменное имя.
Сразу скажу, что это возможно не всегда, но в случае с reg.ru вполне реально.
Теперь чуть подробнее об этом моменте.
Допустим, вы приобрели в какой-то компании именно услуги хостинга (т. е. размещения сайта), однако домен зарегистрировали через другую компанию.
Хостеров гораздо больше, чем регистраторов доменных имен, и далеко не все хостинг-компании являются регистраторами и могут без посредников зарегистрировать для вас домен.
Поэтому такая ситуация вполне возможна. Вы выбрали себе регистратора, а сайт разместили у хостера, который никак с этим регистратором не связан.
В этом случае картина будет примерно такой:
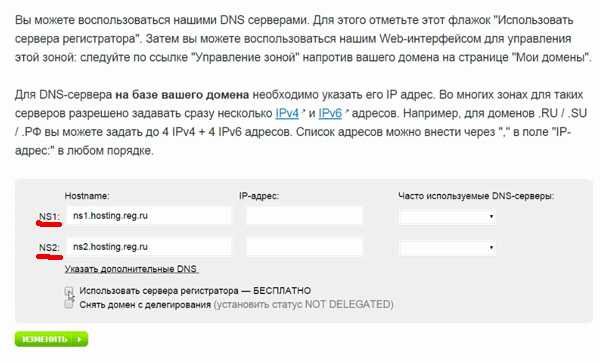
В полях NS1 и NS2 вы должны будете прописать те NS-сервера, которые вам предоставит служба поддержки вашего хостера. Регистратор их знать не может, поэтому не нужно мучить его соответствующими вопросами.
Как видите, на скриншоте, мы указываем некие гипотетические адреса (они будут абсолютно разные для разных хостинг-провайдеров) и не ставим никаких галочек.
Другой вариант еще проще.
Если хостинга у вас нет и вы будете использовать хостинг, предоставляемый регистратором (это бывает достаточно часто), то вам нужно просто отметить галочкой поле «Использовать сервера регистратора — бесплатно».
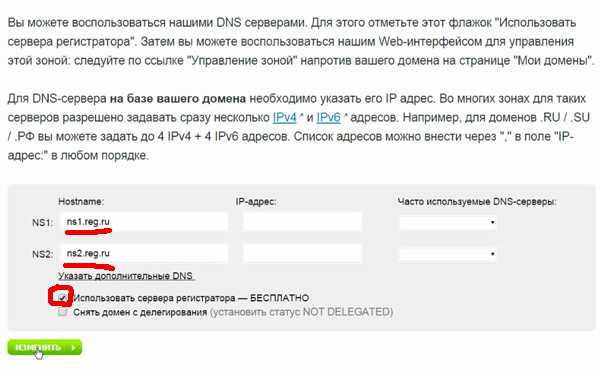
Как только галочка будет выбрана, в полях NS1 и NS2 будут автоматически проставлены адреса, выданные вам регистратором.
Также обратите внимание, что ни в первом, ни во втором случае мы не указываем IP-адреса. Это необязательно, и я пока не видел исключений.
После того, как вы определитесь с подходящим вам вариантом и укажете нужные серверы, нажимайте на кнопку «Изменить» и увидите уведомление о том, что ваш сайт будет доступен через определенное время (от 2-3 часов до 2 суток).
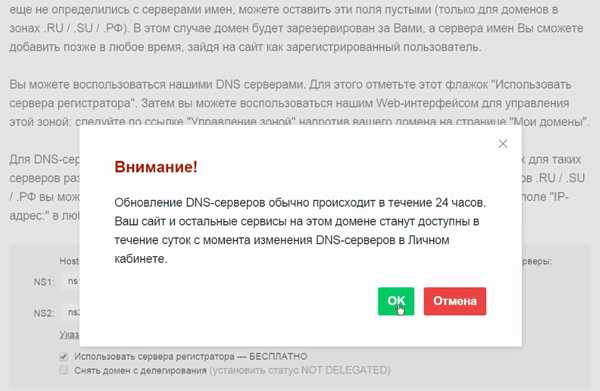
Это время необходимо для того, чтобы информация о новом сопоставлении доменного имени и IP-адреса была передана с NS-серверов в систему DNS. Говорят еще, что должно произойти обновление информации на DNS.
Теперь остается только ждать и периодически проверять доступность вашего домена. Сделать это можно все там же — на reg.ru, вбив в специальное поле в верхней части страницы имя своего домена и нажав кнопку «Whois».
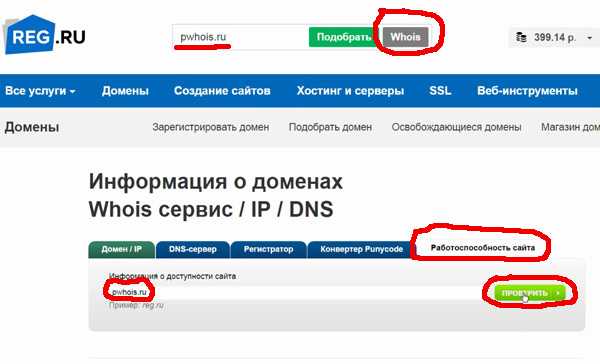
После ее нажатия вы окажетесь на странице с информацией о домене, после чего вам нужно будет выбрать вкладку «Работоспособность сайта» и теперь уже нажать на кнопку «Проверить».
Если информация на DNS уже обновилась, то вы увидите примерно такую картину:
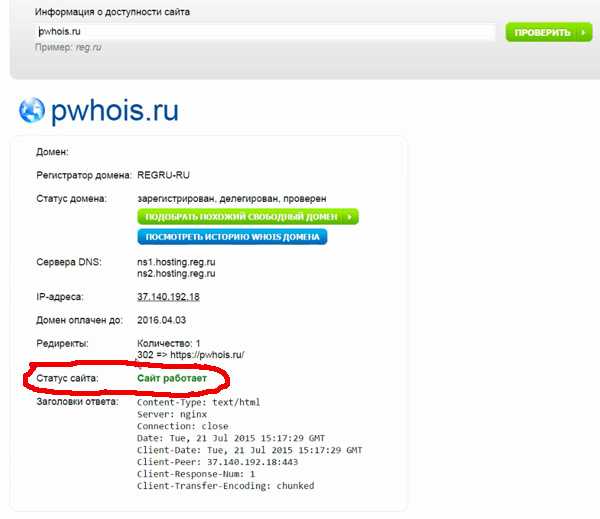
Нас интересует, как вы поняли, информация о статусе сайта. Как только все будет в порядке, вы увидите, что «Сайт работает».
На этом наша основная задача выполнена, а дальше (при необходимости) можно уже настраивать дополнительные моменты (такие как записи для почты и хостинга и др.), перейдя по ссылке «Управление зоной».
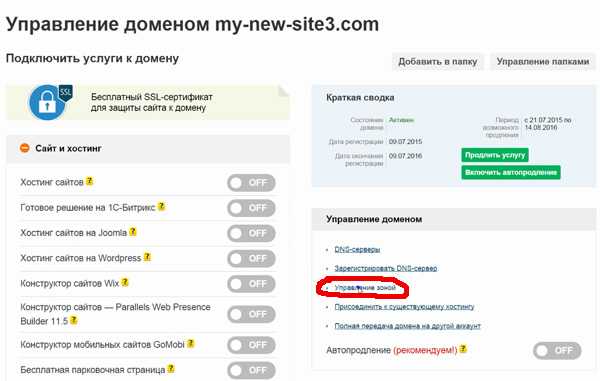
Доступные операции указаны в колонке справа.
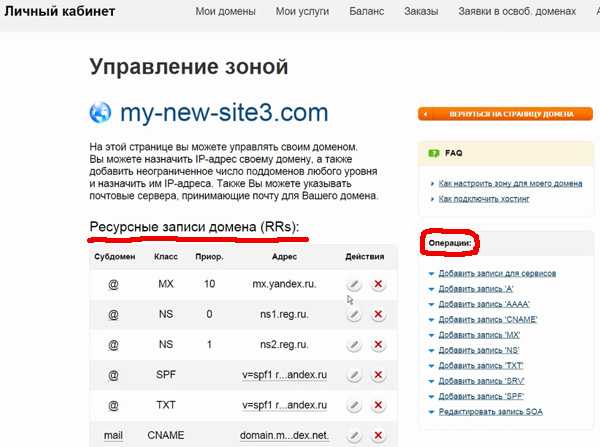
Помимо этого, после настройки DNS-серверов, в панели управления вы сможете воспользоваться целым рядом других услуг, предоставляемых reg.ru:
— Защита от СПАМа;
— SSL-сертификат для сайта;
— Защита от DDOS-атак и т.д.
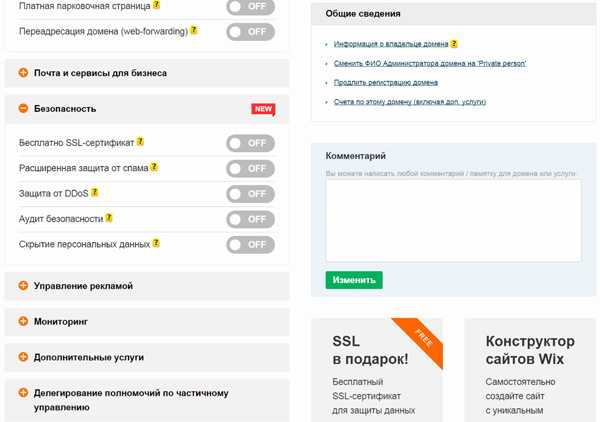
Порядок. Можно считать, что с вопросом прописывания DNS-серверов в интерфейсе reg.ru мы разобрались.
Ниже вы можете посмотреть почти то же самое в видеосправке.
До связи!
С уважением, Дмитрий Науменко.
Понравился материал и хотите отблагодарить?
Просто поделитесь с друзьями и коллегами!
Смотрите также:
Наверх
www.codeharmony.ru
DNS 8.8.8.8 — что это такое и стоит ли прописывать?!

Последнее время я часто советую пользователям при возникновении проблем с доступом в Интернет прописать у себя в настройках сетевой платы такие адреса DNS-серверов — 8.8.8.8 и 8.8.4.4. Этот совет, конечно, актуален только в том случае когда Ваш роутер нормально подключается к сети провайдера и выходи в Интернет, но у Вас на компьютере не открываются странички. Соответственно многих пользователей интересует — что же это за сервера такие? И вообще стоит их прописывать или нет? Давайте вместе разберемся.
ДНС-серверы 8.8.8.8 и 8.8.4.4 — это публичные серверы DNS от Google (Google Public DNS) — альтернативные DNS-серверы с закрытым исходным кодом, которые разработаны и поддерживаются корпорацией Google.
Помимо IP-адресов TCP/IPv4, публичные DNS-серверы Google имеют ещё и IPv6 адреса, которые в скором времени станут очень актуальными:
2001:4860:4860::8888
2001:4860:4860::8844
Что из себя представляют ДНС-серверы Google мы выяснили, теперь давайте разберемся когда и зачем их надо прописывать.
Не секрет, что у Интернет-провайдеров к которым мы подключены, DNS-серверы нередко глючат. И такое случается не только с мелкими провайдерами — этим грешат и крупные операторы связи. Причиной сбоев работы могут быть как аппаратные, так и программные причины. Но согласитесь, что нас, как абонентов, мало интересуют причины проблем с серверами провайдера. Нам нужна стабильная работа. Это первая причина использования серверов Гугл. С помощью них Вы сможете решить проблему что делать, если DNS не отвечает, не находит или вообще не работает.
Вторая причина, почему пользователи частенько прописывают у себя адреса публичных серверов — это обход примитивных блокировок сайтов провайдерами. Как наверное Вы уже знаете, последнее время Роскомнадзор частенько по требованию правообладателей стал блокировать Торрент-трекеры, Социальные сети и даже дошло до того, что заблокировали Ютуб. На настоящий момент многие провайдеры могут блокировать доступ к сайту только с помощью подмены IP-адреса сайта на своём DNS-сервере. Независимые от провайдеров публичные серверы Google, этим не болеют, а посему позволяют успешно обойти такой вид блокировки.
Резюмирую: серверы Гугл — быстрые, бесплатные и стабильные ДНС. Прописывать хотя бы один из них однозначно стоит и сейчас я расскажу как это сделать.
Как прописать ДНС-серверы Google на Windows 7 и Windows 8.
Для того, чтобы прописать адреc DNS в настройках сетевого подключения, вам нужно попасть в Центр управления сетями и общим доступом. Для этого в нижнем правом углу, на панели задач около часов находим значок сетевого подключения и кликаем на нем правой кнопкой:
В открывшемся меню нужно выбрать пункт «Центр управления сетями и общим доступом». Откроется вот такое окно:
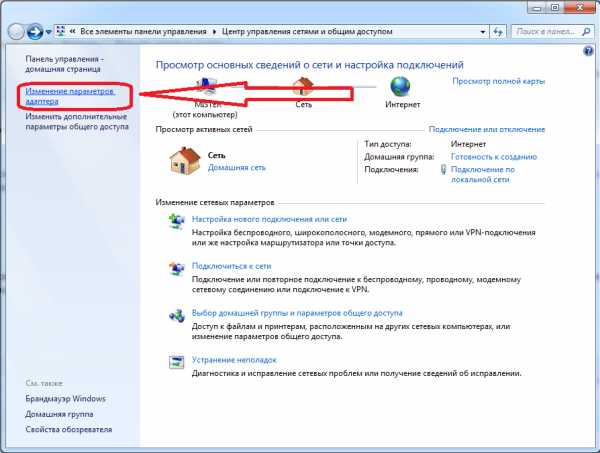
Кликаем на ссылку Изменение параметров адаптера.
Примечание: В сетевые подключения операционных систем Windows 7 и Windows 8 можно зайти быстрее. Для этого надо нажать комбинацию клавиш Win+R, в строке «Открыть» прописать команду: ncpa.cpl и нажать кнопку ОК.
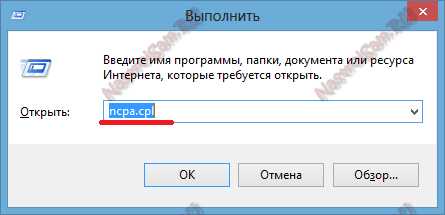
Теперь на сетевом подключении для которого будем прописывать альтернативный адрес, кликаем правой кнопкой мыши. В открывшемся меню выбираем пункт «Свойства»:
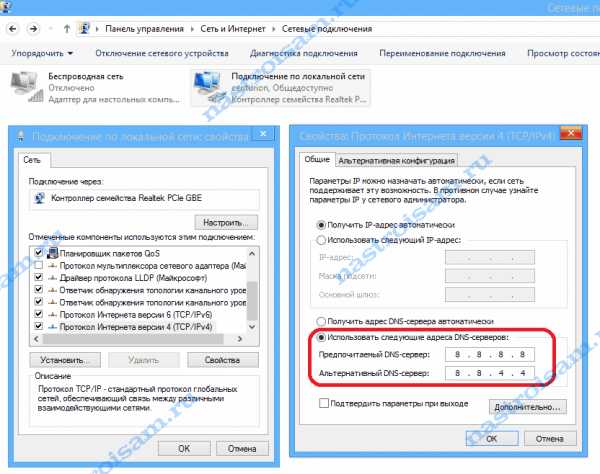
Затем в списке компонентов выбираем пункт «Протокол Интернета версии 4 (TCP/IPv4)» и кликаем на нем дважды левой кнопкой мыши. Откроется окно «Свойства протокола TCP/IP», в котором надо поставить галку Использовать следующие адреса DNS-серверов. Прописываем «Предпочитаемый сервер» — 8.8.8.8, а «Альтернативный сервер» — 8.8.4.4. Нажимаем кнопку ОК.
Если у Вас установлен WiFi роутер, то я бы советовал прописать так:

То есть, Предпочитаемым сервером мы прописываем IP-адрес роутера(192.168.1.1 или 192.168.0.1), а в поле Альтернативного — уже публичный сервер Гугл..
Таким образом Вы сможете пользоваться и ресурсами и провайдера, и стабильностью работы сервисов Google.
nastroisam.ru
Какой dns сервер лучше прописать, когда стандартный не работает
Как правило, то время, которое система тратит на подключение к серверу DNS при посещении веб-ресурсов, невелико. Чаще всего, те сервера, которые провайдер использует по умолчанию, работают стабильно и быстро. Однако бывают ситуации, когда стандартные DNS работают недостаточно быстро. В этом случае можно попробовать сменить сервер.
Google Public DNS
Со слов самих разработчиков, этот DNS способен значительно ускорить загрузку веб-страниц. Для того, чтобы воспользоваться этим сервером, в настройках подключения необходимо прописать адреса 8.8.8.8 и 8.8.4.4 для первичного и вторичного DNS соответственно.
Если вас интересуют серверы или система хранения данных, то компания Server City предлагает вам купить серверы DELL, IBM, а также системы хранения данных по выгодной цене. Здесь на сайте server-city.ru вы можете более подробно почитать про все услуги, которые предлагает компания.
Яндекс.DNS
 Последовав примеру компании Google, Яндекс разработал собственный альтернативный DNS-сервер. Кроме того, разработчики добавили возможности семейного контроля на тот случай, если возникнет необходимость блокировки потенциально опасных ресурсов. Для использования DNS без функций фильтрации, в настройках подключения необходимо ввести адрес 77.88.8.8. Если вы введете адрес 77.88.8.88, то сможете воспользоваться функциями фильтрации опасных ресурсов. В том случае, если вы введете адрес 77.88.8.7, вы активизируете фильтрацию опасных сайтов и порно-ресурсов.
Последовав примеру компании Google, Яндекс разработал собственный альтернативный DNS-сервер. Кроме того, разработчики добавили возможности семейного контроля на тот случай, если возникнет необходимость блокировки потенциально опасных ресурсов. Для использования DNS без функций фильтрации, в настройках подключения необходимо ввести адрес 77.88.8.8. Если вы введете адрес 77.88.8.88, то сможете воспользоваться функциями фильтрации опасных ресурсов. В том случае, если вы введете адрес 77.88.8.7, вы активизируете фильтрацию опасных сайтов и порно-ресурсов.
OpenDNS
 Этот сервис достаточно популярен в сети и не зря. OpenDNS позволяет использовать современные методы защиты в интернете, быстр и обладает многими приятными функциями, например, функцией исправления опечаток в набираемых адресах.
Этот сервис достаточно популярен в сети и не зря. OpenDNS позволяет использовать современные методы защиты в интернете, быстр и обладает многими приятными функциями, например, функцией исправления опечаток в набираемых адресах.
Сервис имеет платный и бесплатный режимы.
Бесплатный режим со стандартными настройками доступен по следующим адресам:
- 208.67.222.222
- 208.67.220.220
SkyDNS
 Этот сервис лидирует в русскоязычном интернете в области безопасности и фильтрации нежелательного контента. Как заверяет сам разработчик, сервисом пользуются десятки тысяч пользователей, крупные компании, интернет-провайдеры и др. Доступны платный и бесплатный режимы.
Этот сервис лидирует в русскоязычном интернете в области безопасности и фильтрации нежелательного контента. Как заверяет сам разработчик, сервисом пользуются десятки тысяч пользователей, крупные компании, интернет-провайдеры и др. Доступны платный и бесплатный режимы.
Подключение к бесплатному режиму доступно после прохождения процедуры регистрации, которая не отнимет много времени. Для использования SkyDNS вам будет предложено загрузить небольшое приложение SkyDNS Agent, либо сообщить свой IP. Впрочем, воспользоваться сервисом можно и без установки приложения.
Для этого вам необходимо будет указать адрес DNS 193.58.251.251.
Кроме этого, для поиска подходящего DNS можно воспользоваться соответствующим ПО, которого на просторах интернета немало.
computerologia.ru
Топ-10 лучших публичных DNS-серверов, которые вы должны знать
Содержание статьи
Что такое DNS-сервер?
DNS (или также известная как Система доменных имен) — это система, которая сопоставляет доменные имена, такие как Google.com или Yandex.ru, с правильными IP-адресами. Эта система представляет собой базу данных доменных имен и IP-адресов. Он используется для ведения каталога доменных имен и помогает преобразовать эти доменные имена в правильные IP-адреса.
Доменные имена — это удобочитаемые адреса, которые мы используем каждый день. Например, доменное имя Yandex — yandes.ru. Если вы хотите посетить веб-сайт Яндекс, просто введите yandex.ru в адресную строку веб-браузера.
Но ваш компьютер не знает, где находится «yandex.ru». За кулисами ваш компьютер свяжется с DNS-серверами и спросит, какой IP-адрес связан с yandex.ru.
После этого он подключится к этому веб-серверу, загрузит содержимое и отобразит в вашем веб-браузере.
В этом случае yandex.ru находится по IP-адресу 77.88.55.70 в Интернете. Вы можете ввести этот IP-адрес в своем веб-браузере, чтобы посетить веб-сайт Yandex. Однако вместо 77.88.55.70 мы используем «yandex.ru», потому что его легче запомнить.
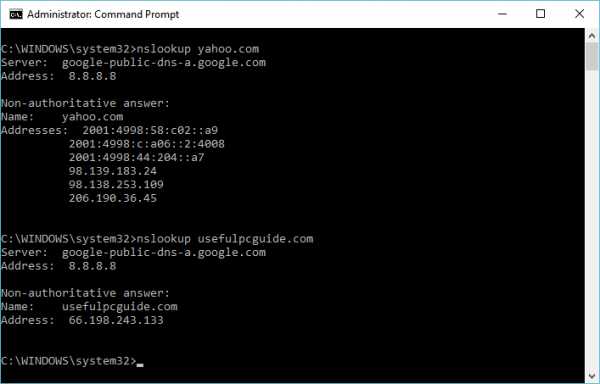
Без DNS весь интернет не будет доступен. Мы вернемся к тому времени, когда Интернет еще не родился. И ваш компьютер может использовать только для создания документов или играть в автономные игры.
Конечно, это просто простое объяснение, на самом деле, это немного сложно. Для получения дополнительной информации, я бы порекомендовал вам прочитать эту статью или посмотреть видео ниже.
Разные интернет-провайдеры (ISP) используют разные DNS-серверы. По умолчанию, если вы не настроили определенные DNS-серверы на своем компьютере (или маршрутизаторе), будут использоваться DNS-серверы по умолчанию от вашего интернет-провайдера.
Если эти DNS-серверы нестабильны, возможно, у вас возникли некоторые проблемы при использовании Интернета на вашем компьютере. Например, не может загрузить веб-сайты полностью или не имеет доступа к Интернету. Чтобы избежать нежелательных ошибок DNS, переключитесь на общедоступные DNS-серверы, такие как Google DNS и OpenDNS.
Вот несколько распространенных ошибок, связанных с DNS, которые вы можете посмотреть:
- Исправлена ошибка поиска DNS в Google Chrome
- Как исправить ошибку Err_Connection_Timed_Out
- Как исправить ошибку Err_Connection_Refused
- Исправить Dns_Probe_Finished_Nxdomain Ошибка
- Исправить DNS-сервер не отвечает на Windows
Вы можете исправить эти ошибки, перейдя на сторонние DNS-серверы в списке ниже.
Преимущества использования публичных DNS-серверов
Вы можете спросить, есть ли у вашего интернет-провайдера DNS-серверы по умолчанию, зачем вам эти публичные DNS-серверы? Вот причины, почему вы должны использовать эти альтернативные DNS-серверы:
- Некоторые DNS-серверы по умолчанию не достаточно быстрые, а иногда их время истекло. При этом ваше интернет-соединение не стабильно. Переключение на эти самые быстрые DNS-серверы поможет повысить скорость вашего интернета.
- Использование этих общедоступных DNS-серверов поможет улучшить стабильность.
- Некоторые сторонние DNS-серверы имеют функции защиты и фильтрации. Эти функции помогут вам защитить ваш компьютер от фишинговых атак.
- Это поможет вам пройти через ограничения по содержанию географии и веб-инспекций. Например, вы можете легко смотреть видео на YouTube, когда на нем написано: «Это видео недоступно в вашей стране».
Список 10 лучших публичных DNS-серверов
После прочтения объяснения того, что такое DNS-сервер, полезны сторонние DNS-серверы, ознакомьтесь со списком ниже. Это список топ-10 лучших сторонних DNS-серверов:
1. Публичный DNS-сервер Google
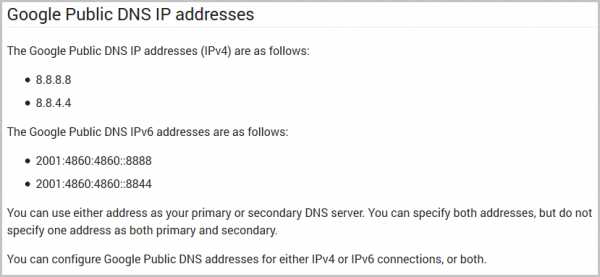
Это один из самых быстрых DNS-серверов, которые многие пользователи используют на своих компьютерах. Используя DNS-серверы Google, вы получите более высокий уровень безопасности и удобство работы на своем компьютере.
Чтобы использовать общедоступные DNS-серверы Google, настройте параметры сети со следующими IP-адресами:
8.8.8.8 в качестве предпочитаемого DNS-сервера
8.8.4.4 в качестве вашего альтернативного DNS-сервера
2. OpenDNS
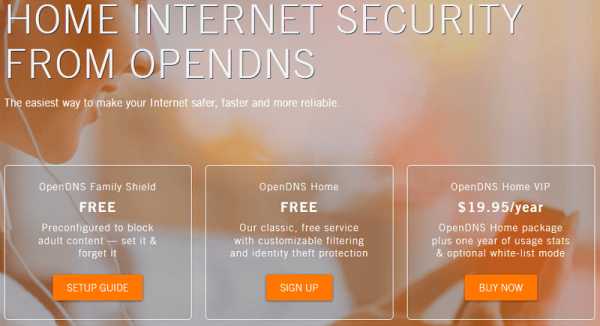
Помимо DNS-серверов Google, OpenDNS является одним из лучших облачных DNS-серверов. Это поможет защитить ваш компьютер от вредоносных атак.
Чтобы использовать OpenDNS, давайте настроим параметры вашей сети со следующими IP-адресами:
208.67.222.222
208.67.222.220
OpenDNS также предлагает два бесплатных решения для частных клиентов: OpenDNS Family Shield и OpenDNS Home.
Семейство OpenDNS Shield поставляется с предварительно настроенным для блокировки контента для взрослых. Чтобы использовать его, в настройках сети необходимо настроить разные DNS-серверы со следующими IP-адресами.
Предпочитаемый DNS-сервер: 208.67.222.123
Альтернативный DNS-сервер: 208.67.220.123
Между тем, OpenDNS Home поставляется с настраиваемой защитой от кражи и фишинга.
3. Norton ConnectSafe
Norton предлагает не только антивирусные программы и программы для обеспечения безопасности в Интернете. Он также предлагает услугу DNS-сервера под названием Norton ConnectSafe. Этот облачный DNS-сервис поможет защитить ваш компьютер от фишинговых сайтов.
Norton ConnectSafe поставляется с тремя заранее определенными политиками фильтрации содержимого. Это безопасность, безопасность + Порнография и безопасность + Порнография + прочее.
Вы можете взглянуть на изображение ниже для получения дополнительной информации о каждой заранее определенной политике. Посетите dns.norton.com для получения дополнительной информации.
4. Comodo Secure DNS
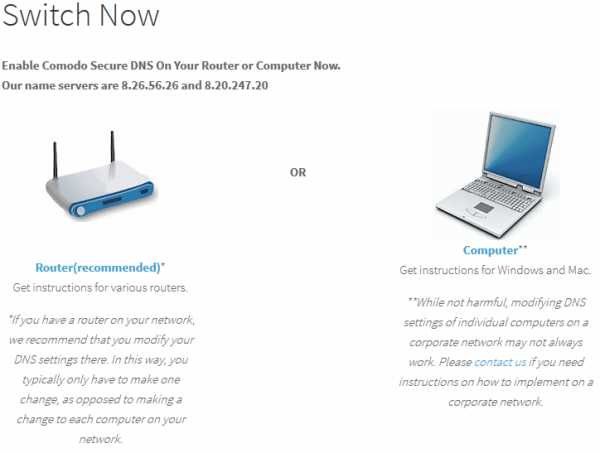
Comodo Secure DNS — это служба сервера доменных имен, которая разрешает ваши DNS-запросы через множество глобальных DNS-серверов. Он обеспечивает гораздо более быстрый и лучший опыт работы в Интернете, чем использование стандартных DNS-серверов, предоставляемых вашим Интернет-провайдером.
Если вы хотите использовать Comodo Secure DNS, вам не нужно устанавливать какое-либо оборудование или программное обеспечение. Просто измените ваш основной и дополнительный DNS-серверы на 8.26.56.26 и 8.20.247.20.
5. Уровень 3
Level3 — следующая бесплатная служба DNS в этом списке. Он работает на уровне 3 связи. Чтобы воспользоваться этой бесплатной услугой, просто настройте параметры сети с помощью следующих IP-адресов DNS:
209.244.0.3
208.244.0.4
Посетите level3.com для более подробной информации.
6. Преимущество DNS
Это один из самых быстрых DNS-серверов, обеспечивающих наилучшую производительность при работе в Интернете. Это поможет вам загружать сайты быстрее и безопаснее. Чтобы использовать DNS Advantage, настройте предпочтительные / альтернативные DNS-серверы со следующими подробностями:
156.154.70.1
156.154.71.1
7. OpenNIC
Как и многие другие DNS-серверы выше, OpenNIC является хорошей альтернативой для замены ваших DNS-серверов по умолчанию. Это защитит ваш компьютер от правительства и сохранит вашу конфиденциальность. Чтобы использовать эту службу DNS, настройте предпочтительные и альтернативные DNS-серверы следующим образом:
46.151.208.154
128.199.248.105
Посетите веб-сайт OpenNIC, чтобы найти более надежные DNS-серверы.
8. Дин
Dyn — следующий лучший бесплатный сторонний DNS-сервер в списке. Он обеспечивает удивительный опыт работы в Интернете и защищает вашу информацию от большинства фишинговых атак. Настройте параметры сети с указанными ниже IP-адресами DNS, чтобы использовать DNS-сервер Dyn.
216.146.35.35
216.146.36.36
Посетите www.dyn.com, чтобы прочитать более подробную информацию о Dyn DNS, а также узнать, как начать работу.
9. SafeDNS
SafeDNS — это еще одна служба DNS, основанная на облаке. Это поможет вам защитить ваш компьютер, а также обеспечить лучший опыт просмотра веб-страниц. Чтобы использовать SafeDNS, используйте следующую информацию DNS ниже:
195.46.39.39
195.46.39.40
Узнайте больше о бесплатных и премиальных услугах DNS от SafeDNS.
10. DNS.Watch
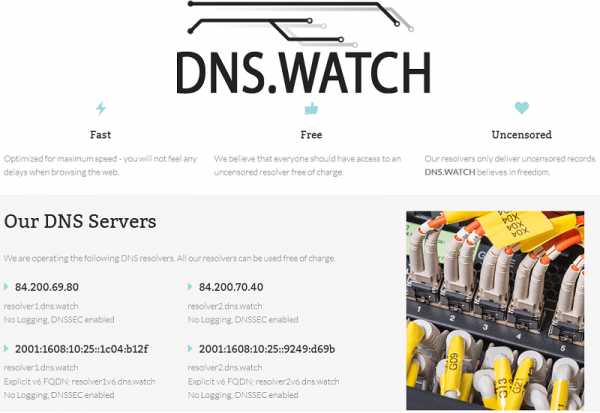
DNS.Watch является последней бесплатной общедоступной службой DNS в этом списке. Это обеспечивает цензуру, быстрый и надежный опыт просмотра веб-сайтов бесплатно. Чтобы настроить свой ПК или маршрутизатор с помощью «DNS.Watch», используйте два IP-адреса DNS ниже:
84.200.69.80
84.200.70.40
Посетите здесь, чтобы прочитать более подробную информацию о DNS.Watch.
Иногда, если вы не можете правильно просматривать веб-страницы, вы можете попробовать изменить DNS-серверы по умолчанию на вашем компьютере или маршрутизатор на эти DNS-серверы. Это обеспечит вам лучший опыт просмотра веб-страниц, а также защитит вас от возможных атак.
Если вы используете любые другие DNS-серверы, которые вам нравятся, не стесняйтесь поделиться с нами, и мы обновим список.
Не знаете, как изменить DNS-серверы на Windows, Mac или Android? Просто прочитайте эту статью .
19216811.ru
Как сменить DNS-сервер на Windows, macOS, Android и iOS
Чаще всего DNS-сервер, предоставляемый провайдером, справляется со своими задачами. Но иногда возникают проблемы:
- Перестают грузиться некоторые сайты.
- Доступ к контенту блокируется по географическим причинам.
- На сервере провайдера нет надёжной защиты.
И тут рекомендуется воспользоваться сторонними сервисами. Самые популярные — Google Public DNS и OpenDNS. Google Public DNS обеспечит стабильную загрузку сайтов. OpenDNS, кроме этого, может предложить расширенную функциональность: встроенный фильтр, защиту от фишинга и функцию родительского контроля. Для этого надо зарегистрироваться.
Смена DNS-сервера на Windows
Если у вас Windows 10, кликните правой кнопкой мыши по значку соединения и выберите «Параметры сети и интернет».
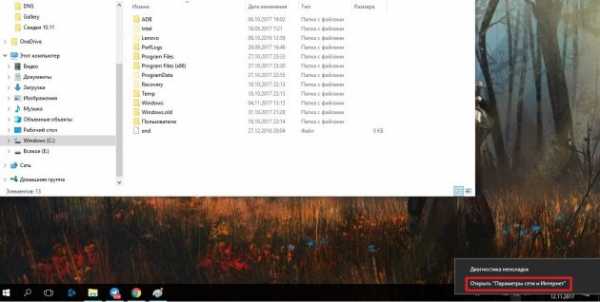
Прокрутив страницу вниз, откройте «Центр управления сетями и общим доступом».
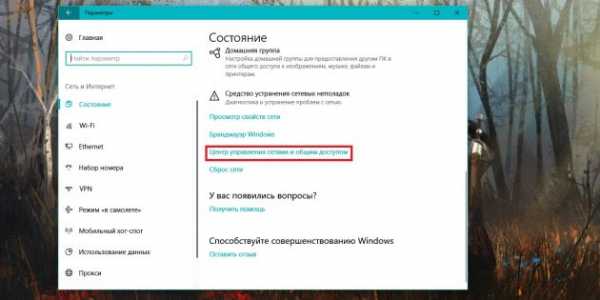
Если у вас Windows 7, 8, 8.1, так же нажмите правой кнопкой на значок сети и сразу выберите «Центр управления сетями и общим доступом». Последующие действия одинаковы для всех версий Windows.
Вам нужно попасть в меню «Изменение параметров адаптера».
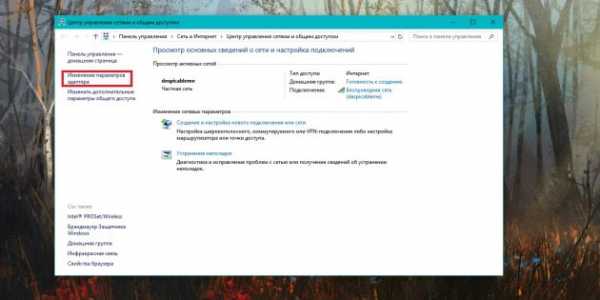
Кликните правой кнопкой по нужному сетевому соединению и перейдите в его свойства. Выберите «IP версии 4», нажмите на кнопку «Свойства».
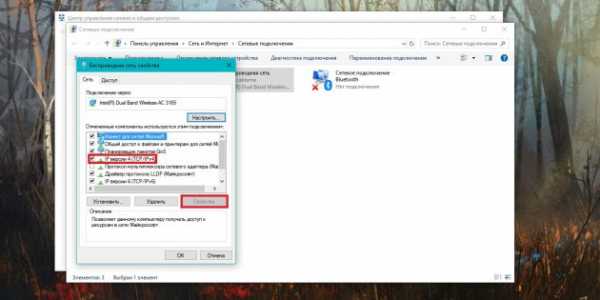
Поменяйте галочку на «Использовать следующие адреса DNS-серверов» и пропишите новые параметры. Для Google Public DNS это будут 8.8.8.8 и 8.8.4.4. Для OpenDNS — 208.67.222.222 и 208.67.220.220.
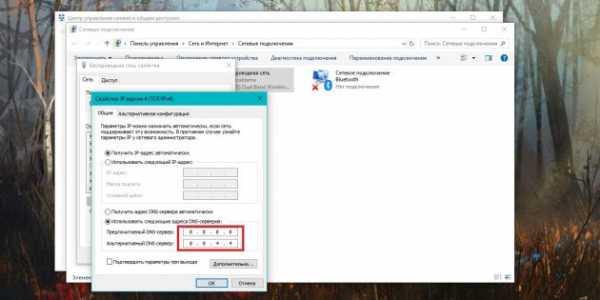
Смена DNS-сервера на macOS
Зайдите в системные настройки и кликните на иконку «Сеть». Далее выберите карточку вашей сети слева — в большинстве случаев это будет Wi-Fi. Нажмите на кнопку «Дополнительно».
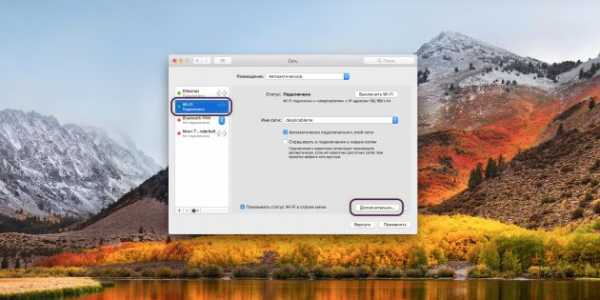
Когда вы попадёте в дополнительные настройки, откройте мини-вкладку DNS. Там вы сможете добавить новый адрес сервера в список. Если увидите запись, выделенную серым цветом, просто не обращайте на неё внимания и кликните по кнопке «+» в колонке DNS-серверы, чтобы добавить новую запись.
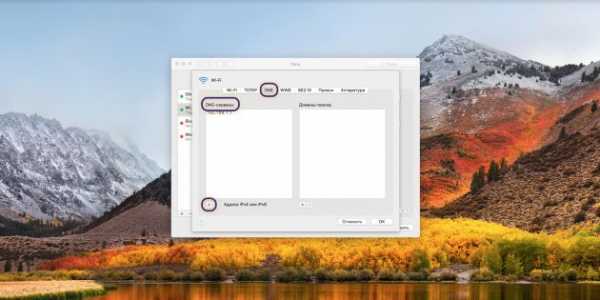
Если вы хотите использовать серверы Google Public DNS, нужно добавить две новые записи в список DNS-серверов: 8.8.8.8 и 8.8.4.4. Если вам больше нравится OpenDNS, используйте эти два адреса: 208.67.222.222 и 208.67.220.220.
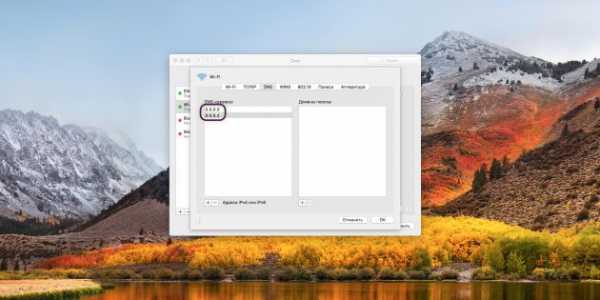
Смена DNS-сервера на Android
Зайдите в настройки Wi-Fi на своём телефоне. Длинным нажатием выберите нужное подключение и в появившемся меню выберите «Изменить сеть».
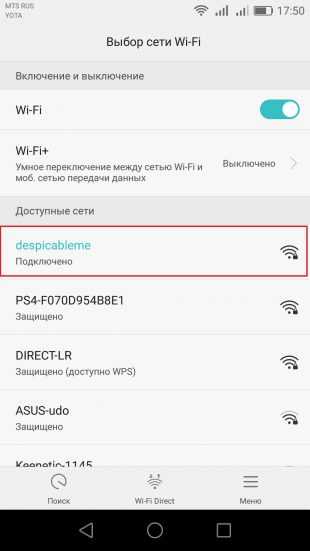
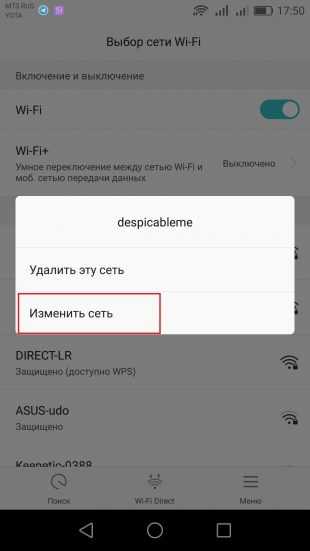
Затем нажмите «Дополнительно» и в пункте «Настройки IP» выберите «Статический».
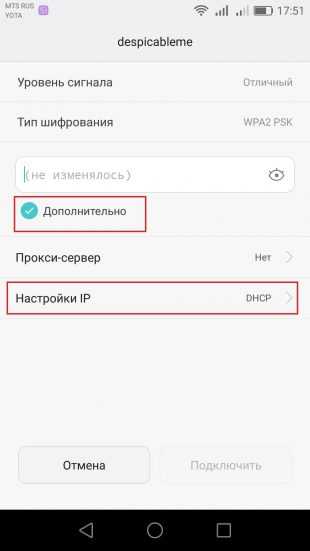
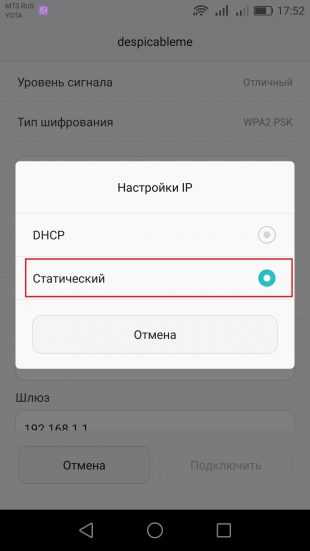
Остаётся ввести адреса в поля DNS1 и DNS2. Для Google Public DNS это 8.8.8.8 и 8.8.4.4, для OpenDNS — 208.67.222.222 и 208.67.220.220.
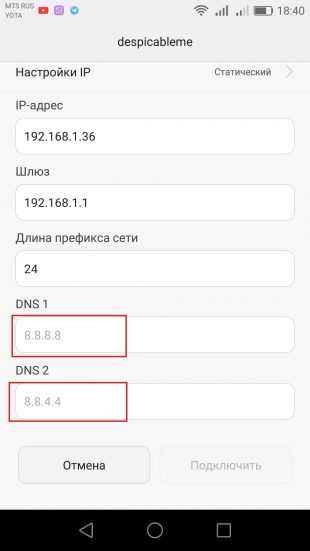
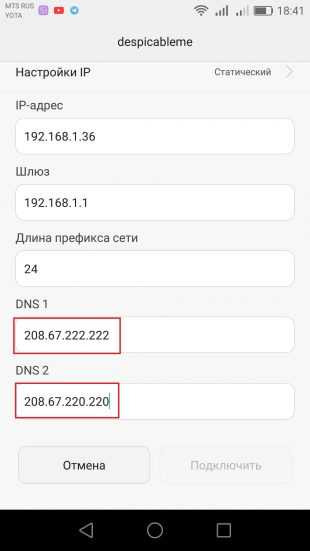
Смена DNS-сервера на iOS
Зайдите в настройки Wi-Fi на своём устройстве и нажмите на синий кружок с буквой i рядом с нужным подключением.
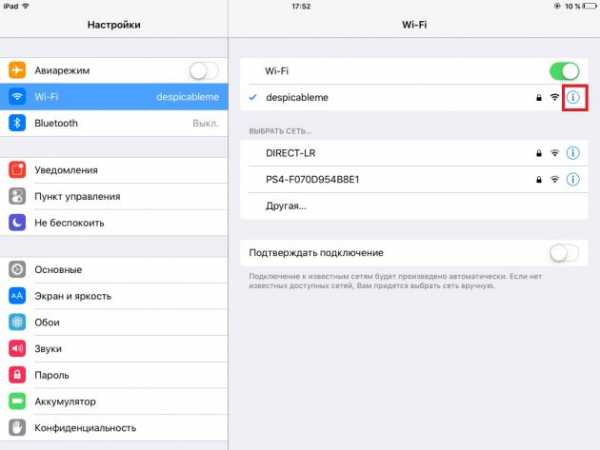
Затем в строке DNS введите адрес сервера. Выберите один из адресов Google Public DNS (8.8.8.8 или 8.8.4.4) или OpenDNS (208.67.222.222 или 208.67.220.220).
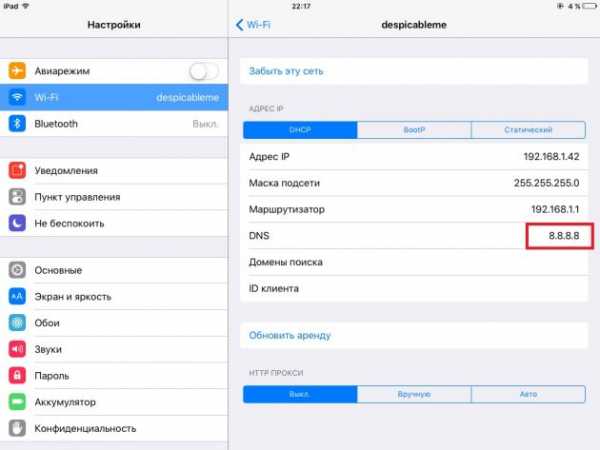
Вот и всё! Сменить DNS оказалось просто и быстро. Можете наслаждаться стабильным интернет-соединением.
Читайте также:
lifehacker.ru
Ubuntu, fake DNS Server или настройка локального DNS сервера для веб-разработчика / Habr
Зачем это надо.На рабочей станции разработчика есть NN локально поднятых проектов. Этот разработчик для каждого проекта проделывает следующее:
- Для работы с локальной копией проекта редактирует конфиг своего веб сервера (apache, lighttpd etc.) и указывает в конфиге имя хоста для этого локального проекта.
- Потом перезапускает веб сервер.
- Потом идет редактировать /etc/hosts Прописывает там имя нового хоста и локальный ip.
- Потом выясняет что этот прописанный хост перекрывает тот, что внезапно нужен в интернете, или он ошибся когда прописал имя в конфиге веб-сервера или в hosts.
Что я предлагаю сделать.
Я предлагаю сделать локальный домен (в примере .mydev) и сократить процедуру выше до двух шагов:
- Прописываем в конфиг веб-сервера новый хост с именем вида projectname.mydev
- Перезапускаем веб-сервер
Что будем делать, TODO
1. Установим DNS сервер.sudo apt-get install bind9
2. Идем разглядывать собственно конфиги. Принцип этой штуки состоит в том, что на данный момент при обращении к какому-либо хосту (это грубая схема) наша машинка идет на DNS-сервер выданный ему провайдером или прописанный вручную, в соответствии с настройками. Получает собственно у DNS-а IP-адрес хоста ну и отправляется за данными в сторону этого IP. Дальше нам не интересно. Как будет. А будет так: при обращении к какому-либо хосту, мы будем обращаться к локальному DNS серверу, который будет проверять наши правила и если запрос не попадает под наши правила, то наш локальный DNS идет и спрашивает тоже самое у провайдерского DNS-а. И отдает нам уже собственно его (провайдера) ответ. Итак, идем к конфигамcd /etc/bind
REM: Я пользуюсь mc. Нам понадобятся права суперпользователя, так что либо sudo mc, либо sudo mcedit filename при редактировании каждого файла, вопрос с правами я далее затрагивать не буду.
3. Открываем на редактирование named.conf.options
Тут нас интересует секция forwarders её нам нужно раскомментировать и указать IP адрес(а) DNS сервера провайдера (или может быть роутера, смотря как организован выход в интернет). Сохраняем, выходим.
4. Открываем на редактирование named.conf.default-zones
Тут нам вниз нужно добавить новую зону. Выглядеть новая секция будет вот так: zone "mydev" {
type master;
file "/etc/bind/db.mydev";
};
5. По указанному пути создаем файликsudo cp /etc/bind/db.local /etc/bind/db.mydev
То есть просто делаем копию описания локальной зоны. Нам нужно будет в ней кое-что отредактировать. Итак копию сделали, теперь:
6. Открываем на редактирование db.mydev
Там нам нужно исправить всего несколько строк. В итоге наш db.mydev будет выглядеть вот так: $TTL 604800
@ IN SOA mydev. root.mydev. (
2 ; Serial
604800 ; Refresh
86400 ; Retry
2419200 ; Expire
604800 ) ; Negative Cache TTL
@ IN NS mydev.
@ IN A 127.0.0.1
* IN A 127.0.0.1
@ IN AAAA ::1
Сравните с оригинальным db.local для того чтоб было понятно что произошло. По сути ничего особенного.
7. Теперь остается только перезапустить наш DNSsudo /etc/init.d/bind9 restart
8. Ну и проверяем теперь как это работает. ping 11.mydev
ping 22.mydev
Если работает то IP должен быть тот что вы указали (в примере 127.0.0.1) Но сейчас ничего не работает. Потому что…
9. Забыл рассказать про грабли. NetworkManager автоматически прописывает в /etc/resolv.conf адрес DNS провайдера. Если там будет прописан внешний DNS, то наша поделка работать не будет. Обращения в сеть просто пойдут мимо неё. Чтобы это дело устранить, нужно зайти в свойства текущего подключения к интернету, идем:
«Изменить соединения» => Выбираем наше соединение => «Параметры IPv4»
Тут указываем IP нашего локального DNS (в примере 127.0.0.1), сделать это можно выбрав метод «DHCP, только адрес». Этого должно быть достаточно. После этого через NetworkManager соединение разрываем и снова устанавливаем. Если все ок, то в /etc/resolv.conf мы должны увидеть наш искомый IP, тот что прописали как DNS в NetworkManager.
10. Вот теперь проверяем результат.
Вот собственно и всё. Теперь можно не трогать /etc/hosts
habr.com
