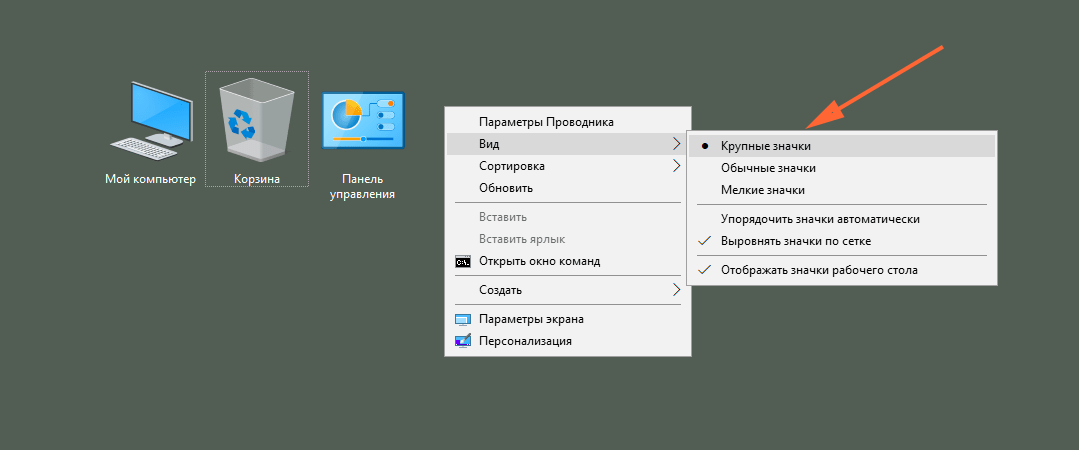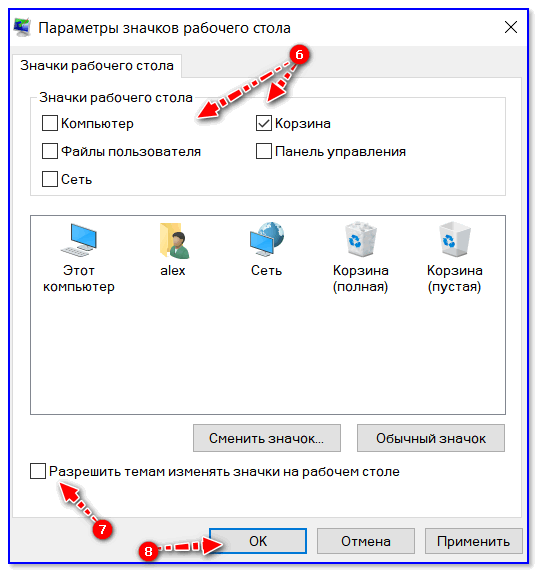Изображения ярлыков — пропали на рабочем столе windows.
Изображения ярлыков на рабочем столе windows пропали и ярлыки стали выглядеть некрасиво и обезличенно. Смена иконки и попытка установить другую не дает должного результата. На некоторых иконках это помогает, а на некоторых нет.
На примере windows 7, выглядит это вот так:
Обычно изображения могут пропасть если программы или файла на каторый ссылается ярлык уже нет, удален или переименован.
В моей ситуации все файлы и программы были на месте и открывались с этих ярлыков. После запуска и открытия, этих программ и файлов, они функционировали и проблем не наблюдалось.
Путь в свойствах ярлыков до изображений был указан правильно.
Предлагается множество решений данной проблемы, вплоть до переустановки программ у которых не отображаются картинки на иконках.
Из многочисленных вариантов был найден один, по моему мнению, самый оптимальный и простой.
Этот вариант подразумевает собой очистку кеша операционной систем, в той части которая отвечает за пути к иконкам и их изображениям.
Все действия будут выполнены в терминале windows.
Как открыть терминал в существующих опрерационных системах windows 7 и windows 10 описано в этой статье.
Чистим кэш — Изображения ярлыков
Запускаете терминал от имени администратора.
В терминале вводим команду
taskkill /f /im explorer.exe
Это команда отключит работу explorer, не браузера, а проводника в операционной системе.
На вашем экране пропадет все кроме командной строки и будет выглядеть так.
Поэтому не паникуйте и выполняйте дальнейшие действия.
Внимание !!!
Далее нужно выполнить одно из трех, представленных ниже, решений.
Способ 1 —
Для восстановления изображения ярлыковПереходим в папку Explorer
cd /d %userprofile%\AppData\Local\Microsoft\Windows\Explorer
Чистим кэш
del /f /a IconCache*
Запускаем обратно explorer
explorer
Способ 2 —
Для восстановления изображения ярлыковПереходим в папку Explorer
cd /d %userprofile%\AppData\Local\Microsoft\Windows\Explorer
Чистим кэш
del /f /a s iconcache*
del /f /a s thumbcache*
Запускаем обратно explorer
explorer
Способ 3 —
проверенный.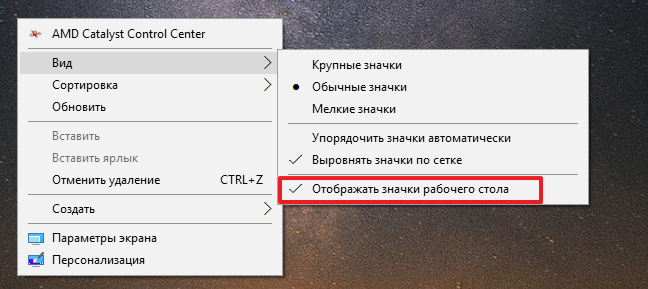
Переходим в паку Local
cd /d %userprofile%\AppData\Local
Следующей командой очищаем кэш
attrib -h IconCache.db
del IconCache.db
Запускаем обратно explorer
explorer
После выполнения команды explorer на вашем рабочеи столе вновь появятся все панели и ярлыки.
Далее желательно, но не обязательно, перезагрузить операционную систему.
Я использовал третий способ и он мне помог, но для надежности записал еще два часто встречающихся.
К сожалению первый и второй способ проврить на правктике не было возможности. Но их выполнение ни как не навредит операционной системе.
Попробовав все три есть шанс, что вы решите ваш вопрос и один из опубликованных выше способов Вам поможет.
Если есть, что добавить или рассказать свой способ, пишите в комментариях.
Удачи.
5 апреля 2022
Что делать, если пропали значки на рабочем столе в Windows 10
Ярлыки и прочие значки, которые пользователь добавляет на рабочий стол, предназначены для быстрого доступа к той или иной программе или директории.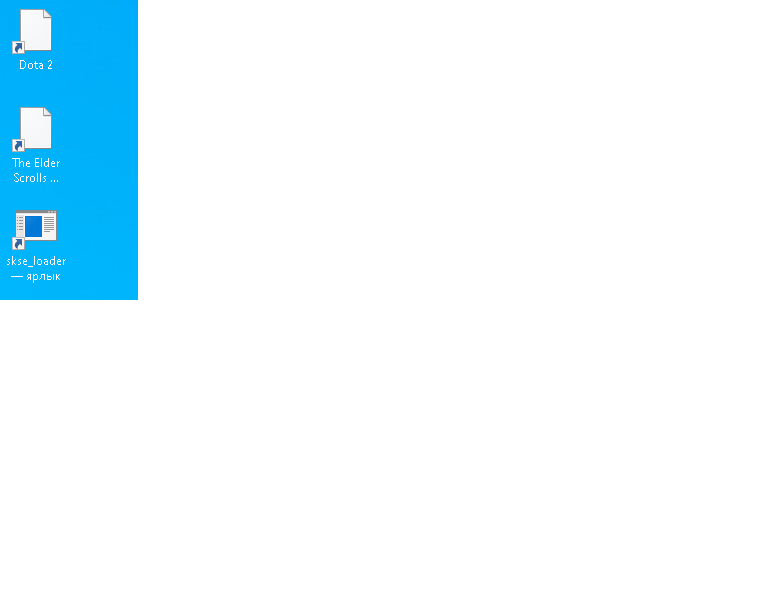 К сожалению, значки на рабочем столе в Windows 10 могут исчезнуть. Это может произойти из-за некорректных настроек самого пользователя, проблем внутри системы или заражения вирусами.
К сожалению, значки на рабочем столе в Windows 10 могут исчезнуть. Это может произойти из-за некорректных настроек самого пользователя, проблем внутри системы или заражения вирусами.
Содержание
- Что делать, если пропали значки на рабочем столе в Windows 10
- Вариант 1: Мелкая ошибка
- Вариант 2: Настройка режима планшета
- Вариант 3: Корректировка работы “Проводника”
- Вариант 4: Подключение нескольких мониторов
- Вариант 5: Заражение вирусами
- Вариант 6: Удалить некорректные обновления
- Вариант 7: Восстановление системных файлов
Перед тем, как переходить к решению проблем с отображением значков на рабочем столе в Windows 10 мы рекомендуем сделать банальную проверку корректности настроек:
- Кликните правой кнопкой мыши по рабочему столу.
- В контекстном меню выберите пункт “Вид”. Обратите внимание на то, стоит ли галочка у пункта “Отображать значки рабочего стола”. Если ее нет, то поставьте ее и значки должны появится.

- Часто другие пользователи по неосторожности или неопытности могут просто отключить отображение значков на рабочем столе из-за чего все ярлыки с него пропадают.
Если это не ваш случай, то мы рассмотрим несколько способов устранения проблемы с пропавшими значками на рабочем столе.
Вариант 1: Мелкая ошибка
Пользователи Windows (не только “десятки”) замечают, что иногда может возникать мелкая ошибка, из-за которой пропадают вообще все значки на рабочем столе. Решается она очень просто — вам требуется создать любой элемент на рабочем столе и обновиться:
- Кликните правой кнопкой мыши по рабочему столу. Из контекстного меню выберите пункт “Создать”.
- Далее выберите любой элемент, который вы хотели бы создать. Для примера создадим папку.
- Теперь нужно обновить рабочий стол. Для этого снова кликните по нему правой кнопкой мыши и выберите в контекстном меню пункт “Обновить”.
Также проблему можно решить перезагрузкой системы. Однако, если такого рода неполадки у вас появляются слишком часто, то мы рекомендуем рассмотреть другие варианты взаимодействия с данной ошибкой.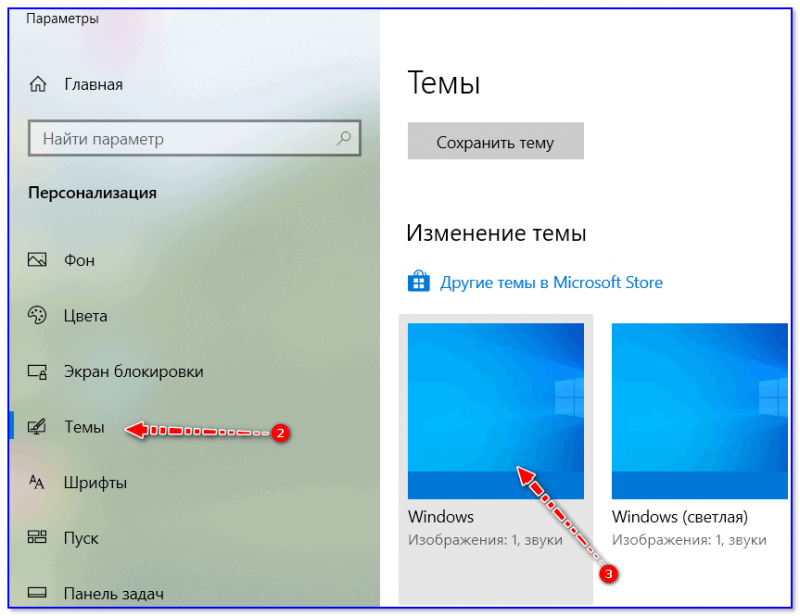
Вариант 2: Настройка режима планшета
Режим планшета в Windows 10 предназначен для работы с сенсорными экранами. По умолчанию, он отключен, особенно, если ваше устройство не предусматривает сенсорный ввод. После применения значки на рабочем столе уменьшаются, но могут и исчезнуть вовсе. Даже если данный режим на вашем устройстве неактивен в текущий момент, то желательно выполнить дополнительные действия, чтобы исключить возможные ошибки в будущем.
- Откройте окошко “Параметры”. В Windows 10 это можно сделать, воспользовавшись сочетанием клавиш Win+I или кликнув по иконке шестеренки, что находится в левой части открывшегося меню “Пуска”.
- Здесь перейдите в раздел “Система”.
- В меню слева переключитесь в раздел “Режим планшета”.
- Активируйте здесь пункты “Скрывать значки приложений на панели задач в режиме планшета” и “Автоматическим скрывать панель задач в режиме планшета”. Если оба пункта активны, то пропустите этот шаг.
- Теперь деактивируйте оба пункта, установив переключатели в выключенное положение.

После выполнения данной процедуры иконки на рабочем столе должны восстановиться. Однако иногда могут не восстановится системные ярлыки. Их восстановление производится немного по другой инструкции:
- Откройте окошко “Параметры” по аналогии с тем, как это было описано выше. Однако вместо раздела “Система” выбирайте “Персонализация”.
- В левом меню переключитесь на подраздел “Темы”.
- В блоке “Сопутствующие параметры” кликните по ссылке “Параметры значков рабочего стола”.
- Перед вами откроется окошко, где отображены все системные значки. Отметьте галочкой те, которые вам требуется вернуть. Затем нажмите “Ок” и “Применить”.
Вариант 3: Корректировка работы “Проводника”
Часто за проблему с отображением значков на рабочем столе отвечают ошибки, возникшие в системном “Проводнике”. Для начала можно просто попробовать перезапустить его:
- Запустите “Проводник”, если он у вас по каким-то причинам не запущен. Для этого можете воспользоваться соответствующей иконкой в панели задач, если она у вас есть.
 Также его можно открыть через поисковую строку по системе, которая вызывается сочетанием клавиш Win+S. Просто введите туда наименование искомого компонента.
Также его можно открыть через поисковую строку по системе, которая вызывается сочетанием клавиш Win+S. Просто введите туда наименование искомого компонента. - Теперь откройте “Диспетчер задач”. Это можно сделать также через поисковую строку или воспользоваться универсальной комбинацией Ctrl+Shift+Esc.
- В открывшемся окне переключитесь во вкладку “Процессы”. Среди процессов, в блоке “Приложения”, отыщите пункт “Проводник” и кликните по нему правой кнопкой мыши.
- В контекстном меню выберите пункт “Перезапустить”.
Если выполнение представленной инструкции не дало никаких результатов, то стоит проверить параметры реестра Windows. Вы можете самостоятельно проверить и исправить необходимые значения:
- Вызовите строку “Выполнить”, воспользовавшись сочетанием клавиш Win+R. Она необходима для доступа к редактору реестра.
- Введите в открывшуюся строку команду regedit и нажмите клавишу Enter или кнопку “Ок”.
- Откроется редактор реестра. Обратите внимание на поле в верхней части окна.
 Оно является адресной строкой. Туда впишите следующий адрес: HKEY_LOCAL_MACHINE\SOFTWARE\Microsoft\Windows NT\CurrentVersion\Winlogon Нажмите клавишу Enter для перехода по нему.
Оно является адресной строкой. Туда впишите следующий адрес: HKEY_LOCAL_MACHINE\SOFTWARE\Microsoft\Windows NT\CurrentVersion\Winlogon Нажмите клавишу Enter для перехода по нему. - Среди представленных параметров отыщите элемент “Shell”. Обратите внимание, чтобы в столбце “Значение” стояло “explorer.exe”.
- Если значение отличается, то кликните два раза левой кнопкой мыши по данному параметру и впишите в поле “Значение” explorer.exe. Нажмите “Ок” для применения нового значения.
- Аналогично нужно проверить значение у параметра “Userinit”. Он должен иметь значение C:\Windows\system32\userinit.exe. Если оно отличается, то его можно изменить по аналогии с “Shell”.
- Теперь вам требуется ввести в адресную строку путь HKEY_LOCAL_MACHINE\SOFTWARE\Microsoft\Windows NT\CurrentVersion\Image File Execution Options и перейти по нему.
- Если там есть директории iexplorer.exe или explorer.exe, то их нужно удалить. Они располагаются в левом меню. Выделите указанную директорию и кликните по ней ПКМ.
 В контекстном меню выберите вариант “Удалить”.
В контекстном меню выберите вариант “Удалить”. - Перезагрузите компьютер, чтобы изменения в реестре применились.
Вариант 4: Подключение нескольких мониторов
Некоторым пользователям может быть необходимо использовать для работы два и более мониторов. Однако из-за некорректных настроек, на одном из экранов могут не отображаться ярлыки. Мы рекомендуем ознакомиться с инструкция по подключению двух и более мониторов, а также их настройке в системе. Мы уже писали об этом статью.
Вариант 5: Заражение вирусами
Вирусы, попавшие на компьютер, могут привести к не самым приятным последствиям, в том числе и удалению ярлыков на рабочем столе. К сожалению, их удаление не всегда решает проблему, так как вирус могут внести изменения в системные настройки, реестр или просто удалить все имеющиеся ярлыки на рабочем столе. В таком случае вам после удаления вирусов придется прибегнуть к одной из инструкций, рассмотренных выше.
Выполнить же сканирования на наличие вирусов в системе можно с помощью встроенного в Windows 10 Защитника.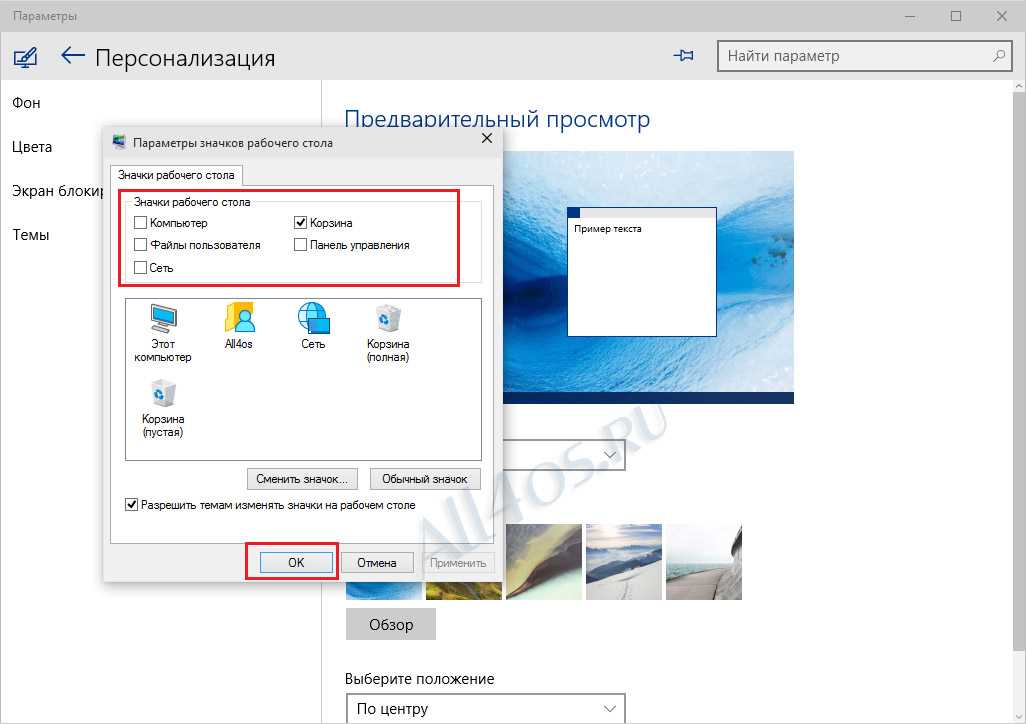 По функционалу и качеству проверки он практически не уступает другим коммерческим решениям. Однако, если у вас установлен, например, Avast или Kaspersky, то лучше все же используйте их для сканирования. Подробно про то, как выполнить сканирование ОС с помощью встроенного Защитника мы писали отдельную статью, с которой рекомендуем ознакомиться.
По функционалу и качеству проверки он практически не уступает другим коммерческим решениям. Однако, если у вас установлен, например, Avast или Kaspersky, то лучше все же используйте их для сканирования. Подробно про то, как выполнить сканирование ОС с помощью встроенного Защитника мы писали отдельную статью, с которой рекомендуем ознакомиться.
Вариант 6: Удалить некорректные обновления
Windows 10 регулярно скачивает и устанавливает новые обновления. Они призваны сделать работу операционной системы более стабильной, плюс, добавить новые функции. Однако часто бывает так, что Майкрософт выпускает недоработанное обновление, что влечет к проблемам в работе операционной системы. Если вы обнаружили, что значки с рабочего стола пропали именно после обновления Windows, то мы рекомендуем выполнить удаление недавно установленного обновления. После этого вам останется только дождаться выпуска нового обновления, где будут исправлены ошибки старого.
Про то, как удалить ранее установленное обновление в Windows 10 мы рассказывали в этой статье. После того, как вы выполните процедуру деинсталляции, перезапустите компьютер. Исчезнувшие значки должны будут вернуться.
После того, как вы выполните процедуру деинсталляции, перезапустите компьютер. Исчезнувшие значки должны будут вернуться.
Вариант 7: Восстановление системных файлов
В ходе системных ошибок или деятельности вирусов могут появиться критические повреждения системных файлов, которые будут сказываться на работе всей операционной системе. К сожалению, вручную их восстановить не получится, но можно воспользоваться встроенным в Windows инструментом восстановления. Для его запуска вам потребуется либо точка восстановления (она создается обычно системой автоматически), либо записанный системный образ на флешку.
Подробно процедуру восстановления системных файлов в Windows 10 мы описывали в отдельной статье.
Стоит понимать, что запуск инструмента восстановления системных файлов — это крайняя мера. Обычно пользовательские данные сохраняются после завершения процедуры восстановления, но сама процедура может занять много времени, плюс, некоторые системные настройки могут быть сброшены.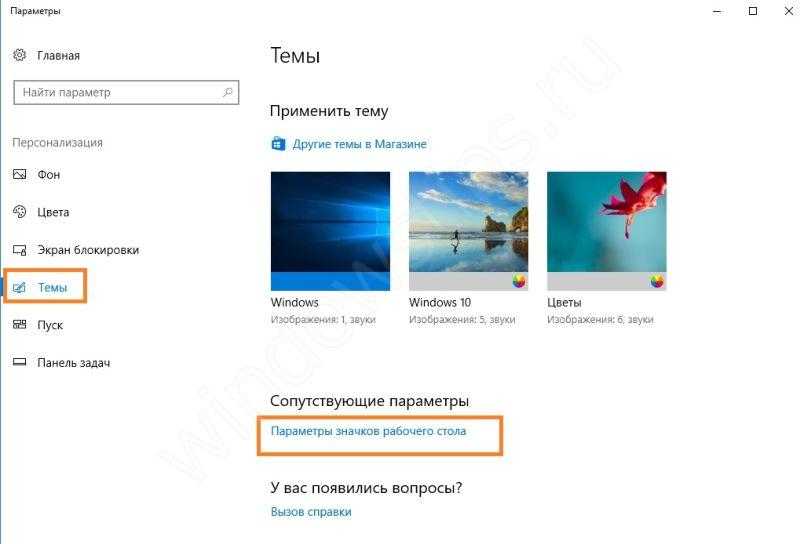
Исправить ошибки с пропавшими ярлыками на рабочем столе можно вполне самостоятельно. Обычно это не очень серьезная проблема, поэтому справиться с ее устранением сможет даже человек, не разбирающийся в компьютерах.
Как исправить исчезновение значков на рабочем столе в Windows 10
Рабочий стол часто является самым быстрым способом доступа к важным файлам и системным папкам, а также обеспечивает быстрый доступ к приложениям. Однако многие пользователи Windows 10 сообщают, что их значки на рабочем столе исчезли или отсутствуют .
Эта проблема может вызвать много неприятностей, особенно если вы полагаетесь на рабочий стол для быстрого доступа к сохраненным данным. В нашей статье вы можете найти лучшие решения для быстрого восстановления рабочего стола и получения обратно доступа к своим значкам, ярлыкам и файлам.
Может быть несколько причин исчезновения значков на рабочем столе, однако это также означает, что для их восстановления можно применить несколько исправлений. Наша статья посвящена тому, чтобы предложить вам самые надежные и проверенные методы, позволяющие эффективно устранять эту проблему.
Наша статья посвящена тому, чтобы предложить вам самые надежные и проверенные методы, позволяющие эффективно устранять эту проблему.
Давайте не будем терять времени и приступим к делу!
Решение 1. Включите видимость значков на рабочем столе
Возможно, ваши настройки видимости значков на рабочем столе были отключены, что привело к их исчезновению. Это может быть человеческая ошибка или вызвано приложением, которое вы недавно использовали или установили. Вы можете легко включить его обратно, выполнив следующие действия.
- Щелкните правой кнопкой мыши пустое место на рабочем столе.
- Щелкните пункт « Просмотр » в контекстном меню, чтобы развернуть параметры.
- Убедитесь, что установлен флажок « Показать значки рабочего стола ». Если это не так, просто щелкните по нему один раз, чтобы убедиться, что это не вызывает проблем с отображением значков на рабочем столе.
- Вы должны немедленно увидеть, что ваши значки снова появились.
 Если вы этого не сделаете, перейдите к нашим следующим методам.
Если вы этого не сделаете, перейдите к нашим следующим методам.
Решение 2. Отключите режим планшета
Пользователи сообщают, что при включенном режиме планшета могут возникать ошибки с отображением значков на рабочем столе. Этот режим призван помочь устройствам с сенсорным экраном работать, однако он может вызвать нежелательные изменения для многих людей.
Ниже приведены инструкции по простому отключению режима планшета в Windows 10.
- Откройте меню «Пуск» , щелкнув значок Windows в левом нижнем углу экрана. Вы также можете нажать эту клавишу на клавиатуре, чтобы открыть меню.
- Нажмите Настройки в левой части всплывающего меню. Обозначается значком шестеренки. Для более быстрого доступа просто используйте сочетание клавиш
- Вы увидите новое окно с множеством параметров системы. Нажмите на плитку System .

- С помощью левой панели перейдите на вкладку « Режим планшета ».
- В зависимости от того, что вы видите на дисплее, следуйте следующим инструкциям:
- Если вы видите параметр « Сделайте Windows более удобной для сенсорного управления, используя устройство в качестве планшета », убедитесь, что этот переключатель выключен.
- В противном случае измените настройки режима планшета на «
Решение 3. Воспользуйтесь командной строкой, чтобы восстановить кэш значков
Командная строка позволяет перейти на более глубокий уровень настройки системы, упрощая восстановление настроек. Все, что вам нужно сделать, это выполнить шаги, описанные ниже. Не вносите никаких других изменений, так как неправильный ввод команд может вызвать больше проблем на вашем устройстве!
Простая перестройка кэша значков может оказаться правильным решением, если значки на рабочем столе исчезли.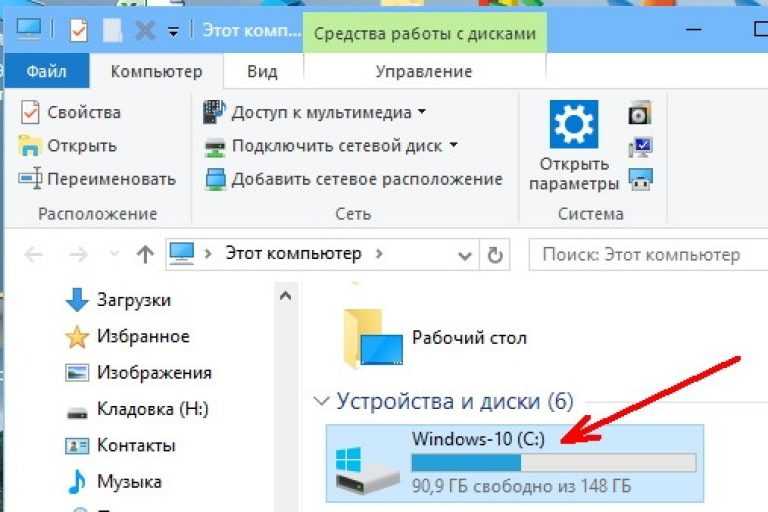
- Нажмите клавиши Windows + R на экранной клавиатуре. Это вызовет утилиту «Выполнить».
- Введите « cmd » и нажмите клавиши Ctrl + Shift + Enter на клавиатуре. При этом вы запускаете командную строку с правами администратора.
- При появлении запроса нажмите Да , чтобы позволить командной строке внести изменения на вашем устройстве.
- Введите следующие команды, нажимая клавишу Enter между каждой новой строкой. Это будет восстанавливать кэш значков шаг за шагом:
- Перезагрузите устройство. Вы сможете сразу же проверить, появились ли снова значки на рабочем столе.
Решение 4. Запустите средство проверки системных файлов
Средство проверки системных файлов — это инструмент, доступный в Windows 10 по умолчанию. Его также называют «сканированием SFC», и это самый быстрый способ автоматически исправить поврежденные системные файлы и другие проблемы.
Его также называют «сканированием SFC», и это самый быстрый способ автоматически исправить поврежденные системные файлы и другие проблемы.
Выполнение этого сканирования помогло избавиться от проблем с отсутствием значков Windows 10. Вот что вам нужно сделать, чтобы запустить его.
- Нажмите клавиши Windows + R на клавиатуре. Это вызовет утилиту «Выполнить».
- Введите « cmd » и нажмите клавиши Ctrl + Shift + Enter на клавиатуре. При этом вы запускаете командную строку с правами администратора.
- При появлении запроса нажмите Да , чтобы позволить командной строке внести изменения на вашем устройстве.
- В командной строке введите следующую команду и нажмите Enter, чтобы выполнить ее: sfc/scannow
- Подождите, пока сканирование SFC завершит сканирование вашего компьютера и восстановление поврежденных файлов. Это может занять много времени; убедитесь, что вы не закрыли командную строку и не выключили компьютер.

- Перезапустите устройство после завершения сканирования.
Решение 5. Обновите Windows 10 до последней версии
Обновление до новейшей версии Windows 10 может устранить некоторые системные проблемы на вашем устройстве. Многие пользователи сообщают, что обновление помогло устранить известные ошибки, а также добавило новые интересные функции, залатало дыры в безопасности и многое другое.
Вот шаги, которые помогут вам при обновлении Windows 10.
- Нажмите на меню «Пуск» и выберите « Настройки ». В качестве альтернативы вы также можете использовать сочетание клавиш Windows + I .
- Щелкните плитку « Обновление и безопасность ».
- Обязательно оставайтесь на вкладке по умолчанию « Центр обновления Windows ».
- Нажмите кнопку « Проверить наличие обновлений ».
- Когда обновление будет найдено, нажмите кнопку « «Установить » и подождите, пока Windows 10 загрузит и применит обновление.

Решение 6. Сбросьте настройки Windows 10
Хотя это наименее желательный вариант, он, безусловно, может помочь при решении серьезных системных проблем. Многие пользователи прибегают к сбросу Windows 10, пытаясь начать все с чистого листа и исправить запутанные проблемы, которые в противном случае потребовали бы многочасового устранения неполадок.
Вот шаги для сброса Windows 10. У вас есть возможность сохранить все ваши личные данные, но вы также можете полностью стереть все данные и начать с новой системы.
- Нажмите на меню «Пуск» и выберите « Настройки
- Щелкните плитку « Обновление и безопасность ».
- Перейдите на вкладку « Recovery ».
- Вы должны увидеть заголовок с надписью « Сбросить этот компьютер ».
 Просто нажмите на кнопку « Начать » под ним.
Просто нажмите на кнопку « Начать » под ним. - Выберите, хотите ли вы сохранять личные файлы. Оба варианта означают, что ваши приложения будут удалены
- Следуйте инструкциям на экране и перезагрузите компьютер.
Мы надеемся, что это руководство было полезным при восстановлении отсутствующих или исчезнувших значков на рабочем столе в Windows 10. У вас снова должен быть быстрый и легкий доступ к наиболее важным ярлыкам и папкам.
Если в будущем вы заметите, что в вашей системе возникают подобные проблемы, не стесняйтесь вернуться к нашей статье и применить некоторые другие исправления. Если ничего не работает, мы рекомендуем обратиться либо в службу поддержки клиентов Microsoft, либо найти ИТ-специалиста в отношении здоровья вашего ПК.
7 способов исправить исчезновение значков на рабочем столе в Windows 10
Несмотря на улучшения в графическом интерфейсе и регулярные обновления, вы все равно можете столкнуться с различными проблемами в Windows.
Вы можете легко получить доступ к различным приложениям и программам, сохраняя ярлыки на рабочем столе. Поэтому вернуть их очень важно. Вот несколько способов исправить исчезновение значков на рабочем столе в Windows.
Как исправить исчезающие значки на рабочем столе в Windows 10
Если вы сталкиваетесь с этой проблемой впервые, перезагрузка компьютера может решить ее. Однако, если вы заметили, что это постоянное явление, вам следует применить приведенные ниже исправления, чтобы проблема исчезла навсегда.
В Windows 10 есть опция, которая сразу скрывает все значки на рабочем столе. Вы можете переключить эту опцию через контекстное меню на рабочем столе, так что вы могли по незнанию отключить эту настройку самостоятельно. Или недавно установленная программа или ПНП могли отключить его.
СВЯЗАННЫЙ С: Как скрыть значки на рабочем столе в Windows
Чтобы снова включить этот параметр, щелкните правой кнопкой мыши в любом месте рабочего стола Windows и наведите указатель мыши на View . В появившемся меню найдите галочку рядом с Показать значки рабочего стола . Если вы видите его, это означает, что Windows в настоящее время пытается отображать значки как обычно, а это означает, что проблема заключается в другом.
В появившемся меню найдите галочку рядом с Показать значки рабочего стола . Если вы видите его, это означает, что Windows в настоящее время пытается отображать значки как обычно, а это означает, что проблема заключается в другом.
Однако, если вы не видите галочку, нажмите Показать значки на рабочем столе , и ваши значки должны снова появиться. Им может потребоваться некоторое время, чтобы сделать это на медленных ПК.
2. Отключить режим планшета в Windows 10
Microsoft Windows 10 имеет режим планшета, который позволяет пользователям устройств с сенсорным экраном использовать свой ноутбук в качестве планшета. Вы можете мгновенно переключаться между двумя разными интерфейсами одним касанием. Это удобно, но во многих случаях может вызвать проблемы. Например, значки могут исчезнуть с рабочего стола в режиме планшета.
Вот как можно отключить режим планшета, чтобы убедиться, что проблема не в нем.
- Перейти к Параметры Windows и перейдите к Система .

- Чтобы получить доступ к настройкам планшета, нажмите Tablet на левой боковой панели.
- Нажмите Изменить дополнительные настройки планшета .
- Если режим планшета уже включен, выключите его.
Вы можете предотвратить автоматический запуск этого режима при использовании устройства в качестве планшета, изменив параметр Когда я использую это устройство в качестве планшета с на Спрашивать меня перед переключением режимов. Вы также можете установить Не переключаться в режим планшета здесь, но вам нужно будет включить его вручную во время использования планшета.
3. Запустите сканирование SFC
Сканирование SFC, также известное как сканирование системных файлов, является популярным сканированием в Windows, которое удаляет поврежденные файлы из вашей операционной системы перед заменой их кэшированными версиями. В двух словах, сканирование помогает восстановить все поврежденные файлы, снижающие производительность вашей системы.
СВЯЗАННО: Как сбросить настройки сети в Windows 11
Вот как это можно запустить:
- Нажмите Win + X , чтобы открыть меню.
- Затем перейдите к Windows PowerShell (Admin) и нажмите на него.
- Чтобы предоставить монопольный доступ, нажмите «Да» в подсказке.
- Теперь введите sfc /scannow и нажмите Введите (помните, что между sfc и /scannow есть пробел)
Перед запуском сканирования Windows потребуется некоторое время, и это может занять несколько минут, в зависимости от объема данных в вашей системе. Если сканирование окажется чистым, ваш компьютер сообщит «Защита ресурсов Windows не обнаружила нарушений целостности».
Однако, если вы видите сообщение «Защита ресурсов Windows обнаружила поврежденные файлы и успешно их восстановила», , значит, что-то не так, и это уже исправлено.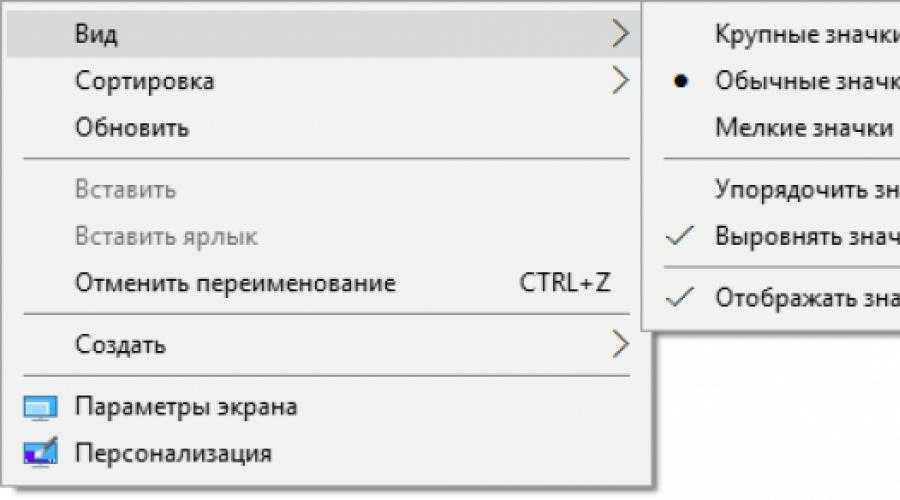
Узнайте, помогло ли это сканирование вернуть значки на рабочий стол. По возможности запускайте это сканирование каждые несколько недель, чтобы гарантировать, что ни один из поврежденных файлов вашей системы не останется скрытым.
4. Перезапустите проводник Windows 9.0017
Проводник Windows — это средство навигации, которое позволяет нам легко получать доступ к файлам и папкам. Бывают случаи, когда этот инструмент не работает должным образом или работает медленно и дает сбой. Это также может привести к исчезновению значков на рабочем столе. Так что не мешало бы начать с чистого листа. Вот как это сделать.
Щелкните левой кнопкой мыши на панели задач и перейдите к диспетчеру задач . Найдите Проводник Windows в списке запущенных программ, затем щелкните его и нажмите Перезапустить .
Если перезапуск Проводника не помог, пришло время обновить системные драйверы.
5. Обновите все устаревшие или старые драйверы
Этот шаг можно пропустить, если у вас включено автоматическое обновление Windows, поскольку драйверы будут автоматически обновляться при каждом обновлении.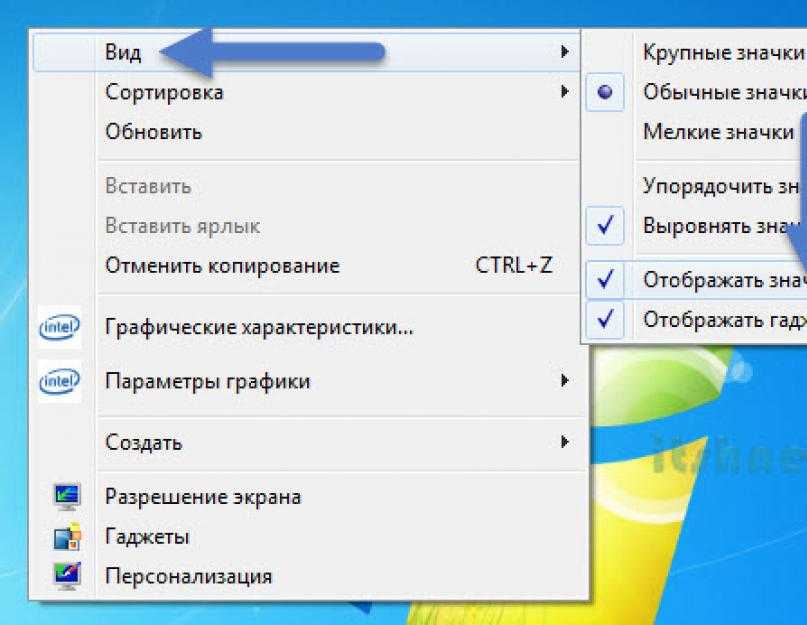 Тем не менее, вы можете вручную обновить определенные драйверы в диспетчере устройств, если хотите отключить этот параметр.
Тем не менее, вы можете вручную обновить определенные драйверы в диспетчере устройств, если хотите отключить этот параметр.
СВЯЗАННО: Как запретить Google Chrome открываться при запуске в Windows
Перейдите в поле поиска на панели задач и введите Диспетчер устройств , чтобы обновить драйверы Windows. Выберите драйверы, которые вы хотите обновить, и щелкните по ним левой кнопкой мыши. Нажмите Обновить драйвер , и Windows обновит ваши драйверы.
Устаревший графический драйвер может привести к исчезновению значков на рабочем столе в Windows. Прежде чем обновлять любой другой драйвер, сначала обновите этот. Графические драйверы могут называться по-разному в зависимости от того, какое устройство вы используете.
6. Обновите Windows 10
Устаревшая версия Windows также может быть причиной исчезновения значков на рабочем столе. Хотя вы можете не захотеть обновлять Windows, чтобы избежать ошибок, это может решить эту проблему.![]() Таким образом, было бы целесообразно обновить систему.
Таким образом, было бы целесообразно обновить систему.
Перейдите к Параметры Windows, и нажмите Обновление и безопасность. Затем перейдите к Центр обновления Windows на левой боковой панели и нажмите Проверить наличие обновлений. Windows найдет и загрузит последние обновления для вашего компьютера. Наконец, перезагрузите компьютер, чтобы применить установленное обновление.
Это происходит только в том случае, если вы отключили параметры автоматического обновления. Всегда держите их включенными, чтобы избежать той же проблемы. Вы можете возобновить обновления, которые вы недавно приостановили, перейдя к Настройки > Обновление и безопасность > Центр обновления Windows и нажав Возобновить обновления.
7. Выполните сброс настроек системы
Если ни одно из вышеперечисленных исправлений не работает, вы можете выбрать наименее желательный вариант восстановления и сброса настроек компьютера.

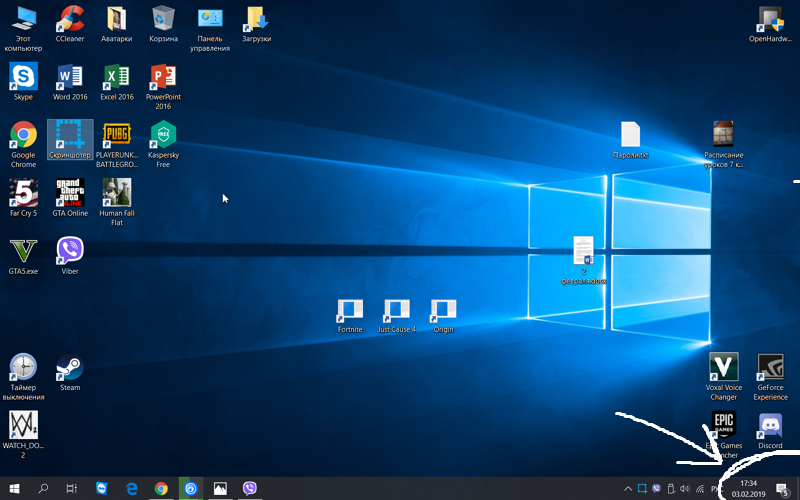
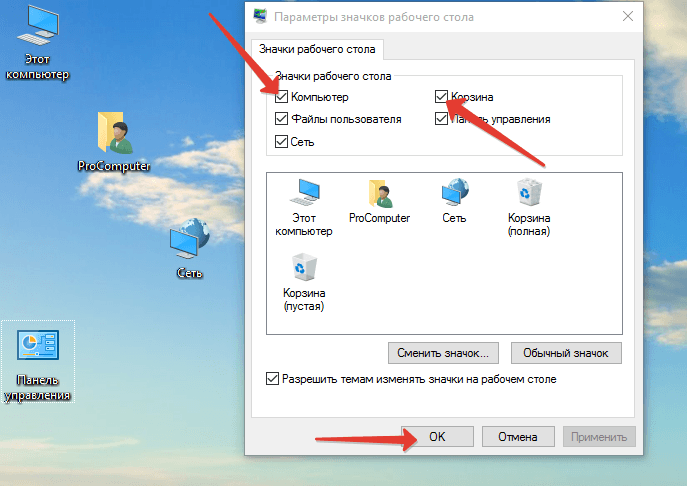
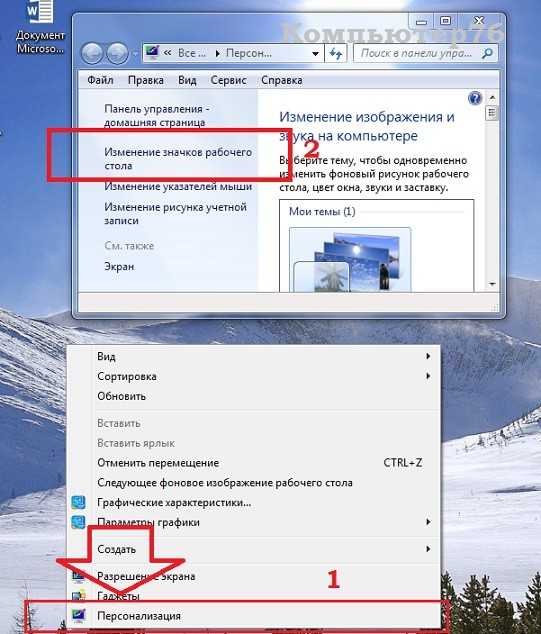 Также его можно открыть через поисковую строку по системе, которая вызывается сочетанием клавиш Win+S. Просто введите туда наименование искомого компонента.
Также его можно открыть через поисковую строку по системе, которая вызывается сочетанием клавиш Win+S. Просто введите туда наименование искомого компонента. Оно является адресной строкой. Туда впишите следующий адрес: HKEY_LOCAL_MACHINE\SOFTWARE\Microsoft\Windows NT\CurrentVersion\Winlogon Нажмите клавишу Enter для перехода по нему.
Оно является адресной строкой. Туда впишите следующий адрес: HKEY_LOCAL_MACHINE\SOFTWARE\Microsoft\Windows NT\CurrentVersion\Winlogon Нажмите клавишу Enter для перехода по нему. В контекстном меню выберите вариант “Удалить”.
В контекстном меню выберите вариант “Удалить”.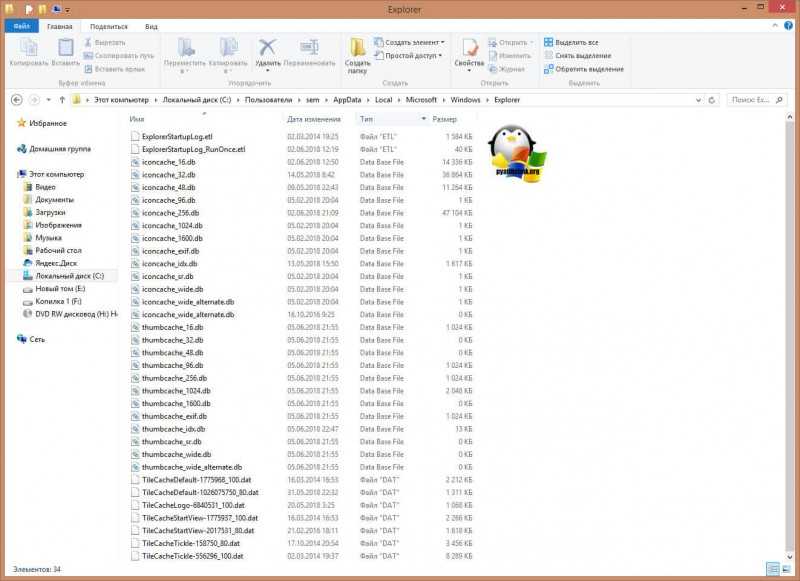 Если вы этого не сделаете, перейдите к нашим следующим методам.
Если вы этого не сделаете, перейдите к нашим следующим методам.