Изображения ярлыков — пропали на рабочем столе Windows
Изображения ярлыков на рабочем столе Windows пропали и ярлыки стали выглядеть некрасиво и обезличенно. Смена иконки и попытка установить другую не дает должного результата. На некоторых иконках это помогает, а на некоторых нет.
На примере Windows 7, выглядит это вот так:
Обычно изображения могут пропасть если программы или файла на каторый ссылается ярлык уже нет, удален или переименован.
В моей ситуации все файлы и программы были на месте и открывались с этих ярлыков. После запуска и открытия, этих программ и файлов, они функционировали и проблем не наблюдалось.
Путь в свойствах ярлыков до изображений был указан правильно.
Предлагается множество решений данной проблемы, вплоть до переустановки программ у которых не отображаются картинки на иконках.
Из многочисленных вариантов был найден один, по моему мнению, самый оптимальный и простой.
Этот вариант подразумевает собой очистку кеша операционной систем, в той части которая отвечает за пути к иконкам и их изображениям.
Все действия будут выполнены в терминале Windows.
Как открыть терминал в существующих опрерационных системах Windows 7 и Windows 10 описано в этой статье.
Чистим кэш — Изображения ярлыков
Запускаете терминал от имени администратора.
В терминале вводим команду
taskkill /f /im explorer.exe
Это команда отключит работу explorer, не браузера, а проводника в операционной системе.
На вашем экране пропадет все кроме командной строки и будет выглядеть так.
Поэтому не паникуйте и выполняйте дальнейшие действия.
Внимание !!!
Далее нужно выполнить одно из трех, представленных ниже, решений.
Способ 1 —
Для восстановления изображения ярлыковПереходим в папку Explorer
cd /d %userprofile%\AppData\Local\Microsoft\Windows\Explorer
Чистим кэш
del /f /a IconCache*
Запускаем обратно explorer
explorer
Способ 2 —
Для восстановления изображения ярлыковПереходим в папку Explorer
cd /d %userprofile%\AppData\Local\Microsoft\Windows\Explorer
Чистим кэш
del /f /a s iconcache*
del /f /a s thumbcache*
Запускаем обратно explorer
explorer
Способ 3 —
проверенный.
Переходим в паку Local
cd /d %userprofile%\AppData\Local
Следующей командой очищаем кэш
attrib -h IconCache.db
del IconCache.db
Запускаем обратно explorer
explorer
После выполнения команды explorer на вашем рабочеи столе вновь появятся все панели и ярлыки.
Далее желательно, но не обязательно, перезагрузить операционную систему.
Я использовал третий способ и он мне помог, но для надежности записал еще два часто встречающихся.
К сожалению первый и второй способ проврить на правктике не было возможности. Но их выполнение ни как не навредит операционной системе.
Попробовав все три есть шанс, что вы решите ваш вопрос и один из опубликованных выше способов Вам поможет.
Если есть, что добавить или рассказать свой способ, пишите в комментариях.
Удачи.
Пропали значки с рабочего стола Windows 10, 11, 7
Всем привет! Чаще всего значки с рабочего стола в Windows пропадают после кривого обновления или при конфликте определенных программ или системных модулей.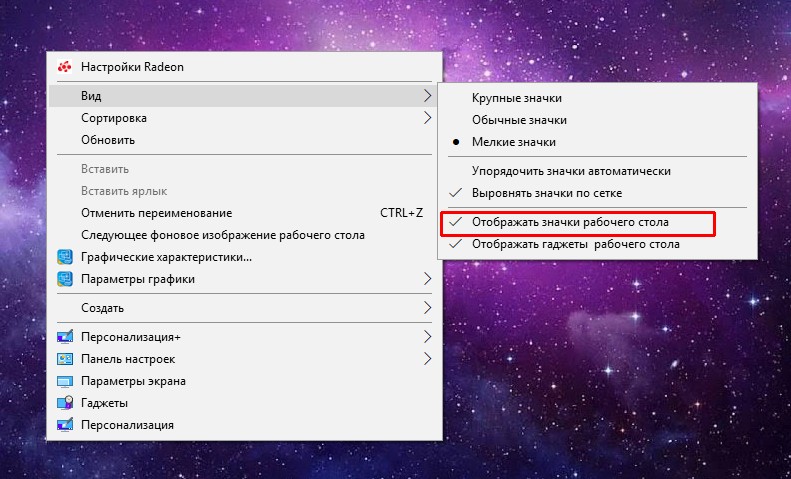 Сам с подобным частенько сталкивался, поэтому и решил написать все возможные решения, которые помогали лично мне. Инструкции ниже подходят для любой версии Windows – 10, 11, 8 и 7. Если что-то будет не получаться, или в итоге проблема не решится – пишите в комментариях в самом низу.
Сам с подобным частенько сталкивался, поэтому и решил написать все возможные решения, которые помогали лично мне. Инструкции ниже подходят для любой версии Windows – 10, 11, 8 и 7. Если что-то будет не получаться, или в итоге проблема не решится – пишите в комментариях в самом низу.
Содержание
- Причина 1: Отображение значков
- Причина 2: Зависание модуля
- Причина 3: Настройки параметров
- Причина 4: Завис проводник
- Причина 5: Виртуальный рабочий стол
- Причина 6: Подключение второго монитора
- Причина 7: Конфликт ПО и системы
- Причина 8: Кривое обновление ОС
- Причина 9: Общая поломка ОС
- Задать вопрос автору статьи
Причина 1: Отображение значков
Если пропали иконки с рабочего стола в Windows – сначала нужно проверить настройку отображения иконок. Для этого кликните правой кнопкой мыши по пустому месту рабочего стола. После этого из контекстного, дополнительного меню выберите пункт «Вид» и уже в нем включите галочку отображения значков на рабочем столе. Если это не помогло – читаем статью дальше.
Если это не помогло – читаем статью дальше.
Причина 2: Зависание модуля
Операционная система работает с программными модулями, которые время от времени могут зависать. Обычно помогает старый дедовский способ – кликаем ПКМ по пустому месту рабочего стола и создаем любой элемент (будь это папка, ярлык или файл). Называем его любым именем. После этого, обычно, модуль перегружается и ярлыки становятся видимыми.
Причина 3: Настройки параметров
Если на рабочем столе все равно не отображаются значки, значит нужно проверить дополнительные настройки, которые находятся в параметрах.
- «Пуск» – «Параметры».
- «Система».
- Слева находим раздел «Планшет» и переходим по ссылке «Изменить дополнительные параметры планшета».
- Вначале включаем «Режим планшета», а потом сразу же выключаем обратно. Параметр «Скрыть значки приложений на панели задач» – сначала выключаем, а потом включаем.
 Закрываем «Параметры». После этого проблема должна решиться.
Закрываем «Параметры». После этого проблема должна решиться.
Причина 4: Завис проводник
В таком случае пропадают не только ярлыки с рабочего стола в Windows, но может пропасть нижняя полоска. Это значит, что завис «Проводник». Зажимаем клавиши:
Ctrl + Shift + Del
Запускаем «Диспетчер задач». В первой вкладке «Процессы», найдите «Проводник», кликните по нему ПКМ и выберите команду «Перезапустить».
Если это не поможет, опять кликаем ПКМ по «Проводнику» и «Снимаем задачу». После этого в верхней панели жмем «Файл» – «Запустить новую задачу».
Вводим:
explorer.exe
Ставим галочку ниже, чтобы запустить задачу с правами администратора и жмем «ОК».
СОВЕТ! Если компьютер постоянно зависает таким образом, и вы ничего не можете с этим поделать – читаем рекомендации из этой статьи.
Причина 5: Виртуальный рабочий стол
При создании дополнительного виртуального рабочего стола обычно все ярлыки переносятся туда. Но бывает это не всегда. Возможно, вы нечаянно его создали. Чтобы это исправить, зажимаем две кнопки:
Но бывает это не всегда. Возможно, вы нечаянно его создали. Чтобы это исправить, зажимаем две кнопки:
+ Tab
Далее нажимаем рядом с дополнительными рабочими столами по крестику, чтобы их удалить. Чтобы закрыть режим создания, опять жмем по тем же самым кнопкам.
Причина 6: Подключение второго монитора
С подобным сталкивался еще со старыми версиями Windows – когда после отключения второго монитора на основном полностью пропадали все ярлыки и значки. Что вам нужно сделать:
- Подключите второй монитор обратно.
- Если значки вернутся – кликаем ПКМ по рабочему столу и заходим в «Параметры экрана».
- Листаем вниз и находим настройку «Несколько дисплеев».
- Выставите параметр:
Показывать только на 1
- Теперь можете спокойно отключать второй экран.
Причина 7: Конфликт ПО и системы
Если до появления проблемы вы устанавливали какие-то программы, драйвера, которые в теории могут мешать работе системы, то проще всего сделать обычный откат. Советую выбирать самую раннюю точку восстановления.
Советую выбирать самую раннюю точку восстановления.
Читаем – как откатить систему.
Причина 8: Кривое обновление ОС
Возможно, проблема с исчезновением ярлыков появилась у вас после обновления операционной системы. Обычно компания Microsoft быстро выкатывает фиксы, которые исправляют подобные ошибки. Поэтому мы сначала зайдем в «Пуск» – «Параметры» – «Обновление и безопасность» – далее проверяем наличие обновления и устанавливаем все пакеты. Если обновлений нет, или они не решили проблему – пробуем наоборот удалить последние обновления.
Причина 9: Общая поломка ОС
Если вы читаете эти строчки, значит проблема ваша не решилась – это указывает на то, что в операционной системе более серьезная поломка на уровне ядра Windows. Дальнейшие рекомендации, которые я буду давать вместе со ссылками на инструкции – будут комплексно чинить вашу ОС. Советую делать все последовательно:
- Выполните проверку и целостность системных файлов.

- Полностью чистим компьютер от лишнего «мусора». Особенно обратите внимание на автозагрузку.
- Проверяем жесткий диск на наличие ошибок. Сразу советую приступить к 5-ому методу.
- Проверьте компьютер антивирусной программой.
На этом, дорогие друзья портала WiFiGiD.RU, я с вами прощаюсь. Если у вас остались какие-то вопросы, или у вас есть дополнение к статье – пишите в комментариях. Всем добра!
Как исправить исчезновение значков на рабочем столе в Windows 10
Рабочий стол часто является самым быстрым способом доступа к важным файлам и системным папкам, а также обеспечивает быстрый доступ к приложениям. Однако многие пользователи Windows 10 сообщают, что их значки на рабочем столе исчезли или отсутствуют .
Эта проблема может причинить много неприятностей, особенно если вы полагаетесь на рабочий стол для быстрого доступа к сохраненным данным. В нашей статье вы можете найти лучшие решения для быстрого восстановления рабочего стола и получения обратно доступа к своим значкам, ярлыкам и файлам.
Перейти к решению;
- Действия по устранению отсутствующих или исчезнувших значков на рабочем столе
- Решение 1. Включите видимость значков на рабочем столе
- Решение 2. Отключите режим планшета
- Решение 3. Воспользуйтесь командной строкой, чтобы восстановить кэш значков .
- Решение 4. Запустите средство проверки системных файлов
- Решение 5. Обновите Windows 10 до последней версии .
- Решение 6. Сбросьте настройки Windows 10
Может быть несколько причин исчезновения значков на рабочем столе; однако это также означает, что для их возврата можно применить несколько исправлений. Наша статья посвящена тому, чтобы предложить вам самые надежные и проверенные методы, позволяющие эффективно устранять эту проблему.
Давайте не будем терять времени и приступим к делу!
Решение 1. Включите видимость значков на рабочем столе
Возможно, ваш значок на рабочем столе отображается 9Настройки 0004 были отключены, что привело к их исчезновению.
- Щелкните правой кнопкой мыши пустое место на рабочем столе.
- Щелкните пункт « Просмотр » в контекстном меню, чтобы развернуть параметры.
- Убедитесь, что установлен флажок «
- Вы должны немедленно увидеть, что ваши значки снова появились. Если вы этого не сделаете, перейдите к нашим следующим методам.
Решение 2. Отключите режим планшета
Пользователи сообщают, что при включении режима планшета могут возникать ошибки с отображением значков на рабочем столе. Этот режим призван помочь устройствам с сенсорным экраном работать, однако он может вызвать нежелательные изменения для многих людей.
Ниже приведены инструкции по простому отключению режима планшета в Windows 10.
- Откройте меню «Пуск» , щелкнув значок Windows в нижнем левом углу экрана. Вы также можете нажать эту клавишу на клавиатуре, чтобы открыть меню.
- Нажмите Настройки в левой части всплывающего меню. Обозначается значком шестеренки. Для более быстрого доступа просто используйте сочетание клавиш Windows + S .
- Вы увидите новое окно с множеством параметров системы. Нажмите на Система 9плитка 0004.
- С помощью левой панели перейдите на вкладку « Режим планшета
- В зависимости от того, что вы видите на дисплее, следуйте следующим инструкциям:
- Если вы видите параметр « Сделайте Windows более удобной для сенсорного управления, используя устройство в качестве планшета », убедитесь, что этот переключатель выключен.

- В противном случае измените настройки режима планшета на « При входе использовать режим рабочего стола » и « Всегда спрашивать перед переключением».0004 ».
Решение 3. Воспользуйтесь командной строкой для восстановления кэша значков. Все, что вам нужно сделать, это выполнить шаги, описанные ниже. Не вносите никаких других изменений, так как неправильный ввод команд может вызвать больше проблем на вашем устройстве!
Простая перестройка кэша значков может оказаться правильным решением, если значки на рабочем столе исчезли. Это гарантирует, что Windows 10 будет иметь чистый холст для отображения ваших значков, восстанавливая все предыдущие проблемы с файлами кеша.
- Нажмите клавиши Windows + R на экранной клавиатуре. Это вызовет утилиту «Выполнить».
- Введите « cmd » и нажмите клавиши Ctrl + Shift + Enter на клавиатуре.
 При этом вы запускаете командную строку с правами администратора.
При этом вы запускаете командную строку с правами администратора. - При появлении запроса нажмите
- Введите следующие команды, нажимая клавишу Enter между каждой новой строкой. Это будет восстанавливать кэш значков шаг за шагом:
- Перезагрузите устройство. Вы сможете сразу же проверить, появились ли снова значки на рабочем столе.
Решение 4. Запустите средство проверки системных файлов
Средство проверки системных файлов — это инструмент, доступный в Windows 10 по умолчанию. Это также называется «сканирование SFC», и это самый быстрый способ автоматически исправить поврежденные системные файлы и другие проблемы.
Выполнение этого сканирования помогло избавиться от проблем с отсутствием значков Windows 10. Вот что вам нужно сделать, чтобы запустить его.
- Нажмите клавиши Windows + R на клавиатуре.
 Это вызовет утилиту «Выполнить».
Это вызовет утилиту «Выполнить». - Введите « cmd » и нажмите клавиши Ctrl + Shift + Enter на клавиатуре. При этом вы запускаете командную строку с правами администратора.
- При появлении запроса нажмите Да , чтобы позволить командной строке внести изменения на вашем устройстве.
- В командной строке введите следующую команду и нажмите Enter, чтобы выполнить ее:
- Подождите, пока сканирование SFC завершит сканирование вашего компьютера и восстановление поврежденных файлов. Это может занять много времени; убедитесь, что вы не закрыли командную строку и не выключили компьютер.
- Перезагрузите устройство после завершения сканирования.
Решение 5. Обновите Windows 10 до последней версии
Обновление до новейшей версии Windows 10 может устранить некоторые системные проблемы на вашем устройстве.
Вот шаги, которые помогут вам при обновлении Windows 10.
- Щелкните меню «Пуск» и выберите « Настройки ». В качестве альтернативы вы также можете использовать сочетание клавиш Windows + I .
- Щелкните плитку « Обновление и безопасность ».
- Обязательно оставайтесь на вкладке по умолчанию « Центр обновления Windows ».
- Нажмите кнопку « Проверить наличие обновлений
- Когда обновление будет найдено, нажмите кнопку «9».0003 «Установить » и подождите, пока Windows 10 загрузит и применит обновление.
Решение 6. Сбросьте настройки Windows 10
Хотя это наименее желательный вариант, он, безусловно, может помочь при решении серьезных системных проблем. Многие пользователи прибегают к сбросу Windows 10, пытаясь начать все с чистого листа и исправить запутанные проблемы, которые в противном случае потребовали бы многочасового устранения неполадок.
Многие пользователи прибегают к сбросу Windows 10, пытаясь начать все с чистого листа и исправить запутанные проблемы, которые в противном случае потребовали бы многочасового устранения неполадок.
Вот шаги для сброса Windows 10. У вас есть возможность сохранить все ваши личные данные, но вы также можете полностью стереть все данные и начать с новой системы.
- Щелкните меню «Пуск» и выберите « Настройки ». В качестве альтернативы вы также можете использовать сочетание клавиш Windows + I .
- Щелкните плитку « Обновление и безопасность ».
- Перейдите на вкладку « Recovery ».
- Вы должны увидеть заголовок с надписью « Сбросить этот компьютер ». Просто нажмите на кнопку « Начать » под ним.
- Выберите, хотите ли вы сохранять личные файлы. Оба варианта означают, что ваши приложения будут удалены , но вы можете легко сохранить личные документы в безопасности.

- Следуйте инструкциям на экране и перезагрузите компьютер.
Заключение
Мы надеемся, что это руководство было полезным при восстановлении отсутствующих или исчезнувших значков на рабочем столе в Windows 10. У вас снова должен быть быстрый и легкий доступ к наиболее важным ярлыкам и папкам.
Если в будущем вы заметите, что в вашей системе возникают подобные проблемы, не стесняйтесь вернуться к нашей статье и применить некоторые другие исправления. Если ничего не работает, мы рекомендуем обратиться либо в службу поддержки клиентов Microsoft, либо найти ИТ-специалиста в отношении здоровья вашего ПК.
[10 способов] Как исправить отсутствие значков на рабочем столе в Windows 11/10/8/7?
Вопрос
«Помогите! Мои значки на рабочем столе Windows просто внезапно исчезают! Это какой-то забавный вирус или что? Что я должен делать?»
-Вопрос от Quora
Мы заметили, что в последнее время многие пользователи Windows сообщают, что их значок на рабочем столе просто внезапно исчезает, и они не знают, что делать.
- Часть 1: Как восстановить отсутствующие значки на рабочем столе?
- Способ 1: перейдите к настройкам значков на рабочем столе
- Способ 2: включить отображение значков на рабочем столе
- Метод 3: отключить режим планшета
- Метод 4: Запустите командную строку
- Метод 5: Используйте средство проверки системных файлов
- Метод 6: обновить последнюю версию Windows 10
- Метод 7: снова запустите проводник Windows
- Способ 8. Включите использование кнопки запуска в полноэкранном режиме
- Метод 9: запустить точку восстановления системы
- Метод 10: сброс Windows
- Часть 2: Как восстановить отсутствующие файлы рабочего стола в Windows 11/10/8/7?HOT
Часть 1. Как восстановить отсутствующие значки на рабочем столе?
Несмотря на то, что пользовательский интерфейс (GUI) улучшился, а Windows часто обновляется, вы все равно можете столкнуться с проблемами. Раздражающая вещь, которая может случиться, заключается в том, что вы не видите никаких значков на рабочем столе, как будто они все исчезли. Размещение ярлыков различных приложений и программ на рабочем столе упрощает их использование. Поэтому важно вернуть их. Вот что вы можете сделать, если на рабочем столе отсутствуют значки Windows 10/11.
Раздражающая вещь, которая может случиться, заключается в том, что вы не видите никаких значков на рабочем столе, как будто они все исчезли. Размещение ярлыков различных приложений и программ на рабочем столе упрощает их использование. Поэтому важно вернуть их. Вот что вы можете сделать, если на рабочем столе отсутствуют значки Windows 10/11.
Метод 1: перейдите к настройкам значков на рабочем столе
Когда вы обнаружите, что все значки на рабочем столе исчезли, первое, что вы должны сделать, это проверить, включен ли параметр «Показывать значки на рабочем столе». Просто щелкните правой кнопкой мыши на рабочем столе, затем перейдите к просмотру и посмотрите, включен ли параметр «Показать значки на рабочем столе». Если нет, просто откройте его снова.
Способ 2: включить отображение значков на рабочем столе
Шаг 1 : Выберите «Пуск», затем «Настройки», затем «Персонализация» и, наконец, «Темы».
Шаг 2 : Прокрутите вниз в разделе «Темы» и нажмите «Настройки значка на рабочем столе».
Шаг 3 : Выберите значки на рабочем столе, затем нажмите «Применить» и «ОК».
Способ 3: отключить режим планшета
Если вы включили режим планшета Windows, значки на рабочем столе также могут внезапно исчезнуть. В этой ситуации вам просто нужно отключить его, и на рабочем столе появятся всплывающие значки. Выполните следующие шаги, чтобы исправить ошибку отсутствия значка на рабочем столе:
Шаг 1 : Щелкните значок Windows, чтобы открыть меню «Пуск», затем перейдите в «Настройки» во всплывающем меню.
Шаг 2 : Затем вы увидите множество системных опций, просто выберите в системе.
Шаг 3 : Теперь переключитесь на кнопку режима таблицы с меньшей боковой панелью.
Шаг 4 : Если вы получаете параметр «Сделать Windwos более удобным для сенсорного управления, используя ваше устройство в качестве планшета», просто отключите этот параметр. В противном случае просто измените настройки планшета на «при входе использовать режим рабочего стола» и «Спрашивать меня перед переключением».
Не забудьте перезагрузить компьютер и проверить, вдруг рабочий стол пропустит исправление ошибки.
Метод 4: Запустите командную строку
Вы можете легко восстановить настройки с помощью командной строки, что позволит вам достичь более глубокого уровня конфигурации системы. Теперь просто выполните следующие шаги:
Шаг 1 : Перейдите в Windows Запустите, удерживая клавишу Windows и нажимая клавишу R на клавиатуре. Это быстро откроет командную строку.
Шаг 2 : Затем введите «cmd» и нажмите «Enter», чтобы открыть командную строку. Если вам будет предложено, просто выберите «Да», чтобы включить командную строку для внесения изменений в ваши окна.
Шаг 3 : Теперь введите следующие команды и нажимайте Enter между каждой новой строкой следующих команд:
тасккилл/F/IM explorer.exe
cd / %userprofile%\AppData\Local
атрибут -h IconCache.db
файла IconCache.db
запустить explorer. exe
exe
После завершения процесса просто перезагрузите компьютер, чтобы проверить, отображается ли значок на рабочем столе.
Метод 5: Используйте средство проверки системных файлов
В Windows 10 средство проверки системных файлов доступно по умолчанию. Вы можете автоматически исправить поврежденные системные файлы, запустив сканирование SFC, которое также называется «сканированием SFC». Было доказано, что это сканирование устраняет проблемы с отсутствующими значками в Windows 10. Чтобы запустить его, выполните следующие действия:
Шаг 1 : Нажмите «Пуск». В строке поиска введите CMD. Затем щелкните правой кнопкой мыши CMD.exe и выберите «Запуск от имени администратора».
Шаг 2 : Нажмите «Да» в сообщении контроля учетных записей (UAC).
Шаг 3 : Введите SFC /scannow в окно быстрой команды и нажмите Enter.
Шаг 4 : Ваш компьютер будет просканирован SFC, и поврежденные файлы будут восстановлены после завершения сканирования. Не закрывайте командную строку и не выключайте компьютер во время этого процесса.
Не закрывайте командную строку и не выключайте компьютер во время этого процесса.
После завершения сканирования не забудьте перезагрузить компьютер.
Метод 6: обновить последнюю версию Windows
Возможно, вы сможете устранить некоторые системные проблемы на вашем устройстве, обновив его до последней версии Windows 10. В обновлении исправлены известные ошибки, добавлены новые интересные функции, исправлены дыры в системе безопасности и многое другое. Кроме того, многие пользователи доказали, что обновление до последней версии Windows может исправить ошибку отсутствия рабочего стола.
Шаг 1 : Откройте меню «Пуск» и перейдите в «Настройки». Вы также можете нажать Windows + I Keyboard в качестве альтернативы.
Шаг 2 : Теперь перейдите в «Обновление и безопасность», затем перейдите в «Проверить наличие обновлений»
Шаг 3 : Нажмите кнопку «Установить», как только вы найдете какое-либо обновление, и дождитесь загрузки обновления новой версии.
Метод 7: снова запустите проводник Windows
Шаг 1 : Щелкните правой кнопкой мыши панель задач в нижней части экрана и выберите «Диспетчер задач».
Шаг 2 : Найдите проводник Windows и щелкните его. В правом нижнем углу нажмите «Перезагрузить».
Шаг 3 : Выберите «Выполнить новую задачу» в меню «Файл». Затем введите explorer.exe и нажмите кнопку ОК.
Если этот метод не работает, просто переместите следующее исправление ниже.
Метод 8: включите использование кнопки запуска в полноэкранном режиме
Поскольку неясно, почему значки рабочего стола Windows 10 не отображаются на вашем рабочем столе, вы можете попробовать включить или отключить параметры, связанные с вашим пользовательским интерфейсом, и посмотреть, исправит ли это проблему.
Вы можете сделать так, чтобы Пуск занимал весь экран, чтобы видеть все сразу. Начните нажимать кнопку «Пуск», затем перейдите в «Настройки» > «Персонализация». Выберите «Пуск», затем нажмите «Использовать полноэкранный режим запуска».
Выберите «Пуск», затем нажмите «Использовать полноэкранный режим запуска».
Метод 9: запустить точку восстановления системы
Если проблема возникла после того, как вы установили программное обеспечение или изменили конфигурацию компьютера, вы можете решить ее, восстановив систему до предыдущей точки. Значки на рабочем столе будут отображаться так же, как и при восстановлении нормальной конфигурации.
Шаг 1 : Перейдите на панель задач рядом со значком Windows и введите «Панель управления».
Шаг 2 : Найдите «Восстановление» на панели управления, затем нажмите «Восстановление», «Открыть восстановление системы» и «Далее».
Шаг 3 : Теперь выберите системную точку, которую вы хотите восстановить, и нажмите кнопку «Далее».
Метод 10: сброс Windows
Несмотря на то, что это наименее желательный вариант, он, безусловно, может помочь при решении серьезных системных проблем. Сброс Windows 10 — это эффективный способ начать работу с чистого листа и исправить запутанные проблемы, которые обычно требуют многочасового устранения неполадок.
Шаг 1 : Чтобы выключить компьютер, проведите пальцем от правой стороны экрана, нажмите «Настройки», а затем нажмите «Изменить настройки ПК».
Шаг 2 : Коснитесь или щелкните «Обновление и восстановление», затем коснитесь или щелкните «Восстановление».
Шаг 3 : Теперь перейдите в раздел «Начало работы» в разделе «Удалить все и переустановить Windows».
Надеюсь, что этот метод поможет исправить ошибку «Внезапное исчезновение рабочего стола».
Часть 2: Как восстановить отсутствующие файлы рабочего стола в Windows 11/10/8/7?
Большинство пользователей обычно размещают файлы и папки, которые они часто используют, на рабочем столе. Поскольку рабочий стол Windows — это всего лишь домашний экран, который можно использовать для доступа к чему угодно на ПК, на нем легко сохранять фотографии, видео, документы и другие ярлыки для быстрого доступа. Но можно потерять значки на рабочем столе Windows, отсутствующие из-за сбоя системы, или даже если вы случайно удалили их.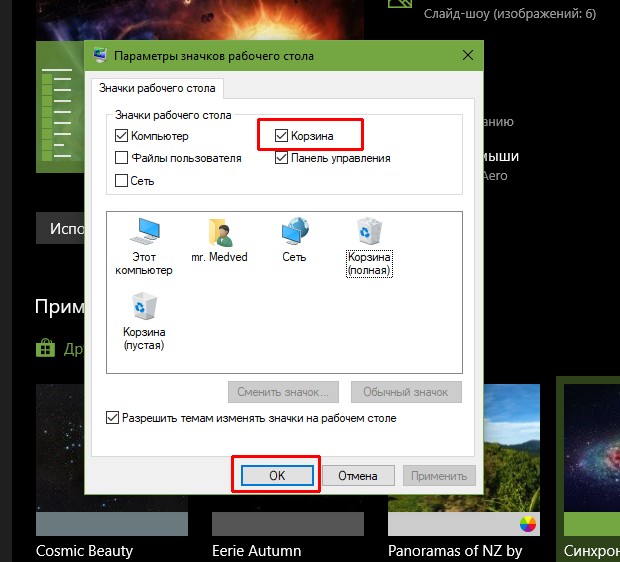 Итак, если у вас возникла та же проблема, что и у пользователя выше, мы покажем вам, как восстановить безвозвратно удаленные файлы с рабочего стола в Windows 11/10/8/7 с помощью программного обеспечения для восстановления данных Tenorshare 4DDiG. 4DDiG — отличное программное обеспечение для восстановления, которое может вернуть любой потерянный файл всего за несколько минут. Самое приятное то, что вы можете вернуть эти файлы независимо от того, как вы их потеряли. Это займет всего несколько кликов.
Итак, если у вас возникла та же проблема, что и у пользователя выше, мы покажем вам, как восстановить безвозвратно удаленные файлы с рабочего стола в Windows 11/10/8/7 с помощью программного обеспечения для восстановления данных Tenorshare 4DDiG. 4DDiG — отличное программное обеспечение для восстановления, которое может вернуть любой потерянный файл всего за несколько минут. Самое приятное то, что вы можете вернуть эти файлы независимо от того, как вы их потеряли. Это займет всего несколько кликов.
Вот некоторые основные функции восстановления данных Tenorshare 4DDiG:
- Может восстанавливать данные с вашего ноутбука или ПК, внутренних и внешних накопителей, USB-накопителей, SD-карт и других устройств
- Может восстановить более тысячи фотографий, видео, документов и музыкальных файлов
- Может восстанавливать файлы, которые вы случайно удалили, отформатировали, потеряли раздел, были повреждены, произошел сбой системы, атаковал вирус и т. д.

- Разрешить пользователю предварительный просмотр отсканированных файлов перед попыткой вернуть что-либо
Произвольно запустите 4DDiG и выполните следующие действия, чтобы восстановить недостающие файлы рабочего стола:
Скачать бесплатно
Для ПК
Безопасная загрузка
Скачать бесплатно
Для MAC
Безопасная загрузка
Купить сейчас Купить сейчас
- На главном экране 4DDiG выберите локальный диск для поиска отсутствующих файлов рабочего стола. Этот процесс может занять некоторое время, в зависимости от того, сколько места в вашей отрасли. Если он не находит потерянные файлы, вы можете выполнить глубокое сканирование.
- После завершения процесса сканирования 4DDiG покажет вам список всех файлов, когда вы сможете. Вы можете предварительно просмотреть эти файлы, щелкнув их или выбрав их и нажав кнопку «Восстановить», чтобы вернуть их.


 Закрываем «Параметры». После этого проблема должна решиться.
Закрываем «Параметры». После этого проблема должна решиться..jpg)

 Это вызовет утилиту «Выполнить».
Это вызовет утилиту «Выполнить».

