Возвращаем панель быстрого запуска в Windows 7, 8 и 10
Windows 10, Windows 7, Windows 8- Recluse
- 20.06.2019
- 18 257
- 3
- 21.06.2019
- 45
- 45
- 0
- Содержание статьи
- Восстановление панели быстрого запуска
- Комментарии к статье ( 3 шт )
- Добавить комментарий
Панель быстрого запуска — это один из элементов панели задач, который присутствовал в Windows начиная с Windows 95, и заканчивая Windows Vista. Однако, в Windows 7 подход к размещению ярлыков на панели задач изменился, и панель задач отправилась в забытие — вместе с такой полезной кнопкой, как «Свернуть все окна».
Для возвращения старой доброй панели быстрого запуска на её законное место в панели задач, нужно проделать следующее:
Не смотря на то, что в качестве примера используется Windows 7, данный способ работает так же и в Windows 8 и Windows 10.
- Нажимаете правой кнопкой по панели задач, и в появившемся меню убираете галочку с пункта «
- Снова нажимаем правой кнопкой мыши по панели задач, и выбираете пункт «Панели — Создать панель инструментов«.
- Теперь от Вас потребуется указать местонахождение папки, содержимое которой будет использоваться для отображения панели инструментов.
 В поле «Папка» вводите следующее:
В поле «Папка» вводите следующее: %appdata%\Microsoft\Internet Explorer\Quick Launch, и нажимаете кнопку «Выбор папки«. - В правой части панели задач появится надпись «Quick Launch» с ссылками на кнопки «Переключение между окнами» и «Свернуть все окна». Так как это немного не то, что было в ранних версиях Windows, то наведем в этом порядок. Нужно нажать правой кнопкой мыши по надписи «Quick Launch», и выбрать пункт «Вид», и переключить на «Крупные значки».
Так же нужно в этом же меню поснимать галочки с пунктов «Показывать подписи» и «Показывать заголовки«. - После этого панель станет выглядеть так, как должна — осталось вернуть её на левую сторону панели задач. Для этого нужно левой кнопкой мыши зажать на пунктирную линию слева от панели быстрого запуска, и «протащить» не отжимая левой кнопки мыши через всю панель налево. В итоге должно получится следующее:
Как вернуть панель быстрого запуска в Windows 7, 8 и 10
Панель быстрого запуска появилась в Windows XP на панели задач возле меню “Пуск”. В Windows 7 ее удалили, но оставили способ ее возврата. В сегодняшней статье рассмотрим как добавить панель быстрого запуска в Windows 7, 8 и 10.
В Windows 7 ее удалили, но оставили способ ее возврата. В сегодняшней статье рассмотрим как добавить панель быстрого запуска в Windows 7, 8 и 10.
Нажмите правой клавишей мыши в пустом месте панели задач => вверху выберите “Панели” => Создать панель инструментов.
В открывшемся окне вставьте в адресную строку %APPDATA%\Microsoft\Internet Explorer\Quick Launch после чего нажмите клавишу Enter.
Нажмите левой клавишей мыши по “Выбор папки”.
Панель быстрого запуска появится в правой стороне возле часов, но вы ее можете перетянуть в нужное место.
Для начала нажмите на панель задач правой клавишей мыши, если перед надписью “Закрепить панель задач” стоит галочка – нажмите по данной строке левой клавишей мыши, если галочки нет – переходите к следующему пункту.
Перед панелью быстрого запуска есть две вертикальные параллельные линии, нажмите на них левой клавишей мыши и не отпуская левую клавишу – тяните панель в самый левый край, когда панель будет в самом левом краю – отпустите левую клавишу.
Перед закрепленными ярлыками на панели задач, есть две вертикальных параллельных линии, нажмите на них левой клавишей мыши и тяните данные ярлыки в правую сторону за панель быстрого запуска. Когда ярлыки будут за панелью быстрого запуска – отпустите левую клавишу мыши.
Всё, теперь на панели задач есть панель быстрого запуска, вы ее можете перетянуть еще ближе к меню “Пуск”, но для этого вам нужно убрать “Поиск” и кнопку “Просмотр задач“.
Вы также можете убрать заголовок панели быстрого запуска, для этого нажмите на панель быстрого запуска правой клавишей мыши и левой клавишей по строке “Показать заголовок”. Также нажмите правой клавишей мыши по панели быстрого запуска и левой клавишей мыши по строке “Показать подписи”. После данных действий вы можете, перетягивая вертикальные параллельные линии, сделать нужный вам размер панели быстрого запуска.
Вы можете добавлять ярлыки приложений в панель быстрого запуска, просто перетянув их.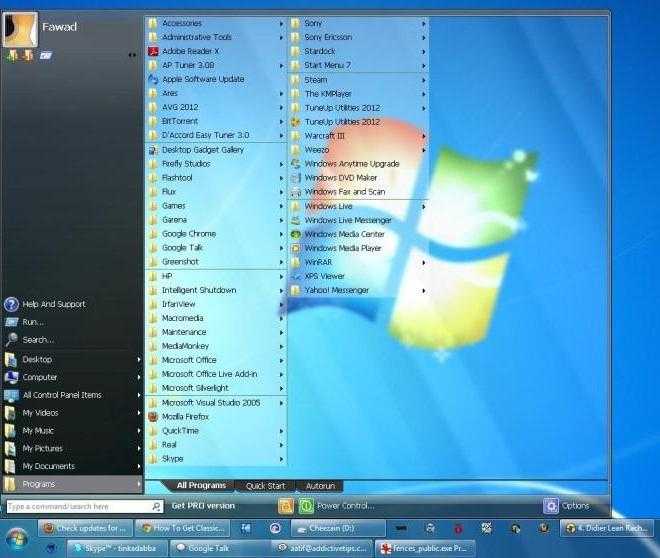 То есть, взяли к примеру с рабочего стола левой клавишей мыши ярлык нужного приложения и не отпуская левую клавишу тянем ярлык на панель быстрого запуска, здесь только отпускаем клавишу, после чего ярлык появляется в панели быстрого запуска.
То есть, взяли к примеру с рабочего стола левой клавишей мыши ярлык нужного приложения и не отпуская левую клавишу тянем ярлык на панель быстрого запуска, здесь только отпускаем клавишу, после чего ярлык появляется в панели быстрого запуска.
Теперь когда панель быстрого запуска настроена, закрепите панель задач, нажав на нее правой клавишей мыши и выбрав “Закрепить панель задач”.
Если вы в будущем захотите удалить панель быстрого запуска – нажмите правой клавишей мыши в пустом месте панели задач, выберите “Панели” и нажмите левой клавишей по строке “Quick Launch”.
На сегодня всё, если у вас есть дополнения – пишите комментарии! Удачи Вам 🙂
FacebookTwitterPinterestПочта
Type to search or hit ESC to close
See all results
Как включить или отключить панель быстрого запуска в Windows 7 и Windows 8
Содержание
- Введение
- Как включить панель быстрого запуска в Windows 7 и Windows 8
- Как изменить внешний вид панели быстрого запуска
- Как переместить панель быстрого запуска в левую часть панели задач
- Как отключить панель быстрого запуска в Windows 7 и Windows 8
Введение
Панель быстрого запуска — это небольшая панель инструментов, расположенная на панели задач Windows, которая позволяет быстро запускать программы, размещенные на ней.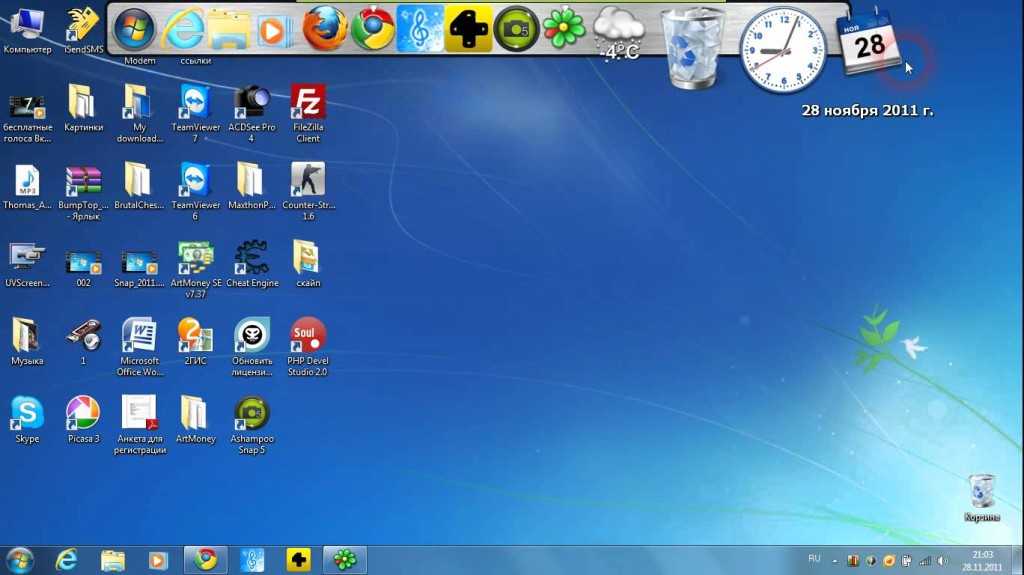 Начиная с Windows 7, панель быстрого запуска больше не отображается по умолчанию, и ее трудно найти, поскольку Windows 7 и Windows 8 предпочитают метод закрепления программ на панели задач для облегчения запуска. К сожалению, многим людям по-прежнему нравится подход Quick Launch к запуску программ, и они пропускают эту функцию. К счастью, панель быстрого запуска по-прежнему доступна, но скрыта в труднодоступной папке %UserProfile%\AppData\Roaming\Microsoft\Internet Explorer\Quick Launch. В этом руководстве объясняется, как включить эту панель инструментов в Windows 7 и Windows 8, а также настроить ее по своему вкусу.
Начиная с Windows 7, панель быстрого запуска больше не отображается по умолчанию, и ее трудно найти, поскольку Windows 7 и Windows 8 предпочитают метод закрепления программ на панели задач для облегчения запуска. К сожалению, многим людям по-прежнему нравится подход Quick Launch к запуску программ, и они пропускают эту функцию. К счастью, панель быстрого запуска по-прежнему доступна, но скрыта в труднодоступной папке %UserProfile%\AppData\Roaming\Microsoft\Internet Explorer\Quick Launch. В этом руководстве объясняется, как включить эту панель инструментов в Windows 7 и Windows 8, а также настроить ее по своему вкусу.
Как включить панель быстрого запуска в Windows 7 и Windows 8
Чтобы добавить новую панель инструментов на панель задач, вам нужно щелкнуть правой кнопкой мыши пустую часть панели задач, а затем выбрать
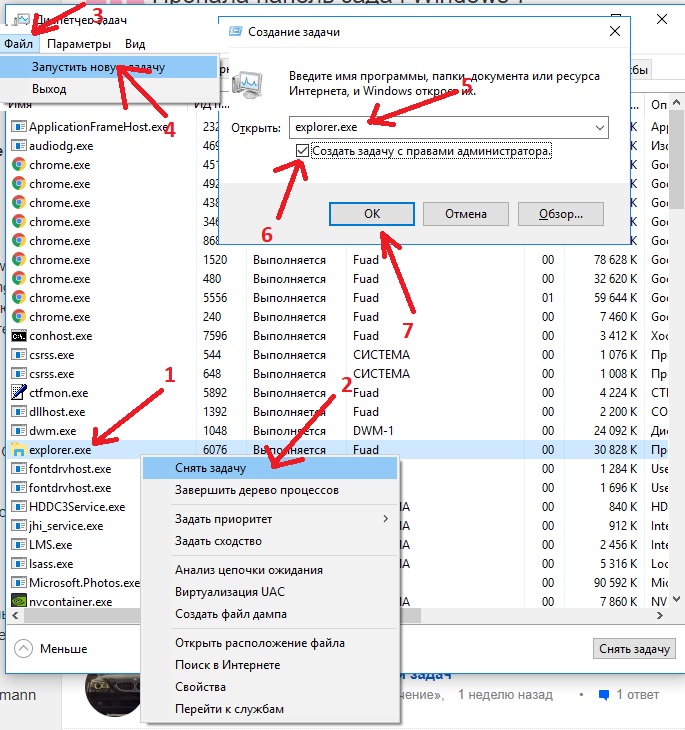
Пункт меню «Новые панели инструментов»
Теперь вам будет показан экран, на котором вы можете выбрать папку панели инструментов, которую следует добавить на панель задач, как показано на изображении ниже.
В поле Папка: вставьте или введите следующий путь:
%UserProfile%\AppData\Roaming\Microsoft\Internet Explorer\Быстрый запуск
Затем нажмите кнопку Select Folder .
Панель быстрого запуска
Теперь вы увидите новую панель инструментов с надписью «Быстрый запуск» в правом нижнем углу панели задач Windows 7 и Windows 8, как показано на изображении выше.
Как изменить внешний вид панели быстрого запуска
Можно изменить внешний вид значков быстрого запуска. Чтобы получить доступ к этим настройкам, щелкните правой кнопкой мыши панель быстрого запуска, и вы увидите меню, подобное показанному ниже.
Настройки панели инструментов
Можно изменить следующие настройки:
- Показать текст — Если вы включите эту опцию, она покажет описание значка на панели инструментов. Поскольку это занимает слишком много драгоценного места, я предлагаю вам не включать эту опцию, поскольку вы всегда можете навести указатель мыши на значок, чтобы получить его описание.
- Показать заголовок — если этот параметр включен, вместо ярлыков будет отображаться заголовок панели инструментов, т. е.
 «Быстрый запуск». Это тоже занимает слишком много места, и я предлагаю вам не использовать эту опцию.
«Быстрый запуск». Это тоже занимает слишком много места, и я предлагаю вам не использовать эту опцию.
- View — этот параметр позволяет изменить размер значков на панели быстрого запуска. Если вы выберете Большие значки , значки будут больше, что сделает их более заметными, но в то же время займет больше места на панели инструментов. Если вы выберете «Маленькие значки», значки будет труднее увидеть, но у вас будет возможность отображать больше значков на том же пространстве. Примеры больших и маленьких значков можно увидеть ниже.
Настройки больших и малых значков
Вы также можете изменить размер панели инструментов, чтобы видеть больше значков, перетащив три вертикальные пунктирные линии. Однако, прежде чем вы сможете это сделать, вам нужно сначала разблокировать панель задач Windows 7 и Windows 8. Когда панель инструментов разблокирована, вы можете расширить ее по мере необходимости.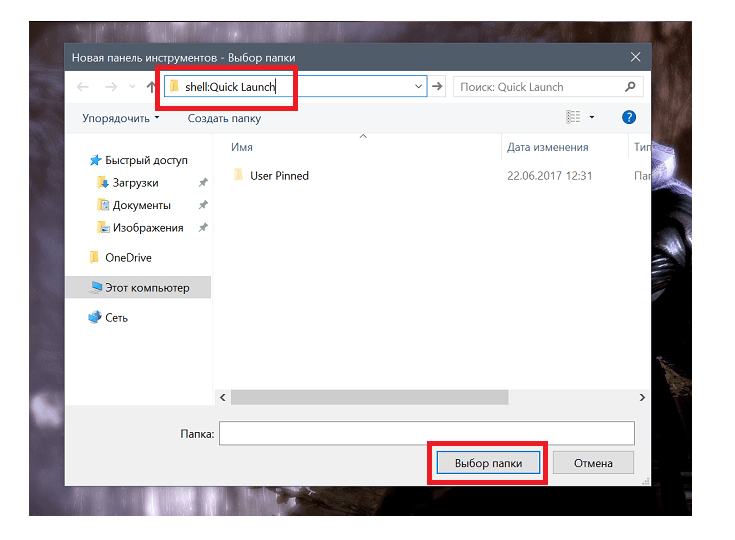 Чтобы расширить панель инструментов, которая находится в левой части экрана, вы должны расширить панель инструментов, используя правые пунктирные вертикальные линии. Если панель инструментов находится в правой части экрана, вы должны расширить панель инструментов, используя левые пунктирные вертикальные линии.
Чтобы расширить панель инструментов, которая находится в левой части экрана, вы должны расширить панель инструментов, используя правые пунктирные вертикальные линии. Если панель инструментов находится в правой части экрана, вы должны расширить панель инструментов, используя левые пунктирные вертикальные линии.
Как переместить панель быстрого запуска в левую часть панели задач
При первой установке панели быстрого запуска она автоматически добавляется в правую часть панели задач. Если вам удобнее, чтобы панель быстрого запуска находилась в левой части экрана, ее можно перетащить на левую сторону. Для этого необходимо сначала разблокировать панель задач, а затем с помощью мыши перетащить левые вертикальные пунктирные линии в левую часть экрана. На изображении ниже показаны пунктирные линии, которые вам нужно перетащить.
Панель быстрого запуска с правой стороны
После того, как вы перетащите панель инструментов в левую часть экрана, вам нужно будет расширить или укоротить панель инструментов по мере необходимости, перетащив три вертикальные полоски с точками справа от панели инструментов. Когда вы будете удовлетворены расположением панели инструментов, вы должны заблокировать панель задач Windows 7 и Windows 8.
Когда вы будете удовлетворены расположением панели инструментов, вы должны заблокировать панель задач Windows 7 и Windows 8.
Как отключить панель быстрого запуска в Windows 7 и Windows 8
Чтобы удалить панель быстрого запуска Windows 7 и Windows 8, просто щелкните правой кнопкой мыши пустую часть панели инструментов, чтобы открыть меню панели инструментов, как показано на изображении ниже.
Закрыть панель быстрого запуска
Затем щелкните пункт меню Закрыть панель инструментов , как показано красной стрелкой на изображении выше. Затем вам будет предложено, хотите ли вы закрыть панель инструментов. Если вы хотите закрыть его, то вы должны нажать Кнопка OK , в противном случае нажмите кнопку Cancel . Панель быстрого запуска теперь будет удалена с панели задач Windows 7.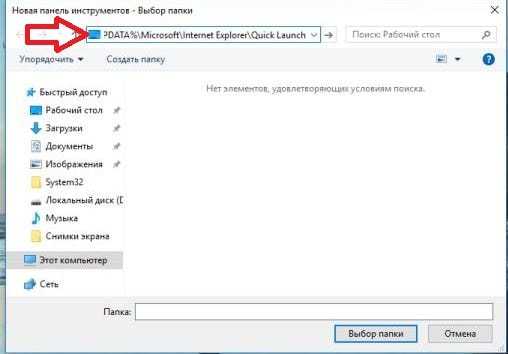
Дополнительные сведения об использовании и настройке панели быстрого запуска см. на наших форумах по Windows 7 или Windows 8.
windows 7 — Быстрый запуск исчезает после перезагрузки
спросил
Изменено 4 года, 9несколько месяцев назад
Просмотрено 8к раз
Каждый раз, когда я включаю компьютер с Windows 7, панель быстрого запуска исчезает. Приходится каждый раз вручную добавлять на панель задач.
У меня была эта проблема на моем последнем компьютере с Windows 7 (64-разрядная версия). И теперь на моей 32-битной версии Windows 7 у меня такая же проблема!
Как предотвратить исчезновение панели быстрого запуска после перезагрузки?
- окна-7
- панель задач
- быстрый запуск
2
Microsoft выпустила исправление, которое решит проблему где настройки панели задач теряются и сбрасываются до значений по умолчанию, когда автоматический вход включен в Windows 7 и Windows Server 2008 Р2.
Более подробная информация доступна на FIX: Панель задач сбрасывается на настройки по умолчанию при использовании функции «Автоматический вход в систему» в Windows 7 и Windows Server 2008 R2.
Если у вас все еще есть проблема с тем, где закрепленный быстрый запуск используется в этот учебник исчезает после выхода из системы и повторного входа или перезапуска компьютер, то обходной путь для этой проблемы:
- Сохраните текущую тему после добавления быстрого запуска.
- Если у вас 32-разрядная версия Windows 7 , то сообщалось, что вам может потребоваться отключить UAC, если Quick Launch исчезает на вы после каждого перезапуска.
- Открыть спрятанное Папка быстрого запуска в поле ПРИМЕЧАНИЕ ниже, затем щелкните правой кнопкой мыши папку и выберите Новый и Ярлык , чтобы добавить вместо этого ярлык быстрого запуска.
- Создайте новую папку, скопируйте ярлыки из папки быстрого запуска выше в новую папку, затем закрепите новую папку на панели задач.
вместо этого так же, как папка быстрого запуска здесь.
Чтобы использовать исправление Microsoft . Он предназначен для исправления только проблемы, описанной в этой статье. Применять только к системам которые испытывают эту конкретную проблему.
Информация: ИСПРАВЛЕНИЕ: Панель задач сбрасывается до настроек по умолчанию, когда вы используете функцию «Автоматический вход в систему» в Windows 7 и в Windows Ссылка для скачивания Server 2008 R2: Справка и поддержка
ПРИМЕЧАНИЕ. Быстрый запуск используется для быстрого открытия программы с помощью ярлыка. на панели задач. В этом случае на панели инструментов находится папка быстрого запуска. находится в скрытой системной папке (шаг 2) по адресу:
C:\Users\(имя пользователя)\AppData\Roaming\Microsoft\Internet Explorer\Quick Launch
Источник: sevenforums.com
Решение:
В любой папке нажмите «Инструменты» (в строке меню) → нажмите «Параметры папки» → нажмите вкладку «Вид», в списке «Дополнительные настройки» , найдите и установите флажок «Запомнить настройки просмотра каждой папки» (также убедитесь, что «Не кэшировать эскизы» не отмечен).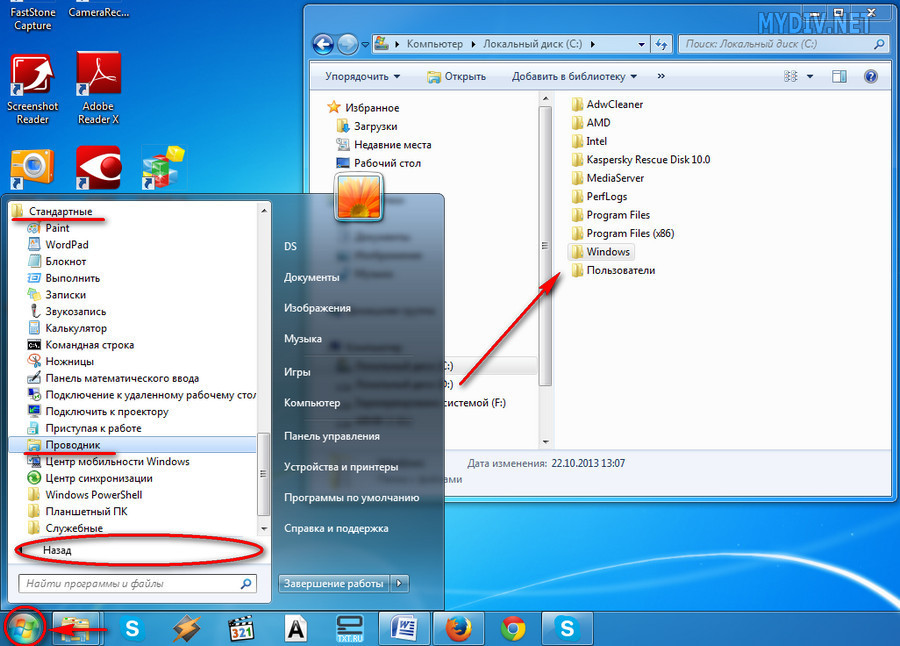

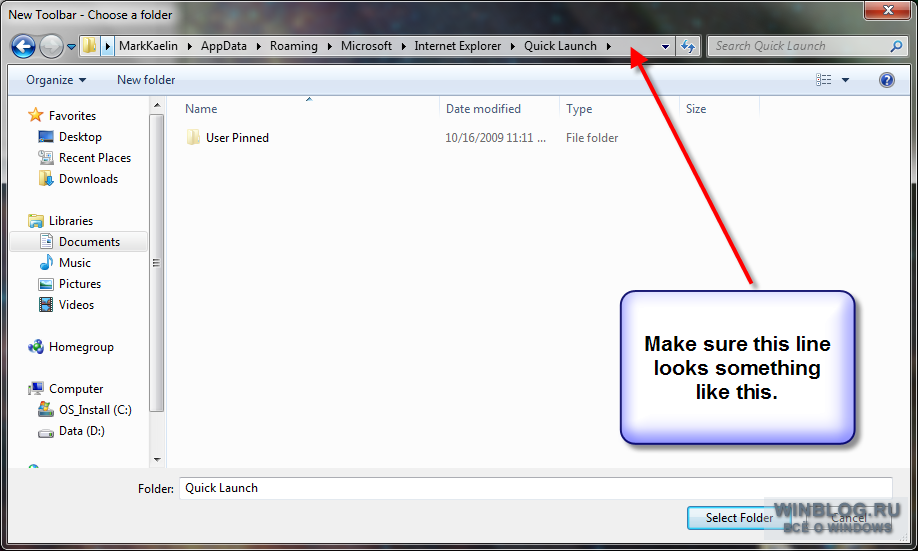 В поле «Папка» вводите следующее:
В поле «Папка» вводите следующее:  «Быстрый запуск». Это тоже занимает слишком много места, и я предлагаю вам не использовать эту опцию.
«Быстрый запуск». Это тоже занимает слишком много места, и я предлагаю вам не использовать эту опцию. 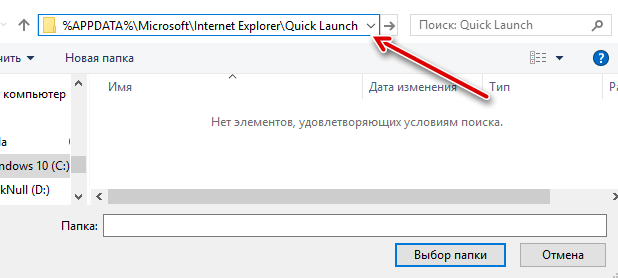 Более подробная информация доступна на FIX: Панель задач сбрасывается на
настройки по умолчанию при использовании функции «Автоматический вход в систему» в
Windows 7 и Windows Server 2008 R2.
Более подробная информация доступна на FIX: Панель задач сбрасывается на
настройки по умолчанию при использовании функции «Автоматический вход в систему» в
Windows 7 и Windows Server 2008 R2. вместо этого так же, как папка быстрого запуска здесь.
вместо этого так же, как папка быстрого запуска здесь.