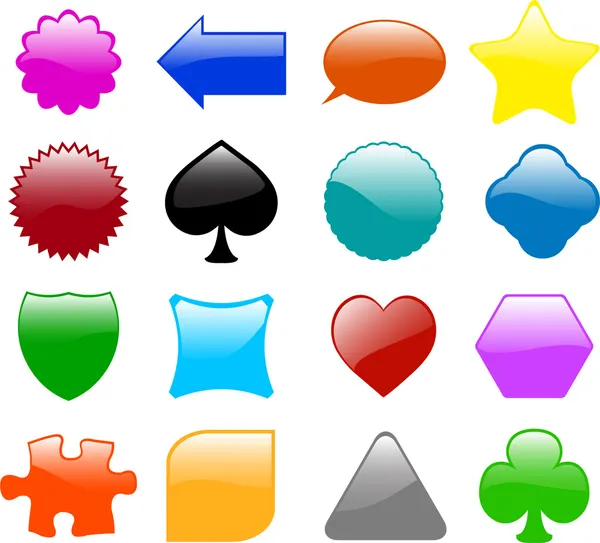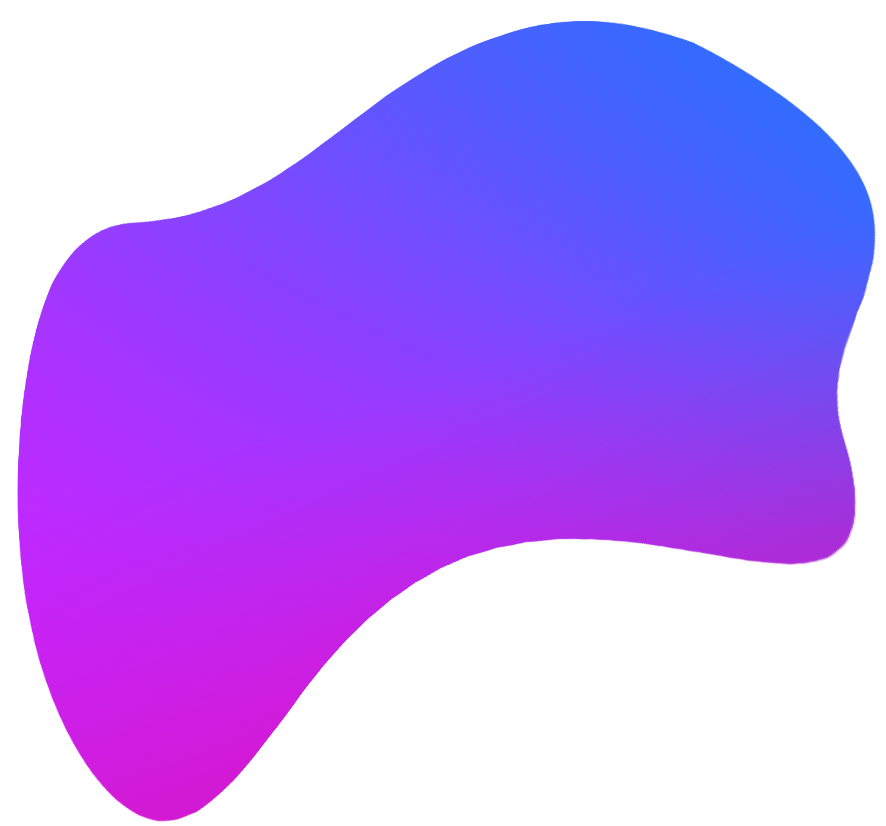Создание фигур
Руководство пользователя Отмена
Поиск
- Photoshop Elements User Guide
- Introduction to Photoshop Elements
- What’s new in Photoshop Elements
- System requirements | Photoshop Elements
- Workspace basics
- Guided mode
- Making photo projects
- Workspace and environment
- Get to know the Home screen
- Workspace basics
- Tools
- Panels and bins
- Open files
- Rulers, grids, and guides
- Enhanced Quick Mode
- File information
- Presets and libraries
- Multitouch support
- Scratch disks, plug‑ins, and application updates
- Undo, redo, and cancel actions
- Viewing images
- Fixing and enhancing photos
- Resize images
- Cropping
- Process camera raw image files
- Add blur, replace colors, and clone image areas
- Adjust shadows and light
- Retouch and correct photos
- Sharpen photos
- Transforming
- Auto Smart Tone
- Recomposing
- Using actions to process photos
- Photomerge Compose
- Create a panorama
- Moving Overlays
- Moving Elements
- Adding shapes and text
- Add text
- Edit text
- Create shapes
- Editing shapes
- Painting overview
- Painting tools
- Set up brushes
- Patterns
- Fills and strokes
- Gradients
- Work with Asian type
- Guided edits, effects, and filters
- Guided mode
- Filters
- Guided mode Photomerge edits
- Guided mode Basic edits
- Adjustment filters
- Effects
- Guided mode Fun edits
- Guided mode Special edits
- Artistic filters
- Guided mode Color edits
- Guided mode Black & White edits
- Blur filters
- Brush Stroke filters
- Distort filters
- Other filters
- Noise filters
- Render filters
- Sketch filters
- Stylize filters
- Texture filters
- Working with colors
- Understanding color
- Set up color management
- Color and tonal correction basics
- Choose colors
- Adjust color, saturation, and hue
- Fix color casts
- Using image modes and color tables
- Color and camera raw
- Working with selections
- Make selections in Photoshop Elements
- Saving selections
- Modifying selections
- Move and copy selections
- Edit and refine selections
- Smooth selection edges with anti-aliasing and feathering
- Working with layers
- Create layers
- Edit layers
- Copy and arrange layers
- Adjustment and fill layers
- Clipping masks
- Layer masks
- Layer styles
- Opacity and blending modes
- Creating photo projects
- Project basics
- Making photo projects
- Editing photo projects
- Saving, printing, and sharing photos
- Save images
- Printing photos
- Share photos online
- Optimizing images
- Optimizing images for the JPEG format
- Dithering in web images
- Guided Edits — Share panel
- Previewing web images
- Use transparency and mattes
- Optimizing images for the GIF or PNG-8 format
- Optimizing images for the PNG-24 format
- Keyboard shortcuts
- Keys for selecting tools
- Keys for selecting and moving objects
- Keys for the Layers panel
- Keys for showing or hiding panels (expert mode)
- Keys for painting and brushes
- Keys for using text
- Keys for the Liquify filter
- Keys for transforming selections
- Keys for the Color Swatches panel
- Keys for the Camera Raw dialog box
- Keys for the Filter Gallery
- Keys for using blending modes
- Keys for viewing images (expertmode)
В программе Photoshop Elements фигуры представляют собой векторные графические объекты, контуры линий и кривых которых задаются их геометрическими характеристиками, а не пикселями. Векторные графические объекты не зависят от разрешения, т.е их можно масштабировать до любого размера и выводить на печать при любом разрешении без потери четкости и деталей. Векторные объекты можно перемещать и редактировать, допускается менять их размеры без ухудшения качества изображения. Поскольку мониторы компьютеров отображают изображения на пиксельной сетке, векторные данные отображаются на экране в виде пикселей.
Векторные графические объекты не зависят от разрешения, т.е их можно масштабировать до любого размера и выводить на печать при любом разрешении без потери четкости и деталей. Векторные объекты можно перемещать и редактировать, допускается менять их размеры без ухудшения качества изображения. Поскольку мониторы компьютеров отображают изображения на пиксельной сетке, векторные данные отображаются на экране в виде пикселей.
Фигуры создаются и располагаются на слоях типа «фигура». Слой типа «фигура» может содержать одну или несколько фигур, в зависимости от указанных параметров наложения фигур. По желанию на одном слое можно располагать сразу несколько фигур.
Цвет фигуры можно изменить путем редактирования слоя заливки или применения к ней стиля слоя. Инструменты рисования фигур помогают легко создавать кнопки, навигационные панели и другие объекты, используемые на веб-страницах.
Векторные объекты, созданные с помощью инструментов рисования фигур Photoshop ElementsВыберите инструмент «Прямоугольник» или «Прямоугольник со скругленными углами».
 Можно также выбрать инструмент «Прямоугольник» и «Прямоугольник со скругленными углами» на панели «Параметры инструмента».
Можно также выбрать инструмент «Прямоугольник» и «Прямоугольник со скругленными углами» на панели «Параметры инструмента».Нажмите Alt/Option и нажмите инструмент «Фигура», чтобы просмотреть все доступные инструменты.
(Необязательно) На панели параметров инструмента можно задать следующие параметры.
Произвольно
Позволяет задать ширину и высоту прямоугольника перетаскиванием.
Квадрат
Рисует квадрат.
Заданный размер
Рисует прямоугольник заданного размера, указанного в поле «Ширина» и «Высота».
Задать пропорции
Рисует прямоугольник пропорционально указанным значениям ширины и высоты.
Радиус
Указывает радиус скругленного угла. Чем меньше значение, тем острее угол.
От центра
Рисует прямоугольник от центра начала рисования (обычно прямоугольник отрисовывается из верхнего левого угла).

Привязка
Привязывает границы прямоугольника по границам пикселей.
Упростить
Преобразовывает нарисованную фигуру в растровую графику. Сжатие или расширение фигуры, преобразованной в растровую форму, может привести к появлению зубчатых краев и мозаичному внешнему виду.
Для отрисовки фигуры протащите указатель мыши по изображению.
В рабочей среде «Редактирование» выберите инструмент «Эллипс» .
Нажмите Alt/Option и нажмите инструмент «Фигура», чтобы просмотреть все доступные инструменты.
(Необязательно) На панели параметров инструмента можно задать следующие параметры.
Произвольно
Позволяет задавать ширину и высоту эллипса перетаскиванием.
Окружность
Рисует идеальную окружность вместо эллипса.

Заданный размер
Рисует эллипс заданного размера, указанного в поле «Ширина» и «Высота».
Задать пропорции
Рисует пропорциональный эллипс, исходя из размеров, указанных в поле «Ширина» и «Высота».
От центра
Рисует эллипс от центра начала рисования (обычно эллипс отрисовывается из верхнего левого угла).
Упростить
Преобразовывает нарисованную фигуру в растровую графику. Сжатие или расширение фигуры, преобразованной в растровую форму, может привести к появлению зубчатых краев и мозаичному внешнему виду.
Перетащите указатель мыши на изображении, чтобы изобразить эллипс.
Выберите инструмент «Многоугольник» или «Звезда»
Нажмите Alt/Option и нажмите инструмент «Фигура», чтобы просмотреть все доступные инструменты.

(Необязательно) На панели параметров инструмента можно задать следующие параметры.
Сглаживание углов
Рисует многоугольник со сглаженными углами.
Глубина лучей
Задает значение глубины выреза лучей звезды. Этот параметр доступен только для инструмента «Звезда».
Сглаживание лучей
Рисует звезду со сглаженными лучами. Этот параметр доступен только для инструмента «Звезда».
Упростить
Преобразовывает нарисованную фигуру в растровую графику. Сжатие или расширение фигуры, преобразованной в растровую форму, может привести к появлению зубчатых краев и мозаичному внешнему виду.
В поле «Стороны» задайте число сторон многоугольника
Перетащите курсор мыши на изображении, чтобы нарисовать многоугольник.
Выберите инструмент «Линия» .

(Необязательно) На панели параметров инструмента можно задать следующие параметры.
Наконечник стрелы
Рисует линию со стрелками. Чтобы указать конец, на котором необходимо отрисовать стрелки, выберите «В начале», «В конце» или «На обоих концах».
Выберите параметры для инструмента «Наконечник стрелы».Ширина и Длина
Задайте пропорции стрелок в процентах от ширины линии (от 10% до 1000% в поле «Ширина» и от 10% до 5000% в поле «Длина»).
Вогнутость
Определяет степень вогнутости самой широкой части стрелки в месте, где она пересекается с линией. Введите значение вогнутости стрелок (от -50% до +50%).
Упростить
Преобразовывает нарисованную фигуру в растровую графику. Сжатие или расширение фигуры, преобразованной в растровую форму, может привести к появлению зубчатых краев и мозаичному внешнему виду.

В поле «Ширина» укажите ширину линии в пикселях.
Перетащите курсор на изображении, чтобы нарисовать линию.
Инструмент «Произвольная фигура» позволяет нарисовать разнообразные фигуры. При выборе инструмента «Произвольная фигура» можно вызвать фигуры на панели параметров.
Выбор инструмента «Произвольная фигура» .
На панели параметров выберите фигуру из всплывающего меню «Произвольная фигура». Нажмите стрелку вверху панели, чтобы открыть список доступных фигур и параметры их отображения.
(Необязательно) На панели параметров инструмента можно задать следующие параметры.
Произвольно
Произвольный выбор ширины и высоты прямоугольника с прямыми или скругленными углами, эллипса или произвольной фигуры путем перетаскивания указателя мыши.
Сохранить пропорции
Рисует произвольную фигуру, исходя из пропорций, в которой она была создана.

Сохранить размеры
Рисует произвольную фигуру, исходя из размера, при котором она была создана.
Заданный размер
Рисует произвольную фигуру с размерами, указанными в поле «Ширина» и «Высота».
От центра
Рисует произвольную фигуру от центра.
Упростить
Преобразовывает нарисованную фигуру в растровую графику. Сжатие или расширение фигуры, преобразованной в растровую форму, может привести к появлению зубчатых краев и мозаичному внешнему виду.
Для отрисовки фигуры протащите указатель мыши по изображению.
Выберите слой-фигуру в палитре «Слои» (вкладка «Эксперт») или создайте новую слой-фигуру.
Если вы хотите создать другой тип фигуры, активизируйте другой инструмент для рисования фигуры.

Выберите параметр наложения фигур и перетащите курсор на изображении, чтобы нарисовать новые фигуры:
Добавление
Добавляет дополнительную фигуру к имеющейся фигуре. Комбинированная фигура покроет все область фигуры, отрисованной с использованием параметра «Добавление».
Вычитание
Удаляет область наложения фигур. Остальные области фигур сохраняются.
Пересечение
Отображает только область пересечения фигур. Остальные области будут удалены.
Исключение
Удаляет области наложения фигур в новой и имеющейся фигуре.
Справки по другим продуктам
- Выделение или перемещение фигуры
- Трансформация фигуры
- Применение стиля слоя к фигуре
Вход в учетную запись
Войти
Управление учетной записью
Круглые фигуры для фотошопа.
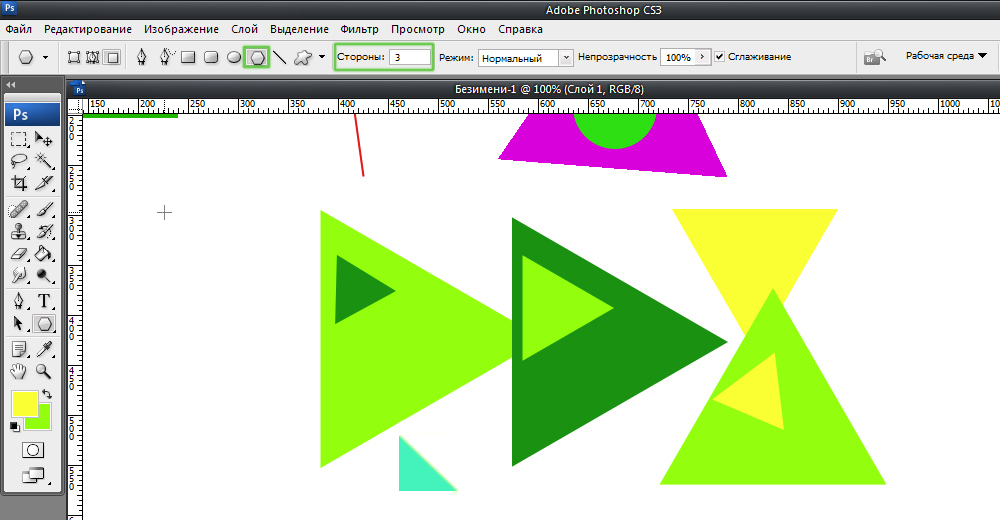 Произвольные фигуры в фотошопе
Произвольные фигуры в фотошопе1 голос
Здравствуйте, уважаемые читатели моего блога. Чем легче задача, тем сложнее ее решить в фотошопе. Найдется тысяча статьей про или создание эффекта черных глаз, а вот как нарисовать круг, квадрат или ромб – пойди разберись! Сегодня буду решать эту несправедливость.
Вас ждет исчерпывающая статья про геометрические фигуры для фотошопа – как их нарисовать самостоятельно, какие дополнительные инструменты можно скачать для более эффектного результата, а также много другой не менее интересной и полезной информации.
Рисуем сами
В Adobe Photoshop есть несколько инструментов, которые позволяют нарисовать фигуры. Вот только некоторые из них таят кое-какие секреты. Сейчас я вам о них поведаю. Итак, я Если хотите научиться делать как у меня на рисунке, то рекомендую статью , нет ничего проще, чем сделать такой же.
Итак, в панели инструментов слева вы можете найти прямоугольник, эллипс, многоугольник, линию или произвольную фигуру. Возможно вы не видите дополнительных инструментов, но нашли один из них, просто на долю секунды зажмите левую клавишу мыши или один раз кликните по правой кнопке мыши. Меню с дополнительными фигурами тут же появится.
Возможно вы не видите дополнительных инструментов, но нашли один из них, просто на долю секунды зажмите левую клавишу мыши или один раз кликните по правой кнопке мыши. Меню с дополнительными фигурами тут же появится.
Для начала я выберу прямоугольник. Как только я закончу рисовать, слева вылезет дополнительное меню. Здесь можно выбрать размер по ширине и высоте, если вам необходимо соблюсти точные размеры. Чуть ниже располагается меню с заливкой самой фигуры – вы можете выбрать без заливки, однотонный цвет, градиент или узор.
Чуть правее располагается меню обводки – вам нужно определить ее ширину и будет ли она присутствовать вообще, захотите и сделайте однотонной, залейте градиентом или, опять же, узором.
Чтобы превратить прямоугольник в квадрат вам нужно зажать кнопку Shift во время рисования фигуры.
Эллипс зажатая кнопка Shift превращает в круг.
Также в списке есть такая фигура как многоугольник. Вы сами определяете число сторон. Вписывать можно любое значение – 3, чтобы вышел треугольник, 7, 10 и так далее.
Вписывать можно любое значение – 3, чтобы вышел треугольник, 7, 10 и так далее.
Линии я не буду уделять особого внимания, с этой штукой не трудно разобраться самостоятельно. Единственное, стоит предупредить, что зажатый Shift делает линию строго вертикальной или горизонтальной.
Произвольная фигура
У нас осталась произвольная фигура. Что это такое?
В самой правой части верхнего меню вы можете увидеть готовые фигуры. Разнообразные стрелки, квадраты, молнии и так далее.
Чтобы используйте сочетание клавиш Ctrl+T.
Как добавить новые
Добавить новые фигуры не составит труда. Очень много бесплатных фигур можно скачать с сайта photoshop-master.ru . Здесь около 400 наборов с фигурами – люди, узоры, пауки, абстракция, машины, стулья, огонь, цветы и многое другое.
Покажу как их устанавливать на примере «Медиа», они мне пригодятся в будущем. Итак, скачиваю файл.
Достаточно подождать 15 секунд.![]() Никакой предварительной регистрации не требуется.
Никакой предварительной регистрации не требуется.
Теперь откройте архив и киньте файл в формате CSH туда, где его можно будет легко отыскать.
Теперь откройте фигуры в программе фотошоп и нажмите на гайку в правой части. В открывшемся списке выберите «Загрузить фигуры».
Теперь отыщите файл, который не так давно разархивировали. Кстати, после того как вы закончите, файл можно будет удалить с компьютера. Он вам больше не понадобится. Все скопировалось в нужную папку.
Вы можете пользоваться фигурами. Не забывайте про заливку, благодаря которой можно менять цвет фигурам, а также обводку.
Помимо фигур, вам могут пригодиться еще и кисти. Их также можно скачать на сайте Photoshop-master .
Загрузить необходимый набор можно точно также, как и при работе с фигурами. Открываете кисти.
Нажимаете на гайку и выбираете «Загрузить».
Поработайте с ними самостоятельно. Здесь нет ничего сложного.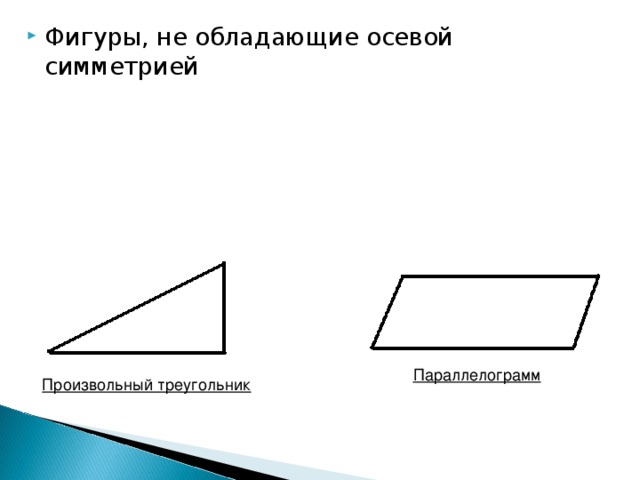 Они немного отличаются от фигур.
Они немного отличаются от фигур.
Google в помощь
Еще один способ нарисовать фигуру, воспользоваться чужими трудами. Вам понадобится Google и его раздел «Картинки». Почему именно он вы узнаете совсем скоро. Чтобы у фигуры был прозрачный фон, и она вписалась в вашу композицию гармонично, требуется . Так и нужно искать: треугольник png, круг, овал и так далее.
Если вы делаете работу для себя, то в принципе, можно было бы пользоваться и Яндексом, но если проект создается в коммерческих целях, то Google очень пригодится. Откройте «Инструменты», далее «Права на использование» и выберете нужный тип – использование или использование и изменение.
Далее открываете картинку, после того как отыскали что-то подходящее. Это важное условие. Рисунок должен располагаться на таком вот квадратно-шашечном фоне. Если он просто белый, то это не png. Разницу вы поймете, когда скачаете. В принципе, нет ничего страшного, чтобы учиться на своих ошибках.
Вот так будет выглядеть PNG. Шашечка заполнилась моим фоном.
Шашечка заполнилась моим фоном.
Если вы хотите узнать побольше о программе, могу посоветовать вам курс « Photoshop с нуля в видеоформате » . Он подойдет для совсем начинающих. Здесь много полезной информации об инструментах и в каких случаях каждый из них подходит.
В интернете полно уроков, по которым можно учиться, но одно дело слепо повторять за автором и совсем другое осмысленно достигать цели, зная чем для этого придется воспользоваться. Это совершенно другой уровень.
В фотошопе есть интересный инструмент — «Произвольная фигура» . На практике к этому инструменту редко обращаются, но он все равно обладает рядом интересных особенностей. В этом уроке вы познакомитесь с произвольными фигурами, а также узнаете как самостоятельно добавлять свои наборы таких фигур в фотошоп.
На панели инструментов есть группа однородных инструментов (быстрая клавиша U
). Туда входят: прямоугольник, прямоугольник со скругленными краями, эллипс, многоугольник, линия и произвольная фигура .
На панели атрибутов есть окошечко, где можно выбрать фигуру из числа стандартных. Для этого нужно нажать на маленькую стрелку справа от миниатюры. Посмотрите на скриншоты:
Что такое произвольная фигура?Она представляет из себя векторное изображение, а значит не имеет ограничений по размерам. Поэтому ее можно растягивать сколько угодно без потери качества.
У фигуры нет своего цвета (кроме того, какой мы выберем перед созданием), объема, теней, обводки границ или чего-либо еще. В этом она напоминает кисть, где цвет вы задаете сами, все остальное уже придется дорисовывать самостоятельно.
Как использовать?
Чтобы нарисовать произвольную фигуру, выберите ее из раскрывающегося списка, затем кликните левой кнопкой мыши в вашем открытом документе и ведите мышку в сторону. Вы увидите, что появился контур будущей фигуры. Двигая мышь в разных углах и направлениях, вы регулируете ее размер и форму, т.е. она может быть широкой или узкой.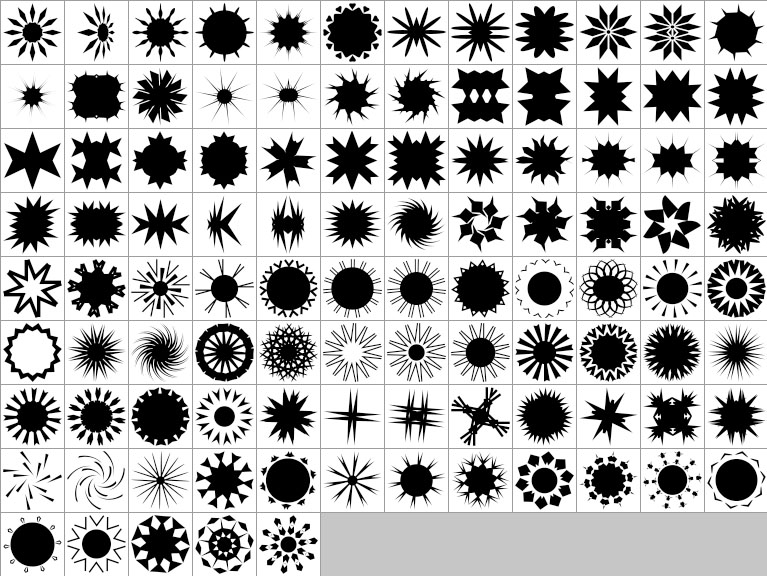 Не забывайте сперва выбрать нужный цвет, а потом уже рисовать.
Не забывайте сперва выбрать нужный цвет, а потом уже рисовать.
Зажмите клавишу Shift , чтобы рисовать фигуру идеально ровной, без искажений в какую-либо сторону.
Как установить свои фигуры в фотошоп?
Вы можете самостоятельно установить набор фигур себе в программу. Здесь работают те же принципы, что и, например, с или . Чтобы их установить, во-первых, скачайте себе на компьютер набор с фигурами. Такие наборы имеют расширение csh .
После этого, откройте меню фигур. Вы увидите такие 4 команды:
Выбрав «Загрузить…» , откроется диалоговое окно, в котором нужно указать путь до файла с расширением csh, например, так:
Этот набор автоматически добавится в конец списка всех фигур. Допустим, у вас был в списке набор с животными, а вы загрузили стрелочки. В итоге получится список, состоящий из животных и стрелочек.
Выбрав «Заменить…» , будет все тоже самое, за исключением того, что новые фигурки появятся не в конце списка, а полностью заменят собой те, что уже есть. Например, у вас изначально были в списке подгружены наборы с животными и стрелочками, а вы решили открыть с заменой
набор орнаментов. В итоге, в списке будут только орнаменты.
Например, у вас изначально были в списке подгружены наборы с животными и стрелочками, а вы решили открыть с заменой
набор орнаментов. В итоге, в списке будут только орнаменты.
А если вы загрузили несколько наборов, удалили какие-либо отдельные фигуры, использовав команду «Удалить…» , вообщем, сделали набор под себя, то можете его сохранить командой «Сохранить произвольные…» . В будущем его можно будет загрузить в том же виде или передать кому-нибудь через интернет.
Последняя команда «Восстановить произвольные…» позволяет все вернуть по умолчанию.
Обратите внимание, что в этом же меню есть огромный список: Животные, Стрелки, Природа, Объекты и т.д. Это стандартные наборы, которые нам любезно предоставили разработчики фотошопа.
Второй способ установки с дополнительным преимуществом
Произвольные фигуры еще можно установить непосредственно в системные файлы фотошопа.
Сделать это немного сложнее, но главный плюс такого способа в том, что ваш набор появится в списке, что я описал выше (Животные, Стрелки, Природа, Объекты и т. д.). В случае, если вы намерены часто пользоваться этим инструментом, то такой способ установки сократит время, и вы сможете выбрать нужный набор в два клика.
д.). В случае, если вы намерены часто пользоваться этим инструментом, то такой способ установки сократит время, и вы сможете выбрать нужный набор в два клика.
Для этого необходимо скопировать файл с расширением csh в системную папку фотошопа «Custom Shapes» , обычно у нее такой адрес: C:\Program Files\Adobe\Adobe Photoshop CS5\Presets\Custom Shapes.
Заметили ошибку в тексте — выделите ее и нажмите Ctrl + Enter . Спасибо!
Помощь сайту
Понравился сайт? Уроки оказались полезными? Вы можете поддержать проект, просто если скачаете и установите приложение «Фонарик» для Андроид. Приложение написал автор сайта и рассчитывает в дальнейшем публиковать свои приложения. Фонарик управляет светодиодом вспышки фотокамеры телефона, а также включает подсветку экраном на полной яркости.
Преимущества: гибкие настройки. Вы можете задать в настройках, чтобы фонарик сразу включался при запуске приложения и автоматическое включение таймера при запуске приложения.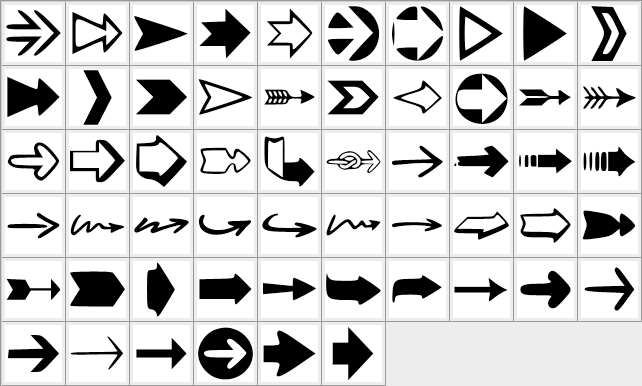 Настройки позволяют отключить блокировку экрана и блокировку фонарика кнопкой включения телефона. Также вы можете самостоятельно установить время таймера.
Настройки позволяют отключить блокировку экрана и блокировку фонарика кнопкой включения телефона. Также вы можете самостоятельно установить время таймера.
Если приложение наберёт популярность, это даст стимул автору на создание новых приложений с учётом пожеланий посетителей сайта.
Заранее благодарен, Дмитрий.
QR-код для установки:
Если Вам понравился материал, скажите свое «спасибо», поделитесь ссылками с друзьями в социальных сетях! Спасибо!
Рисование и изменение фигуры с полилиниями
Excel для Microsoft 365 Word для Microsoft 365 Outlook для Microsoft 365 PowerPoint для Microsoft 365 Excel для Microsoft 365 для Mac Word для Microsoft 365 для Mac PowerPoint для Microsoft 365 для Mac Excel 2021 Word 2021 Outlook 2021 PowerPoint 2021 Excel 2021 for Mac Word 2021 for Mac PowerPoint 2021 for Mac Excel 2019 Word 2019 Outlook 2019 PowerPoint 2019 Excel 2019 для Mac Word 2019 для Mac PowerPoint 2019 для Mac Excel 2016 Word 2016 Outlook 2016 PowerPoint 2016 Excel 2016 для Mac Word 2016 для Mac PowerPoint 2016 для Mac Excel 2013 Word 2013 Outlook 2013 PowerPoint 2013 Excel 2010 Word 2010 Outlook 2010 PowerPoint 2010 Excel 2007 Word 2007 Outlook 2007 PowerPoint 2007 Еще. ..Меньше
..Меньше
Вы можете рисовать фигуры в Office с помощью инструментов «Фигура свободной формы» и «Скриббл».
Вы можете настроить внешний вид стандартной фигуры с помощью точек редактирования.
Примечание: Сведения о подключении фигур с помощью линий см. в разделе «Рисование или удаление линии или соединителя».
Рисование фигуры свободной формы
-
На вкладке Вставка в группе элементов Иллюстрации нажмите кнопку Фигуры.
-
В разделе «Строки» выполните одно из следующих действий:
- org/ListItem»>
Чтобы нарисовать фигуру с кривыми и прямыми сегментами, нажмите кнопку « «.
-
Чтобы нарисовать фигуру, похожую на нарисованную пером, или создать плавные кривые, нажмите клавишу Scribble .
- org/ListItem»>
-
Щелкните в любом месте документа, а затем перетащите его для рисования.
Чтобы нарисовать прямой сегмент с помощью инструмента Freeform, щелкните одно расположение, переместите указатель в другое место и щелкните еще раз; Чтобы нарисовать изогнутый сегмент, удерживайте нажатой кнопку мыши при перетаскивании для рисования.
- org/ListItem»>
Чтобы завершить рисование фигуры, выполните одно из следующих действий:
-
Чтобы оставить фигуру незамкнутой, дважды щелкните в любой момент рисования.
-
Чтобы замкнуть фигуру, щелкните вблизи ее начальной точки.
-
Изменение узлов фигуры
Вы можете изменить точки большинства фигур. Например, вы редактируем точки, когда нужно наклонить треугольник вправо.
-
Выберите фигуру, которую вы хотите изменить.

-
На вкладке «Формат фигуры» (или «Формат») нажмите кнопку «Изменить » и выберите команду «Изменить точки».
-
Перетащите одну из вершин фигуры. Вершина — это точка, обозначенная черной точкой, где заканчивается кривая, или точка, в которой два сегмента линии находятся в свободной форме.
Работа с точками редактирования
-
Чтобы добавить точку, щелкните контур фигуры, нажав клавишу CTRL.
- org/ListItem»>
Чтобы удалить точку, щелкните ее, нажав клавишу CTRL.
-
Чтобы точка была обработана как плавная точка, нажмите клавишу SHIFT при перетаскивании любого из дескриптора, присоединенных к точке. После остановки перетаскивания точка будет изменена на плавную точку. Плавная точка соединяет два сегмента линии одинаковой длины.
-
Чтобы точка была обработана как прямая точка, нажмите клавишу CTRL при перетаскивании любого из дескриптора, присоединенного к точке. После остановки перетаскивания точка будет изменена на прямую точку. Прямая точка соединяет два сегмента линий разной длины.
- org/ListItem»>
Чтобы точка была обработана как угловая точка, нажмите клавишу ALT при перетаскивании любого из дескриптора, присоединенного к точке. После остановки перетаскивания точка будет изменена на угловую. Угловая точка соединяет два сегмента линии, один сегмент отключается в другом направлении.
-
Чтобы отменить изменение сегментов точек и строк, нажмите клавишу ESC, прежде чем отпускать кнопку мыши.
-
Чтобы открыть режим редактирования точек с помощью сочетаний клавиш, выделите фигуру и нажмите клавиши ALT+JD, E, E.
Удаление фигур
-
Щелкните фигуру, которую вы хотите удалить, а затем нажмите клавишу DELETE.

Чтобы удалить несколько фигур, выделите первую фигуру, нажмите и удерживайте клавишу CTRL, а затем нажмите клавишу DELETE.
См. также
-
Рисование и удаление линий
-
Группирование и разгруппирование фигур, изображений и других объектов
-
Добавление заливки или эффекта в фигуру
произвольное определение фигуры | Словарь определений английского языка
adj
1 основано на личных прихотях, предрассудках и т. д. или подчинено им; капризный
д. или подчинено им; капризный
2 имеющий лишь относительное применение или актуальность; не абсолютный
3 (правительства, правителя и т. д.) деспотический или диктаторский
4 (Математика) не представляющий никакого конкретного значения
произвольная константа
5 (Закон) (особенно штраф или наказание), не установленный законом; по усмотрению суда
(C15: от латинского арбитраж, устроенный посредством арбитража, неопределенный)
♦ произвольно adv
♦ самоуправство n
Английский словарь Коллинза — определение английского языка и тезаурус  
Смотрите также:
произвольный, произвольный, произвольный, арбитр
Collaborative Dictionary Определение английского языка
| |||||||||||||||||||||||||||||
| Вы хотите отклонить эту запись: дайте нам свои комментарии (неправильный перевод/определение, повторяющиеся записи…) |
Чтобы добавлять слова в свой словарь, станьте участником сообщества Reverso или войдите в систему, если вы уже являетесь его участником. Это просто и занимает всего несколько секунд:
Или зарегистрируйтесь традиционным способом
произвольное определение фигуры | Английский словарь для учащихся
Если вы описываете действие, правило или решение как произвольное, вы думаете, что оно не основано ни на каком принципе, плане или системе. Из-за этого это часто кажется несправедливым. прил
Из-за этого это часто кажется несправедливым. прил
(неодобрение)
Произвольные аресты и задержания без суда были обычным явлением.
♦ произвольно adv ADV с v
Жертвы не были выбраны произвольно.
Перевод английского Cobuild Collins Dictionary  
Смотрите также:
произвольно, арбитр, арбитр, арбитр
Collaborative Dictionary English Cobuild
| |||||||||||||||||||||||||||||
| Вы хотите отклонить эту запись: дайте нам свои комментарии (неправильный перевод/определение, повторяющиеся записи…) |
Чтобы добавлять слова в свой словарь, станьте участником сообщества Reverso или войдите в систему, если вы уже являетесь его участником. Это просто и занимает всего несколько секунд:
Или зарегистрируйтесь традиционным способом
Целые числа и числа с плавающей запятой · Язык Julia
Целые числа и числа с плавающей запятой являются основными строительными блоками арифметики и вычислений. Встроенные представления таких значений называются числовыми примитивами, а представления целых чисел и чисел с плавающей запятой в виде непосредственных значений в коде известны как числовые литералы. Например,
Встроенные представления таких значений называются числовыми примитивами, а представления целых чисел и чисел с плавающей запятой в виде непосредственных значений в коде известны как числовые литералы. Например, 1 — целочисленный литерал, а 1.0 — литерал с плавающей запятой; их двоичные представления в памяти как объекты являются числовыми примитивами.
Julia предоставляет широкий спектр примитивных числовых типов, и над ними определяется полный набор арифметических и побитовых операторов, а также стандартных математических функций. Они напрямую сопоставляются с числовыми типами и операциями, изначально поддерживаемыми современными компьютерами, что позволяет Джулии в полной мере использовать вычислительные ресурсы. Кроме того, Julia обеспечивает программную поддержку арифметики произвольной точности, которая может выполнять операции с числовыми значениями, которые не могут быть эффективно представлены в родных аппаратных представлениях, но за счет относительно низкой производительности.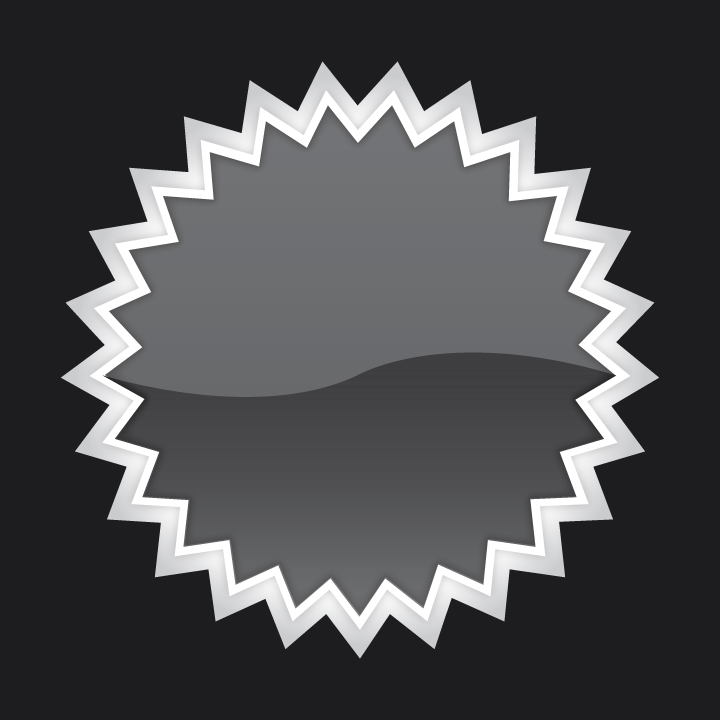 9128 — 1
9128 — 1 Bool N/A 8 false (0) true (1)
- Floating-point types:
| Type | Precision | Number of bits |
|---|---|---|
Float16 | half | 16 |
Float32 | single | 32 |
Float64 | double | 64 |
Кроме того, поверх этих примитивных числовых типов построена полная поддержка комплексных и рациональных чисел. Все числовые типы взаимодействуют естественным образом без явного приведения типов благодаря гибкой, расширяемой пользователем системе продвижения типов.
Буквенные целые числа представлены стандартным образом:
julia> 1 1 юлия> 1234 1234
Тип по умолчанию для целочисленного литерала зависит от того, имеет ли целевая система 32-битную или 64-битную архитектуру:
# 32-битная система: юлия> typeof(1) Int32 # 64-битная система: юлия> typeof(1) Int64
Внутренняя переменная Julia Sys. указывает, является ли целевая система 32-разрядной или 64-разрядной: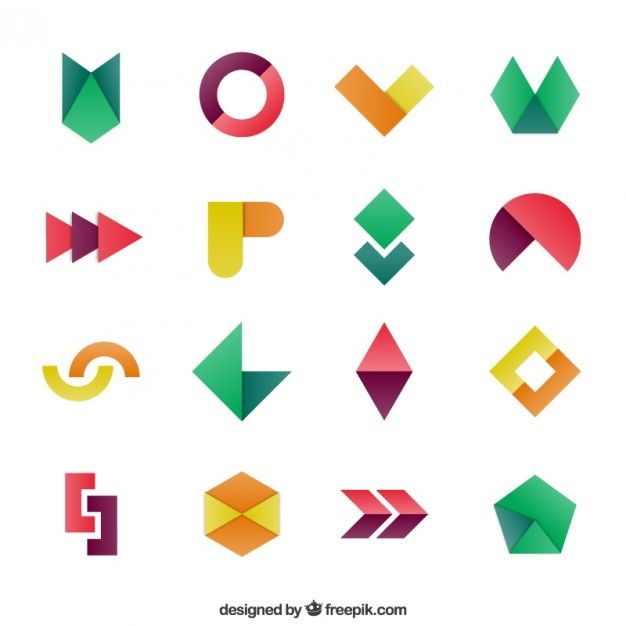 WORD_SIZE
WORD_SIZE
# 32-разрядная система: юлия> Sys.WORD_SIZE 32 # 64-битная система: юлия> Sys.WORD_SIZE 64
Джулия также определяет типы Int и UInt , которые являются псевдонимами системных системных целочисленных типов со знаком и без знака соответственно:
# 32-битная система: Юлия> Инт Int32 Юлия> UInt UInt32 # 64-битная система: Юлия> Инт Int64 Юлия> UInt UInt64
Большие целочисленные литералы, которые не могут быть представлены только 32 битами, но могут быть представлены 64 битами, всегда создают 64-битные целые числа, независимо от типа системы:
# 32-битная или 64-битная система: юлия> typeof(3000000000) Int64
Целые числа без знака вводятся и выводятся с использованием префикса 0x и шестнадцатеричных (с основанием 16) цифр 0-9a-f (для ввода также подходят заглавные цифры A-F ). Размер беззнакового значения определяется количеством используемых шестнадцатеричных цифр:
Размер беззнакового значения определяется количеством используемых шестнадцатеричных цифр:
julia> x = 0x1 0x01 Юлия> typeof(x) UInt8 юлия> х = 0x123 0x0123 Юлия> typeof(x) UInt16 Юлия> х = 0x1234567 0x01234567 Юлия> typeof(x) UInt32 Юлия> х = 0x123456789abcdef 0x0123456789abcdef Юлия> typeof(x) UInt64 Юлия> х = 0x111122223333344445555666677778888 0x11112222333344445555666677778888 Юлия> typeof(x) UInt128
Такое поведение основано на наблюдении, что при использовании беззнаковых шестнадцатеричных литералов для целых значений они обычно используются для представления фиксированной числовой последовательности байтов, а не просто целочисленного значения.
Также поддерживаются двоичные и восьмеричные литералы:
julia> x = 0b10 0x02 Юлия> typeof(x) UInt8 юлия> х = 0o010 0x08 Юлия> typeof(x) UInt8 Юлия> х = 0x00000000000000001111222233334444 0x00000000000000001111222233334444 Юлия> typeof(x) UInt128
Что касается шестнадцатеричных литералов, двоичные и восьмеричные литералы производят целочисленные типы без знака.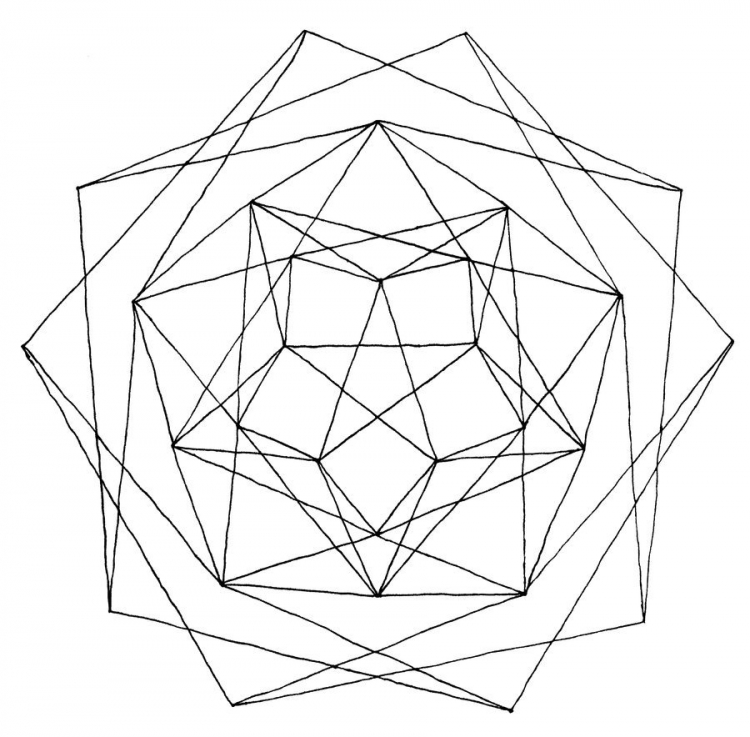 Размер элемента двоичных данных является минимально необходимым, если первая цифра литерала не равна
Размер элемента двоичных данных является минимально необходимым, если первая цифра литерала не равна 0 . В случае начальных нулей размер определяется минимально необходимым размером литерала, который имеет ту же длину, но начальную цифру 1 . Это означает, что:
-
0x1и0x12являются литераламиUInt8, -
0x123and0x1234areUInt16literals, -
0x12345and0x12345678areUInt32literals, -
0x123456789and0x1234567890adcdefareUInt64literals, etc.
Even if есть начальные нулевые цифры, которые не влияют на значение, они учитываются при определении размера хранилища литерала. Итак, 0x01 — это UInt8 , а 0x0001 — это UInt16 .
Это позволяет пользователю контролировать размер.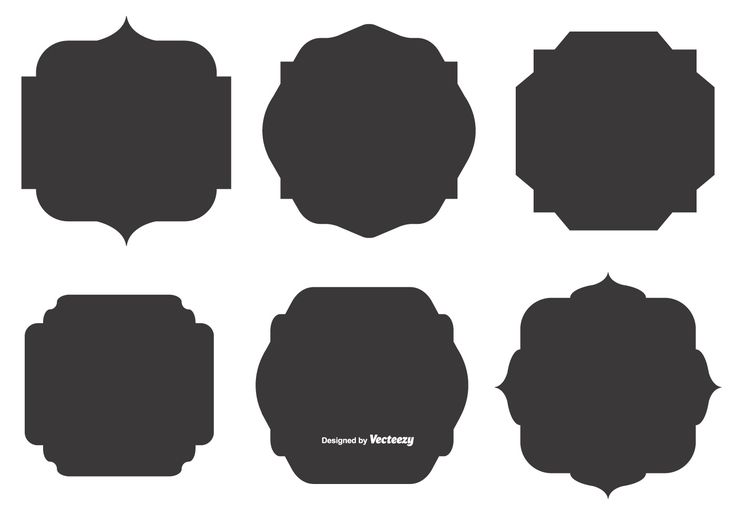
Значения, которые нельзя сохранить в UInt128 , не могут быть записаны как такие литералы.
Двоичные, восьмеричные и шестнадцатеричные литералы могут быть подписаны цифрами - , непосредственно предшествующими беззнаковому литералу. Они производят целое число без знака того же размера, что и литерал без знака, с дополнением до двух значений:
julia> -0x2 0xfe юлия> -0x0002 0xfffe
Минимальные и максимальные представляемые значения примитивных числовых типов, таких как целые числа, задаются функциями typemin и typemax :
julia> (typemin(Int32), typemax(Int32))
(-2147483648, 2147483647)
julia> для T в [Int8,Int16,Int32,Int64,Int128,UInt8,UInt16,UInt32,UInt64,UInt128]
println("$(lpad(T,7)): [$(typemin(T)),$(typemax(T))]")
конец
Int8: [-128,127]
Int16: [-32768,32767]
Int32: [-2147483648,2147483647]
Int64: [-9223372036854775808,9223372036854775807]
Int128: [-170141183460469231731687303715884105728,170141183460469231731687303715884105727]
UInt8: [0,255]
UInt16: [0,65535]
UInt32: [0,4294967295]
UInt64: [0,18446744073709551615]
UInt128: [0,340282366920938463463374607431768211455] Значения, возвращаемые typemin и typemax , всегда имеют заданный тип аргумента. (Вышеприведенное выражение использует несколько функций, которые еще предстоит представить, в том числе циклы for, строки и интерполяцию, но должно быть достаточно простым для понимания пользователями с некоторым опытом программирования.)
(Вышеприведенное выражение использует несколько функций, которые еще предстоит представить, в том числе циклы for, строки и интерполяцию, но должно быть достаточно простым для понимания пользователями с некоторым опытом программирования.)
Поведение при переполнении
В Julia превышение максимального представляемого значения данного типа приводит к циклическому поведению:
julia> x = typemax(Int64) 9223372036854775807 юлия> х + 1 -9223372036854775808 julia> x + 1 == typemin(Int64) true
Таким образом, арифметика с целыми числами Джулии на самом деле является формой модульной арифметики. Это отражает характеристики базовой арифметики целых чисел, реализованной на современных компьютерах. В приложениях, где возможно переполнение, необходима явная проверка циклического перехода, вызванного переполнением; иначе 919 10000000000000000000
Ошибки деления
Целочисленное деление (функция div ) имеет два исключительных случая: деление на ноль и деление наименьшего отрицательного числа ( typemin ) на -1.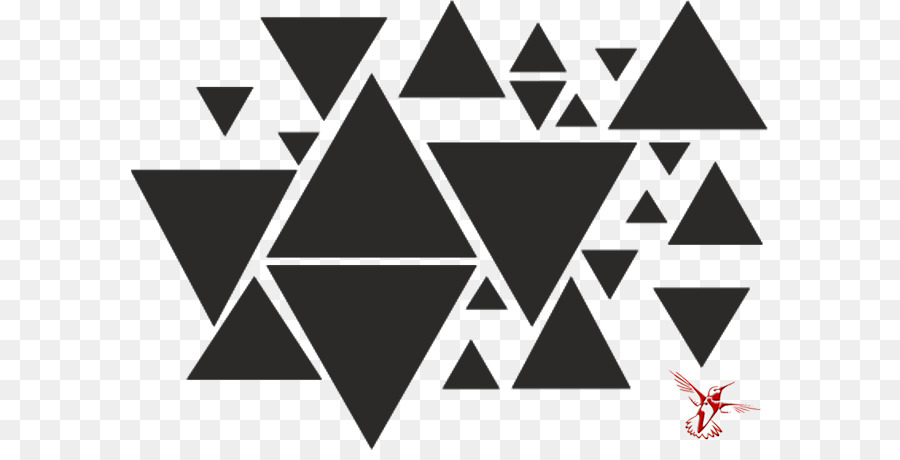 В обоих случаях выдается ошибка
В обоих случаях выдается ошибка DivideError . Функции остатка и модуля ( rem и mod ) выдают DivideError , когда их второй аргумент равен нулю.
Литеральные числа с плавающей запятой представлены в стандартных форматах, при необходимости с использованием E-нотации:
юлия > 1.0 1,0 Юлия> 1. 1,0 юлия > 0,5 0,5 юлия> .5 0,5 юлия > -1.23 -1,23 юлия> 1e10 1.0e10 юлия> 2.5e-4 0,00025
Приведенные выше результаты представляют собой все значения Float64 . Литеральные значения Float32 можно ввести, написав f вместо e :
julia> x = 0.5f0 0.5f0 Юлия> typeof(x) Поплавок32 юлия> 2.5f-4 0.00025f0
Значения можно легко преобразовать в Float32 :
Юлия> x = Float32(-1.5) -1.5f0 Юлия> typeof(x) Float32
Шестнадцатеричные литералы с плавающей запятой также допустимы, но только как значения Float64 , где p предшествует экспоненте с основанием 2:
julia> 0x1p0 1,0 юлия> 0x1.8p3 12,0 юлия> х = 0x.4p-1 0,125 Юлия> typeof(x) Float64
Числа с плавающей запятой половинной точности также поддерживаются ( Float16 ), но они реализованы в программном обеспечении и используют Float32 для вычислений.
юлия> sizeof(Float16(4.)) 2 Юлия> 2*Float16(4.) Float16(8.0)
Символ подчеркивания _ может использоваться как разделитель цифр:
julia> 10_000, 0.000_000_005, 0xdead_beef, 0b1011_0010 (10000, 5.0e-9, 0xdeadbeef, 0xb2)
Ноль с плавающей запятой
Числа с плавающей запятой имеют два нуля, положительный нуль и отрицательный нуль. Они равны друг другу, но имеют разные двоичные представления, что можно увидеть с помощью функции bitstring :
Юлия> 0,0 == -0,0 истинный юлия> битовая строка (0.0) "00000000000000000000000000000000000000000000000000000000000000000" юлия> битовая строка (-0.0) "1000000000000000000000000000000000000000000000000000000000000000"
Special floating-point values
There are three specified standard floating-point values that do not correspond to any point on the real number line:
Float16 | Float32 | Float64 | Name | Description |
|---|---|---|---|---|
Inf16 | Inf32 | Inf | positive infinity | a value greater than all finite floating-point values |
-Inf16 | -Inf32 | -Inf | минус бесконечность | значение меньше всех конечных значений с плавающей запятой |
NAN16 | NAN32 | NAN | Не число | значения с плавающей запятой упорядочены относительно друг друга и других чисел с плавающей запятой, см.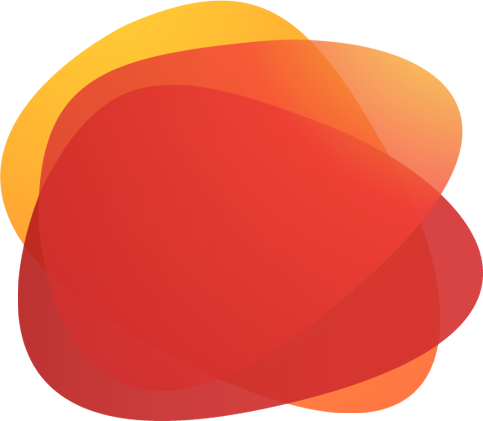 Численные сравнения. По стандарту IEEE 754 эти значения с плавающей запятой являются результатом определенных арифметических операций: Численные сравнения. По стандарту IEEE 754 эти значения с плавающей запятой являются результатом определенных арифметических операций:julia> 1/Inf 0,0 юлия> 1/0 Инф юлия > -5/0 -Инф юлия> 0.000001/0 Инф юлия> 0/0 NaN юлия > 500 + Инф Инф юлия> 500 - инф -Инф Юлия> Инф+Инф Инф julia> Инф - Инф NaN Юлия> Инф * Инф Инф юлия> Инф / Инф NaN юлия> 0 * инф NaN julia> NaN == NaN ЛОЖЬ julia> NaN != NaN истинный Юлия> NaN < NaN ЛОЖЬ julia> NaN > NaN ложь Функции julia> (typemin(Float16),typemax(Float16)) (-Inf16, Inf16) Юлия> (typemin(Float32),typemax(Float32)) (-Inf32, Inf32) Юлия> (typemin(Float64),typemax(Float64)) (-Inf, Inf) Машинный эпсилон Большинство действительных чисел не могут быть точно представлены числами с плавающей запятой, поэтому для многих целей важно знать расстояние между двумя соседними представимыми числами с плавающей запятой, которое часто известно как машина эпсилон. julia> eps( 1.0) 2.220446049250313э-16 юлия> eps(1000.) 1.1368683772161603e-13 юлия> eps(1e-27) 1.793662034335766е-43 юлия> eps(0.0) 5.0e-324 Расстояние между двумя соседними представимыми числами с плавающей запятой не постоянно, но меньше для меньших значений и больше для больших значений. Другими словами, представляемые числа с плавающей запятой наиболее плотны в строке действительных чисел вблизи нуля и экспоненциально растут по мере удаления от нуля. По определению, Julia также предоставляет функции julia> x = 1.25f0 1.25f0 юлия> nextfloat(x) 1.2500001f0 юлия> prevfloat(x) 1.2499999f0 юлия> битовая строка (prevfloat (x)) "001111111001111111111111111111111" юлия> битовая строка(x) "001111111010000000000000000000000" Юлия> битовая строка (следующий поплавок (х)) "00111111101000000000000000000001" Этот пример подчеркивает общий принцип, заключающийся в том, что смежные представимые числа с плавающей запятой также имеют смежные двоичные целочисленные представления. Режимы округления Если число не имеет точного представления с плавающей запятой, оно должно быть округлено до соответствующего представимого значения. Однако способ округления при необходимости можно изменить в соответствии с режимами округления, представленными в стандарте IEEE 754. По умолчанию всегда используется режим Предыстория и ссылкиАрифметика с плавающей запятой включает в себя множество тонкостей, которые могут удивить пользователей, незнакомых с деталями низкоуровневой реализации. Однако эти тонкости подробно описаны в большинстве книг по научным вычислениям, а также в следующих ссылках:
Чтобы разрешить вычисления с целыми числами произвольной точности и числами с плавающей запятой, Julia является оболочкой GNU Multiple Precision Arithmetic Library (GMP) и GNU MPFR Library соответственно. 9Типы 0309 BigInt и Конструкторы существуют для создания этих типов из примитивных числовых типов, и строковый литерал После создания они участвуют в арифметике со всеми другими числовыми типами благодаря механизму продвижения и преобразования типов Julia: julia> BigInt(typemax(Int64)) + 1 9223372036854775808 юлия> большой"12345678 Однако преобразование типов между примитивными типами выше и юлия> x = typemin(Int64) -9223372036854775808 Юлия> х = х - 1 9223372036854775807 Юлия> typeof(x) Int64 Юлия> y = BigInt(typemin(Int64)) -9223372036854775808 Юлия> у = у - 1 -9223372036854775809 юлия> typeof(y) BigInt Точность по умолчанию (количество бит мантиссы) и режим округления julia> setrounding(BigFloat, RoundUp) do
BigFloat(1) + разбор(BigFloat, "0.1")
конец
1.100000000000000000000000000000000000000000000000000000000000000000000000000000003
julia> setrounding(BigFloat, RoundDown) сделать
BigFloat(1) + разбор(BigFloat, "0.1")
конец
1.099999999999999999999999999999999999999999999999999999999999999999999999999986
julia> setprecision(40) сделать
BigFloat(1) + разбор(BigFloat, "0.Дополнительно в качестве коэффициентов к переменным могут использоваться выражения в скобках, подразумевающие умножение выражения на переменную: julia> (x-1)x 6 Однако ни сопоставление двух выражений в скобках, ни размещение переменной перед выражением в скобках не могут использоваться для умножения: julia> (x-1)(x+1) ОШИБКА: MethodError: объекты типа Int64 не могут быть вызваны Джулия> х(х+1) ОШИБКА: MethodError: объекты типа Int64 не могут быть вызваны Оба выражения интерпретируются как применение функции: любое выражение, не являющееся числовым литералом, если сразу за ним следует скобка, интерпретируется как функция, применяемая к значениям в круглых скобках (дополнительную информацию о функциях см. в разделе Функции). Таким образом, в обоих этих случаях возникает ошибка, поскольку левое значение не является функцией. Вышеупомянутые синтаксические улучшения значительно уменьшают визуальный шум, возникающий при написании обычных математических формул. Конфликты синтаксисаСинтаксис совмещенных литеральных коэффициентов может конфликтовать с синтаксисом некоторых числовых литералов: шестнадцатеричных, восьмеричных и двоичных целых литералов и инженерной нотации для литералов с плавающей запятой. Вот некоторые ситуации, когда возникают синтаксические конфликты:
Во всех случаях неоднозначность разрешается в пользу интерпретации числовых литералов:
В отличие от |

 Можно также выбрать инструмент «Прямоугольник» и «Прямоугольник со скругленными углами» на панели «Параметры инструмента».
Можно также выбрать инструмент «Прямоугольник» и «Прямоугольник со скругленными углами» на панели «Параметры инструмента».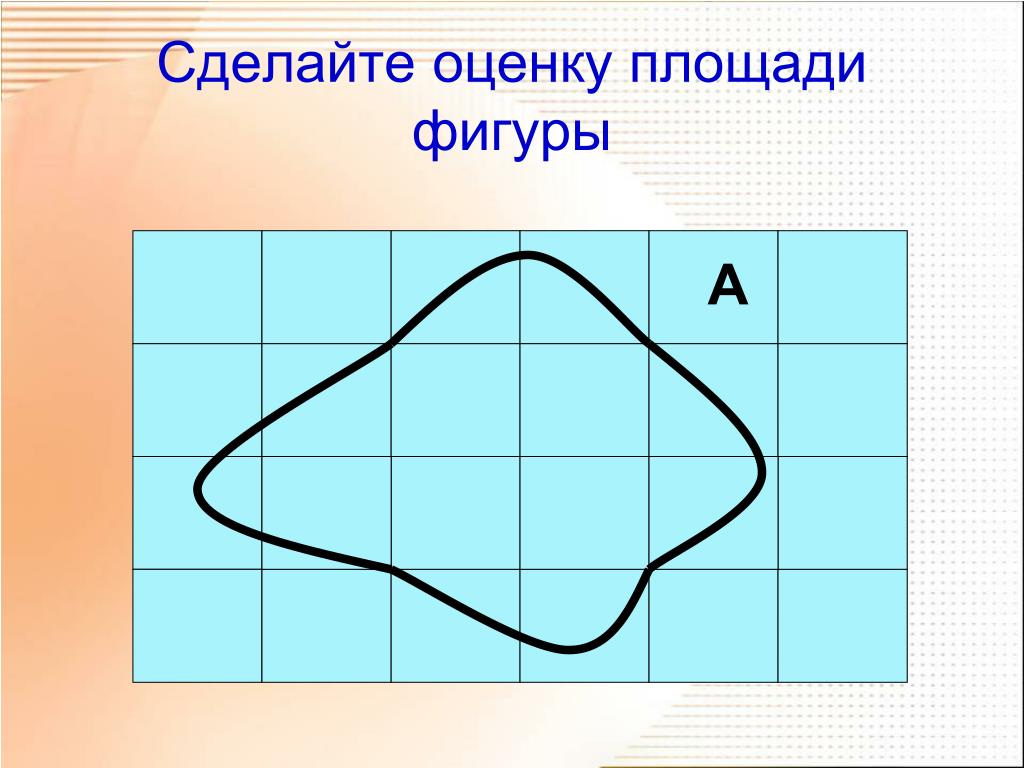

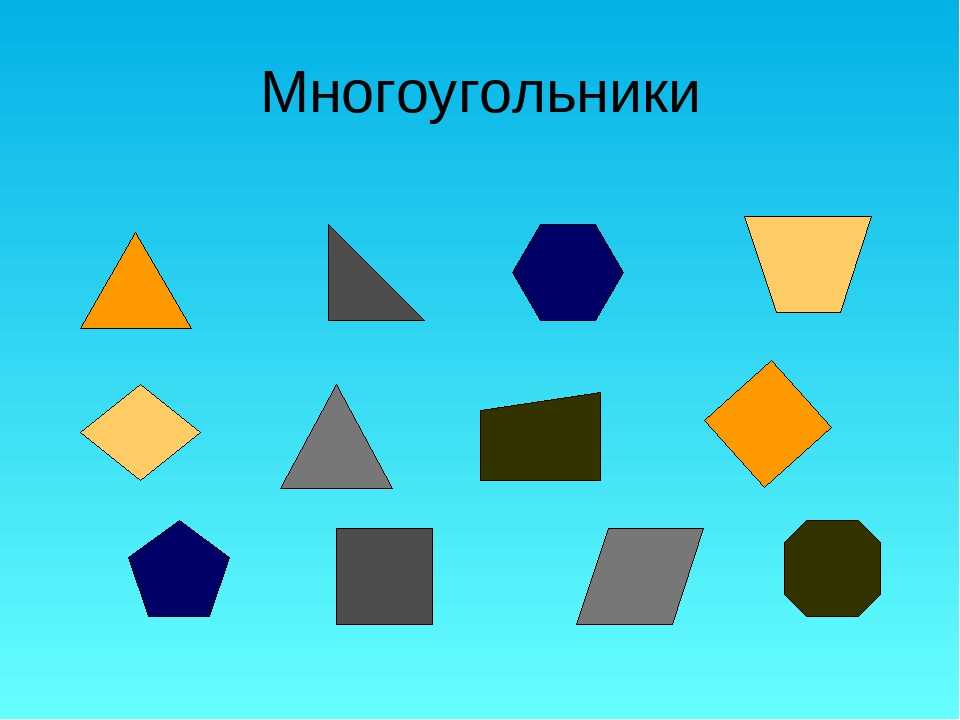
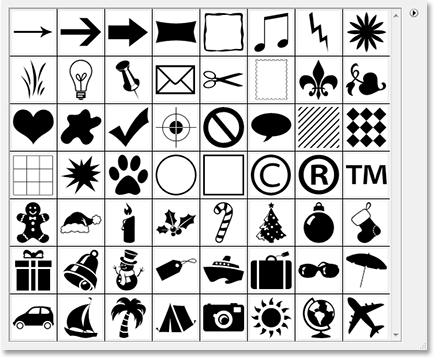


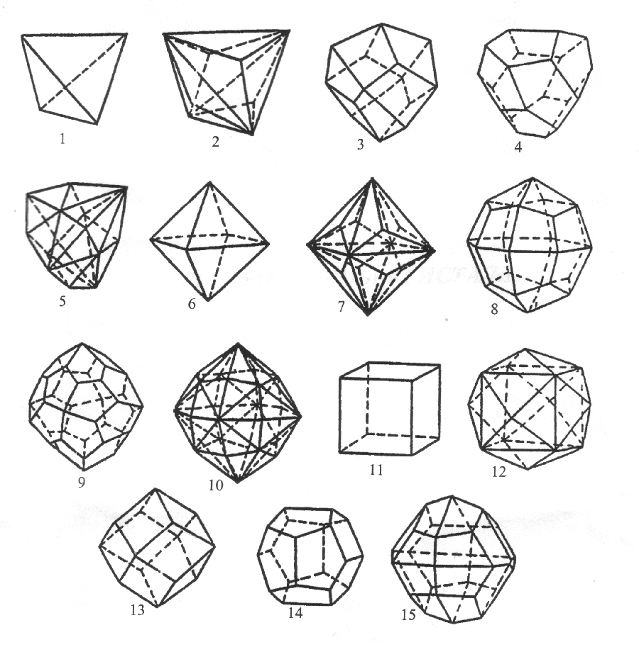

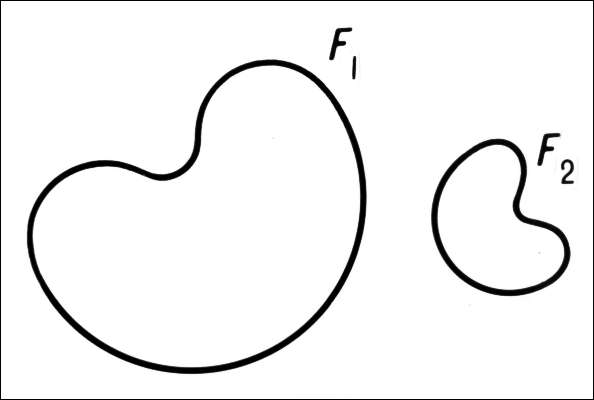

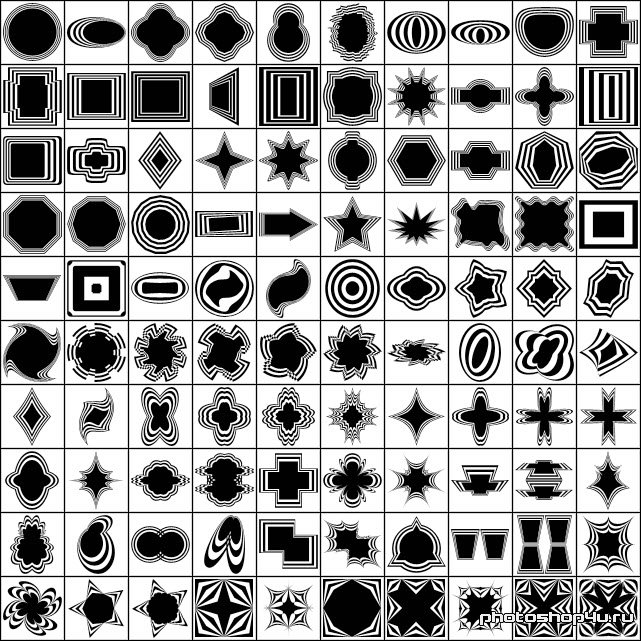
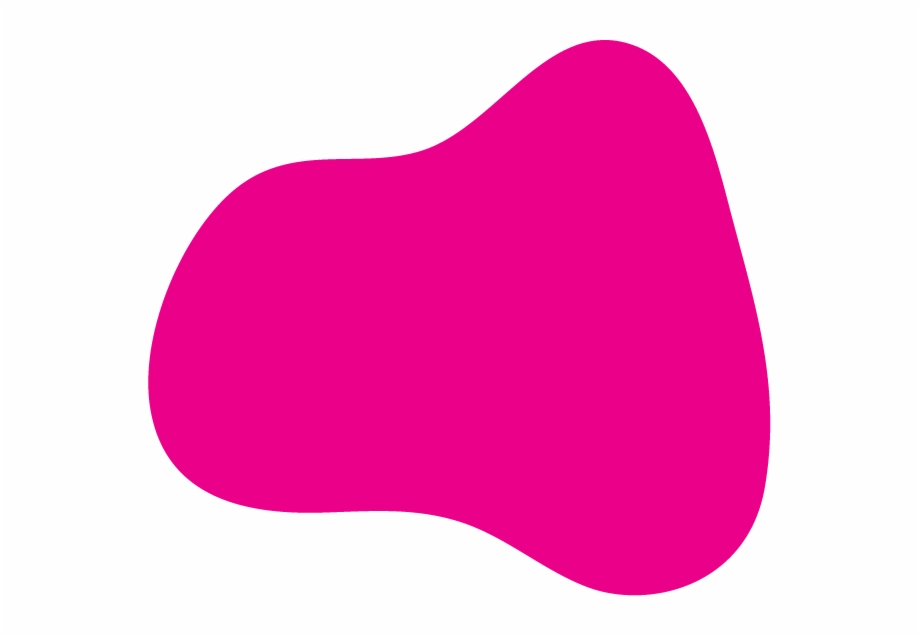

 ] Пример: исследование показывает, что большинство стартапов разоряются в течение первых четырех лет.
] Пример: исследование показывает, что большинство стартапов разоряются в течение первых четырех лет.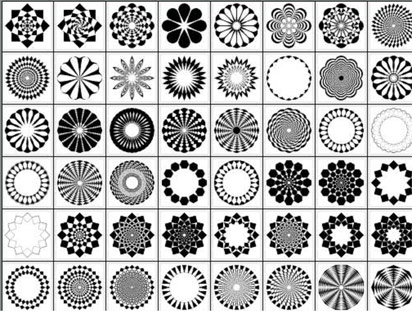 Это слово описывает одобрение фанатами вымышленных или желаемых романов между персонажами или деятелями поп-культуры.
Это слово описывает одобрение фанатами вымышленных или желаемых романов между персонажами или деятелями поп-культуры. 8p3
12,0
юлия> х = 0x.4p-1
0,125
Юлия> typeof(x)
Float64
8p3
12,0
юлия> х = 0x.4p-1
0,125
Юлия> typeof(x)
Float64 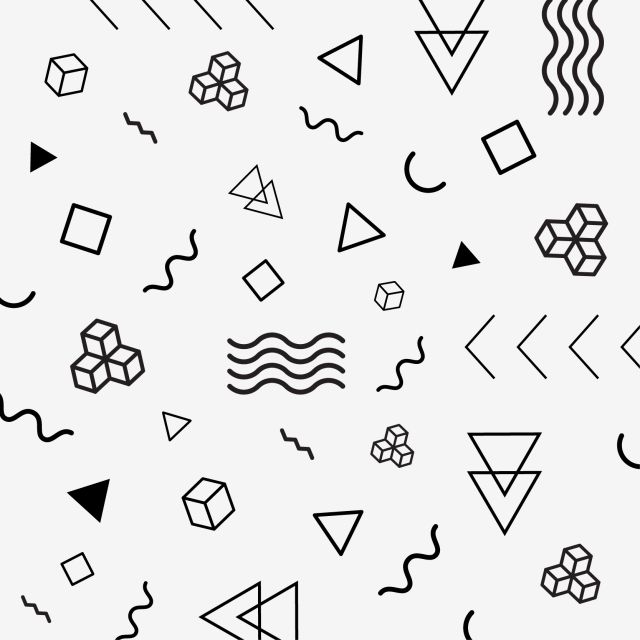 9-52 как значения
9-52 как значения  0)
0) 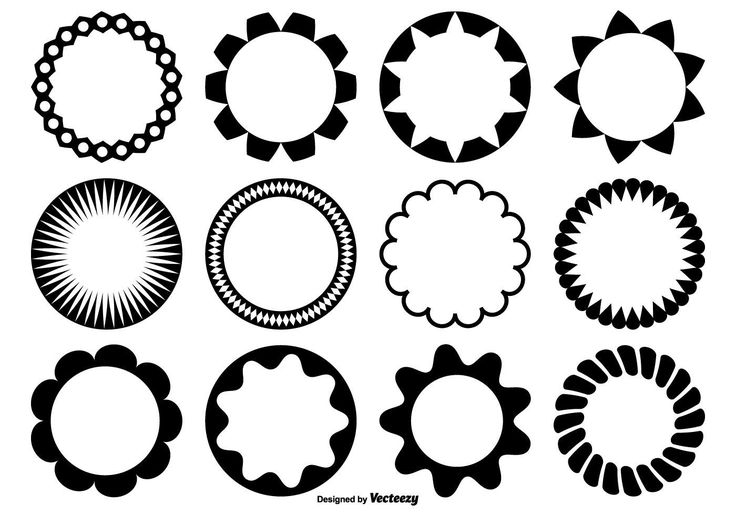

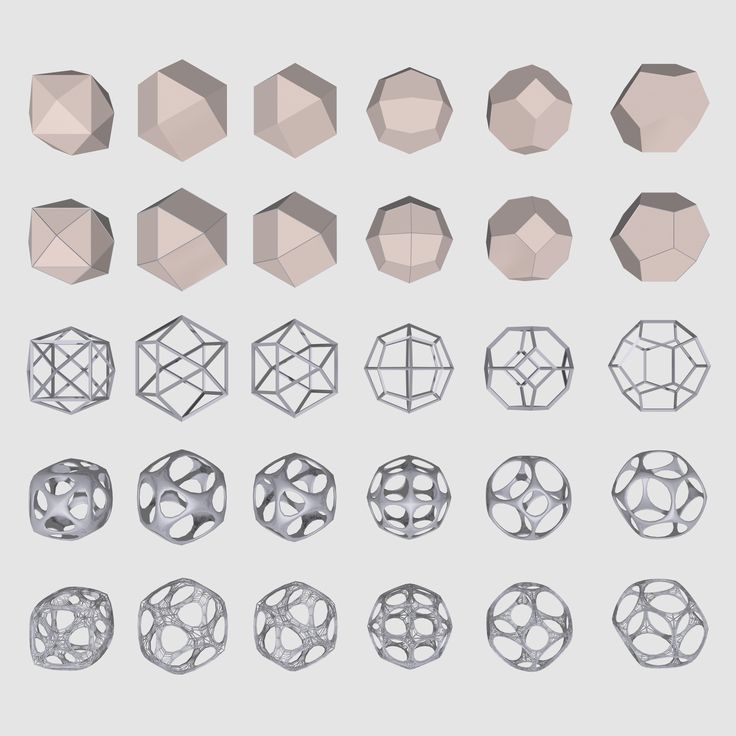
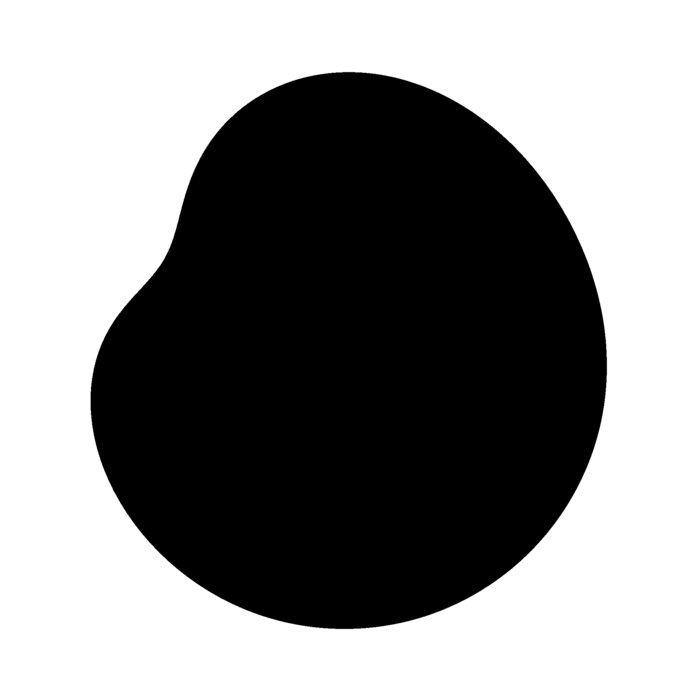 1")
конец
1.1000000000004 92 - 3(х-1) + 1
3
1")
конец
1.1000000000004 92 - 3(х-1) + 1
3 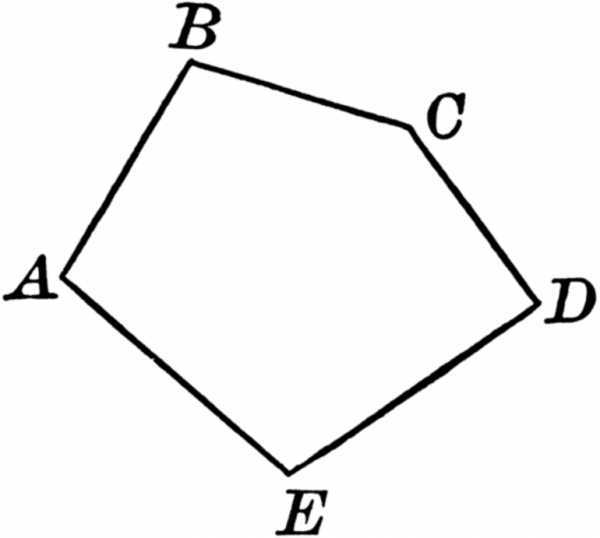 Обратите внимание, что между числовым литеральным коэффициентом и идентификатором или выражением в скобках, на которое он умножается, не должно быть пробелов.
Обратите внимание, что между числовым литеральным коэффициентом и идентификатором или выражением в скобках, на которое он умножается, не должно быть пробелов.