Загрузка дополнительных наборов
Adobe Photoshop CS6. Мастер-класс Евгении Тучкевич
Кроме стандартного набора форм вы можете загрузить дополнительные наборы из библиотек самой программы или формы, сохраненные вами на диске.
1.Выберите инструмент Custom Shape (Произвольная фигура).
2.На панели параметров инструмента щелкните мышью на стрелке в поле Shape (Фигура), чтобы открыть набор стандартных форм. Из меню набора выберите команду Load Shapes (Загрузить фигуры) (рис. 5.10).
Рис. 5.10. Команда Load Shapes
3.В открывшемся диалоговом окне Load (Загрузить) первоначально программа указывает путь до наборов из библиотеки: Program Files\Adobe\Adobe Photoshop CS6\ Presets\Custom Shapes.
Примечание
Обратите внимание на расширение файлов с формами — csh. Эти файлы не растровые. Они не открываются командой File | Open (Файл | Открыть), а подгружаются командой Load (Загрузить) в соответствующие наборы инструментов или настройки команд.
4.Также вы можете подгрузить набор из библиотеки, не используя команду Load Shapes (Загрузить фигуры), а выбрав необходимый набор, например Animals (Животные) из списка (рис.
5.Перед выполнением загрузки на экране появится окно (рис. 5.12). Если вы хотите добавить формы к существующим в наборе, нажмите кнопку Append (Добавить). В случае нажатия кнопки OK произойдет замена набора новыми подгружаемыми формами (рис. 5.13).
96
Урок 5. Формы. Служебные наборы
Рис. 5.11. Выбор набора Animals для добавления к стандартным формам
Рис. 5.12. Выбор добавления в существующий набор форм
Рис. 5.13. Набор форм Animals, добавленный к стандартным формам
6.Если нужно вернуться к первоначальному набору, необходимо выполнить команду Reset Shapes (Восстановить произвольные фигуры), находящуюся над командой Load Shapes, и вы опять увидите первоначальный набор (см. рис. 5.10).
7.Возможно, у вас опять появится окно с вариантами сброса набора (рис. 5.14). Если вы желаете заменить текущий набор набором по умолчанию, нажмите кнопку OK.
Рис. 5.14. Выбор базового набора форм
97
Adobe Photoshop CS6. Мастер-класс Евгении Тучкевич
Вэлектронном архиве сопровождения есть папка с пиратскими картами.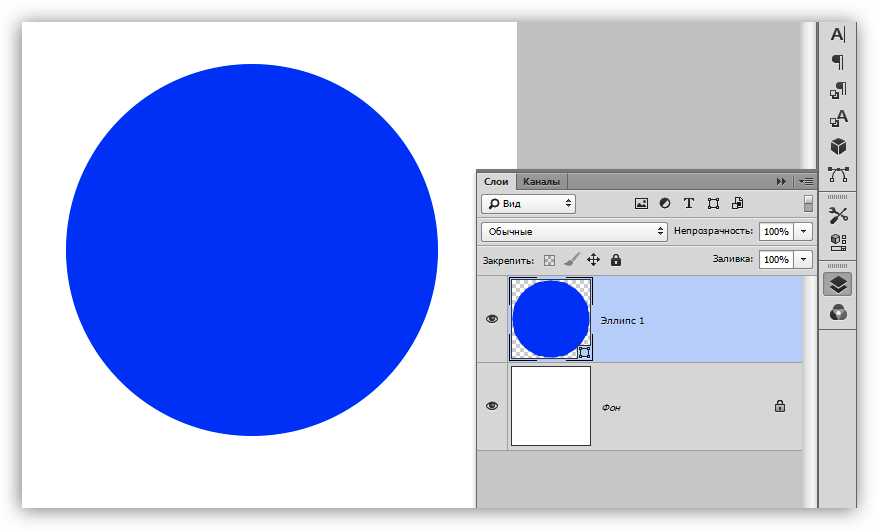 Путь
Путь
кпапке — Lessons\Урок_5_Наборы\Карты.
Предлагаю нарисовать свою карту места, где зароем клад.
В электронном архиве находится служебный файл Pirates.csh с уже готовыми формами.
1.Создайте новый документ, выбрав:
•Preset (Набор): Web;
•Size (Размер): 800600, 72 ppi;
•Color Mode (Цветовой режим): RGB Color;
•Background Contents (Содержимое фона): White (Белый).
2.Выберите инструмент Custom Shape (Произвольная фигура). Выберите третий режим для рисования Pixels (Пикселы).
3.На панели параметров инструмента щелкните мышью на стрелке в поле Shape (Фигура), чтобы открыть набор стандартных форм. Из меню набора выберите команду Load Shapes (Загрузить фигуры).
4.В открывшемся диалоговом окне Load (Загрузить) укажите путь до файла с нашим пиратским набором: Lessons\Урок_5_Наборы\Pirates.csh.
5.К стандартному набору добавился набор с пиратскими формами. Разглядеть чтолибо достаточно тяжело. Установим режим отображения меню Large Thumbnail (Большие миниатюры) (рис.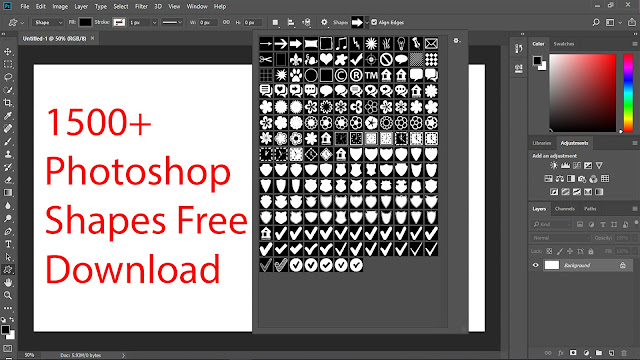 5.15).
5.15).
Рис. 5.15. Установка режима отображения для удобства работы
При таком отображении достаточно легко найти и рассмотреть все формы (рис. 5.16).
6.Приступим к рисованию. Выберите цвет Foreground (Основной) темно-синий, как море. Залейте документ, используя «горячие» клавиши.
98
Урок 5. Формы. Служебные наборы
7.Активизируйте инструмент Brush (Кисть). Задайте мягкие края у кисти. Установите в Foreground бледно-голубой цвет. Рисуйте разными яркостными составляющими внутри «моря», создавая тропический остров.
8.Присваивая разные цвета Brush (Кисти) с мягкими краями, нарисуйте желтый остров (рис. 5.17) и зеленую растительность.
Рис. 5.16. Отображение больших пиктограмм
Рис. 5.17. Остров в море | Рис. 5.18. Раскрашенный инструментом Paint Bucket |
|
9.Для создания растительности и других объектов на острове и в воде используйте подгруженные формы. Во всех случаях следует рисовать формы, удерживая клавишу <Shift> для пропорциональности. В качестве основного цвета необходимо устанавливать черный цвет для последующего раскрашивания внутри.
Во всех случаях следует рисовать формы, удерживая клавишу <Shift> для пропорциональности. В качестве основного цвета необходимо устанавливать черный цвет для последующего раскрашивания внутри.
10.Нарисуйте злобного морского дьявола в верхней части острова.
99
Adobe Photoshop CS6. Мастер-класс Евгении Тучкевич
11.Для раскрашивания удобно использовать инструмент Paint Bucket (Заливка). Выбирайте Foreground и щелкайте внутри объекта. Раскрасьте морского дьявола (рис. 5.18).
12.Последовательно создавая и закрашивая объекты, можно получить различные композиции. Осталось обозначить дорожку до клада.
Для создания дорожки используется круглая жесткая кисть, у которой в палитре Brush (Кисть) в разделе Brush Tip Shape (Форма отпечатка кисти) параметр Spacing (Интервалы) установлен в значение 292% (рис. 5.19).
Рис. 5.19. Разделение кисти
100
Как создать пользовательскую форму в Photoshop (2 простых способа)
Если вам нужно добавить пользовательскую форму в ваш проект Photoshop, может быть утомительно рисовать ее каждый раз, когда вам нужно ее включить. К счастью, есть несколько способов создать собственную фигуру, которую вы можете использовать столько раз, сколько захотите.
К счастью, есть несколько способов создать собственную фигуру, которую вы можете использовать столько раз, сколько захотите.
Чтобы создать пользовательскую фигуру в Photoshop, создайте контур с помощью инструмента «Перо», чтобы определить параметры фигуры. После завершения пути перейдите в «Правка»> «Определить пользовательскую форму», чтобы превратить путь в фигуру. Ваша пользовательская форма теперь будет доступна в вашем инструменте Custom Shape Tool (U).
Теперь вы можете создать собственную фигуру из существующего изображения или создать собственный путь, как упоминалось выше. Давайте рассмотрим оба метода, чтобы вы могли начать создавать собственные формы с любой отправной точки.
Как сделать пользовательскую фигуру из изображения
Использовать существующее изображение для создания пользовательской формы очень просто.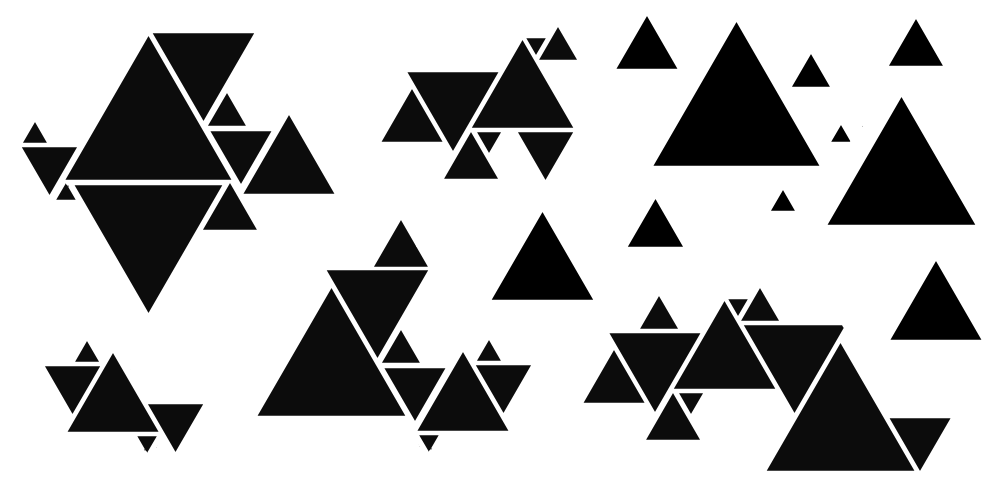
Для этого хорошо подходят изображения с ограниченным количеством цветов, например, с черным контуром и цветной заливкой. Кроме того, силуэт может работать одинаково хорошо, если вы хотите, чтобы пользовательская форма была формой самого силуэта.
В этом примере я буду использовать этот желто-черный смайлик, превращая черный контур в мою пользовательскую форму.
Выбрав подходящее изображение, откройте его в Photoshop. Ваше изображение должно быть высокого качества, без пикселизации и иметь четко определенные цвета, такие как черный цвет смайлика. Вы можете использовать любой инструмент быстрого выбора, чтобы сделать выбор. Однако проще всего для этой цели использовать метод цветового диапазона.
Чтобы выбрать основной цвет, перейдите на Выберите > Цветовой диапазон .
Откроется диалоговое окно Color Range , где вы можете щелкнуть цвет, который хотите выбрать. В этом случае я щелкнул черный контур, чтобы выбрать эти цвета графики.![]()
В раскрывающемся списке «Выбрать» есть параметры для цветовых диапазонов. Поскольку мое изображение ограничено тремя цветами, оно легко подберет подходящую цветовую гамму. Если области вашего изображения, которые вы превращаете в пользовательскую форму, являются единственными темными областями, выберите «Тени» в раскрывающемся списке.
Затем вы увидите выбранную область в окне предварительного просмотра.
Вы можете выбрать определенные параметры цвета для других цветов или использовать пипетку, чтобы выбрать цвет непосредственно на изображении. Если ваш цвет похож на другой цвет, он может быть не таким успешным, как выбор только этого цвета.
Выбрав цветовую гамму, вы можете более точно отредактировать ее.
Ползунок «Диапазон» поможет добавить или удалить другие похожие цвета и тона к вашему выбору. Если выбранный вами цвет, как и мой, сильно отличается от других цветов на изображении, вам не нужно иметь очень большой диапазон.
Переместите ползунок влево, чтобы уменьшить диапазон, или вправо, чтобы выбрать больший диапазон тонов.![]()
Затем отрегулируйте ползунок Нечеткость , чтобы настроить допуск цветов, которые будут включены в ваш выбор.
Наконец, последнее, что нужно проверить в диалоговом окне «Цветовой диапазон», — это то, что изображение не инвертировано. Окно предварительного просмотра показывает изображение в оттенках серого. Все, что окрашено в белый цвет, станет вашей индивидуальной формой.
Можно проверить Инвертировать , если вы хотите отменить выбор и создать пользовательскую форму, исключив выбранную область.
Все, что окрашено в черный цвет, будет проигнорировано при создании вашей индивидуальной формы.
Если вы довольны настройками, нажмите OK .
Ваше изображение теперь будет иметь активное выделение вокруг выбранных цветов. Все выбранное будет одного цвета. На моем изображении все, что черное, окружено марширующими муравьями, чтобы показать, что оно выделено.
Теперь нам нужно создать путь из выделения, сначала открыв Панель путей .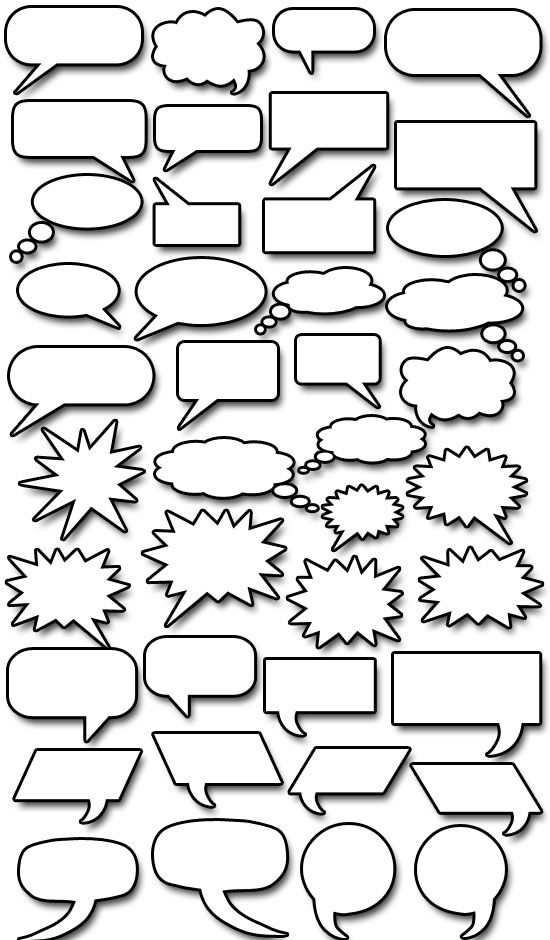 Перейдите к Окно > Пути .
Перейдите к Окно > Пути .
Панель путей открывается там, где находится панель слоев, так что вы можете переключаться между ними. В настоящее время панель Paths пуста.
Внизу панели Paths выберите Make work path from selection .
Это удалит марширующих муравьев вокруг выбранного вами цвета и заменит его синими дорожками и опорными точками.
Панель Paths теперь показывает Рабочий путь из вашего образа.
Теперь пришло время преобразовать этот путь в фигуру, выбрав Edit > Define Custom Shape .
Назовите свою новую фигуру в диалоговом окне и нажмите OK .
Найдите инструмент Shape Tool (U) на панели инструментов и удерживайте его, чтобы увидеть все параметры инструмента Shape. Выберите инструмент Custom Shape Tool .
На панели параметров вы можете выбрать, какая форма будет использоваться в инструменте Custom Shape Tool.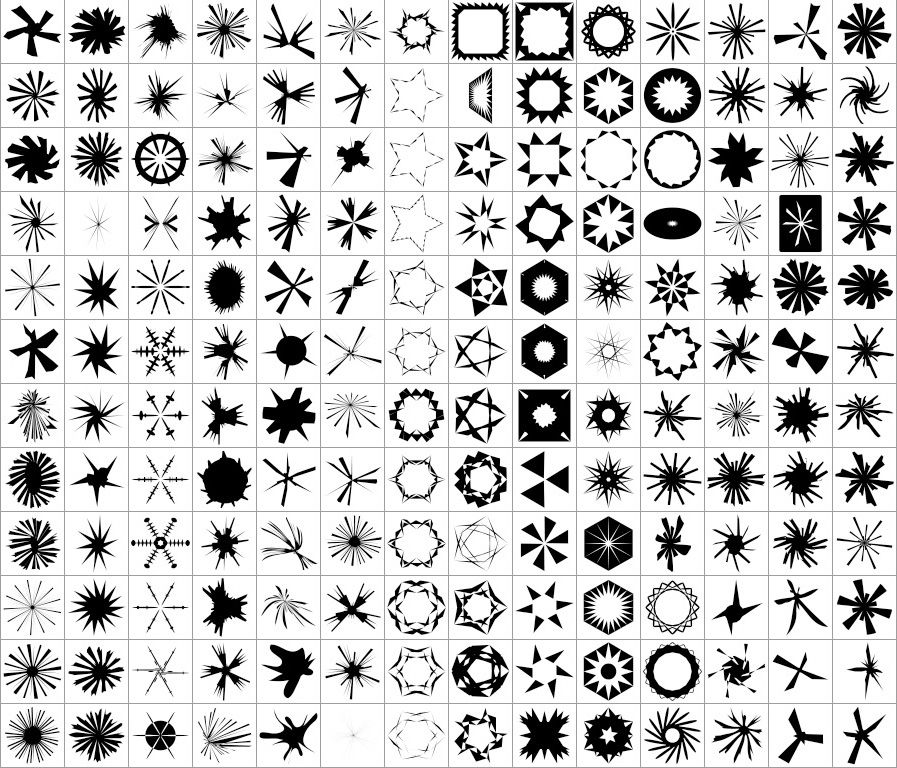 Photoshop уже предоставляет предустановленные формы, но теперь в этом списке также отображается ваша пользовательская форма.
Photoshop уже предоставляет предустановленные формы, но теперь в этом списке также отображается ваша пользовательская форма.
Выберите стрелку вниз рядом с фигурой по умолчанию на панели параметров , чтобы открыть библиотеку форм.
Существует несколько категорий уже существующих форм. Ваша самая новая пользовательская форма будет внизу.
Выберите собственную форму. На панели параметров установите цвета Fill и Stroke .
На холсте щелкните и перетащите, чтобы нарисовать собственную форму. Чтобы сохранить пропорции, нажмите Shift , перетаскивая инструмент Custom Shape Tool до желаемого размера.
Каждая новая фигура появится на своем слое.
Как создать пользовательскую фигуру из контура
Вы можете создать пользовательскую фигуру, используя контуры, что дает вам больше возможностей для настройки по сравнению с использованием готового изображения.
Для начала выберите Pen Tool (P) .
На панели параметров выберите Путь в раскрывающемся меню.
С помощью инструмента «Перо», установленного на «Путь», вы можете нарисовать любую форму на холсте. Вы можете использовать инструмент «Перо» как обычно, независимо от того, рисуете ли вы прямые линии или добавляете кривые, до тех пор, пока вы завершаете форму и соединяете окончательные опорные точки.
Если вы довольны своей формой пути, на панели параметров выберите Shape .
Это превращает ваш путь в сплошную фигуру с обводкой и заливкой.
Теперь, чтобы превратить ваш пользовательский путь в пользовательскую форму, снова перейдите к Edit > Define Custom Shape .
Назовите свою пользовательскую фигуру в диалоговом окне «Имя фигуры» и нажмите OK , когда закончите.
Теперь вы создали пользовательскую фигуру из контура.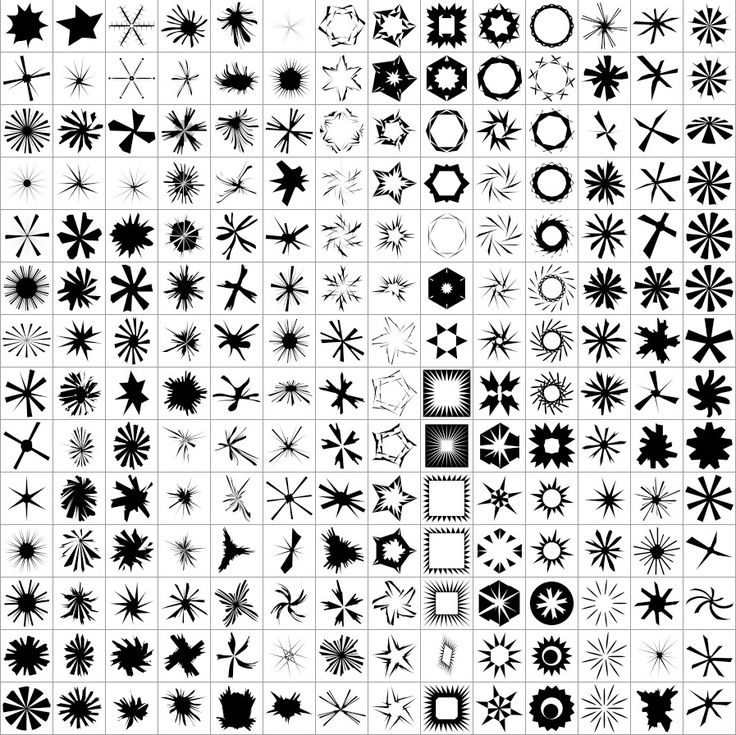 Чтобы найти и использовать новую пользовательскую форму, перейдите на страницу Shape Tool ( U ) и выберите Custom Shape Tool .
Чтобы найти и использовать новую пользовательскую форму, перейдите на страницу Shape Tool ( U ) и выберите Custom Shape Tool .
На панели параметров по умолчанию отображается последняя использованная форма. Щелкните стрелку вниз рядом с текущей фигурой, чтобы открыть библиотеку форм. Ваша новая пользовательская форма будет внизу списка.
Выберите собственную форму.
Чтобы создать фигуру на холсте, щелкните мышью и перетащите ее до нужного размера. Чтобы сохранить пропорции, удерживайте Shift при перетаскивании. Вы можете изменить цвета Fill и Stroke на панели параметров .
Теперь, когда вы знаете, как создавать собственные фигуры, важно знать весь набор доступных настроек, чтобы фигуры выглядели правильно. В моем окончательном руководстве по работе с фигурами в Photoshop я разбиваю все, что вам нужно знать.
Как использовать инструмент Custom Shape Tool в Photoshop (формы Photoshop)
Йорис ХермансА- А+
Скачать как PDF
Подпишитесь ниже, чтобы скачать статью немедленно
Вы также можете выбрать свои интересы для бесплатного доступа к нашему обучению премиум-класса:
Основы бизнеса
Шпаргалки
Детская фотография
Состав
Творческая фотография
Креативные концепции портрета
Цифровые фотоколлажи
Сказочная портретная фотография
Фотография еды
Интерьерная фотография
Редактирование ландшафта
Пейзажная фотография
Обработка Lightroom
Пресеты Lightroom
Длинная выдержка
Макрофотография
Фотография Млечного Пути
Моя камера и фотография
Органический маркетинг
Домашние животные
Фотография товара
Фотография неба
Социальные сети
Натюрморт
Интервальная съемка
Туристическая фотография
Городская фотография
Фотография дикой природы
Ваша конфиденциальность в безопасности. Я никогда не поделюсь вашей информацией.
Я никогда не поделюсь вашей информацией.Вы хотите добавить в свой дизайн формы, отличные от скучных старых кругов или квадратов? Вы можете добавить к своим фотографиям множество пользовательских фигур Photoshop.
В этой статье я даже покажу вам, как создавать собственные формы Photoshop.
Как использовать инструмент Custom Shape Tool в Photoshop
Давайте сначала добавим стандартную пользовательскую форму Photoshop.
1. Добавление пользовательской формы
Обычно инструмент пользовательской формы Photoshop скрыт за инструментом «Прямоугольник» на панели инструментов слева.
Нажмите и удерживайте инструмент «Прямоугольник». Это покажет другие формы.
Выберите инструмент «Пользовательская форма».
Убедитесь, что инструмент установлен на «Форма». Откройте раскрывающееся меню Форма.
Откройте меню, нажав на шестеренку, и выберите «Все». Теперь вы можете увидеть все пользовательские формы, доступные в Photoshop.
Выберите фигуру, щелкните и перетащите ее в любое место рабочей области, чтобы добавить пользовательскую фигуру. Удерживайте клавишу Shift, чтобы сохранить пропорции.
2. Изменить цвет
Дважды щелкните миниатюру слоя формы. Это откроет окно выбора цвета.
Выберите цвет и нажмите OK.
3. Перемещение и изменение размера
Вы можете переместить фигуру в любой момент с помощью инструмента «Перемещение».
Чтобы изменить размер фигуры, просто нажмите Cmd + T (Ctrl + T для Windows). Убедитесь, что выбран слой Shape. Перетащите один из углов и удерживайте клавишу Shift, чтобы сохранить пропорции.
4. Только контуры
Чтобы создать фигуру с контуром, снова выберите инструмент «Пользовательская фигура». Установите цвет заливки фигуры на прозрачный и выберите цвет обводки.
Как создать свою собственную фигуру
Если вы не можете найти то, что ищете, просто создайте свою собственную фигуру в Photoshop. Это очень просто, и есть несколько способов сделать это. Я покажу вам два.
Это очень просто, и есть несколько способов сделать это. Я покажу вам два.
Шаг 1. Рисование с помощью инструмента «Перо»
Выберите инструмент «Перо».
Установите «Форма».
Начните рисовать любую фигуру.
Шаг 2. Определение пользовательской формы
Теперь нам нужно добавить эту фигуру в список пользовательских фигур.
Щелкните правой кнопкой мыши фигуру и выберите «Определить пользовательскую форму». Вы можете сделать это только с активным инструментом Перо!
Дайте фигуре имя и нажмите OK.
Снова выберите инструмент Custom Shape и проверьте список. Photoshop добавит вашу пользовательскую форму в конец списка.
Если вы не хотите рисовать фигуру самостоятельно, есть еще один способ создать свою собственную фигуру. Все, что вам нужно сделать, это найти черно-белый значок, который вы хотите использовать в качестве пользовательской формы.
Шаг 1. Сделайте выбор
Откройте изображение, которое хотите использовать.
