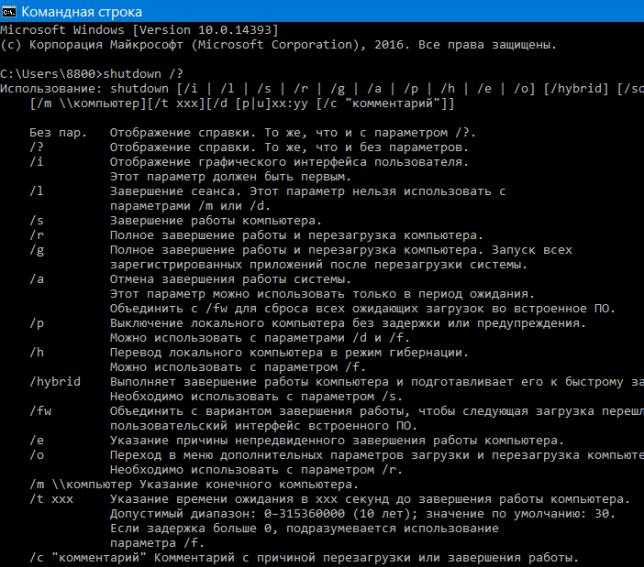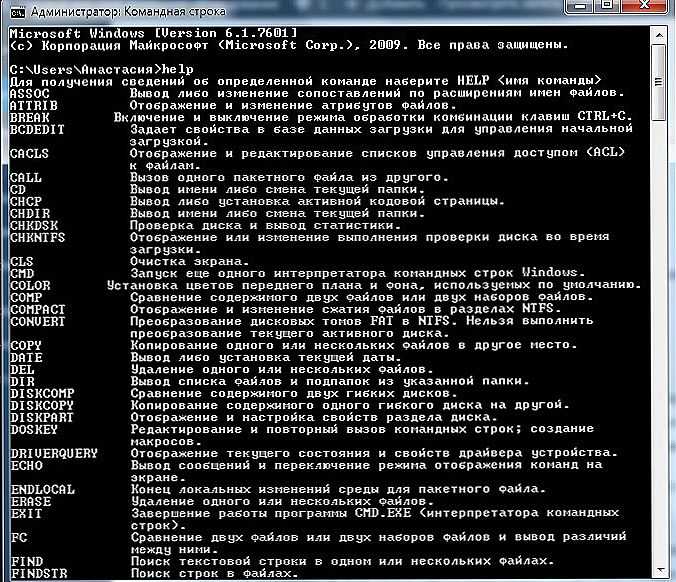Программы командной строки Windows 10 IoT Базовая — Windows IoT
- Статья
- Чтение занимает 8 мин
Хотите настроить некоторые параметры на устройстве? Приведенные ниже средства доступны в вашем распоряжении. Используйте PowerShell для выполнения этих команд после подключения к устройству.
Примечание
Эти средства не загружаются предварительно. Вам потребуется включить соответствующие идентификаторы функций, чтобы получить эти средства в образе.
Служебные программы командной строки для IoT Core
Настройка запускаемого приложения
Используйте редактор запуска для настройки запуска приложений на устройстве Windows IoT Базовая. Запустите
Запустите IotStartup с любым из следующих вариантов:
IotStartup listсписки установленных приложенийIotStartup list headedсписки установленных управляемых приложенийIotStartup list headlessсписок установленных приложений без головного управленияIotStartup list [MyApp]вывод списка установленных приложений, соответствующих шаблонуMyAppIotStartup addдобавление управляемых и головных приложенийIotStartup add headed [MyApp]добавляет управляемые приложения, соответствующие шаблонуMyApp. Шаблон должен соответствовать только одному приложению.IotStartup add headless [Task1]добавляет безголовые приложения, соответствующие шаблонуIotStartup removeудаляет управляемые и безголовые приложенияIotStartup remove headed [MyApp]удаляет управляемые приложения, соответствующие шаблонуMyAppIotStartup remove headless [Task1]удаляет безголовые приложения, соответствующие шаблонуTask1IotStartup startupсписок управляемых и неуправляемых приложений, зарегистрированных для запускаIotStartup startup [MyApp]список управляемых и головных приложений, зарегистрированных для запуска, которые соответствуют шаблонуMyAppMyAppIotStartup startup headless [Task1]список приложений без головных приложений, зарегистрированных для запуска, которые соответствуютTask1IotStartup run [MyApp]запуск приложения, определяемогоMyAppIotStartup stop [MyApp]остановка приложения, определяемогоMyApp- Для получения дополнительной справки попробуйте
IotStartup help
Изменение параметров для региона и языка пользователя или речи
Средство IoTSettings изменяет регион, язык пользователя или язык речи.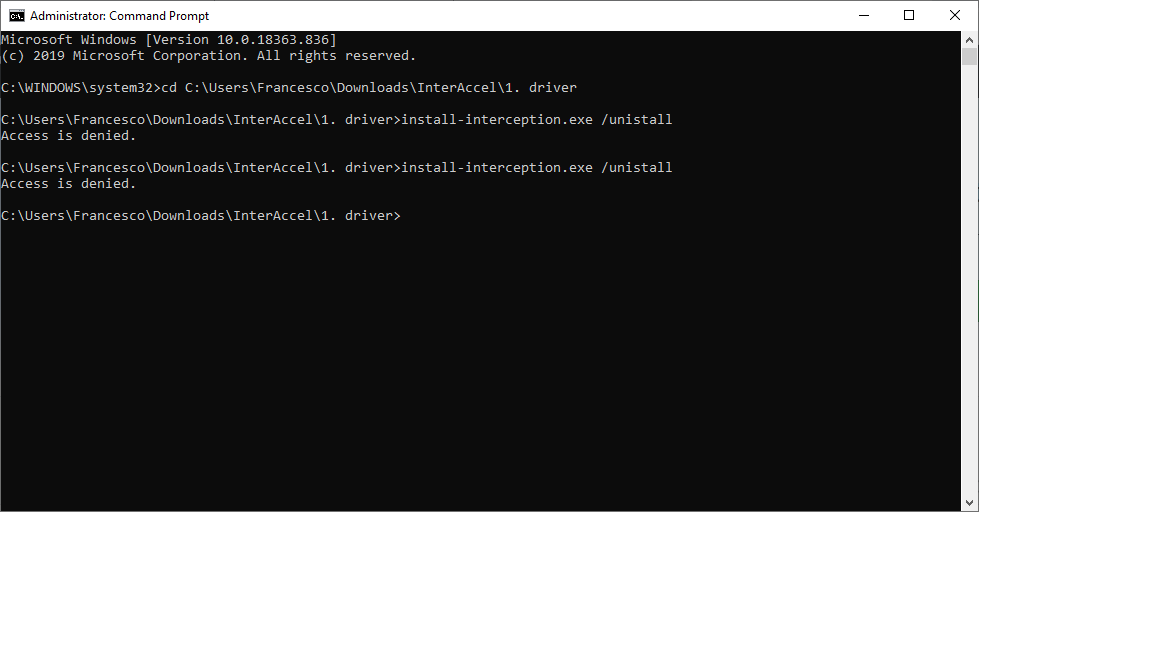
IotSettings del account {all | username}удаляет все учетные записи MSA или Azure AD в системе или определенную учетную запись. Конкретные учетные записи принимают форму username@provider.comIotSettings del diagnosticsудаляет диагностические сведения в облаке для текущего устройства. Обратите внимание, что при этом журнал удаляется до момента вызова. Новые диагностика сведения будут по-прежнему записываться в журнал.IotSettings list accountсписок всех учетных записей MSA или Azure AD, которые были вошли на устройство.IotSettings list uilanguageсписок всех языков пользовательского интерфейсаIotSettings list speechlanguageсписок всех языков речиIotSettings get uilanguageотображает текущий язык пользовательского интерфейсаIotSettings get speechlanguageотображает текущий язык речиIotSettings get regionотображает текущий регионIotSettings set uilanguage language\_tag - (e.задает язык пользовательского интерфейса по умолчанию французский канадский)
IotSettings set speechlanguage language\_tag - (e.g. fr-CA)задает язык речи французский канадский)IotSettings set region region\_code - (e.g. CA)задает регион по умолчанию Для Канады)IotSettings set bluetoothpref {sink | source}Указывает предпочтительное значение роли Bluetooth, которое позволяет выбрать, когда устройства, созданные с помощью функций IOT_BLUETOOTH_A2DP_SOURCE и IOT_BLUETOOTH_A2DP_SINK, подключаются к другому устройству, которое также поддерживает обе роли.IotSettings get bluetoothprefвозвращает текущий приоритет роли Bluetooth для устройств, созданных с IOT_BLUETOOTH_A2DP_SOURCE и IOT_BLUETOOTH_A2DP_SINK. Значение по умолчанию — source.
Совет
IoTSettings -list uiLanguage возвращает список поддерживаемых языков пользовательского интерфейса (в версии основного образа Windows IoT, для которого он был выполнен)
Изменение звукового устройства и громкости по умолчанию
Это IoTCoreAudioControlTool средство управляет параметрами, связанными со звуком, такими как настройка устройств записи и воспроизведения по умолчанию и изменение громкости. Чтобы получить полный список параметров, выполните команду
Чтобы получить полный список параметров, выполните команду IoTCoreAudioControlTool h.
Установка вручную . APPX-файлы
DeployAppx позволяет устанавливать и удалять в . Пакеты APPX в сценариях разработки. Правильный метод установки . Пакеты APPX в рабочих образах должны использовать пакет подготовки, как описано в разделе Установка приложения . DeployAppx также поддерживает запросы . Сведения о пакете APPX.
DeployAppx install MyApp.appxустанавливает . APPX и сертификат с тем же именем, если он найден.DeployAppx install force MyApp.appxПринудительно удаляет установленный в данный момент объект . APPX с тем же именем пакета, если он найден перед установкой нового . APPX. Это полезно для установки . APPX с тем же или более низким номером версии, что и установленная в данный момент . APPX.DeployAppx install retry MyApp.appxПовторите попытку установки . APPX 10 раз при сбое с 2-секундной задержкой между попытками.
DeployAppx uninstall App_1.0.1.0_x86__publisherid123удалите appx с полным именем соответствующего пакета.DeployAppx uninstall MyApp.appxудалите все установленные . APPX с соответствующим именем семейства пакетов.DeployAppx getpackagesвыводит список полных имен установленных пакетов.DeployAppx getpackageid IotCoreDefaultApp.appxвыводит имя пакета, имя семейства пакетов и полное имя пакета для . APPX.
DeployAppx getpackageid IotCoreDefaultApp.appx
Package Name: 16454Windows10IOTCore.IOTCoreDefaultApplication
Package Family Name: 16454Windows10IOTCore.IOTCoreDefaultApplication_rz84sjny4rf58
Package Full Name: 16454Windows10IOTCore.IOTCoreDefaultApplication_2.0.8.0_arm__rz84sjny4rf58
DeployAppx register appxmanifest.xmlНеподдерживаемые
Общие программы командной строки
Обновление пароля учетной записи
Настоятельно рекомендуется обновить пароль по умолчанию для учетной записи администратора. Для этого можно выполнить следующую команду:
Для этого можно выполнить следующую команду: net user Administrator [new password] где [new password] представляет надежный пароль по вашему выбору.
Создание учетных записей локальных пользователей
Если вы хотите предоставить другим пользователям доступ к устройству Windows IoT Базовая, можно создать дополнительные локальные учетные записи пользователей с помощью PS, введя в net user [username] [password] /addполе . Если вы хотите добавить этого пользователя в другие группы, например в группу администраторов, используйте net localgroup Administrators [username] /add.
Установка пароля
Чтобы изменить пароль учетной записи на устройстве, выполните команду net user [account-username] [new-password] , чтобы изменить пароль учетной записи.
Запрос и установка имени устройства
Чтобы определить текущее имя устройства, просто введите hostname. Чтобы изменить имя устройства Windows IoT Базовая, введите SetComputerName [new machinename]. Возможно, потребуется перезапустить устройство, чтобы изменение имени вступило в силу.
Возможно, потребуется перезапустить устройство, чтобы изменение имени вступило в силу.
Базовая конфигурация сети
Многие из основных служебных программ конфигурации сети, с которыми вы, возможно, уже знакомы, доступны в Windows IoT Базовая, включая такие команды, как ping.exe, netstat.exe, netsh.exe, ipconfig.exetracert.exe, и arp.exe.
Копирование служебных программ
Корпорация Майкрософт предоставляет привычные средства, включая sfpcopy.exe .xcopy.exe
Управление процессами
Чтобы просмотреть выполняемые в настоящее время процессы, можно попробовать либо get-processtlist.exeлибо . Чтобы остановить выполняющийся процесс, введите kill.exe [pid or process name].
Задать параметр загрузки (безголовая и головная загрузка)
Устройства Windows IoT Базовая могут быть настроены в режиме головного устройства (если требуются возможности отображения) или в режиме безголового (если дисплей не требуется или недоступен).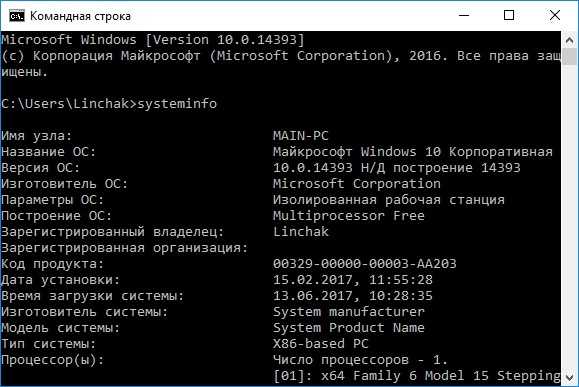 Чтобы изменить этот параметр, используйте .
Чтобы изменить этот параметр, используйте .setbootoption.exe [headed | headless]
Примечание
Чтобы изменение вступило в силу, потребуется перезагрузка.
Диспетчер задач
Чтобы просмотреть текущий список запланированных задач, используйте schtasks.exe команду . Вы можете создавать новые задачи с помощью коммутатора /create или выполнять задачи по запросу с помощью переключателя /run . Полный список поддерживаемых параметров: schtasks.exe /?
Драйверы устройств
Служебная программа консоли устройства полезна для идентификации установленных устройств и драйверов и управления ими. Чтобы получить полный список параметров, используйте devcon.exe /?
Доступ к реестру
Если вам нужно получить доступ к реестру для просмотра или изменения параметров, используйте reg.exe /? команду для получения полного списка поддерживаемых параметров.
Службы
Управление службами Windows можно выполнить с помощью net. команды . Чтобы просмотреть список запущенных служб, введите  exe
exenet start. Чтобы запустить или остановить определенную службу, введите net [start | stop] [service name]. Кроме того, можно использовать диспетчер управления службами с помощью sc.exe команды .
Конфигурация загрузки
Вы можете внести изменения в конфигурацию загрузки устройства Windows IoT Базовая с помощью bcdedit.exe. Например, можно включить testsigning с помощью bcdedit –set testsigning on команды .
Завершение работы или перезапуск устройства
Чтобы завершить работу устройства, введите shutdown /s /t 0. Чтобы перезапустить устройство, используйте /r параметр с командой shutdown /r /t 0.
Просмотр и изменение параметров отображения
Средство SetDisplayResolution можно использовать для перечисления текущих параметров отображения и для отображения списка поддерживаемых значений. Кроме того, его можно использовать для настройки разрешения, частоты обновления и (или) ориентации дисплея в соответствии со значениями, поддерживаемыми вашей платформой. Служебная программа принимает следующие аргументы командной строки:
Кроме того, его можно использовать для настройки разрешения, частоты обновления и (или) ориентации дисплея в соответствии со значениями, поддерживаемыми вашей платформой. Служебная программа принимает следующие аргументы командной строки:
SetDisplayResolutionВыводит список текущего разрешения экрана.SetDisplayResolution -listСписок поддерживаемых разрешений отображения.SetDisplayResolution -orientation:[n]Измените ориентацию экрана, где n= 0,90,180 или 270.SetDisplayResolution [width] [height]Изменение ширины и высоты в пикселяхSetDisplayResolution [width] [height] [refreshrate]Изменение ширины, высоты и частоты обновления, где ширина и высота имеют значение в пикселях, а частота обновления — в ГцSetDisplayResolution [width] [height] [refreshrate] [orientation]Измените ширину, высоту, скорость обновления и ориентацию экрана, где ширина и высота — в пикселях, частота обновления в Гц, а ориентация — 0, 90, 180 или 270.
Снимок экрана
Снимок экрана устройства Windows IoTCore можно сделать с помощью ScreenCapture.exe. Например, при запуске ScreenCapture c:\folder\screencap.jpg будет выполнен снимок экрана и его сохранение в screencap.jpg файле.
Получение сведений о сетевых адаптерах
Чтобы просмотреть список всех доступных сетевых адаптеров, запустите GetAdapterInfo средство .
Настройка разрешений для папок для приложений UWP
Универсальным приложениям Windows доступны не все папки на устройстве. Чтобы сделать папку доступной для приложения UWP, можно использовать FolderPermissions средство . Например, выполните команду FolderPermissions c:\test -e , чтобы предоставить приложениям UWP доступ к папке c:\test . Обратите внимание, что это будет работать только с собственными API Win32, например. CreateFile2, а не с api WinRT, такими как StorageFolder, StorageFile и т. д.
Работа с последовательными портами
MinComm позволяет работать с последовательными портами из командной строки. Он предоставляется в качестве примера проекта в репозитории примеров ms-iot.
Он предоставляется в качестве примера проекта в репозитории примеров ms-iot.
Usage: MinComm.exe [-list] device_path [baud=<B>] [parity=<P>] [data=<D>] [stop=<S>] [xon={on|off}] [odsr={on|off}] [octs={on|off}] [dtr={on|off|hs}] [rts={on|off|hs|tg}] [idsr={on|off}]
-list List all available serial ports on the system and exit.
device_path Device path or COM port to open (e.g. COM1)
baud=<B> Specifies the transmission rate in bits per second.
parity={n|e|o|m|s} Specifies how the system uses the parity bit to check
for transmission errors. The abbreviations stand for
none, even, odd, mark, and space.
data={5|6|7|8} Specifies the number of data bits in a character.
stop={1|1.5|2} Specifies the number of stop bits that define the end of
a character.
xon={on|off} Specifies whether the xon or xoff protocol for data-flow
control is on or off.
odsr={on|off} Specifies whether output handshaking that uses the
Data Set Ready (DSR) circuit is on or off.
octs={on|off} Specifies whether output handshaking that uses the
Clear To Send (CTS) circuit is on or off.
dtr={on|off|hs} Specifies whether the Data Terminal Ready (DTR) circuit
is on or off or set to handshake.
rts={on|off|hs|tg} Specifies whether the Request To Send (RTS) circuit is
set to on, off, handshake, or toggle.
idsr={on|off} Specifies whether the DSR circuit sensitivity is on
or off.
Parameters that are not specified will default to the port's current
configuration. For more information on the connection parameters, see the
Technet documentation for the Mode command:
https://technet.microsoft.com/library/cc732236.aspx
Examples:
Connect to the first serial port found in the port's current configuration:
MinComm. exe
List all serial ports on the system:
MinComm.exe -list
Open COM1 in 115200 8N1 configuration:
MinComm.exe COM1 baud=115200 parity=n data=8 stop=1
Open COM1 in 115200 8N1 configuration:
MinComm.exe \\.\COM1 baud=115200 parity=n data=8 stop=1
Open device interface in 115200 8N1 configuration:
MinComm.exe \\?\USB#VID_FFFF&PID_0005#{86e0d1e0-8089-11d0-9ce4-08003e301f73} baud=115200 parity=n data=8 stop=1
exe
List all serial ports on the system:
MinComm.exe -list
Open COM1 in 115200 8N1 configuration:
MinComm.exe COM1 baud=115200 parity=n data=8 stop=1
Open COM1 in 115200 8N1 configuration:
MinComm.exe \\.\COM1 baud=115200 parity=n data=8 stop=1
Open device interface in 115200 8N1 configuration:
MinComm.exe \\?\USB#VID_FFFF&PID_0005#{86e0d1e0-8089-11d0-9ce4-08003e301f73} baud=115200 parity=n data=8 stop=1
Командная строка Windows
Командная строка Windows является устрашающей темой для некоторых системных администраторов. Многие им не пользуются, или пользуются ограниченным количеством команд. В сравнении с графическим интерфейсом Windows командная среда может выглядеть несколько старомодно, но она играет очень важную роль в системном администрировании. Мастерство владения командной строкой, умение писать командные файлы будет несомненным плюсом в администрировании и автоматизации рутинных задач специалистов IT-отдела.
Информация о командной строке Windows
Командная среда — это программный продукт Microsoft, который обеспечивает связь между пользователем компьютера и операционной системой. Оболочка Windows использует интерпретатор cmd.exe и присутствует во всех версиях операционных систем Windows. Многие возможности и функции управления операционной системой недоступны из графического интерфейса и поэтому cmd является единственным средством доступа к этим инструментам.
Оболочка Windows использует интерпретатор cmd.exe и присутствует во всех версиях операционных систем Windows. Многие возможности и функции управления операционной системой недоступны из графического интерфейса и поэтому cmd является единственным средством доступа к этим инструментам.
Отличием работы из cmd является полное отсутствие больших и громоздких графических утилит. Пользовательский интерфейс текстовой строки предоставляет среду, в которой выполняются приложения и служебные программы. Cреда, эмулирующая DOS имеет множество названий, таких как – командная строка, окно, среда и .т.д.
Немного истории про cmd
На первых этапах развития ОС Windows немаловажную роль играло развитие специального интерфейса, способного осуществить контроль пользователем всего программного обеспечения. Это в полной мере стало доступно через командную строку, которая обеспечивала оперативную работу с программами и сетью. Нынешний интерпретатор является полным аналогом Command.com, использующимся в ОС семейства MS-DOS.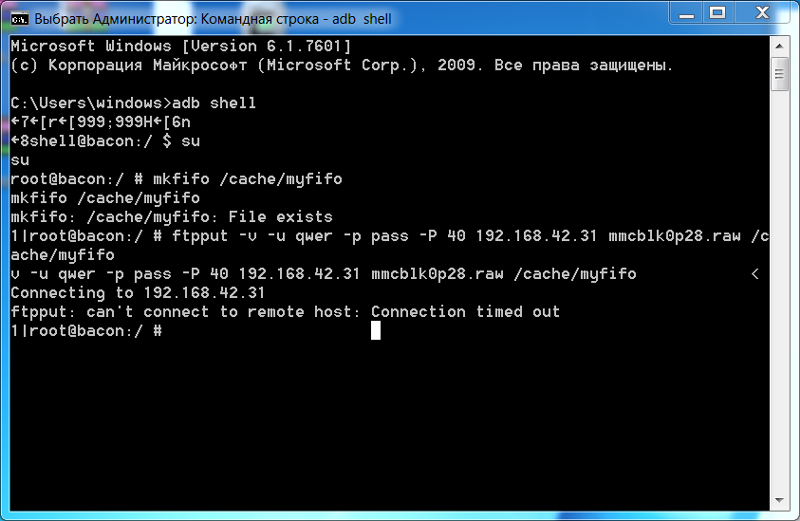
Преимущества оболочки Windows — cmd.exe
Для просто обывателя слово «командная строка» звучит без особого смысла и автоматически относится к лексикону профессионалов компьютерного мира, что, по сути, так и есть, так как cmd используют, преимущественно профессионалы. Почему знатоки компьютерного дела чаще выбирают командную строку вместо других, объяснить легко, так как командная среда предоставляет следующие возможности:
- С помощью cmd возможно создание сценариев автоматизации и пакетных файлов, т.е. выполнение одной или нескольких операций без вмешательства пользователя. Это отличный инструмент для создания сценариев, а также вы сможете в полной мере использовать команды для управления реестром. Это значит, что одна или несколько команд будут выполняться без какого-либо вмешательства пользователя. Одним из примеров автоматической работы программного обеспечения служит настройка на автоматическое открытие необходимых вам программ при включении компьютера;
- Управление данными и файлами.
 Преимущества cmd становятся очевидны, когда требуется выполнять однотипные операции над множеством объектов. Одним из важных преимуществ командной строки является непосредственная возможность управлять файлами и данными. К данным возможностям относятся: копирование, удаление, перемещение и т.д. При этом, не забывайте, что вы можете автоматизировать данный процесс.
Преимущества cmd становятся очевидны, когда требуется выполнять однотипные операции над множеством объектов. Одним из важных преимуществ командной строки является непосредственная возможность управлять файлами и данными. К данным возможностям относятся: копирование, удаление, перемещение и т.д. При этом, не забывайте, что вы можете автоматизировать данный процесс. - Администрирование компьютера. Быстрое получение текущей информации сокращает время диагностики компьютера.
- Администрирование сети. Многие команды администрирования сети не имеют графических эквивалентов (например – команда ping, pathping, tracert). Cmd очень удобна для контроля сетевой активности. Вы можете создавать службы, запускающиеся при старте оперативной системы, можете использовать команды администрирования сети, не имеющие графических эквивалентов;
- По сравнению со многими другими интерфейсами между пользователем и компьютером имеет текстовую среду вместо графической, что очень полезно в управлении программами, так как экономится значительное количество времени.

Запуск командной строки Windows 10
Если вы задались вопросом «а как открыть командную строку, чтобы начать работать?», то спешу обрадовать, в этом нет ничего трудного. Для того, чтобы командная строка Windows открылась, нажмите кнопку Пуск, далее выберите пункт — Все программы — Стандартные — Командная строка – готово, вы вошли в режим командной строки. Существует несколько вариантов открытия, о которых подробно написано в статье — Запуск командной строки в Windows 10 (некоторые варианты запуска работают и в Windows 7).
Если вас не устраивает внешний вид окна и параметры командной строки, то вы можете легко это исправить. Открыв командную строку, щелкаем правой кнопкой мыши по заголовку окна и, если вы пожелаете изменить параметры окон в командной строке, то щелкните Свойства. Выбрав необходимые вам параметры, подтвердите их, щелкнув кнопкой ОК.
Популярные команды командной строки
Существует целый ряд команд, которые вы можете ввести для выполнения в командной строке.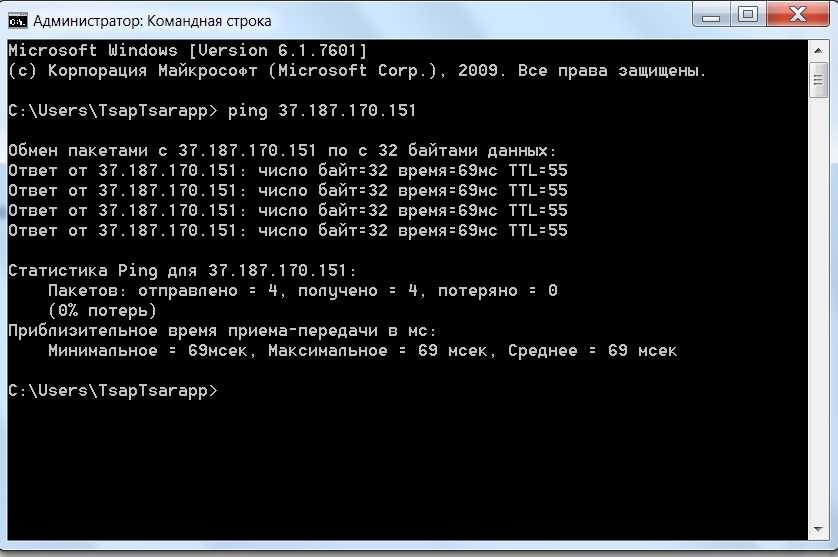 Для получения подробного списка команд, введите в командной строке help, а затем нажмите Enter. Если вас заинтересовала какая-либо команда, и вы желаете узнать о ней больше, введите имя_команды /?. К примеру, ping /?.
Для получения подробного списка команд, введите в командной строке help, а затем нажмите Enter. Если вас заинтересовала какая-либо команда, и вы желаете узнать о ней больше, введите имя_команды /?. К примеру, ping /?.
Далее рассмотрим самые популярные команды:
- Ping необходима для проверки соединения с другим компьютером;
- Tracert определяет путь прохождения пакетов до указанного ресурса
- Route обрабатывает таблицу сетевых маршрутов;
- Netstat отображает статистику протоколов и активных сетевых подключений;
- Net start используется для запуска служб сервера;
- Net use предназначена для вывода сведений о подключениях компьютера, также является командой подключения к сетевым ресурсам;
- Net stop применяется для остановки функционирования службы сервера и выгрузки данного приложения из памяти;
- Xcopy копирует файлы и папки.
Полный список команд просто огромен, что еще раз подтверждает почти безграничность cmd, показывая её преимущество над другими интерфейсами, связывающими пользователя и компьютер. С каждой из команд более подробно можно будет ознакомиться на нашем сайте cmd4win.ru.
С каждой из команд более подробно можно будет ознакомиться на нашем сайте cmd4win.ru.
Таким образом, можно сделать вывод о том, что в руках профессионала командная строка может оказаться очень полезным и удобным инструментом, благодаря которому работа в системе Windows облегчается многократно, а для таких профессий, как системный администратор – станет незаменимым помощником в управлении сетью.
команд | Microsoft Узнайте
Редактировать
Твиттер LinkedIn Фейсбук Электронная почта
- Статья
- 5 минут на чтение
Запускает новый экземпляр интерпретатора команд Cmd.exe. При использовании без параметров cmd отображает версию и информацию об авторских правах операционной системы.
Синтаксис
cmd [/c|/k] [/s] [/q] [/d] [/a|/u] [/t:{ | }] [/e:{on | выкл}] [/f:{вкл | выкл}] [/v:{вкл | выкл.}] [<строка>]
Параметры
| Параметр | Описание |
|---|---|
| /с | Выполняет команду, указанную строкой , а затем останавливается. |
| /к | Выполняет команду, указанную строкой , и продолжает. |
| /с | Изменяет обработку строки после /c или /k . |
| /кв | Отключает эхо. |
| /д | Отключает выполнение команд автозапуска. |
| / | Форматирует выходные данные внутренней команды в канал или файл как Американский национальный институт стандартов (ANSI). |
| / у | Форматирует выходные данные внутренней команды в канал или файл как Unicode. |
/t:{ | <ф> } | Устанавливает цвета фона ( b ) и переднего плана ( f ). |
| /e:на | Включает расширения команд. |
| /e:выкл | Отключает расширения команд. |
| /ф:на | Включает завершение имен файлов и каталогов. |
| /f:выкл. | Отключает завершение имен файлов и каталогов. |
| /v:на | Включает отложенное раскрытие переменной среды. |
| /v:выкл. | Отключает отложенное расширение переменной среды. |
<строка> | Указывает команду, которую вы хотите выполнить. |
| /? | Отображает справку в командной строке. |
В следующей таблице перечислены допустимые шестнадцатеричные цифры, которые можно использовать в качестве значений для и :
| Значение | Цвет |
|---|---|
| 0 | Черный |
| 1 | Синий |
| 2 | Зеленый |
| 3 | Аква |
| 4 | Красный |
| 5 | Фиолетовый |
| 6 | Желтый |
| 7 | Белый |
| 8 | Серый |
| 9 | Голубой |
| и | Светло-зеленый |
| б | Светло-голубой |
| с | Светло-красный |
| д | Светло-фиолетовый |
| и | Светло-желтый |
| ф | Ярко-белый |
Чтобы использовать несколько команд для
 Например:
Например:<команда1>&&<команда2>&&<команда3>
Если в имени пути к каталогу и файлах есть пробелы, они должны быть заключены в двойные кавычки. Например:
mkdir Test&&mkdir "Тест 2"&&move "Тест 2" Тест
Если указать | ).
Вы используете один или несколько пробелов в кавычках.
Строка в кавычках является именем исполняемого файла.
Если предыдущие условия не выполняются, строка обрабатывается путем проверки первого символа на предмет того, является ли он открывающей кавычкой. Если первый символ является открывающей кавычкой, он удаляется вместе с закрывающей кавычкой. Любой текст после закрывающих кавычек сохраняется.
Если не указать /d в строке , Cmd.exe ищет следующие подразделы реестра:
Если присутствует один или оба подраздела реестра, они выполняются перед всеми другими переменными.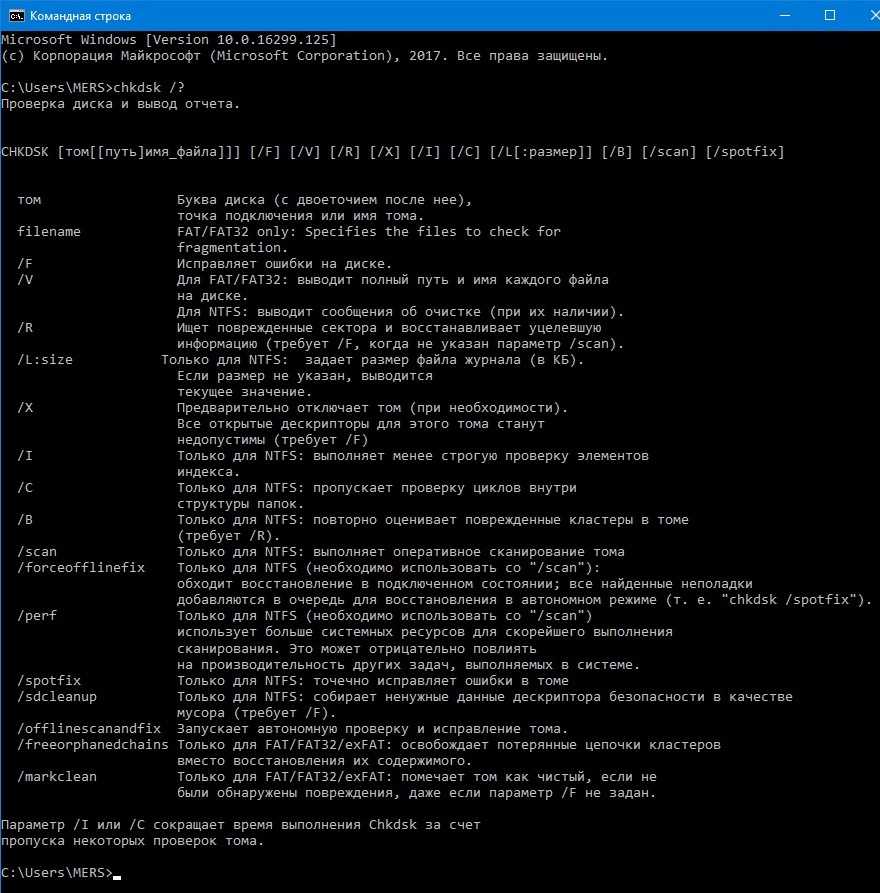
Внимание!
Неправильное редактирование реестра может серьезно повредить вашу систему. Прежде чем вносить изменения в реестр, необходимо создать резервную копию всех ценных данных на компьютере.
Вы можете отключить расширения команд для определенного процесса, используя /e:выкл . Вы можете включить или отключить расширения для всех параметров командной строки cmd на компьютере или сеансе пользователя, установив следующие значения REG_DWORD :
Установите для параметра REG_DWORD значение 0×1 (включено) или 0×0 (отключено) в реестре с помощью Regedit.exe. Пользовательские настройки имеют приоритет над настройками компьютера, а параметры командной строки имеют приоритет над настройками реестра.
Внимание
Неправильное редактирование реестра может серьезно повредить вашу систему. Прежде чем вносить изменения в реестр, необходимо создать резервную копию всех ценных данных на компьютере.
При включении расширений команд затрагиваются следующие команды:
Если вы включите отложенное раскрытие переменной среды, вы можете использовать символ восклицательного знака для замены значения переменной среды во время выполнения.
Автодополнение имен файлов и каталогов не включено по умолчанию. Вы можете включить или отключить завершение имени файла для определенного процесса команда cmd с /f: { на | от }. Вы можете включить или отключить завершение имен файлов и каталогов для всех процессов команды cmd на компьютере или для сеанса входа пользователя, установив следующие значения REG_DWORD :
HKEY_LOCAL_MACHINE\Software\Microsoft\Command Processor\CompletionChar\REG_DWORD
HKEY_LOCAL_MACHINE\Software\Microsoft\Command Processor\PathCompletionChar\REG_DWORD
HKEY_CURRENT_USER\Software\Microsoft\Command Processor\CompletionChar\REG_DWORD
HKEY_CURRENT_USER\Software\Microsoft\Command Processor\PathCompletionChar\REG_DWORD
Чтобы установить значение REG_DWORD , запустите Regedit. exe и используйте шестнадцатеричное значение управляющего символа для конкретной функции (например, 0×9 — это TAB, а 0×08 — это BACKSPACE). Пользовательские настройки имеют приоритет над настройками компьютера, а параметры командной строки имеют приоритет над настройками реестра.
exe и используйте шестнадцатеричное значение управляющего символа для конкретной функции (например, 0×9 — это TAB, а 0×08 — это BACKSPACE). Пользовательские настройки имеют приоритет над настройками компьютера, а параметры командной строки имеют приоритет над настройками реестра.
Внимание!
Неправильное редактирование реестра может серьезно повредить вашу систему. Прежде чем вносить изменения в реестр, необходимо создать резервную копию всех ценных данных на компьютере.
Если вы включаете завершение имен файлов и каталогов с помощью /f:on , используйте CTRL+D для завершения имени каталога и CTRL+F для завершения имени файла. Чтобы отключить определенный символ завершения в реестре, используйте значение пробела [ 0×20 ], потому что это недопустимый управляющий символ.
Нажатие CTRL+D или CTRL+F обрабатывает завершение имени файла и каталога.
 Эти функции комбинации клавиш добавляют подстановочный знак к строке (если он отсутствует), создает список совпадающих путей, а затем отображает первый совпадающий путь.
Эти функции комбинации клавиш добавляют подстановочный знак к строке (если он отсутствует), создает список совпадающих путей, а затем отображает первый совпадающий путь.Если ни один из путей не совпадает, функция завершения имени файла и каталога издает звуковой сигнал, но не меняет дисплей. Для перемещения по списку совпадающих путей нажмите CTRL+D или CTRL+F несколько раз. Для перемещения по списку назад нажмите одновременно клавишу SHIFT и CTRL+D или CTRL+F . Чтобы отменить сохраненный список совпадающих путей и создать новый список, отредактируйте строку и нажмите CTRL+D или CTRL+F . Если вы переключаетесь между CTRL+D и CTRL+F , сохраненный список совпадающих путей отбрасывается и создается новый список. Единственная разница между комбинациями клавиш CTRL+D и CTRL+F заключается в том, что CTRL+D соответствует только именам каталогов, а CTRL+F соответствует именам файлов и каталогов.
 Если вы используете завершение имени файла и каталога в любой из встроенных команд каталога (то есть CD , MD или RD ), предполагается завершение каталога.
Если вы используете завершение имени файла и каталога в любой из встроенных команд каталога (то есть CD , MD или RD ), предполагается завершение каталога.Автозавершение имен файлов и каталогов корректно обрабатывает имена файлов, содержащие пробелы или специальные символы, если совпадающий путь заключен в кавычки. 9″=» ! ‘ + , ` ~ [пробел].
Если предоставленная вами информация содержит пробелы, вы должны заключить текст в кавычки (например, «Имя компьютера»).
Если вы обрабатываете завершение имени файла и каталога из строки , любая часть пути справа от курсора отбрасывается (в точке строки , где было обработано завершение).
- Ключ синтаксиса командной строки
Обратная связь
Просмотреть все отзывы о странице
эхо | Microsoft Узнайте
Редактировать
Твиттер LinkedIn Фейсбук Электронная почта
- Статья
- 2 минуты на чтение
Отображает сообщения или включает или выключает функцию повторения команд. При использовании без параметров echo отображает текущую настройку эха.
Синтаксис
эхо [<сообщение>] эхо [на | выключенный]
Параметры
| Параметр | Описание |
|---|---|
| [на | выкл] | Включает или выключает функцию повторения команд. Повторение команд включено по умолчанию. |
<сообщение> | Задает текст для отображения на экране. |
| /? | Отображает справку в командной строке. |
Команда
echoособенно полезна, когда echo отключен. Чтобы отобразить сообщение длиной в несколько строк без отображения каких-либо команд, вы можете включить в свою пакетную программу несколько командechoпосле команды echo off .
После отключения echo командная строка не отображается в окне командной строки. Чтобы отобразить командную строку, введите эхо включено.
Если используется в пакетном файле, echo on и echo off не влияют на настройку в командной строке.
Чтобы предотвратить повторение конкретной команды в пакетном файле, вставьте перед командой знак
@. Чтобы предотвратить повторение всех команд в пакетном файле, включите команду echo off в начало файла.Для отображения восклицательного знака ( 9009).
Примеры
Чтобы отобразить текущую настройку echo , введите:
echo
Чтобы вывести на экран пустую строку, введите:
echo.
Примечание
Не ставьте пробел перед точкой. В противном случае вместо пустой строки появится точка.
Чтобы запретить эхо команд в командной строке, введите:
echo off
Примечание
Когда эхо отключено, командная строка не отображается в окне командной строки. Чтобы снова отобразить командную строку, введите эхо на .
Чтобы все команды в пакетном файле (включая команду echo off ) не отображались на экране, в первой строке пакетного файла введите:
@echo off
Вы можете использовать команду echo как часть инструкции if . Например, чтобы найти в текущем каталоге любой файл с расширением имени файла .rpt и отобразить сообщение, если такой файл найден, введите:
, если существует *.rpt echo Отчет получен.
Следующий пакетный файл выполняет поиск в текущем каталоге файлов с расширением имени файла .txt и отображает сообщение с указанием результатов поиска:
@echo off если не существует *.txt ( echo В этом каталоге нет текстовых файлов.


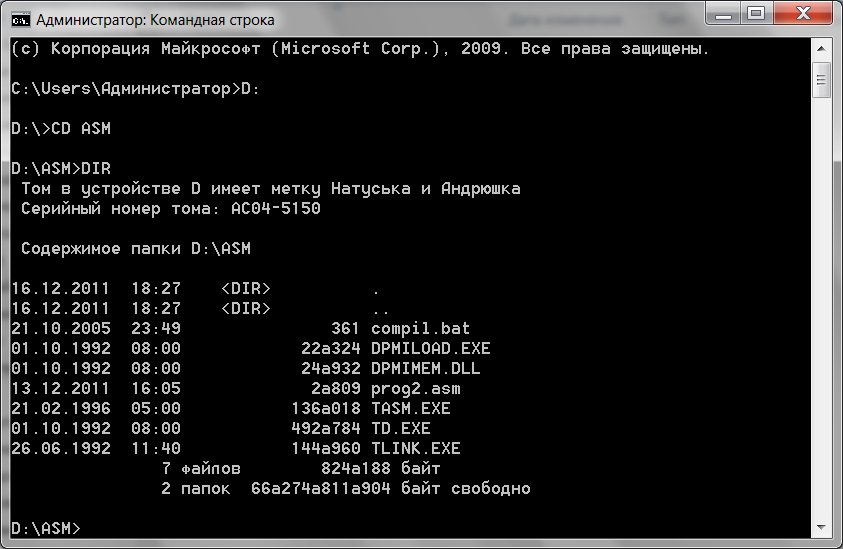
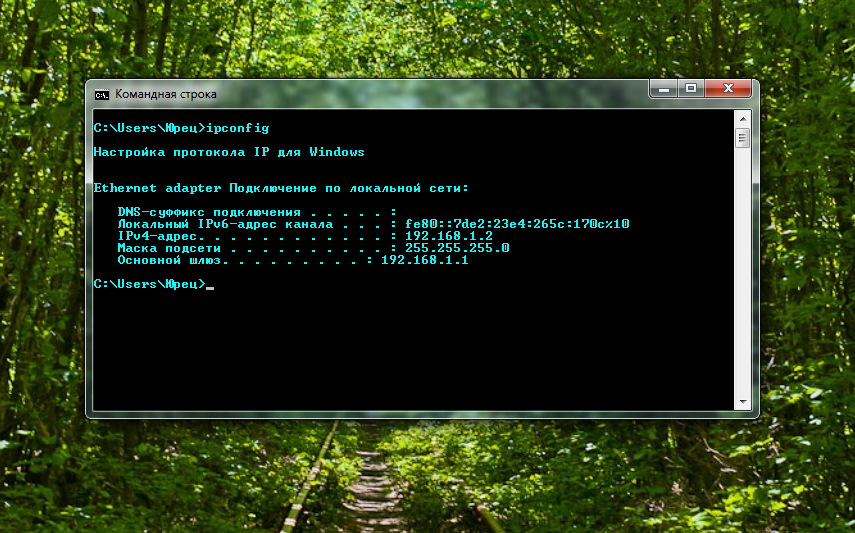

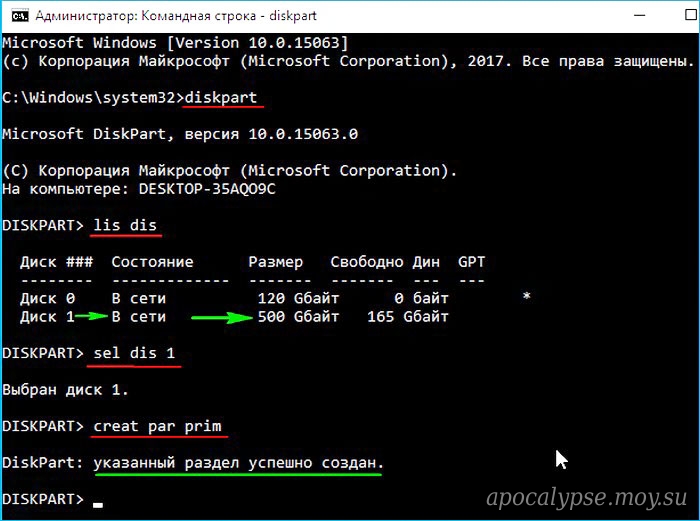 exe
List all serial ports on the system:
MinComm.exe -list
Open COM1 in 115200 8N1 configuration:
MinComm.exe COM1 baud=115200 parity=n data=8 stop=1
Open COM1 in 115200 8N1 configuration:
MinComm.exe \\.\COM1 baud=115200 parity=n data=8 stop=1
Open device interface in 115200 8N1 configuration:
MinComm.exe \\?\USB#VID_FFFF&PID_0005#{86e0d1e0-8089-11d0-9ce4-08003e301f73} baud=115200 parity=n data=8 stop=1
exe
List all serial ports on the system:
MinComm.exe -list
Open COM1 in 115200 8N1 configuration:
MinComm.exe COM1 baud=115200 parity=n data=8 stop=1
Open COM1 in 115200 8N1 configuration:
MinComm.exe \\.\COM1 baud=115200 parity=n data=8 stop=1
Open device interface in 115200 8N1 configuration:
MinComm.exe \\?\USB#VID_FFFF&PID_0005#{86e0d1e0-8089-11d0-9ce4-08003e301f73} baud=115200 parity=n data=8 stop=1
 Преимущества cmd становятся очевидны, когда требуется выполнять однотипные операции над множеством объектов. Одним из важных преимуществ командной строки является непосредственная возможность управлять файлами и данными. К данным возможностям относятся: копирование, удаление, перемещение и т.д. При этом, не забывайте, что вы можете автоматизировать данный процесс.
Преимущества cmd становятся очевидны, когда требуется выполнять однотипные операции над множеством объектов. Одним из важных преимуществ командной строки является непосредственная возможность управлять файлами и данными. К данным возможностям относятся: копирование, удаление, перемещение и т.д. При этом, не забывайте, что вы можете автоматизировать данный процесс.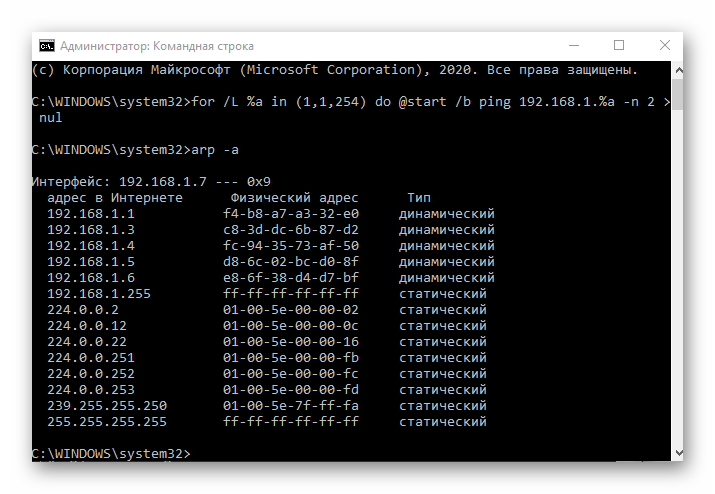
 Например:
Например: Эти функции комбинации клавиш добавляют подстановочный знак к строке (если он отсутствует), создает список совпадающих путей, а затем отображает первый совпадающий путь.
Эти функции комбинации клавиш добавляют подстановочный знак к строке (если он отсутствует), создает список совпадающих путей, а затем отображает первый совпадающий путь. Если вы используете завершение имени файла и каталога в любой из встроенных команд каталога (то есть CD , MD или RD ), предполагается завершение каталога.
Если вы используете завершение имени файла и каталога в любой из встроенных команд каталога (то есть CD , MD или RD ), предполагается завершение каталога.