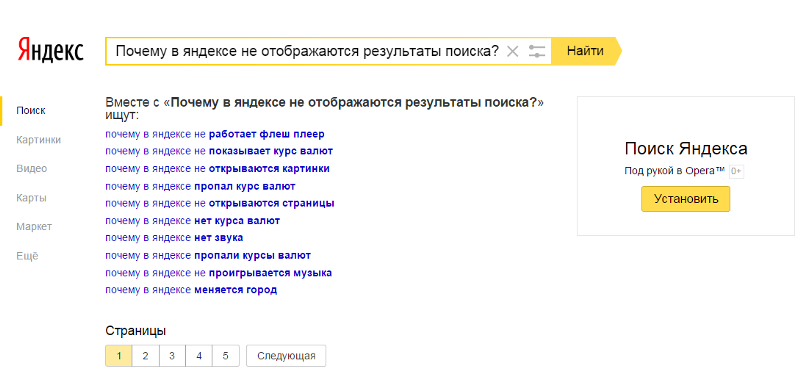HUAWEI Community — HUAWEI Community
HUAWEI Community — HUAWEI CommunityЧтобы улучшить наш веб-сайт и сделать его удобнее для вас, мы используем файлы cookie. Продолжая его просматривать, вы принимаете нашу политику использования файлов cookie. Подробнее
Для удобства используйте последнюю версию Internet Explorer или другой браузер.
Щупальца
{{/if}} {{else}}

{{@ buildSubMenu(category.forumList,category.categoryId,forumIdNum)}}
{{/if}}{{/if}} {{/each}}
{{/if}}-
Сообщество HUAWEI
- Детали темы
{{if topicType == «4» && isOldActivityTopic != 0}}
{{/if}}
{{if topicType == «4» && commentVisibleType == «1» }} {{if !(loginUserinfo&&loginUserinfo.
{{each posts post index}} {{if post.status == «0»}}
-
{{post.storey}}#
{{if post.delReason!=»»&&post.delReason!=null&&post.delReason!=undefined}} {{deleteCommentReason}}{{post.delReason}} {{else}} {{deleteCommentText}} {{/if}}
 createDate | dateFormattersec}}
createDate | dateFormattersec}}
{{else}}
-
{{if (post.createUser.tagType == 1 || post.createUser.tagType == 2) || (post.createUser.tagType == 7 && post.createUser.kocGroupIcon && post.createUser.roleTag) || (post.createUser.tagType == 0 && post.createUser.groupUrl && post.createUser.groupName)}}
{{post.createUser | formatUserGroup ‘roleTag’}}
{{/if}} - userName}}»>
{{post.createUser.userName}} {{post.createUser.levelName}} {{if post.isTop == «1»}}
{{@ post.content}} {{if post.checkStatus==»2″||post.checkStatus==»3″}}
{{commentReviewText}}
{{/if}}
{{if post.checkStatus!=»2″&&post.checkStatus!=»3″}}{{post.createDate | dateFormattersec}}
{{if post.isVote == «1»}} {{else}} {{/if}}
 totalVotes}}
{{/if}}
totalVotes}}
{{/if}}
{{cancelText}} {{submitText}}
{{if post.posts != null && post.posts != «»}} {{/if}}
{{/if}} {{/each}}
{{else}}{{noReplyText}}
{{/if}}{{/each}}
почему не открывается, что делать, если не работает
Содержание
- Проблемы с доступом к сети
- Завершаем процессы, связанные с Яндексом
- Обновление браузера
- Зависание системы
- Вирусы на ПК
- Большая загрузка ЦП: чистим другие процессы
- Проблема в системном реестре
- Файл hosts
- Чистим кэш DNS
- Удаление старой версии программы
- Повторная установка обозревателя
Хотя Яндекс Браузер – довольно надежное и быстрое решение для серфинга в интернете, иногда с ним могут возникать проблемы. Что предпринять, если, например, не открывается Яндекс Браузер? Рассмотрим, что делать пошагово в такой ситуации. Будем также указывать сразу причины сбоев.
Что предпринять, если, например, не открывается Яндекс Браузер? Рассмотрим, что делать пошагово в такой ситуации. Будем также указывать сразу причины сбоев.
Проблемы с доступом к сети
Если соединение слабое или вообще отсутствует, Яндекс Браузер, как, в принципе, и любой другой обозреватель, загружать страницы не будет. Это может быть единичный сбой в системе, авария на линии, поврежденный кабель адаптера, или сломанный маршрутизатор.
Попробуйте для начала открыть любые ресурсы в другом браузере. Если открываются, значит проблема в Яндексе. Если нет, значит причина может крыться в отсутствии сети.
Далее, перезапустите модем или роутер: они могут зависать, особенно, если он долго работал без перезапуска. В большинстве случаев это решает проблему.
Если ничего не изменилось, позвоните в службу провайдера и узнайте, в чем причина плохого соединения, так как возникшие неполадки можно устранить только с помощью IT-специалиста.
Завершаем процессы, связанные с Яндексом
Продолжаем исправлять ситуацию более простыми методами. В компьютере могут накопиться процессы под названием browser.exe. В таком случае нужно закрыть их.
В компьютере могут накопиться процессы под названием browser.exe. В таком случае нужно закрыть их.
1.Запустите Диспетчер задач.
2.Переключитесь на блок «Подробности».
3.Вы увидите, что в списке много процессов, связанных с Яндекс Браузером. Завершите их все с помощью кнопки «Снять задачу».
Обновление браузера
Как правило, Яндекс Браузер обновляется автоматически сам в фоновом режиме, то есть даже без ведома пользователя. Однако может произойти и сбой. Если вы можете зайти в меню браузера, воспользуйтесь следующим способом.
1.Нажимаем на иконку с тремя полосками.
2.Переходим на раздел «Дополнительно».
3.Открываем пункт «О браузере».
4.Если будет стоять кнопка «Обновить», нажмите на нее.
5.Подождите пока обновления установится и затем перезапустите обозреватель.
Зависание системы
Яндекс Браузер может не запускаться из-за того, что одна или несколько служб Windows не работают вследствие сбоя. Это совсем не означает, что вам нужно срочно переустанавливать ОС. Достаточно осуществить перезагрузку компьютера. Перезапуск, в принципе, решает большинство проблем в компьютере.
Достаточно осуществить перезагрузку компьютера. Перезапуск, в принципе, решает большинство проблем в компьютере.
Если ситуация не разрешилась, переходите к следующим инструкциям.
Вирусы на ПК
Вредоносное ПО на компьютере или ноутбуке осуществляет свои коварные планы. Результатом их деятельности может стать выход из строя различных программ, в том числе и Яндекс Браузера. Программа просто не хочет запускаться.
В связи с этим обязательно иметь на устройстве установленный и обновленный антивирус. Если базы сигнатур постоянно в актуальном состоянии, пользователь может серфить в интернете, не боясь «подцепить» вирус.
Если Яндекс Браузер не отвечает, и простая перезагрузка программы и ОС не помогает, запустите сканирование всех жестких дисков. Желательно, чтобы это была полная проверка, чтобы исключить вирусы как причину и идти дальше.
Если какой-то файл будет заражен, программа постарается «вылечить» его. Если попытка будет неудачной, придется его удалить.
Рекомендуется сканировать регулярно систему на наличие вирусов. Так вы обезопасите свой компьютер и утилиты от повреждений.
Большая загрузка ЦП: чистим другие процессы
Почему Яндекс Браузер не открывает страницы, а если и открывает, то через долгий промежуток времени? Что делать в этом случае?
Скорее всего, ваша оперативная память перегружена множеством ненужных процессов. Каждая активная программа потребляет нужный ей объем системных ресурсов. Если ресурсов мало, компьютер или ноутбук начинает подвисать.
В этой ситуации требуется снять нагрузку путем закрытия лишних процессов.
- Зажимаем комбинацию Ctrl + Alt + Delete. Запускаем Диспетчер задач.
- Переключаемся на вкладку «Процессы». Внизу можно увидеть, сколько процентов от общего количества ресурсов сейчас используется.
- Если загрузка больше 85%, завершите ненужные процессы и закройте ненужные программы во вкладке «Приложения».
Проблема в системном реестре
Почему еще не открывается Яндекс Браузер? Заражен может быть файл системного реестра. Проверим, была ли произведена модификация.
Проверим, была ли произведена модификация.
- Зажмите комбинацию Win+R на клавиатуре.
- В строке «Выполнить» введите команду «regedit» и кликните по ОК.
- Кликните по «Да».
- Зайдите в раздел «Правка», а потом выберите «Найти».
- Введите «AppInit_DLLs» и щелкните мышкой по кнопке «Найти далее».
- Если поиск найдет файл или несколько файлов, двойным щелком откройте их по очереди. В блоке «Значение» нужно все убрать.
- Теперь нужно сделать перезапуск ПК.
Поиск нужно выполнять по всему реестру, в левой части окна должна быть активна ветка «Компьютер».
Файл hosts
Изменениям может подвергнуться и файл hosts. Проверяем поэтому и его.
- Копируем путь в Проводник: C:\Windows\System32\drivers\etc. Запускаем hosts через Блокнот.
- Открывшееся окно будет содержать набор символов, латинских букв и чисел. Убираем без сожаления строчки, написанные после ::1 localhost. Если ее нет, удаляем строки после 127.
 0.0.1 localhost.
0.0.1 localhost.
Сохраняем внесенные только что изменения в файле и делаем перезапуск устройства. Проверьте затем, хочет ли загружаться браузер после процедуры.
Часто опасные записи прячутся внизу файла. Они в таком случае отделены от основных строк. В связи с этим нужно прокручивать текст до конца.
Чистим кэш DNS
Процедура, которая будет описана ниже, очень полезна: она поможет избавиться от перечня статических маршрутов. Из-за их избытка Яндекс Браузер также не загружается.
1.Откройте окошко «Выполнить» и введите команду «cmd». Кликните по ОК или по Enter на клавиатуре.
2.Напишите «route -f» в окне и нажмите на Enter:
3.Потом введите команду «ipconfig /flushdns» и также нажмите на Enter:
4.Теперь можно проверить, откроются ли страницы в браузер. Скорее всего, включившись, браузер станет работать в нужном корректном режиме.
Если страницы не запускаются, переходим к следующему решению.
Удаление старой версии программы
Если Яндекс отказывается включаться и нормально работать все равно, придется переходить в крайнему методу. Перед этим, тем не менее, попробуйте удалить всю информацию из программы или хотя бы очистить кэш. Часто браузер не работает из-за переполненного кэша. Особенно это актуально, если кэш давно или вообще не чистили с момента установки. Регулярная очистка – залог стабильной работы в Яндекс Браузере.
Перед этим, тем не менее, попробуйте удалить всю информацию из программы или хотя бы очистить кэш. Часто браузер не работает из-за переполненного кэша. Особенно это актуально, если кэш давно или вообще не чистили с момента установки. Регулярная очистка – залог стабильной работы в Яндекс Браузере.
Чистка кэша не помогла? Переходим к пошаговой инструкции по переустановке. Дело в том, что Яндекс постоянно создает новые файлы, загружает дополнительные обновления, изменяя свою структуру. Происходит это без ведома пользователя, так как в этом обозревателе есть функция автоматического обновления, которую, кстати, нельзя отключить.
Если во время обновления был сбой, файлы могли повредиться. Отсюда и некорректная работа: не открываются вкладки, программа не может ответить и т.д. Повреждение файлов может также быть из-за вирусов, поэтому не поленитесь запустить сканирование антивирусом. Об этом мы говорили выше.
1.Запустите Панель управления через Пуск. Это будет правая колонка меню.
2.Откройте окно «Программы и компоненты». Вы можете ввести название этого окна также в поисковой строке в Пуске, чтобы не заходить в Панель управления.
3.Отыщите Яндекс. Нажмите на «Удалить» сверху или на опцию в контекстном меню, которое можно вызвать как обычно правой кнопкой мыши.
Стандартный способ деинсталляции не подразумевает удаление остаточных файлов от программы, например, записей в реестре. Если вы хотите избавиться и от них, воспользуйтесь тогда специальными ПО для удаления программ, например, CCleaner. Возможно также удаление мусорных файлов вручную, однако это не рекомендуется делать новичкам.
Повторная установка обозревателя
Перейдите на официальный ресурс программы: https://browser.yandex.ru/new/desktop/custo/main/?_rdr=safe. Нажмите на кнопку «Скачать».
Откройте инсталлятор, который только что обозреватель загрузил. Следуйте простым инструкциям по установке. Все произойдет достаточно быстро.
Методов решения проблем с Яндекс Браузером достаточно много. Все зависит от причины зависания. Так просто ее не определить, поэтому нужно пробовать метод за методом. После каждой процедуры проверяйте, включается ли обозреватель. Если программа откроется и будет быстро загружать страницы, значит, проблему вы успешно решили.
Все зависит от причины зависания. Так просто ее не определить, поэтому нужно пробовать метод за методом. После каждой процедуры проверяйте, включается ли обозреватель. Если программа откроется и будет быстро загружать страницы, значит, проблему вы успешно решили.
Почему не открывается Яндекс Браузер на компьютере и как устранить проблему
16.09.2022
Автор: Алексей Иванов
1 звезда2 звезды3 звезды4 звезды5 звезд
Почему не открывается Яндекс Браузер на компьютере и как устранить проблему
2
5
1
4
Иногда случается так, что Яндекс. Браузер перестает открываться. Это может произойти в самый неподходящий момент. Мы расскажем о популярных причинах сбоя и о том, что надо сделать для восстановления работы браузера.
Браузер перестает открываться. Это может произойти в самый неподходящий момент. Мы расскажем о популярных причинах сбоя и о том, что надо сделать для восстановления работы браузера.
Почему не работает Яндекс Браузер
Существует множество причин, из-за которого Яндекс может выдавать ошибку:
- Отсутствует интернет-соединение — из-за этого доступ к странице будет отсутствовать.
- Невозможно открыть целевую страницу из-за проводимых на ней сервисных работ.
- У браузера вышло обновление, старая версия перестала открываться.
- Веб-обозреватель не открывается, потому что его поразил вирус.
- У браузера конфликт с расширениями или файлами, установленными на ПК.
- Установленным на устройстве программам требуется для работы много памяти и системных ресурсов, что негативно отражается на загрузке интернет-страниц.
- Были повреждены записи реестра.
- Произошла модификация файла hosts.
- Проблемы в DNS.

- Сбой случился, когда проводилась загрузка браузера и его установка.
Из-за чего бы ни произошел сбой на настольном компьютере или ноутбуке, волноваться не стоит. Все проблемы можно легко устранить. Единственное, не удастся сразу выяснить, из-за чего все-таки произошел сбой, чтобы сразу же устранить эту причину. Поэтому придется поочередно пробовать все методы восстановления работы Яндекс Браузера. Только так можно будет устранить неисправность и приступить к работе.
Для восстановления надо начать с самых простых действий — устранения системного сбоя. Убедитесь в том, что проблема системная, а не техническая, связанная с работами на сервере или на стороне провайдера. Если устранение случайных проблем не поможет, то надо заняться точечными.
Проблемные расширения в Яндекс Браузере
Зачастую причина того, что страница интернета не открывается, кроется в сбое в расширениях. Чтобы исправить эту ошибку, достаточно будет удалить все недавно установленные расширения и перезагрузить браузер.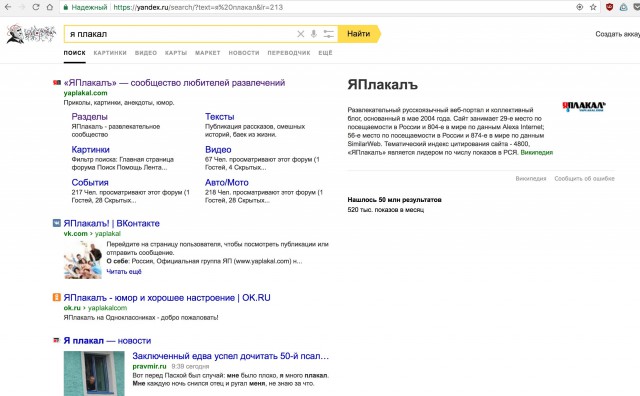 Для этого надо действовать следующим образом:
Для этого надо действовать следующим образом:
- Сначала открыть диспетчер задач. Используйте комбинацию «Ctrl-Alt-Del».
- Когда откроется диспетчер, надо кликнуть по кнопке «Подробнее» — это поможет открыть все процессы.
- Из открывшегося перечня надо нажать на процесс, который называется «Яндекс».
- Кликните по кнопке «Del», чтобы закрыть все процессы браузера.
- Дважды нажмите левой кнопкой по ярлыку Яндекс Браузера.
После этих действий он может заработать, если была указанная ошибка.
Проблемы с конкретным сайтом
Бывает, что пользователь хочет открыть сайт, страница начинает открываться, но вас постоянно выбрасывает. Причина в том, что этот конкретный сайт нельзя открыть в вашем регионе. Сделать с этим ничего нельзя. Можно только попробовать установить VPN и снова попытаться открыть нужную страницу.
Вирусы на компьютере
Никто из пользователей техники не застрахован от вирусов.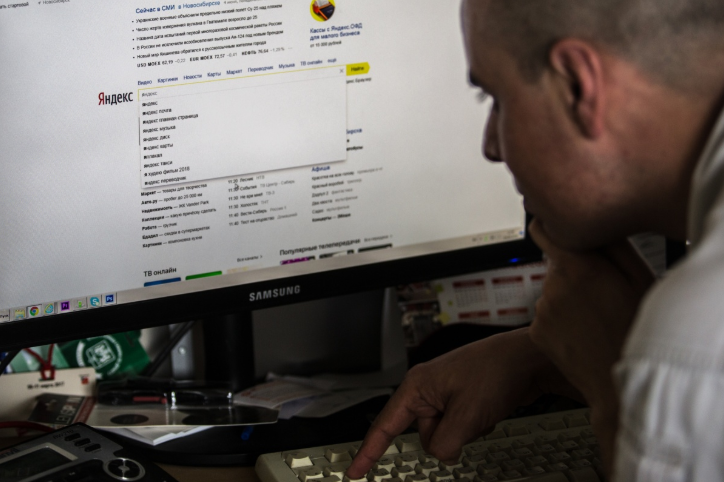 Им подвержены ноутбуки, компьютеры, планшеты. Если на устройстве «поселился» вирус, то это может стать причиной того, что пользователь не может зайти в интернет через браузер Яндекса. Из-за вирусов повреждается и заражается большая часть файлов в системе. Зачастую они приводят к нарушению работы любого веб-обозревателя.
Им подвержены ноутбуки, компьютеры, планшеты. Если на устройстве «поселился» вирус, то это может стать причиной того, что пользователь не может зайти в интернет через браузер Яндекса. Из-за вирусов повреждается и заражается большая часть файлов в системе. Зачастую они приводят к нарушению работы любого веб-обозревателя.
Для проверки устройства следует установить хороший антивирус, например, Касперский или Avast. В интернете представлено большое количество бесплатных приложений, которые находят вирусы на компьютере и устраняют их. После анализа системы также советуем преустановить браузер.
Конфликтные приложения
Если браузер Yandex не работает после того, как пользователь установил новую версию какой-либо программы, подключил оборудование или обновил драйвера, то, значит, произошел конфликт в ПО. Есть такие приложения, совместно с которыми веб-обозреватель не может работать в привычном режиме. Также ошибка может заключаться в том, что бранмауэр признал браузер за ошибочную программу и заблокировал его.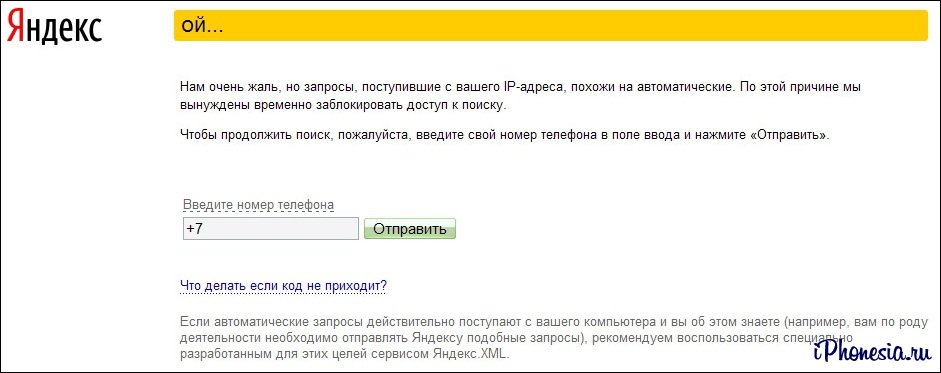
Чтобы устранить конфликты, вам надо будет вспомнить, какие приложения или программы вы загружали в последнее время. Необходимо проверить именно те файлы, которые были установлены незадолго до того, как начались проблемы с браузером. Если все дело в устройстве, которое было недавно подключено, то его надо отсоединить. Если же причиной является неисправность программ или драйверов, то во время использования Яндекс Браузера их также надо отключить.
Настройка брандмауэра:
- Кликнете по кнопке «Пуск», в поисковой строке введите «Брандмауэр», в выпавшем списке надо выбрать «Брандмауэр Windows».
- В появившемся окошке надо выбрать пункт «Разрешение запуска программы через брандмауэр Windows».
- Вам надо найти строчку «Яндекс» и поставить галочку в графах «Частная» и «Публичная».
- После того, как все сделаете, нажмите кнопку «ОК».
Восстановление реестра в Виндоус
Без помощи приложений нельзя проверить, насколько правильно работают все параметры реестра, поскольку этот раздел включает в себя слишком много данных. Чтобы не терять много времени, следует скачать приложение CCleaner, которое поможет почистить реестр.
Чтобы не терять много времени, следует скачать приложение CCleaner, которое поможет почистить реестр.
Установите программу, запустите ее и откройте вкладку «Реестр». Запустите поиск проблем и кликните по кнопке «Исправить выбранное». При необходимости подтвердите создание резервной копии и далее нажмите на «Исправить отмеченное». Дождитесь, когда завершится процесс. После этого вам надо заново открыть браузер, он должен работать исправно.
🔹 Яндекс.Дзен🔹 Вконтакте🔹 Телеграм🔹 Пульс Mail.ru
Переустановка браузера Яндекс
Если вы перепробовали все вышеперечисленные варианты, а браузер так и не хочет запускаться и работать, его надо скачать заново и переустановить.
Важно! Перед переустановкой следует позаботиться о том, чтобы сохранились все важные данные. Для этого надо включить синхронизацию на всех устройствах: так ваши пароли и доступы к сайтам не потеряются и не надо будет их восстанавливать.
Очистка файлов hosts
Благодаря этим файлам обеспечивается переход с URL-адресов на необходимые IP-адреса. На адреса с неправильными инструкциями пользователь перейти не сможет при модифицированном hosts-файле. Чтобы браузер заработал, требуется проверить файл и удалить с него все неподходящие настройки. В этом вам поможет программа AVZ. Открыв ее вам надо выбрать пункт «Очистка файла Hosts».
На адреса с неправильными инструкциями пользователь перейти не сможет при модифицированном hosts-файле. Чтобы браузер заработал, требуется проверить файл и удалить с него все неподходящие настройки. В этом вам поможет программа AVZ. Открыв ее вам надо выбрать пункт «Очистка файла Hosts».
Устранение ошибки в настройках DNS
Если браузер не открывается из-за настроек DNS, то выполнение предложенных ниже действий поможет вам успешно его запустить.
Так, необходимо очистить данные со статических маршрутов браузера при доступе к DNS. Для очистки данных вам понадобится в поисковике «Windows» ввести «cmd», далее необходимо запустить команду route –f. В предложенных вариантах выберете команду ipconfig /flushdns. После проделанных действий снова подключитесь к интернету и попробуйте открыть браузер.
В статье мы рассмотрели практически все возможные причины, почему браузер Яндекс может не открываться и не загружать страницы. В случае, если вышеперечисленные методы не помогли, то необходимо проверить работу системы Windows.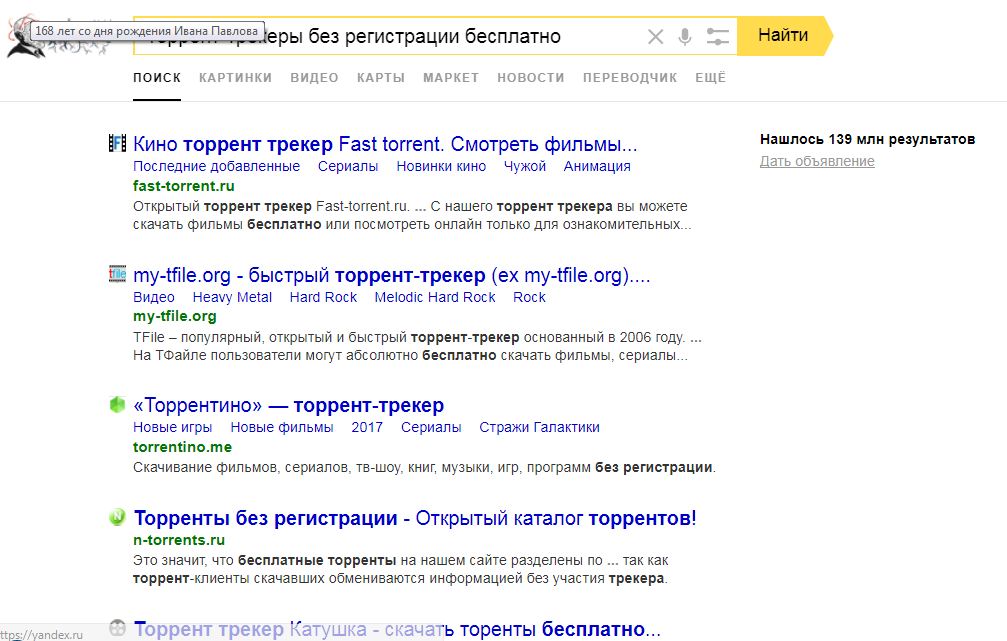 Это можно сделать при помощи команды SFS и Scannow. Также вы можете обратиться в техническую поддержку Яндекса и воспользоваться советами саппорта.
Это можно сделать при помощи команды SFS и Scannow. Также вы можете обратиться в техническую поддержку Яндекса и воспользоваться советами саппорта.
Читайте также:
- Как копировать данные с флешки на флешку
- Программы для восстановления данных: топ-5 лучших
Автор
Алексей Иванов
Была ли статья интересна?
Поделиться ссылкой
Нажимая на кнопку «Подписаться»,
Вы даете согласие на обработку персональных данных
Рекомендуем
Реклама на CHIP Контакты
Выполнение входа в Яндекс Почту / Электронную почту и исправление ошибки
Яндекс — российская компания, занимающаяся интернет-решениями. Он также предлагает несколько сервисов, таких как облачное хранилище, Карты, Панорама, Переводчик и т. Д. Часто используемым сервисом, который привлекает клиентов, является Яндекс Почта, через который они могут отправлять и получать сообщения. Вы даже можете персонализировать внешний вид папки «Входящие» в зависимости от вашего выбора. Помимо этого, вы также можете использовать свою любимую социальную сеть для входа в учетную запись.
Вы даже можете персонализировать внешний вид папки «Входящие» в зависимости от вашего выбора. Помимо этого, вы также можете использовать свою любимую социальную сеть для входа в учетную запись.
Чтобы в полной мере воспользоваться этой услугой, может потребоваться регистрация новой учетной записи. После этого вам нужно будет продолжить вход в Яндекс почту через основной сайт. Наряду со знанием этого может быть важно узнать, почему иногда может произойти сбой при входе в систему. Устранение ошибки в соответствии с причиной может обеспечить бесперебойную работу Яндекса.
Оглавление
show
- Способ создания новой учетной записи электронной почты Яндекса
- Доступ к учетной записи с помощью входа в Почту Яндекса
- Способ 1: с помощью веб-сайта Яндекса
- Способ 2: через Play Store/App Store
- Почему я вижу ошибку входа в электронную почту Яндекса?
- Можно ли решить проблему со входом в Яндекс Почту?
- Исправление 1: Исправление пароля
- Исправление 2: Сохранение файлов cookie
- Исправление 3: Установка правильной даты и времени
- Исправление 4: Сканирование компьютера Учетная запись электронной почты Яндекса, вы можете подписаться на услугу.
 На странице регистрации вам нужно будет указать такие данные, как ваше имя и фамилия соответственно. Затем вам нужно перейти к заполнению имени пользователя для учетной записи электронной почты. Затем необходимо указать пароль в соответствующем поле и ввести его еще раз в качестве подтверждения, после чего следует создать новую учетную запись.
На странице регистрации вам нужно будет указать такие данные, как ваше имя и фамилия соответственно. Затем вам нужно перейти к заполнению имени пользователя для учетной записи электронной почты. Затем необходимо указать пароль в соответствующем поле и ввести его еще раз в качестве подтверждения, после чего следует создать новую учетную запись.- Страница регистрации открывается при нажатии на указанную ссылку:
- «https://passport.yandex.com/registration?mode=register»
- Заполните следующие данные в отведенном поля:
- «Имя»
- «Фамилия»
- На странице «Введите логин» введите имя пользователя для новой учетной записи электронной почты.
- Пароль необходимо ввести.
- Введите пароль еще раз на этом шаге.
- Затем укажите «Номер мобильного телефона».
- Выберите «Подтвердить номер».
- Теперь код, отправленный вам по SMS, необходимо ввести в соответствующее поле.

- Затем перейдите к кнопке «Регистрация».
- Ознакомьтесь с указанными положениями и условиями и нажмите «Принять».
Примечание: Возможно, вы не сможете войти в Яндекс Музыку или Радио через веб-версию, если вы создали учетную запись по номеру телефона. Для синхронизации учетных записей музыки и радио можно использовать приложение социальной сети или учетную запись Яндекса, присутствующую в приложении.
Вход в учетную запись через Яндекс.Почту Логин
Вход в учетную запись является необходимым условием для входа в учетную запись. С помощью yandex.com вход в почту можно осуществить в браузере. Если вы планируете войти в систему с помощью мобильного телефона, вы можете сделать это с помощью Play Store или App Store, в зависимости от операционной системы.
Способ 1. Использование веб-сайта Яндекса
На компьютере или ноутбуке вход в Яндекс может быть проще с помощью браузера, поддерживающего службу электронной почты.
 Вы можете перейти по ссылке для входа и ввести данные учетной записи. Нажав кнопку «Войти», вы войдете в систему. Вы можете сохранить данные учетной записи в браузере, чтобы избежать частого использования этого метода.
Вы можете перейти по ссылке для входа и ввести данные учетной записи. Нажав кнопку «Войти», вы войдете в систему. Вы можете сохранить данные учетной записи в браузере, чтобы избежать частого использования этого метода.- На страницу входа в учетную запись почты Яндекса можно перейти по следующей ссылке:
- «https://passport.yandex.com/auth?from=mail&origin=hostroot_homer_auth_com&retpath=https%3A%2F%2Fmail.yandex.com% 2F&backpath=https%3A%2F%2Fmail.yandex.com%3Fnoretpath%3D1»
- В поле «Введите свой ID» укажите либо «Номер телефона», либо «Email».
- Нажмите кнопку «Войти», чтобы получить доступ к электронной почте.
Способ 2: через Play Store/App Store
Пользователи Android могут использовать Play Store для загрузки приложения для входа в Яндекс почту на Android. С другой стороны, для пользователей iOS загрузка может быть произведена через App Store. После того, как приложение скачано, его необходимо установить. Кроме того, необходимая информация должна быть введена для входа в систему и просмотра электронной почты.

- Загрузите приложение «Яндекс Почта» на свое устройство. Чтобы использовать его на Android, перейдите по этой ссылке:
- «https://play.google.com/store/apps/details?id=ru.yandex.mail&hl=ru_IN&gl=US».
Если приложение должно быть доступно на устройстве iOS, таком как iPhone, нажмите:
- «https://apps.apple.com/us/app/yandex-mail-email-app/id441785419 ”
- Укажите необходимые данные в приложении и начните доступ к своей учетной записи.
Сервер почты Яндекса подключен к вашему местоположению, так как работает в ограниченном количестве стран. Так вот, если дата и время выставлены не по часовым поясам, то это может привести к проблеме со входом в яндекс почту. Таким образом, он может перестать предоставлять вам доступ к вашей электронной почте.
Есть несколько других причин, которые могут создать проблему при входе в учетную запись:
- Ошибка может отображаться при неправильном имени пользователя или пароле.

- При заражении системы вирусом или вредоносной программой может пострадать процедура входа в систему электронной почты.
- Приложения, присутствующие в вашей системе, могут внезапно потерять доступ, из-за чего все учетные записи могут выйти из системы.
- В результате отключения файлов cookie страница входа может перестать работать.
- Из-за ограниченного доступа вы также не сможете войти в свою учетную запись электронной почты Яндекса.
Можно ли решить проблему со входом в Яндекс Почту?
Для устранения ошибки входа в электронную почту Яндекса пользователи могут настроить новый пароль, если они забыли или потеряли старый. Изменение настроек даты и времени можно считать вторым способом устранения проблемы. Кроме того, вы можете попытаться включить настройки кулинарии.
Исправление 1: исправление пароля
Иногда вы можете не помнить свой точный пароль. Это может помешать вам правильно выполнить вход в учетную запись почты Яндекса.
 Когда вы столкнетесь с такой ситуацией, вы можете изменить пароль. Для обработки этого вам нужно перейти на веб-сайт поставщика решения и выбрать кнопку «Не удается войти». Затем необходимо ввести имя пользователя или адрес электронной почты. После этого капчу, появившуюся на экране, требуется заполнить.
Когда вы столкнетесь с такой ситуацией, вы можете изменить пароль. Для обработки этого вам нужно перейти на веб-сайт поставщика решения и выбрать кнопку «Не удается войти». Затем необходимо ввести имя пользователя или адрес электронной почты. После этого капчу, появившуюся на экране, требуется заполнить.- Перейдите на страницу входа, посетив «yandex.com».
- Нажмите «Не удается войти».
- Затем укажите «Имя пользователя» или «Электронная почта».
- Введите «Captcha» в указанное поле.
- Нажмите кнопку «Далее».
- В появившемся окне введите «Номер телефона».
Примечание: Перед вводом номера телефона обязательно укажите код страны.
- Нажмите «Отправить код».
- Код подтверждения будет отправлен на введенный вами номер телефона.
- После этого в соответствующем поле введите код.
- Выберите опцию «Подтвердить».
- Теперь вы будете перенаправлены на страницу «Сброс пароля».

- Нажмите на вкладку «Далее» после ввода нового пароля.
Примечание: Рекомендуется вводить пароль вручную при входе в систему, а не копировать его из буфера обмена. Поскольку может быть скопирован лишний пробел, пароль может быть сделан неверным.
Пароль будет изменен. Перенаправьте себя в окно входа и заполните учетные данные. Затем войдите в свою учетную запись электронной почты, как обычно.
Исправление 2: Сохранение файлов cookie
Файлы cookie — это текстовые файлы, содержащие небольшие фрагменты информации, такие как имя пользователя и пароль, которые используются для проверки компьютера при подключении к Интернету. Если вы отключили настройки Cookie, то это может создать проблему при входе в почту Яндекса. Чтобы преодолеть это, вам необходимо сохранить файлы cookie, исправив их настройки. Вам нужно добраться туда через браузер. Затем необходимо следовать инструкциям, появляющимся в окне.
- Перейдите по ссылке для исправления «Настройки файлов cookie».

- «https://yandex.com/support/common/browsers-settings/browsers-cookies.html»
- Затем выберите браузер, который вы используете.
- Теперь следуйте указаниям, которые появляются в окне.
- Попробуйте войти в свою учетную запись Яндекс.Почты.
Исправление 3: Установка правильной даты и времени
Из-за проблем с часовыми поясами Страница входа в Яндекс может перестать загружаться. Таким образом, чтобы снова заработало окно входа в Яндекс почту, можно попытаться исправить дату и время, которые уже установлены на компьютере. Подойдите к часам, доступным в правом конце экрана. Затем перейдите в окно «Изменить настройки даты и времени». Для выполнения исправления необходимо выбрать опцию «Изменить часовой пояс».
- Нажмите на часы в окне.
- Перейдите к «Изменить настройки даты и времени».
- Затем выберите «Изменить часовой пояс» под кнопкой «Дата и время».
- В окне «Настройки часового пояса» необходимо выбрать свой город.

- На этом шаге нажмите «ОК».
- Должны быть установлены новые дата и время в соответствии с часовым поясом.
- Перейдите в браузер и зайдите в Яндекс. Попробуйте войти сейчас.
Иногда, когда вы неосознанно открываете веб-сайт, содержащий какое-либо вредоносное ПО, вероятность его распространения на другие приложения может возрасти. Это также может повлиять на страницу входа в Яндекс. Следовательно, вы можете сканировать свой компьютер с помощью бесплатного антивирусного программного обеспечения. После сканирования компьютера вы можете получить доступ к странице входа в электронную почту yandex.com.
Исправление 4: Сканирование компьютера
- Нажмите на эту ссылку:
- «https://yandex.com/support/common/security/antiviruses-free.html»
- Выберите одну из бесплатных антивирусных программ который вы хотите скачать.
- Затем нажмите на тот, который вы выбрали.
- Загрузите бесплатную версию.

- Теперь выполните инструкции и просканируйте систему.
В конце
Регистрация аккаунта на Яндексе и вход можно выполнить несложным образом. В посте были указаны методы как для веб-сайта, так и для мобильных устройств. В дополнение к этому были сосредоточены способы, которые необходимо применять при ошибке входа в систему. Для выполнения упомянутых процедур необходимо точно выполнять указания.
✅[Обновлено] Приложение Яндекс.Почта не работает (внизу), белый экран/черный (пустой) экран, проблемы с загрузкой (2022)
Приложение Яндекс.Почта может не работать у вас из-за проблем с устройством или проблем с интернет-соединением. Если вы считаете, что в приложении Яндекс.Почта возникла проблема, опубликуйте свою проблему, используя поле для комментариев под , и кто-нибудь из нашего сообщества может вам помочь. Также в то же время вы можете попробовать исправления, упомянутые ниже.
у вас не работает приложение Яндекс.
 Почта или есть чем поделиться?
Почта или есть чем поделиться?Распространенные проблемы с приложением Яндекс.Почта и шаги по их устранению
✅ У меня черный экран/белый экран (пустой экран) при открытии Яндекс.Почты?
Это одна из самых распространенных проблем в операционной системе Android. Обычно, когда вы открываете приложение, вы видите черный экран на несколько секунд, а затем приложение вылетает с сообщением об ошибке или без него. Есть несколько способов решить эту проблему.
- В большинстве случаев это может быть временная проблема с загрузкой. Вам просто нужно нажать на меню последних приложений (обычно это первая левая кнопка) в вашем телефоне. Затем вы закрываете приложение, в котором возникла эта проблема. Теперь снова откройте приложение. Может работать нормально.
- Попробуйте выполнить жесткую перезагрузку на своем мобильном устройстве Android. Нажмите и удерживайте кнопки «Домой» и «Питание» одновременно до 10 секунд. Затем отпустите кнопки и удерживайте кнопку «Питание», пока экран не включится.
 Теперь вы можете попробовать открыть приложение, оно может работать нормально.
Теперь вы можете попробовать открыть приложение, оно может работать нормально. - Если ничего из вышеперечисленного не работает, вы можете подождать, пока батарея вашего телефона разрядится, и он автоматически выключится. После этого поставьте его на зарядку и нажмите кнопку питания. Это может работать после этого.
- Наконец, если вы не можете ничего исправить, вам может потребоваться удалить приложение и установить его заново. Android обычно восстанавливает все настройки после повторной установки и входа в приложение. Вы можете увидеть, исправляет ли это это.
- Даже в некоторых редких случаях этап переустановки также не работает. Если это ваш случай, попробуйте установить более старые версии приложения. Удачи!
✅ Приложение Яндекс.Почта не загружается или работает некорректно (ошибка загрузки/ошибка сервера/ошибка подключения/зависание экрана/проблемы с пингом).
Есть несколько ситуаций, которые могут вызвать проблему загрузки в мобильных приложениях.

- Возможно, сервер приложений Яндекс.Почты не работает, из-за чего возникают проблемы с загрузкой. Пожалуйста, попробуйте через несколько минут.
- Ваше Wi-Fi / мобильное соединение для передачи данных не работает должным образом. Пожалуйста, проверьте подключение для передачи данных.
- Слишком много пользователей используют приложение одновременно. Пожалуйста, попробуйте через несколько минут.
✅ У меня проблема со входом в Яндекс.Почту или с аккаунтом.
Если у вас возникли проблемы со входом в систему или учетной записью, выполните следующие действия.
- Возможно, сервер Яндекс.Почты не работает, из-за чего возникают проблемы со входом/аккаунтом. Пожалуйста, попробуйте войти через несколько минут.
- Ваше Wi-Fi / мобильное соединение для передачи данных не работает должным образом. Пожалуйста, проверьте подключение для передачи данных.
- Возможно, вы пытаетесь использовать неправильные учетные данные для входа.
 Пожалуйста, подтвердите правильность введенных данных.
Пожалуйста, подтвердите правильность введенных данных. - Если для входа вы используете сторонние социальные сети, такие как facebook, twitter, google и т. д., проверьте, правильно ли работает эта служба, посетив их официальный веб-сайт.
- Ваша учетная запись может быть заблокирована или деактивирована за действия. Пожалуйста, прочитайте сообщения об ошибках.
✅ У меня проблемы с установкой приложения Яндекс.Почта.
- Проверьте подключение к Wi-Fi/Интернету.
- Пожалуйста, проверьте место на вашем мобильном устройстве. Если у вас недостаточно места на диске, приложение не может быть установлено.
- Убедитесь, что приложение, которое вы пытаетесь установить, поддерживает вашу версию Android.
✅ Приложение Яндекс.Почта не обновляется должным образом в моем телефоне.
- Проверьте соединение Wi-Fi/мобильной сети и убедитесь, что оно работает правильно. Возможно, оно не работает и не позволяет вам обновить приложение Яндекс.
 Почта.
Почта. - Убедитесь, что в вашем телефоне достаточно места для загрузки обновлений. Если у вас недостаточно места для хранения, это может блокировать обновления приложения.
✅ Проблема с загрузкой аудио/видео с Яндекс.Почты.
- Проверьте громкость телефона, если у вас проблемы со звуком. Попробуйте использовать наушники, чтобы выяснить, связана ли проблема с динамиками или с приложением.
- Если у вас проблема с загрузкой видео, проверьте скорость интернета и подключение к Wi-Fi.
✅ Приложение Яндекс.Почта Уведомления работают некорректно.
- Зайдите в свой Приложения->Яндекс.Почта->Уведомления и проверьте, включены уведомления или нет. Если он не включен, пожалуйста, включите его.
- Также, если вы не слышите звуки уведомлений, еще раз убедитесь, что вы случайно не отключили звуки уведомлений приложений.
✅ Внесла деньги на Яндекс.Почту. Но я не вижу, чтобы это добавилось к моему балансу.

- Компании/разработчику приложения может потребоваться некоторое время для обработки платежа и зачисления средств на ваш счет. Пожалуйста, проявите терпение в течение 24-48 часов и посмотрите, будет ли сумма зачислена на ваш счет. Если нет, пожалуйста, свяжитесь с компанией-разработчиком, используя контактную информацию, указанную ниже.
Адрес электронной почты: [email protected]
✅ Выиграл деньги в Яндекс.Почте и Как вывести деньги на свой банк/paypal?
- Вы можете перейти в меню своей учетной записи, а затем, как правило, вы можете увидеть вариант вывода средств, как только вы достигнете порога вывода средств. Вы можете использовать эту функцию, чтобы инициировать запрос на вывод средств.
✅ Я снял деньги с Яндекс.Почты и мне не попали на мой аккаунт/paypal. Как проверить?
- Вы можете войти в систему PayPal и посмотреть, есть ли зачисленные деньги. Если вы не видите транзакцию, вы можете открыть приложение и проверить статус вывода средств.
 Если вы видите, что вывод средств успешно обработан и не поступает в ваш банк/paypal, обратитесь к разработчикам приложения/поддержке.
Если вы видите, что вывод средств успешно обработан и не поступает в ваш банк/paypal, обратитесь к разработчикам приложения/поддержке.Электронная почта службы поддержки: [email protected]
Искренне благодарим Вас за то, что нашли время подтвердить, что Яндекс.Почта у Вас работает нормально.
Поделитесь этим с друзьями
Пожалуйста, опишите свою проблему ниже, и кто-нибудь из нашего сообщества может вам помочь.
Яндекс Лопнет или не работает? Текущие проблемы и решения 2022
Яндекс Вырубается или не работает? Актуальные проблемы и решения 2022 — AppContacterОпубликовано Yandex Apps | Обновлено: 30 сентября 2022 г.
Текущих проблем в Яндекс Go нет
У меня проблема с Яндекс Go
У вас проблемы? Выберите проблему, с которой вы столкнулись ниже, и оставьте отзыв на Яндекс Go
Карта сбоев проблем, зарегистрированных за последние 24 часа
Наиболее часто сообщаемые проблемы
Сообщенные проблемы
О проблемах пока не сообщалось.
 Будьте первым, кто сообщит об одном!
Будьте первым, кто сообщит об одном! Проблема с Яндекс Go? Сообщить о проблеме
Ваше имя *
Ваш адрес электронной почты *
Ваше сообщение*
Как найти и устранить распространенные проблемы с Яндекс Go
Введение в Яндекс Go: Яндекс Go — это сервис для городской жизни. Используйте приложение для заказа поездок или доставки товаров.
Ошибки могут возникнуть в любой момент при использовании Яндекс.Го. Наши советы по устранению проблем с Яндекс.Го охватывают как сайт, так и приложение на всех мобильных платформах, включая iOS и Android.
Содержание:
- Как исправить Яндекс Go не работает
- Устранение проблем с сетевым подключением
Как исправить, что Yandex Go не работает, вылетает, имеет ошибки, не отвечает, имеет черный экран/белый экран: Чтобы решить эти проблемы с Яндекс Go, мы начнем с устранения неполадок самого сервиса, затем проблемы с учетной записью, затем возможные проблемы с вашим устройством.
 Приступим:
Приступим:- Проверьте, не работает ли Яндекс Go у всех, а не только у вас: Хороший способ узнать, не работает ли он у всех, — проверить Appcontacter Пользовательские отчеты Яндекс Go здесь >> . Если другие пользователи сообщают, что Яндекс Go не работает, вам нужно подождать, пока сам Яндекс Go не исправит проблему.
- Перезапустите Yandex Go: Перезапуск приложения устранит большинство временных ошибок. Для этого закройте приложение Yandex Go на Android или iPhone, а затем снова запустите приложение, чтобы проверить, решена ли проблема.
- Обновите приложение Yandex Go: Устаревшее приложение Yandex Go может привести к ошибкам и другим проблемам, которые могут помешать корректной работе приложения на вашем устройстве. Вот как можно обновить устаревшее приложение Yandex Go:
- На Android открыть Play Store > Найдите «Яндекс Go» > Откройте Яндекс Go > Нажмите «Обновить» .

- На iphone перейдите в AppStore > Ваш профиль > Доступные обновления > Проверить наличие Yandex Go > Нажмите «ОБНОВИТЬ» .
- На Android открыть Play Store > Найдите «Яндекс Go» > Откройте Яндекс Go > Нажмите «Обновить» .
- Очистить кеш приложения Яндекс Go: Кэширование повышает производительность за счет сохранения информации о приложении в локальной памяти, но может привести к тому, что ваше устройство не будет получать последнюю информацию с серверов Яндекс Go. Очистка кэшированных данных заставит ваше приложение получать последнюю информацию непосредственно из источника.
- Чтобы очистить кеш Яндекс Go на Android, перейдите в Настройки > Приложения > Выберите Yandex Go > Tap Storage > Нажмите «Очистить кеш» (чтобы очистить кеш приложения). Нажмите «Очистить данные» (чтобы стереть данные, связанные с приложением).
 При очистке данных удаляются настройки, пароли и другая информация, которую вы добавили, и сбрасываются настройки приложения по умолчанию.
При очистке данных удаляются настройки, пароли и другая информация, которую вы добавили, и сбрасываются настройки приложения по умолчанию. - Проверьте разрешения приложения. Яндекс Go требует специальных разрешений для использования функций вашего мобильного устройства. Если какое-либо из этих разрешений не включено, это может привести к тому, что приложение не будет работать
- Удалите и переустановите приложение Yandex Go. Если до сих пор ничего не помогло, найдите время, чтобы полностью удалить Яндекс Go. Затем переустановите приложение на своем устройстве.
- На Android Перейдите в Play Store > Найдите «Yandex Go» > Откройте официальное приложение Yandex Go > Нажмите «Удалить» >
После удаления нажмите кнопку «Установить» , чтобы переустановить его. - В iOS нажмите и удерживайте значок приложения Yandex Go, пока в правом верхнем углу значка не появится «X».
 Нажмите, чтобы удалить приложение. Теперь перейдите в AppStore > Найдите «Яндекс Go» > Откройте приложение Яндекс Go > Нажмите кнопку «ПОЛУЧИТЬ» , чтобы переустановить Яндекс Go.
Нажмите, чтобы удалить приложение. Теперь перейдите в AppStore > Найдите «Яндекс Go» > Откройте приложение Яндекс Go > Нажмите кнопку «ПОЛУЧИТЬ» , чтобы переустановить Яндекс Go.
- На Android Перейдите в Play Store > Найдите «Yandex Go» > Откройте официальное приложение Yandex Go > Нажмите «Удалить» >
- Перезагрузите устройство. В качестве последней меры перезагрузите устройство. Перезагрузка устройства часто устраняет большинство проблем. Поэтому найдите время, чтобы перезагрузить Android или iOS-устройство, чтобы посмотреть, решит ли это проблемы с неработающим Yandex Go.
- Как помогает перезагрузка? При перезагрузке устройства удаляются все временные файлы и кэш-память, которые могли быть повреждены.
- Проверьте подключение к сети: Нестабильное подключение к Интернету приведет к тому, что приложение Yandex Go не сможет подключиться к серверам приложения.
 Кроме того, если у вас пропало подключение к Wi-Fi, вы увидите аналогичные проблемы с подключением к Яндекс Go. Убедитесь, что ваше подключение к Интернету или Wi-Fi работает, затем перезапустите приложение.
Кроме того, если у вас пропало подключение к Wi-Fi, вы увидите аналогичные проблемы с подключением к Яндекс Go. Убедитесь, что ваше подключение к Интернету или Wi-Fi работает, затем перезапустите приложение. - Отключите VPN: Использование VPN может вызвать ошибки подключения и привести к тому, что Яндекс Go не будет работать. Чтобы проверить, так ли это, отключите VPN и проверьте, решена ли проблема.
- Убедитесь, что фоновые данные не ограничены. Если передача данных в фоновом режиме отключена, возможно, Яндекс Go не сможет подключиться к Интернету, пока работает в фоновом режиме. Чтобы это исправить, откройте настройки приложения Yandex Go, найдите меню «Мобильные данные и Wi-Fi» и убедитесь, что переключатель «Установить фоновые данные» установлен в положение «Вкл.».
Прочие инструкции : Контактное приложение | Отменить подписку | Удалить аккаунт/приложение
Связаться со службой поддержки Яндекс Go
Если ничего не помогает, возможно, пришло время сообщить о проблеме непосредственно в Яндекс Go.

- Страница регистрации открывается при нажатии на указанную ссылку:

 createDate | dateFormattersec}}
createDate | dateFormattersec}}
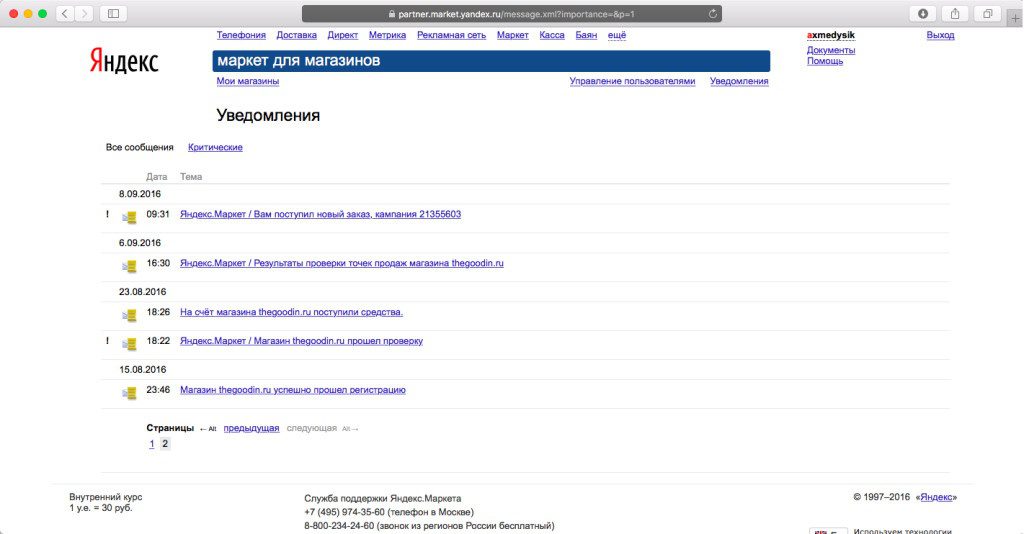 totalVotes}}
{{/if}}
totalVotes}}
{{/if}}
 0.0.1 localhost.
0.0.1 localhost.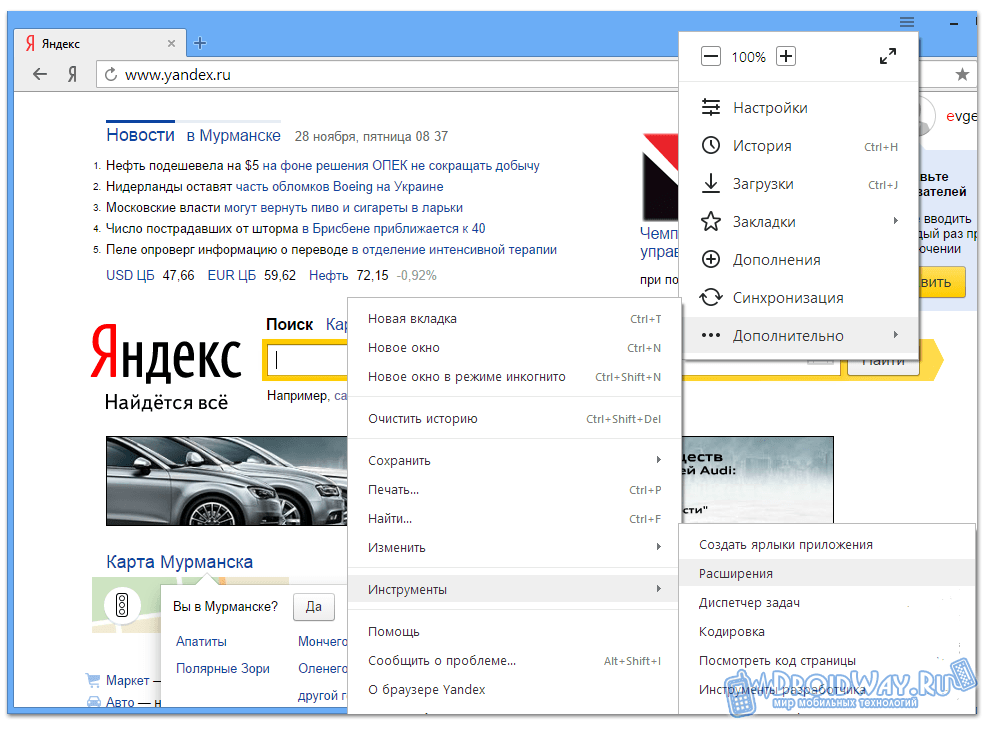
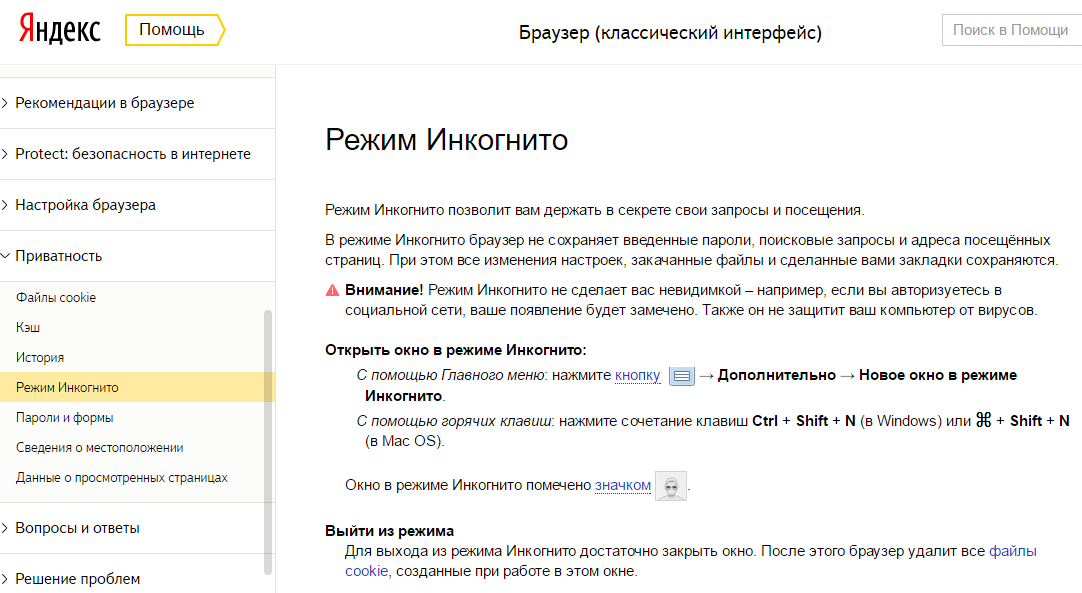 На странице регистрации вам нужно будет указать такие данные, как ваше имя и фамилия соответственно. Затем вам нужно перейти к заполнению имени пользователя для учетной записи электронной почты. Затем необходимо указать пароль в соответствующем поле и ввести его еще раз в качестве подтверждения, после чего следует создать новую учетную запись.
На странице регистрации вам нужно будет указать такие данные, как ваше имя и фамилия соответственно. Затем вам нужно перейти к заполнению имени пользователя для учетной записи электронной почты. Затем необходимо указать пароль в соответствующем поле и ввести его еще раз в качестве подтверждения, после чего следует создать новую учетную запись.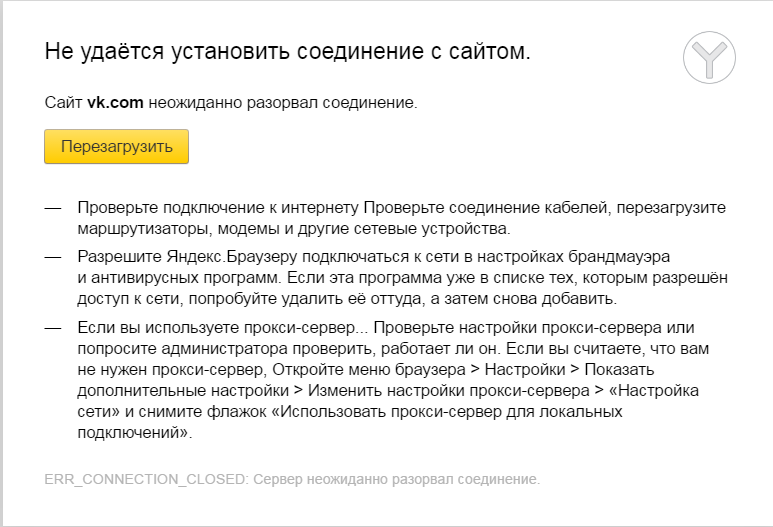
 Вы можете перейти по ссылке для входа и ввести данные учетной записи. Нажав кнопку «Войти», вы войдете в систему. Вы можете сохранить данные учетной записи в браузере, чтобы избежать частого использования этого метода.
Вы можете перейти по ссылке для входа и ввести данные учетной записи. Нажав кнопку «Войти», вы войдете в систему. Вы можете сохранить данные учетной записи в браузере, чтобы избежать частого использования этого метода.
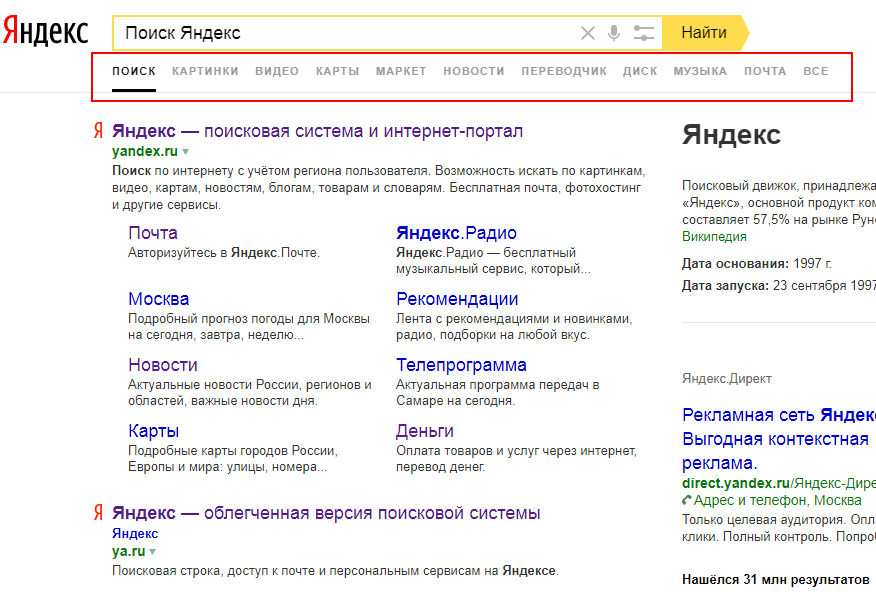
 Когда вы столкнетесь с такой ситуацией, вы можете изменить пароль. Для обработки этого вам нужно перейти на веб-сайт поставщика решения и выбрать кнопку «Не удается войти». Затем необходимо ввести имя пользователя или адрес электронной почты. После этого капчу, появившуюся на экране, требуется заполнить.
Когда вы столкнетесь с такой ситуацией, вы можете изменить пароль. Для обработки этого вам нужно перейти на веб-сайт поставщика решения и выбрать кнопку «Не удается войти». Затем необходимо ввести имя пользователя или адрес электронной почты. После этого капчу, появившуюся на экране, требуется заполнить.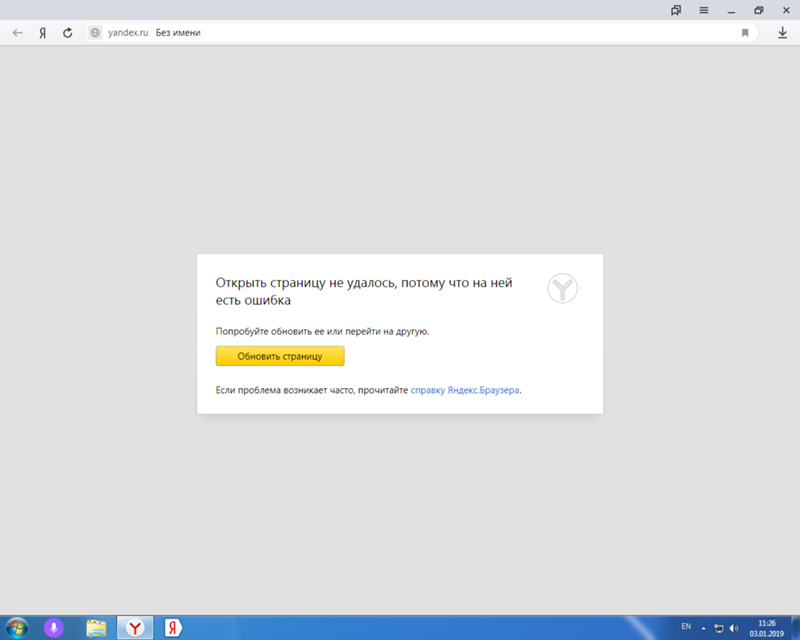



 Почта или есть чем поделиться?
Почта или есть чем поделиться?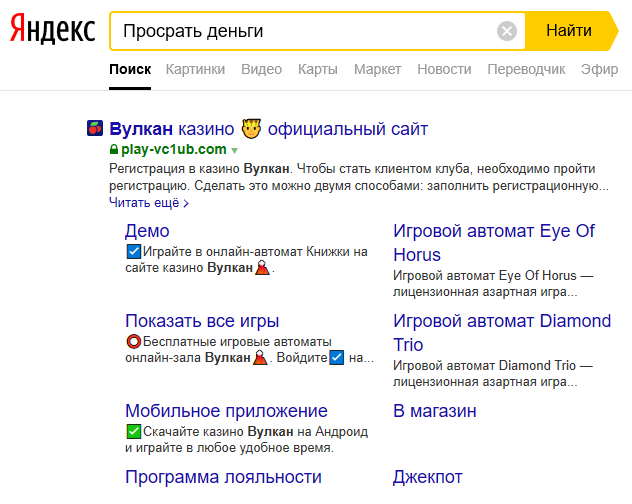 Теперь вы можете попробовать открыть приложение, оно может работать нормально.
Теперь вы можете попробовать открыть приложение, оно может работать нормально.
 Пожалуйста, подтвердите правильность введенных данных.
Пожалуйста, подтвердите правильность введенных данных. Почта.
Почта.
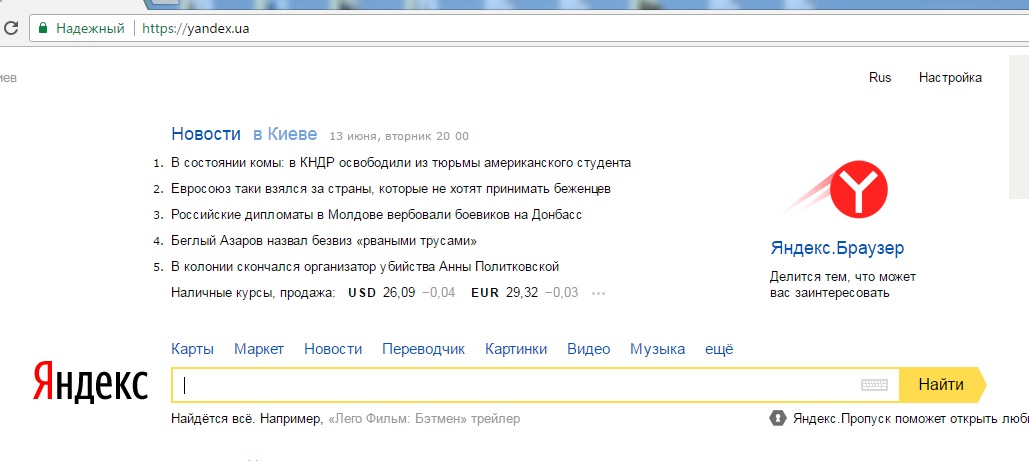 Если вы видите, что вывод средств успешно обработан и не поступает в ваш банк/paypal, обратитесь к разработчикам приложения/поддержке.
Если вы видите, что вывод средств успешно обработан и не поступает в ваш банк/paypal, обратитесь к разработчикам приложения/поддержке.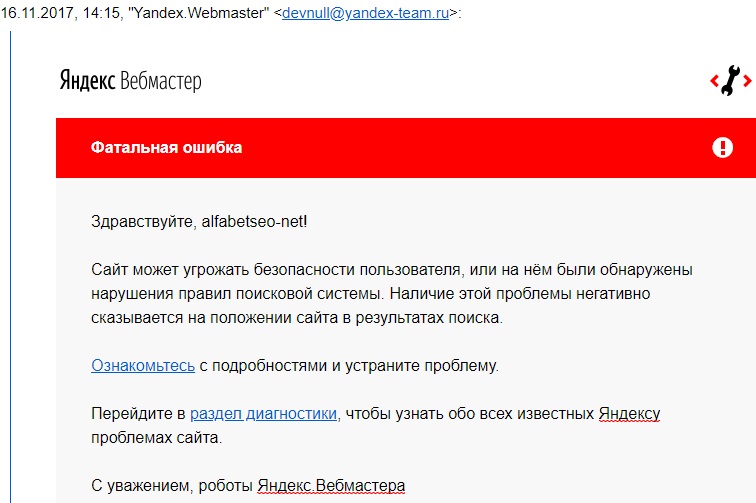 Будьте первым, кто сообщит об одном!
Будьте первым, кто сообщит об одном! 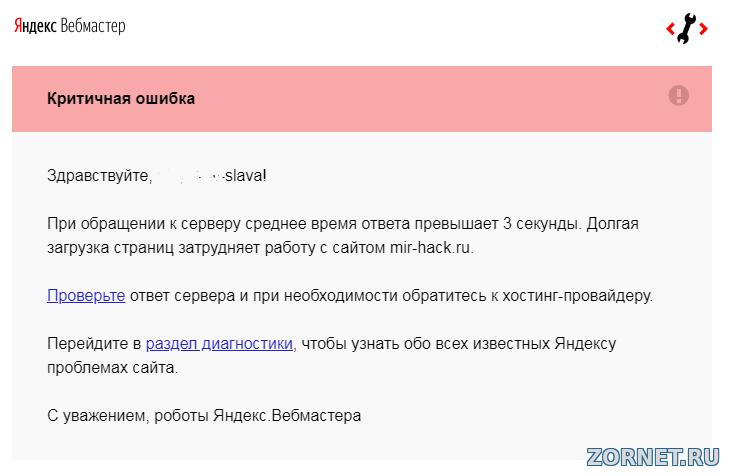 Приступим:
Приступим: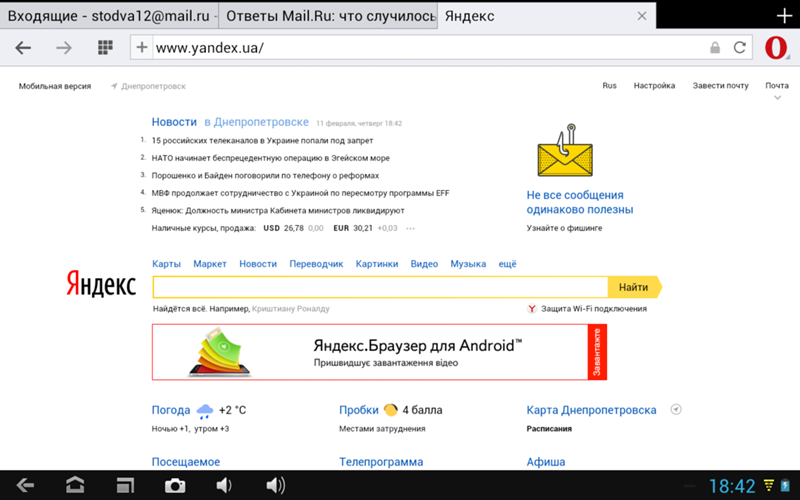
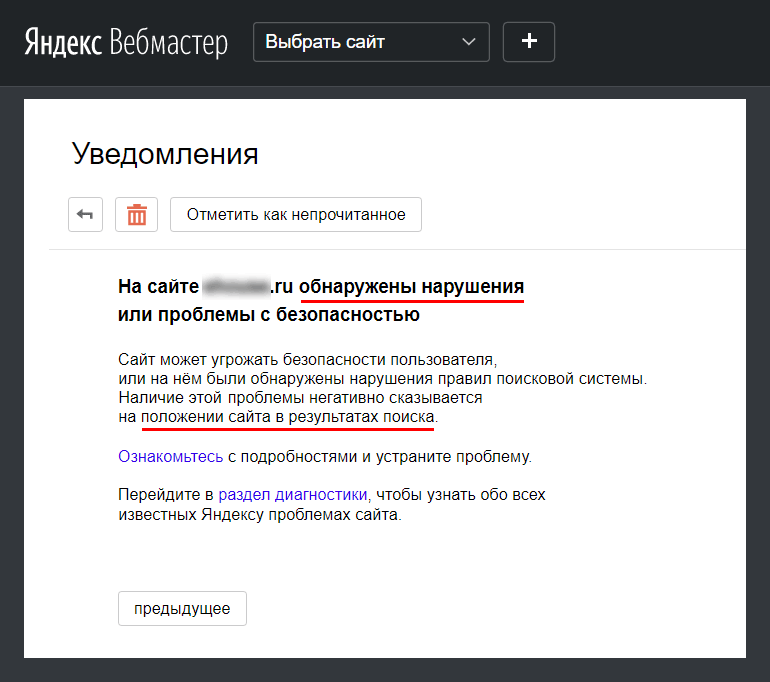 При очистке данных удаляются настройки, пароли и другая информация, которую вы добавили, и сбрасываются настройки приложения по умолчанию.
При очистке данных удаляются настройки, пароли и другая информация, которую вы добавили, и сбрасываются настройки приложения по умолчанию. Нажмите, чтобы удалить приложение. Теперь перейдите в AppStore > Найдите «Яндекс Go» > Откройте приложение Яндекс Go > Нажмите кнопку «ПОЛУЧИТЬ» , чтобы переустановить Яндекс Go.
Нажмите, чтобы удалить приложение. Теперь перейдите в AppStore > Найдите «Яндекс Go» > Откройте приложение Яндекс Go > Нажмите кнопку «ПОЛУЧИТЬ» , чтобы переустановить Яндекс Go.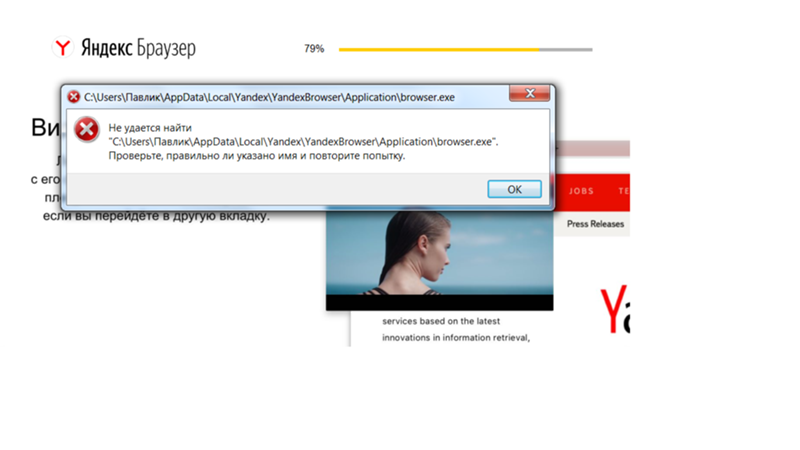 Кроме того, если у вас пропало подключение к Wi-Fi, вы увидите аналогичные проблемы с подключением к Яндекс Go. Убедитесь, что ваше подключение к Интернету или Wi-Fi работает, затем перезапустите приложение.
Кроме того, если у вас пропало подключение к Wi-Fi, вы увидите аналогичные проблемы с подключением к Яндекс Go. Убедитесь, что ваше подключение к Интернету или Wi-Fi работает, затем перезапустите приложение.