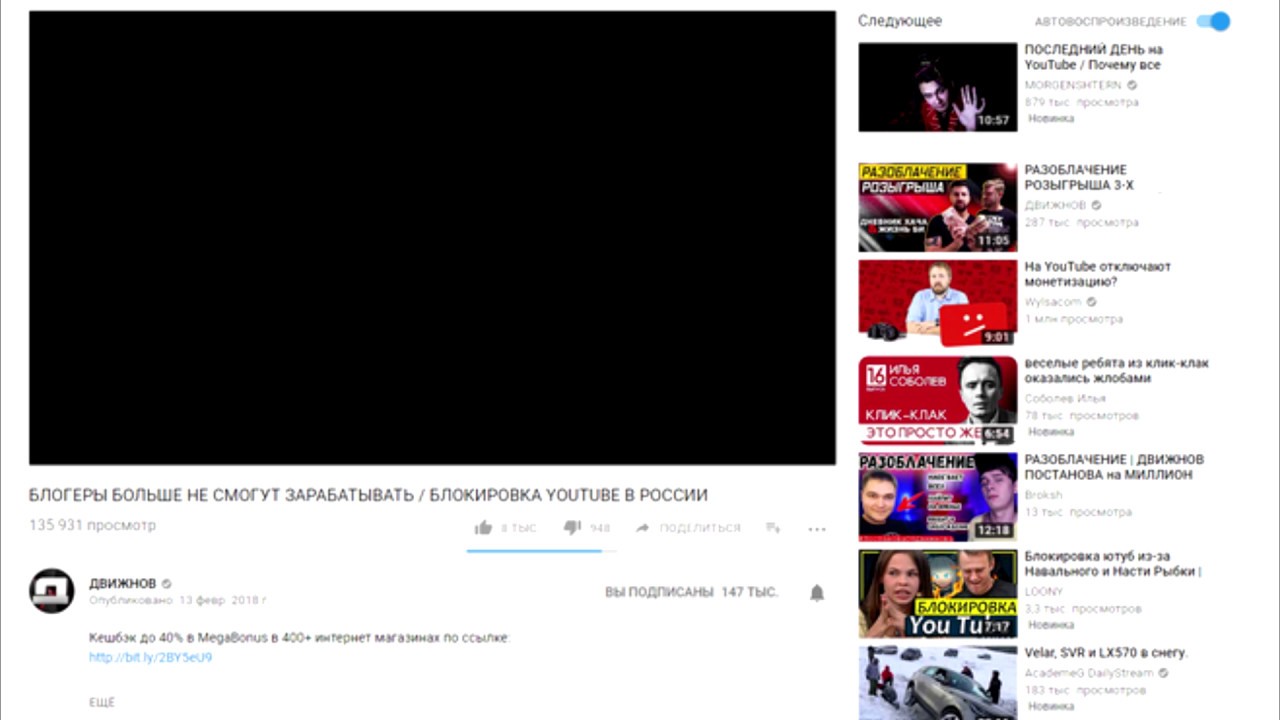проблемы с воспроизведением и исправления — Сетевое администрирование
Пользователи YouTube сталкиваются с самыми разными проблемами и проблемами на популярном портале видеохостинга.
Вероятно, наиболее распространенными проблемами для большинства пользователей являются проблемы с воспроизведением видео на YouTube. Это может быть так, что видео YouTube вообще не загружается или — и это, кажется, более распространенное явление — что оно останавливает воспроизведение каждые несколько секунд, что действительно может испортить впечатление.
Хотя иногда это просто вопрос паузы, чтобы дождаться, пока видео не буферизует достаточно контента, иногда это сложнее.
Если вы ищете проблемы, связанные с видео на YouTube, вы найдете множество решений. Эти решения, похоже, помогают некоторым пользователям, но на данный момент нет общего решения, которое бы исправило проблемы с воспроизведением видео для всех.
Однако есть несколько важных вещей, которые необходимо учитывать всем пользователям:
Веб-браузер и FlashВеб-браузер и плагин flash должны быть обновлены. YouTube использует технологию Adobe Flash для потоковой передачи видео. К сожалению, нет официальной возможности переключиться на другую технологию, такую как Quicktime от Apple или Windows Media Player от Microsoft. (Такие сайты, как Gametrailers.com, предлагают это, например, прочтите, чтобы узнать, как это сделать).
YouTube использует технологию Adobe Flash для потоковой передачи видео. К сожалению, нет официальной возможности переключиться на другую технологию, такую как Quicktime от Apple или Windows Media Player от Microsoft. (Такие сайты, как Gametrailers.com, предлагают это, например, прочтите, чтобы узнать, как это сделать).
Обновить : HTML5 Video также используется на YouTube. Вы можете узнать, что используется в вашей системе, посетив HTML-страницу: https://www.youtube.com/html5
YouTube теперь использует HTML5 по умолчанию, когда вы подключаетесь к сайту в современных браузерах, поддерживающих эту технологию.
Чтобы HTML5 оставался актуальным, вам необходимо убедиться, что используемый вами браузер поддерживает его. Так обстоит дело со всеми современными веб-браузерами, выпущенными за последние два года или около того.
УстройствоСам компьютер должен иметь возможность воспроизводить видео с YouTube.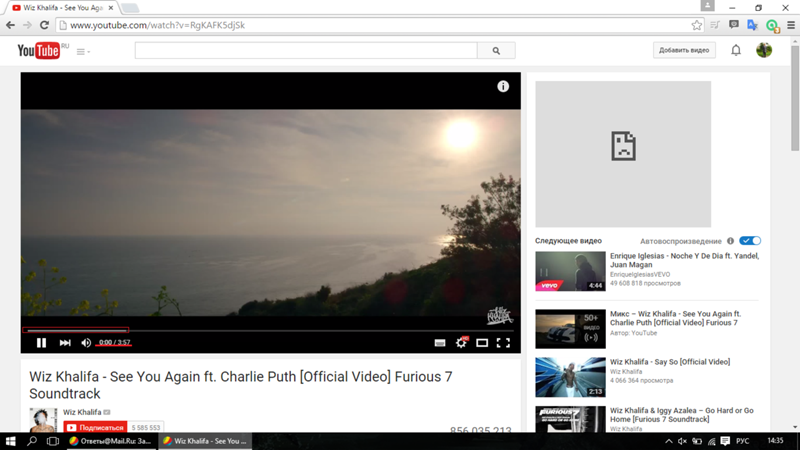 Ничего нельзя сделать, если процессор или подключение к Интернету недостаточно быстрое, например, для воспроизведения видео 1080p.
Ничего нельзя сделать, если процессор или подключение к Интернету недостаточно быстрое, например, для воспроизведения видео 1080p.
YouTube требует подключения к Интернету со скоростью не менее 500 Кбит / с, но желательно больше. Вам нужна более быстрая линия, если вы увеличиваете разрешение видео.
Хотя сайт все еще можно использовать, у вас могут возникнуть проблемы из-за недостаточной мощности процессора или низкоскоростного подключения к Интернету.
Решением в этом случае будет уменьшение разрешения видео.
Уменьшение разрешения
При переключении на более низкое разрешение видео может воспроизводиться нормально. Вы делаете это, щелкая значок шестеренки после перемещения мыши в область проигрывателя YouTube. Там вы найдете указанное качество, и щелчок по опции отображает все доступные разрешения, в которых предлагается видео.
Просто уменьшите качество видео, выбрав меньшее число, чем то, которое используется для воспроизведения видео (это снижает разрешение видео, что также влияет на качество видео).
Также может быть хорошей идеей открыть монитор производительности (или диспетчер задач), чтобы увидеть, не повышается ли активность процессора, памяти или жесткого диска до критического уровня во время воспроизведения видео YouTube.
Вы также можете проверить, связано ли это с производительностью вашего компьютера, загрузив видео и воспроизведя его локально.
Другие советы по воспроизведению YouTube
Но допустим, что компьютер и подключение к Интернету достаточно быстры, и что веб-браузер, плагин Flash (если он используется), а также аудио- и видеодрайверы также обновлены.
Что делать, если видео на YouTube все еще тормозит во время воспроизведения? Лучше всего узнать, связано ли это с веб-браузером.
Это можно легко сделать, загрузив и протестировав воспроизведение видео YouTube с помощью других веб-браузеров. Предлагаемые браузеры принадлежат Google Хром браузер, Microsoft Internet Explorer или Edge, Mozilla Firefox а также Опера.
Тест может привести либо к выводу, что воспроизведение видео YouTube прерывается во всех веб-браузерах, в некоторых или только в одном веб-браузере, который является веб-браузером по умолчанию, который пользователь любит использовать.
Первый вывод, кажется, предполагает либо аппаратную проблему (проблемы с процессором, проблемы с драйверами, проблемы с маршрутизацией Интернета на серверы YouTube …), либо проблему с плагином Flash, а последний предполагает проблему с этим веб-браузером.
Вот несколько решений, которые были опубликованы пользователями в Интернете (не забудьте перезапустить Firefox после внесения этих изменений).
Восстановление сеанса Firefox : Веб-браузер Firefox будет сохранять сеансы каждые десять секунд. Это отличный способ автоматически сохранять данные в случае сбоя веб-браузера. Если Firefox не дает сбоев регулярно, то нет необходимости сохранять сеансы каждые десять секунд, так как это также может быть одной из причин, почему видео на YouTube заикаются в Firefox. Исправить просто: введите about: config в адресную строку Firefox, отфильтруйте термин browser.sessionstore.interval, дважды щелкните этот термин и введите новое время для интервала восстановления сеанса. Время необходимо вводить в миллисекундах, рекомендуется интервал сохранения сеанса 120000 или выше.
Время необходимо вводить в миллисекундах, рекомендуется интервал сохранения сеанса 120000 или выше.
Перемещение дискового кеша на другой жесткий диск или в другое место: обычно это можно сделать в любом веб-браузере. Идея состоит в том, чтобы переместить дисковый кеш, то есть временное хранилище данных на жестком диске, на другой более быстрый диск. Дисковый кеш обычно находится на том же диске, что и операционная система. Если на компьютере несколько дисков, неплохо было бы переместить кэш на второй диск. Пользователям Firefox необходимо добавить параметр в about: config, щелкнув правой кнопкой мыши, выбрав «Добавить», вставив значение browser.cache.disk.parent_directory и указав местоположение в локальной компьютерной системе, например d: \ cache \ во второй форме.
Отключить аппаратный ускоритель для Flash-видео . Это можно сделать, щелкнув правой кнопкой мыши видео YouTube, выбрав «Настройки», переключившись на вкладку «Экран» (крайний левый значок) и сняв флажок «Включить аппаратное ускорение» в меню.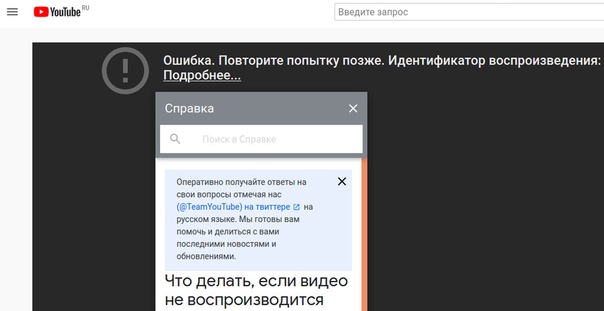
Попробуйте воспроизвести видео с YouTube s в собственном окне веб-браузера без открытия дополнительных вкладок.
Увеличить кэш памяти веб-браузера. Откройте about: config, введите browser.cache.memory.capacity в фильтр и измените значение по умолчанию на более высокий объем кеш-памяти, например 96000 (что составит 96 мегабайт).
Откройте глобальный Flash настройки Вот и установите «всегда отклонять» в глобальных настройках безопасности и установите неограниченное количество на обеих вкладках хранилища. Требуется перезагрузка. (Спасибо, Чарли М)
Заменить проигрыватель YouTube Flash с видеопроцессором по умолчанию компьютерной системы. Это можно сделать с помощью скрипта Greasemonkey без Flash Player. Это может быть идеальным решением для многих пользователей, у которых проблемы только с Adobe Flash и YouTube. Однако при этом удаляются некоторые элементы управления, такие как отображение кода для встраивания видео YouTube на другие веб-сайты.
Переключить на то HTML5-плеер, если Flash используется, или во Flash, если используется HMTL5. Это работает, только если Google не требует использования HTML5.
Еще больше устранения неполадок
Обходные пути, если указанные выше решения для воспроизведения видео на YouTube без пауз не помогли:
Уловка воспроизведения и паузы : Нажмите кнопку паузы, когда начнется воспроизведение видео YouTube. Веб-браузер продолжит кэширование видео. Начните воспроизведение снова, когда кэширование видео достигнет удобного предела.
Переключитесь на другой веб-браузер для YouTube . Если вы обнаружили, что другой веб-браузер не имеет проблем с воспроизведением при воспроизведении видео на YouTube, вы можете подумать о переходе на этот веб-браузер для воспроизведения видео с YouTube.
Вы также можете попробуйте надстройку Firefox Подключение к медиаплееру что позволяет воспроизводить видео Youtube в отдельном медиаплеере, установленном в компьютерной системе.
Попробуйте другой веб-браузер . Если вы используете Chrome, попробуйте Firefox, например, и наоборот.
Некоторые медиаплееры , SMPlayer, поставляются с опциями для воспроизведения видео с YouTube прямо сейчас.
Мы надеемся, что одно из этих предложений и исправлений помогло решить проблемы с воспроизведением видео на YouTube. Если вам известно о другом решении этой проблемы, сообщите нам об этом в комментариях. Мы хотели бы добавить его в статью, чтобы сделать его всеобъемлющим ресурсом для решения проблем с воспроизведением на YouTube. Мы также хотели бы услышать от вас, действительно ли одно из исправлений решило ваши проблемы с воспроизведением видео.
Почему YouTube продолжает приостанавливать видео (и как это исправить)
Для многих людей YouTube является основным источником различных средств развлечения. С миллионами доступных каналов YouTube вам не потребуется много времени, чтобы найти что-то стоящее для просмотра.
Но если YouTube продолжает резко приостанавливать видео, это может испортить впечатления, которыми вы должны наслаждаться, и раздражать вас.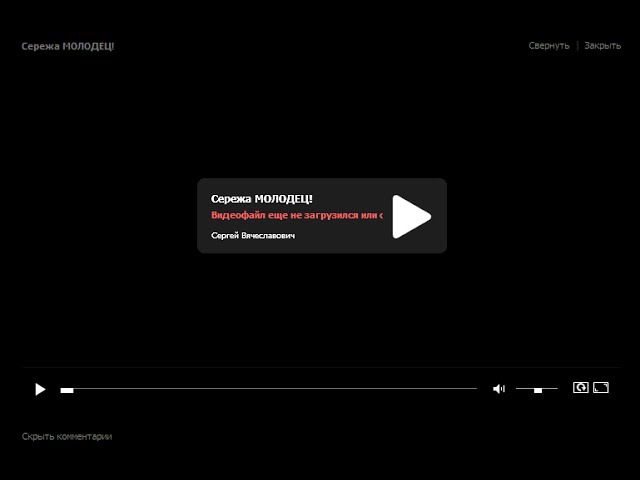 Так почему же YouTube приостанавливает видео и как это исправить? Проверять Лучшие веб-сайты для поиска лучших каналов YouTube и рекомендуемых авторов.
Так почему же YouTube приостанавливает видео и как это исправить? Проверять Лучшие веб-сайты для поиска лучших каналов YouTube и рекомендуемых авторов.
1. У вас плохое интернет-соединение
Если вы заметили, что видео на YouTube приостановлено или веб-сайт не загружается, возможно, ваше подключение к Интернету медленное или нестабильное. К счастью, есть несколько простых способов улучшить общение.
- Закройте ненужные приложения. Интернет может быть медленным, потому что многие приложения используют пропускную способность. Закройте все приложения, которые вам больше не нужны.
- Подойдите ближе к месту, где находится маршрутизатор. При удалении от роутера сигнал Wi-Fi ослабевает. Кроме того, помните, что когда дело доходит до Wi-Fi, полоса пропускания 2.4 ГГц лучше, а 5 ГГц лучше для скорости. Если вы находитесь слишком близко к маршрутизатору, вы можете Переключение с 2.4 ГГц на 5 ГГц Таким образом, вы можете смотреть видео на YouTube без перерыва.
- Перезагрузите маршрутизатор.
 Когда вы перезапускаете его, вы позволяете ему очистить свою кратковременную память (или кеш), чтобы повысить общую производительность. Также при перезагрузке роутер выберет наименее загруженный канал, обеспечивая лучшее соединение на подключенных устройствах.
Когда вы перезапускаете его, вы позволяете ему очистить свою кратковременную память (или кеш), чтобы повысить общую производительность. Также при перезагрузке роутер выберет наименее загруженный канал, обеспечивая лучшее соединение на подключенных устройствах. - Используйте удлинитель Wi-Fi. Если вы не можете переместить свои устройства ближе к маршрутизатору или не можете протянуть кабель Ethernet через дом, удлинитель Wi-Fi увеличит зону покрытия маршрутизатора.
Проверять Как усилить и улучшить сигнал Wi-Fi и расширить диапазон сети.
2. Наушники продолжают отключаться
Если вы смотрите YouTube на мобильном телефоне и ваши наушники отключены, YouTube автоматически приостановит воспроизведение видео. Если штекер наушников или телефонный порт неисправен, или наушникам Bluetooth не хватает мощности, они будут часто отключаться.
Вместо того, чтобы искать, где работают наушники, лучше заменить их или отнести телефон в авторизованный сервис для проверки порта.
Если вы используете гарнитуру Bluetooth, может быть несколько причин, по которым она продолжает отключаться, что приводит к приостановке работы YouTube.
- Подойдите ближе к своему устройству. Большинство гарнитур Bluetooth имеют ограниченный радиус действия от 20 до 30 футов. Беспроводные наушники отключатся, если вы находитесь слишком далеко от компьютера или телефона. Простое приближение решит проблему.
- Зарядите наушники Bluetooth. Если батарея беспроводных наушников разряжена, им сложно поддерживать стабильное соединение. Чтобы этого больше не повторилось, вы можете приобрести беспроводные наушники с длительным временем автономной работы.
- Отключите наушники. Это довольно распространенный совет, но отключение и включение Bluetooth может помочь решить любые проблемы, которые у вас возникают.
Проверять Исправления, которые можно попробовать, если Windows 11 не распознает проводные наушники..
3. Есть конфликтующее приложение
Как вы знаете, некоторые приложения могут мешать работе YouTube, из-за чего он постоянно приостанавливается. Обычно проблема связана с антивирусом или VPN-приложением.
Обычно проблема связана с антивирусом или VPN-приложением.
Просмотрите список установленных приложений и удалите приложения, которые могут вызвать проблемы. После этого перезагрузите устройство и проверьте, не останавливается ли YouTube случайным образом.
4. Вам необходимо обновить приложение YouTube
Если вы какое-то время не обновляли приложение YouTube, вы столкнетесь со всевозможными проблемами, включая приостановку видео на YouTube.
Чтобы исправить это, перейдите в Play Store или App Store и найдите YouTube и нажмите кнопку. Обновлять. После того, как обновление будет установлено на ваш телефон, вы сможете смотреть YouTube без перерыва.
То же самое относится и к приложению YouTube для Windows. Вы можете запустить и обновить приложение из его настроек или использовать Microsoft Store.
5. Реклама прерывает видео
Не секрет, что размещение рекламы в видео – это один из способов Зарабатывай на YouTube. Хотя это может принести пользу создателям, это также может раздражать их аудиторию, поскольку реклама продолжает прерывать видео.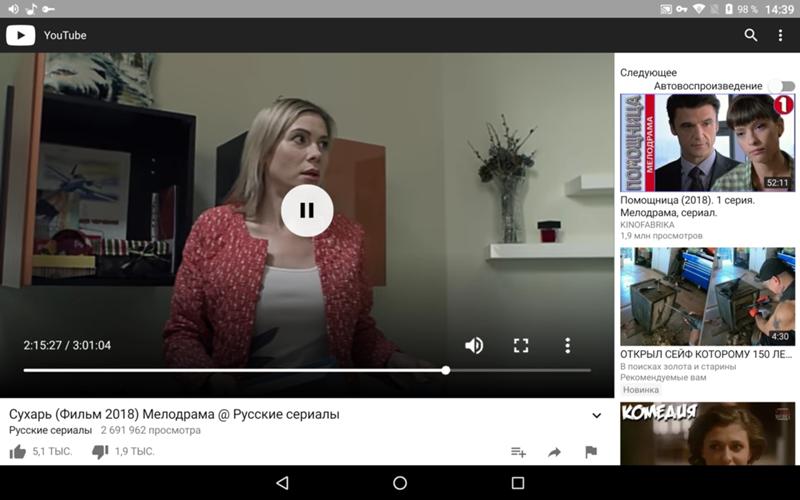
К счастью, есть лучшее решение, чем вернуться к видео на YouTube и нажать «Пропустить рекламу», чтобы вы могли наслаждаться контентом. Все, что вам нужно сделать, это установить Добавить блокировку рекламы Для просмотра видео на YouTube без перерывов из-за рекламы.
Если вы переключаетесь между несколькими устройствами и браузерами, установка блокировщика рекламы каждый раз может быть не самым эффективным методом. Еще один способ избавиться от прерываний, вызванных рекламой, — рассмотреть возможность перехода на YouTube Premium И входить в свою учетную запись каждый раз, когда вы смотрите что-то на YouTube.
6. YouTube взял перерыв
Если вы проводите много времени за просмотром видео, вы знаете, что приложение YouTube через некоторое время приостановит воспроизведение видео. Хотя это может дать вам возможность немного растянуться и расслабить глаза, это может раздражать, если YouTube делает слишком много перерывов. Вот как это исправить:
- Запустите мобильное приложение YouTube.

- Нажмите на значок профиля в правом верхнем углу и выберите Настройки.
- Отправляйтесь в «Генерал».
- Отключите опцию «Напомнить мне сделать перерыв». Кроме того, вы можете установить собственный таймер, чтобы сделать перерыв на YouTube.
Если вы смотрите YouTube в Интернете, вы не можете настроить YouTube на пропуск перерывов. Однако вы можете использовать надстройку для браузера, например AutoTube — YouTube Without Stop, чтобы смотреть YouTube без перерыва.
7. Включите экономию трафика на YouTube
Функция экономии трафика предназначена для снижения качества видео, чтобы вы не превышали лимит мобильного трафика. Кроме того, он остановит воспроизведение YouTube, если установленный лимит превышен.
Но если у вас тарифный план с неограниченным объемом данных, вы можете отключить эту функцию и наслаждаться YouTube без приостановки.
Вот как отключить экономию трафика на вашем телефоне:
- Запустите приложение YouTube.

- Нажмите на значок своего профиля в правом верхнем углу и перейдите к Настройки.
- Выберите «Сохранить данные».
- Отключите переключатель рядом с режимом экономии данных.
Кроме того, YouTube может приостанавливаться, если вы включили функцию энергосбережения на своем телефоне. Чтобы отключить его, откройте панель уведомлений и коснитесь значка «Экономия заряда батареи». Проверять Почему на Android остановлена синхронизация электронной почты? Некоторые способы исправить это.
8. Использование глючного браузера
Если приостановка видео на YouTube — не единственная проблема, с которой вы сталкиваетесь во время просмотра, виновником может быть используемый вами браузер. В большинстве случаев для решения проблемы достаточно обновить браузер до последней версии.
Если у вас по-прежнему возникают проблемы после обновления и вы планируете смотреть YouTube, попробуйте другой браузер, чтобы веселье не прекращалось.
9. Старая или поврежденная надстройка для браузера
Если в вашем браузере установлено много расширений, возможно, одно из них вызывает ошибку YouTube.
Чтобы это исправить, откройте новое окно в режиме инкогнито или в приватном режиме. Это заставит ваш браузер работать без каких-либо надстроек. Если YouTube работает как обычно, вам следует отключить и включить все расширения одно за другим, чтобы изолировать проблемные.
В большинстве случаев такие проблемы вызывают надстройки, призванные помочь вам контролировать мультимедийный контент.
10. У YouTube нет неограниченного доступа к данным в фоновом режиме.
Помимо проверки настроек приложения YouTube, вам следует взглянуть на настройки использования данных вашего телефона. Если YouTube не разрешено использовать неограниченный доступ к данным в фоновом режиме, он может продолжать приостанавливаться.
Вот как это исправить:
- Перейдите в меню «Настройки» на вашем телефоне.
- Нажмите Контакты -> Использование данных.

- Найдите Экономия трафика -> Разрешить приложение, пока включена функция экономии трафика..
- В списке приложений найдите YouTube и включите переключатель рядом с ним.
11. Очистить данные кеша
Ваш компьютер или телефон будет хранить в кэше данные каждого посещаемого вами веб-сайта, чтобы быстрее открывать веб-сайт при следующем доступе к нему. Если ваш браузер собирает много данных кеша, это отрицательно скажется на его производительности. Вы можете попробовать удалить данные кеша в Chrome или вашем любимом браузере и посмотреть, решит ли это проблему.
Если вы смотрите YouTube на Android, перейдите в меню «Настройки» телефона и нажмите «Устройство». Там выберите YouTube -> Хранилище И нажмите Очистить кэш.
12. На вашем телефоне заканчивается место для хранения
Это распространенная проблема со старыми смартфонами с 16 ГБ или 32 ГБ памяти. YouTube сохраняет данные на вашем телефоне, где он предварительно загружает видео, чтобы вы могли смотреть их без перерыва.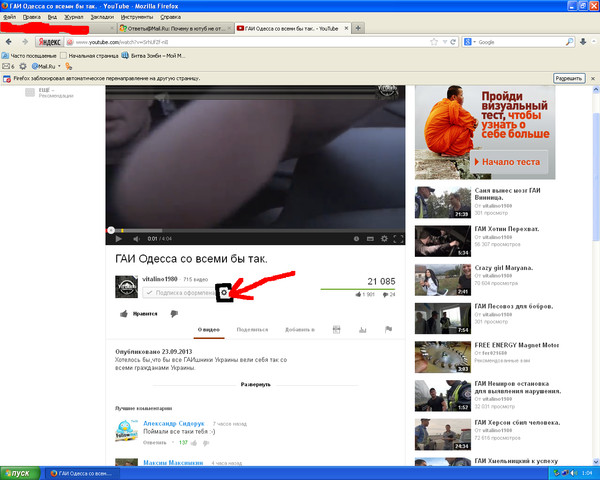
Чтобы исправить это, вы должны освободить место на вашем телефоне, удалив приложения или удалив файлы. Тем не менее, вы не должны терять воспоминания, хранящиеся на вашем телефоне, только для просмотра YouTube. Кроме того, вы можете сохранить свои фотографии и видео с помощью Одно из самых безопасных облачных хранилищ.
Смотрите YouTube без перерыва
Как мы уже говорили, когда YouTube продолжает приостанавливать видео, вероятно, вы имеете дело с проблемой подключения к Интернету. Если проблема не устранена, вы можете попробовать использовать другой браузер, протестировать другой комплект наушников или включить непрерывный доступ к YouTube.
Теперь, когда вы можете наслаждаться контентом YouTube без перерыва, вам следует изучить Как играть на ютубе в фоновом режиме.
Источник
9 способов исправить ошибку воспроизведения YouTube
Если вы получаете “ Ошибка воспроизведения. Нажмите, чтобы повторить попытку вместе с » Идентификатор воспроизведения » в вашем видео на YouTube. Это может быть связано с блокировщиком рекламы. Ваше видео могло останавливаться во время воспроизведения или вообще не воспроизводиться.
Это может быть связано с блокировщиком рекламы. Ваше видео могло останавливаться во время воспроизведения или вообще не воспроизводиться.
Кроме того, если вы столкнулись с этой ошибкой в своем премиум-аккаунте YouTube, это может быть связано с недоступностью членства в вашем регионе. Однако вы можете решить эту проблему с помощью незначительных изменений в настройках YouTube.
В этой статье вы узнаете, как исправить ошибки воспроизведения YouTube на вашем устройстве.
Содержание
Что вызывает ошибки воспроизведения Youtube?
Обычно основной причиной ошибок воспроизведения на YouTube является отставание в Интернете. Но ведь могут быть и другие причины. Вы можете узнать это ниже.
- Блокировщик рекламы
- Ограниченный режим включен
- Поврежден кэш YouTube
- Ограничения потоковой передачи на устройстве
- Премиум-членство с истекшим сроком действия
- Видео с географическим ограничением
- Не поддерживается Формат видео высокой четкости
Как исправить ошибку воспроизведения Youtube
Сначала попробуйте перезапустить приложение YouTube на своем устройстве. Если есть мелкие недочеты, он должен их решить. Кроме того, вы можете перезагрузить устройство, чтобы решить проблемы с зависанием системы, вызванные чрезмерным использованием оперативной памяти. Затем попробуйте воспроизвести видео на YouTube. Если проблема не устранена, вы можете выполнить указанные исправления.
Если есть мелкие недочеты, он должен их решить. Кроме того, вы можете перезагрузить устройство, чтобы решить проблемы с зависанием системы, вызванные чрезмерным использованием оперативной памяти. Затем попробуйте воспроизвести видео на YouTube. Если проблема не устранена, вы можете выполнить указанные исправления.
Проверьте подключение к Интернету
Ваше подключение к Интернету влияет на качество потоковой передачи на YouTube. Специально для HD-видео YouTube рекомендует минимальную скорость 5 Мбит/с для непрерывной потоковой передачи видео. Таким образом, вы можете получить ошибку воспроизведения или ошибку буферизации видео, если ваше соединение Wi-Fi медленное.
Вы можете попробовать проверить интернет-соединение с помощью теста скорости интернета. Подключите устройство к сети Wi-Fi с сильным сигналом, если скорость вашего интернета падает. Вы должны иметь возможность воспроизводить видео.
Удалить приложения и расширения для блокировки рекламы
Если вы используете блокировщик рекламы на YouTube, есть вероятность, что это приведет к ошибке воспроизведения. Некоторые сайты на YouTube могут показывать рекламу, которая может вводить в заблуждение или быть навязчивой.
Некоторые сайты на YouTube могут показывать рекламу, которая может вводить в заблуждение или быть навязчивой.
Возможно, возникла конфликтующая ошибка между YouTube и блокировщиком рекламы. Или в расширениях могут быть вирусы или ошибки. Таким образом, вы можете отключить или удалить блокировщик рекламы, чтобы решить эту проблему.
Изменить качество видео
Некоторые устройства или браузеры могут не поддерживать формат видео 4K или высокой четкости YouTube. Таким образом, вы можете столкнуться с ошибками воспроизведения. Также к этой ошибке может привести попытка воспроизвести такое качественное видео при слабом интернет-соединении. В таком случае вы можете попробовать изменить качество видео.
Чтобы изменить качество видео, выполните следующие действия:
На мобильном телефоне
- На своем видео коснитесь значка шестеренки (Настройки) в верхней части экрана
- В меню коснитесь 90 061 Качество
- Выберите Авто или Экономия трафика Качество видео
На ПК
- Нажмите Настройки в нижней части экрана вашего видео.

- Затем перейдите к Качество
- Из списка выберите более низкое качество видео чем раньше
Отключить аппаратное ускорение
программы быстрее, это может привести к зависаниям, сбоям , или проблемы с зависанием время от времени. Таким образом, вы можете столкнуться с ошибками воспроизведения при использовании YouTube в своем браузере. По умолчанию он включен в браузерах. Итак, вы должны отключить его в настройках браузера.
Чтобы отключить аппаратное ускорение в Google Chrome, выполните следующие действия:
- Нажмите на три вертикальные точки, т. е. значок «Дополнительно» в правом верхнем углу экрана
- В меню выберите Настройки > Система
- Вкл Использовать аппаратное ускорение, если оно доступно0024
Временно отключить ограниченный режим
Если в вашей учетной записи включен ограниченный режим, вы можете столкнуться с ошибкой воспроизведения некоторых видео. С этой функцией у вас будут ограничения на работу с YouTube. Он будет фильтровать ваши видео все неприемлемые видео. Итак, если вы включили эту функцию, вы можете попробовать временно отключить ее и воспроизвести видео.
С этой функцией у вас будут ограничения на работу с YouTube. Он будет фильтровать ваши видео все неприемлемые видео. Итак, если вы включили эту функцию, вы можете попробовать временно отключить ее и воспроизвести видео.
Следуйте приведенным ниже инструкциям:
На мобильном телефоне
- В приложении YouTube коснитесь Профиль
- Перейдите в Настройки > Общие
- Найдите Ограниченный режим и переведите переключатель влево, чтобы выключить его
- В своей учетной записи YouTube перейдите к своему Профиль в правом верхнем углу
- Затем выберите Ограниченный режим
- При активации ограниченного режима переключите Переключите влево, чтобы отключить его
Изменить регион
Возможно, вы настроили свой аккаунт YouTube на другой регион. Некоторые видео имеют географические ограничения. Таким образом, при попытке воспроизвести видео на экране может появиться ошибка воспроизведения. Вы можете изменить свой регион в своей учетной записи YouTube, чтобы решить эту проблему.
Некоторые видео имеют географические ограничения. Таким образом, при попытке воспроизвести видео на экране может появиться ошибка воспроизведения. Вы можете изменить свой регион в своей учетной записи YouTube, чтобы решить эту проблему.
Вот шаги, которые необходимо выполнить:
На мобильном телефоне
- В приложении YouTube перейдите к своему Профилю > Настройки
- Нажмите Общие > Местоположение
- Выберите из списка предпочитаемое местоположение
- Перезапустите приложение YouTube для обновления изменений 0064
- В верхнем углу главного экрана YouTube щелкните значок своего профиля.
- Затем нажмите Местоположение
- Выберите Предпочтительное местоположение
- Перезапустить YouTube
Очистить кэш YouTube
Хотя данные кеша могут ускорить загрузку YouTube, они могут быть повреждены, если вы их не очистили. Такой поврежденный кеш приводит к проблемам с задержкой и зависанием видео. Таким образом, вы столкнетесь с «ошибкой воспроизведения». Таким образом, вы можете очистить кеш YouTube, чтобы повысить скорость загрузки. Ваше видео должно воспроизводиться после его очистки.
Такой поврежденный кеш приводит к проблемам с задержкой и зависанием видео. Таким образом, вы столкнетесь с «ошибкой воспроизведения». Таким образом, вы можете очистить кеш YouTube, чтобы повысить скорость загрузки. Ваше видео должно воспроизводиться после его очистки.
Попробуйте использовать режим инкогнито
Иногда ваш IP-адрес может быть занесен в черный список, что препятствует доступу к видео. Итак, вы, скорее всего, столкнулись с « Что-то пошло не так. Нажмите, чтобы повторить попытку.» Итак, вы можете попробовать воспроизвести видео с YouTube в режиме инкогнито. Все ваши действия будут приватными и не будут сохраняться в этом режиме.
Выполните следующие действия:
На мобильном телефоне
- В правом верхнем углу главного экрана YouTube коснитесь Профиль
- Затем выберите Включить режим инкогнито 90 062
На ПК
- Открыть Новое окно в режиме инкогнито в браузере
- Затем перейдите на YouTube и начните воспроизведение видео.
 . YouTube выпускает новую версию обновления с исправленными ошибками, исправлениями и улучшенной производительностью. Таким образом, вы можете регулярно обновлять приложение YouTube, чтобы работать с ним удобнее.
. YouTube выпускает новую версию обновления с исправленными ошибками, исправлениями и улучшенной производительностью. Таким образом, вы можете регулярно обновлять приложение YouTube, чтобы работать с ним удобнее.Как исправить ошибку воспроизведения YouTube Premium?
По сути, вы можете столкнуться с идентификатором воспроизведения, если ваша учетная запись премиум-членства YouTube закончилась. Итак, во-первых, вы можете попробовать проверить статус своей учетной записи членства. Если срок его действия не истек, вы можете попробовать исправления, указанные ниже.
Проверьте, вошли ли вы в свою учетную запись Premium
Если вы столкнулись с ошибкой воспроизведения при просмотре загруженных видео на YouTube Premium, скорее всего, вы вошли в свою обычную учетную запись. Итак, проверьте, вошли ли вы в свой премиум-аккаунт. Вы можете попробовать повторно войти в свой премиум-аккаунт YouTube.
Закрыть YouTube с нескольких устройств
Несмотря на то, что премиум-пользователи YouTube могут наслаждаться потоковой передачей на нескольких устройствах одновременно, у этого есть ограничения.
 Вы можете транслировать максимум на два устройства одновременно для отдельных премиум-пользователей YouTube. Точно так же вы можете одновременно транслировать пять устройств в премиальном семейном плане YouTube.
Вы можете транслировать максимум на два устройства одновременно для отдельных премиум-пользователей YouTube. Точно так же вы можете одновременно транслировать пять устройств в премиальном семейном плане YouTube.Итак, если вы достигли ограничений, ваше видео будет приостановлено, что приведет к ошибке воспроизведения. Вы можете остановить потоковую передачу YouTube с нескольких устройств. Затем попробуйте использовать его только с одного устройства. Вы должны иметь возможность воспроизводить видео.
Проверьте, доступно ли членство Premium в вашем регионе
Членство YouTube Premium доступно не во всех странах. Итак, если вы только что изменили местоположение и попытались использовать YouTube Premium, вы столкнетесь с ошибкой воспроизведения. Вы можете проверить, доступно ли премиум-членство в вашем текущем местоположении.
Полное руководство по устранению ошибки воспроизведения YouTube
Популярность YouTube с каждым днем достигает новых высот.
 Он стал предпочтительным выбором для потокового видео для большинства людей. Однако опыт воспроизведения на YouTube не так безупречен, как можно подумать. Часто пользователи жалуются на ошибки воспроизведения при воспроизведении видео в веб-приложениях или мобильных приложениях YouTube. В конечном итоге это портит впечатление от просмотра как обычными пользователями, так и премиальными подписчиками YouTube.
Он стал предпочтительным выбором для потокового видео для большинства людей. Однако опыт воспроизведения на YouTube не так безупречен, как можно подумать. Часто пользователи жалуются на ошибки воспроизведения при воспроизведении видео в веб-приложениях или мобильных приложениях YouTube. В конечном итоге это портит впечатление от просмотра как обычными пользователями, так и премиальными подписчиками YouTube.Ошибки воспроизведения могут быть вызваны различными причинами. Это может быть связано с вашей учетной записью Google, кешем браузера или глючным приложением на вашем мобильном устройстве.
В этом руководстве мы упомянем десять лучших способов исправить ошибку воспроизведения на YouTube. Следуйте инструкциям и начните пользоваться YouTube, как раньше. Давайте начнем.
1. Закройте и снова откройте вкладки браузера
Как бы просто это ни звучало, некоторые пользователи упомянули, что проблема решается простым выходом из вкладки YouTube и повторным открытием.
 Закройте текущую вкладку YouTube с помощью сочетания клавиш Ctrl/Command + W и снова откройте ее с помощью клавиш Ctrl + Shift + T в Windows или Command + Shift + T на Mac.
Закройте текущую вкладку YouTube с помощью сочетания клавиш Ctrl/Command + W и снова откройте ее с помощью клавиш Ctrl + Shift + T в Windows или Command + Shift + T на Mac.На мобильных устройствах вы можете вернуться на главный экран, закрыть приложение из меню многозадачности и открыть его с нуля. Попробуйте воспроизвести любое видео, чтобы узнать, решило ли оно проблему для вас или нет.
2. Выйдите и войдите в учетную запись Google
Это еще один трюк, который сработал для многих. В Интернете нажмите на изображение профиля в правом верхнем углу и выйдите из своей текущей учетной записи Google. Войдите снова, используя те же учетные данные Google, и попробуйте воспроизвести видео YouTube.
3. Сброс маршрутизатора
Маршрутизатор похож на мини-компьютер с ЦП, памятью и локальным хранилищем в пластиковом корпусе, работающим в операционной системе. Как и в случае с компьютером или телефоном, перезагрузка маршрутизатора может решить проблему. Мы рекомендуем вам подождать 10 секунд после выключения маршрутизатора, прежде чем перезапускать его, чтобы убедиться, что все конденсаторы полностью разряжены.

Перезагрузите маршрутизатор и попробуйте снова подключиться к YouTube, чтобы посмотреть, решит ли это проблему.
4. Обновление прошивки маршрутизатора
Многие пользователи сообщили, что им помогает обновление прошивки роутера. Так что этот способ стоит попробовать. Что касается того, как обновить прошивку маршрутизатора, вам необходимо проверить модель модема, чтобы найти подробные инструкции на веб-сайте поставщика маршрутизатора.
5. Очистите файлы cookie и кэш
Независимо от того, какое устройство вы используете, удаление временных и других нежелательных файлов необходимо для правильной работы любого потокового сервиса. Очистите файлы кеша, файлы cookie, историю и временные файлы Интернета в вашем браузере. Говоря о браузере, если у вас не работает воспроизведение YouTube, попробуйте приведенный ниже трюк с браузером.
6. Переключение браузера
YouTube, являющийся продуктом Google, лучше всего работает в браузере Google Chrome.
 Обычно YouTube должен отлично работать в Opera, Firefox, Edge или Safari, но у Google есть привычка ломать конкурирующие браузеры неправильным воспроизведением YouTube.
Обычно YouTube должен отлично работать в Opera, Firefox, Edge или Safari, но у Google есть привычка ломать конкурирующие браузеры неправильным воспроизведением YouTube.Также поступали обвинения в том, что Google вносил изменения в свои сайты, которые в прошлом нарушали работу других браузеров, отличных от Chrome. Переключитесь на Google Chrome и посмотрите, решит ли он проблему с воспроизведением на YouTube.
7. Отключить расширение AdBlock
Недавно популярное расширение AdBlock для Chrome вызвало ошибку воспроизведения YouTube в браузерах Microsoft Edge, Brave и Chrome. После изучения проблемы Microsoft подтвердила, что ошибка воспроизведения на YouTube была вызвана конфликтом между браузерным расширением AdBlock Plus и Microsoft Edge, что может вызвать проблемы при загрузке видео на YouTube.
Вам следует удалить все эти проблемные расширения Chromium, чтобы устранить проблему.
8. Обновите приложение YouTube
Этот номер связан с мобильным телефоном.
 Ошибка воспроизведения YouTube может быть вызвана неправильной сборкой YouTube, опубликованной Google. Если ваш мобильный телефон настроен на автоматическое обновление приложений в фоновом режиме, обновление уже загружено. Хорошая новость заключается в том, что Google довольно быстро решает проблему. Вам нужно открыть App Store или Google Play Store и обновить YouTube до последней версии.
Ошибка воспроизведения YouTube может быть вызвана неправильной сборкой YouTube, опубликованной Google. Если ваш мобильный телефон настроен на автоматическое обновление приложений в фоновом режиме, обновление уже загружено. Хорошая новость заключается в том, что Google довольно быстро решает проблему. Вам нужно открыть App Store или Google Play Store и обновить YouTube до последней версии.9. Настройка качества видео
YouTube позволяет воспроизводить видео с разрешением до 4K. Обычно для потоковой передачи видео установлено значение «авто» в зависимости от доступной скорости интернета. Но если вы вручную настраиваете разрешение видео на более высокое разрешение и у вас нет пропускной способности интернета для загрузки видео, это может привести к ошибке воспроизведения после непрерывной загрузки.
Вам нужно уменьшить разрешение воспроизведения видео, и это должно решить проблему.
10. Проверьте серверы Google
Ошибка воспроизведения YouTube может быть вызвана возмущением сервера Google.


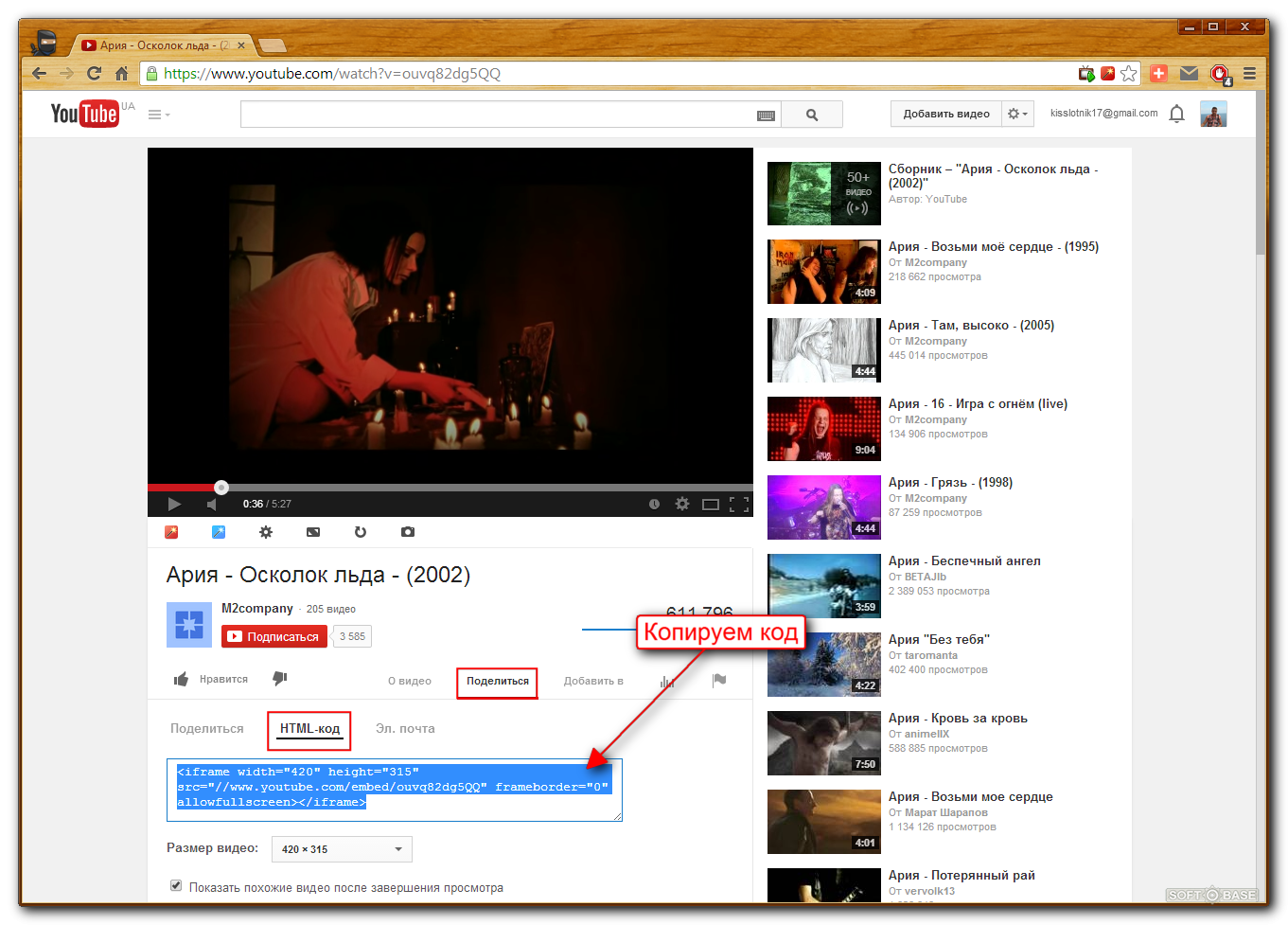 Когда вы перезапускаете его, вы позволяете ему очистить свою кратковременную память (или кеш), чтобы повысить общую производительность. Также при перезагрузке роутер выберет наименее загруженный канал, обеспечивая лучшее соединение на подключенных устройствах.
Когда вы перезапускаете его, вы позволяете ему очистить свою кратковременную память (или кеш), чтобы повысить общую производительность. Также при перезагрузке роутер выберет наименее загруженный канал, обеспечивая лучшее соединение на подключенных устройствах.
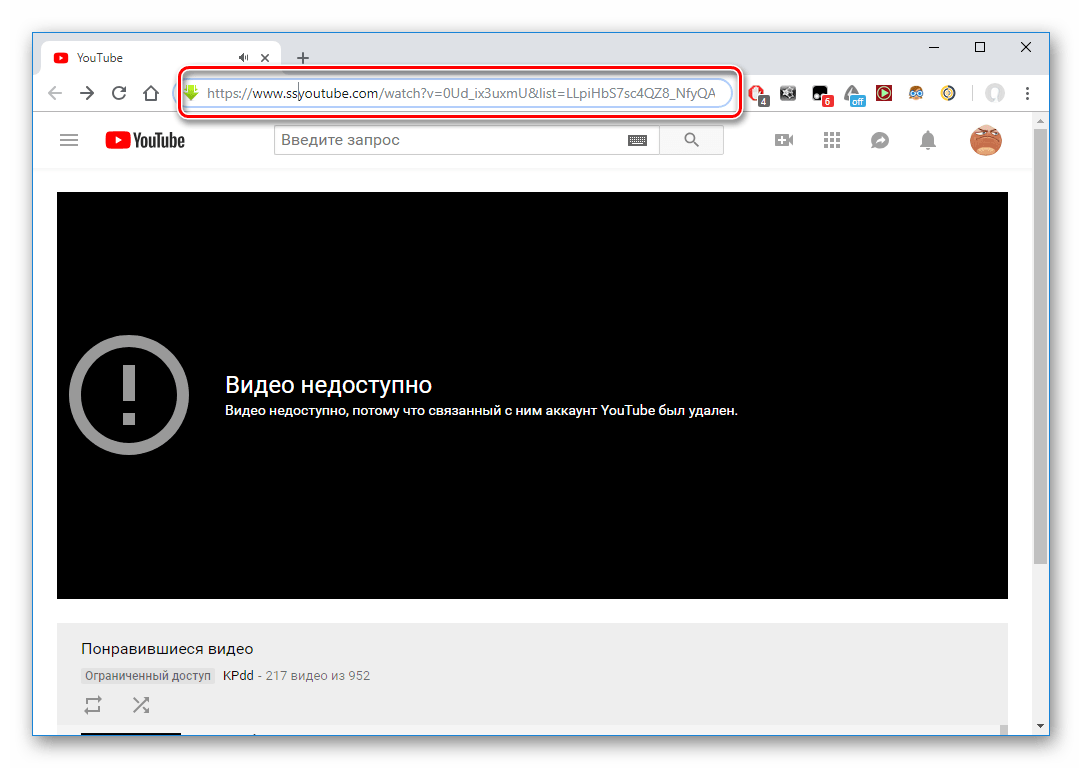
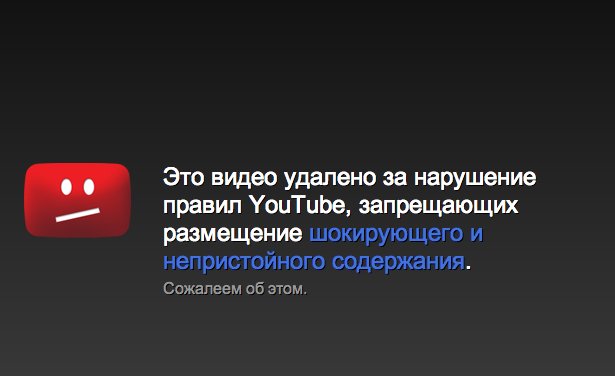

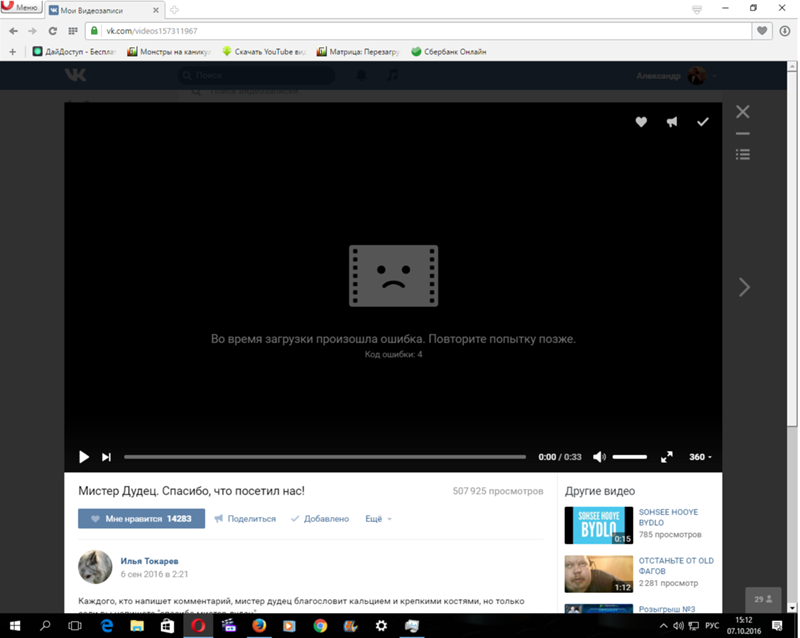 . YouTube выпускает новую версию обновления с исправленными ошибками, исправлениями и улучшенной производительностью. Таким образом, вы можете регулярно обновлять приложение YouTube, чтобы работать с ним удобнее.
. YouTube выпускает новую версию обновления с исправленными ошибками, исправлениями и улучшенной производительностью. Таким образом, вы можете регулярно обновлять приложение YouTube, чтобы работать с ним удобнее. Вы можете транслировать максимум на два устройства одновременно для отдельных премиум-пользователей YouTube. Точно так же вы можете одновременно транслировать пять устройств в премиальном семейном плане YouTube.
Вы можете транслировать максимум на два устройства одновременно для отдельных премиум-пользователей YouTube. Точно так же вы можете одновременно транслировать пять устройств в премиальном семейном плане YouTube.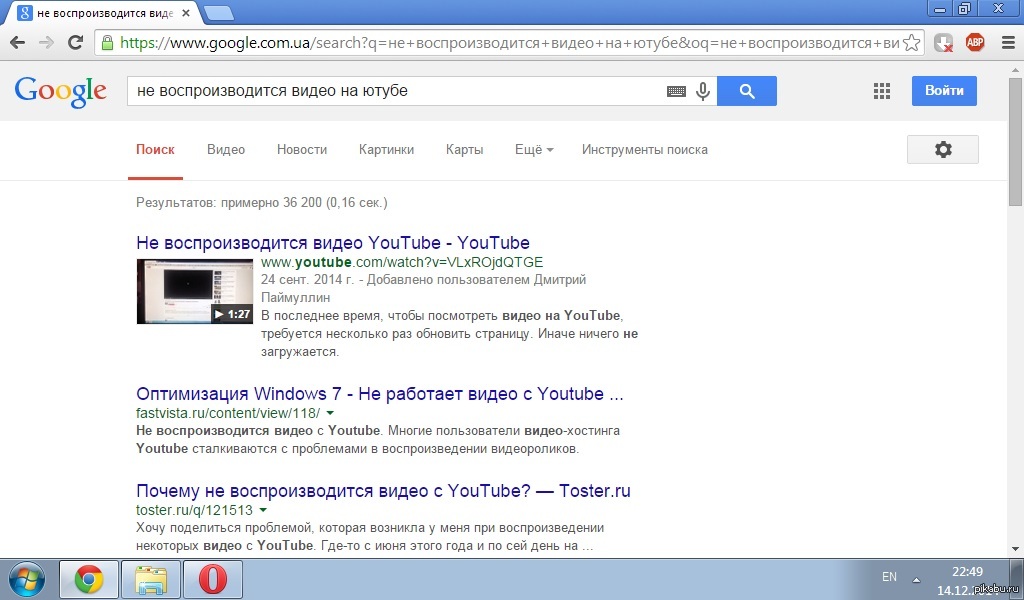 Он стал предпочтительным выбором для потокового видео для большинства людей. Однако опыт воспроизведения на YouTube не так безупречен, как можно подумать. Часто пользователи жалуются на ошибки воспроизведения при воспроизведении видео в веб-приложениях или мобильных приложениях YouTube. В конечном итоге это портит впечатление от просмотра как обычными пользователями, так и премиальными подписчиками YouTube.
Он стал предпочтительным выбором для потокового видео для большинства людей. Однако опыт воспроизведения на YouTube не так безупречен, как можно подумать. Часто пользователи жалуются на ошибки воспроизведения при воспроизведении видео в веб-приложениях или мобильных приложениях YouTube. В конечном итоге это портит впечатление от просмотра как обычными пользователями, так и премиальными подписчиками YouTube. Закройте текущую вкладку YouTube с помощью сочетания клавиш Ctrl/Command + W и снова откройте ее с помощью клавиш Ctrl + Shift + T в Windows или Command + Shift + T на Mac.
Закройте текущую вкладку YouTube с помощью сочетания клавиш Ctrl/Command + W и снова откройте ее с помощью клавиш Ctrl + Shift + T в Windows или Command + Shift + T на Mac.
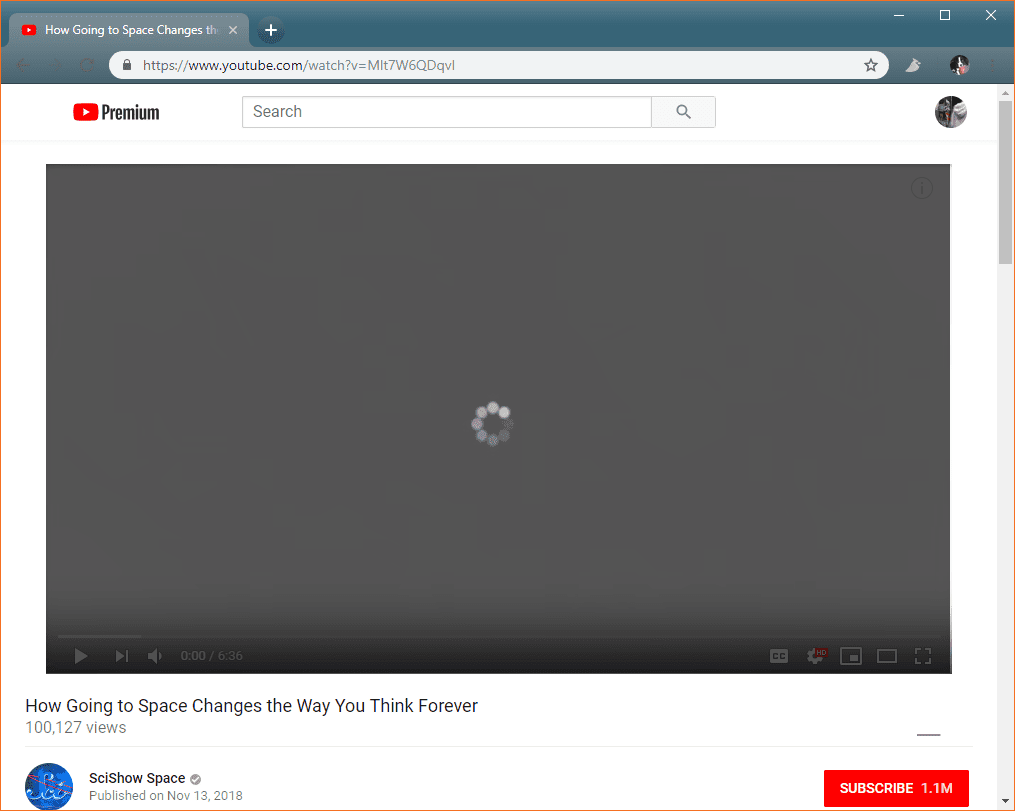 Обычно YouTube должен отлично работать в Opera, Firefox, Edge или Safari, но у Google есть привычка ломать конкурирующие браузеры неправильным воспроизведением YouTube.
Обычно YouTube должен отлично работать в Opera, Firefox, Edge или Safari, но у Google есть привычка ломать конкурирующие браузеры неправильным воспроизведением YouTube.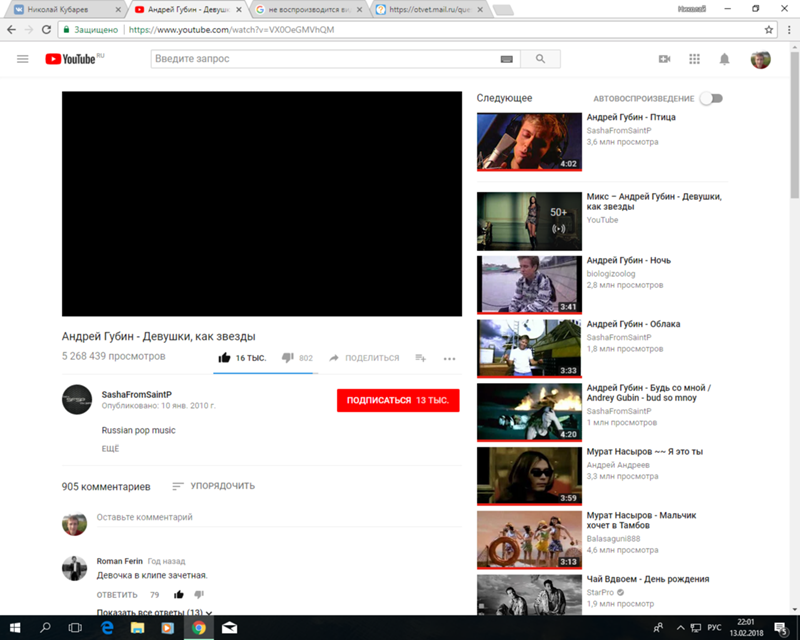 Ошибка воспроизведения YouTube может быть вызвана неправильной сборкой YouTube, опубликованной Google. Если ваш мобильный телефон настроен на автоматическое обновление приложений в фоновом режиме, обновление уже загружено. Хорошая новость заключается в том, что Google довольно быстро решает проблему. Вам нужно открыть App Store или Google Play Store и обновить YouTube до последней версии.
Ошибка воспроизведения YouTube может быть вызвана неправильной сборкой YouTube, опубликованной Google. Если ваш мобильный телефон настроен на автоматическое обновление приложений в фоновом режиме, обновление уже загружено. Хорошая новость заключается в том, что Google довольно быстро решает проблему. Вам нужно открыть App Store или Google Play Store и обновить YouTube до последней версии.