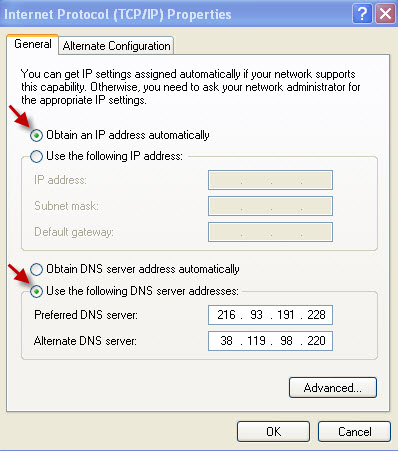Шпаргалка по DNS — blog.bissquit.com
Егор Васильев Windows AD DNS, Windows Server Configuring 0 Комментариев
prchecker.infoС сервисом доменных имен уже все знакомы давным давно. Это одна из самых «полезных» служб, назначение которой даже для обычного пользователя более чем очевидно. Мало кто хорошо разбирается в том, как DNS реально работает и что стоит за «простым» разрешением имен из имени в ip-адрес (и не только). Должен признаться, что я и сам понимаю не все нюансы, поскольку по специфике своей работы каждый день с DNS не сталкиваюсь (вписывать серверы DNS в сетевые настройки не считается). Кроме того, даже если удается в чем-то разобраться, все очень быстро забывается. Ведь в корпоративной сети DNS одна их тех служб, которые настроил и забыл.
Давно пришло время сводить полученные знания в какое-то единое место и при необходимости быстро восстанавливать их в голове.
Для начала необходимо все разложить по полочкам 1:
«Согласно руководящим материалам (RFC-1034, RFC-1035) система доменных имен состоит из трех основных частей:
- Всего множества доменных имен (domain name space)
- Серверов доменных имен (domain name servers)
- Клиенты DNS (Resolver-ы)»
Структура множества доменных имен представляет из себя древовидную иерархию. Чтобы не усложнять изначально достаточно простую вещь, я подобрал наиболее подходящую картинку с описанием иерархии доменных имен
Классификация доменных имен также не должна вызывать сложностей в понимании, но на удивление в интернете практически не найти нормальные иллюстрации. Мне под руки попалась только одна 3:
Вообще на этом канале 4 огромное количество уроков, которые посвящены именно DNS. Однозначно советую к просмотру. Хоть и описание типов dns-серверов есть и на Википедии 5, оно там плоское и только зря сводит с толку.
Однозначно советую к просмотру. Хоть и описание типов dns-серверов есть и на Википедии 5, оно там плоское и только зря сводит с толку.
Вопросов кто такие dns-клиенты возникать не должно.
Если говорить про авторитативные и неавторитативные серверы, то их отличие состоит в том, что в первом случае сервер отвечает за зону, а во втором — нет. То есть неавторитативные серверы выступают в большинстве случаев только как кэширующие и могут только копировать эту зону. Это хорошо понятно из иллюстрации выше.
Есть несколько типов авторитативных dns-серверов: primary master, master, slave. Четкие различия есть только между primary master и slave. Суть в том, что в первом случае сервер стоит во главе иерархии, на нем можно производить изменения описания зоны и этот сервер никогда не будет копировать эту зону с других серверов. Slave-серверы наоборот являются лишь вторичными и копируют зону с primary master; их главная задача — балансировка нагрузки, резервирование.
«Описание зоны master-сервера является первичным, т.к. его создает вручную администратор зоны. Соответственно, вносить изменения в описание зоны может только администратор данного сервера. Все остальные серверы только копируют информацию с master-сервера.»
… но, с другой стороны, этому противоречит определение primary-master даже с тех же источников:
«Для того чтобы выделить сервер, который не копирует зоны ни с какого другого сервера, вводят понятие Primary Master.»
То есть по факту не на всех master-серверах можно вносить изменения в описание зоны, а только на одном единственном master-сервере, который называется primary master. В таком случае реально существует только два «статичных» типа сервера — primary master и slave. Роль master может быть у сервера лишь какой-то определенный короткий промежуток времени — когда один slave-сервер (пусть он будет назван Сервер 1) копирует информацию с другого slave-сервера (Сервер 2).
Вот таки размышления. Конечно все эти определения скорее запутывают, чем помогают разобраться. Надо просто иметь в виду, что есть primary master и он стоит вверху иерархии и есть все остальные. Стоит добавить, что серверы всех трех типов будут являться авторитативными, то есть ответственными за зону.
Во главе всей иерархии доменных имен стоят серверы, обслуживающие корневую зону, они называются корневыми серверами. Именно к ним в первую очередь обращаются все другие dns-серверы, если у них нет данных о каком-либо доменном имени. В иерархии доменных имен на первом рисунке в статье они находятся на уровне «.«.
Прежде чем перейти к описанию типов запросов нужно обратить внимание на ещё один важный момент — разницу между зоной и доменом. Вопрос затрагивается в публикации на Хабре 7:
Таким образом, пространство имен раздроблено на зоны (
zones), каждая из которых управляется своим доменом. Обратите внимание на различие между зоной (zone) и доменом (domain): домен groucho.edu затрагивает все машины в университете Groucho Marx, в то время как зона groucho.edu включает только хосты, которые работают в непосредственно компьютерном центре, например в отделе математики. Хост в отделе физики принадлежат другой зоне, а именно physics.groucho.edu.
На мой взгляд более точно и понятно сказано в статье на nic.ru, которая упоминалась в самом начале:
Домен — это все множество машин, которые относятся к одному и тому же доменному имени. Например, все машины, которые в своем имени имеют постфикс kiae.
su относятся к домену kiae.su. Зона — это «зона ответственности» конкретного сервера доменных имен, т.е. понятие домена шире, чем понятие зоны. Если домен разбивается на поддомены, то у каждого из них может появиться свой сервер. При этом зоной ответственности сервера более высокого уровня будет только та часть описания домена, которая не делегирована другим серверам. Разбиение домена на поддомены и организация сервера для каждого из них называется делегирование прав управления зоной соответствующему серверу доменных имен, или просто делегированием зоны.
Запросы к dns-серверам бывают двух типов — рекурсивный и нерекурсивный (итеративный). Наиболее подробно принцип работы описывается 8 9 на упомянутом выше канале Youtube. При рекурсивном запросе клиент обращается к предпочитаемому dns-серверу и тот, если не знает ответа, начинает по очереди опрашивать ответственных за зоны серверы, начиная с корневых и далее опускаясь ниже по иерархии. Исчерпывающее объяснение работы рекурсивного запроса дается в статье 10 на oszone.ru. Итеративный запрос менее распространен. В нем клиент сам по очереди опрашивает dns-серверы, начиная с корневых и т.д.. Разумеется если не найдет результаты запроса в своем кэше.
Исчерпывающее объяснение работы рекурсивного запроса дается в статье 10 на oszone.ru. Итеративный запрос менее распространен. В нем клиент сам по очереди опрашивает dns-серверы, начиная с корневых и т.д.. Разумеется если не найдет результаты запроса в своем кэше.
Наглядно рекурсивный 11 12 запрос выглядит так:
а нерекурсивный 13:
На этом обзор основных принципов работы dns закончен. Рассмотрение типов записей dns, а также механизмов работы обратного разрешения имен (ip-адрес по dns-имени) я в рамках этой статьи я затрагивать не планировал, хотя конечно же это очень интересные темы.
Настройка роли dns на Windows Server представляет из себя достаточно простую задачу, как и многие другие — добавил роль в диспетчере сервера, запустил визарда и все настроил. Тем не менее встречаются парадоксальные ситуации и иногда слышишь рассказы как некоторые «админы» добавляют одни и те же учетные записи пользователей по очереди на каждом контроллере домена, не имея понятия о репликации.
Этот раздел будет посвящен обзору лучших практик по настройке роли DNS (интегрированной в AD) на Windows Server 2012 R2, но большинство советов актуальны и для предыдущих версий ОС. Тем не менее не стоит забывать про улучшения, которые добавляются в каждой новой версии и 2012 R2 не исключение 14 15.
Я подразумеваю, что нет никакого смысла повторять, что в каждом домене должно быть минимум два контроллера домена. Это необходимо для отказоустойчивости. Собственный ip-адрес сервера должен быть обязательно статическим 16.
Собственно сами рекомендации:
1) «If multiple DCs are configured as DNS servers, they should be configured to use each other for resolution first and themselves second» 17.
Суть в том, что, во избежание проблем с репликацией, в списке первичных dns-серверов на каждом контроллере домена первыми должны быть указаны партнеры по репликации, то есть другие контроллеры домена. Собственный адрес отдельно взятого сервера должен быть указан самым последним 18 в его списке dns-серверов. Для увеличения производительности последним в списке используйте loopback-адрес 127.0.0.1 19 как собственный адрес сервера (но не реальный сетевой адрес адаптера), хоть и это иногда может вызывать небольшие проблемы 20.
2) На клиентских системах должны использоваться только локальные dns-серверы, но никак не публичные.
В противном случае у вас могут возникнуть проблемы 21 с разрешением внутренних имен, хотя выход наружу будет доступен. Тем не менее в корпоративной сети у меня доступ наружу по dns портам разрешен только контроллерам домена и серверам Exchange.
Позаботьтесь о том, чтобы ваш dhcp-сервер выдавал клиентам настройки со всеми имеющимися у вас адресами серверов dns. Их может быть два, а может быть и больше, все зависит от конкретной топологии. Если у вас структура AD с множеством сайтов, то логично, чтобы по порядку сначала шли серверы сайта, в котором этот пк находится и уже только потом выдавались адреса dns-серверов других сайтов 22.
3) Если у вас домен AD, то используйте только интегрированную с AD роль DNS (AD-integrated). Прибавится достаточно много плюсов в плане безопасности, производительности и отказоустойчивости 23.
Если говорить про отказоустойчивость, то у вас не будет единой точки отказа в виде одного primary master-сервера для вашей зоны dns (если этот сервер выйдет из строя и не будет сразу восстановлен или заменен, запросы клиентов на изменение записей обрабатываться не будут. Не то что бы это очень большая проблема для статичного парка пк, но приятного мало). К тому же администраторам не придется возиться с двумя разными схемами репликации — dns и ad ds; у более простых и понятных схем надежность возрастает в разы.
К тому же администраторам не придется возиться с двумя разными схемами репликации — dns и ad ds; у более простых и понятных схем надежность возрастает в разы.
Производительность всей инфраструктуры увеличивается, поскольку все партнеры по репликации (контроллеры домена) имеют одинаковый вес и нет master- и slave- серверов. То есть, если бы запрос поступил к slave-серверу классического dns, то он должен был бы обратиться к мастеру для инициирования процесса обновления. При интегрированной в ad dns каждый контроллер домена может писать изменения в базу dns и уже дальше неспеша реплицировать их на другие контроллеры. К тому же сам по себе механизм репликации ad ds значительно быстрее.
Безопасность увеличивается благодаря защищенным динамическим обновлениям 24. О DNSSEC речь тут не идет, это общая технология, хотя и в Windows есть её реализация 25 26.
Из лучших практик это наверно все. Есть некоторые размышления 27 касательно того, что лучше 28 использовать — корневые подсказки или серверы пересылки, но это скорее личное дело админа, чем какая-то устоявшаяся практика. Помните, что к корневым серверам ваш dns-сервер выполняет итеративные запросы, а к серверам пересылки — рекурсивные, являясь по отношению к ним клиентом. Root hints сконфигурированы изначально, т.к. они едины для всей сети интернет, а forwarder’ы придется указать вручную. Единственное, что можно отметить — не указывайте в серверах пересылки публичные серверы; пусть лучше это будут dns-ресурсы вашего провайдера.
Помните, что к корневым серверам ваш dns-сервер выполняет итеративные запросы, а к серверам пересылки — рекурсивные, являясь по отношению к ним клиентом. Root hints сконфигурированы изначально, т.к. они едины для всей сети интернет, а forwarder’ы придется указать вручную. Единственное, что можно отметить — не указывайте в серверах пересылки публичные серверы; пусть лучше это будут dns-ресурсы вашего провайдера.
Есть также рекомендации 29 30 31 32(обязательно к прочтению) касательно автоматической очистке записей dns. В этой статье я их подробно не рассматриваю, поскольку автоматическая очистка записей по умолчанию отключена. На деле процесс настройки очень простой, но имеет колоссальные последствия 33 для инфраструктуры в том случае, если вы не понимаете что конкретно делаете и к чему это может привести.
Notes:
- Как работает система доменных имен. ↩
- DNS Hierarchy ↩
- DNS-сервер с нуля.
 Урок 8. Типы DNS-серверов ↩
Урок 8. Типы DNS-серверов ↩ - DNS on Linux ↩
- DNS-сервер ↩
- Типы серверов доменных имен. Master, Slave, Cache, Stealth, Root. ↩
- DNS сервер BIND (теория) ↩
- DNS-сервер с нуля. Урок 3. Структура и принцип работы системы DNS. Схема 1 ↩
- DNS-сервер с нуля. Урок 4. Работа системы DNS. Схема №2 ↩
- Понятие DNS рекурсии ↩
- DNS-сервер с нуля. Урок 5. Схема №3. Использование кеша ↩
- Необходимо уточнить тот факт, что рекурсивным запрос будет являться только для resolver’a, но местный dns-сервер уже будет выполнять итеративный запрос. ↩
- Все с того же канала Youtube: DNS-сервер с нуля. Урок 4. Работа системы DNS. Схема №2 ↩
- Новые возможности DNS-сервера ↩
- Новые возможности DNS-клиента ↩
- If you configure the DNS server to use dynamic addresses that are assigned by Dynamic Host Configuration Protocol (DHCP), when the DHCP server assigns a new IP address to the DNS server, the DNS clients that are configured to use that DNS server’s previous IP address will not be able to resolve the previous IP address and locate the DNS server.
 — Best Practices for Administering DNS Server ↩
— Best Practices for Administering DNS Server ↩ - Best Practices for DNS Configuration in an Active Directory Domain ↩
- Each DC’s list of DNS servers should include its own address, but not as the first server in the list. If a DC uses only itself for resolution, it may stop replicating with other DCs. This is obviously not an issue in a domain with only one DC. — Best Practices for DNS Configuration in an Active Directory Domain ↩
- When referencing a DNS server on itself, a DNS client should always use a loopback address and not a real IP address. — Active Directory Insights (Part 1): Configuring DNS on domain controllers ↩
- For example, I’ve heard a few reports that use of the loopback address as a secondary or tertiary DNS Server address has sometimes resulted in failures when running the dcdiag /test:dns command (see «DNS Test Syntax» on for details of this command). — Active Directory Insights (Part 1): Configuring DNS on domain controllers ↩
- If a domain-joined computer is configured to use an external server as an alternate DNS server, a temporary lack of connectivity to an internal DNS server will cause that machine to begin using the external server for resolution.
 That external server will be unable to resolve queries for anything inside the AD domain, and the client machine will not automatically revert to the internal DNS server when connectivity is restored. — Best Practices for DNS Configuration in an Active Directory Domain ↩
That external server will be unable to resolve queries for anything inside the AD domain, and the client machine will not automatically revert to the internal DNS server when connectivity is restored. — Best Practices for DNS Configuration in an Active Directory Domain ↩ - In a multi-site environment, domain members should be configured to use the DNS servers at their local site before those at a different site. This minimizes the amount of DNS traffic crossing slower WAN links. — Best Practices for DNS Configuration in an Active Directory Domain ↩
- Understanding Active Directory Domain Services Integration ↩
- Secure dynamic updates are supported. Secure dynamic updates allow an administrator to control what computers update what names and prevent unauthorized computers from overwriting existing names in DNS. — Active Directory-Integrated DNS Zones ↩
- DNSSEC в Windows ↩
- Пошаговая демонстрация DNSSEC в тестовой лаборатории ↩
- DNS Forwarders vs. Root Hints in Windows Server ↩
- Forwarders can provide a faster response to external queries, but they are less redundant than the 374 widely distributed root DNS servers that exist as of this writing.
 Root hints are present by default on Windows servers, but forwarders must be configured manually. — Best Practices for DNS Configuration in an Active Directory Domain ↩
Root hints are present by default on Windows servers, but forwarders must be configured manually. — Best Practices for DNS Configuration in an Active Directory Domain ↩ - Windows Server: Best Practices for Implementing DNS Aging and Scavenging ↩
- Windows Server: Information about DNS Aging and Scavenging ↩
- Windows Server: How to Configure DNS Aging and Scavenging ↩
- Don’t be afraid of DNS Scavenging. Just be patient. ↩
- How DNS Scavenging and the DHCP Lease Duration Relate ↩
comments powered by HyperComments
Что такое первичный DNS-сервер и как он работает?
Мы уже говорили о том, что такое DNS и что такое вторичный DNS, на этот раз мы сосредоточимся на первичном DNS-сервере. Существует иерархия DNS, в которой первичный сервер занимает центральное место. Он имеет самую свежую и полную информацию по сравнению с DNS-серверами более низкого уровня, которые имеют только кеш этой информации и со сроком действия. Итак, давайте немного подробнее расскажем об основном DNS-сервере и о том, как он работает!
Итак, давайте немного подробнее расскажем об основном DNS-сервере и о том, как он работает!
Содержание
Объяснение первичного DNS-сервера
Первичный DNS-сервер также известен как главный сервер. Он отвечает за размещение файла зоны. Этот файл содержит информацию о домене в виде записей DNS. В каждом домене может быть только один первичный DNS-сервер. Вы можете управлять зоной с помощью этих DNS-записей. Вы можете добавлять, редактировать или удалять эти записи. Первичный также синхронизирует свои данные с остальными серверами, если таковые имеются. Обычно существуют вторичные DNS-серверы, у которых есть копия данных зоны. Это помогает с резервированием и гарантирует больше времени безотказной работы.
Как работает основной DNS-сервер?
Основной DNS-сервер отвечает за поддержание достоверной копии файла зоны DNS для определенного домена. Файл зоны DNS содержит информацию о записях ресурсов домена, таких как IP-адреса, записи MX и записи NS.
Когда рекурсивный сервер получает DNS-запрос для домена, он ищет IP-адрес, связанный с этим доменом. Если сопоставитель DNS настроен на использование первичного DNS-сервера для домена, он отправит DNS-запрос на этот сервер. Затем первичный сервер выполнит поиск в файле зоны, чтобы найти запрошенную информацию, и отправит ее обратно на преобразователь DNS, который, в свою очередь, вернет информацию пользователю.
Если сопоставитель DNS настроен на использование первичного DNS-сервера для домена, он отправит DNS-запрос на этот сервер. Затем первичный сервер выполнит поиск в файле зоны, чтобы найти запрошенную информацию, и отправит ее обратно на преобразователь DNS, который, в свою очередь, вернет информацию пользователю.
Основной также отвечает за обновление файла зоны DNS с учетом любых изменений, происходящих с данными DNS. Эти изменения могут произойти, например, при создании новой записи DNS или добавлении нового почтового сервера. Как только первичный DNS-сервер обновляет файл зоны, он уведомляет другие DNS-серверы о том, что он является полномочным для этого домена, чтобы они могли соответствующим образом обновить свой собственный кэш.
Достаточно ли одного первичного DNS-сервера?
Да, одного первичного DNS-сервера может быть достаточно для доменного имени, но это создает значительный риск единой точки отказа. Если на сервере возникнут какие-либо проблемы, такие как техническое обслуживание, обновления, перебои в подаче электроэнергии или технические проблемы, не будет резервной копии для ответа на запросы DNS. Поэтому рекомендуется иметь сеть, состоящую как минимум из нескольких вторичных DNS-серверов, которые могут распределять нагрузку, снижая нагрузку на первичный DNS-сервер и обеспечивая избыточность.
Поэтому рекомендуется иметь сеть, состоящую как минимум из нескольких вторичных DNS-серверов, которые могут распределять нагрузку, снижая нагрузку на первичный DNS-сервер и обеспечивая избыточность.
Как защитить свой основной DNS?
Существуют различные подходы к обеспечению безопасности и защиты основного DNS.
Сначала давайте подумаем о потоке данных. На каждом этапе передачи данных может быть потенциальная угроза.
- Файл зоны. Он может быть поврежден из-за случайной ошибки или злонамеренных действий. Это должно быть безопасно, и вам нужно часто делать резервную копию. Также вам понадобится отличный администратор, чтобы справиться с этим.
- Динамические обновления. Здесь существенными угрозами являются несанкционированные обновления. Вы можете ограничить только определенные IP-адреса, чтобы иметь возможность делать такие обновления.
- Перенос зоны. Опять же, ограничьте IP-адреса, которые могут это сделать.
- Удаленные запросы.
 Лучше использовать безопасный VPN для такого рода взаимодействия, иначе кто-то может перехватить ваши удаленные запросы.
Лучше использовать безопасный VPN для такого рода взаимодействия, иначе кто-то может перехватить ваши удаленные запросы.
Второе второе отличное решение для обеспечения безопасности и защиты вашей сети — вторичный DNS. После его реализации у вас будет дополнительный набор авторитетных DNS-серверов для вашего доменного имени. Таким образом, если ваш первичный DNS-сервер выйдет из строя и не сможет обрабатывать входящие DNS-запросы для вашего домена, вторичные DNS-серверы будут обрабатывать нагрузку, а ваш веб-сайт или служба останутся доступными для ваших клиентов. Вторичный DNS также известен как резервный DNS из-за того, что он делает копию и сохраняет все данные DNS (записи DNS) для вашего домена. Таким образом, это безопасная резервная копия, если вы потеряете исходную информацию.
Как использовать первичный и вторичный DNS?
Вы можете использовать ClouDNS в качестве основного поставщика DNS и использовать другую компанию для вторичного DNS или наоборот. Просто помните, что вы управляете файлом зоны через свой основной DNS, поэтому лучше выбрать провайдера, который предлагает простую в использовании панель управления и имеет отличное обслуживание клиентов.
Просто помните, что вы управляете файлом зоны через свой основной DNS, поэтому лучше выбрать провайдера, который предлагает простую в использовании панель управления и имеет отличное обслуживание клиентов.
Заключение
В заключение отметим, что первичный DNS-сервер является важнейшим компонентом иерархии DNS, отвечающим за поддержание достоверной копии файла зоны DNS для определенного домена. Он играет центральную роль в разрешении DNS, и важно обеспечить его безопасность и защиту.
(посетили 680 раз, сегодня посетили 1 раз)
Мартин Праматаров
Привет, я Мартин Праматаров. У меня две степени: техник компьютерных сетей и степень MBA (магистр делового администрирования). Моя страсть — рассказывать истории, но я также не могу скрыть свою занудную сторону. Я никогда не забывал свой интерес к миру высоких технологий. У меня есть 10 лет и тысячи статей, написанных о DNS, облачных сервисах, хостинге, доменных именах, криптовалютах, оборудовании, программном обеспечении, искусственном интеллекте и обо всем, что между ними.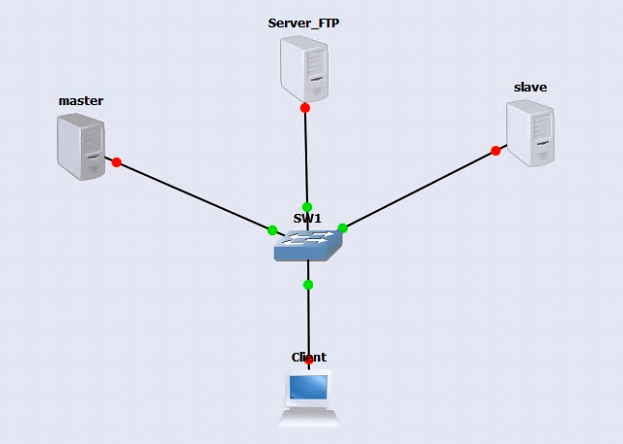 Я видел цифровую революцию, большую миграцию в облако, и мне не терпится написать обо всех захватывающих новых технологических тенденциях в последующие годы. ИИ и большие данные уже здесь, и они полностью изменят мир!
Я видел цифровую революцию, большую миграцию в облако, и мне не терпится написать обо всех захватывающих новых технологических тенденциях в последующие годы. ИИ и большие данные уже здесь, и они полностью изменят мир!
Надеюсь, вам понравятся мои статьи и отличные услуги ClouDNS!
Понравилась эта статья? Не забудьте поделиться.
Теги: DNS, DNS-сервер, IP, главный DNS-сервер, первичный DNS, первичный DNS-сервер, вторичный DNS Последнее изменение: 9 марта, 2023 г.
Как исправить ошибку «DNS-сервер не отвечает» (11 способов)
DNS
23 февраля 2023 г.
Аманда Б.
10 мин Чтение
Система доменных имен (DNS) помогает пользователям получать доступ к веб-сайтам в Интернете через веб-браузеры. Это каталог, который переводит доменные имена или имена хостов в адресов Интернет-протокола (IP) .
Иногда веб-браузер не может подключиться к сайту и показывает «DNS-сервер не отвечает» вместо сообщения об ошибке . Эта ошибка часто возникает из-за того, что DNS-серверу не удается правильно сопоставить имена хостов с IP-адресами.
Существует множество возможных причин этой ошибки, от неправильно настроенных сетевых адаптеров до неправильных адресов DNS-серверов.
В этой статье будут рассмотрены 11 возможных решений проблемы «DNS-сервер не отвечает» в Windows и macOS. Мы также объясним несколько распространенных причин появления этого сообщения об ошибке.
Что означает «DNS-сервер не отвечает»?
Сообщение об ошибке «DNS-сервер не отвечает» означает, что DNS домена, к которому вы хотите подключиться, недоступен или ваш браузер не может подключиться к Интернету. Возможные исправления включают перезапуск маршрутизатора или модема, проверку сетевых проблем и обновление браузера.
DNS-серверы играют важную роль в доступе к веб-адресам в Интернете. При правильной настройке DNS сервер автоматически получает IP-адрес всякий раз, когда пользователь вводит URL-адрес в браузере.
При правильной настройке DNS сервер автоматически получает IP-адрес всякий раз, когда пользователь вводит URL-адрес в браузере.
Ошибка «DNS-сервер не отвечает» обычно лежит на стороне пользователя. Часто нет необходимости обращаться в техническую поддержку для исправления этой ошибки. Как правило, легко найти причину и устранить ее немедленно.
Устранение этой проблемы может быть таким же простым, как устранение неполадок в сети или подключение к другому устройству. Однако бывают случаи, когда вам необходимо отключить IPv6 или обновить драйвер сетевого адаптера.
Чтобы получить правильное решение, вы должны сначала найти причину ошибки «DNS-сервер не отвечает».
DNS-сервер не отвечает Объясняется в видеоруководстве
Слишком занят, чтобы читать? Узнайте, как исправить ошибку «DNS-сервер не отвечает» в этом видео.
Подпишитесь на другие обучающие видео! Академия Хостингер
Подписаться
Как исправить ошибку «DNS-сервер не отвечает»
Теперь давайте более подробно рассмотрим вышеупомянутые методы того, как можно исправить проблему «DNS-сервер не отвечает».
1. Устранение проблем с сетью
Запуск диагностики сети — это первый шаг к исправлению ошибки «DNS-сервер не отвечает». Этот метод может помочь диагностировать и устранять все обнаруженные сетевые проблемы и ошибки без особых хлопот.
Вот как запустить диагностику сети для компьютеров Windows и Mac .
Запустить диагностику сети Windows
Выполните шаги, чтобы запустить диагностику сети в Windows 10:
- В Windows перейдите к Панель управления -> Сеть и Интернет -> Центр управления сетями и общим доступом .
- Выберите параметр Устранение неполадок в разделе Измените настройки сети .
- Нажмите Дополнительные средства устранения неполадок -> Подключения к Интернету -> Запустите средство устранения неполадок .
- Дождитесь завершения процесса устранения неполадок.
 Если в окне появляется сообщение об ошибке, просто следуйте инструкциям по устранению проблем с DNS.
Если в окне появляется сообщение об ошибке, просто следуйте инструкциям по устранению проблем с DNS.
Настройка диагностики беспроводной сети на Mac
Вот как запустить диагностику беспроводной сети в macOS:
- Закройте все открытые приложения и подключитесь к сети, с которой возникла проблема.
- Удерживая нажатой клавишу Option , выберите значок Состояние Wi-Fi в строке меню и выберите Открыть диагностику беспроводной сети .
- Следуйте инструкциям на экране, чтобы проверить сетевое подключение.
- После завершения процесса сканирования нажмите значок Значок информации в окне Сводка , чтобы узнать больше о каждой записи в списке.
Если этот метод не устраняет проблему с DNS-серверами, перейдите к следующему шагу.
2. Подключитесь к другому устройству
Попробуйте подключить другое устройство к той же домашней сети и получить доступ к сайту, с которым у вас возникли проблемы.
Если второе устройство может получить доступ к веб-странице через ту же сеть, проблема связана с вашим основным устройством.
Однако, если вы по-прежнему не можете посетить веб-сайт с других устройств, подключенных к той же сети, возможно, проблема связана с маршрутизатором.
Использование других подключений, таких как мобильные данные, также может помочь убедиться, что проблема с подключением не возникает на стороне сайта.
3. Переключиться на другой веб-браузер
Еще одно простое решение, которое можно попробовать при решении проблемы «DNS-сервер не отвечает», — это посетить веб-сайт из другого веб-браузера .
Например, если ваш основной браузер Mozilla Firefox , попробуйте получить доступ к веб-странице из других браузеров, таких как Microsoft Edge и Google Chrome .
Если этот метод окажется плодотворным, обновите браузер по умолчанию до последней версии или полностью переустановите его.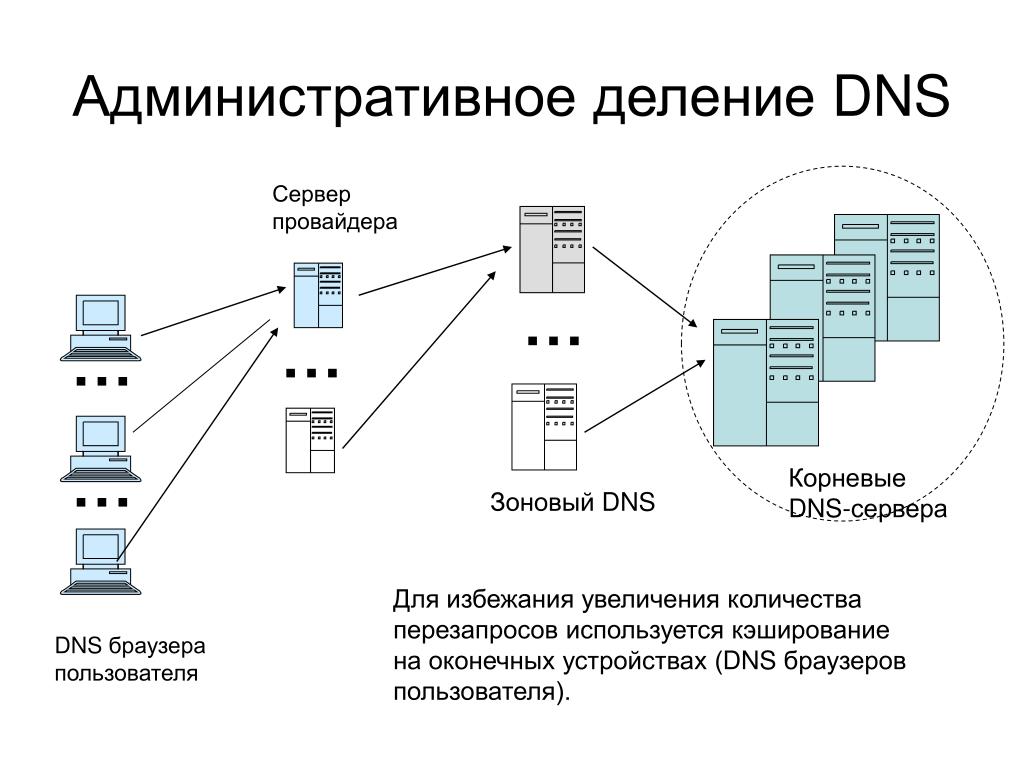 Однако, если сообщение «DNS-сервер не отвечает» появляется снова, браузер не является источником проблемы с подключением.
Однако, если сообщение «DNS-сервер не отвечает» появляется снова, браузер не является источником проблемы с подключением.
4. Перезагрузите компьютер в безопасном режиме
Неправильная работа операционной системы может привести к появлению сообщения об ошибке «DNS-сервер не отвечает».
Чтобы выяснить, делает ли DNS-сервер недоступным из-за этой проблемы, вам потребуется перезагрузить компьютер в безопасном режиме — урезанной версии вашей операционной системы, которая может ограничивать файлы и ресурсы, используемые для запуска вашего устройство.
Вот шаги для запуска компьютера в безопасном режиме в Windows:
- Перейдите в меню «Пуск» , выберите кнопку Power , нажмите клавишу Shift и выберите Restart .
- В окне Выберите параметр нажмите Устранение неполадок -> Дополнительные параметры .

- Выберите параметр Startup Settings в разделе Advanced options и нажмите Restart .
- Нажмите F5 на клавиатуре, чтобы выбрать Безопасный режим с опцией Networking .
Если вы используете Mac, вот как запустить компьютер в безопасном режиме:
- Перейдите в меню Apple -> Выключить . Подождите около 10 секунд после выключения устройства.
- Включите Mac и быстро нажмите и удерживайте клавишу Shift , пока не появится экран входа в систему.
Если ваше сетевое подключение работает в безопасном режиме, это означает, что проблема «DNS-сервер не отвечает» может быть вызвана сторонним программным обеспечением. Чтобы решить эту проблему, вам нужно найти и удалить приложение с вашего ПК.
5. Перезапустите модем или маршрутизатор
Модем или маршрутизатор, который не работает должным образом, также может быть причиной того, почему DNS-сервер не отвечает и не удается установить соединение.
Поэтому рассмотрите возможность перезагрузки модема или маршрутизатора для очистки кеша, что может решить проблему с DNS-серверами.
Нажмите кнопку питания маршрутизатора или модема и отсоедините кабель питания от сетевой розетки. Подождите не менее 30 секунд, прежде чем снова нажать кнопку питания, чтобы перезапустить его.
Если перезагрузка модема или маршрутизатора не работает, попробуйте сбросить его настройки до значений по умолчанию. Ознакомьтесь с инструкцией по эксплуатации устройства, чтобы узнать, как сбросить настройки модема или маршрутизатора.
6. Деактивируйте антивирус и брандмауэр
Антивирусы и брандмауэры предназначены для защиты вашего устройства от вредоносных программ. Однако эти инструменты также могут заблокировать ваше интернет-соединение.
Попытка временно деактивировать антивирусные программы и программы брандмауэра , чтобы проверить, не являются ли они причиной ошибки «DNS-сервер не отвечает».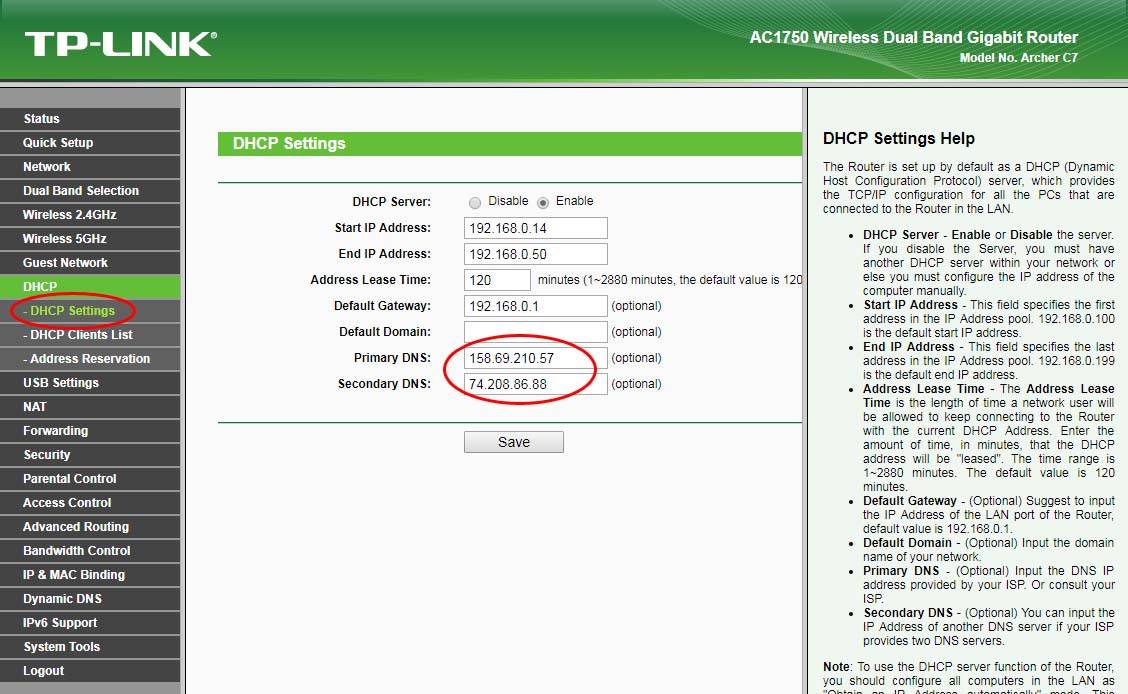
Чтобы получить доступ к настройкам антивируса и брандмауэра в Windows, выберите меню «Пуск» и щелкните Настройки -> Обновление и безопасность -> Безопасность Windows -> Защита от вирусов и угроз .
Если вы используете компьютер Mac, перейдите в Системные настройки -> Безопасность и конфиденциальность -> Брандмауэр .
После деактивации антивирусных программ и брандмауэров повторно запустите сетевую диагностику и снова откройте веб-сайт в браузере.
Если это решит проблему, обновите или перенастройте антивирусные программы и брандмауэр перед их повторной активацией.
7. Отключение других подключений
Еще одним решением проблемы «DNS-сервер не отвечает» является отключение неиспользуемых подключений на вашем устройстве .
Выполните следующие действия, чтобы отключить дополнительные сетевые подключения в Windows:
- Перейдите к Панель управления -> Сеть и Интернет -> Центр управления сетями и общим доступом .

- Нажмите Изменить настройки адаптера в левом столбце.
- Появится страница Сетевые подключения . Щелкните правой кнопкой мыши Подключение по локальной сети и другие подключения, которые вы не используете, и выберите Отключить .
Вот как отключить другие сетевые подключения на Mac:
- Перейдите в меню Apple -> Системные настройки -> Сеть .
- Выберите каждое из неиспользуемых соединений в левой части экрана и нажмите кнопку минус (–) , чтобы отключить это соединение.
После отключения всех неиспользуемых соединений перезапустите браузер и повторите попытку доступа к веб-сайту.
8. Измените адрес DNS-сервера
Если доступ к веб-сайту невозможен после предыдущих решений, попробуйте изменить адрес DNS-сервера .
Ваша домашняя сеть настроена на автоматическое получение адреса DNS-сервера с вашего Интернет-провайдер (ISP) . Однако, если DNS-сервер вашего интернет-провайдера не отвечает, настроенный DNS-сервер неверен или не существует, интернет-сервис также перестанет работать.
Однако, если DNS-сервер вашего интернет-провайдера не отвечает, настроенный DNS-сервер неверен или не существует, интернет-сервис также перестанет работать.
Чтобы временно решить эту проблему, измените настройки DNS и используйте другой адрес DNS. Это позволит вашему браузеру по-прежнему загружать любые веб-сайты в Интернете.
К счастью, многие службы, такие как Cloudflare и Google Public DNS, предлагают DNS-адреса для бесплатного использования.
Чтобы настроить другие DNS-серверы в Windows, выполните следующие действия:
- Откройте страницу Сетевые подключения , введя ncpa.cpl в поле поиска Windows. Нажмите Введите .
- Щелкните правой кнопкой мыши подключение, которое вы используете в данный момент, и выберите Свойства .
- В окне Свойства выберите Интернет-протокол версии 4 (TCP/IPv4) -> Свойства .

- Галочка на Получить IP-адрес автоматически и Используйте следующие параметры DNS-сервера на странице Интернет-протокол версии 4 (TCP/IPv4) Свойства .
- Введите нужные адреса DNS-серверов в поля Предпочитаемый DNS-сервер и Альтернативный DNS-сервер .
- Установите флажок Проверять настройки при выходе и выберите OK .
- Перезагрузите компьютер.
Вот шаги для изменения адреса DNS-сервера на Mac:
- Перейдите в меню Apple -> Системные настройки — > Сеть .
- Щелкните основное сетевое подключение и выберите Дополнительно -> DNS.
- Нажмите кнопку плюс , чтобы добавить новый DNS-сервер.
 Нажмите ОК , а затем Применить .
Нажмите ОК , а затем Применить .
Сбросьте подключение к Интернету и посмотрите, решена ли проблема «DNS-сервер не отвечает».
9. Очистить кеш DNS
Другим решением для устранения проблем с подключением к DNS-серверам является очистка кеша DNS. Очистка кэша маршрутизатора может помочь правильному функционированию DNS.
Вот шаги для очистки файлов кэша DNS в Windows:
- Введите cmd в Windows Найдите и нажмите Введите для доступа к консоли командной строки Windows.
- В командной строке введите ipconfig/flushdns и нажмите Введите .
- Если процесс выполнен успешно, в командной строке появится подтверждающее сообщение.
Действия по очистке файлов кэша DNS на Mac также относительно просты, но очень важно запустить правильную командную строку в зависимости от текущей версии операционной системы.
На вашем Mac откройте терминал , нажав F4 и введя «терминал» в поле поиска Launchpad.
Когда приложение открыто, запустите команду, соответствующую вашей версии macOS.
В macOS Big Sur введите следующую команду:
sudo dscacheutil -flushcache; sudo killall -HUP mDNSResponder
Чтобы очистить кеш DNS на macOS Catalina , запустите в командной строке:
sudo killall -HUP mDNSResponder
Запустите эту команду, чтобы очистить кеш DNS на macOS Mojave 9002 8 :
Судо killall -HUP mDNSResponder
Очистите кеш DNS на macOS High Sierra с помощью этой команды:
sudo killall -HUP mDNSResponder
Для macOS Sierra, Mac OS X El Capitan, X Mavericks, X Mountain Lion, или X Lion выполните следующую команду:
sudo killall -HUP mDNSRespon der
Если вы работаете с Mac OS X Yosemite , введите следующую команду:
sudo discoveryutil udnsflushcaches
На Mac OS X Snow Leopard выполните команду для сброса кеша DNS:
sudo dscacheutil -flushcache
Если вы используете Mac OS X Leopard и ниже, введите следующую команду:
sudo lookupd -flushcache
После выполнения приведенных выше команд сетевой адаптер обновит свою конфигурацию DNS.
10. Отключить IP версии 6 (IPv6)
Интернет-протокол версии 6 (IPv6) — это последняя версия интернет-протокола, которая идентифицирует устройства в Интернете и локальной сети.
Однако IPv6 также может вызывать проблему «DNS-сервер не отвечает». Поэтому рассмотрим отключение IPv6 , если предыдущие решения по-прежнему не решают проблему.
Чтобы отключить IPv6 в Windows, выполните следующие действия:
- Перейдите к Сетевые подключения, щелкните правой кнопкой мыши активное подключение и выберите Свойства .
- На вкладке Networking найдите Интернет-протокол версии 6 (TCP/IPv6) и снимите флажок.
- Нажмите OK .
Вот шаги, чтобы отключить IPv6 на вашем Mac:
- Перейдите к меню Apple -> Системные настройки – > Сеть .

- Выберите текущее сетевое соединение и нажмите Дополнительно -> TCP/IP .
- Щелкните раскрывающееся меню Configure IPv6 и установите для него значение Off . Нажмите OK .
Если параметр выключения недоступен в раскрывающемся меню Настройка IPv6 , попробуйте отключить IPv6 с помощью командной строки.
Чтобы отключить IPv6 при беспроводном соединении, откройте приложение Terminal на своем Mac и выполните следующую команду:
networksetup -setv6off Wi-Fi
Если вы хотите отключить IPv6 при подключении к сети Ethernet, используйте вместо этого эту команду. :
networksetup -setv6off Ethernet
Также можно одновременно отключить IPv6 для беспроводного и Ethernet-соединения, введя следующую команду:
networksetup -setv6off Ethernet && networksetup -setv6off Wi-Fi
Обязательно перезагрузите устройство и снова подключитесь к Интернету, чтобы проверить, решена ли проблема «DNS-сервер не отвечает».
11. Обновите драйвер сетевого адаптера
Устаревший драйвер сетевого адаптера также может быть причиной появления проблемы сбоя DNS-серверов на вашем компьютере с Windows.
Существует два варианта обновления драйвера сетевого адаптера : вручную или автоматически .
Ручное обновление драйвера сетевого адаптера может быть затруднено для новичков, незнакомых с программным обеспечением драйверов. Поэтому рекомендуется автоматизировать его с помощью такого инструмента, как Driver Easy , который может помочь загрузить и установить правильные драйверы для вашей системы.
Имейте в виду, что перед использованием бесплатной версии Driver Easy необходимо создать точку восстановления системы в Windows. Это позволяет вашему компьютеру вернуться в предыдущее состояние, если произойдет непредвиденное событие.
Чтобы автоматически обновить драйвер сетевого адаптера с помощью Driver Easy, выполните следующие действия:
- Загрузите и установите программное обеспечение Driver Easy на свой компьютер.

- Запустите программу и нажмите кнопку Сканировать сейчас .
- Нажмите кнопку Обновить рядом с каждым из устаревших драйверов.
- Дождитесь завершения процесса загрузки и установки и перезагрузите компьютер.
Когда вы закончите процесс, снова посетите веб-сайт, к которому вы хотите получить доступ, и посмотрите, решил ли этот метод проблему «DNS-сервер не отвечает».
Что вызывает ошибку «DNS-сервер не отвечает»?
Одной из наиболее распространенных причин сбоев DNS-сервера являются неправильно настроенные записи DNS. Это может произойти, если пользователи не ввели правильные значения или неправильный IP-адрес в процессе записи.
Вот другие возможные причины ошибки «DNS-сервер не отвечает»:
- Недоступный DNS-провайдер. Ваша служба DNS может перестать работать из-за ошибки DNS-сервера в сети, например, из-за интенсивного трафика или простоя сервера.

- Неисправность маршрутизатора или модема. Неисправный маршрутизатор или модем также может вызвать ошибку DNS-сервера. Попробуйте переключить порты Ethernet или использовать другие кабели Ethernet, чтобы определить, не вызывает ли ваш маршрутизатор проблему с DNS.
- Проблемы с оборудованием или сетью. Некоторые аппаратные или сетевые сбои также могут вызывать ошибку «DNS-сервер не отвечает». Например, один сервер не может правильно передать информацию следующему серверу.
- Антивирусное программное обеспечение. Проблемы могут возникнуть, когда поставщик программного обеспечения обновляет антивирусную программу, заставляя программу считать, что ваш компьютер заражен, и внезапно блокировать ваш доступ в Интернет. Когда это происходит, ваш браузер может отображать сообщение «DNS-сервер не отвечает».
Заключение
Сообщение «Сервер DNS не отвечает» означает, что ваш браузер не может подключиться к Интернету, что обычно происходит из-за ошибок DNS или проблем с сетью.
Вот как можно решить проблему «DNS-сервер не отвечает»:
- Устранение проблем с сетью. Запустите диагностику сети, чтобы выявить и устранить проблемы с подключением к Интернету.
- Перезапустите модем или маршрутизатор. Очистите кэш модема или маршрутизатора, нажав кнопку питания и отсоединив кабель питания.
- Деактивировать антивирус и брандмауэр. Временное отключение антивирусных программ и брандмауэров может помочь решить проблему с DNS.
- Очистить кеш DNS. Очистите кэш маршрутизатора, чтобы обновить конфигурацию DNS.
- Изменить адрес DNS-сервера. Замените адрес вашего интернет-провайдера другим DNS-адресом.
Мы надеемся, что эта статья помогла вам решить проблему «DNS-сервер не отвечает».
Если у вас есть еще вопросы или предложения, поделитесь ими в разделе комментариев ниже.
Узнайте больше о DNS в следующих статьях:
Как исправить ошибку DNS_PROBE_FINISHED_BAD_CONFIG
DNS_PROBE_FINISHED_NXDOMAIN
Как уменьшить количество запросов DNS?
Что такое Premium DNS
Как сменить сервер имен доменов
DNS-сервер не отвечает Часто задаваемые вопросы
Как исправить ошибку «DNS-сервер не отвечает»?
Попробуйте использовать другой браузер или устройство и, если возможно, подойдите ближе к интернет-маршрутизатору.


 Урок 8. Типы DNS-серверов ↩
Урок 8. Типы DNS-серверов ↩ — Best Practices for Administering DNS Server ↩
— Best Practices for Administering DNS Server ↩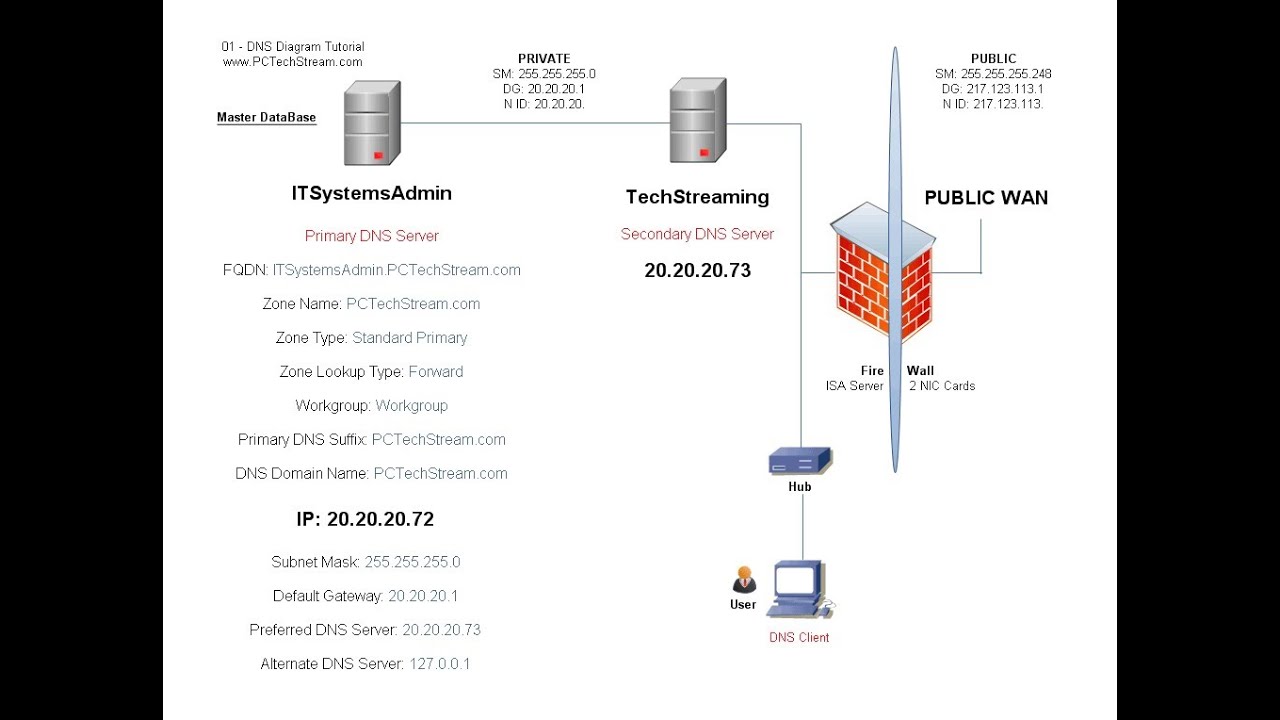 That external server will be unable to resolve queries for anything inside the AD domain, and the client machine will not automatically revert to the internal DNS server when connectivity is restored. — Best Practices for DNS Configuration in an Active Directory Domain ↩
That external server will be unable to resolve queries for anything inside the AD domain, and the client machine will not automatically revert to the internal DNS server when connectivity is restored. — Best Practices for DNS Configuration in an Active Directory Domain ↩ Root hints are present by default on Windows servers, but forwarders must be configured manually. — Best Practices for DNS Configuration in an Active Directory Domain ↩
Root hints are present by default on Windows servers, but forwarders must be configured manually. — Best Practices for DNS Configuration in an Active Directory Domain ↩ Лучше использовать безопасный VPN для такого рода взаимодействия, иначе кто-то может перехватить ваши удаленные запросы.
Лучше использовать безопасный VPN для такого рода взаимодействия, иначе кто-то может перехватить ваши удаленные запросы. Если в окне появляется сообщение об ошибке, просто следуйте инструкциям по устранению проблем с DNS.
Если в окне появляется сообщение об ошибке, просто следуйте инструкциям по устранению проблем с DNS.


 Нажмите ОК , а затем Применить .
Нажмите ОК , а затем Применить .