Эффекты в Photoshop Elements
- Photoshop Elements User Guide
- Introduction to Photoshop Elements
- What’s new in Photoshop Elements
- System requirements | Photoshop Elements
- Workspace basics
- Guided mode
- Making photo projects
- Workspace and environment
- Get to know the Home screen
- Workspace basics
- Tools
- Panels and bins
- Open files
- Rulers, grids, and guides
- Enhanced Quick Mode
- File information
- Presets and libraries
- Multitouch support
- Scratch disks, plug‑ins, and application updates
- Undo, redo, and cancel actions
- Viewing images
- Fixing and enhancing photos
- Resize images
- Cropping
- Process camera raw image files
- Add blur, replace colors, and clone image areas
- Adjust shadows and light
- Retouch and correct photos
- Sharpen photos
- Transforming
- Auto Smart Tone
- Recomposing
- Using actions to process photos
- Photomerge Compose
- Create a panorama
- Moving Overlays
- Moving Elements
- Adding shapes and text
- Add text
- Edit text
- Create shapes
- Editing shapes
- Painting overview
- Painting tools
- Set up brushes
- Patterns
- Fills and strokes
- Gradients
- Work with Asian type
- Guided edits, effects, and filters
- Guided mode
- Filters
- Guided mode Photomerge edits
- Guided mode Basic edits
- Adjustment filters
- Effects
- Guided mode Fun edits
- Guided mode Special edits
- Artistic filters
- Guided mode Color edits
- Guided mode Black & White edits
- Blur filters
- Brush Stroke filters
- Distort filters
- Other filters
- Noise filters
- Render filters
- Sketch filters
- Stylize filters
- Texture filters
- Working with colors
- Understanding color
- Set up color management
- Color and tonal correction basics
- Choose colors
- Adjust color, saturation, and hue
- Fix color casts
- Using image modes and color tables
- Color and camera raw
- Working with selections
- Make selections in Photoshop Elements
- Saving selections
- Modifying selections
- Move and copy selections
- Edit and refine selections
- Smooth selection edges with anti-aliasing and feathering
- Working with layers
- Create layers
- Edit layers
- Copy and arrange layers
- Adjustment and fill layers
- Clipping masks
- Layer masks
- Layer styles
- Opacity and blending modes
- Creating photo projects
- Project basics
- Making photo projects
- Editing photo projects
- Saving, printing, and sharing photos
- Save images
- Printing photos
- Share photos online
- Optimizing images
- Optimizing images for the JPEG format
- Dithering in web images
- Guided Edits — Share panel
- Previewing web images
- Use transparency and mattes
- Optimizing images for the GIF or PNG-8 format
- Optimizing images for the PNG-24 format
- Keyboard shortcuts
- Keys for selecting tools
- Keys for selecting and moving objects
- Keys for the Layers panel
- Keys for showing or hiding panels (expert mode)
- Keys for painting and brushes
- Keys for using text
- Keys for the Liquify filter
- Keys for transforming selections
- Keys for the Color Swatches panel
- Keys for the Camera Raw dialog box
- Keys for the Filter Gallery
- Keys for using blending modes
- Keys for viewing images (expertmode)
На панели «Эффекты» сосредоточены все инструменты для применения эффектов к фотографии. По умолчанию панель «Эффекты» расположена на панели задач в режимах «Быстрое» и «Эксперт». Она содержит миниатюры образцов клипартов или эффектов, которые можно внедрить или применить к изображению. Вкладка «Дополнительные параметры» предлагает меню параметров категорий и соответствующих подкатегорий.
По умолчанию панель «Эффекты» расположена на панели задач в режимах «Быстрое» и «Эксперт». Она содержит миниатюры образцов клипартов или эффектов, которые можно внедрить или применить к изображению. Вкладка «Дополнительные параметры» предлагает меню параметров категорий и соответствующих подкатегорий.
На панели «Графика» расположены все инструменты, позволяющие применить графические объекты, а также тематические стили оформления и текста к изображению. Чтобы показать панель «Графика», выберите «Окно» > «Графика».
Панель «Графика» содержит целый арсенал функций, с помощью которых можно сделать изображения привлекательней и произвести на зрителя гораздо большее впечатление: Например, можно использовать различные фреймы, фоновые изображения, графические объекты, фигуры и текст. На каждой вкладке в раскрывающемся списке можно выбрать фреймы, фоновые изображения, графические объекты, фигуры и текст, которые требуется воспроизвести.
В каждом разделе имеются миниатюры образцов клипартов или эффектов, которые можно внедрить или применить к изображению.
При внедрении фигуры или рисунков в изображение, фигура или рисунки размещаются на новом слое и не изменяют оригинальное изображение.
На панели «Графика» выберите вариант из меню категорий (например, «Событие» или «Деятельность»), затем выберите подкатегорию (например, «Малыш» или «Кулинария»).
Затем на палитре инструментов выберите цвет фигуры.
Выполните одно из следующих действий.
С помощью инструмента «Перемещение» при необходимости измените размер или переместите фигуру или рисунок.
Добавляя художественно оформленный задний план, вы заменяете существующий фоновый слой. Например, с помощью инструментов выделения можно создать слой, отделяющих членов семья от обстановки кухни, а затем заменить фон с кухней на задний план с сюжетом из живой природы.
Если изображение имеет только один фоновый слой, выполните команду «Слой» > «Создать дубликат слоя». Введите имя слоя и нажмите «ОК».
Выберите слой «Задний план» на панели «Слои».
На панели «Графика» выберите в раскрывающемся списке «Фоны».
Выполните одно из следующих действий.
При внедрении рамки или тематического шаблона в фотопроект рамки появляются вместе с пустым серым фоном, предназначенным для изображения. Нажмите изображение и перетащите его из подборки фотографий в пустую область.
На панели «Графика» выберите в раскрывающемся меню «Рамки».
Выполните одно из следующих действий.
Выделите миниатюру и нажмите «Применить».
Дважды нажмите миниатюру.
Перетащите миниатюру на пустой задний план.
Перетащите на рамку нужное изображение из подборки фотографий.
Воспользуйтесь ползунком для изменения размеров изображения в рамке или на тематическом шаблоне, затем нажмите значок «Применить» для применения изменения или нажмите значок «Отмена» .

С помощью инструмента «Перемещение» поместите изображение в центре, затем нажмите значок «Применить» для применения изменения или нажмите значок «Отмена» .
Фотоэффекты помогают быстро видоизменить изображение. На панели «Эффекты» выберите одну из подкатегорий, например «Выцветшая фотография», «Панели», «Однотонный цвет», «Текстуры» или «Винтажная фотография».
Рамка
Используется для применения разнообразных эффектов к краям выделенного слоя или фрагмента слоя. Рамка также создает зону, в которую можно перетаскивать объекты и изменять содержимое.
Эффекты изображений
Предназначен для применения разнообразных эффектов к копии выделенного слоя. В результате применения эффекта «Снежная буря» к изображению создается впечатление снегопада. Эффект «Неоновый свет» предназначен для создания изображения в неоновых цветах.
Текстуры
Служит для применения текстурных слоев к изображению. Текстуру можно использовать в качестве заднего фона или использовать в качестве заливки имеющегося изображения. Благодаря специальным приемам, таким как настройка прозрачности и другие инструменты работы со слоями, можно создавать уникальные изображения для привлечения дополнительного внимания аудитории.
При создании многих фотоэффектов применяются фильтры с измененными параметрами.
Для экспериментов с эффектов видоизменяйте копию слоя и сохраните оригинальное изображение.
Выполните одно из следующих действий.
Чтобы применить эффект ко всему слою, отмените выделение выбранных областей изображения, затем выделите нужный слой на панели «Слои».

Чтобы применить эффект к определенному фрагменту слоя, воспользуйтесь соответствующим инструментом выделения для выделения нужной области.
Чтобы применить эффект к тексту, выделите имеющийся текст или создайте новый, а затем примените любой текстовый эффект с панели «Графика».
На панели «Эффекты» выберите категорию фотоэффектов и выполните одно из следующих действий:
Выполните двойной щелчок на эффекте.
Перетащите эффект на изображение.
Выделите эффект, затем нажмите «Применить».
В некоторых случаях при применении эффекта к изображению, программа попросит вас выполнить сначала сведение слоев изображения.
Перетаскивание эффекта на фотографиюПри внедрении текста в изображение добавляется текстовый слой, таким образом, можно изменить текст, не оказывая влияния на оригинальное изображение.
На панели «Графика» выберите «Текст» в раскрывающемся списке, а затем выполните одно из следующих действий:
Выделите миниатюру и нажмите «Применить».

Дважды нажмите миниатюру.
Перетащите миниатюру на изображение.
На изображении появится поле ввода текста, и инструмент «Текст» станет активным. Введите новый текст.
После этого нажмите значок «Применить» для внесения изменений или нажмите значок «Отмена» .
С помощью инструмента «Перемещение» при необходимости измените размер или переместите фигуру или рисунок.
(Необязательно) Измените цвет текста с помощью всплывающей панели «Цвет» на панели инструментов.
После этого нажмите значок «Применить» для внесения изменений или нажмите значок «Отмена» .
(Необязательно) Поэкспериментируйте с различными текстовыми эффектами, перетаскивая различные миниатюры над полем ввода текста.
Если вам понравились определенные графические объекты или эффекты, можно обеспечить быстрый доступ к ним в дальнейшем, поместив их в раздел «Избранное» на панели «Эффекты».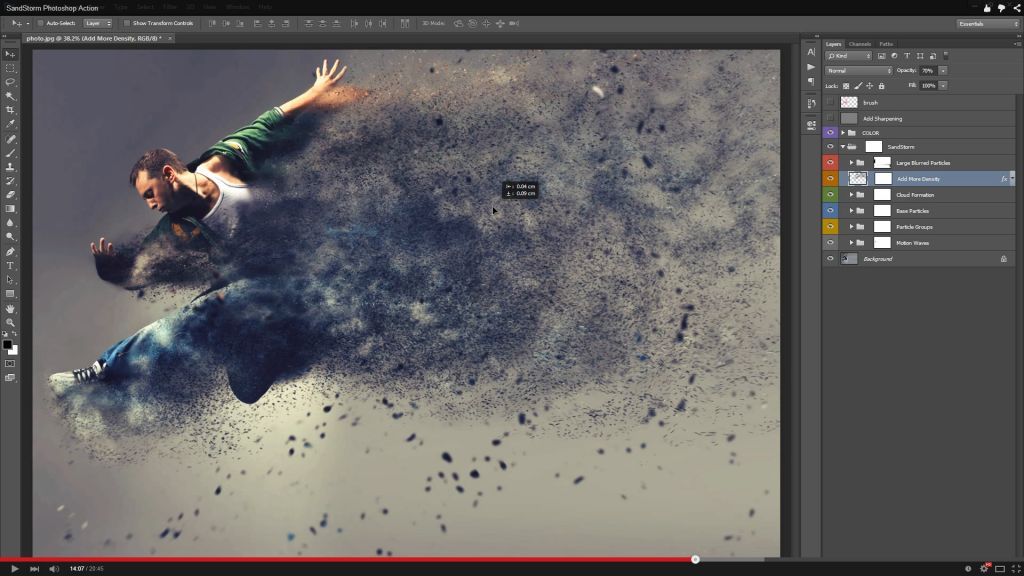
На панели «Эффекты» или «Графика» щелкните правой кнопкой мыши миниатюру и выберите команду «Добавить в Избранное».
Справки по другим продуктам
- Фигуры
- Выделение или перемещение фигуры
- Улучшение привлекательности изображения с помощью фильтров и спецэффектов
- Объединение слоев изображения
- Понятие слоя
- Текст
- Редактирование шрифта на текстовом слое
- Изменение ориентации текстового слоя
Как делать эффекты в Фотошопе
Любое изображение может быть изменено до неузнаваемости, если воспользоваться возможностями Adobe Photoshop. Эта программа позволяет создавать невероятные эффекты, стирая грани между реальностью и иллюзией. Любая фотография, сделанная наспех, может превратиться в настоящий шедевр, если к ней приложит руку творческая личность, используя возможности Фотошопа. Для того чтобы каждый мог совершенствовать сделанные собственноручные фотоснимки, следует первоначально разобраться в том, как делать эффекты в Фотошопе.
Основы создания эффектов
Photoshop имеет огромное количество эффектов и возможностей их применения
Чтобы личная страничка в социальной сети стала максимально популярной, чтобы личный блог сопровождался высокой посещаемостью, следует позаботиться о выставлении удивительных фотографий, которые привлекут внимание каждого посетителя сайта. Это удастся только тем, кто ориентирован на работу с графической программой Photoshop, кто повышает собственные навыки и интересуется её новыми функциями.
Начинать путь освоения Photoshop следует с малого – с её азов – с того, как добавить эффекты в Фотошопе. Только после того, как эти навыки будут доведены до автоматизма, пользователю можно переходить к изучению и практическому использованию сложных эффектов.
Простые эффекты
Безусловно, для того, чтобы приступить к изучению всех возможностей графического редактора Adobe Photoshop, его первоначально следует установить на компьютерную технику. Опытные пользователи рекомендуют отдавать предпочтение полной версии программы, поскольку в урезанном формате могут отсутствовать встроенные фильтры, вследствие этого минимизируются шансы получить после выполнения несложных манипуляций оригинальное фото.
Интересуясь, как наложить эффект в Фотошопе, многие желают получить информацию о том, как это проделать с максимальной лёгкостью? Ещё некоторая часть пользователей желает первоначально изучить самые простые эффекты, а уже после этого приступить к изучению сложных.
К какой категории (простой или сложной) относится эффект, иногда определить достаточно сложно. Тот, кто владеет в совершенстве навыками работы с графической программой, каждый эффект может назвать несложным, а тот, кто только приступает к овладению навыками, будет постоянно видеть сложности на своем пути.
Несмотря на это, опытные пользователи всё-таки выделяют фильтр, с которого лучше всего начинать освоение Фотошопа. При помощи фильтра Nick Collection (Color Efecs Pro 4) можно научиться менять стиль, контраст, яркость изображения, а также делать всевозможные креативные эффекты.
Чтобы добавить желаемый эффект, пользователь обязан открыть в программе изображение, которое нуждается в корректировке. Далее на панели инструментов следует выбрать пункт «Фильтр», после чего перейти в «Галерею фильтров». В ней предложено достаточное количество интересных вариантов. Пользователь должен просмотреть их, теоретически «примеряя» к изображению.
Далее на панели инструментов следует выбрать пункт «Фильтр», после чего перейти в «Галерею фильтров». В ней предложено достаточное количество интересных вариантов. Пользователь должен просмотреть их, теоретически «примеряя» к изображению.
Существует несколько фильтров, которые сопровождаются большим количеством дополнительных эффектов. К таким популярным фильтрам относятся: имитация, искажение, текстура, штрихи, эскиз и прочие.
Применив определённый фильтр, не следует от него сразу же отказываться, если с первого взгляда результат не впечатлил. Совсем не мешает поработать над глубиной теней, размером изображения, текстурой. Каждое действие, произведённое над изображением, способно в корне его преобразить.
Создание сложных эффектов
После усвоения первоначальных шагов хочется быстро научиться делать более сложные преобразования, чтобы они походили на творения настоящих мастеров, искусно работающих в Фотошопе.
Как создать 3D-изображение
Если очень хочется поразить своих друзей навыками работы в Фотошопе, то полезно разобраться с тем, как сделать 3D-эффект в Фотошопе.
Для того чтобы создать такое оригинальное изображение, первоначально нужно запастись основой. Пользователь должен выбрать объект, который полностью обездвижен. Этот объект необходимо дважды сфотографировать, но с небольшим смещением, в пределах двух сантиметров.
После того как основа для создания 3D-фото подготовлена, пользователь может приступать к практическим действиям. Сначала следует обе полученные фотографии загрузить и поместить рядом, условно называя первый снимок левым, а второй — правым.
Правый снимок следует скопировать, после чего открыть левый снимок и вставить скопированный правый снимок. Получится два слоя, в которых важно не запутаться – слоем 1 считается правый снимок, а Background — левый.
Кликнув двойным щелчком по первому слою, следует вызвать Layer Style Box, после этого перейти в Advanced Blending, затем сразу же обнаружить и перейти в Channels. Там уже установлена в маленьком окошке галочка, которую следует снять. Это позволит устранить с правого изображения все красные оттенки, в результате чего на фото начнут проявляться стереоэффекты.
Следующий шаг предусматривает открытие Background, переименование его в слой 0, а затем выбор Move Tool. Приблизительно в центре фото следует выбрать условную точку фокусировки, относительно которой следует немного сдвинуть правую фотографию. Лишние края 3D-изображения обрезаются. Отредактированное 3D-фото сохраняется, после этого надеваются 3D-очки и визуально оценивается результат работы.
Проделав единожды такие корректировочные действия, впоследствии делать 3D-изображения будет совершенно несложно.
Создание VHS эффекта
Отдельные пользователи активно интересуются тем, как сделать VHS эффект в Photoshop?
Разобраться и в этом вопросе несложно, если скрупулёзно изучить рекомендации опытных пользователей. Вначале следует написать что-либо, выбрав шрифт, подходящий к стилю ретро. Далее этот текст необходимо продублировать трижды.
Затем, чтобы добавить VHS, необходимо поработать над каждым из трёх созданных дублей. Открыв первый дубль, вызывают меню «Уровни», в котором устанавливают нулевой показатель на красном и зелёном канале, поэтому изображение станет синим.
Во втором дубле убирают синий и красный каналы, а в третьем — синий и зелёный.
Все три разноцветных слоя располагают на небольшом смещении относительно друг друга, после чего применяют фильтр размытия. К каждому слою применяется режим наложения, сопровождая изображение непрозрачностью до 15% и добавляя заливку.
Эффект VHS будет обеспечен, если пользователь также применит фильтр «Шум», установив показатель 16%, убрав галочку напротив «Монохромный», а также установив параметр «Внешнее свечение».
Затем пользователь должен создать линию помех, применяя соответствующий инструмент «Прямоугольную область». Уже на этом этапе можно получить желаемый эффект VHS. Однако опытные пользователи могут дальше продолжить процесс креативного изменения фото, значительно усиливая эффект VHS.
Итак, графическая программа Adobe Photoshop позволяет создавать невероятно волшебные действия с любыми изображениями. Если имеется непреодолимое желание научиться создавать VHS и 3D-эффекты, то никто не сможет воспрепятствовать достижению поставленных целей.
Если имеется непреодолимое желание научиться создавать VHS и 3D-эффекты, то никто не сможет воспрепятствовать достижению поставленных целей.
20+ фотоэффектов Photoshop для потрясающих творческих фотографий
Одна из лучших особенностей использования Photoshop заключается в том, что он дает вам свободу дать волю своему творчеству и поэкспериментировать с различными эффектами.
Когда Photoshop впервые стал мейнстримом, все использовали его для манипуляций с фотографиями и пробовали различные стили эффектов на фотографиях, чтобы сделать их более интересными и уникальными.
Что ж, теперь вы можете делать все эти забавные вещи, используя готовые шаблоны. Сегодня мы представили вам коллекцию крутых фотоэффектов Photoshop, которые вы можете использовать, чтобы сделать ваши фотографии более креативными и уникальными.
В этом списке вы найдете множество различных фотоэффектов и фотоналожений. Их легко редактировать и использовать с различными типами фотографий. Мы также включили несколько бесплатных фотоэффектов и учебных пособий. Загрузите их все ниже.
Мы также включили несколько бесплатных фотоэффектов и учебных пособий. Загрузите их все ниже.
2 миллиона+ экшенов Photoshop, надстроек и дизайнерских ресурсов с неограниченным количеством загрузок
Загрузите тысячи потрясающих экшенов и надстроек Photoshop с подпиской на Envato Elements. Он начинается с 16 долларов в месяц и дает вам неограниченный доступ к растущей библиотеке из более чем 2 000 000 действий, пресетов, шаблонов дизайна, тем, фотографий и многого другого.
Карбониум черный и белый
Действие Photoshop
Анаглиф Глитч Фото FX
Действие Photoshop
Разбить стекло
Действие Photoshop
Исследуйте Экшены Photoshop
3D-стеклянный анаглифный эффект сложно освоить. Но с помощью этого шаблона Photoshop вы можете легко применить эффект к своим фотографиям всего за несколько кликов. Это полностью настраиваемый шаблон PSD. Эффект также доступен в 4 различных цветовых вариантах.
Мгновенно превратите свои фотографии в картину маслом с помощью этого фотоэффекта Photoshop. Шаблон легко редактируется и удобен для начинающих. Даже тот, кто имеет базовые знания Photoshop, может использовать этот шаблон для создания реалистичного фотоэффекта масляной живописи.
Шаблон легко редактируется и удобен для начинающих. Даже тот, кто имеет базовые знания Photoshop, может использовать этот шаблон для создания реалистичного фотоэффекта масляной живописи.
Этот комплект включает в себя набор красивых фотонакладок, которые можно использовать для создания завораживающего призматического фотоэффекта. В этом пакете 26 различных призматических эффектов. Они доступны в формате JPG, поэтому их можно использовать в Photoshop, Affinity Photo и многих других приложениях для редактирования фотографий.
Очередная коллекция фотооверлеев для Photoshop. В этой коллекции представлены легкие и яркие фотоэффекты с ярким солнечным светом. Они отлично подходят для добавления дополнительного блеска к вашим фотографиям. Вы можете выбрать один из 50 различных эффектов в этом пакете в формате JPG.
Хотите, чтобы на ваших фотографиях было похоже на дождь? Тогда попробуйте этот набор фотоэффектов в Photoshop. Этот комплект включает в себя 20 различных эффектов дождя, которые вы можете использовать, чтобы добавить различные стили дождя к вашим фотографиям на открытом воздухе. Эти эффекты доступны в форматах JPG, PNG и PSD, которые поставляются с организованными слоями для настройки эффектов.
Эти эффекты доступны в форматах JPG, PNG и PSD, которые поставляются с организованными слоями для настройки эффектов.
Это бесплатный фотоэффект для Photoshop, который делает ваши фотографии похожими на страницу из комикса. Он использует сочетание полутоновых текстур и комических эффектов для создания реалистичного комического эффекта. Шаблон PSD также легко редактируется.
Добавьте ретро-эффект к своим фотографиям с помощью этого классного фотоэффекта. Этот PSD-шаблон включает эффект глюка в стиле анаглиф, который отлично работает с портретными фотографиями. Он поставляется с организованными слоями для более удобного редактирования.
С помощью этого шаблона фотоэффекта Photoshop вы можете добавить креативный фотоэффект разрыва, который создаст впечатление, что ваши фотографии были разорваны на части и собраны вместе. Это забавный эффект, который заставит людей дважды взглянуть на ваши изображения. Он также отлично подходит для различных графических дизайнов.
Действительно классный фотоэффект, который добавляет эффект дисперсии пикселей к вашим фотографиям. Это наверняка напомнит вам момент щелчка Таноса из «Войны бесконечности Мстителей». За исключением того, что этот эффект имеет пиксельный эффект. В дополнение к шаблону PSD этот эффект включает в себя 10 предустановок двухцветных цветов, с которыми вы можете поэкспериментировать.
Мы уже включили коллекцию фотоэффектов дождя. На этот раз речь пойдет о добавлении реалистичного снега к вашим фотографиям. Он включает в себя 10 различных снежных фотоэффектов в форматах JPG и PNG. Они будут работать практически с любым типом фотографий, за исключением, возможно, фотографий, сделанных летом.
Возможно, вы видели, как эффект облака дыма используется в различных графических проектах. Он особенно популярен в дизайне плакатов. С помощью этого фотоэффекта Photoshop вы можете добавить крутой эффект облака дыма всего несколькими щелчками мыши. Он представляет собой легко редактируемый PSD-шаблон.
Этот шаблон PSD позволяет преобразить ваши фотографии с эффектом винтажных полутонов. Он обладает творческим эффектом, который придает крутой текстурированный винтажный вид даже современным фотографиям. Вы можете выбрать один из 4 различных цветовых наложений, чтобы настроить эффект.
Вы можете использовать этот бесплатный шаблон Photoshop, чтобы создать крутой эффект двойного неонового света для ваших фотографий и дизайнов. Он также отлично подходит для постов и постеров в социальных сетях. Шаблон полностью настраивается под ваши предпочтения.
Еще один бесплатный фотоэффект для Photoshop с эффектом призматической линзы. Этот шаблон очень прост в использовании и позволяет вдохнуть новую жизнь в ваши обычные фотографии и графические проекты.
С помощью этого фотоэффекта Photoshop вы можете придать великолепный вид печати в стиле ризографа, чтобы превратить ваши современные фотографии в винтажные фотографии всего за несколько секунд. Он поставляется с 6 различными цветовыми вариантами, которые идеально подходят для ваших портретных и пейзажных фотографий.
Этот фотоэффект похож на эффект дисперсии пикселей, о котором мы говорили ранее. Но этот имеет взрыв, наполненный дымом и пылью, и он намного больше похож на эффект щелчка Таноса из Мстителей. Если вы хотите воссоздать этот вид для своих фотографий, этот эффект — идеальный выбор для вас.
Создайте очень реалистичный эффект разбитого стекла с помощью этого фотоэффекта Photoshop. Этот эффект поставляется в виде легко редактируемого PSD-файла, поэтому вы можете легко разместить свою собственную фотографию, чтобы создать этот эффект всего за несколько кликов.
Этот фотоэффект позволяет создать простой газетный эффект, чтобы придать вашим фотографиям вид старой печати. Файл PSD содержит организованные слои и включает смарт-объекты для простого размещения фотографии для добавления эффекта.
Вы можете использовать этот фотоэффект для создания красивой графики для своих плакатов, постов в социальных сетях и листовок. Он имеет эффект кисти, который делает ваши фотографии довольно креативными. Шаблон PSD также легко редактируется.
Шаблон PSD также легко редактируется.
Создайте стильную и футуристическую атмосферу киберпанка для ваших фотографий и графических изображений с помощью этого классного фотоэффекта Photoshop. Он имеет эффект неонового свечения, благодаря которому любая фотография выглядит так, как будто она из будущего. Эффект лучше всего работает с темными фотографиями.
Этот бесплатный фотоэффект для Photoshop позволяет добавлять на фотографии капли дождя. Капли дождя создают впечатление, что ваша фотография сделана из окна в дождливый день.
Еще один крутой эффект глюка для придания ретро-вида вашим фотографиям и графике. Этот PSD-шаблон также можно загрузить бесплатно, он включает организованные слои для удобного редактирования эффекта.
5 бесплатных руководств по фотоэффектам в Photoshop
Если вы хотите создавать свои собственные фотоэффекты, вот несколько удивительных руководств по фотоэффектам, которые вы можете изучить прямо сейчас бесплатно.
Эффект неонового света Photoshop Tutorial
Это отличный урок, которому вы можете следовать, чтобы научиться создавать эффект неонового света в Photoshop. Он включает в себя простые инструкции и несколько бесплатных ресурсов, которые вы также можете загрузить.
Он включает в себя простые инструкции и несколько бесплатных ресурсов, которые вы также можете загрузить.
Векторный художественный эффект Эффект Photoshop
Из этого туториала вы узнаете, как сделать ваши фотографии похожими на векторные иллюстрации. В нем также показано, как превратить ваш эффект в экшен Photoshop, чтобы вы могли применять его к другим фотографиям всего одним щелчком мыши.
Как создать винтажную фотографию
Если вы хотите создать реалистичный винтажный эффект в Photoshop, посмотрите это отличное руководство, чтобы узнать, как это сделать. Учебник включает в себя использование дополнительных ресурсов, таких как текстуры, которые вам, возможно, придется найти самостоятельно.
Эффект двойной экспозиции Photoshop Tutorial
Из этого бесплатного руководства вы узнаете, как создать популярный эффект двойной экспозиции в Photoshop. Несмотря на то, что в обучающем видео нет голосовых инструкций, показанные шаги очень просты в выполнении.
Эффект дисперсии Photoshop Tutorial
Вы можете посмотреть этот урок, чтобы узнать, как создать классный эффект рассеивания в Photoshop. Видео немного длинное, но оно показывает каждый шаг процесса, так что вы можете не запутаться в руководстве.
Экшены Photoshop
Экшены Photoshop— это идеальное средство для экономии времени, которое избавляет вас от выполнения одной и той же обработки нескольких изображений. Использование действий других людей может помочь вам освоить творческие приемы, передовые стили постобработки и красивые эффекты. В этой серии вы узнаете, как использовать экшены Photoshop, и найдете профессиональные примеры для использования в своих дизайнерских работах.
Читать статью →Photoshop Photo Effects Tutorials
Все любят эффекты Photoshop. Создавать фотоэффекты не только весело, но и отличный способ изучить Photoshop, поскольку они часто знакомят нас с инструментами, командами или другими функциями, о которых мы иначе никогда бы не узнали! Все наши уроки по эффектам Photoshop написаны для начинающих и содержат простые пошаговые инструкции. Посмотрите наш полный список ниже или загрузите наши учебные пособия в виде готовых к печати PDF-файлов!
Посмотрите наш полный список ниже или загрузите наши учебные пособия в виде готовых к печати PDF-файлов!
Посетите наш канал YouTube, чтобы посмотреть наши последние видеоролики об эффектах Photoshop!
Как постеризовать фотографию в Photoshop
Добавьте простой эффект постеризации к своему изображению в Photoshop, чтобы воссоздать классический вид постеров, напечатанных с ограниченным количеством цветов чернил.
Преобразование изображения в фон любого цвета с помощью Photoshop
Узнайте шаг за шагом, как превратить изображение в черный, белый или любой цвет фона в Photoshop! Идеально подходит для добавления места для текста или смешивания изображения с дизайном.
Как зеркально отразить изображение в Photoshop
Узнайте, как быстро и легко зеркально отразить изображение в Photoshop и создать забавный симметричный дизайн практически из любой фотографии!
Добавление радуги к изображению в Photoshop
Узнайте, как осветлить грозовое небо, добавив к изображению красочную радугу в последней версии Photoshop!
Создание цвета радуги для глаз в Photoshop
Зачем выбирать один цвет для глаз, если можно выбрать любой цвет радуги! Узнайте, как сделать глаза радужными с помощью Photoshop CC 2020!
Как создать эффект старой фотографии в Photoshop
Узнайте, как превратить новую фотографию в старую винтажную фотографию с помощью Photoshop и его мощного фильтра Camera Raw. Теперь обновлено для Photoshop CC 2019.
Теперь обновлено для Photoshop CC 2019.
Создайте звездное ночное небо в Photoshop
Добавьте поле звезд на ночное небо с помощью Photoshop! Вы узнаете, как создавать звезды в Photoshop, добавлять к звездам свечение и цвет, а также как смешивать звезды с вашим изображением!
Как создать вихревое искусство в Photoshop
Узнайте, как превратить ваши фотографии в забавные, красочные вихревые художественные эффекты в Photoshop с помощью смарт-фильтров и режимов наложения слоев!
Как смешать текст с облаками с помощью Photoshop
Узнайте, как легко смешать текст с облаками с помощью Photoshop, как будто ваш текст парит в небе! Мы создадим эффект, используя параметры наложения Photoshop, и когда мы закончим, вы будете знать, как смешать текст с любым изображением или фоном, который вам нравится!
Как разместить текст за объектом в Photoshop
Узнайте, как легко разместить текст за объектом с помощью Photoshop! Создайте тот же классический эффект, который используется везде, от обложек журналов до постеров фильмов!
Эффект пуантилизма в Photoshop
Узнайте, как легко создать реалистичный эффект пуантилизма в Photoshop, превратив ваши изображения в картины из цветных точек с помощью фильтра Пуантилизм, смарт-фильтров и режимов наложения слоев.
Как сделать прозрачный текст в Photoshop
Нужно добавить текст к изображению, но нет подходящего места для его размещения? Попробуйте добавить его как прозрачный текст! Узнайте, как легко создать прозрачную текстовую область в Photoshop и превратить текст в рамку для объекта!
Винтажный фотоэффект в Adobe Lightroom
Узнайте, как превратить новую фотографию в старомодную винтажную фотографию с помощью Adobe Lightroom! Зная шаги, вы сможете легко создать точно такой же винтажный фотоэффект с помощью Camera Raw в Photoshop!
Как улучшить фотографию заката с помощью Photoshop
Узнайте, как легко улучшить фотографию заката и восстановить его теплые золотистые оттенки с помощью карты градиента и режима наложения слоев в Photoshop!
Радужный эффект цвета глаз в Photoshop
Зачем выбирать один цвет глаз, если можно выбрать все цвета сразу! Узнайте шаг за шагом, как легко сделать кому-то глаза цвета радуги с помощью Photoshop! Видео + текст.
Переворачивание, зеркальное отражение и поворот рисунков и узоров изображений в Photoshop
Узнайте, как создавать забавные и интересные рисунки и узоры из одного изображения в Photoshop, просто переворачивая, вращая и отражая его, а также экспериментируя с различными режимами наложения слоев!
Фото в цветной карандашный набросок с помощью Photoshop CC
**Теперь с видео!** Узнайте, как легко превратить любую фотографию в черно-белый карандашный набросок, а затем научитесь раскрашивать ее, сначала используя исходные цвета фотографии, а затем одним цветом, а потом с градиентом!
Photoshop Sparkle Brush And Motion Trail Effect
Узнайте, как легко создать собственную блестящую кисть с нуля в Photoshop, а затем как использовать эту кисть, чтобы добавить волшебный блестящий след на вашу фотографию! Теперь обновлено и расширено для Photoshop CC и CS6.
Добавьте радугу к фотографии с помощью Photoshop
Шаг за шагом узнайте, как легко сделать небо на фотографиях ярче, добавив радугу! Для Photoshop CC 2019 и более ранних версий.



