возможные причины, как устранить и рекомендации
Наверняка нет нужды рассказывать о том, что такое торрент. На каждом втором компьютере установлен тот или иной торрент-клиент, каждый второй пользователь хотя бы раз использовал его для того, чтобы скачать какой-нибудь файл, а каждый третий пользуется торрент-ресурсами регулярно. И потому для многих ошибка торрента «Отказано в доступе» представляет собой крайне малоприятное явление.
Почему так происходит
Причин появления данной ошибки может быть несколько. В зависимости от этого и будут различаться способы ее решения. Однако общей практически для всех случаев является ошибка, связанная в той или иной мере с получением прав доступа либо со стороны торрент-клиента, либо со стороны самого пользователя.
Итак, почему в торренте ошибка «Отказано в доступе»:
- сам клиент не имеет достаточных прав на какие-либо действия с файлом;
- пользователь не наделен достаточными правами для операций с файлами;
- антивирус блокирует работу торрент-клиента;
- нехватка свободного пространства на диске;
- неверно задана папка для скачивания файлов.

Торрент-клиент не наделен достаточными правами
Наиболее частой причиной, по которой появляется ошибка торрента «Отказано в доступе», являются недостаточные права приложения для выполнения сохранения файла. Чтобы избежать данной ошибки, нужно наделить программу нужными правами на администрирование. А проще говоря, запустить ее от имени администратора.
К сожалению, операционная система Windows не позволяет столь гибко управлять правами пользователей и приложений, с ними связанных, как в ОС Linux. Потому единственным решением в данном случае, чтобы ошибка торрента «Отказано в доступе» не повторялась, является:
- щелкнуть на значке торрент-клиента правой кнопкой мыши;
- в открывшемся диалоговом окне выбрать пункт «Запустить от имени администратора».
Но для того, чтобы не повторять данное действие при каждом запуске, можно:
- щелкнуть правой кнопкой мыши на значке клиента;
- в контекстном меню выбрать пункт «Свойства»;
- перейти во вкладку «Совместимость» и установить флажок рядом с параметром «Всегда выполнять от имени администратора».

Пользователь не обладает достаточными правами
Другой частой причиной, по которой вылезает ошибка торрента «Отказано в доступе», является отсутствие прав администратора у самого пользователя. Чтобы решить проблему, нужно войти в систему от имени администратора. Или проверить, какими правами обладает пользователь. Чтобы это сделать, нужно:
- открыть «Панель управления»;
- перейти по пункту «Учетные записи пользователей»;
- выбрать пункт «Изменение типа учетной записи».
Если стоит гостевая или «Обычная» учетная запись, ее следует изменить на Администратора. Разумеется, сделать это можно только в том случае, если сам пользователь обладает привилегией администратора.
Некорректная папка для сохранения
Если компьютер пишет: «Ошибка торрента: «Отказано в доступе», имеет смысл также проверить, существует ли вообще папка, которая была назначена для сохранения скачанного файла. Как вариант – пользователь не обладает достаточными правами на работу с данной папкой.
Решение здесь очевидно: следует изменить папку сохранения торрент-файлов или получить соответствующие права. Как работать с правами, было рассказано в предыдущих двух пунктах, а вот чтобы изменить папку для скачивания фалов, нужно:
- Запустить само приложение.
- В главном меню выбрать пункт: «Настройки – Настройки программы».
- В левой части окна найти пункт «Папки» и нажать на него.
- В правой части этого же окна нужно найти пункты: «Помещать загружаемые файлы в» и «Помещать завершенные загрузки в». По умолчанию здесь стоят папки Download. Однако если торрент выдает ошибку «Отказано в доступе», то рекомендуется изменить ее на созданную самим пользователем в папке «Документы».
Переусердствовал антивирус
Нередко ошибка доступа для той или иной программы может быть связана и с тем, что антивирус настроен слишком агрессивно по отношению к сторонним приложениям и блокирует всякую подозрительную, с его точки зрения, активность программ. Не исключение и торрент-клиенты.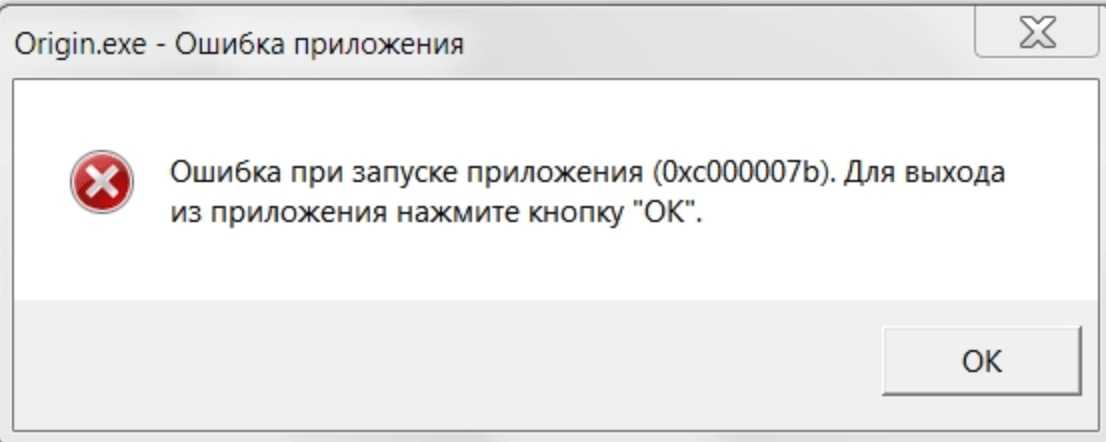 Вот тогда и может всплыть ошибка торрента «Отказано в доступе».
Вот тогда и может всплыть ошибка торрента «Отказано в доступе».
Чтобы решить проблему, нужно всего лишь правильно настроить «Белый список» установленного у пользователя антивируса, то есть добавить приложение для скачивания торрента в список доверенных программ. В различных антивирусах делается это по-разному, но в любом случае имеет смысл поискать данный пункт в разделе настроек.
Можно также попробовать во время скачивания торрента и вовсе отключить антивирус, но это крайне не рекомендуется.
Нехватка свободного пространства на диске
Довольно редко, но все же случается, что ошибка доступа торрента появляется в случае нехватки свободного места на диске.
Выход напрашивается сам собой: необходимо очистить диск от всего лишнего или (при наличии нескольких логических разделов) изменить назначение не только папки для скачивания, но и диска. Как это делается, было сказано выше.
Переустановка приложения
Наконец, крайний способ, к которому можно прибегнуть в случае, если ни один из вышеприведенных не помогает, — это полностью переустановить торрент-клиент и обязательно почистить системный реестр от «хвостов».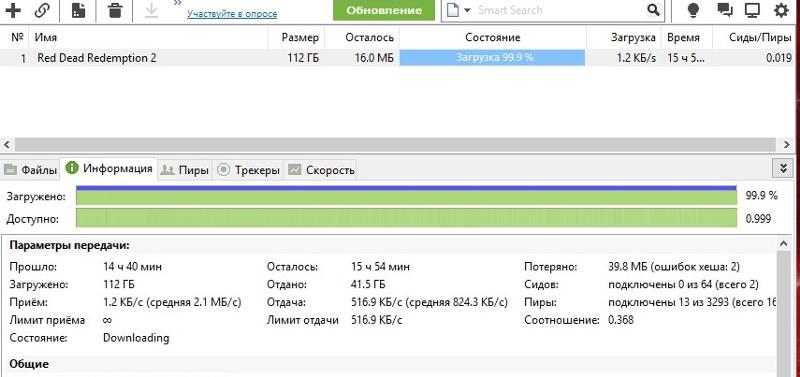
Порядок действий будет следующим:
- Запустить «Панель управления» и найти раздел «Программы».
- Выбрать пункт «Удалить программу».
- В построенном списке установленных приложений найти название торрент-клиента, отметить его и нажать на экранную кнопку «Удалить».
- После этого необходимо почистить реестр. Делать это вручную новичку крайне не рекомендуется: велик риск повредить саму операционную систему. Рекомендуется прибегнуть к помощи специализированных утилит-чистильщиков. Например, прекрасно подойдет легендарный Ccleaner.
- После чистки реестра нужно перезагрузить компьютер и снова установить торрент-клиент.
Как видно, даже если появляется при скачивании торрента ошибка «Отказано в доступе», существует немало способов решения проблемы.
Что делать, если при загрузке торрента появляется ошибка «не смонтирован предшествующий том»
Ошибки и неисправности Прикладное ПО КомментироватьЗадать вопросНаписать пост
uTorrent представляет собой одну из популярнейших программ для скачивания torrent файлов.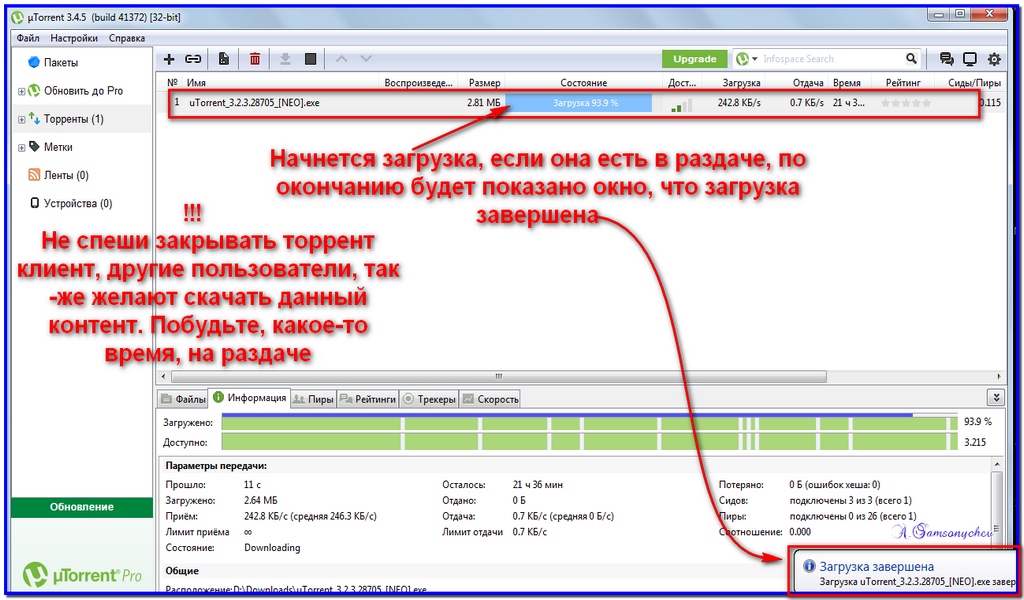 Приложение бесплатное и для простого использования не требует никаких дополнительных действий.
Приложение бесплатное и для простого использования не требует никаких дополнительных действий.
Из особенностей стоит выделить не столько приложение, сколько сам файл, который имеет отличие от стандартных HTTP и FTP. Дело в том, что torrent приходит на компьютер небольшими частями с нескольких носителей, которые подключены к общей сети и производят раздачу. От количества раздающих носителей зависит скорость передачи. Но во время загрузки файла в uTorrent, Mediaget или другом приложении могут возникать ошибки, например, «не смонтирован предшествующий том».
Что за ошибка, почему возникает
Ошибка «не смонтирован предшествующий том» появляется во время запуска файла в клиенте. Выдается уведомление о наличие ошибки, а строка закачки становится полностью красной. В таком случае в уведомление будет написано, что «не смонтирован предыдущий том» или «volume not mounted error» (если используется англоязычное приложение).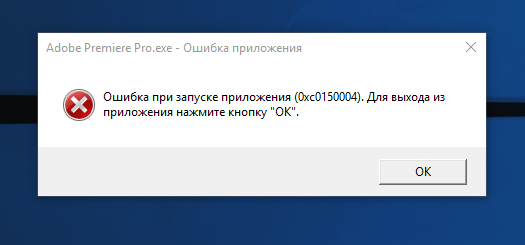
Обычно перезапуск компьютера и тем более клиента ни к чему не приводит.
В первую очередь необходимо определить причину, а их может быть несколько:
- скачивание производилось на съемный носитель, который был извлечен из компьютера;
- во время загрузки был изменен путь или имя конечной папки;
- конечная папка была перенесена в другое место.
Причина может быть, как одна, так и несколько сразу, все зависит от совершенных действий во время загрузочного процесса.
Как исправить ошибку
Исходя из вышеописанных причин следует и подбирать решение, которых в данном случае несколько.
Временное исправление
Если причиной возникновения ошибки «не смонтирован предшествующий том» является извлечение носителя во время загрузки, то решать это можно дозагрузкой недостающих компонентов. Но важно соблюдать порядок действий, чтобы операция действительно сработала. Делать нужно следующее:
- Открыть клиент и навести курсор на файл, с которым возникла проблема.
 Чтобы не происходило сбоев, и приложение работало исправно следует поставить процесс скачивания на паузу. Для этого следует нажать на правую кнопку мыши и выбрать ячейку «
Чтобы не происходило сбоев, и приложение работало исправно следует поставить процесс скачивания на паузу. Для этого следует нажать на правую кнопку мыши и выбрать ячейку « - Когда процесс будет приостановлен, необходимо подключить тот же самый носитель в порт, в котором он стоял изначально. Если поменять порт, то операция не сработает, и клиент выдаст туже ошибку.
- Когда носитель будет установлен в соответствующий порт можно открывать клиент и возобновлять процесс.
Если шаги сделаны верно, то процесс запустится и файл корректно скачается. Если не помогло, то рассматриваем другие варианты.
Изменение папки загрузки в uTorrent
В случае, если предыдущие действия не дали результат, то скорее всего было изменено имя или конечная папка перемещена. Можно попробовать проделать обратные манипуляции (вернуть папку назад или вернуть первоначальное имя), и попробовать возобновить загрузку.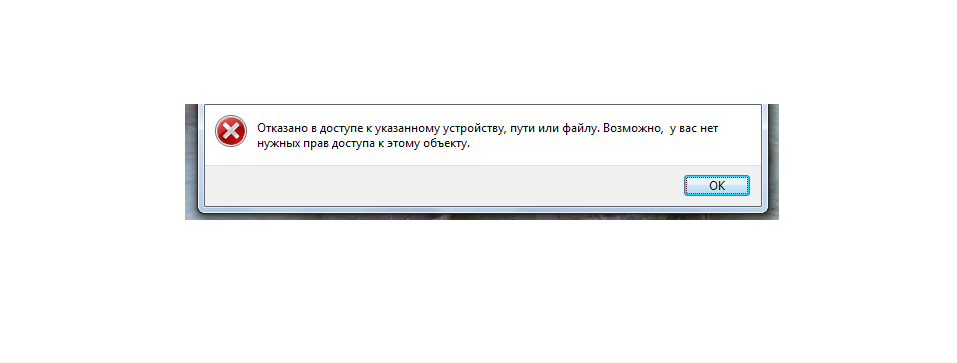
- Зайти в приложение и найти проблемный файл. После чего поставить на паузу, чтобы процесс не мешал, а клиент исправно работал.
- Закрывать клиент не обязательно, а надо еще раз нажать правой кнопкой мыши на файл. После этого появится список задач, где надо выбрать вкладку «
- Затем откроется окно, где будет предложено указать новое место загрузки. Важно заполнять поле корректно, чтобы не возникло повторной ошибки. Лучше всего, скопировать нужный путь через проводник.
- Как только путь будет записан верно, можно возобновлять загрузку.
После этого проблема будет решена, независимо от причины ее возникновения.
Изменение пути в Media Get
Если используется другой клиент, то заменить каталог назначения в нем также не составит особого труда, все процедуры обычно идентичны.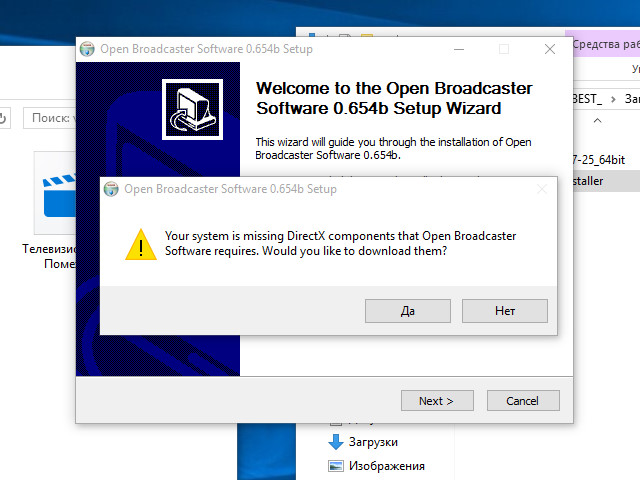
- Зайти в приложение.
- Найти вкладку «Настройки», нажать на нее и выбрать там «Настройки приложения».
- Появится окно, где нужен пункт «Папки», а там надо вписать корректный каталог загрузки.
После этого все скачиваемые файлы будут загружаться по этому пути.
Если нужно изменить директорию одного файла, то нужно зайти в настройки пути именно этого процесса. Для этого нужно нажать правой кнопкой мыши на нужный элемент и выбрать там настройки пути
На главную
Reader Interactions
Как исправить ошибку в utorrent: не смонтирован предшествующий том
uTorrent представляет собой одну из популярнейших программ для скачивания torrent файлов.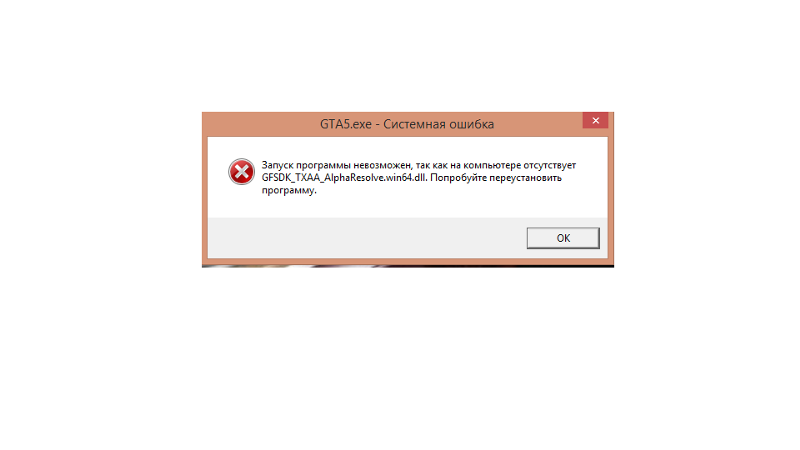 Приложение бесплатное и для простого использования не требует никаких дополнительных действий.
Приложение бесплатное и для простого использования не требует никаких дополнительных действий.
Из особенностей стоит выделить не столько приложение, сколько сам файл, который имеет отличие от стандартных HTTP и FTP. Дело в том, что torrent приходит на компьютер
Как исправить ошибку торрента
Компьютеры 13 апреля 2018
Популярность торрент-клиентов никто не будет отрицать, сейчас они установлены практически на каждом компьютере в СНГ. Но эта программа не лишена недостатков.
Иногда могут случаться ошибки, которые способны загнать неопытного пользователя в тупик. В этой статье будет рассмотрена ошибка торрента «предшествующий том не смонтирован».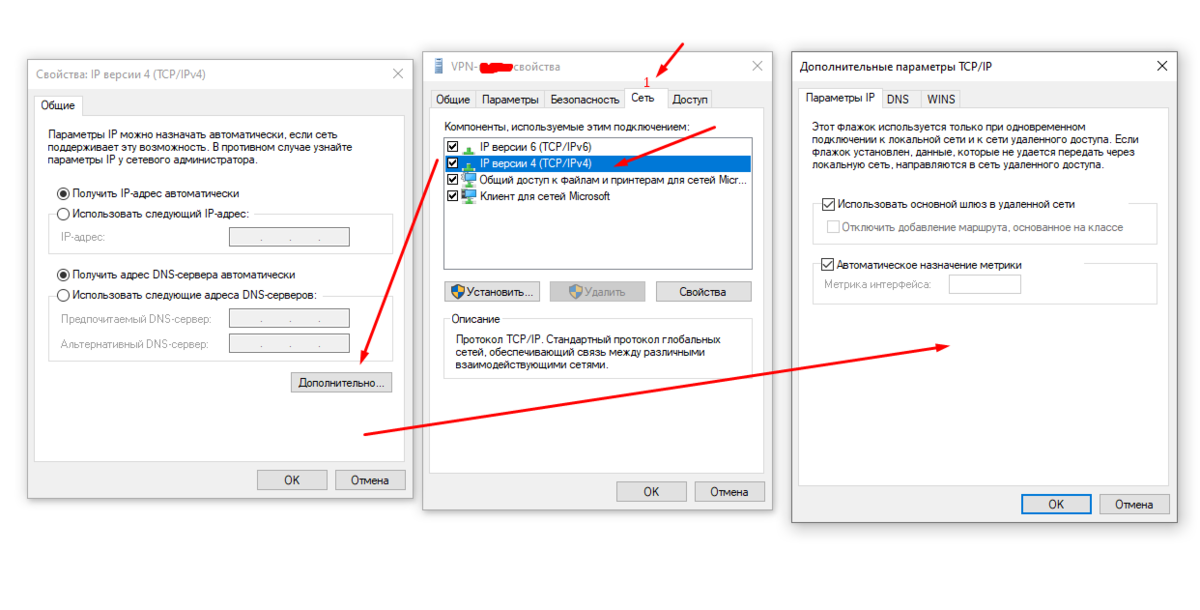
Но, к счастью, ее можно запросто исправить, тем более для решения проблемы существует сразу три способа.
Способ 1: с помощью программы BEncode Editor
Сразу стоит сказать, что исправить ошибку торрента «предшествующий том не смонтирован» этим способом получится не у каждого пользователя. У большинства попросту не хватит опыта пользования компьютером. Но у этого метода есть одно преимущество: один раз настроив все параметры, в будущем удастся в несколько кликов решать проблему.
Инструкция:
- Загрузите приложение BEncode Editor на компьютер, после чего произведите его установку.
- Выйдите из торрент-клиента, закрыв его. Сделать это можно, нажав ПКМ по иконке программы в трее и выбрав пункт «Выход».
- Откройте окно «Выполнить», нажав сочетание клавиш Win+R.
- Введите в поле для ввода «%APPDATA%BitTorrent» (без кавычек), после чего выполните эту команду, нажав «ОК».
- В открывшемся окне кликните ЛКМ по файлу «resume.dat», нажмите клавиши Ctrl+C, чтобы произвести его копирование, и, перейдя в любую другую удобную для вас директорию, скопируйте его туда.

- Запустите программу BEncode Editor и перетащите файл «resume.dat» в ее центральную область.
- Нажмите ЛКМ по строке «.fileguard» и удалите ее, нажав кнопку «Remove», отображающуюся в виде знака минус.
- Откройте меню «Edit» и нажмите по пункту «Replace».
- В появившемся окне в поле «Value» пропишите путь к папке, где находились загружаемые файлы торрента, после чего введите новый путь в поле «Replace».
- Нажмите кнопку «Replace All», после чего «Close».
- Сохраните все изменения, нажав Ctrl+S.
- Откройте торрент-клиент, нажмите по загружаемому файлу с ошибкой ПКМ и выберите опцию «Пересчитать хэш».
После этого ошибка торрента «предшествующий том не смонтирован» исчезнет, а загрузка файла будет продолжена.
Способ 2: выбор другого места для загрузки
Если вы не смогли выполнить действия, указанные в предыдущей инструкции, и торрент выдает ошибку «предшествующий том не смонтирован», то можно попытаться решить проблему в самой программе, без использования стороннего ПО. Для этого:
Для этого:
- Откройте торрент-клиент.
- Нажмите ПКМ по тому торренту, который сообщает об ошибке.
- В меню выберите пункт «Дополнительно», а затем в подменю — «Загружать в».
- В появившемся окне «Проводника» выберите другую папку для загрузки файлов. Рекомендуется выбирать директорию на жестком диске, а не на съемном носителе.
После проделанных действий сохраните изменения и подождите несколько секунд — начнется загрузка файлов.
Способ 3: докачиваем файл на съемный накопитель
Если ошибка торрента «предшествующий том не смонтирован» появилась на трекере, который загружает файлы на съемный накопитель, то скорее всего дело в том, что вы случайно отсоединили его от компьютера. В этом случае можно запросто справить ситуацию:
- В торрент-клиенте поставьте загрузку на паузу.
- Вставьте извлеченную флешку в тот же порт, где она была при загрузке файлов.
- Продолжите загрузку в клиенте торрент.
Теперь вы знаете, что делать, если торрент пишет ошибку «предшествующий том не смонтирован».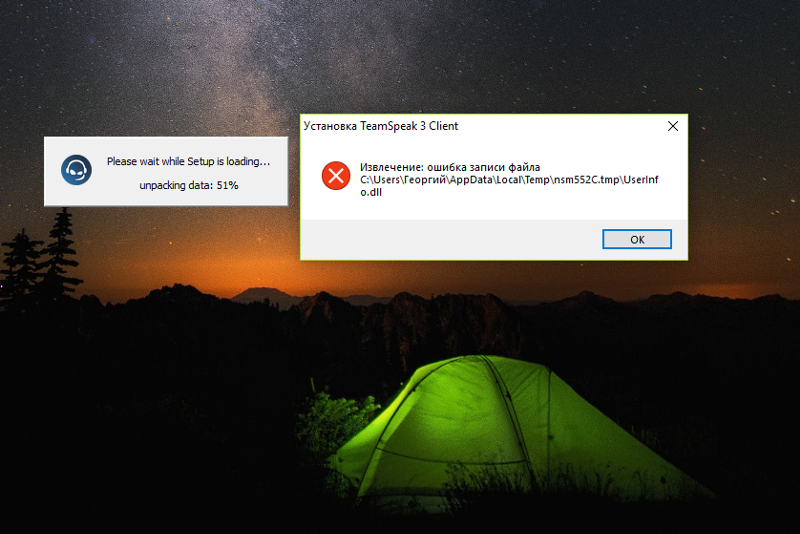
Как исправить ошибку
Исходя из вышеописанных причин следует и подбирать решение, которых в данном случае несколько.
Временное исправление
Если причиной возникновения ошибки «не смонтирован предшествующий том» является извлечение носителя во время загрузки, то решать это можно дозагрузкой недостающих компонентов. Но важно соблюдать порядок действий, чтобы операция действительно сработала. Делать нужно следующее:
- Открыть клиент и навести курсор на файл, с которым возникла проблема. Чтобы не происходило сбоев, и приложение работало исправно следует поставить процесс скачивания на паузу. Для этого следует нажать на правую кнопку мыши и выбрать ячейку «Пауза».
- Когда процесс будет приостановлен, необходимо подключить тот же самый носитель в порт, в котором он стоял изначально. Если поменять порт, то операция не сработает, и клиент выдаст туже ошибку.
- Когда носитель будет установлен в соответствующий порт можно открывать клиент и возобновлять процесс.

Самые эффективные способы заработка денег в Стиме
Если шаги сделаны верно, то процесс запустится и файл корректно скачается. Если не помогло, то рассматриваем другие варианты.
Изменение папки загрузки в uTorrent
В случае, если предыдущие действия не дали результат, то скорее всего было изменено имя или конечная папка перемещена. Можно попробовать проделать обратные манипуляции (вернуть папку назад или вернуть первоначальное имя), и попробовать возобновить загрузку. Если это не дало результат или нет возможности сделать точные обратные действия, тогда нужно полностью менять путь загрузки. Для этого надо сделать следующее:
- Зайти в приложение и найти проблемный файл. После чего поставить на паузу, чтобы процесс не мешал, а клиент исправно работал.
- Закрывать клиент не обязательно, а надо еще раз нажать правой кнопкой мыши на файл. После этого появится список задач, где надо выбрать вкладку «Дополнительно», а после «Загрузить в».

- Затем откроется окно, где будет предложено указать новое место загрузки. Важно заполнять поле корректно, чтобы не возникло повторной ошибки. Лучше всего, скопировать нужный путь через проводник.
- Как только путь будет записан верно, можно возобновлять загрузку.
После этого проблема будет решена, независимо от причины ее возникновения.
Изменение пути в Media Get
Если используется другой клиент, то заменить каталог назначения в нем также не составит особого труда, все процедуры обычно идентичны. Рассмотрим исправление ошибки «не смонтирован предшествующий том» на примере Media Get,:
- Зайти в приложение.
- Найти вкладку «Настройки», нажать на нее и выбрать там «Настройки приложения».
- Появится окно, где нужен пункт «Папки», а там надо вписать корректный каталог загрузки.

После этого все скачиваемые файлы будут загружаться по этому пути.
Система и сжатая память грузит компьютера в Windows 10
Если нужно изменить директорию одного файла, то нужно зайти в настройки пути именно этого процесса. Для этого нужно нажать правой кнопкой мыши на нужный элемент и выбрать там настройки пути, где уже изменить его на необходимый.
Переустановка приложения
Методы решения проблемы неработающего microsoft store
Наконец, крайний способ, к которому можно прибегнуть в случае, если ни один из вышеприведенных не помогает, — это полностью переустановить торрент-клиент и обязательно почистить системный реестр от «хвостов».
Порядок действий будет следующим:
- Запустить «Панель управления» и найти раздел «Программы».
- Выбрать пункт «Удалить программу».
- В построенном списке установленных приложений найти название торрент-клиента, отметить его и нажать на экранную кнопку «Удалить».
- После этого необходимо почистить реестр.
 Делать это вручную новичку крайне не рекомендуется: велик риск повредить саму операционную систему. Рекомендуется прибегнуть к помощи специализированных утилит-чистильщиков. Например, прекрасно подойдет легендарный Ccleaner.
Делать это вручную новичку крайне не рекомендуется: велик риск повредить саму операционную систему. Рекомендуется прибегнуть к помощи специализированных утилит-чистильщиков. Например, прекрасно подойдет легендарный Ccleaner. - После чистки реестра нужно перезагрузить компьютер и снова установить торрент-клиент.
Как видно, даже если появляется при скачивании торрента ошибка «Отказано в доступе», существует немало способов решения проблемы.
Дополнительные решения
«яндекс.браузер» на пк не запускается: причины возникновения проблемы и способы их устранения
Иногда проблема сбоев такого типа может являться кратковременной и связанной с ошибками самой программы. Для полной уверенности, лучше изначально загрузить последний релиз клиентского приложения и запускать его исключительно от имени администратора системы.
Кроме всего прочего, сбои могут проявляться и по вине включенных антивирусных программ или даже встроенного файрвола. Если папку, предусмотренную для загрузки по умолчанию, установить в настройках торрент-клиента не представляется возможным, желательно включить приложение в список исключений брэндмауэра, используя для этого создание нового правила для программы с обязательным указанием пути расположения исполняемого EXE-файла.
Только в этом случае можно рассчитывать на то, что уведомление об ошибке или сбое не появится снова. В остальном же, решение по устранению таких проблем связано исключительно с заданием каталога для загрузки в настройках или присоединением к компьютерной системе съемного носителя, который в данный момент отсутствует.
Как видим, все просто. Но в большинстве случаев такие действия не требуются, поскольку достаточно всего лишь установить корректные настройки локации для загружаемых файлов.
Другие варианты решения
uTorrent
uTorrent — это наиболее популярная в России программа по скачиванию файлов torrent. Приложение бесплатное, но есть версии с ежегодной оплатой. Это Ad-free и Pro. В первом случае вы платите просто за отсутствие рекламы в приложении. Во втором — за наличие дополнительных функций, таких как потоковое воспроизведение видео, конвертация, проверка на вирусы, премиум-поддержка.
uTorrent разработан для Windows, Mac, Linux и Android. Существует заблуждение, что, используя торрент-сеть, вы нарушаете закон.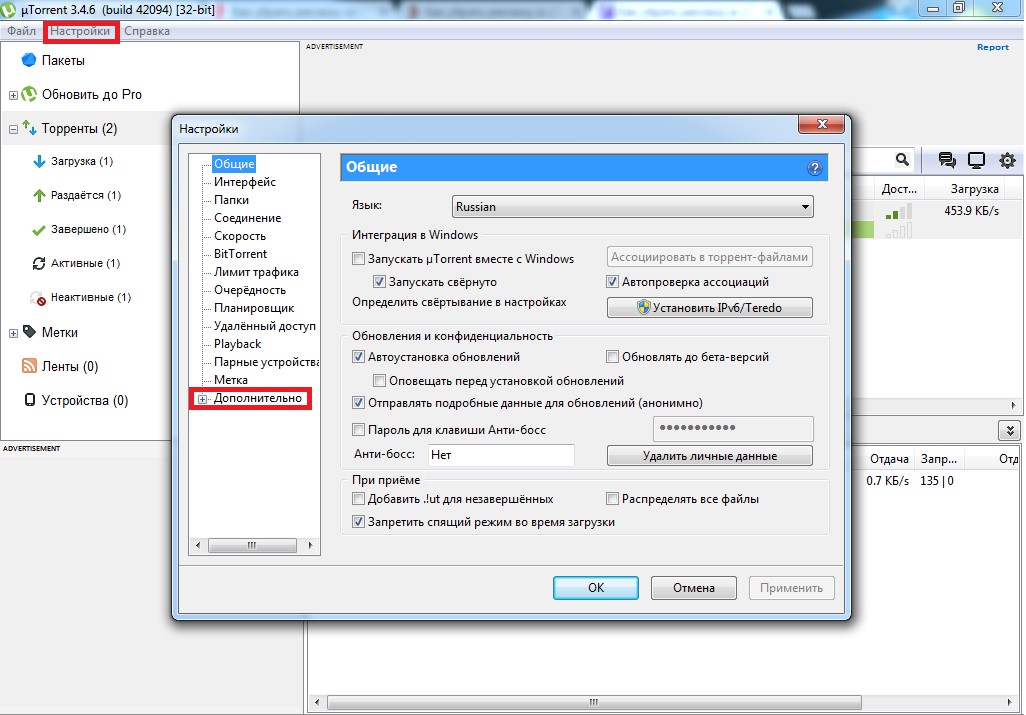 На самом деле и сами torrent-приложения, и трекеры абсолютно легальны. Но вот контент, передающийся через них, может быть защищён авторскими правами. Скачивая и передавая его через интернет, вы нарушаете закон.
На самом деле и сами torrent-приложения, и трекеры абсолютно легальны. Но вот контент, передающийся через них, может быть защищён авторскими правами. Скачивая и передавая его через интернет, вы нарушаете закон.
Что делать, если uTorrent не подключается к пирам и ничего не качает
uTorrent, перед тем как начать скачивать какой-либо файл, сначала подключается к компьютерам (пирам), которые этот самый файл раздают. И если пиров в сети не найдено или возникает проблема подключения к ним — загрузка не начинается. Что же тогда делать? Ждать или решать проблему? Читайте инструкцию ниже.
Способ 1
Если бесконечное подключение к пирам возникает только на одном каком-то файле, а все остальные скачиваются без проблем, значит этот файл редкий или просто косячный. Есть 2 варианта действий в этом случае.
Вариант 1 — перекачать торрент-файл с другого сайта. Если это фильм, попробовать скачать его в другом качестве.
Вариант 2 (если первый не помог) — просто ждать, больше ничего не остается. Ждать, пока раздающий компьютер (пир) появится в сети.
Ждать, пока раздающий компьютер (пир) появится в сети.
Способ 2
Если проблема подключения к пирам возникает на всех загрузках, значит что-то блокирует программе выход в интернет. И в 95% случаев это брандмауэр Windows. Есть быстрый способ проверить это, и иногда этот способ даже помогает решить проблему.
Откройте настройки uTorrent (горячие клавиши CTRL+P).
P.S. Скриншоты здесь и далее сделаны на uTorrent версии 3.5. На предыдущих, или наоборот, более новых версиях программы пункты настроек могут называться по другому или быть расположены в других местах.
В настройках перейдите во вкладку «Соединение», и посмотрите, стоит ли галочка возле надписи «В исключения брандмауэра».
Если галочка стоит, снимите ее. А если не стоит, то наоборот — поставьте. Затем нажмите кнопку ОК.
И потом Файл — Выход (через верхнее меню).
Закройте uTorrent именно этим способом, так как если просто нажать на крестик — программа не закроется, а свернется в лоток уведомлений Windows.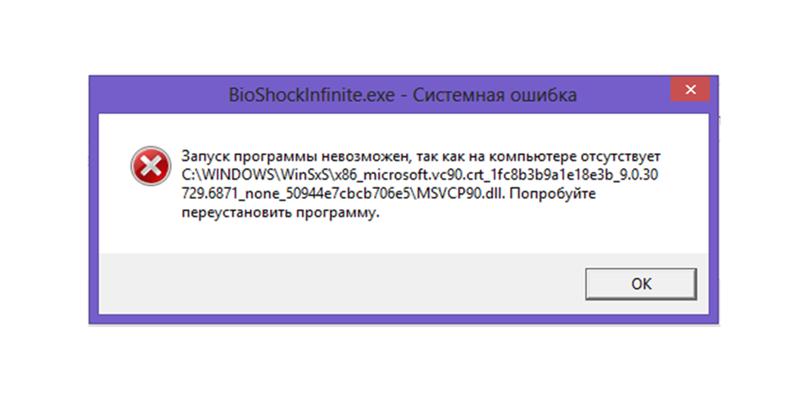
Затем заново запустите торрент-клиент и проверьте, пропала ли проблема.
Способ 3
Если второй способ не помог, откройте настройки uTorrent и поставьте галочку возле опции «В исключения брандмауэра», если до этого снимали ее.
Затем откройте системную утилиту Windows под названием «Выполнить» (горячие клавиши Win+R), пропишите команду firewall.cpl и нажмите ОК.
В открывшемся окне на левой панели нажмите на ссылку «Разрешение взаимодействия с приложением».
Здесь пропишем разрешения для uTorrent вручную (если их нет). Нажмите на кнопку «Изменить параметры» (если она доступна для нажатия), и найдите торрент-клиент в списке программ ниже.
Проставьте галочки в колонках «Частная» и «Публичная» (как показано на скриншоте), и нажмите ОК.
Если uTorrent отсутствует в списке, добавьте его вручную, нажав кнопку «Разрешить другое приложение», но лучше — переустановите его! Тогда клиент добавится в исключения автоматически.
После изменения настроек брандмауэра перезапустите uTorrent.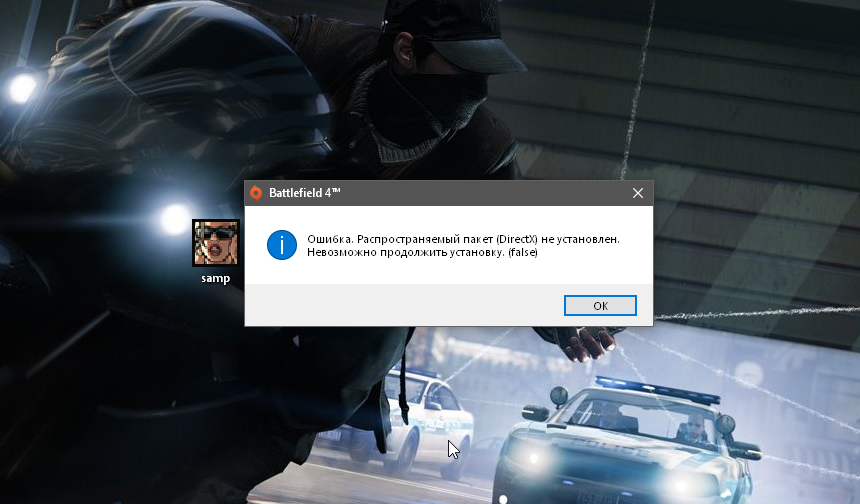
Способ 4
Ничего не помогло? Руки не опускаем, двигаемся дальше. Зайдите в настройки uTorrent, во вкладку «Соединение».
Сгенерируйте новый порт входящих соединений, затем нажмите кнопку «Применить».
Окно настроек не закрывайте, просто переключитесь на окно загрузок и посмотрите, пропала ли проблема. Если uTorrent так ничего и не качает и не подключается к пирам, меняйте порт заново, сохраняйте настройки и проверяйте снова.
Пробуйте так раз 20, для верности можно перезапускать программу после каждого изменения порта.
Способ 5
Последний способ — последняя надежда. Кликните на торрент-файле в окне загрузок uTorrent правой кнопкой мыши и выберите команду «Обновить трекер».
Проделайте это с каждым файлом из списка. Иногда помогает.
Что делать, если uTorrent не устанавливается на компьютер
Проблема с установкой uTorrent возникает вне зависимости от версии Windows и связана в большинстве случаев с блокировкой инсталлятора (файла uTorrent.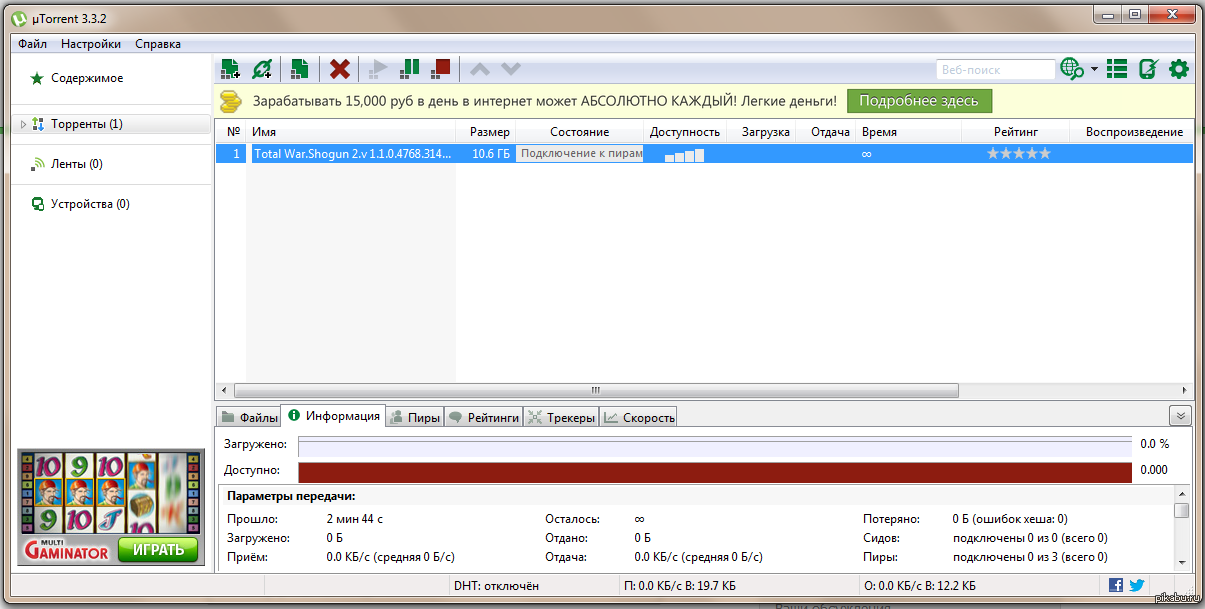 exe) антивирусом, браузером или встроенной защитой операционной системы.
exe) антивирусом, браузером или встроенной защитой операционной системы.
В инструкции ниже рассмотрено 4 способа решения проблемы.
Способ 1
Убедитесь, что скачиваете последнюю версию uTorrent. Старые версии торрент-клиента, к примеру, не могут быть установлены на последнюю Windows 10 из-за ошибок совместимости.
Способ 2
Проверьте журнал блокировок вашего антивируса. В августе 2017 года три сборки инсталлятора, выпущенных подряд, определялись антивирусом Nod32 как нежелательное программное обеспечение, из-за чего блокировались им же, и установка из-за этого не начиналась.
Помогало в этом случае добавление uTorrent в список исключения или временное отключение (на время установки) защитных экранов антивируса.
Перед запуском, правда, рекомендуем проверить инсталлятор на virustotal.com.
Способ 3
Кликните правой кнопкой мыши на файле инсталлятора uTorrent.exe и выберите команду «Запуск от имени администратора».
Способ 4
Если uTorrent так и не устанавливается, проверьте, чтобы на инсталляторе не стоял запрет на внесение изменений в компьютер.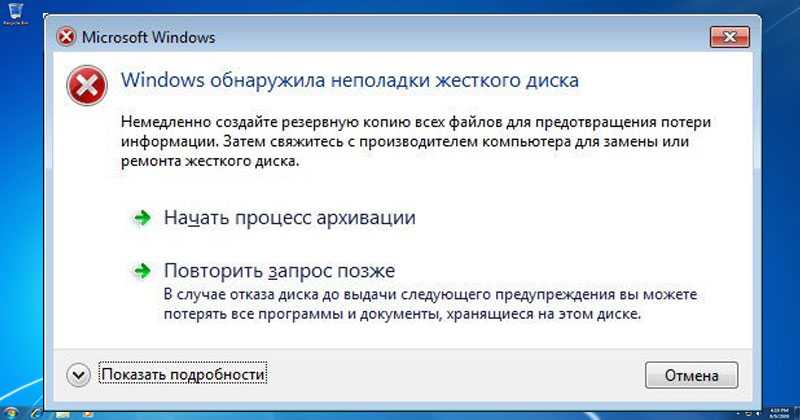 Откройте свойства файла.
Откройте свойства файла.
Если во вкладке «Общие» красуется надпись «Этот файл был получен с другого компьютера (или интернета) и был заблокирован с целью защиты», нажмите кнопку «Разблокировать» и затем кнопку ОК.
После этого пробуйте запустить установку снова.
Настроить папку для сохранения файлов в uTorrent
Для того, чтобы настроить путь сохранения файлов в программе uTorrent:
- Откройте настройки, после чего найдите «Настройки приложения».
- Откройте слева в блоке пункт «Папки».
- И в открывшемся окне, в блоке «Расположение Торрент-файлов» выберите путь к папке, куда необходимо сохранять файлы.
Настройки программы uTorrent
Чтобы не происходило непредвиденных ситуаций и ошибок о не смонтированных томах при торрента, можно настроить клиент таким образом, чтобы при каждом добавлении загрузки, программа спрашивала вас о папке, в которую нужно сохранять файлы. Этот пункт можно отметить галочкой в этом же окне настроек в обоих программах.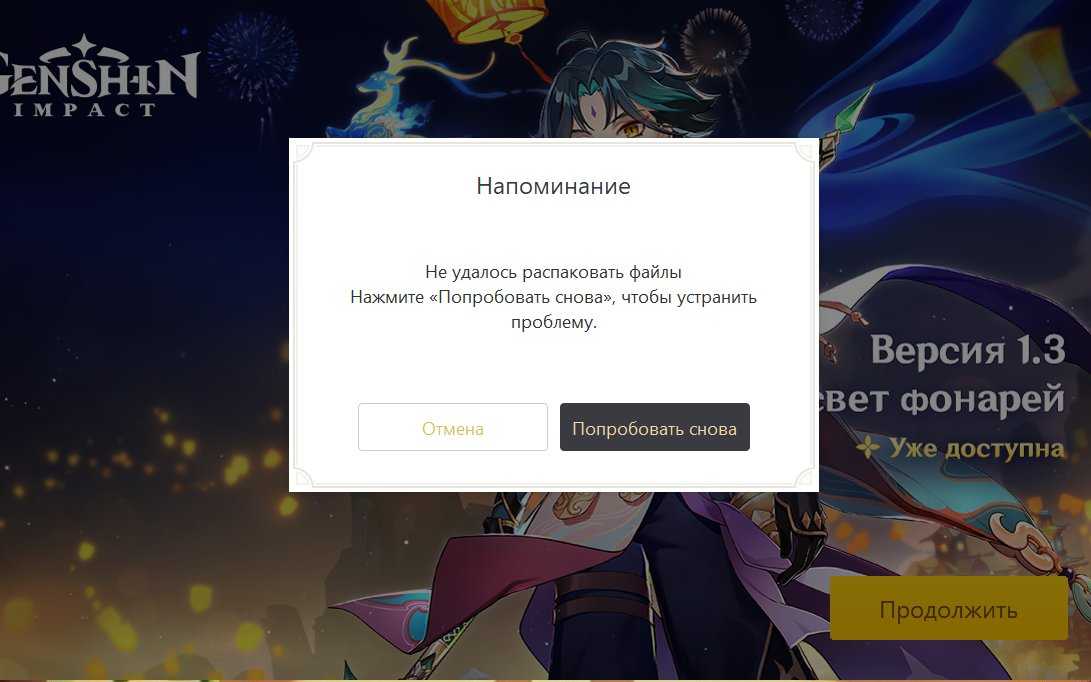
Настраиваем программу Торрент-клиент
Возьмем для примера 2 самые популярные программы uTorrent и Media Get. Для того, чтобы ошибки не возникало, задайте в настройках программы папку, в которую будут происходить закачки. В Медиа Джет:
- Откройте программу. В верхней части окна найдите знак шестерни и нажмите на него.
- В открывшемся окне слева найдите раздел «Закачки».
- В этом разделе ниже вы увидите пункт «Папка по умолчания для закачек и окно с разделом вашего диска. Нажмите на зеленую кнопку и укажите папку. Вверху этого раздела имеются ползунки, при помощи которых вы можете ограничивать скорость загрузки, при необходимости.
- После проделанных настроек, нажмите кнопку «Ок» внизу страницы.
Окно программы Media Get
Настройки по умолчанию обычно используют папку в директории с системным диском C. Поэтому при первом же использовании программы рекомендуется изменить папку на файловую директорию, например — D. Это необходимо сделать, потому как скачиваемые файлы через Торрент часто имеют большие размеры. Это может повлиять на работу системы, тем более, если места на вашем жестком диске не так уж и много. Советую прочесть статью : Жесткий диск перегружен 100% в uTorrent: что делать?
Это может повлиять на работу системы, тем более, если места на вашем жестком диске не так уж и много. Советую прочесть статью : Жесткий диск перегружен 100% в uTorrent: что делать?
Диск перегружен 100%: что предпринять?
На самом деле решение проблемы «диск перегружен на 100%» очень простое. И вы сейчас сами в этом убедитесь. Все, что нужно – запустить программу uTorrent и изменить некоторые ее настройки. Чтобы открыть их, нажмите Ctrl+P.
Именно здесь выставляются основные параметры этой программы. А затем, чтобы избавиться от ошибки диск перегружен 100%, выполните следующую инструкцию.
Настройка кеширования
Для начала выберите вкладку «Дополнительно», а затем – «Кеширование». Здесь вам нужно поставить птичку в пункте «Вместо автовыбора использовать…». По умолчанию он отключен, поскольку программа должна сама выставлять оптимальные параметры. В вашем случае uTorrent не справляется, поэтому происходит перегрузка дискового кэша 100%.
Так можно постепенно увеличивать кэш.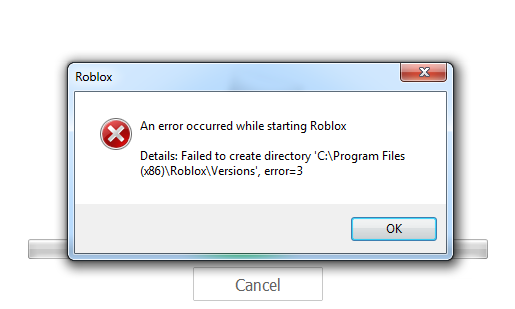 Но помните, что максимальное его значение должно составлять половине установленной оперативной памяти. Не больше! Иначе компьютер или ноутбук начнет сильно тормозить.
Но помните, что максимальное его значение должно составлять половине установленной оперативной памяти. Не больше! Иначе компьютер или ноутбук начнет сильно тормозить.
Здесь же уберите галочки в 2 пунктах – «Записывать нетронутые блоки» и «Записывать завершенные части». Это снизит нагрузку на HDD-накопитель и исключит вероятность перегрузки дискового кэша на 100%.
Ограничение скорости приема и отдачи
Еще одно решение проблемы «Диск перегружен 100%» заключается в ограничении скорости загрузки и раздачи файлов. Если она слишком большая, то ваш компьютер или ноутбук может сильно тормозить.
В первую очередь ограничение приема и отдачи файлов рекомендуется установить тем, у кого в квартире используется несколько ноутбуков и один интернет-канал (например, Wi-Fi роутер).
Чтобы это сделать откройте вкладку «Скорость» и установите нужные значения. Какие именно? Здесь все зависит от скорости интернета и производительности ПК. Например, если у вас интернет-канал на 100 Мбит/с, то в uTorrent можно выставить 2500 и 5000 Кб/с соответственно.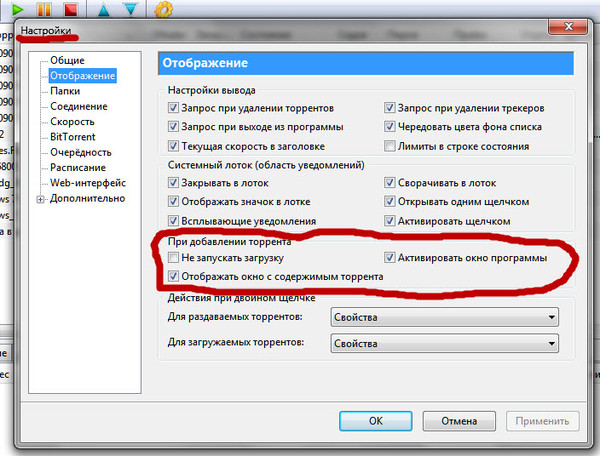 Если ошибка диск перегружен 100% все равно останется, тогда поставьте меньшие значения.
Если ошибка диск перегружен 100% все равно останется, тогда поставьте меньшие значения.
Настройка очередности
Очень часто стационарный или внешний жесткий диск не справляются со своей задачей из-за того, чтобы в uTorrent одновременно загружается или раздается много файлов
Чтобы снизить нагрузку на HDD, перейдите на вкладку «Очередность» и обратите внимание на первые 2 пункта
По умолчанию здесь стоят цифры 8 и 5. Если у вас используется внешний жесткий диск или ноутбук сильно тормозит – уменьшите эти значения в 2 раза. То есть, 4 и 2 соответственно. Или можете поставить даже цифры 2 и 1.
Что значит «максимум активных торрентов»? Это суммарное количество загрузок и отдач в одно время. Со второй настройкой, думаю, все понятно.
Распределение файлов
Перейдите на вкладку «Общие» и поставьте птичку в пункте «Распределять файлы».
Благодаря этой опции вы, не дожидаясь полной загрузки торрента, сможете сразу видеть, сколько места занято на HDD.
Ошибка не смонтирован предшествующий том utorrent
Торрент-трекеры – самые популярные ресурсы в интернете в наше время. Ведь не зря их количество растет с каждым днем.
Такой способ получения информации из интернета является популярным из-за высокой скорости скачивания, а также по причине доступности различных пиратских версий фильмов, игр и программ, которые можно получить совершенно бесплатно.
Для того, чтобы воспользоваться этими ресурсами нужно установить специальную программу – торрент-клиент на свой компьютер.
Эти программы часто дают сбой и сообщают об ошибках, как и любая другая программа.
https://youtube.com/watch?v=tITmRR2XaMk
Одной из таких ошибок при скачивании Торрента может быть случай, когда не смонтирован предшествующий том. Что значит эта ошибка мы рассмотрим подробнее.
Ошибка при загрузки Торрента
Что значит ошибка о не смонтированном предшествующем томе?
При скачивании специальной программы Торрент-клиента, какого именно – не имеет значения, все работает гладко и без ошибок при настройках по умолчании.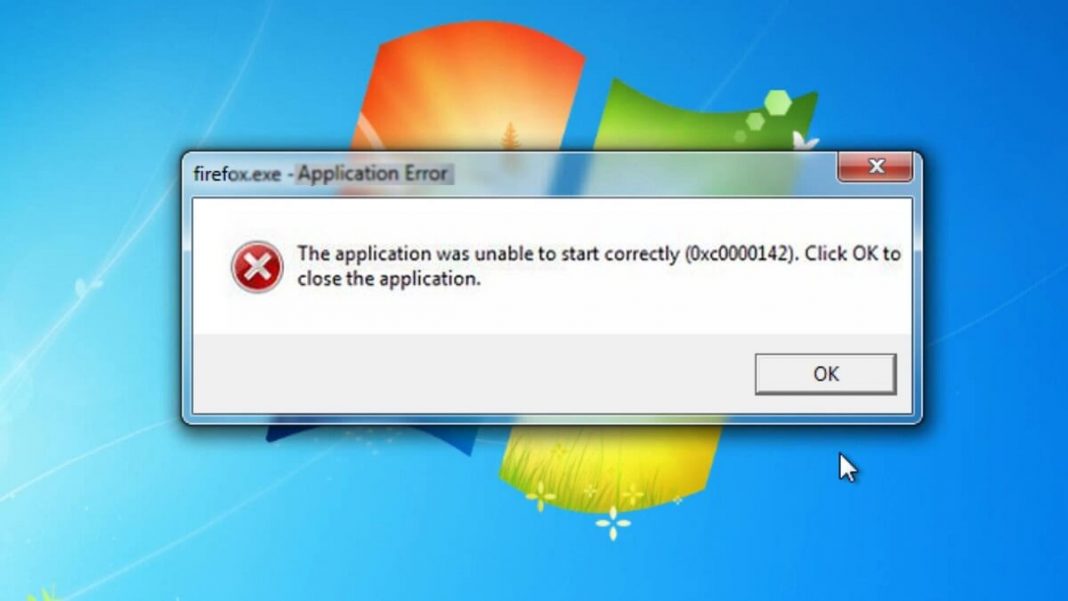
Пользователи более опытные могут зайти в настройки и подкорректировать работу программы под себя – настроить путь к папке, которая уже подготовлена для файлов, настроить некоторые пункты соединения, выключают запуск вместе с Windows и т.д.
Но при появлении неизвестной ошибки «Не смонтирован предшествующий том» возникает логичный вопрос – что обозначает эта ошибка и что делать в этой ситуации?
В первую очередь нужно успокоиться и понять, что все ошибки устраняются (как и подобная It seems uTorrent is already running but not responding), необходимо лишь узнать причину. А причина на самом деле довольна проста – у программы отняли место, куда она может складывать файлы.
Ваша программа в этом случае прекращает загрузку файлов и выдает вполне понятную ошибку о не смонтированном томе.
Часто происходят случаи, когда на одном компьютере пользователей несколько, это обычный случай для семейного компьютера. Один пользователь настроил программу для скачивания файлов на жесткий диск компьютера, выполнил свою работу и выключил систему.
И при следующей попытке скачать файл с Торрент-трекера программа сообщит о ошибке «Не смонтирован предшествующий том», т.к. флешки, на которую она до этого скачивала файлы в устройстве уже нет.
Как устранить ошибку загрузки Торрента
Чтобы вновь восстановить загрузку файлов после ошибки «Не смонтирован предшествующий том»:
- Откройте программу. Войдите в страницу загрузок и найдите файл, на котором возникла ошибка. Обычно в клиентах он будет выделен красным цветом, означая, что файл не докачался.Недокаченный Торрент-файл
- Нажмите на загрузку правой кнопкой мыши и выберите пункт из выпавшего меню «Дополнительно», «Загрузить в».Указываем путь для сохранения закачки
- Далее откроется окно, в котором вам необходимо будет выбрать папку, в которую будет загружены файлы.
- Загрузка снова начнется, вам останется только дождаться ее окончания.
Настраиваем программу Торрент-клиент
Возьмем для примера 2 самые популярные программы uTorrent и Media Get.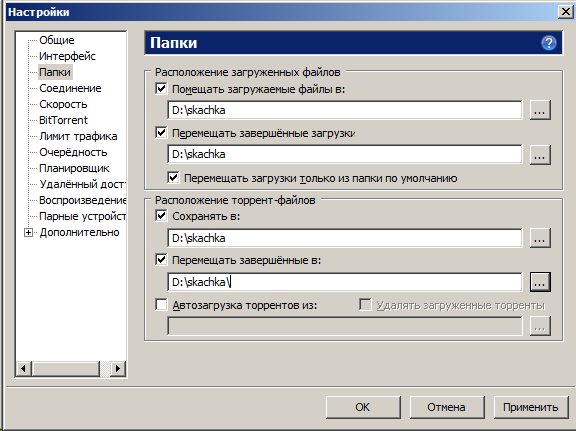 Для того, чтобы ошибки не возникало, задайте в настройках программы папку, в которую будут происходить закачки. В Медиа Джет:
Для того, чтобы ошибки не возникало, задайте в настройках программы папку, в которую будут происходить закачки. В Медиа Джет:
- Откройте программу. В верхней части окна найдите знак шестерни и нажмите на него.
- В открывшемся окне слева найдите раздел «Закачки».
- В этом разделе ниже вы увидите пункт «Папка по умолчания для закачек и окно с разделом вашего диска. Нажмите на зеленую кнопку и укажите папку. Вверху этого раздела имеются ползунки, при помощи которых вы можете ограничивать скорость загрузки, при необходимости.
- После проделанных настроек, нажмите кнопку «Ок» внизу страницы.
Окно программы Media Get
Настройки по умолчанию обычно используют папку в директории с системным диском C. Поэтому при первом же использовании программы рекомендуется изменить папку на файловую директорию, например — D.
Это необходимо сделать, потому как скачиваемые файлы через Торрент часто имеют большие размеры. Это может повлиять на работу системы, тем более, если места на вашем жестком диске не так уж и много.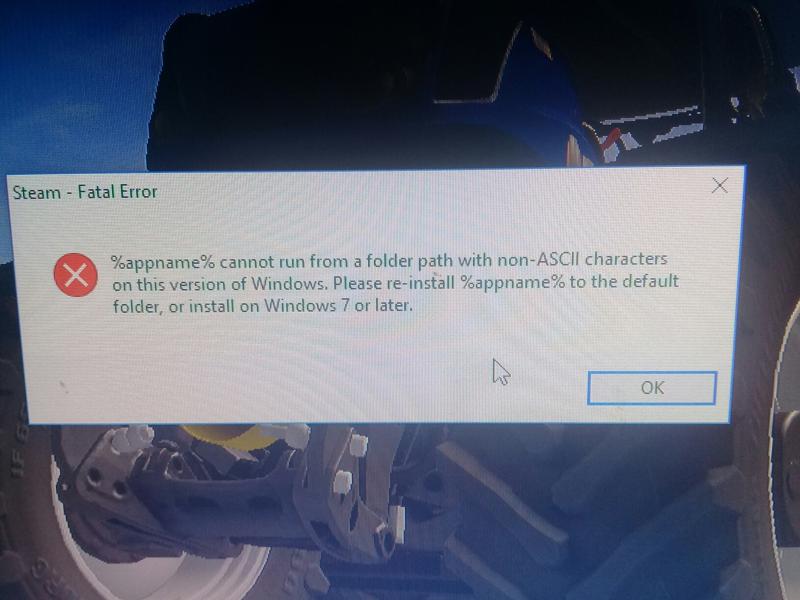
Советую прочесть статью : Жесткий диск перегружен 100% в uTorrent: что делать?
Настроить папку для сохранения файлов в uTorrent
Для того, чтобы настроить путь сохранения файлов в программе uTorrent:
- Откройте настройки, после чего найдите «Настройки приложения».
- Откройте слева в блоке пункт «Папки».
- И в открывшемся окне, в блоке «Расположение Торрент-файлов» выберите путь к папке, куда необходимо сохранять файлы.
Настройки программы uTorrent
Что значит ошибка о не смонтированном предшествующем томе?
При скачивании специальной программы Торрент-клиента, какого именно – не имеет значения, все работает гладко и без ошибок при настройках по умолчании. Пользователи более опытные могут зайти в настройки и подкорректировать работу программы под себя – настроить путь к папке, которая уже подготовлена для файлов, настроить некоторые пункты соединения, выключают запуск вместе с Windows и т.д. Но при появлении неизвестной ошибки «Не смонтирован предшествующий том» возникает логичный вопрос – что обозначает эта ошибка и что делать в этой ситуации?
В первую очередь нужно успокоиться и понять, что все ошибки устраняются (как и подобная It seems like uTorrent is already running but not responding), необходимо лишь узнать причину.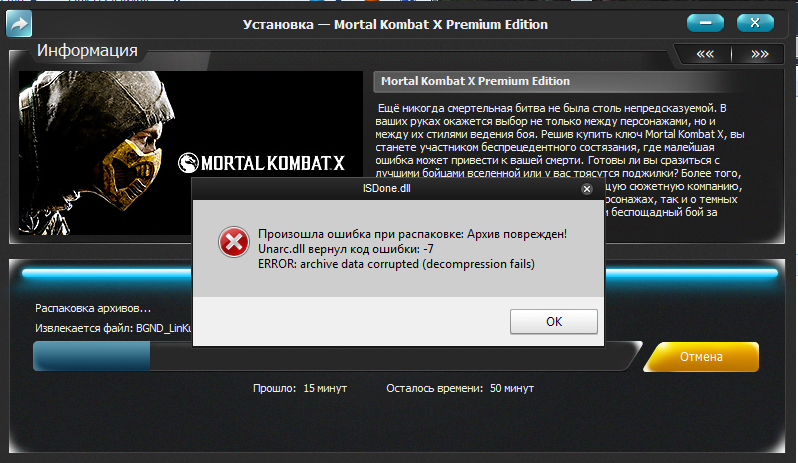 А причина на самом деле довольна проста – у программы отняли место, куда она может складывать файлы. Это могло произойти, если вы переместили/удалили папку, которую назначили под скачивания с Торрента. Это может случиться и по причине скачивания на съемный диск, когда вы во время активной загрузки вынимаете флешку или другое подобное устройство. Ваша программа в этом случае прекращает загрузку файлов и выдает вполне понятную ошибку о не смонтированном томе.
А причина на самом деле довольна проста – у программы отняли место, куда она может складывать файлы. Это могло произойти, если вы переместили/удалили папку, которую назначили под скачивания с Торрента. Это может случиться и по причине скачивания на съемный диск, когда вы во время активной загрузки вынимаете флешку или другое подобное устройство. Ваша программа в этом случае прекращает загрузку файлов и выдает вполне понятную ошибку о не смонтированном томе.
Часто происходят случаи, когда на одном компьютере пользователей несколько, это обычный случай для семейного компьютера. Один пользователь настроил программу для скачивания файлов на жесткий диск компьютера, выполнил свою работу и выключил систему. Второму пользователю необходимо скачать файлы по торрент-клиенту на свою личную флешку и он уже настраивает программу под себя. После скачивания, конечно же, забудет вернуть путь загрузки в исходное положение (на жесткий диск). И при следующей попытке скачать файл с Торрент-трекера программа сообщит о рассматриваемой нами тома, т. к. флешки, на которую она до этого скачивала файлы в устройстве уже нет.
к. флешки, на которую она до этого скачивала файлы в устройстве уже нет.
Не смонтирован предшествующий том — что это значит при загрузке торрента?
В условиях постоянной нехватки времени и поджимающих сроков, очень важно иметь возможность скачать объёмные файлы в сети Интернет быстро и без усилий. Что делать, если система торрент подводит и выдаёт непонятную ошибку? Решение есть!
Не смонтирован предыдущий том — как исправить?
Такая ошибка в системе торрент не является редкостью, но может заставить понервничать даже самого продвинутого интернет — пользователя. Так как дальнейшая загрузка файла на компьютер прекращается до тех пор, пока не исчезнут неполадки.
Причины возникновения ошибки:
- Скачивание производилось на съёмный диск или USB — накопитель и устройство было извлечено до его окончания. В этом случае, программа не видит свободного места на диске и прекращает скачивание, выдавая ошибку.
- То же самое происходит, если файл начинал скачиваться на диск D, но в процессе настройки изменились, например, на диск C.

Решение проблемы:
- Если файл скачивался на съёмный диск, который был извлечён до окончания загрузки, нужно вернуть диск в разъём ПК, и продолжить скачивание файла в программе торрент.
- В случае если предыдущий пункт не сработал, рекомендуется не скачивать файл на съёмные диски. Для продолжения загрузки следует изменить в настройках торрента диск, на который качается файл, со съёмного на жёсткий диск C или D.
- Когда в процессе загрузки происходит сбой и меняется буква диска, программа так же выдаёт ошибку, для её устранения нужно изменить путь файла, направив его на диск с нужной буквой.
Такие нехитрые манипуляции помогут устранить ошибку и продолжить работу с программой торрент.
Что делать, если при загрузке торрента появляется ошибка «не смонтирован предшествующий том»
uTorrent представляет собой одну из популярнейших программ для скачивания torrent файлов. и для простого использования не требует никаких дополнительных действий.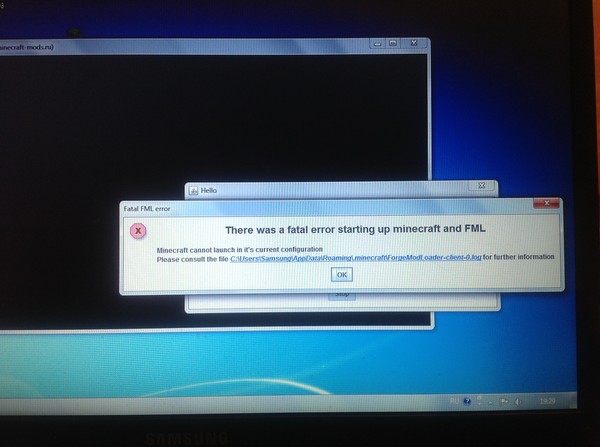
Из особенностей стоит выделить не столько приложение, сколько сам файл, который имеет отличие от стандартных HTTP и FTP. Дело в том, что torrent приходит на компьютер небольшими частями с нескольких носителей, которые подключены к общей сети и производят раздачу. От количества раздающих носителей зависит скорость передачи. Но во время загрузки файла в uTorrent, Mediaget или другом приложении могут возникать ошибки, например, «не смонтирован предшествующий том».
Что за ошибка, почему возникает
Ошибка «не смонтирован предшествующий том» появляется во время запуска файла в клиенте. Выдается уведомление о наличие ошибки, а строка закачки становится полностью красной. В таком случае в уведомление будет написано, что «не смонтирован предыдущий том» или «volume not mounted error» (если используется англоязычное приложение).
Обычно перезапуск компьютера и тем более клиента ни к чему не приводит.
В первую очередь необходимо определить причину, а их может быть несколько:
- скачивание производилось на съемный носитель, который был извлечен из компьютера;
- во время загрузки был изменен путь или имя конечной папки;
- конечная папка была перенесена в другое место.

Причина может быть, как одна, так и несколько сразу, все зависит от совершенных действий во время загрузочного процесса.
Временное исправление
Если причиной возникновения ошибки «не смонтирован предшествующий том» является извлечение носителя во время загрузки, то решать это можно дозагрузкой недостающих компонентов
Но важно соблюдать порядок действий, чтобы операция действительно сработала. Делать нужно следующее:
- Открыть клиент и навести курсор на файл, с которым возникла проблема. Чтобы не происходило сбоев, и приложение работало исправно следует поставить процесс скачивания на паузу. Для этого следует нажать на правую кнопку мыши и выбрать ячейку «Пауза».
- Когда процесс будет приостановлен, необходимо подключить тот же самый носитель в порт, в котором он стоял изначально. Если поменять порт, то операция не сработает, и клиент выдаст туже ошибку.
- Когда носитель будет установлен в соответствующий порт можно открывать клиент и возобновлять процесс.

Бесплатные приложения для записи дисков
Если шаги сделаны верно, то процесс запустится и файл корректно скачается. Если не помогло, то рассматриваем другие варианты.
Изменение папки загрузки в uTorrent
В случае, если предыдущие действия не дали результат, то скорее всего было изменено имя или конечная папка перемещена. Можно попробовать проделать обратные манипуляции (вернуть папку назад или вернуть первоначальное имя), и попробовать возобновить загрузку. Если это не дало результат или нет возможности сделать точные обратные действия, тогда нужно полностью менять путь загрузки. Для этого надо сделать следующее:
Зайти в приложение и найти проблемный файл. После чего поставить на паузу, чтобы процесс не мешал, а клиент исправно работал. Закрывать клиент не обязательно, а надо еще раз нажать правой кнопкой мыши на файл. После этого появится список задач, где надо выбрать вкладку «Дополнительно», а после «Загрузить в». Затем откроется окно, где будет предложено указать новое место загрузки
Важно заполнять поле корректно, чтобы не возникло повторной ошибки.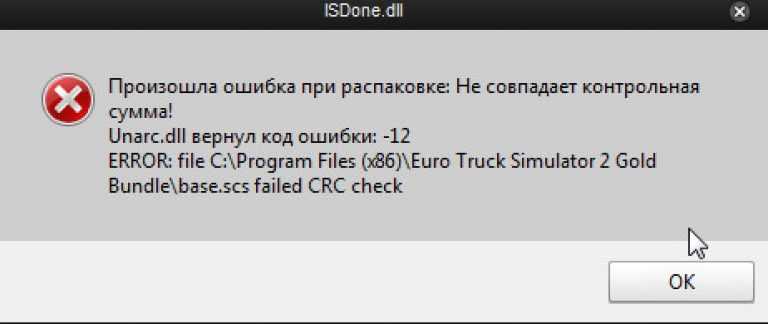 Лучше всего, скопировать нужный путь через проводник. Как только путь будет записан верно, можно возобновлять загрузку.
Лучше всего, скопировать нужный путь через проводник. Как только путь будет записан верно, можно возобновлять загрузку.
После этого проблема будет решена, независимо от причины ее возникновения.
Изменение пути в Media Get
Если используется другой клиент, то заменить каталог назначения в нем также не составит особого труда, все процедуры обычно идентичны. Рассмотрим исправление ошибки «не смонтирован предшествующий том» на примере Media Get,:
- Зайти в приложение.
- Найти вкладку «Настройки», нажать на нее и выбрать там «Настройки приложения».
- Появится окно, где нужен пункт «Папки», а там надо вписать корректный каталог загрузки.
После этого все скачиваемые файлы будут загружаться по этому пути.
Самые лучшие и быстрые торрент клиенты, альтернатива utorrent
Если нужно изменить директорию одного файла, то нужно зайти в настройки пути именно этого процесса. Для этого нужно нажать правой кнопкой мыши на нужный элемент и выбрать там настройки пути, где уже изменить его на необходимый.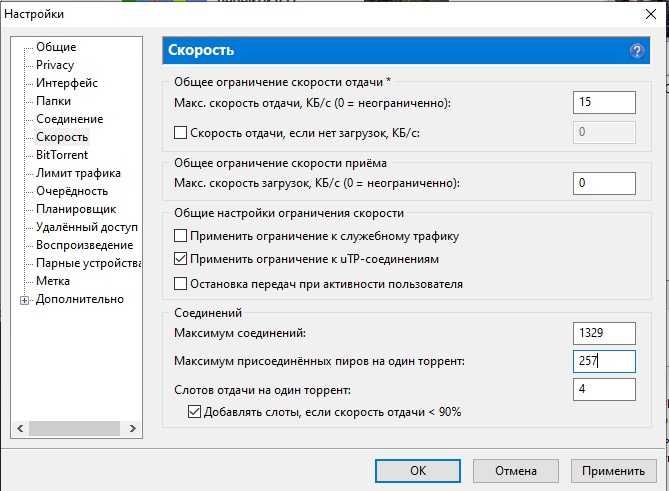
Как в торренте исправить ошибку Предшествующий том не смонтирован?
В работе торрент-клиента могут случаться сбои. В этой статье будет рассказано об ошибке: “Предшествующий том не смонтирован”. О причине ее появления и о способах решения. Всего будет представлено три метода устранения проблемы.
Причины появления ошибки
Ошибка в торренте “Предшествующий том не смонтирован” может появиться только в том случае, если директория, в которую совершается загрузка файлов с трекера, была перемещена или переименована.
Это относится также к тем случаям, когда файлы загружаются на флеш-накопитель, который в процессе был изъят из USB-порта компьютера.
К счастью, данная проблема очень просто решается, именно об этом сейчас и будет рассказано.
Способ 1: С помощью вспомогательной программы
Сразу же хочется сказать, что с помощью этого способа исправить ошибку “Предшествующий том не смонтирован” в uTorrent или в другом любом торрент-клиенте может получится не у каждого.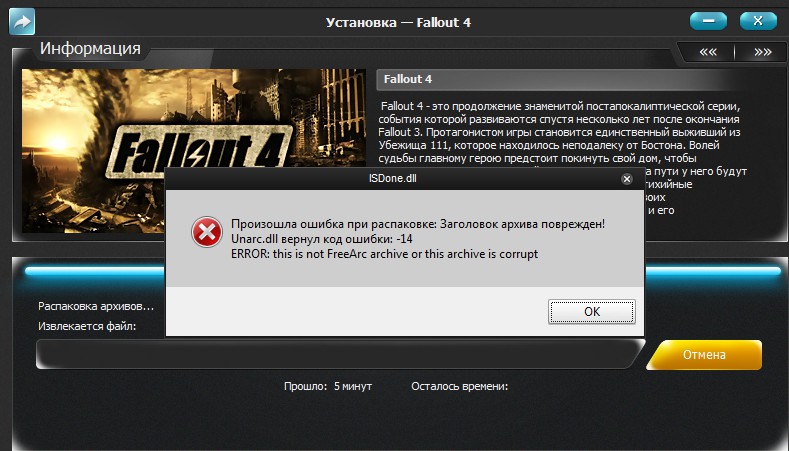
Связано это с тем, что для использования приложения BEncode Editor у пользователя должны быть хотя бы базовые знания в работе операционной системы.
Но этот метод имеет одно значимое преимущество: раз настроив программу, в будущем вы сможете исправлять ошибку в несколько кликов мыши.
Итак, перейдем непосредственно к инструкции:
Закройте торрент-программу. Сделать это проще всего через трей – просто нажмите ПКМ по иконке и выберите опцию “Выход” или “Закрыть”. Теперь необходимо перейти в директорию со специальными файлами программы. Вы можете проследовать по пути “C:\Program Files\название_торрент-клиента” (без кавычек) либо же открыть окно “Выполнить”, нажав Win + R, и выполнив в нем команду “%APPDATA%\название_торрент-клиента” (без кавычек). В открывшемся окне вам необходимо поместить в буфер обмена файл “resume.dat”, выделив его и нажав клавиши Ctrl + C. Перейдите в любую другую папку и вставьте скопированный файл в нее. Только что вы совершили резервное копирование, и если в будущем что-то пойдет не так, просто переместите этот файл обратно в директорию программы.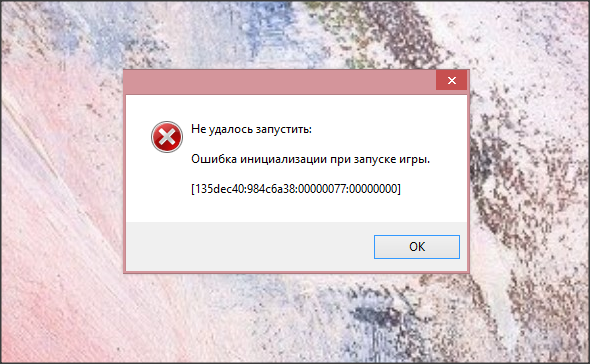 Теперь запустите BEncode Editor и переместите в ее рабочую область файл “resume.dat”
Теперь запустите BEncode Editor и переместите в ее рабочую область файл “resume.dat”
Обратите внимание, что перетаскивать необходимо оригинальный файл из папки программы, а не тот, что был скопирован ранее. Выделите строку, начинающуюся с “.fileguard” и нажмите кнопку со знаком минус, чтобы удалить ее. Далее нажмите кнопку “Edit” и выберите пункт “Replace” из открывшегося меню. Это же действие можно совершить, нажав Ctrl + H. В новом окне в область “Value” впишите путь к папке, в которую загружаются файлы торрента с ошибкой, а в область “Replace” укажите новый путь. Нажмите “Replace All”, после чего закройте окно, нажав “Close”. Сохраните все изменения
Для этого можно нажать Ctrl + S. Откройте программу торрент и в нем нажмите ПКМ по проблемному торренту, а в меню выберите “Пересчитать хэш” или “Перепроверить” (в зависимости от используемого клиента).
После этого все данные программой будут перепроверены и по итогу загрузка продолжится. Это первый способ исправления ошибки “Предшествующий том не смонтирован”, сейчас будет рассказано о двух остальных.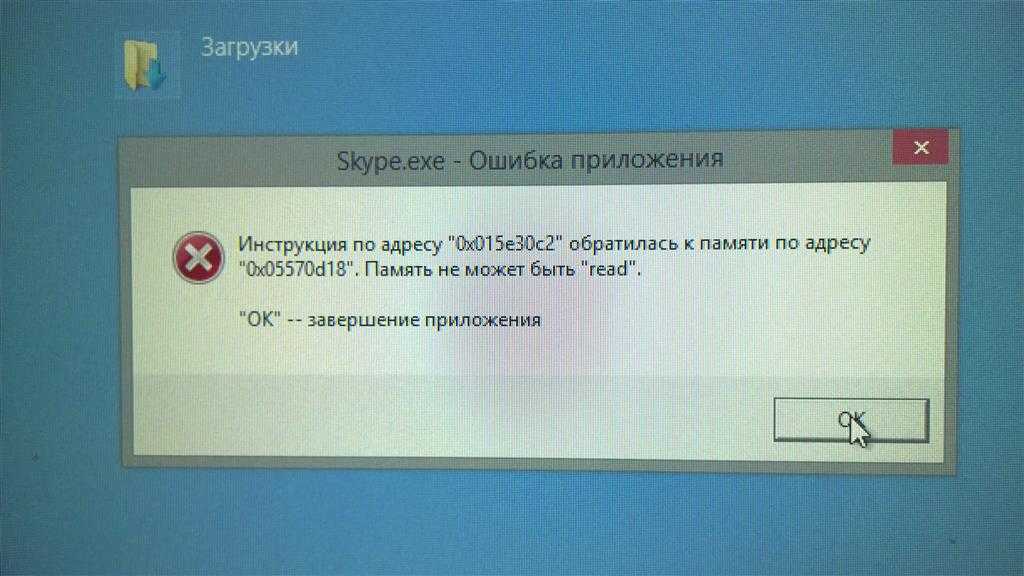
Способ 2: Выбор другой директории для загрузки файлов
Этот метод большинству пользователей покажется на порядок проще, так как все действия будут выполняться непосредственно в самой программе. Итак, чтобы устранить проблему торрента “Предшествующий том не смонтирован”, вам необходимо:
- Открыть торрент.
- Нажать ПКМ по проблемному трекеру.
- В открывшемся контекстном меню навести сначала курсор мыши на “Дополнительно”, а затем кликнуть по пункту “Загружать в”.
- В новом окне выбрать ту папку, в которую хотите продолжить загрузку всех файлов.
- Нажать кнопку “Выбрать”.
После этих простых действий ошибка “Предшествующий том не смонтирован” исчезнет, и загрузка файлов будет продолжена.
Способ 3: Дозагрузка файлов на съемном носителе
Как было сказано в начале статьи, ошибка “Предшествующий том не смонтирован” в torrent-клиентах может происходить по причине изъятия флеш-накопителя в момент загрузки файлов на него. Если это так, то для исправления проблемы вам необходимо сделать следующее:
- Запустить торрент-клиент.

- Поставить на паузу тот трекер, с которым случились проблемы.
- Подключить флеш-накопитель в тот USB-порт компьютера, в котором она была во время загрузки.
- Перейти обратно в программу.
- Продолжить загрузку проблемного трекера.
Выполнив эти простые действия, вы устраните ошибку “Предшествующий том не смонтирован”. Теперь вы знаете три способа, как это можно сделать. А каким пользоваться – решать только вам.
Ошибка [отказано в доступе write to disk]
Если у программы uTorrent не получается сохранить скачанные фрагменты файла на жесткий диск, флешку, или другой выбранный для сохранения загрузок накопитель, пользователь увидит сообщение об ошибке . В 90% случаев помогает создание и выбор новой папки для скачанных файлов, в остальных 10% — проверка свободного места на диске, доступности носителя для записи и устранение блокировок антивирусом. Все способы решения проблемы в инструкции ниже.
Решение первое
Чтобы не заморачиваться со сложной процедурой изменения прав на папку загрузок, выбранную в настройках uTorrent по умолчанию, проще создать новую папку, права для которой автоматически установятся с разрешением на запись, так как создана она будет из-под того же пользователя, от имени которого работает uTorrent.
Создайте папку torrents (название можно выбрать любое, главное, чтобы оно состояло из букв латинского алфавита) в корне диска, выбранного для хранения скачанных файлов.
Затем откройте настройки uTorrent (CTRL + P).
Во вкладке «Папки» в области «Расположение загруженных файлов» для загружаемых и завершенных загрузок выберите созданную вами папку torrents, как показано на скриншоте ниже.
Только не прописывайте путь вручную, для выбора папки нажмите на значок многоточия!
Затем нажмите ОК, чтобы сохранить настройки.
Перенесите все файлы из старой папки загрузок в новую (выделить файлы, кликнуть правой кнопкой мыши, выбрать команду «Вырезать», затем в новой папке кликнуть на пустом месте правой кнопкой мыши и выбрать команду «Вставить»).
Если остались незавершенные загрузки, кликните по ним правой кнопкой мыши, в меню «Дополнительно» нажмите ссылку «Загружать в…» и снова выберите созданную папку.
Решение второе
Попробуйте запустить uTorrent от имени администратора.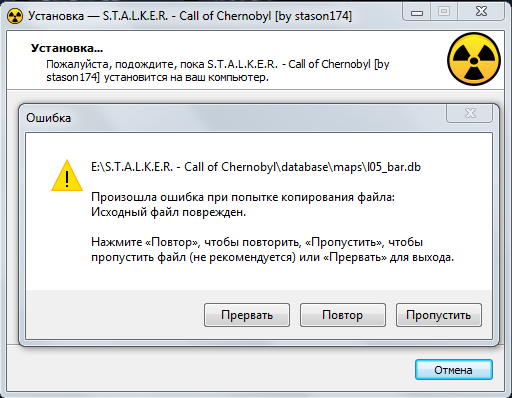
Зайдите в свойства ярлыка, на который кликаете, чтобы запустить торрент-клиент, и отметьте галочкой опцию, как показано на скриншоте ниже.
Затем нажмите ОК, закройте uTorrent и снова запустите его через этот ярлык.
Это решение не сработает, если для uTorrent активирована настройка автозапуска вместе с Windows.
Решение 3
Третье решение актуально для любителей качать игры с торрент-сайтов. В 4-х из 10-и «репаках» антивирусы обнаруживают вирусы или потенциально нежелательное (рекламное) программное обеспечение. После удаления или помещения обнаруженной угрозы в карантин целостность торрента нарушается, uTorrent пытается еще раз скачать удаленную часть загрузки, но сохранить на диск ему ее не дает антивирус, из-за чего появляется ошибка write to disk.
Отключение антивируса на время скачивания решит проблему, но тогда компьютер подвергнется риску заражения. Если приняли решение скачать подозрительный торрент, после завершения загрузки обязательно включите антивирус и проверьте папку со скачанными файлами сканером.
Решение 4
Кликните на проблемной загрузке правой кнопкой мыши и выборочно удалите ее торрент-файл.
Затем скачайте торрент заново и откройте в uTorrent. Скачивание начнется с прерванного места, так как загруженные в прошлый раз файлы остались на диске.
Настраиваем программу Торрент-клиент
Возьмем для примера 2 самые популярные программы uTorrent и Media Get. Для того, чтобы ошибки не возникало, задайте в настройках программы папку, в которую будут происходить закачки. В Медиа Джет:
- Откройте программу. В верхней части окна найдите знак шестерни и нажмите на него.
- В открывшемся окне слева найдите раздел «Закачки».
- В этом разделе ниже вы увидите пункт «Папка по умолчания для закачек и окно с разделом вашего диска. Нажмите на зеленую кнопку и укажите папку. Вверху этого раздела имеются ползунки, при помощи которых вы можете ограничивать скорость загрузки, при необходимости.
- После проделанных настроек, нажмите кнопку «Ок» внизу страницы.

Окно программы Media Get
Настройки по умолчанию обычно используют папку в директории с системным диском C. Поэтому при первом же использовании программы рекомендуется изменить папку на файловую директорию, например — D. Это необходимо сделать, потому как скачиваемые файлы через Торрент часто имеют большие размеры. Это может повлиять на работу системы, тем более, если места на вашем жестком диске не так уж и много. Советую прочесть статью : Жесткий диск перегружен 100% в uTorrent: что делать?
Устранение ошибки «Не смонтирован предшествующий том»
Обычно данная ошибка возникает тогда, когда папка в которую скачивались файлы была переименована или перемещена. Ещё проблема не смонтированного тома может появиться, когда вы скачивали фрагменты на флешку или съемный диск и слишком рано вынули устройство. Как это исправить, будет рассмотрено далее.
Способ 1: BEncode Editor
Программа для продвинутых пользователей. Новичок может запутаться в настройках. Данный софт будет полезен тем людям, которые хотят переместить все задействованные torrent-файлы в другую папку, раздел или диск. Её плюс заключается в том, что один раз настроив нужные параметры одним кликом, можно изменить всё и сразу, сэкономив кучу времени. Процесс изменения пути будет показан на примере BitTorrent, поэтому, если у вас другой клиент, проделывайте действия на нём.
Данный софт будет полезен тем людям, которые хотят переместить все задействованные torrent-файлы в другую папку, раздел или диск. Её плюс заключается в том, что один раз настроив нужные параметры одним кликом, можно изменить всё и сразу, сэкономив кучу времени. Процесс изменения пути будет показан на примере BitTorrent, поэтому, если у вас другой клиент, проделывайте действия на нём.
- Закройте torrent-клиент, кликнув на значок в трее правой кнопкой мыши и выбрав «Выход».
В высветившимся окне найдите объект resume.dat.
Перейдите по пути «Edit» – «Replace» или примените сочетание Ctrl+H.
- Теперь нажмите на «Replace All», а потом «Close».
- Сохраните изменения сочетанием Ctrl+S.
- В torrent-программе нажмите на загружаемый файл правой кнопкой мыши и в контекстном меню выберите «Пересчитать хэш» (в некоторых клиентах «Перепроверить»). Так вы проверите хэш файла, если физически он был перемещён на другой раздел.
Способ 2: Выбор другого места для сохранения файлов
Можно поступить иначе и не использовать различные программы, особенно если у вас не так много загрузок.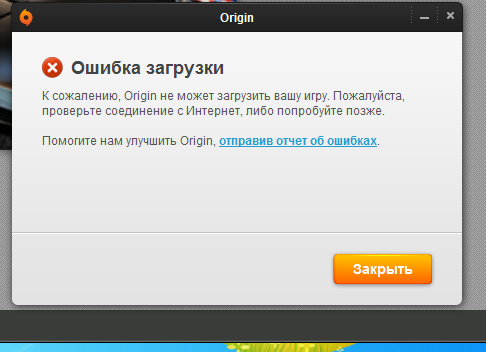 В настройках торрента есть функция выбора другого места для отдельного файла.
В настройках торрента есть функция выбора другого места для отдельного файла.
Решение ошибки torrent-клиента «Не смонтирован предшествующий том»
Торрент стал очень популярен благодаря своей практичности. Но с позитивными сторонами приходят и негативные. Например, ошибка «Предшествующий том не смонтирован», может поставить неопытного пользователя в тупик, ведь до этого всё прекрасно работало. Данная проблема не возникает просто так на пустом месте. Но её всегда можно исправить.
Устранение ошибки «Не смонтирован предшествующий том»
Обычно данная ошибка возникает тогда, когда папка в которую скачивались файлы была переименована или перемещена. Ещё проблема не смонтированного тома может появиться, когда вы скачивали фрагменты на флешку или съемный диск и слишком рано вынули устройство. Как это исправить, будет рассмотрено далее.
Способ 1: BEncode Editor
Программа для продвинутых пользователей. Новичок может запутаться в настройках.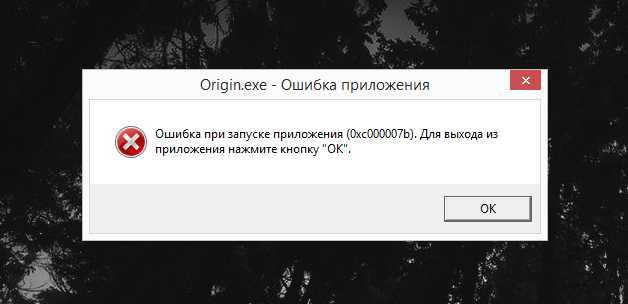 Данный софт будет полезен тем людям, которые хотят переместить все задействованные torrent-файлы в другую папку, раздел или диск. Её плюс заключается в том, что один раз настроив нужные параметры одним кликом, можно изменить всё и сразу, сэкономив кучу времени. Процесс изменения пути будет показан на примере BitTorrent, поэтому, если у вас другой клиент, проделывайте действия на нём.
Данный софт будет полезен тем людям, которые хотят переместить все задействованные torrent-файлы в другую папку, раздел или диск. Её плюс заключается в том, что один раз настроив нужные параметры одним кликом, можно изменить всё и сразу, сэкономив кучу времени. Процесс изменения пути будет показан на примере BitTorrent, поэтому, если у вас другой клиент, проделывайте действия на нём.
Скачать BEncode Editor
- Закройте torrent-клиент, кликнув на значок в трее правой кнопкой мыши и выбрав «Выход».
- Теперь нажмите комбинацию клавиш Win+R, впишите в открывшееся окно %APPDATA%\BitTorrent, после чего нажмите «ОК».
- В высветившимся окне найдите объект resume.dat.
- Скопируйте resume.dat в другое безопасное место. Тем самым вы сделаете резервную копию и, если что-то пойдёт не так, у вас будут старые настройки.

- Вот теперь можно открыть объект в BEncode Editor. Для этого просто перетащите его в окно программы.
- Выделите строку с именем .fileguard и удалите её с помощью кнопки «Remove».
- Перейдите по пути «Edit» – «Replace» или примените сочетание Ctrl+H.
- В строке «Value» впишите старый путь размещения файлов, а в строке «Replace» — новый.
- Теперь нажмите на «Replace All», а потом «Close».
- Сохраните изменения сочетанием Ctrl+S.
- В torrent-программе нажмите на загружаемый файл правой кнопкой мыши и в контекстном меню выберите «Пересчитать хэш» (в некоторых клиентах «Перепроверить»). Так вы проверите хэш файла, если физически он был перемещён на другой раздел.
Если вы не можете найти данный файл, поищите его по пути C:\Program Files\BitTorrent (в названии папки ориентируйтесь на свой клиент).
Ошибка торрента «не смонтирован предшествующий том»: что это значит?
Для начала стоит обратить внимание на описание ошибки, которое присутствует в уведомлении. Если торрент пишет: «Ошибка: не смонтирован предшествующий том», означает это только то, что неверно указано место сохранения загружаемых файлов
Как такие изменения могли быть внесены в настройки? Элементарно! Например, пользователь в прошлый раз при скачивании содержимого торрента, для удобства мог установить в качестве папки для загрузки съемный USB-накопитель, чтобы не сохранять контент на жесткий диск компьютера и потом копировать содержимое на флешку.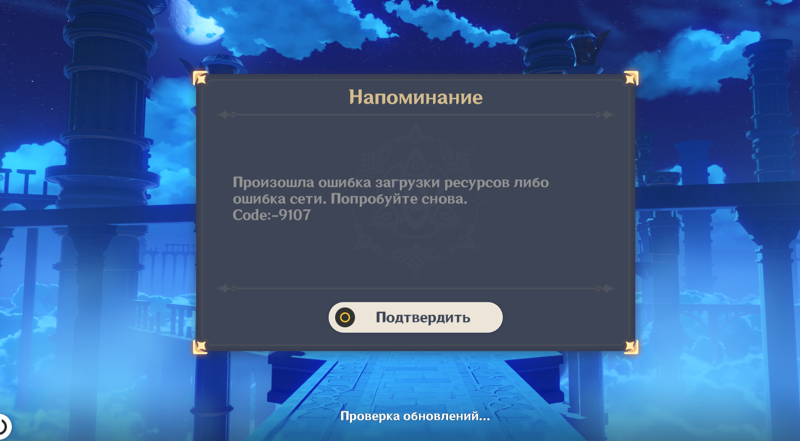 Вот и получается, что ошибка торрента «не смонтирован предшествующий том» сигнализирует о том, что место сохранения файлов в папку по умолчанию было изменено, а сам съемный носитель в компьютере отсутствует.
Вот и получается, что ошибка торрента «не смонтирован предшествующий том» сигнализирует о том, что место сохранения файлов в папку по умолчанию было изменено, а сам съемный носитель в компьютере отсутствует.
Как уже понятно, решение по устранению проблемы самое простое: нужно всего лишь выставить правильную локацию каталога, в который по умолчанию и будет производиться загрузка содержимого, скачиваемого с трекера.
Что за ошибка, почему возникает
Ошибка «не смонтирован предшествующий том» появляется во время запуска файла в клиенте. Выдается уведомление о наличие ошибки, а строка закачки становится полностью красной. В таком случае в уведомление будет написано, что «не смонтирован предыдущий том» или «volume not mounted error» (если используется англоязычное приложение).
Обычно перезапуск компьютера и тем более клиента ни к чему не приводит.
В первую очередь необходимо определить причину, а их может быть несколько:
- скачивание производилось на съемный носитель, который был извлечен из компьютера;
- во время загрузки был изменен путь или имя конечной папки;
- конечная папка была перенесена в другое место.

Причина может быть, как одна, так и несколько сразу, все зависит от совершенных действий во время загрузочного процесса.
Исправление ошибки «Не смонтирован предшествующий том» в uTorrent
Торрент (BitTorrent) — это протокол передачи данных в интернете. В отличие от привычных FTP и HTTP приём данных идёт по кускам с разных компьютеров, включённых в сеть torrent. Благодаря этому достигается гораздо более высокая скорость загрузки.
В программе uTorrent могут возникать ошибки при скачивании файлов.
Для организации процесса существует сервер (торрент-трекер) и специальная программа (клиент). Они осуществляют поиск частей скачиваемого файла и сбор его воедино на компьютере пользователя. На трекере хранятся файлы torrent, небольшие по размеру, которые содержат данные для торрент-клиента. Скачав его и открыв в программе, вы начинаете закачивать данные себе на диск, но и одновременно раздаёте скачанное другим пользователям.
Исправление ошибки «Не смонтирован предшествующий том» в uTorrent
Не смонтирован предшествующий том — что значит при загрузке Торрента
Торрент-трекеры – самые популярные ресурсы в интернете в наше время.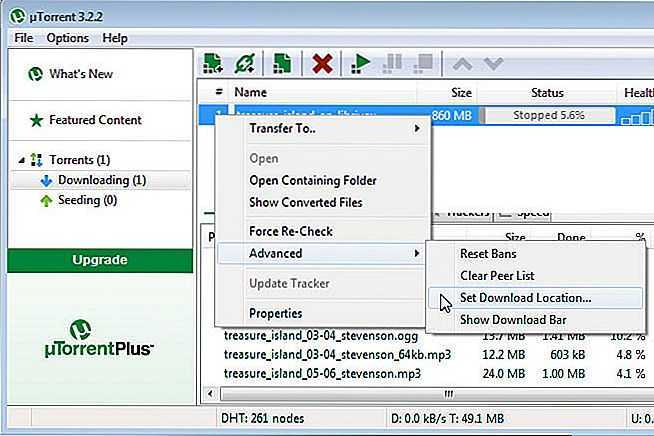 Ведь не зря их количество растет с каждым днем. Такой способ получения информации из интернета является популярным из-за высокой скорости скачивания, а также по причине доступности различных пиратских версий фильмов, игр и программ, которые можно получить совершенно бесплатно. Для того, чтобы воспользоваться этими ресурсами нужно установить специальную программу – торрент-клиент на свой компьютер. Эти программы часто дают сбой и сообщают об ошибках, как и любая другая программа. Одной из таких ошибок при скачивании Торрента может быть случай, когда не смонтирован предшествующий том. Что значит эта ошибка мы рассмотрим подробнее.
Ведь не зря их количество растет с каждым днем. Такой способ получения информации из интернета является популярным из-за высокой скорости скачивания, а также по причине доступности различных пиратских версий фильмов, игр и программ, которые можно получить совершенно бесплатно. Для того, чтобы воспользоваться этими ресурсами нужно установить специальную программу – торрент-клиент на свой компьютер. Эти программы часто дают сбой и сообщают об ошибках, как и любая другая программа. Одной из таких ошибок при скачивании Торрента может быть случай, когда не смонтирован предшествующий том. Что значит эта ошибка мы рассмотрим подробнее.
Что значит ошибка о не смонтированном предшествующем томе?
При скачивании специальной программы Торрент-клиента, какого именно – не имеет значения, все работает гладко и без ошибок при настройках по умолчании. Пользователи более опытные могут зайти в настройки и подкорректировать работу программы под себя – настроить путь к папке, которая уже подготовлена для файлов, настроить некоторые пункты соединения, выключают запуск вместе с Windows и т. д. Но при появлении неизвестной ошибки «Не смонтирован предшествующий том» возникает логичный вопрос – что обозначает эта ошибка и что делать в этой ситуации?
д. Но при появлении неизвестной ошибки «Не смонтирован предшествующий том» возникает логичный вопрос – что обозначает эта ошибка и что делать в этой ситуации?
В первую очередь нужно успокоиться и понять, что все ошибки устраняются (как и подобная It seems like uTorrent is already running but not responding), необходимо лишь узнать причину. А причина на самом деле довольна проста – у программы отняли место, куда она может складывать файлы. Это могло произойти, если вы переместили/удалили папку, которую назначили под скачивания с Торрента. Это может случиться и по причине скачивания на съемный диск, когда вы во время активной загрузки вынимаете флешку или другое подобное устройство. Ваша программа в этом случае прекращает загрузку файлов и выдает вполне понятную ошибку о не смонтированном томе.
Часто происходят случаи, когда на одном компьютере пользователей несколько, это обычный случай для семейного компьютера. Один пользователь настроил программу для скачивания файлов на жесткий диск компьютера, выполнил свою работу и выключил систему.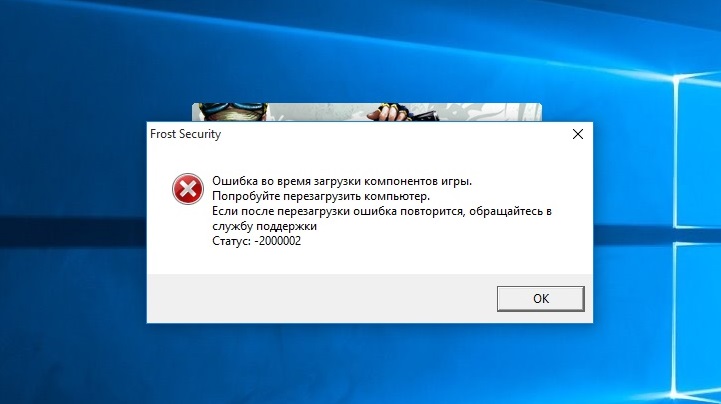 Второму пользователю необходимо скачать файлы по торрент-клиенту на свою личную флешку и он уже настраивает программу под себя. После скачивания, конечно же, забудет вернуть путь загрузки в исходное положение (на жесткий диск). И при следующей попытке скачать файл с Торрент-трекера программа сообщит о ошибке «Не смонтирован предшествующий том», т.к. флешки, на которую она до этого скачивала файлы в устройстве уже нет.
Второму пользователю необходимо скачать файлы по торрент-клиенту на свою личную флешку и он уже настраивает программу под себя. После скачивания, конечно же, забудет вернуть путь загрузки в исходное положение (на жесткий диск). И при следующей попытке скачать файл с Торрент-трекера программа сообщит о ошибке «Не смонтирован предшествующий том», т.к. флешки, на которую она до этого скачивала файлы в устройстве уже нет.
Перезапуск активных загрузок
Однако только такими действиями ограничиваться не стоит, поскольку ошибка торрента «не смонтирован предшествующий том» может проявить себя и на действующих загрузках, которые были отложены или поставлены на паузу.
В данном случае, речь идет о том, что почему-то программы вроде uTorrent автоматически не перенаправляют скачиваемый контент в директорию, установленную пользователем в процессе работы приложения. Тут придется, если не включать старт торрента заново, то, по крайней мере, указывать каталог для скачивания в ручном режиме.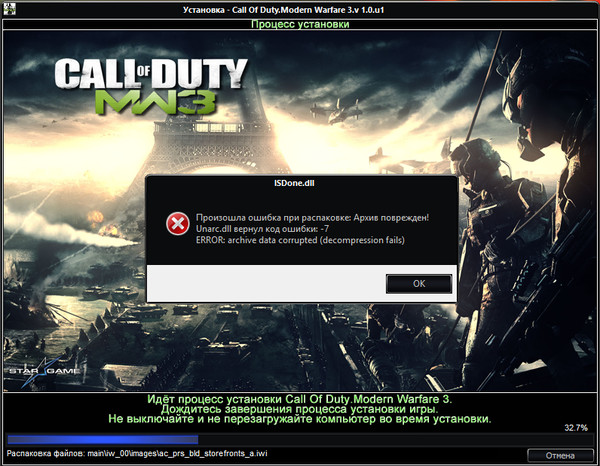
Для этого на выбранных (выделенных) загрузках производится правый клик, а из контекстного меню выбирается пункт «Загружать в…», после чего устанавливается необходимая папка.
Кстати, данное решение прекрасно подойдет и для ситуаций, когда приложение-клиент выдает ошибки записи на диск или ругается на отсутствие у пользователя необходимых прав доступа к каталогу, расположенному на жестком диске компьютера. Такие сбои являются частными случаями более общей проблемы и устраняются теми же методами.
Как устранить ошибку загрузки Торрента
Чтобы вновь восстановить загрузку файлов после ошибки «Не смонтирован предшествующий том»:
- Откройте программу. Войдите в страницу загрузок и найдите файл, на котором возникла ошибка. Обычно в клиентах он будет выделен красным цветом, означая, что файл не докачался.
Недокаченный Торрент-файл Нажмите на загрузку правой кнопкой мыши и выберите пункт из выпавшего меню «Дополнительно», «Загрузить в».
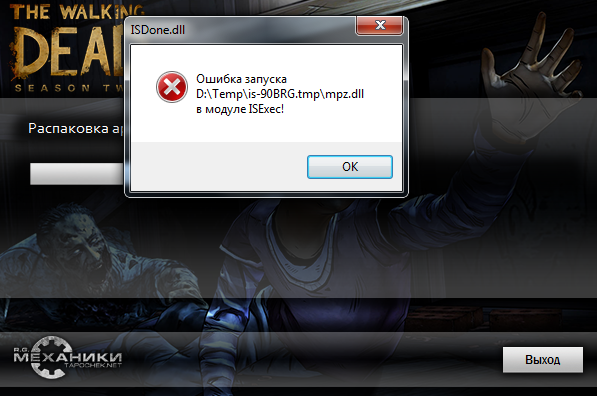
Указываем путь для сохранения закачки
- Далее откроется окно, в котором вам необходимо будет выбрать папку, в которую будет загружены файлы.
- Загрузка снова начнется, вам останется только дождаться ее окончания.
Ошибка загрузки и её исправление
Бывает так, что вы запустили скачанный torrent-файл, началась успешная загрузка, но вдруг клиент выделяет строку закачки красным и выдаёт ошибку «Не смонтирован предыдущий том». В английской версии приложений torrent она выглядит как Volume not Mounted error. Остановка и перезапуск торрента ни к чему не приводят.
Ошибка «Не смонтирован предыдущий том» может возникнуть по следующим причинам:
- В качестве места загрузки вы выбрали съёмный диск. А потом его вытащили. И даже если вы опять подключили, но уже в другой USB-порт, то система назначила ему другую букву, что и вызвало ошибку торрента.
- Вы поменяли букву раздела винчестера, то есть сменили название места назначения, и torrent-клиент больше не видит пути, по которому нужно сохранять содержимое.

В соответствии с описанными причинами, исправить ошибку «Не смонтирован предшествующий том» в uTorrent можно следующим образом:
Если вы начали загрузку на флешку или съёмный диск и потом их вытащили из компьютера, поставьте на место в тот же USB-порт. Затем в uTorrent запустите загрузку заново (нажмите «плей»). Если вы не помните, в какой порт вставляли съёмный носитель, и предыдущий пункт не дал результата, то:
Зайдите в программу. Поставьте загрузки на паузу. Щёлкните правой кнопкой мыши по загрузке, выдающей ошибку, и вызовите контекстное меню.
Выберите пункт «Дополнительно», «Загрузить в». Укажите путь для закачки.
Запустите закачку.
Определите новое место назначения. Лучше выберите папку на винчестере и сохраните файлы туда. А после уже перенесёте на съёмный носитель. Так вы гарантируете себе, что ошибка «Не смонтирован предшествующий том» больше не повторится.
Помните, что если вы меняете место загрузки (второй пункт инструкции), то всё содержимое файла torrent будет закачиваться заново. Если же у вас получится продолжить (то есть первый пункт), то просто будут докачаны недостающие части.
Если же у вас получится продолжить (то есть первый пункт), то просто будут докачаны недостающие части.
Таким образом, можно исправить ошибку в uTorrent «Не смонтирован предшествующий том» двумя способами в зависимости от вызвавшей её причины. Рекомендуется в настройках uTorrent прописать путь сохранения по умолчанию на жёсткий диск либо запрос места сохранения при открытии нового торрента. Выбирайте папки на внутреннем диске, чтобы избежать ошибок.
Настраиваем программу Торрент-клиент
Возьмем для примера 2 самые популярные программы uTorrent и Media Get. Для того, чтобы ошибки не возникало, задайте в настройках программы папку, в которую будут происходить закачки. В Медиа Джет:
- Откройте программу. В верхней части окна найдите знак шестерни и нажмите на него.
- В открывшемся окне слева найдите раздел «Закачки».
- В этом разделе ниже вы увидите пункт «Папка по умолчания для закачек и окно с разделом вашего диска. Нажмите на зеленую кнопку и укажите папку.
 Вверху этого раздела имеются ползунки, при помощи которых вы можете ограничивать скорость загрузки, при необходимости.
Вверху этого раздела имеются ползунки, при помощи которых вы можете ограничивать скорость загрузки, при необходимости. - После проделанных настроек, нажмите кнопку «Ок» внизу страницы.
Окно программы Media Get
Настройки по умолчанию обычно используют папку в директории с системным диском C. Поэтому при первом же использовании программы рекомендуется изменить папку на файловую директорию, например — D. Это необходимо сделать, потому как скачиваемые файлы через Торрент часто имеют большие размеры. Это может повлиять на работу системы, тем более, если места на вашем жестком диске не так уж и много. Советую прочесть статью : Жесткий диск перегружен 100% в uTorrent: что делать?
Настроить папку для сохранения файлов в uTorrent
Для того, чтобы настроить путь сохранения файлов в программе uTorrent:
- Откройте настройки, после чего найдите «Настройки приложения».
- Откройте слева в блоке пункт «Папки».
- И в открывшемся окне, в блоке «Расположение Торрент-файлов» выберите путь к папке, куда необходимо сохранять файлы.

Настройки программы uTorrent
Чтобы не происходило непредвиденных ситуаций и ошибок о не смонтированных томах при загрузках Торрента, можно настроить клиент таким образом, чтобы при каждом добавлении загрузки, программа спрашивала вас о папке, в которую нужно сохранять файлы. Этот пункт можно отметить галочкой в этом же окне настроек в обоих программах.
Что делать, если при загрузке торрента появляется ошибка «не смонтирован предшествующий том»
uTorrent представляет собой одну из популярнейших программ для скачивания torrent файлов. Приложение бесплатное и для простого использования не требует никаких дополнительных действий.
Из особенностей стоит выделить не столько приложение, сколько сам файл, который имеет отличие от стандартных HTTP и FTP. Дело в том, что torrent приходит на компьютер небольшими частями с нескольких носителей, которые подключены к общей сети и производят раздачу. От количества раздающих носителей зависит скорость передачи. Но во время загрузки файла в uTorrent, Mediaget или другом приложении могут возникать ошибки, например, «не смонтирован предшествующий том».
Но во время загрузки файла в uTorrent, Mediaget или другом приложении могут возникать ошибки, например, «не смонтирован предшествующий том».
uTorrent
uTorrent — это наиболее популярная в России программа по скачиванию файлов torrent. Приложение бесплатное, но есть версии с ежегодной оплатой. Это Ad-free и Pro. В первом случае вы платите просто за отсутствие рекламы в приложении. Во втором — за наличие дополнительных функций, таких как потоковое воспроизведение видео, конвертация, проверка на вирусы, премиум-поддержка.
uTorrent разработан для Windows, Mac, Linux и Android. Существует заблуждение, что, используя торрент-сеть, вы нарушаете закон. На самом деле и сами torrent-приложения, и трекеры абсолютно легальны. Но вот контент, передающийся через них, может быть защищён авторскими правами. Скачивая и передавая его через интернет, вы нарушаете закон.
Что за ошибка, почему возникает
Ошибка «не смонтирован предшествующий том» появляется во время запуска файла в клиенте. Выдается уведомление о наличие ошибки, а строка закачки становится полностью красной. В таком случае в уведомление будет написано, что «не смонтирован предыдущий том» или «volume not mounted error» (если используется англоязычное приложение).
Выдается уведомление о наличие ошибки, а строка закачки становится полностью красной. В таком случае в уведомление будет написано, что «не смонтирован предыдущий том» или «volume not mounted error» (если используется англоязычное приложение).
Обычно перезапуск компьютера и тем более клиента ни к чему не приводит.
В первую очередь необходимо определить причину, а их может быть несколько:
Причина может быть, как одна, так и несколько сразу, все зависит от совершенных действий во время загрузочного процесса.
Дополнительные решения
Иногда проблема сбоев такого типа может являться кратковременной и связанной с ошибками самой программы. Для полной уверенности, лучше изначально загрузить последний релиз клиентского приложения и запускать его исключительно от имени администратора системы.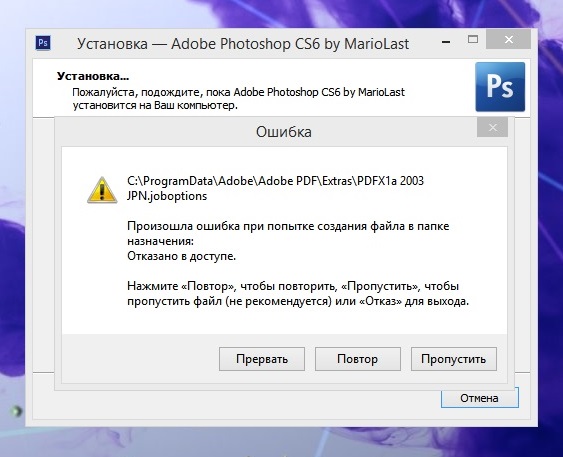
Кроме всего прочего, сбои могут проявляться и по вине включенных антивирусных программ или даже встроенного файрвола. Если папку, предусмотренную для загрузки по умолчанию, установить в настройках торрент-клиента не представляется возможным, желательно включить приложение в список исключений брэндмауэра, используя для этого создание нового правила для программы с обязательным указанием пути расположения исполняемого EXE-файла.
Только в этом случае можно рассчитывать на то, что уведомление об ошибке или сбое не появится снова. В остальном же, решение по устранению таких проблем связано исключительно с заданием каталога для загрузки в настройках или присоединением к компьютерной системе съемного носителя, который в данный момент отсутствует.
Как видим, все просто. Но в большинстве случаев такие действия не требуются, поскольку достаточно всего лишь установить корректные настройки локации для загружаемых файлов.
Как исправить ошибку
Исходя из вышеописанных причин следует и подбирать решение, которых в данном случае несколько.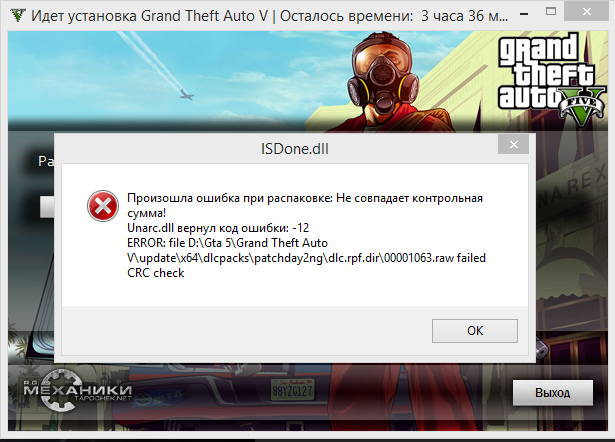
Временное исправление
Если причиной возникновения ошибки «не смонтирован предшествующий том» является извлечение носителя во время загрузки, то решать это можно дозагрузкой недостающих компонентов. Но важно соблюдать порядок действий, чтобы операция действительно сработала. Делать нужно следующее:
- Открыть клиент и навести курсор на файл, с которым возникла проблема. Чтобы не происходило сбоев, и приложение работало исправно следует поставить процесс скачивания на паузу. Для этого следует нажать на правую кнопку мыши и выбрать ячейку «Пауза».
- Когда процесс будет приостановлен, необходимо подключить тот же самый носитель в порт, в котором он стоял изначально. Если поменять порт, то операция не сработает, и клиент выдаст туже ошибку.
- Когда носитель будет установлен в соответствующий порт можно открывать клиент и возобновлять процесс.
Если шаги сделаны верно, то процесс запустится и файл корректно скачается. Если не помогло, то рассматриваем другие варианты.
Если не помогло, то рассматриваем другие варианты.
Изменение папки загрузки в uTorrent
В случае, если предыдущие действия не дали результат, то скорее всего было изменено имя или конечная папка перемещена. Можно попробовать проделать обратные манипуляции (вернуть папку назад или вернуть первоначальное имя), и попробовать возобновить загрузку. Если это не дало результат или нет возможности сделать точные обратные действия, тогда нужно полностью менять путь загрузки. Для этого надо сделать следующее:
- Зайти в приложение и найти проблемный файл. После чего поставить на паузу, чтобы процесс не мешал, а клиент исправно работал.
- Закрывать клиент не обязательно, а надо еще раз нажать правой кнопкой мыши на файл. После этого появится список задач, где надо выбрать вкладку «Дополнительно», а после «Загрузить в».
- Затем откроется окно, где будет предложено указать новое место загрузки.
 Важно заполнять поле корректно, чтобы не возникло повторной ошибки. Лучше всего, скопировать нужный путь через проводник.
Важно заполнять поле корректно, чтобы не возникло повторной ошибки. Лучше всего, скопировать нужный путь через проводник. - Как только путь будет записан верно, можно возобновлять загрузку.
После этого проблема будет решена, независимо от причины ее возникновения.
Изменение пути в Media Get
Если используется другой клиент, то заменить каталог назначения в нем также не составит особого труда, все процедуры обычно идентичны. Рассмотрим исправление ошибки «не смонтирован предшествующий том» на примере Media Get,:
- Зайти в приложение.
- Найти вкладку «Настройки», нажать на нее и выбрать там «Настройки приложения».
- Появится окно, где нужен пункт «Папки», а там надо вписать корректный каталог загрузки.
После этого все скачиваемые файлы будут загружаться по этому пути.
Если нужно изменить директорию одного файла, то нужно зайти в настройки пути именно этого процесса.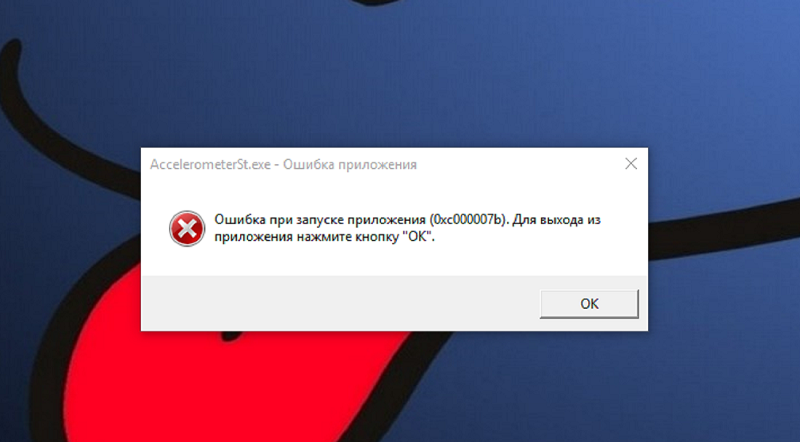 Для этого нужно нажать правой кнопкой мыши на нужный элемент и выбрать там настройки пути, где уже изменить его на необходимый.
Для этого нужно нажать правой кнопкой мыши на нужный элемент и выбрать там настройки пути, где уже изменить его на необходимый.
Как в торренте исправить ошибку Предшествующий том не смонтирован?
В работе торрент-клиента могут случаться сбои. В этой статье будет рассказано об ошибке: «Предшествующий том не смонтирован». О причине ее появления и о способах решения. Всего будет представлено три метода устранения проблемы.
Причины появления ошибки
Ошибка в торренте «Предшествующий том не смонтирован» может появиться только в том случае, если директория, в которую совершается загрузка файлов с трекера, была перемещена или переименована.
Это относится также к тем случаям, когда файлы загружаются на флеш-накопитель, который в процессе был изъят из USB-порта компьютера.
К счастью, данная проблема очень просто решается, именно об этом сейчас и будет рассказано.
Способ 1: С помощью вспомогательной программы
Сразу же хочется сказать, что с помощью этого способа исправить ошибку «Предшествующий том не смонтирован» в uTorrent или в другом любом торрент-клиенте может получится не у каждого.
Связано это с тем, что для использования приложения BEncode Editor у пользователя должны быть хотя бы базовые знания в работе операционной системы.
Но этот метод имеет одно значимое преимущество: раз настроив программу, в будущем вы сможете исправлять ошибку в несколько кликов мыши.
Итак, перейдем непосредственно к инструкции:
Закройте торрент-программу. Сделать это проще всего через трей — просто нажмите ПКМ по иконке и выберите опцию «Выход» или «Закрыть». Теперь необходимо перейти в директорию со специальными файлами программы. Вы можете проследовать по пути «C:\Program Files\название_торрент-клиента» (без кавычек) либо же открыть окно «Выполнить», нажав Win + R, и выполнив в нем команду «%APPDATA%\название_торрент-клиента» (без кавычек). В открывшемся окне вам необходимо поместить в буфер обмена файл «resume.dat», выделив его и нажав клавиши Ctrl + C. Перейдите в любую другую папку и вставьте скопированный файл в нее. Только что вы совершили резервное копирование, и если в будущем что-то пойдет не так, просто переместите этот файл обратно в директорию программы.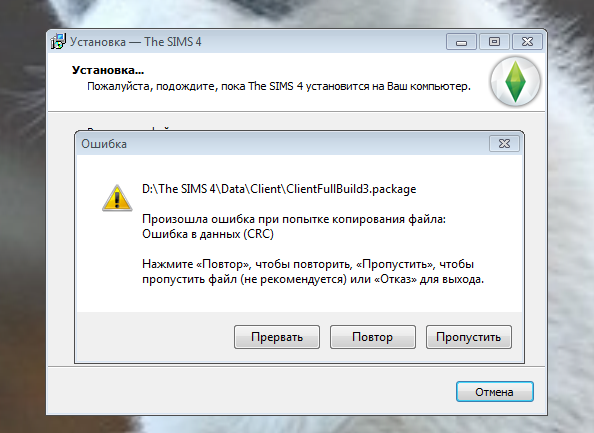 Теперь запустите BEncode Editor и переместите в ее рабочую область файл «resume.dat»
Теперь запустите BEncode Editor и переместите в ее рабочую область файл «resume.dat»
Обратите внимание, что перетаскивать необходимо оригинальный файл из папки программы, а не тот, что был скопирован ранее. Выделите строку, начинающуюся с «.fileguard» и нажмите кнопку со знаком минус, чтобы удалить ее. Далее нажмите кнопку «Edit» и выберите пункт «Replace» из открывшегося меню. Это же действие можно совершить, нажав Ctrl + H. В новом окне в область «Value» впишите путь к папке, в которую загружаются файлы торрента с ошибкой, а в область «Replace» укажите новый путь. Нажмите «Replace All», после чего закройте окно, нажав «Close». Сохраните все изменения
Для этого можно нажать Ctrl + S. Откройте программу торрент и в нем нажмите ПКМ по проблемному торренту, а в меню выберите «Пересчитать хэш» или «Перепроверить» (в зависимости от используемого клиента).
После этого все данные программой будут перепроверены и по итогу загрузка продолжится. Это первый способ исправления ошибки «Предшествующий том не смонтирован», сейчас будет рассказано о двух остальных.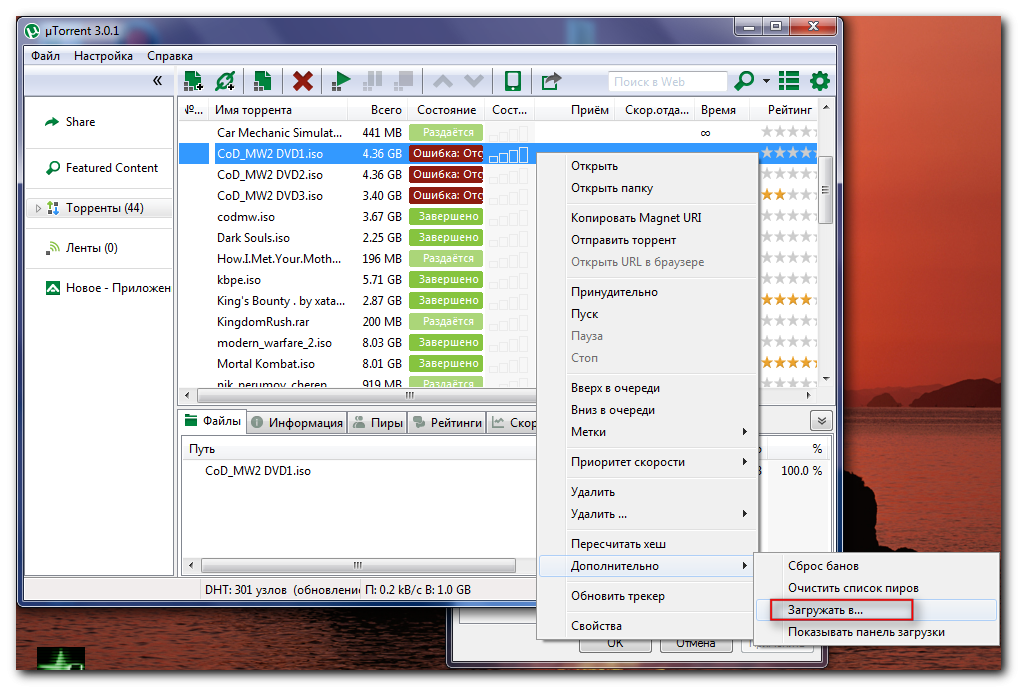
Способ 2: Выбор другой директории для загрузки файлов
Этот метод большинству пользователей покажется на порядок проще, так как все действия будут выполняться непосредственно в самой программе. Итак, чтобы устранить проблему торрента «Предшествующий том не смонтирован», вам необходимо:
- Открыть торрент.
- Нажать ПКМ по проблемному трекеру.
- В открывшемся контекстном меню навести сначала курсор мыши на «Дополнительно», а затем кликнуть по пункту «Загружать в».
- В новом окне выбрать ту папку, в которую хотите продолжить загрузку всех файлов.
- Нажать кнопку «Выбрать».
После этих простых действий ошибка «Предшествующий том не смонтирован» исчезнет, и загрузка файлов будет продолжена.
Способ 3: Дозагрузка файлов на съемном носителе
Как было сказано в начале статьи, ошибка «Предшествующий том не смонтирован» в torrent-клиентах может происходить по причине изъятия флеш-накопителя в момент загрузки файлов на него. Если это так, то для исправления проблемы вам необходимо сделать следующее:
- Запустить торрент-клиент.

- Поставить на паузу тот трекер, с которым случились проблемы.
- Подключить флеш-накопитель в тот USB-порт компьютера, в котором она была во время загрузки.
- Перейти обратно в программу.
- Продолжить загрузку проблемного трекера.
Выполнив эти простые действия, вы устраните ошибку «Предшествующий том не смонтирован». Теперь вы знаете три способа, как это можно сделать. А каким пользоваться — решать только вам.
Что означает ошибка «Не смонтирован предшествующий том»?
Итак, начнем с самих программ для загрузки содержимого торрента (специального файла, который изначально скачивается с трекера). Неважно, какая именно программа используется для загрузки. Важны ее настройки. По умолчанию сначала вроде бы все и работает просто отлично. Но потом в какой-то момент при запуске торрент-файла двойным кликом программа вдруг выдает сообщение о том, что не смонтирован предшествующий том. Что делать?
Для начала не паниковать. Дело в том, что трактовка этого сообщения очень проста.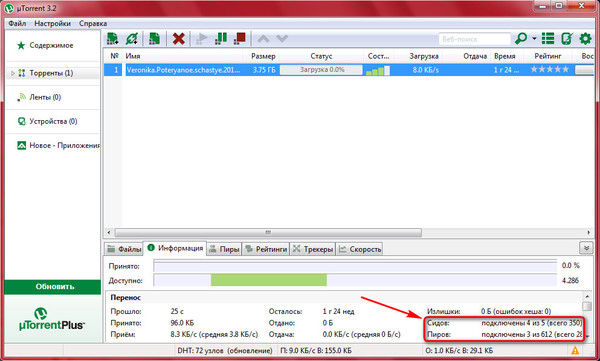 Грубо говоря, программные настройки, точнее, путь к конечной папке, в которую производилось сохранение загружаемой информации, были изменены.
Грубо говоря, программные настройки, точнее, путь к конечной папке, в которую производилось сохранение загружаемой информации, были изменены.
Что делать, если «Торрент» пишет: «Не смонтирован предшествующий том»? Банальная причина появления
Большинство пользователей для запуска загрузки, как правило, используют обычный двойной клик на торрент-файле, а не идут окольным путем, сначала запуская программу, а затем уже из нее открывая нужные файлы.
Рассмотрим простой пример. Допустим, к одному терминалу имеют доступ два пользователя (хозяин компьютера или ноутбука и его друг). Вот пришел к вам вдруг и попросил скачать пару фильмов с трекера, но не на винчестер, а сразу на флешку, чтобы потом не заниматься ненужным копированием, которое при большом объеме информации может занять достаточно много места. Вы его пустили за свой терминал (работать с программой он умеет). Что он сделает в первую очередь, чтоб загрузка производилась непосредственно на съемный USB-носитель? Правильно! Поменяет конечную папку загрузки в настройках приложения.
По окончании он все выключит, заберет флешку и уйдет. А вот сам хозяин изменить настройки не удосужится. Вот и получается, что когда он, будучи уверенным, что все должно работать, как положено, в следующий раз запустит торрент-файл для загрузки, программа и начнет «плеваться» насчет того, что не смонтирован предшествующий том. Что делать в такой ситуации, мы сейчас и посмотрим. Тем более стоит сказать, что ничего сверхъестественного тут нет. Объяснение самое простое: отсутствует устройство или папка, в которые производилась загрузка в прошлый раз.
Что делать, если «Торрент» выдает ошибку: «Не смонтирован предшествующий том»?
Как поступить в данной ситуации? Все просто. Даже при запущенной загрузке есть решение. Ее нужно остановить полностью, но не удалять.
После этого заходим в настройки и просто изменяем путь к той папке, которая должна использоваться на винчестере. Само собой разумеется, можно восстановить настройки по умолчанию. Только в этом случае закачка будет производиться в другой каталог, если пользователь указывал до этого собственную папку. После этого можно возобновить загрузку. Сначала пройдет проверка, а затем закачка будет активирована для новых параметров. Естественно, можно и удалить закачку, а потом запустить торрент-файл снова обычным способом.
После этого можно возобновить загрузку. Сначала пройдет проверка, а затем закачка будет активирована для новых параметров. Естественно, можно и удалить закачку, а потом запустить торрент-файл снова обычным способом.
То же самое касается не только случаев со съемными носителями. При удалении ранее указанной папки программа тоже выдаст предупреждение, мол, не смонтирован предшествующий том. Что делать? Следовать инструкции выше и задать другой каталог (местоположение) при помощи выбора пути кнопкой обзора.
Чтобы произвести операцию еще быстрее, просто кликните на загрузке и выберите пункт «Загружать в…». Далее все пойдет как по маслу. Но после завершения все равно не забудьте поменять параметры загрузок, ведь сообщение может появиться снова.
Как видно из всего вышесказанного, проблема, собственно, катастрофой не является, а вся методика исправления ошибки сводится всего лишь к выбору места (каталога), где и будет сохранена загружаемая информация. Беда только в том, что при изменении настроек мало кто обращает на это внимание, а может, попросту забывает о том, что они были изменены.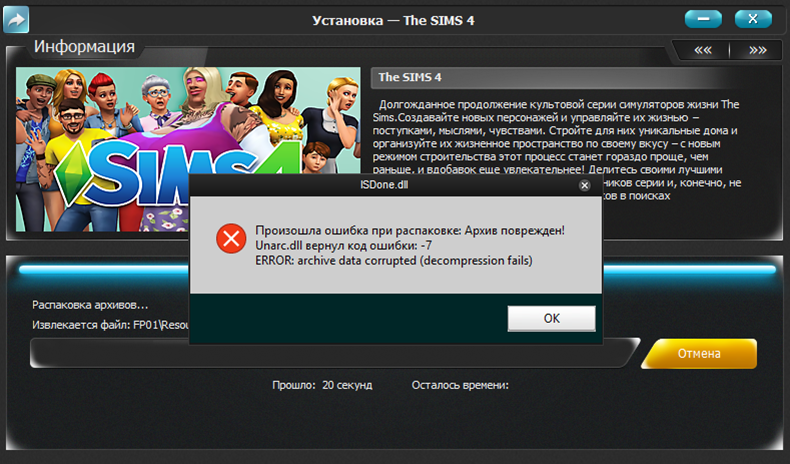 Не хотите копаться в настройках? Просто вставьте свою флешку в USB-порт и возобновите загрузку.
Не хотите копаться в настройках? Просто вставьте свою флешку в USB-порт и возобновите загрузку.
Ошибка [порт не открыт: загрузка возможна]
Восточная мудрость гласит: «если порт не открыт — откройте его»! Смех смехом, но так и есть, если скорость загрузки в uTorrent упала и одновременно с этим в правом нижнем углу экрана монитора появилось окно с надписью «порт не открыт: загрузка возможна», значит программа пытается выйти в сеть через порт, который заблокирован на домашнем роутере или на стороне провайдера.
Решение 1 — меняем настройки uTorrent
Возможно uTorrent сам изменил номер порта на запрещенный. Откройте настройки программы и перейдите во вкладку «Соединение».
Снимите галочку с опции «Случайный порт при запуске», если она там стояла, и пропишите в окошко выше любую цифру в диапазоне от 20000 до 60000.
Пояснение: дело в том, что порты от 0 до 20000 могут быть «забронированы» провайдером под личные нужды собственного сетевого оборудования, и соответственно недоступны для простых пользователей.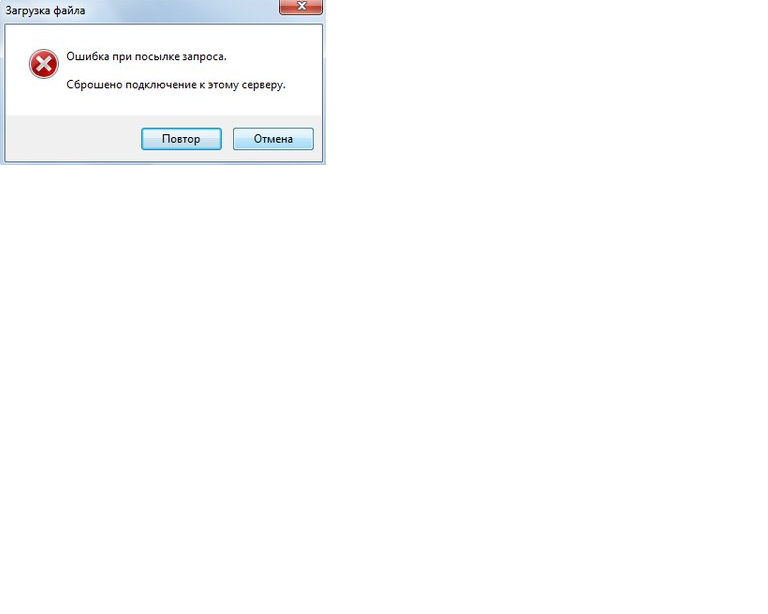
Также проверьте, чтобы стояла галочка возле надписи «в исключения брадмауэра» Затем нажмите кнопку ОК и перезапустите uTorrent. Если проблему удалось решить этим способом, понаблюдайте пару дней, чтобы она не повторилась. Если не помогло — двигаемся дальше.
Решение 2 — звонок в техподдержку
Позвоните или напишите в техническую поддержку вашего интернет-провайдера. Сообщите о проблеме с uTorrent, скажите, что программа медленно качает торренты и появляется ошибка «порт не открыт». Не стесняйтесь звонить, обращаться за помощью с такими вопросами — это нормально. Иногда, только провайдер в силах решить проблему с закрытым портом, поэтому, чтобы не тратить время на поиски решения в интернете, сначала позвоните им.
Решение 3 — если провайдер не помог
Чуть выше мы писали про исключения брандмауэра. uTorrent прописывается туда автоматически после установки, но после некорректного обновления Windows или даже самой программы, правило оттуда может пропасть и выход в сеть у программы окажется ограничен.
Пропишите программу в исключения вручную, через панель управления операционной системы. Покажем, как это делается на Windows 10.
Откройте Пуск и наберите слово «брандмауэр». Кликните по найденному инструменту из «лучшего соответствия».
В открывшемся окне кликните на «разрешение взаимодействия с другими приложениями», и затем на кнопку со щитом «Изменить параметры».
В списке программ найдите «мюторрент», обратите внимание, что первая буква в названии торрент-клиента — греческая «мю». Проставьте галочки в столбцах «частная» и «публичная» и нажмите ОК
Проставьте галочки в столбцах «частная» и «публичная» и нажмите ОК.
Перезапустите uTorrent.
Решение 4 — проверьте антивирус
Если на компьютере установлен не просто антивирус, а целый комплекс антивирусной защиты, в которую входит firewall, значит прописать uTorrent нужно и в его исключения тоже, также как мы прописывали программу в исключения брандмауэра.
Но сначала просто попробуйте временно отключить firewall (или сетевой экран) в настройках антивируса.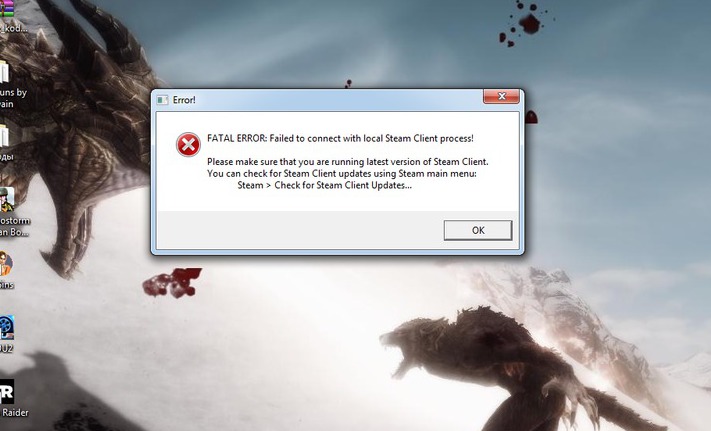 Если проблема после этого решится, добавьте uTorrent в список исключений, прописав ей доступ не к какому-то одному порту, а ко всем подряд и для входящих и для исходящих соединений.
Если проблема после этого решится, добавьте uTorrent в список исключений, прописав ей доступ не к какому-то одному порту, а ко всем подряд и для входящих и для исходящих соединений.
Подробную инструкцию по настройке антивируса смотрите на официальном сайте разработчиков.
Решение 5 — проверьте роутер
Возможно, порт закрыт на вашем домашнем роутере. Если есть возможность, подключитесь напрямую, минуя его, чтобы исключить устройство из списка подозреваемых или наоборот понять, что виновато именно оно.
Если окажется, что без роутера проблемы нет, откройте порты в его настройках. Как это сделать для конкретной модели — смотрите в инструкции (которая должна лежать в коробке или на диске, идущем в комплекте), либо на сайте производителя.
Что делать, если не смонтирован предшествующий том торрент?
Автор admin На чтение 5 мин Просмотров 74 Опубликовано
Торрент-клиент используется для скачивания больших файлов. Это может быть игра, какое-то приложение, большое количество музыки в одной папке и так далее. Так называемая пиринговая сеть основывается на том, что одни компьютеры отдают файл, а вторые его получают. Но иногда случается так, что пользователь сталкивается с ошибкой, когда предшествующий том не может быть смонтирован. Что же делать в такой ситуации? Давайте разбираться.
Содержание
- Почему возникает ошибка?
- Способы решения
- Перенос скачиваемого файла
- Настройка папки для сохранения данных
- Видео
- В заключение
Почему возникает ошибка?
Итак, что же значит, когда в торренте не смонтирован предшествующий том? Данная ошибка может быть вызвана следующими причинами:
- Логический том, на которой производилось скачиванию, был переполнен и свободное место закончилось.
- Также жесткий диск или твердотельный накопитель может быть отключен от компьютера по другим причинам.

- Сбой возникает и тогда, когда мы скачиваем файл на внешний накопитель (например, USB-флешку), и в то время, когда загрузка еще не завершена, извлекаем устройство.
- Были замечены и случаи, когда проблема наблюдалась при изменении буквы диска пользователя. Дело в том, что большие файлы через торрент могут скачиваться довольно долго. Зачастую речь идет о нескольких часах и даже днях.
Ниже вас ждет подробная пошаговая инструкция, которая расскажет, как исправить данную ошибку. Весь процесс будет показан на примере программы uTorrent. В других торрент-клиентах все делается по аналогии.
Способы решения
Итак, переходим к решению проблемы. Мы предлагаем сразу несколько вариантов, каждый из которых может подойти в той или иной ситуации. Начинайте с первого способа, а если по каким-то причинам он вам не подойдет, переходите дальше.
Перенос скачиваемого файла
Итак, для того чтобы исправить ошибку, когда при загрузке торрента предыдущий том не был смонтирован, руководствуйтесь следующим алгоритмом:
- Сначала мы открываем торрент-клиент и, сделав правый клик по той раздаче, которая выдает сбой, из контекстного меню выбираем пункт «Дополнительно».
 Далее кликаем по «Задать папку назначения».
Далее кликаем по «Задать папку назначения».
- Откроется проводник Windows. Здесь мы должны указать каталог, в который будет перенесена раздача, спровоцировавшая сбой. Когда выбор будет сделан, нажимаем отмеченную на скриншоте ниже кнопку.
Указывайте папку на том логическом диске, где присутствует достаточное количество свободного пространства для успешного завершения скачивания файла.
- Теперь, когда новый каталог задан в качестве целевого, мы должны произвести повторное хеширование раздачи. Для этого опять же, делаем правый клик по нашему файлу и из контекстного меню выбираем пункт, отмеченный на скриншоте красной рамкой.
- Последний штрих – это принудительный запуск повторного скачивания файла. Вызвав контекстное меню, набираем пункт «Запустить».
- После этого начнется скачивание торрент-раздачи. Если вы правильно указали каталог, то загрузка завершится и каких-либо проблем после этого не возникнет.

Кстати, в некоторых случаях скачивание не происходит по причине того, что в торрент-раздаче отсутствует достаточное количество сидов или личей. Это компьютеры тех пользователей, которые раздают файл.
Настройка папки для сохранения данных
Давайте рассмотрим, что делать, для того чтобы ошибка, когда торрент выдает ошибку, потому что не смонтирован предшествующий том, никогда не возникала:
- Нам нужно просто правильно указать папку для скачивания файлов. Для этого переходим к настройкам программы. Чаще всего нужный пункт находится в главном меню.
- В случае с uTorrent необходимо выбрать нужную вкладку в левой части окна. После этого по нажатии кнопки с изображением трех горизонтальных точек мы указываем путь, по которому будут сохраняться еще скачиваемые объекты.
- Откроется окно проводника, в котором мы выбираем диск с наибольшим количеством свободного места, после чего подтверждаем внесены изменения, кликнув по кнопке с надписью [knopka]Выбор папки[/knopka].

- В настройках программы также можно указать папку, в которую будут переноситься уже загруженные файлы. До этого кликаем по отмеченной на скриншоте кнопке и указываем удобный для себя каталог.
Мнение эксперта
Василий
Руководитель проекта, эксперт по модерированию комментариев.
Задать вопрос
При внесении каких-либо изменений в обязательном порядке нажимайте кнопку ОК. В противном случае ваши настройки попросту не сохранятся.
Ни для кого не секрет, что торрент-клиентов существует большое количество. Например, если мы захотим внести те же настройки во втором по популярности приложении – qBittorrent, нужно будет сделать так:
- Сначала кликаем по иконке с изображением шестеренки на главной панели программы.
- Дальше в открывшемся окне (точнее, его левой части) выбираем вкладку «Загрузки». В правой половине кликаем по иконке, обозначенное красной рамкой.

- В результате откроется проводник Windows и пользователю останется лишь указать каталог, в который будут помещаться загруженные раздачи.
Видео
Если вы не сторонник чтения длинных пошаговых инструкций, можете поступить проще и посмотреть обучающее видео, в котором автор показывает решение проблемы на собственном компьютере.
В заключение
Дальше можно переходить непосредственно к практике, так как вся нужна информация для решения ошибки у вас есть.
Мнение эксперта
Дарья Ступникова
Специалист по WEB-программированию и компьютерным системам. Редактор PHP/HTML/CSS сайта os-helper.ru.
Спросить у Дарьи
Не забывайте и о том, что в случае возникновения вопросов вы всегда можете обратиться непосредственно к нам.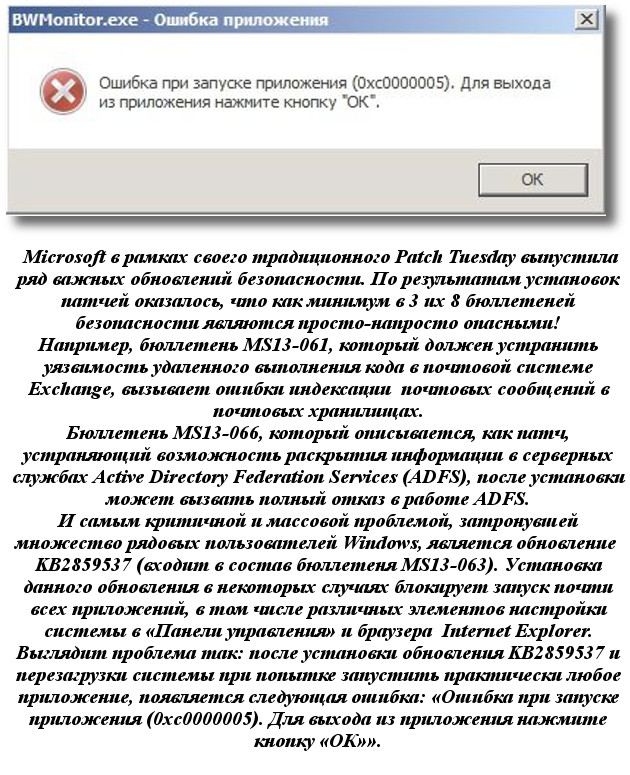 Мы обязательно ответим как можно быстрее и постараемся помочь советом в той или иной ситуации.
Мы обязательно ответим как можно быстрее и постараемся помочь советом в той или иной ситуации.
Торрент выдает ошибку невозможно сохранить
Если при попытке скачать приложение, тему, расширение или файл появляется сообщение об ошибке, ознакомьтесь с приведенными ниже инструкциями. Пользователям Windows: файл, который вы скачали, мог быть удален Диспетчером вложений. Чтобы узнать, почему это произошло и какие файлы можно сохранять, перейдите к настройкам интернет-безопасности Windows. Эта ошибка возникает, если вы пытаетесь скачать файл, которого нет на сайте или который был перемещен в другой раздел.
Поиск данных по Вашему запросу:
Схемы, справочники, даташиты:
Прайс-листы, цены:
Обсуждения, статьи, мануалы:
Дождитесь окончания поиска во всех базах.
По завершению появится ссылка для доступа к найденным материалам.
Содержание:
- Невозможно сохранить .
torrent в C:\Program Files x86 uTorrent что делать
- Как исправить ошибку: «Невозможно сохранить торрент файл в C:Program Files…»
- Как устранить ошибку торрент-клиента: системе не удается найти указанный путь?
- Невозможно сохранить .torrent в C:\Program Files x86 uTorrent что делать
- Что делать, если вы не можете загрузить или сохранить файлы
- Ошибка µTorrent 5
ПОСМОТРИТЕ ВИДЕО ПО ТЕМЕ: Как исправить «Невозможно загрузить торрент… unknown error!»
Невозможно сохранить .torrent в C:\Program Files x86 uTorrent что делать
Switch to English регистрация. Телефон или email. Чужой компьютер. Просмотр темы 1 Проблемы с uTorrent-ом, с его скачиванием и с самим торрент файлом. Артём , Зайдите в тему FAQ. Антошка , Раздающие есть?
Телефон или email. Чужой компьютер. Просмотр темы 1 Проблемы с uTorrent-ом, с его скачиванием и с самим торрент файлом. Артём , Зайдите в тему FAQ. Антошка , Раздающие есть?
Бесик , Не качает в торрент-клиенте или не зайти на торрент трекер? Бесик , Мегафон не блокирует скачивание с торрента, он может ограничивать трафик в часы пик, обычно те у кого мегафон, качают ночью, т. Пишет подключение к пирам , поиск пиров и все. Не скачивает подскажите. Алик , нету пиров и сидов. Подскажите в чем проблема — не могу создать торрент файл. Выдает ошибку windows ran out of memory.
Оперативной памяти 6гб, на жестком диске 30 гб. Торрент совершенно не желает качать файлы. Внизу появился красный кружок с крестиком — «Ошибка порта. Смените порт». Когда добавляю фал, доходит до «Подключение к пирам» и застывает. А когда решаюсь удалить и установить заново, выдает: «Недостаточно прав для удаления uTorrent.
Обратитесь к системному администратору». А раньше все нормально было. Посмотреть все изображения.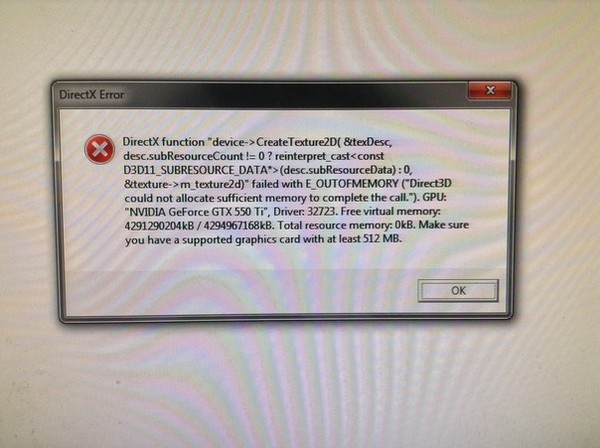 Атмадев , удали файл настроек.
Атмадев , удали файл настроек.
Атмадев , Какая версия клиента? Аня , Чистите реестр, завершите все процессы в диспетчере задач связанные с uTorrent.
Показать ещё сообщения. By continuing to browse, you consent to our use of cookies. You can read our Cookie Policy here.
Как исправить ошибку: «Невозможно сохранить торрент файл в C:Program Files…»
Загрузок: Что такое ошибка хеша и как она может помешать загрузке торрента? Как выявить и исправить ошибки хеша в торренте. Для начала. Хэш это самый удобный способ проверки правильности загружаемых данных. Итак, ошибка хеша возникает, когда владелец торрента внёс изменения при активной раздаче. Ошибка при подсчёте хеша.
Оповещение writetodisk: отказано в доступе в uTorrent означает то, что вы пытаетесь сохранить файлы в каталог с ограниченными.
Как устранить ошибку торрент-клиента: системе не удается найти указанный путь?
Просмотр полной версии : FAQ по скачиванию через торрент. Скачать, посмотреть Для затравки: 1. Рекомендуемый uTorrent 1. Будьте внимательны торрент-файл скачивается браузером таким как Internet Explorer, Opera, Mozila firefox и др. Если вы пользователь Opera — отключите встроенный битторрент-клиент. Теперь запускаем клиент и добавляем, скачанный ранее, торрент-файл, нажав на кнопку Добавить торрент. Находим скаченный файл—торрент и жмем Открыть. Указываете куда сохранить файл.
Рекомендуемый uTorrent 1. Будьте внимательны торрент-файл скачивается браузером таким как Internet Explorer, Opera, Mozila firefox и др. Если вы пользователь Opera — отключите встроенный битторрент-клиент. Теперь запускаем клиент и добавляем, скачанный ранее, торрент-файл, нажав на кнопку Добавить торрент. Находим скаченный файл—торрент и жмем Открыть. Указываете куда сохранить файл.
Невозможно сохранить .torrent в C:\Program Files x86 uTorrent что делать
Награды: 5 Подробнее Добавлено спустя 1 час: даже переустановил не помогает!!! Награды: 4 Подробнее Награды: 1 Подробнее Вам удалось устранить проблему?
Каждый из нас пользуется Торрентом, чтобы скачать музыкальные коллекции, любимые фильмы либо новинки в мире игр. Казалось бы, достаточно два раза кликнуть по файлу и мгновенно начнется его загрузка.
Что делать, если вы не можете загрузить или сохранить файлы
Кто-нибудь помогите. Но к ним. Я указываю путь к закачке торрен. Не удается отключить USB накопитель или кард-ридер после установки Comodo.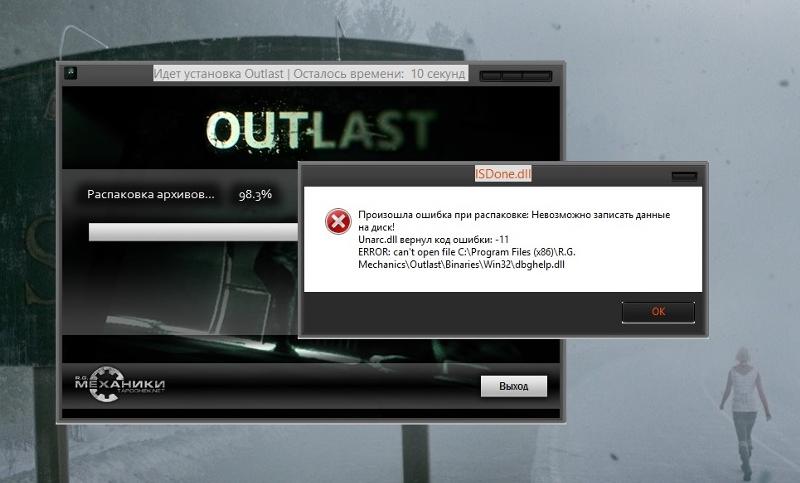 Установка и настройка utorrent.
Установка и настройка utorrent.
Ошибка µTorrent 5
Как собственно добиться того чтобы windows не блокировал и не мешал сохранению конкретно загрузке файлов на системный диск? Пример: пытался сохранить картинку через Хром в папку «Изображения», не дал. Предложил сохранить в другую папку, мол, недостаточно прав, обратись к админу. В торренте тоже выдает ошибку. Думал дело в Брандмауэре или в новом «Защитнике Windows», но их отключение не решило проблемы. Теперь все сохраняется, и удаляется если надо.
Ошибка в данных crc появляется в различных ситуациях и записи на диск CD-DVD, при загрузке файлов с помощью торрент-программ. Если это невозможно, а информация ценная — воспользуйтесь Как результат — папки открываются, данные на месте, ошибки выдавать перестал.
В данной статье описываются шаги, которые необходимо проделать, если вы не можете загрузить или сохранить файлы с помощью Firefox. Firefox имеет функцию защиты загрузок , чтобы защитить вас от вредоносных или потенциально опасных файлов при загрузке. Если Firefox заблокировал небезопасную загрузку, вы увидите предупреждение о файле на панели «Загрузки», а также варианты обработки этой загрузки.
Если Firefox заблокировал небезопасную загрузку, вы увидите предупреждение о файле на панели «Загрузки», а также варианты обработки этой загрузки.
Чаще всего данная ошибка возникает из-за нарушения динамических библиотек и системных файлов вредоносными программами вирусами или некорректным завершением работы компьютера. В данном случае лучше сразу применить комплексные меры в борьбе с данной ошибкой. Есть ряд программ, которые решают подобные проблемы в несколько кликов. После запуска следуйте указаниям.
By bonfunk , April 23, in Инструкции и новости форума. Ниже перечислен список ошибок, которые uTorrent выдает на задачах с красными стрелочками или с красным крестиком:.
Как восстановить данные с диска, если исправить ошибку невозможно. К жесткому диску, карте памяти или USB флешке нет доступа? При обращении к диску вы получаете ошибку? Вы можете столкнуться с нежеланием Windows предоставлять доступ жесткому диску. Система может зависать во время обращения Проводника к устройству или просто завершать работу программы Проводник.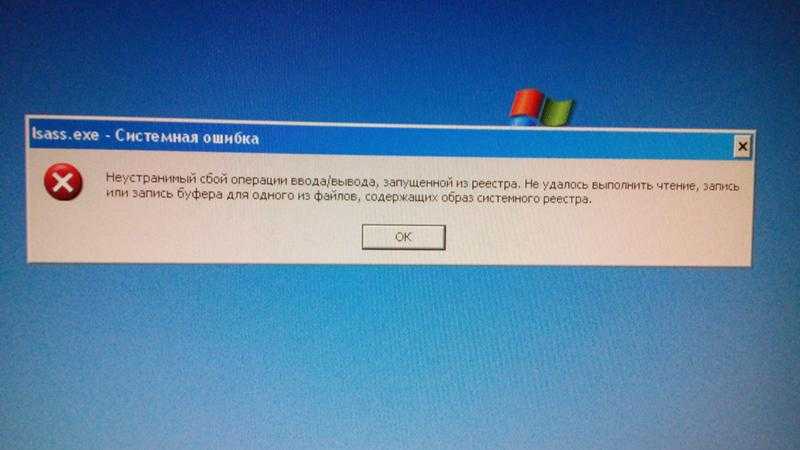
Хабр Geektimes Тостер Мой круг Фрилансим. По моему uTorrent в последнее время значительно «разжирел». Что посоветуете небольшое, без рекламы и зависимостей от других программ под винду?
Как исправить отсутствующие файлы ошибок при ошибке задания в uTorrent?
Кевин Эрроуз 19 мая 2020 г.
3 минуты чтения
Кевин — сертифицированный сетевой инженер
uTorrent — одно из лучших приложений для скачивания торрентов. Тем не менее, было много сообщений о том, что пользователи сталкиваются с всплывающим сообщением об ошибке « Файлы отсутствуют в задании Ошибка », даже когда торренты все еще загружаются. Наиболее распространенной причиной этой ошибки является неправильное размещение или переименование загружаемого файла. Эта проблема в основном возникает из-за ошибки со стороны пользователя.
uTorrent uTorrent автоматически создает локальный файл на вашем компьютере после начала процесса загрузки. Несмотря на то, что файл по-прежнему не работает, он все равно создается и заполняется по мере того, как клиент загружает оставшиеся фрагменты. Это сообщение об ошибке указывает на то, что он больше не может найти файл для добавления.
Несмотря на то, что файл по-прежнему не работает, он все равно создается и заполняется по мере того, как клиент загружает оставшиеся фрагменты. Это сообщение об ошибке указывает на то, что он больше не может найти файл для добавления.
Файлы могут быть случайно потеряны вами во время какой-либо другой задачи на вашем компьютере. uTorrent не отображает файл в своем приложении и требует от вас убедиться, что каталог файла не изменился в процессе загрузки. uTorrent также не распознает файл, так как его нет в сохраненной папке.
Чтобы решить эту проблему, просто используйте File Explorer search или Windows search для поиска файла. Как только вы найдете файл, вы можете вернуть его в исходную папку (вы также можете вручную вернуть каталог файла, если знаете, куда вы его переместили).
Чтобы найти исходную папку, выполните следующие действия:
- Щелкните правой кнопкой мыши на имени файла в uTorrent.

- Прокрутите вниз до Advanced->Set Download Location .Set Download Location
- Должна открыться папка, в которой файл был первоначально сохранен. Save Location
- Это должно возобновить все приостановленные загрузки и возобновить любую остановленную раздачу после того, как вы нажмете кнопку возобновить на клиенте.
Бывают случаи, когда загруженные файлы или программные файлы uTorrent повреждены. Это может привести к тому, что даже завершенная загрузка не будет распознана должным образом, и появится текущее сообщение об ошибке. Простое решение — переустановить программное обеспечение и на этот раз не сохранять никаких настроек. Во-первых, убедитесь, что вы удалить текущую установленную программу:
- Нажмите Windows + R, введите « appwiz.cpl » в диалоговом окне и нажмите Enter.
- В списках программ найдите uTorrent , щелкните его правой кнопкой мыши и выберите Удалить .

- Перезагрузите компьютер и перейдите на официальный сайт uTorrent. Загрузите свежую копию и установите ее.
- Теперь проверьте, решена ли проблема навсегда.
Если вы намеренно переместили файл в новое место, вы можете установить новое место для загрузки по умолчанию в настройках этого файла. Оставшаяся загрузка начнется в этом новом месте загрузки, и сообщение об ошибке исчезнет.
- Щелкните правой кнопкой мыши на имени файла в uTorrent.
- Нажмите на Advanced->Set Download Location .Set Download Location
- Перейдите к новой папке, в которой вы сохранили файл. New Location
- Затем нажмите Выберите папку и сохраните изменения. Перезапустите uTorrent и проверьте, решена ли проблема навсегда.
Проблема часто может возникать из-за разрыва интернет-соединения или какой-либо внутренней ошибки в программном обеспечении, из-за которой uTorrent не может найти файл.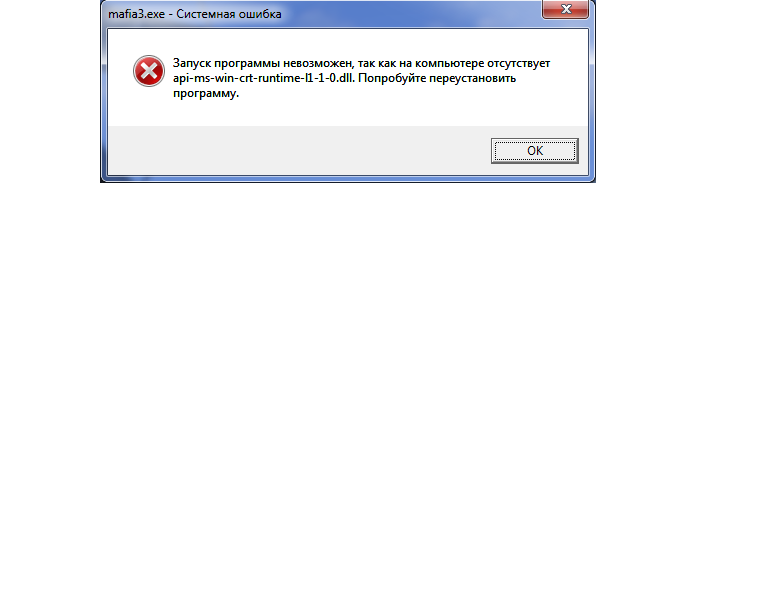 Решение в этом случае — принудительно перепроверить файл. Принудительная повторная проверка заставит uTorrent снова просмотреть каталог и проверить, присутствует ли файл.
Решение в этом случае — принудительно перепроверить файл. Принудительная повторная проверка заставит uTorrent снова просмотреть каталог и проверить, присутствует ли файл.
- Убедитесь, что торрент приостановлен.
- Щелкните правой кнопкой мыши на имени файла.
- Затем нажмите Force Re-Check .Force Re-Check
- Это должно заставить торрент понять, что файл был загружен или все еще загружается и должен возобновиться.
Возможно, вы случайно или намеренно изменили имя файла или папки. Это заставляет uTorrent думать, что файл был удален из местоположения. Если это так, вы можете скопировать/вставить исходное имя в файл и, следовательно, решить проблему.
- Откройте uTorrent и Игнорируя расширения файлов, скопируйте имя загружаемого файла.
- Перейдите туда, где находится ваш файл или папка, и выберите Щелкните правой кнопкой мыши -> Переименовать .

- Вставьте скопированное имя и сохраните изменения.
- Перезапустите uTorrent и посмотрите, решена ли проблема.
Почему ваш торрент не загружается (9 способов исправить это)
У вас есть торрент, который завис на полпути и не может завершить загрузку? Или вы даже не можете начать загрузку, а ваш клиент по-прежнему показывает «подключение к пирам».
Зависшие торренты ужасно раздражают, но, к счастью, это обычно поправимо. Это наиболее распространенные причины (и решения) торрента, который не загружается.
1. Ограниченная доступность / Мертвые торренты
Не все торренты способны быть завершенными. Некоторые из них не имеют достаточной доступности, что означает, что у роя нет всех частей файла. Это происходит, когда другие пользователи запускают рой, не заполняя весь торрент. Вот как вы получаете «Мертвый поток».
Как исправить: Обычно вам нужно подождать, пока новый узел не присоединится к рою с недостающими частями. Вам также следует проверить настройки шифрования (ниже), чтобы убедиться, что вы не ограничиваете количество подключений. Если ничего не помогает, попробуйте найти похожий торрент с хорошей раздачей.
Вам также следует проверить настройки шифрования (ниже), чтобы убедиться, что вы не ограничиваете количество подключений. Если ничего не помогает, попробуйте найти похожий торрент с хорошей раздачей.
2. Параметры шифрования в клиенте
Большинство торрент-клиентов имеют встроенную опцию шифрования, позволяющую обойти блокировку. Но ваши настройки слишком строгие, возможно, вы сокращаете количество доступных пиров.
Как исправить: Измените настройки шифрования с «Принудительно» или «Обязательно» на «Включено». Или вообще отключить шифрование протокола. В любом случае вы должны получать безопасное шифрование через VPN.
Включить, но не принудительно шифрование3. Правила брандмауэра
Если вы новичок в BitTorrent и это одна из ваших первых попыток, ваши загрузки могут быть заблокированы брандмауэром.
Как исправить: Вам нужно Белый список вашего торрент-клиента или вручную разрешить порты BitTorrent через брандмауэр.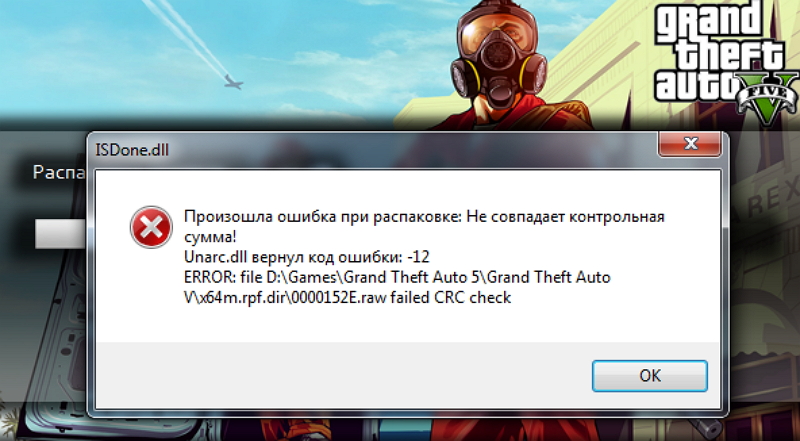
Если вы используете uTorrent или BitTorrent в Windows, перейдите по ссылке:
Меню > Настройки > Соединение > Добавить исключение брандмауэра Windows (отмечено)
) вам нужно будет вручную внести свой торрент-клиент в белый список в настройках брандмауэра.
4. Изменить порты
Иногда ваш торрент-клиент случайно может использовать порт прослушивающий порт , который заблокирован (или используется другой программой).
Как исправить: Измените порт прослушивания в настройках подключения вашего клиента, затем перезапустите программу и повторите попытку.
5. Проблемы с переадресацией портов
Ошибки переадресации портов раньше вызывали у меня так много проблем. Вот почему это проблема:
BitTorrent использует порты UDP и TCP для управления одноранговыми соединениями. Наиболее важным является «Порт прослушивания», который обрабатывает входящие одноранговые соединения.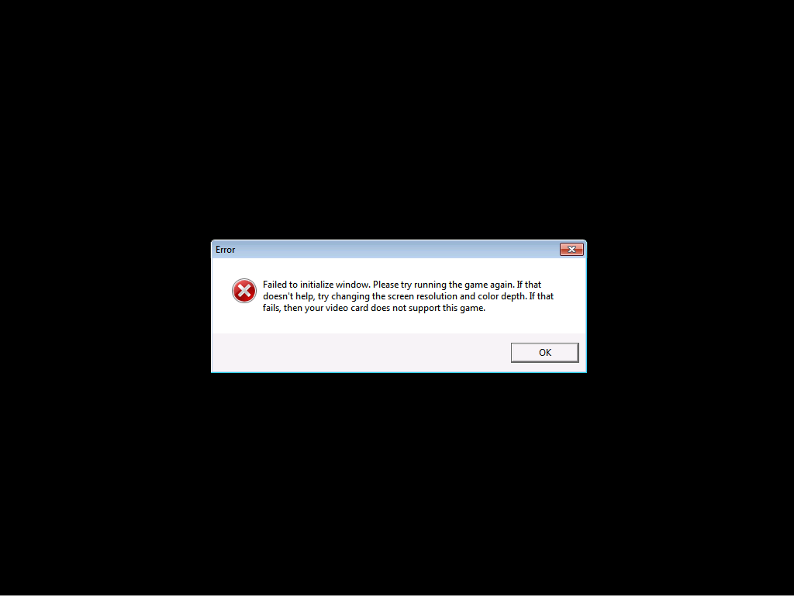
Весь трафик порта прослушивания должен быть перенаправлен на устройство, на котором запущен ваш торрент-клиент. Но большинство из нас находится за маршрутизатором, и этот маршрутизатор не знает, на какой компьютер направить этот трафик.
Почему это проблема: Если есть проблема с переадресацией портов, входящие одноранговые соединения задерживаются или зависают на вашем маршрутизаторе. Пиры дают вам более низкий приоритет, и ваши торренты загружаются медленно или вообще не запускаются.
Как исправить:
Вам нужно сделать одну из трех вещей, чтобы решить проблему с переадресацией портов.
- Настройка переадресации портов: Административный интерфейс большинства маршрутизаторов позволяет создавать правила переадресации портов. Вот инструкции для uTorrent (те же шаги для любого торрент-клиента).
- Включите UPnP: Конечно, в прошлом у Universal Plug ‘n Play были некоторые проблемы с безопасностью, но он автоматизирует переадресацию портов на уровне маршрутизатора, поэтому вам не нужно возиться с ручными правилами и статическими IP-адресами.
 Вот как.
Вот как. - Используйте VPN : VPN работает на вашем устройстве и передает торрент-трафик через ваш маршрутизатор без необходимости переадресации портов. Это самое простое решение, и оно просто работает. Мы рекомендуем Частный доступ в Интернет.
6. Неправильные настройки прокси
Обычно мы рекомендуем использовать VPN вместо прокси (для шифрования). Но многие из наших читателей используют прокси-сервер SOCKS в качестве дополнительного уровня конфиденциальности. Другие предпочитают однократную настройку без дополнительного программного обеспечения.
Процесс установки может быть немного сложным и в некоторых случаях может привести к тому, что торренты вообще не будут загружаться.
Как проверить, является ли прокси причиной ?
- Попробуйте не-магнитную ссылку: У некоторых прокси возникают проблемы с открытием магнитных ссылок. Попробуйте загрузить файл .torrent напрямую и посмотрите, исправит ли это ситуацию.

- Используйте функцию «Проверка прокси»: Несколько торрент-клиентов (Vuze, QBittorrent и Deluge) позволяют проверить, работают ли настройки вашего прокси.
- Отключите прокси: Если ничего не помогает, отключите прокси и посмотрите, нормально ли загружаются ваши торренты. Если они это сделают, вы знаете, что виноваты настройки прокси.
Как исправить?
Обычно это простая ошибка конфигурации. Убедитесь, что вы используете правильный адрес, порт, имя пользователя/пароль. Двойная проверка. Попробуйте настроить заново с нуля.
Если это не сработает, убедитесь, что ваш прокси-сервер не блокируется брандмауэром или маршрутизатором. Возможно, вам придется открыть порт вручную (порт 1080 для многих служб). Попробуйте включить DHT в настройках вашего клиента.
7. Устаревший трекер
Торрент Трекер отвечает за обновление списка пиров, совместно использующих файл. Ваш торрент-клиент должен периодически обновлять трекер, но иногда он зависает.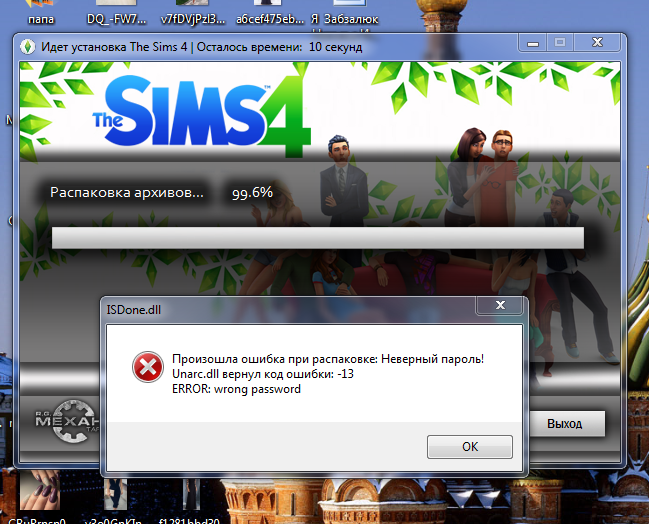
Как исправить: Вы можете вручную обновить трекер, щелкнув правой кнопкой мыши по торренту и выбрав «Обновить трекер» .
8. Блокировка/дросселирование вашим интернет-провайдером
Здесь, в США, большинство крупных интернет-провайдеров в тот или иной момент были уличены в дросселировании трафика. А BitTorrent-трафик часто подвергается дросселированию.
Некоторые интернет-провайдеры могут попытаться полностью заблокировать торрент-порты (комкаст пытался это сделать).
В результате торрент загружается медленно и ненадежно. И дросселирование гораздо более распространено, чем думает большинство людей.
Как исправить: Единственным решением является шифрование вашего торрент-трафика. Лучший способ — использовать VPN, поддерживающую торренты.
Некоторые люди также сообщают об успехе с более слабым шифрованием протокола в клиенте (бесплатно). Шифрование протокола работает только в том случае, если ваш интернет-провайдер использует менее продвинутую технологию DPI.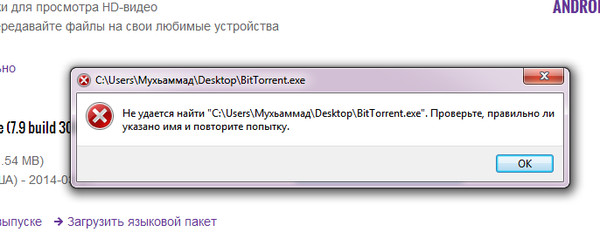
9. Антивирус
Антивирусные программы реального времени иногда могут помечать соединения Bittorrent, часто не предупреждая вас. Это одна из тех скрытых причин, которые всегда стоит проверить.
Как исправить: Временно отключите антивирусные экраны. Затем перезапустите торрент-клиент и посмотрите, загружается ли файл.
В заключение
Мы рассмотрели наиболее распространенные причины того, что торренты не загружаются. Три самых распространенных:
- Проблемы с переадресацией портов
- Проблемы с брандмауэром
- Блокировка через интернет-провайдера
Мы что-то пропустили? Дайте нам знать в комментариях ниже!
Дэвид Барнс
Дэвид начал скачивать торренты до того, как это стало крутым. Он любит походы, стратегические игры и ест арбузы круглый год. Он до сих пор раз в месяц надевает свою футболку Napster.
Лучшие советы по устранению проблем с загрузкой торрентов через VPN
Нажмите здесь, чтобы прочитать краткий обзор этой статьи!
Краткий обзор: лучшие советы по устранению проблем с загрузкой торрентов через VPN
Использование VPN во время торрента имеет много преимуществ.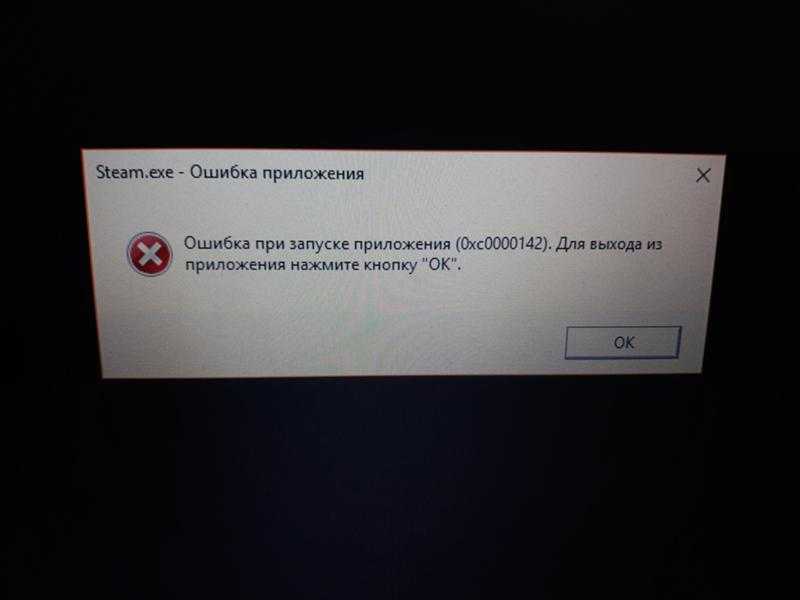 Он шифрует вашу онлайн-активность и скрывает ее от других сторон, включая правительство и даже вашего интернет-провайдера. Однако вы можете столкнуться с некоторыми проблемами, когда торренты не загружаются при использовании VPN .
Он шифрует вашу онлайн-активность и скрывает ее от других сторон, включая правительство и даже вашего интернет-провайдера. Однако вы можете столкнуться с некоторыми проблемами, когда торренты не загружаются при использовании VPN .
К счастью, есть несколько простых исправлений, которые вы можете применить для решения этих проблем. Это:
- Выберите a безопасный и надежный поставщик услуг VPN .
- Использовать выделенный P2P-сервер при работе с торрентами.
- Выберите запутанный сервер , чтобы преодолеть блокировку VPN со стороны вашего интернет-провайдера.
- Отключить IPv6 и использовать вместо него IPv4.
- Включите переключатель отключения VPN , чтобы предотвратить утечку информации.
- Отключить ваш брандмауэр .

- Попробуйте другой торрент-файл или магнитную ссылку.
- Проверьте ограничения загрузки и выгрузки вашего клиента .
- Измените на порты в настройках вашего торрент-клиента.
- Временно отключить антивирус .
По нашему мнению, NordVPN — лучший VPN для торрентов, поскольку он предлагает отличные скорости, P2P-серверы, а также отличные функции безопасности.
Обязательно прочитайте оставшуюся часть статьи, так как в ней объясняются преимущества использования VPN во время загрузки торрента , а также предоставляет дополнительную информацию и советы , как исправить торренты, не загружающие .
Использование виртуальной частной сети при работе с торрентами — отличный способ обеспечить вашу безопасность в Интернете. Хотя торрент в основном безопасен, иногда он может негативно повлиять на вашу конфиденциальность и безопасность .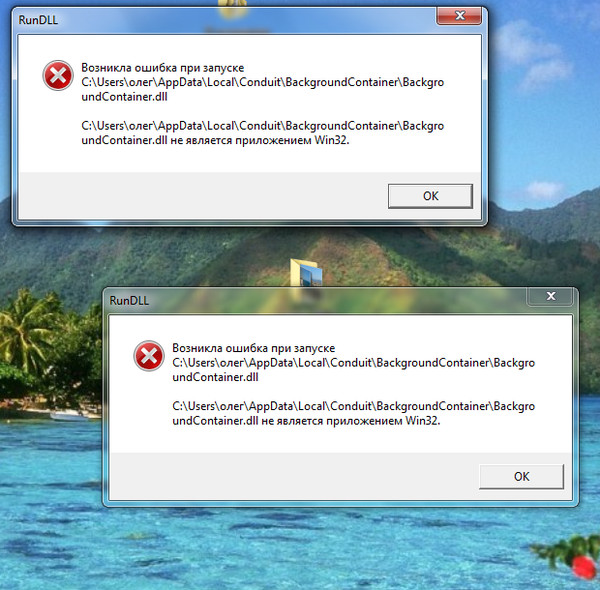
Например, утечка IP-адреса во время торрента сделает ваш IP-адрес видимым для всей торрент-сети, что позволит другим пользователям отслеживать ваше местоположение . Кроме того, правительство и ваш интернет-провайдер (ISP) часто могут контролировать ваш интернет-трафик и могут наказать вас за использование торрентов.
VPN помогает скрыть от них вашу активность , и именно поэтому большинство людей предпочитают использовать VPN при скачивании торрентов.
Однако использование VPN иногда может привести к тому, что торренты не будут работать . В этой статье мы рассмотрим несколько простых способов исправить ситуацию, если ваш торрент не загружается через VPN 9.0010 .
Мы также рассмотрим некоторые другие общие советы по преодолению проблем с торрентами, которые не загружаются.
10 лучших способов исправить торренты, которые не загружаются через VPN Есть несколько
контрольных признаков , в том числе загрузка не начинается вообще, загрузка торрента медленная или пиров вообще не отображают .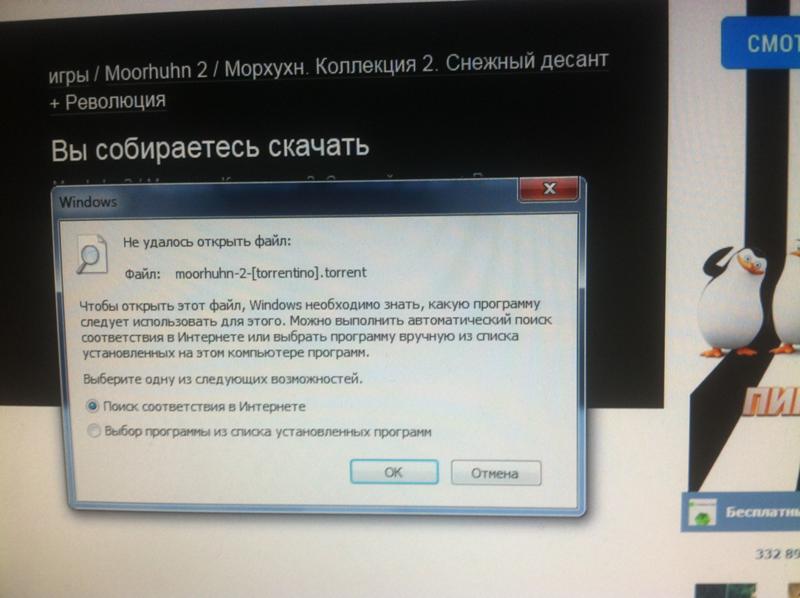
Если у вас возникли эти проблемы, попробуйте следующие решения :
1. Переключитесь на надежного и безопасного провайдера VPN
Это может показаться очевидным, но провайдер может значительно повлиять на ваши торрент-загрузки . Это особенно верно, если вы используете бесплатный VPN. Они часто имеют ограничения пропускной способности и скорости, что может привести к тому, что ваш торрент не будет загружаться.
Вместо выберите надежный VPN премиум-класса с неограниченной пропускной способностью и отличными скоростями . Вы также должны проверить, предлагает ли ваш VPN-клиент выделенных P2P-серверов , так как они часто являются лучшими VPN-серверами для торрентов. Конечно, необходимо также уделить внимание функциям безопасности и конфиденциальности VPN, таким как политика отсутствия журналов и стандарты шифрования.
Выбрать подходящую VPN для работы с торрентами непросто, учитывая огромное количество вариантов.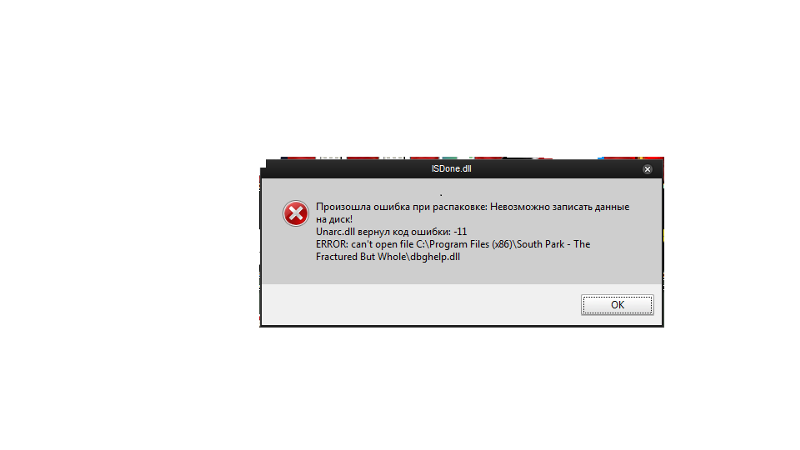 Но мы проделали за вас тяжелую работу и перечислили три лучших VPN для торрентов в предыдущей статье. Выбери , который лучше всего подходит для вас , хотя мы настоятельно рекомендуем NordVPN .
Но мы проделали за вас тяжелую работу и перечислили три лучших VPN для торрентов в предыдущей статье. Выбери , который лучше всего подходит для вас , хотя мы настоятельно рекомендуем NordVPN .
Почему? NordVPN имеет выделенных P2P-серверов , безопасное туннелирование, аварийный выключатель , и, прежде всего, скорость скачивания торрентов при подключении к NordVPN не сильно снижается. Это делает его по большому счету лучшим вариантом.
2. Используйте выделенный сервер P2P
Торренты работают, позволяя пользователям загружать битов файла от всех других пользователей, которые уже скачали или скачивают тот же файл. Таким образом, он работает на основе одноранговой сети или P2P .
Несмотря на то, что существует несколько законных видов использования для загрузки P2P, некоторые страны ограничивают трафик P2P .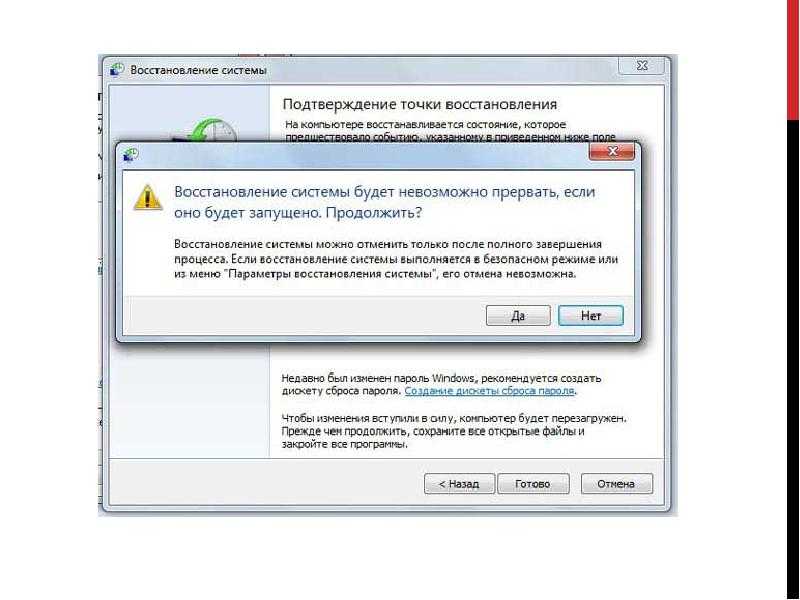 Чтобы обойти эти ограничения, VPN-провайдеры создали выделенные P2P-серверы, которые предлагают быструю загрузку и торрент .
Чтобы обойти эти ограничения, VPN-провайдеры создали выделенные P2P-серверы, которые предлагают быструю загрузку и торрент .
Итак, если вы не загружаете торрент через VPN, попробуйте переключиться на выделенный P2P-сервер . В большинстве случаев вы сможете выбрать выделенных P2P-серверов , используя раскрывающийся список в программном обеспечении NordVPN:
подключен к VPN. Это
не редкость для них блокировать любое подключение которое с использованием VPN . Если это произойдет, ваш торрент не будет загружать , пока вы подключены к VPN. К счастью, есть простой способ обойти это: использовать запутанный сервер (доступен только для протокола TCP/IP). Обфусцированный сервер — это специализированный сервер , который скрывает тот факт, что вы используете VPN-соединение . Вашему интернет-провайдеру и любым другим посторонним глазам кажется, что вы используете обычное соединение .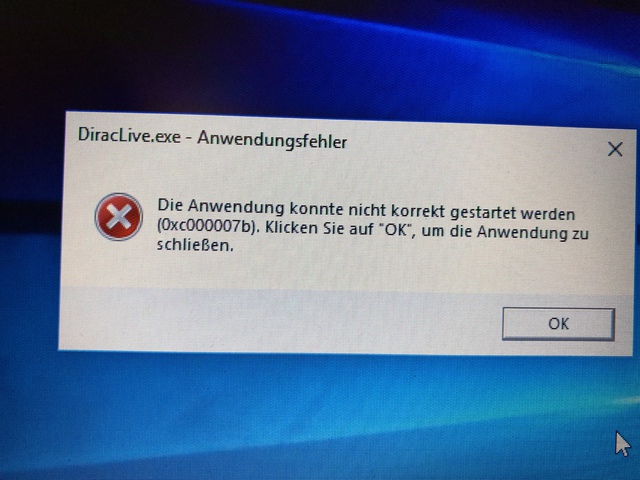
Обфусцированные серверы скрывают информацию о VPN-протоколах в пакетах данных . Раз уж так мало информации разбросано по миллиарды пакетов данных , отследить невозможно. Ручная проверка необходима для выявления глубоко скрытых протоколов VPN в пакетах данных.
Большинство интернет-провайдеров также используют Deep Packet Inspection (DPI) для просеивания вашего онлайн-трафика. Когда вы подключаетесь к VPN , она автоматически шифрует пакеты данных , но не свое присутствие.
При активной обфускации любые подозрительные метаданные также скрыты в зашифрованных пакетах данных, позволяет брандмауэрам легко пропускать их.
При использовании NordVPN вы можете подключиться к обфусцированному серверу , выбрав Settings -> Auto Connect и выбрав Obfuscated Servers в раскрывающемся меню « Connect To », как показано на рисунке ниже.
4. Отключить IPv6
IPv6 — это последняя версия интернет-протокола , который направляет трафик через Интернет. Он был разработан до преодолеть ограниченное количество адресов , доступных в предыдущей версии интернет-протокола, IPv4 .
Хотя это шаг в правильном направлении, несколько VPN-серверов еще не переориентировались на работу с IPv6 .
Существует вероятность того, что ваше соединение может закончиться утечкой незащищенных данных IPv6 , в результате чего ваш интернет-провайдер ограничит трафик в процессе.
Во избежание этого следует отключить соединения IPv6 .
На MAC вы можете отключить IPv6 , выполнив эти шаги:
- , перейдите к Системным предпочтениям
- Click в сети
- Select Ваше активное соединение I.
 E.
E. - Щелкните в расширенном меню
- Выберите TCP/IP
- Выберите «Только локальная связь» в раскрывающемся меню рядом с «Настройка IPv6» (см. рисунок выше)
В Windows , IPv6 может быть отключен , используя следующие шаги:
- Открыть Центр сети и общего в используемом вами интернет-соединении
- Нажмите в свойствах
- Снимите флажок рядом с «Протокол Интернета версии 6 (TCP/IP v6)
5. Включите переключатель отключения VPN
Использование VPN при работе с торрентами помогает защитить ваш IP-адрес и другие личные данные от других одноранговых узлов в сети , а также от платформ мониторинга. Однако, , если ваше VPN-подключение прервется, торрент продолжит загрузку и поставит вашу личную информацию под угрозу .
Чтобы избежать этого, вы должны включить аварийный переключатель, предоставляемый вашей службой VPN. Переключатель уничтожения немедленно прерывает ваше интернет-соединение, если ваше VPN-соединение прерывается . Это помогает гарантировать, что ваша личная информация никогда не просочится .
Более того, включение переключателя уничтожения решило проблему не загружаемых торрентов или медленной загрузки торрентов у нескольких пользователей просто потому, что интернет-провайдеры больше не могут отслеживать данные.
Если вы выполнили описанные выше действия, а ваш торрент по-прежнему не загружает , то проблема , вероятно, не в вашем VPN . Мы перечислили некоторые другие общие исправления, которые вы можете попробовать, чтобы получить торренты и запуск в следующем разделе.
Другие исправления для торрентов, которые не загружаются
В этом разделе представлен краткий обзор некоторых из наиболее распространенных решений, которые должны исправить такие проблемы, как медленная загрузка торрентов или отсутствие подключения к одноранговым узлам , которые не связаны Настройки VPN .
6. Отключить брандмауэр
Брандмауэр вашего устройства блокирует входящие соединения, которые он считает потенциально опасный . Это часто может включать подключения от пиров или торрент-клиентов . Чтобы обойти это, вам может потребоваться отключить брандмауэр или добавить ваш торрент-клиент в белый список и разрешить соединения .
Однако имейте в виду, что брандмауэр существует не просто так, и его отключение может сделать вас уязвимым для вирусов, червей и других вредоносных программ. Мы рекомендуем отключать брандмауэр только в крайнем случае.
Чтобы сделать это на Mac, просто найдите « firewall » в Spotlight, щелкните соответствующий результат и отключите его (как показано выше).
Для Windows откройте Брандмауэр и защита сети, , после чего вы сможете отключить брандмауэр в общедоступной и частной сети.
7. Попробуйте другой торрент-файл или магнитную ссылку
Несколько торрент-файлов, которые вы найдете в Интернете, могут быть устаревшими или мертвыми . В таких торрентах обычно не хватает раздач для поддержки дальнейших загрузок. В этом случае торрент-клиенты, такие как uTorrent, не будут загружать файл.
Если ваш торрент не подключается к пирам, вам следует посетить другой торрент-сайт и посмотреть, сможете ли вы получить другую магнитную ссылку для того же торрента. Вы можете проверить некоторые из самых популярных сайтов торрент-хостинга здесь.
8. Проверьте ограничения загрузки и выгрузки вашего клиента
Настройки большинства торрент-клиентов позволяют вам установить ограничения на загрузку и скорость отдачи . Иногда эти скорости установлены по умолчанию и может быть ниже , чем то, что на самом деле обеспечивает ваше интернет-соединение.
Вы должны проверить, активны ли такие ограничения скорости на вашем клиенте , перейдя в его Настройки/Предпочтения .
9. Измените порт
Порт прослушивания используется вашим торрент-клиентом для связи с большей сетью. Если выбран неправильный порт или есть проблемы с переадресацией портов, то ваш торрент может не загрузиться .
Вы можете исправить это, изменив порты в настройках/настройках вашего торрент-клиента . Например, BitTorrent в основном использует портов TCP 6881-6889 . Это должно помочь, если торренты вообще не загружаются или загружаются относительно медленно.
10. Временно отключите антивирус
Торрент-файлы, загруженные из Интернета, не всегда надежны, поэтому многие антивирусные программы немедленно блокируют загрузку. Если вы выполнили все шаги, описанные выше, и ваши торренты не загружаются, вы можете попробовать временно отключить антивирус перед началом загрузки.
Обратите внимание, что отключение вашего антивируса, как правило, не рекомендуется и может быть весьма опасным для вашего устройства, если торрент-файлы содержат вредоносное ПО. Важно, чтобы вы загружали торренты только из надежных источников, что, очевидно, сложно.
Заключительные мысли о работе с торрентами с помощью VPN
Как мы уже упоминали ранее, VPN необходима когда вы начинаете скачивать торрент , так как VPN защищает вашу личность от ограничительных органов в Интернете, который часто просматривает торренты с подозрением . Если торренты не загружаются через VPN , вам следует попробовать перечисленные выше исправления. Это должно решить ваши проблемы почти во всех случаях.
Имейте в виду, что некоторые платформы, такие как ExtraTorrent, были отключены навсегда, поэтому торренты на них невозможны. В этом случае вы можете рассмотреть самые популярные альтернативы ExtraTorrent. Прочтите наше подробное руководство по безопасному и безопасному использованию торрентов, чтобы не попасть в беду. Пока торрент является законным , обратите внимание, что загрузка материалов, защищенных авторским правом, является незаконной и может привести к большому штрафу.
Прочтите наше подробное руководство по безопасному и безопасному использованию торрентов, чтобы не попасть в беду. Пока торрент является законным , обратите внимание, что загрузка материалов, защищенных авторским правом, является незаконной и может привести к большому штрафу.
Лучшие советы по исправлению ситуации, когда торренты не загружаются через VPN: часто задаваемые вопросы
Ознакомьтесь с разделом часто задаваемых вопросов ниже, чтобы получить краткие и четкие ответы на некоторые распространенные вопросы, касающиеся торрентов, которые не загружаются через VPN.
Зачем мне использовать VPN при работе с торрентами?
VPN шифрует вашу интернет-активность и скрывает ее от других, включая правительство и вашего интернет-провайдера. Они часто используют инструменты мониторинга для выявления торрент-трафика и его блокировки. VPN предотвращает это, так как шифрует ваши данные.
Как исправить, что uTorrent не загружается?
Вот несколько шагов, которые вы можете использовать, чтобы исправить торренты, которые не скачиваются через uTorrent или любой другой торрент-клиент:
- Попробуйте другой файл с большим количеством раздач.

- Проверьте наличие ограничений на скорость загрузки и выгрузки в настройках вашего клиента.
- Правильно настройте порт прослушивания и используйте тот, который не заблокирован.
- Если ничего из этого не работает, отключите брандмауэр и попробуйте загрузить.
- Наконец, попробуйте отключить антивирус.
Мы не рекомендуем отключать брандмауэр или антивирус.
Почему мой торрент не загружается через VPN? Как я могу это исправить?
Может быть несколько причин, по которым ваш торрент не загружается через VPN. Например, ваш интернет-провайдер мог обнаружить вашу торрент-активность и заблокировать ее. Вот некоторые исправления, которые вы можете попробовать:
- Выберите надежный и безопасный VPN
- Используйте сервер P2P
- Выберите запутанный сервер
- Включите переключатель отключения VPN
- Отключите IPv6
Вы можете прочитать больше советов и рекомендаций по загрузке торрентов здесь.
Мохит Чоудри Автор
Технический журналист
Мохит является исследователем в области права и государственной политики, чья работа в основном сосредоточена на регулировании технологий. В VPNOverview он пишет о кибербезопасности, криптовалютах и спортивных мероприятиях.
9 способов исправить uTorrent не отвечает [обновление 2020]
Ваше приложение uTorrent не отвечает, когда вы пытаетесь загрузить файлы или даже когда вы просто позволяете ему работать в фоновом режиме?
Можно с уверенностью сказать, что uTorrent является одним из самых популярных торрент-клиентов, используемых для загрузки различных файлов, таких как фильмы, программное обеспечение и музыка. Тем не менее, даже самые эффективные программы время от времени сталкиваются с некоторыми сбоями.
Несколько пользователей сообщили о проблемах с производительностью uTorrent при попытке загрузить файлы на клиенте. Если быть точным, клиент uTorrent переходит в состояние «не отвечает» и вылетает каждый раз, когда вы используете его для загрузки файлов.
Сегодня мы собираемся показать вам несколько решений, которые мы сочли полезными, которые вы можете использовать, чтобы исправить проблему, из-за которой uTorrent не отвечает на вашем компьютере. К концу этого поста вы сможете без проблем загружать свои торрент-файлы с помощью uTorrent.
Начнем.
- 1. Перезапустите приложение uTorrent.
- 2. Перезагрузите компьютер.
- 3. Запустите uTorrent от имени администратора.
- 4. Перед загрузкой файлов убедитесь, что uTorrent уже запущен.
- 5. Отключение настроек прокси на вашем компьютере.
- 6. Разрешите uTorrent на вашем брандмауэре.
- 7. Отключите стороннее антивирусное программное обеспечение.
- 8. Удалите данные приложения uTorrent на своем компьютере.
- 9. Переустановите клиент uTorrent.
1. Перезапустите приложение uTorrent.
Если приложение uTorrent на вашем компьютере не отвечает, первое, что вы должны сделать, это перезапустить приложение. Программа могла столкнуться с временным сбоем или ошибкой, которая привела к зависанию и сбою приложения.
Программа могла столкнуться с временным сбоем или ошибкой, которая привела к зависанию и сбою приложения.
Чтобы исправить это, вы можете попробовать перезапустить приложение uTorrent с помощью диспетчера задач на вашем компьютере с Windows.
Ознакомьтесь с приведенными ниже шагами, чтобы провести вас через этот процесс:
- Во-первых, пока uTorrent не отвечает, нажмите кнопки CTRL + ALT + DEL на клавиатуре и щелкните Диспетчер задач с экрана выбора.
- После этого прокрутите вниз и выберите клиент uTorrent из списка программ, работающих в фоновом режиме.
- Затем нажмите кнопку Завершить задачу , чтобы закрыть клиент uTorrent .
- Наконец, вернитесь на рабочий стол и запустите приложение uTorrent.
Теперь попробуйте загрузить несколько файлов с помощью клиента, чтобы проверить, будет ли uTorrent по-прежнему переходить в состояние «не отвечает».
Однако, если проблема с отсутствием ответа uTorrent по-прежнему возникает после перезапуска программы, попробуйте перезагрузить компьютер.
2. Перезагрузите компьютер.
Когда программы на вашем компьютере сталкиваются с проблемами производительности, возможно, ваша операционная система не работает должным образом или во время ее работы возникли временные сбои или ошибки. Чтобы исправить это, вы можете попробовать перезагрузить компьютер, чтобы операционная система перезагрузила свои системные файлы.
Чтобы перезагрузить компьютер, выполните следующие действия:
- На компьютере нажмите клавишу Windows на клавиатуре, чтобы открыть меню Пуск .
- После этого нажмите кнопку Power , чтобы открыть меню Power Options .
- Наконец, нажмите Перезагрузить , чтобы начать перезагрузку компьютера.
После того, как ваш компьютер полностью загрузится, попробуйте запустить клиент uTorrent и загрузить несколько файлов, чтобы проверить, не перейдет ли uTorrent на ваш компьютер в состояние «не отвечает».
3. Запустите uTorrent от имени администратора. Возможно, программе не хватает разрешений и привилегий для доступа к определенным системным файлам, которые необходимы для правильной работы программы.
В этом случае вы можете попробовать запустить программу от имени Администратора, чтобы обойти любые ограничения вашей операционной системы. Следующие шаги покажут вам, как запустить uTorrent от имени администратора:
- На своем компьютере закройте клиент uTorrent .
- Теперь перейдите на рабочий стол и щелкните правой кнопкой мыши значок uTorrent .
- После этого нажмите Запуск от имени администратора .
- Наконец, появится всплывающее сообщение, подтверждающее, хотите ли вы запустить программу от имени администратора. Нажмите Да .
Снова попробуйте загрузить несколько файлов с помощью клиента, чтобы проверить, возникает ли проблема. Если проблема не устранена, продолжайте читать.
Если проблема не устранена, продолжайте читать.
4. Перед загрузкой файлов убедитесь, что Utorrent уже запущен.
По словам нескольких пользователей на форуме сообщества uTorrent, проблема с отсутствием ответа была решена, когда они сначала запускали клиент uTorrent, прежде чем открывать какие-либо торрент-файлы на своем компьютере.
Как оказалось, запуск клиента uTorrent и одновременное открытие торрент-файла требует больше системных ресурсов, что приводит к зависанию или сбою приложения.
Обойти это довольно просто! Вам просто нужно убедиться, что вы сначала запускаете клиент uTorrent со своего рабочего стола . Затем перейдите в File Explorer и откройте торрент-файлы, которые вы хотите скачать.
С другой стороны, если этот метод не сработал и клиент uTorrent по-прежнему не отвечает при попытке загрузки файлов, вы также можете отключить настройки прокси-сервера, что мы покажем вам далее.
5. Отключение настроек прокси на вашем компьютере.
Прокси-серверы часто используются для общедоступных сетей и подключений в офисах. Теперь, если вы пытаетесь загрузить файлы, используя общедоступное соединение, такое как Wi-Fi в вашем офисе или в местной библиотеке, возможно, настройки вашего прокси-сервера блокируют некоторые порты, используемые uTorrent для доступа в Интернет.
Чтобы это исправить, вы можете отключить прокси-сервер на своем компьютере при загрузке файлов с помощью uTorrent. Следующие шаги помогут вам отключить настройки прокси-сервера на вашем ПК с Windows:
- На вашем компьютере нажмите Клавиша Windows + R , чтобы запустить Окно команд «Выполнить» .
- После этого введите intecpl.cpl и нажмите Введите , чтобы открыть Настройки локальной сети .
- Теперь перейдите на вкладку Подключения и выберите Настройки LAN.

- Наконец, снимите флажок Использовать прокси-сервер для вашей локальной сети на странице настроек и нажмите 9.0009 OK , чтобы сохранить изменения.
Затем вернитесь к клиенту uTorrent и попробуйте загрузить несколько файлов на клиенте, чтобы проверить, решена ли проблема с отсутствием ответа.
6. Разрешите uTorrent на вашем брандмауэре.
Другой причиной сбоя программы uTorrent являются настройки брандмауэра Windows. Брандмауэр Windows — это встроенная функция операционной системы Windows, которая защищает ваш компьютер от любых вредоносных программ.
Однако, когда uTorrent пытается загрузить файлы, он использует большую часть полосы пропускания Интернета, и брандмауэр может рассматривать это как вредоносную активность и ограничивать программу, делая ее не отвечающей на запросы.
Чтобы это исправить, попробуйте разрешить uTorrent в настройках брандмауэра. Выполните следующие шаги, чтобы провести вас через этот процесс:
Выполните следующие шаги, чтобы провести вас через этот процесс:
- На вашем компьютере нажмите Клавиша Windows + S и найдите Брандмауэр .
- После этого нажмите на Откройте , чтобы запустить брандмауэр Windows и параметры защиты сети .
- Теперь нажмите кнопку Разрешить приложение через брандмауэр .
- На странице настроек нажмите Изменить настройки и убедитесь, что два флажка рядом с клиентом uTorrent отмечены флажком.
- Наконец, сохраните изменения и выйдите из настроек Брандмауэра Windows .
Снова вернитесь в приложение uTorrent и попробуйте проверить, загрузив несколько файлов с помощью клиента, чтобы увидеть, не отвечает ли uTorrent по-прежнему.
7. Отключите стороннее антивирусное программное обеспечение.

Если у вас установлены сторонние антивирусные программы, стоит учитывать, что они могут быть причиной того, что клиент uTorrent не отвечает.
Чаще всего антивирусные программы отмечают любую торрент-активность на вашем компьютере как вирус или угрозу для вашего компьютера. Мы видели, как это происходит с другими службами загрузки торрентов, такими как BitTorrent, Vuze и qBittorrent.
Однако, если вы уверены, что загружаемый файл безопасен, вы можете попробовать временно отключить антивирусное программное обеспечение всякий раз, когда используете приложение uTorrent. Это поможет избежать проблем с программой uTorrent и файлом, который вы пытаетесь загрузить.
С другой стороны, если uTorrent по-прежнему зависает после отключения антивирусной защиты, вы можете попробовать удалить данные приложения uTorrent на своем компьютере.
8. Удалите данные приложения uTorrent со своего компьютера.
uTorrent хранит на вашем компьютере небольшой объем данных, который содержит информацию о торрент-файлах, к которым вы обращаетесь и загружаете.
Эти «небольшие объемы данных» необходимы для сохранения хода загрузки файла при каждом закрытии приложения uTorrent или даже при выключении компьютера.
Однако, если вы столкнулись с проблемой отсутствия ответа при загрузке файлов через uTorrent, возможно, данные приложения были повреждены во время использования, что и вызывает проблему.
Чтобы исправить это, вы можете попробовать очистить данные приложения программы и просто перезапустить процесс загрузки ваших файлов:
- На вашем компьютере нажмите Windows Key + R , чтобы открыть R un Command Box .
- После этого введите %appdata% и нажмите Введите .
- На вашем компьютере откроется папка Appdata . Щелкните правой кнопкой мыши на Папка uTorrent и выберите Удалить .
- Наконец, перейдите на рабочий стол и откройте Корзину .
 Щелкните правой кнопкой мыши папку uTorrent и выберите Удалить , чтобы навсегда удалить папку с жесткого диска.
Щелкните правой кнопкой мыши папку uTorrent и выберите Удалить , чтобы навсегда удалить папку с жесткого диска.
Теперь попробуйте снова запустить приложение uTorrent и повторно загрузить файлы, чтобы проверить, не отвечает ли uTorrent.
9. Переустановите клиент uTorrent.
Если ни один из вышеперечисленных методов не помог решить проблему с клиентом uTorrent, попробуйте переустановить программу. Опять же, возможно, что некоторые файлы приложений uTorrent были повреждены во время использования, что и вызывает проблему.
Новая копия программного обеспечения может решить эту проблему и убедиться, что вы используете последнюю версию uTorrent.
Чтобы быстро и безопасно переустановить uTorrent, выполните следующие действия:
- На вашем компьютере нажмите Клавиша Windows + S и найдите Панель управления .
- После этого нажмите Открыть для запуска Панели управления .

- В Панели управления нажмите Удаление программы .
- Теперь прокрутите список вниз и найдите клиент uTorrent .
- Щелкните правой кнопкой мыши клиент uTorrent и выберите Удалить . Следуйте инструкциям на экране, чтобы удалить uTorrent с вашего компьютера.
- Наконец, перейдите на веб-сайт uTorrent и загрузите последнюю версию клиента. Вы можете попробовать протестировать, загрузив несколько файлов после того, как uTorrent будет полностью установлен.
С другой стороны, если проблема все еще возникает, проблема может быть связана с вашим реальным компьютером. Возможно, ваша система заражена вредоносным ПО, которое вызывает нестабильность при попытке использовать клиент uTorrent, поскольку вредоносное ПО использует большую часть ресурсов вашего компьютера.
Мы также обнаружили, что использование стороннего антивирусного программного обеспечения, такого как Malwarebytes или Bitdefender , для выполнения полного сканирования системы помогло определить, есть ли на машине какие-либо скрытые вредоносные программы или другие вирусы. Удаление таких вредоносных программ обеспечит ваше спокойствие и защитит программы и ваши данные от компрометации.
Это завершает наше руководство о том, как исправить проблему, из-за которой uTorrent не отвечает на вашем компьютере. Если вы знаете другие способы решения подобных проблем в uTorrent, пожалуйста, поделитесь ими в разделе комментариев ниже, и мы отдадим вам должное за решение после обновления этой статьи.
Если это руководство помогло вам, поделитесь им. 🙂
Как исправить зависание uTorrent при подключении к пирам
Одной из самых неприятных проблем, с которыми сталкиваются пользователи uTorrent, является проблема с подключением. Иногда такие клиенты, как uTorrent, зависают из-за ошибки «подключения к пирам», когда клиент BitTorrent не может подключиться к другим пользователям BitTorrent. Ошибка uTorrent, не подключающаяся к пирам, означает, что пользователь не может начать загрузку торрента.
Иногда такие клиенты, как uTorrent, зависают из-за ошибки «подключения к пирам», когда клиент BitTorrent не может подключиться к другим пользователям BitTorrent. Ошибка uTorrent, не подключающаяся к пирам, означает, что пользователь не может начать загрузку торрента.
Эта ошибка может возникнуть по нескольким причинам. Иногда проблема связана с клиентом или подключением к Интернету, но она также может быть вызвана проблемами с самим торрент-файлом. Если uTorrent застрял на «подключении к пирам», вот несколько способов решить эту проблему.
Содержание
- Вы можете проверить, активен ли этот параметр, открыв клиент uTorrent и нажав Параметры > Настройки, , затем убедившись, что включены параметры Включить сопоставление портов UPnP и Включить сопоставление портов NAT-PMP .
 Вы также должны убедиться, что установлен флажок Включить исключение брандмауэра Windows , чтобы разрешить подключения uTorrent через брандмауэр Windows.
Вы также должны убедиться, что установлен флажок Включить исключение брандмауэра Windows , чтобы разрешить подключения uTorrent через брандмауэр Windows. - Чтобы запустить руководство по настройке uTorrent, откройте клиент uTorrent и нажмите Параметры > Руководство по установке . Отсюда убедитесь, что флажки Network и Bandwidth включены, и выберите ближайший к вашему местоположению сервер из раскрывающегося меню Bandwidth . Нажмите Run Tests , чтобы начать тесты.
- Будет запущено руководство по установке uTorrent.
 После его завершения результаты ваших тестов будут перечислены в каждом разделе. Нажмите Сохранить и закрыть , чтобы сохранить любые рекомендуемые изменения в вашей конфигурации.
После его завершения результаты ваших тестов будут перечислены в каждом разделе. Нажмите Сохранить и закрыть , чтобы сохранить любые рекомендуемые изменения в вашей конфигурации. - Чтобы включить шифрование протокола BitTorrent в uTorrent, нажмите Параметры > Настройки в клиенте uTorrent.
 Отсюда перейдите на вкладку BitTorrent , затем обязательно выберите Enabled в раскрывающемся меню Protocol Encryption . Нажмите OK для сохранения.
Отсюда перейдите на вкладку BitTorrent , затем обязательно выберите Enabled в раскрывающемся меню Protocol Encryption . Нажмите OK для сохранения.
Кроме того, не забудьте проверить свой канал на YouTube, где мы сняли короткое видео об исправлениях, упомянутых в этой статье.
Проверьте свой брандмауэр и включите сопоставление портов Проблема с тем, что uTorrent не подключается к пирам, часто может быть связана с вашей системой или сетевым брандмауэром. Чтобы клиенты BitTorrent, такие как uTorrent, работали правильно, им требуются открытые сетевые порты для пропуска входящего и исходящего трафика. Если порты, используемые uTorrent, заблокированы, вы не сможете загрузить свой торрент-файл (или поделиться им с другими).
Если порты, используемые uTorrent, заблокированы, вы не сможете загрузить свой торрент-файл (или поделиться им с другими).
Хороший способ обойти это — использовать переадресацию портов (или сопоставление портов). Вы можете настроить переадресацию портов для перенаправления трафика на порты BitTorrent на ваш ПК (и наоборот), что позволит uTorrent установить стабильное соединение.
Если на вашем сетевом маршрутизаторе доступны параметры автоматической переадресации портов, такие как UPnP (универсальная технология Plug and Play) и NAT PMP (протокол сопоставления сетевых портов), uTorrent может использовать их для переадресации в обход ограничений брандмауэра и подключения вашего ПК к торрент-раздатчикам и загрузчики автоматически.
Когда uTorrent зависает при подключении к пирам, это может указывать на проблему с конфигурацией вашей сети. Чтобы помочь вам, клиент uTorrent включает в себя руководство по настройке, которое проверит вашу сеть и настроит параметры uTorrent на наиболее оптимальную конфигурацию.
BitTorrent имеет репутацию — и не очень хорошую. Для большинства людей это означает незаконный обмен файлами, поэтому провайдеры интернет-услуг будут (где это возможно) блокировать и строго ограничивать возможности пользователей, загружающих или загружающих файлы BitTorrent.
Чтобы обойти эту проблему, вы можете скрыть свой трафик BitTorrent, используя шифрование протокола BitTorrent uTorrent. Технически uTorrent не шифрует трафик, но он поможет обойти тот тип формирования трафика, который интернет-провайдеры используют для автоматического прерывания обмена файлами BitTorrent — проблема, которая мешает uTorrent подключаться к одноранговым узлам.
Если проблемы не устранены, измените шифрование протокола с Включено на Принудительно , чтобы всегда использовать шифрование протокола.
Используете VPN? Переключение на дружественный к BitTorrent серверМногие пользователи предпочитают использовать виртуальную частную сеть (VPN), чтобы обойти ограничения интернет-провайдера или сохранить свою анонимность при загрузке или обмене файлами BitTorrent. К сожалению, не все VPN одинаковы — некоторые будут активно блокировать подключения BitTorrent на всех или на определенных серверах, в зависимости от провайдера VPN.
Если вы используете VPN для загрузки или обмена файлами BitTorrent, вам может потребоваться проверить, разрешает ли сервер, к которому вы подключаетесь (и сам провайдер VPN), подключения BitTorrent. Если они этого не сделают, они могут использовать те же инструменты, что и интернет-провайдеры, для блокировки трафика BitTorrent и прекращения подключения uTorrent к одноранговым узлам.
Если они этого не сделают, они могут использовать те же инструменты, что и интернет-провайдеры, для блокировки трафика BitTorrent и прекращения подключения uTorrent к одноранговым узлам.
Обратитесь к своему VPN-провайдеру и, если он предлагает серверы, совместимые с BitTorrent, обязательно подключитесь к ним при использовании uTorrent для загрузки или обмена файлами. NordVPN, популярный провайдер VPN, помечает эти серверы, например, как P2P-серверов .
Если проблема с подключением не устранена, снова запустите руководство по настройке uTorrent , чтобы изменить параметры подключения ( Параметры > Руководство по настройке ).
Ваш торрент-файл мертв? Торрент-файлы без доступных сидов Хотя uTorrent, безусловно, является способным клиентом BitTorrent, он не может воскрешать мертвые — то есть мертвые файлы Torrent. Если файл BitTorrent больше не используется совместно и не имеет сидов для сопоставления, вы не можете его загрузить.
Это означает, что uTorrent застрял на «подключении к пирам», пока другие пользователи не начнут раздавать файл, который вы выбрали для повторной загрузки. Единственный вариант в этом сценарии — попытаться найти другой торрент-файл, похожий на тот, который вы пытаетесь загрузить.
Конечно, отсутствие семян не обязательно означает, что ваш торрент-файл мертв, но это вероятная и возможная причина.
Попробуйте другой клиент BitTorrentuTorrent — запоминающееся имя в бизнесе BitTorrent, но это определенно не тот клиент, которым он был раньше. Если uTorrent не подключается к пирам, возможно, стоит поискать альтернативные клиенты BitTorrent, чтобы убедиться, что проблема связана с программным обеспечением, а не с файлом.
Вы можете попробовать такие опции, как qBittorrent, бесплатно во всех основных операционных системах или, если вы предпочитаете использовать мобильный клиент BitTorrent, вы можете загружать торренты на смартфон с помощью такого клиента, как Flud.
Конечно, это не чудодейственное средство. Если uTorrent не может установить соединение, это указывает на проблему с вашим интернет-соединением или конфигурацией, но если сам uTorrent заблокирован, то использование альтернативного клиента может решить проблему.
Решение проблем с uTorrentЕсли ваш uTorrent зависает из-за ошибки «подключение к пирам», эти исправления должны помочь вам решить проблему и заставить ваш торрент-клиент работать. Однако BitTorrent — это не только загрузка файлов. Если у вас есть достаточно большой файл, которым вы можете поделиться, вы можете подумать о создании собственного торрент-файла, чтобы распространять его среди своей аудитории.
Не забывайте обеспечивать безопасность своего ПК при использовании uTorrent, особенно если вы загружаете торрент-файлы из источников, которым не доверяете полностью. Чтобы снизить риски, вам следует регулярно сканировать компьютер с Windows на наличие вредоносных программ.
Бен Стоктон (Ben Stockton) — писатель-фрилансер из Великобритании. В прошлой жизни Бен был преподавателем колледжа в Великобритании, обучая подростков и взрослых. Покинув класс, Бен воспользовался своим педагогическим опытом и применил его к написанию технических практических руководств и учебных пособий, специализирующихся на Linux, Windows и Android. Он имеет степень в области истории и аспирантуру в области вычислительной техники. Прочитать полную биографию Бена
Подписывайтесь на YouTube!
Вам понравился этот совет? Если это так, загляните на наш канал YouTube на нашем родственном сайте Online Tech Tips. Мы охватываем Windows, Mac, программное обеспечение и приложения, а также предлагаем множество советов по устранению неполадок и обучающих видеороликов. Нажмите на кнопку ниже, чтобы подписаться!
Подписывайся
Как исправить то, что торрент не загружается? а в чем причина?
Торрент был самым популярным в начале 2000-х. Хотя есть много заменителей, значительная часть людей по-прежнему использует Torrent для своих цифровых загрузок. Существует множество программ с открытым исходным кодом, фильмов, музыки и бесплатных электронных книг, для скачивания которых требуются торрент-инструменты. uTorrent — один из самых известных и используемых клиентов BitTorrent. Это позволяет легко и быстро обмениваться и загружать большие файлы.
Хотя есть много заменителей, значительная часть людей по-прежнему использует Torrent для своих цифровых загрузок. Существует множество программ с открытым исходным кодом, фильмов, музыки и бесплатных электронных книг, для скачивания которых требуются торрент-инструменты. uTorrent — один из самых известных и используемых клиентов BitTorrent. Это позволяет легко и быстро обмениваться и загружать большие файлы.
Торрент всегда находится под пристальным вниманием, но, тем не менее, его популярность остается неизменной. Он загружается довольно быстро, чем и привлекает многих пользователей. Обычно, большую часть времени, это работает довольно хорошо. Но если вы обнаружите какие-либо проблемы с загрузкой, не беспокойтесь, потому что это одна из основных проблем, с которыми сталкиваются многие пользователи. Могут быть проблемы с загрузкой файлов или подключений, или они вообще не работают.
Могут быть причины, которые могут привести ко всем этим проблемам. В этой статье мы узнаем все возможные причины, по которым Torrent может не работать. И после того, как мы узнаем о причинах, мы можем научиться устранять все эти проблемы.
И после того, как мы узнаем о причинах, мы можем научиться устранять все эти проблемы.
В тренде
Как отключить VPN на iPhone? (Быстрые способы)
Содержание
Каковы основные причины проблем с загрузкой торрентов?
Прежде чем приступить к решению проблем с торрентами, важно понять, как они возникают. Самый распространенный способ обнаружить проблему — увидеть, что ваша загрузка долго не продвигалась вперед и зависла. Или вдруг его скорость падает до нуля.
Причин может быть много. Давайте посмотрим на них один за другим.
1. Мертвый торрент
Это одна из самых распространенных причин, по которой торрент-файлы не загружаются. Что происходит, особенно при попытке загрузить старый торрент-файл, большинство пользователей BitTorrent обнаруживают, что передача становится резкой, потому что у роя нет сидов. Пиров может не хватить для завершения полного релиза, из-за чего не все торренты могут успешно скачиваться.
Некоторые из старых файлов недостаточно доступны; то есть в рое не было всех необходимых файлов. Обычно это происходит, когда пользователи нажимают и запускают рой, не позволяя раздаче завершить торрент. Это то, что известно как «Мертвый поток».
2. В настройках шифрования клиента
Стратегия шифрования Torrent в клиенте шифрует каждое соединение на основе однорангового узла. Это говорит о том, что торрент-клиент одновременно управляет несколькими слабыми зашифрованными соединениями. Виртуальная частная сеть шифрует трафик не только торрента, но и всего.
Многие торрент-клиенты используют это встроенное шифрование. Это помогает уменьшить или устранить дросселирование, то есть низкую скорость загрузки. Теперь происходит то, что ваши настройки могут быть слишком ограничены и не позволяют использовать достаточное количество одноранговых узлов, которое требуется. Из-за чего ваши загрузки становятся подвержены троттлингу.
3. Правила брандмауэра
Брандмауэр — это система безопасности, которая управляет и регулирует весь входящий и исходящий веб-трафик на основе ограничений безопасности. Это создает разделение между надежной и ненадежной сетью. При первой попытке загрузки через Torrent, возможно, вас заблокировал брандмауэр.
Это создает разделение между надежной и ненадежной сетью. При первой попытке загрузки через Torrent, возможно, вас заблокировал брандмауэр.
Таким образом, одной из причин сбоя загрузки Torrent является то, что вам мешает сетевой брандмауэр. Цель брандмауэра — не допустить проникновения ботов и вредоносных программ в вашу систему. И когда вы загружаете неизвестные файлы, они становятся активными и пытаются остановить загрузку. Следовательно, блокировка брандмауэром соединений для загрузки становится одной из основных причин, по которой ваш торрент может показывать проблему.
4. Переадресация портов
Часто торрент-клиент может быть настроен на работу с портом прослушивания, который либо заблокирован, либо используется какой-либо другой программой. Когда дело доходит до BitTorrent, он использует порты UDP и TCP для регулирования одноранговых соединений. Наиболее важным из них является «Порт прослушивания», который имеет дело с входящим одноранговым соединением.
Трафик на прослушиваемом порту должен быть доставлен на устройство, на котором работает торрент-клиент. Но в большинстве случаев обнаруживается, что либо наш роутер отстает, либо понятия не имеет, на какой компьютер направлять трафик.
Но в большинстве случаев обнаруживается, что либо наш роутер отстает, либо понятия не имеет, на какой компьютер направлять трафик.
5. Неправильная настройка прокси-сервера
Обычно вместо прокси-сервера для шифрования рекомендуется использовать VPN. Но многие пользователи по-прежнему используют прокси-сервер SOCKS, чтобы обеспечить себе дополнительную конфиденциальность и безопасность. В то же время некоторые предпочитают разовую настройку, не требующую дополнительного программного обеспечения.
Весь процесс установки слишком сложен и приводит к тому, что торренты не загружаются. Это одна из основных причин сбоя загрузки торрента.
6. Устаревший трекер
Когда вы включаете компьютер, иногда вы можете обнаружить, что приложение uTorrent не отвечает. Самый первый шаг, который вы можете сделать, это перезагрузить систему. Но даже после этого Торрент либо зависает, либо часто вылетает. Итак, что может быть причиной этого? Основной причиной этой проблемы может быть ваш устаревший торрент-трекер.
В тренде
Бесплатные и платные VPN — в чем их реальная разница?
Торрент-трекер — это сервер, который регулирует сиды и пиры в рое. Он отвечает за обновление списка пиров, совместно использующих файл. Когда ваш трекер устаревает, это может привести к зависанию торрент-приложения и невозможности загрузки файлов. Поэтому крайне важно, чтобы ваш торрент-клиент часто обновлял трекер.
7. Интернет-провайдер снижает скорость загрузки
Совместное использование файлов через Интернет слишком деликатно. Всегда могут быть шансы вирусов и других вредоносных программ. Интернет-провайдер (Internet Service Provider) получает предупреждение во время торрента и начинает ограничивать ваше соединение.
Даже некоторые интернет-провайдеры разрешают загрузку дросселировать, потому что для этого требуется большой объем данных. Для больших файлов дросселирование будет больше. Итак, одна из причин того, что ваши файлы не загружаются через Torrent, заключается в том, что ваш интернет-провайдер замедляет скорость загрузки.
8. Проблемы с торрент-подключением
Неудачная загрузка не всегда вызвана установленными ограничениями загрузки. В большинстве случаев на скорость торрента сильно влияет количество пиров, передающих вам торрент-файл.
Обычно, когда вы ищете любой торрент-файл в Интернете, он показывает, сколько людей в данный момент его раздает. Если раздача во время загрузки значительно ниже, вы можете начать загрузку после ее приостановки. Вы можете попробовать удалить свой торрент-файл и повторить весь процесс. Во многих случаях проблема возникает из-за самого торрент-клиента. Все это замедляет загрузку файлов.
9. Файл не работает
Например, если вы ищете какой-либо фильм на торренте, в результате будет показано много разных файлов. Таким образом, становится решающим, какой файл выбрать. В большинстве случаев происходит то, что вы можете загрузить какой-то неправильный файл, и он может не загружаться или работать неправильно.
Таким образом, даже если все соединения и сети стабильны, вы можете обнаружить проблемы с торрентами. Причина проста: ваш файл может не работать. Поэтому очень важно выбрать правильный файл для загрузки.
Причина проста: ваш файл может не работать. Поэтому очень важно выбрать правильный файл для загрузки.
10. Антивирус
Антивирус важен для обеспечения безопасности вашей системы. Он не позволяет никаким внешним вирусам и дефектам проникнуть на ваш компьютер. Всякий раз, когда какие-либо нежелательные файлы пытаются повлиять на вашу систему, антивирус активируется и убивает вирус.
Когда вы загружаете любой файл через торрент-приложение, антивирус активируется и пытается воспрепятствовать загрузке, и, следовательно, это не удается. Поэтому, если вы столкнулись с проблемой загрузки и проверили все остальные причины, существует высокая вероятность того, что ваш антивирус не позволит завершить загрузку.
Top
10 способов решить проблему с торрентами, которые не скачиваются
Теперь, когда мы знаем все возможные причины, по которым ваша торрент-загрузка может прерываться или не работать. Следующее, что нужно знать, это как исправить эти проблемы.
Перед этим никогда не следует забывать, что конфиденциальность и безопасность вашей системы должны быть вашим главным приоритетом; загрузка любого поврежденного файла приводит к серьезным последствиям. И, конечно же, торренты полностью легальны, если только вы не скачиваете файлы, защищенные авторским правом.
Следующий метод обеспечивает быстрое и простое решение проблем с торрентами:
1. Разрешить торрент через брандмауэр
Как обсуждалось ранее, брандмауэр может блокировать загрузку некоторых файлов. Чтобы заставить ваш uTorrent работать через брандмауэр, у нас есть быстрое и простое решение.
Разрешить торрент через брандмауэрСамый первый шаг — перейти в строку поиска и ввести Брандмауэр . Совпадение, которое вы найдете, будет Firewall & Network 9.0010 Защита. При нажатии на нее откроется окно. Где-то внизу окна вы найдете ссылку Разрешить приложение через брандмауэр.
В тренде
Как VPN может защитить ваши блоги?
Разрешить торрент через брандмауэр Когда вы нажмете на него, появится другой экран. Здесь вам нужно нажать на опцию Change Setting , вы получите эту опцию в правом углу. Прокрутите вниз, чтобы найти параметр Torrent , и отметьте Публичный и частный вариантов. Затем нажмите Сохранить .
Здесь вам нужно нажать на опцию Change Setting , вы получите эту опцию в правом углу. Прокрутите вниз, чтобы найти параметр Torrent , и отметьте Публичный и частный вариантов. Затем нажмите Сохранить .
2. Обновление средства отслеживания
Если причиной проблемы является устаревшее средство отслеживания, решение состоит в его обновлении. Чтобы обновить трекер, щелкните файл, который хотите загрузить, а затем нажмите Обновить трекер . Это все, что вам нужно сделать.
Если этот метод не работает, удалите неработающий трекер и перезапустите его. Если у вас uTorrent, то для удаления трекера откройте приложение и выберите не работающий трекер. Щелкните правой кнопкой мыши на нем, а затем нажмите на Удалить опцию Tracker. Выполните тот же шаг, чтобы удалить все неработающие трекеры.
3. Запустить тесты (uTorrent)
Если порт работает неправильно, вы можете запустить тесты и настроить необходимые параметры. Для этого откройте приложение и перейдите к Options . Будет отображаться несколько вариантов; из них нажмите на Руководство по установке.
Для этого откройте приложение и перейдите к Options . Будет отображаться несколько вариантов; из них нажмите на Руководство по установке.
Затем, наконец, нажмите Запустить тест. После этого торрент-клиент начнет проверку и настройку сетевого подключения. Это должно решить проблему с загрузкой; если нет, то причина проблемы может быть в чем-то другом.
4. Изменить шифрование протокола
Мы говорили о том, как шифрование протокола в клиенте прерывает скачивание через торренты. Когда вы столкнетесь с этой проблемой, вы можете изменить настройку. Для этого нажмите кнопку Ctrl+P , чтобы открыть окно настроек . С левой стороны вы увидите белое меню с множеством опций .
Там вы можете найти свой торрент-клиент, скажем, Torrent option . Когда вы нажмете на нее, появится экран. Под Шифрование протокола диалоговое окно, измените исходящий параметр с Отключено на Включено . Сохраните настройки, и ваша проблема будет решена.
Сохраните настройки, и ваша проблема будет решена.
5. Изменить скорость загрузки (uTorrent)
Чтобы решить проблему с загрузкой, вы также можете установить максимальную скорость загрузки. Для этого снова нажмите Ctrl+P , чтобы открыть окно Preference ; вы также можете открыть его, перейдя в Option.
В левом вертикальном меню выберите параметр Bandwidth . Там вы найдете параметр Maximum Download Rate Limiting option , измените скорость, которая подходит для вашей скорости соединения.
6. Изменить входящий порт (uTorrent)
Следующий способ решить проблему с торрент-загрузкой — изменить настройку входящего порта. Вы можете найти опцию в окне настроек. Нажмите кнопки Ctrl+P на клавиатуре, чтобы открыть окно Preference . Опять же, в левом вертикальном меню вы можете найти Connection 9.вариант 0010. Нажмите здесь.
Перед опцией Random Port можно найти числовое значение, увеличить или уменьшить его на единицу. Это поможет вам узнать, связана ли проблема с сетью или нет. Также установите флажки Включить сопоставление портов UPnP и Включить сопоставление портов NAT-PMP . Он позволяет оперативно подключаться к сеялкам. Затем нажмите на опцию Ok , чтобы сохранить изменения.
Это поможет вам узнать, связана ли проблема с сетью или нет. Также установите флажки Включить сопоставление портов UPnP и Включить сопоставление портов NAT-PMP . Он позволяет оперативно подключаться к сеялкам. Затем нажмите на опцию Ok , чтобы сохранить изменения.
7. Выберите правильный файл
Если все вышеперечисленные методы не помогли решить проблему с вашей загрузкой, то есть вероятность, что торрент не работает или файл вообще не работает. Мы уже обсуждали, как торрент основан на одноранговом соединении. Таким образом, случайно, если семена файла уменьшены, торрент-файл становится мертвым. И, следовательно, это файл, который не может быть загружен.
Итак, чтобы исправить это, проверьте наличие альтернативного торрент-файла, в котором достаточно семян. Pirate Bay — один из самых надежных торрент-сайтов, заслуживающих доверия. Здесь вы можете найти большинство рабочих и подлинных файлов для загрузки. Будь то музыка или фильм, здесь доступно все.
Тенденции
Каковы некоторые полезные применения виртуальной частной сети?
8. Разрешить торрент-клиент с помощью антивирусного программного обеспечения
Если в вашей системе установлен антивирус, есть вероятность, что он прерывает загрузку через торренты. Процедура разрешения торрент-клиентов через антивирусное программное обеспечение может быть разной для разных видов. Вы можете найти метод в Google, введя ключевое слово. Например, если в вашей системе установлен антивирус «McAfee», выполните поиск по ключевым словам, например «разблокировать программу, McAfee».
Разрешить торрент-клиент с помощью антивирусного программного обеспеченияМетод разблокировки торрент-клиента так же точен, как и разблокировка программы. Если вы все еще не можете получить то, что ищете, вы всегда можете обратиться за помощью к своему поставщику. Вполне возможно, что ваш антивирус вообще не разрешает торренты.
9. Сделайте так, чтобы ваша сеть разрешала загрузку торрентов
Если ваша сеть или интернет-провайдер блокируют загрузку, лучшим вариантом будет VPN. Это поможет вам обойти сетевое ограничение, сделав ваш IP-адрес похожим на другую страну. Мы рекомендуем NordVPN, Surfshark и CyberGhost VPN.
Это поможет вам обойти сетевое ограничение, сделав ваш IP-адрес похожим на другую страну. Мы рекомендуем NordVPN, Surfshark и CyberGhost VPN.
Скачайте желаемый VPN бесплатно, зайдя на их официальный сайт и запустив его. После этого откройте программу и подключитесь к серверу в нужном месте. Проверьте, можете ли вы скачать файл сейчас. Если проблема связана с сетью, то этот метод обязательно решит ее.
10. Приостановить и начать загрузку
При выборе торрент-файла для загрузки всегда выбирайте файл с более высокими начальными значениями. Один из основных способов исправить любую проблему с загрузкой — приостановить загрузку, а затем начать загрузку через несколько минут.
Это работает лучше всего, когда ваша загрузка зависла на 0% в течение длительного времени. Также, если есть проблема со связью с пирами, иногда просто пауза и начинайте решать все проблемы. Это должен быть первый способ исправить любую проблему с загрузкой.
Вверх
Часто задаваемые вопросы (FAQ)
Если после прочтения всей статьи у вас остались вопросы, этот раздел для вас. Иногда мы все путаемся, так как хотим принять лучшее решение здесь.
Мы поделились несколькими часто задаваемыми вопросами, которые обычно задают наши читатели…
1. Можно ли попасть в тюрьму за торрент?
Ну, как мы знаем, торрент — это всего лишь протокол копирования файлов, так что в тюрьму только за торрент не попадешь. Да, если вы загружаете защищенный авторским правом файл, то это незаконно.
Скачивание защищенного авторским правом фильма или музыки равносильно краже. Если вы найдете какой-либо файл, защищенный авторским правом, на Torrent, знайте, что его крадут с какого-то официального сайта. Но даже если вы загрузите файл, никто не придет за вами, чтобы арестовать вас. Но если использование вами этих файлов вызывает опасения, вы можете столкнуться с судебными разбирательствами.
2. Безопасен ли торрент в 2022 году?
В начале статьи мы говорили о том, что конфиденциальность и безопасность системы являются нашим приоритетом. Работа с торрентами — дело рискованное, если не принимать адекватных мер предосторожности. Загрузка файлов, защищенных авторским правом, может вызвать проблемы с законом.
Работа с торрентами — дело рискованное, если не принимать адекватных мер предосторожности. Загрузка файлов, защищенных авторским правом, может вызвать проблемы с законом.
Кроме того, загрузка и загрузка через торрент делает вас уязвимыми для киберугроз. Но если вы примете надлежащие меры предосторожности, все эти риски могут быть управляемыми. Таким образом, мы не можем в конечном счете сказать, что торрент безопасен или опасен. Только ваша осведомленность и меры предосторожности определяют, насколько безопасен для вас торрент.
3. Достаточно ли VPN для загрузки торрентов?
VPN — это виртуальная частная сеть, которая позволяет системе отправлять и получать данные через общедоступную сеть. Это позволит вам обойти сетевое ограничение, изменив свой IP-адрес. Короче говоря, можно сказать, что да, для торрента достаточно VPN.
В тренде
10 лучших VPN для Бразилии (проверено экспертами)
Вы можете загружать файлы с торрентов, даже если определенный сервис запрещен в вашей стране. Правильное использование программного обеспечения для работы с торрентами решает все ваши проблемы и упрощает загрузку. Они доставляют вам серверы локации, где не запрещен торрент. CyberGhost VPN и NordVPN — одни из лучших, которые вы можете использовать для скачивания торрент-файлов.
Правильное использование программного обеспечения для работы с торрентами решает все ваши проблемы и упрощает загрузку. Они доставляют вам серверы локации, где не запрещен торрент. CyberGhost VPN и NordVPN — одни из лучших, которые вы можете использовать для скачивания торрент-файлов.
4. Можно ли попасться на пиратство с помощью VPN?
Безопасно использовать правильный VPN для скачивания через торренты. И, конечно же, вас не могут поймать, если вы используете безопасный и надежный VPN. Все, что вы делаете в Интернете, скрыто и защищено от интернет-провайдера и других органов власти. Так что шансов попасться нет. Конечно, если вы скачиваете или загружаете файлы на торрент без VPN, вы подвергаетесь значительным рискам и киберугрозам.
Не все VPN поддерживают торренты. Важно иметь правильный, чтобы обеспечить наилучшую защиту от поимки. Торрент не является незаконным действием, но загрузка и обмен файлами, защищенными авторским правом, являются. Таким образом, если VPN говорят, что поддерживают торренты, это не значит, что они разрешают вам делиться защищенными авторским правом фильмами, музыкой или играми.

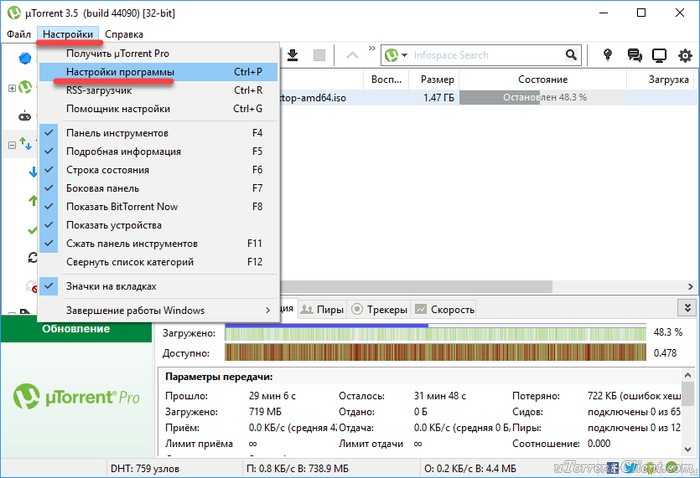
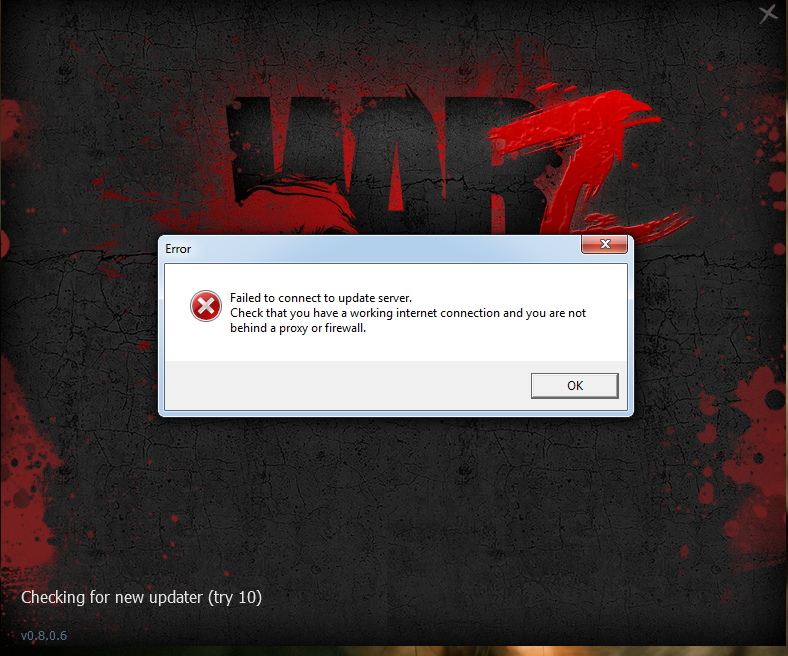 Чтобы не происходило сбоев, и приложение работало исправно следует поставить процесс скачивания на паузу. Для этого следует нажать на правую кнопку мыши и выбрать ячейку «
Чтобы не происходило сбоев, и приложение работало исправно следует поставить процесс скачивания на паузу. Для этого следует нажать на правую кнопку мыши и выбрать ячейку «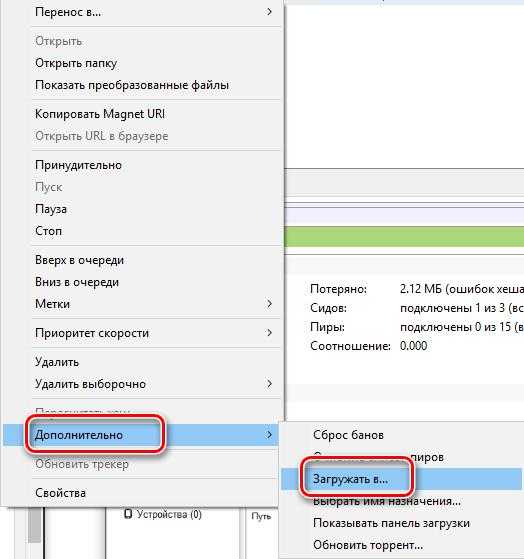
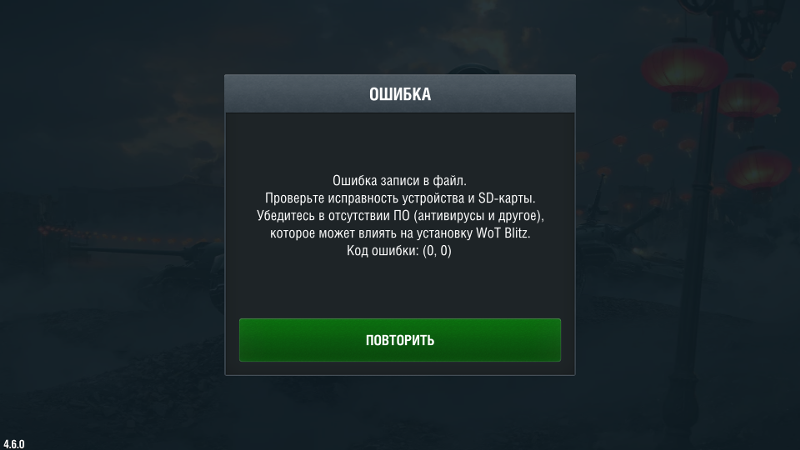

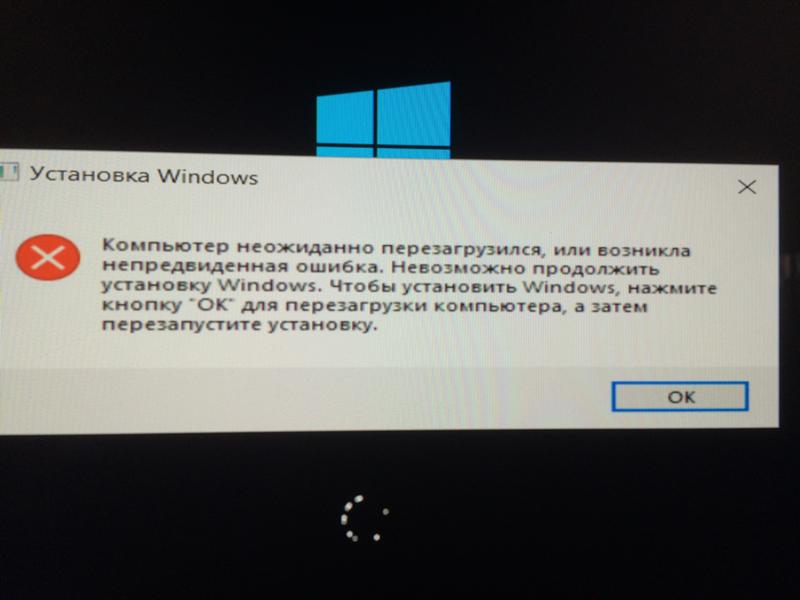
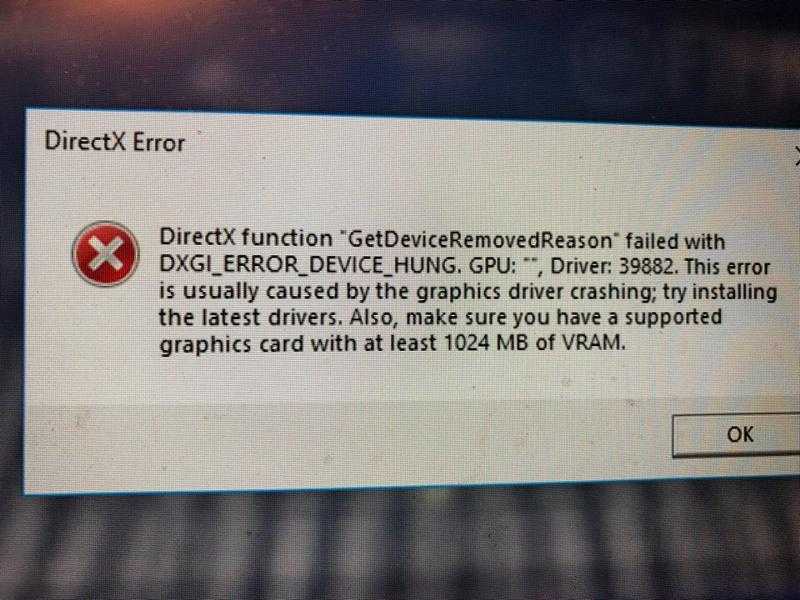 Делать это вручную новичку крайне не рекомендуется: велик риск повредить саму операционную систему. Рекомендуется прибегнуть к помощи специализированных утилит-чистильщиков. Например, прекрасно подойдет легендарный Ccleaner.
Делать это вручную новичку крайне не рекомендуется: велик риск повредить саму операционную систему. Рекомендуется прибегнуть к помощи специализированных утилит-чистильщиков. Например, прекрасно подойдет легендарный Ccleaner.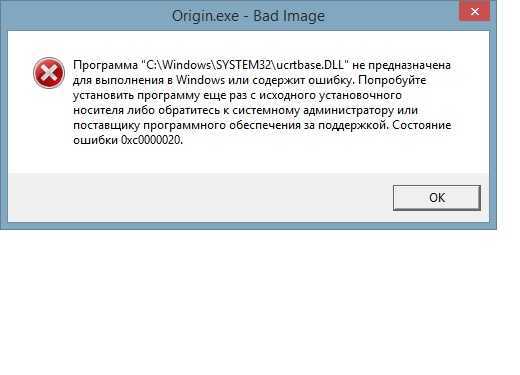
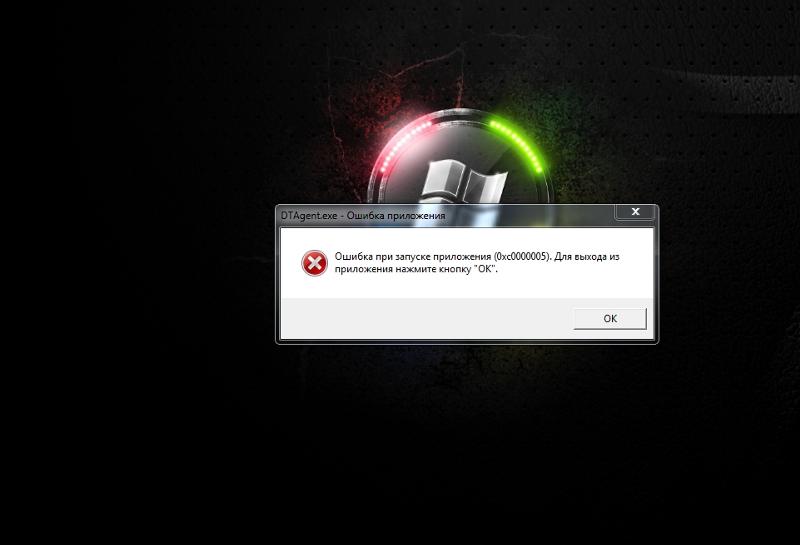
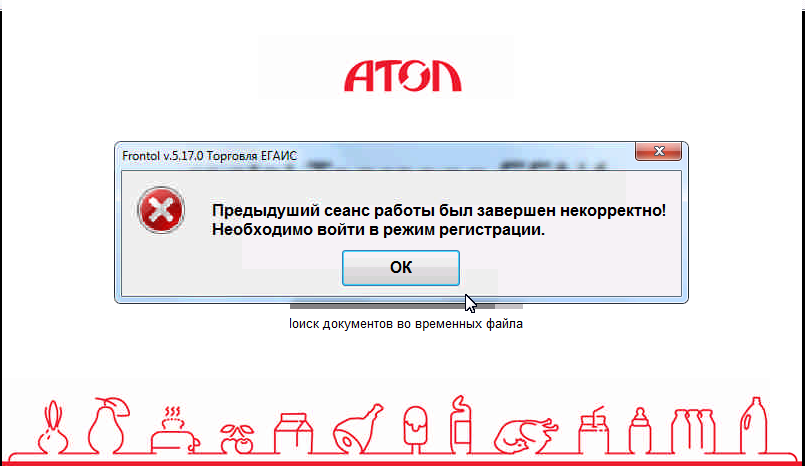
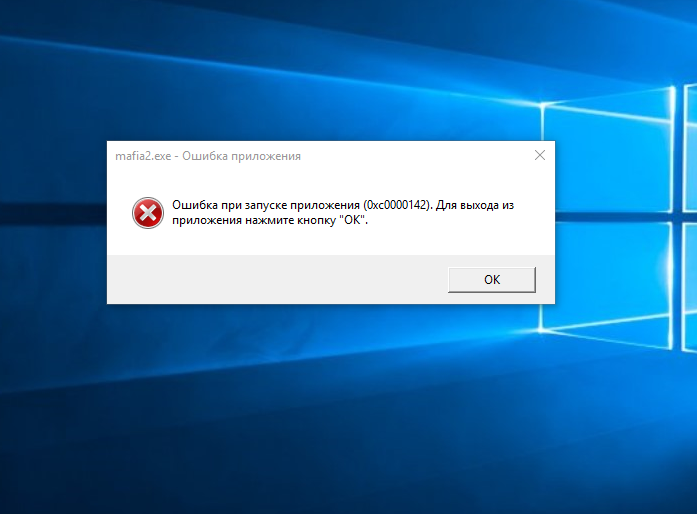

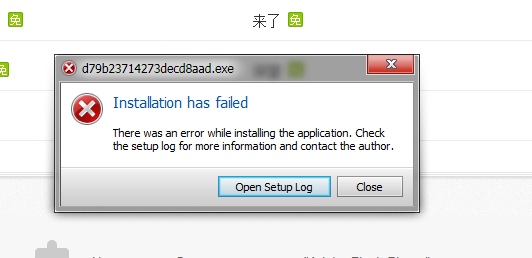
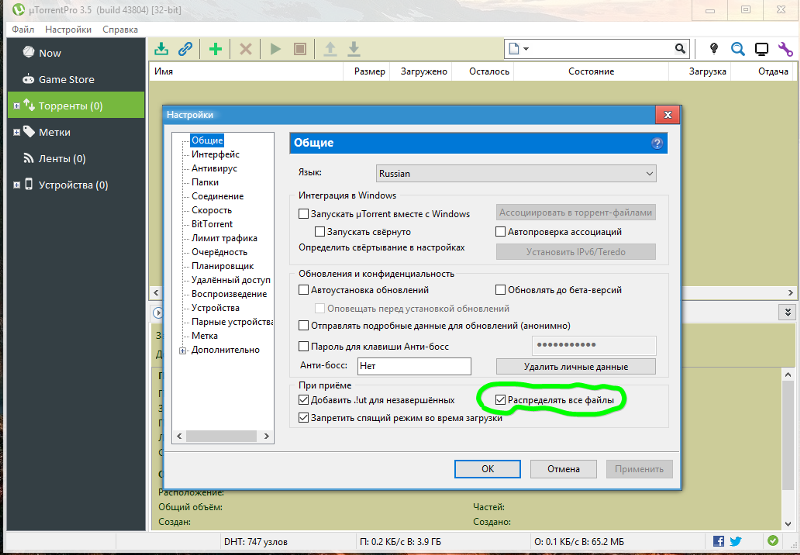
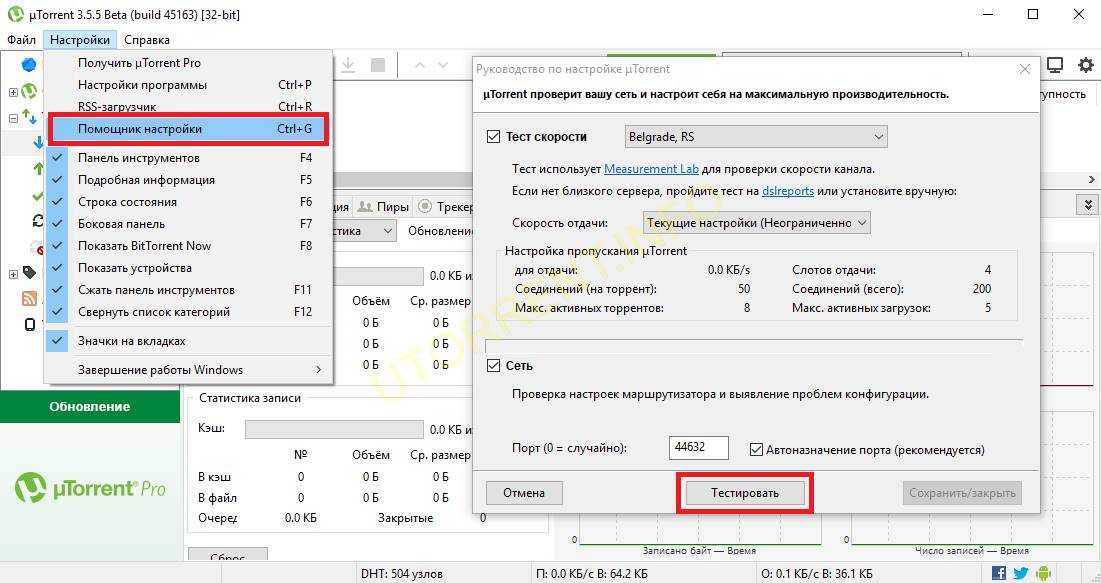
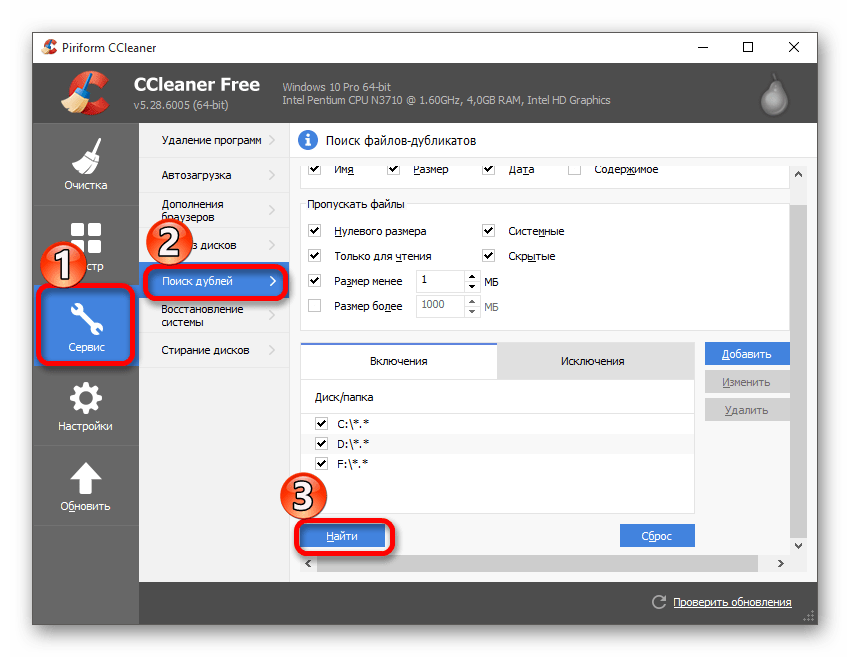 Вверху этого раздела имеются ползунки, при помощи которых вы можете ограничивать скорость загрузки, при необходимости.
Вверху этого раздела имеются ползунки, при помощи которых вы можете ограничивать скорость загрузки, при необходимости.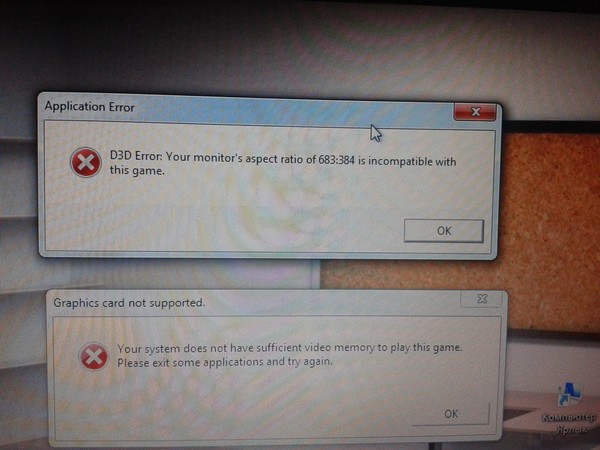
 Важно заполнять поле корректно, чтобы не возникло повторной ошибки. Лучше всего, скопировать нужный путь через проводник.
Важно заполнять поле корректно, чтобы не возникло повторной ошибки. Лучше всего, скопировать нужный путь через проводник.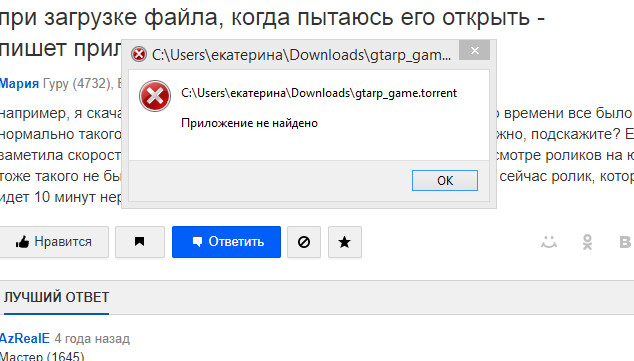

 Далее кликаем по «Задать папку назначения».
Далее кликаем по «Задать папку назначения».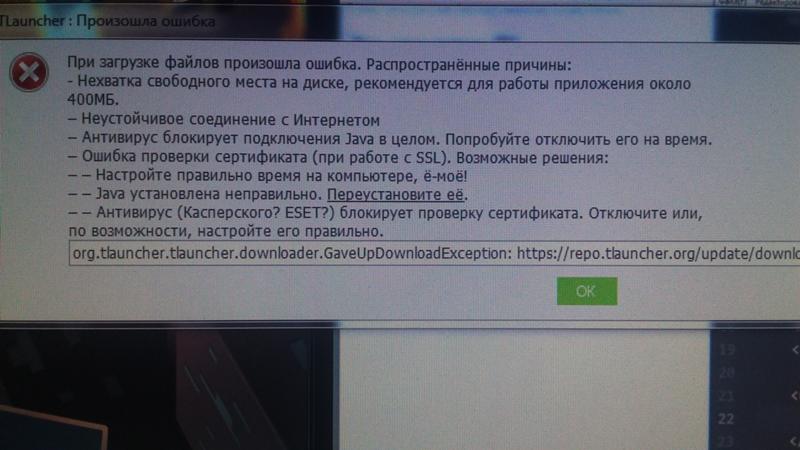
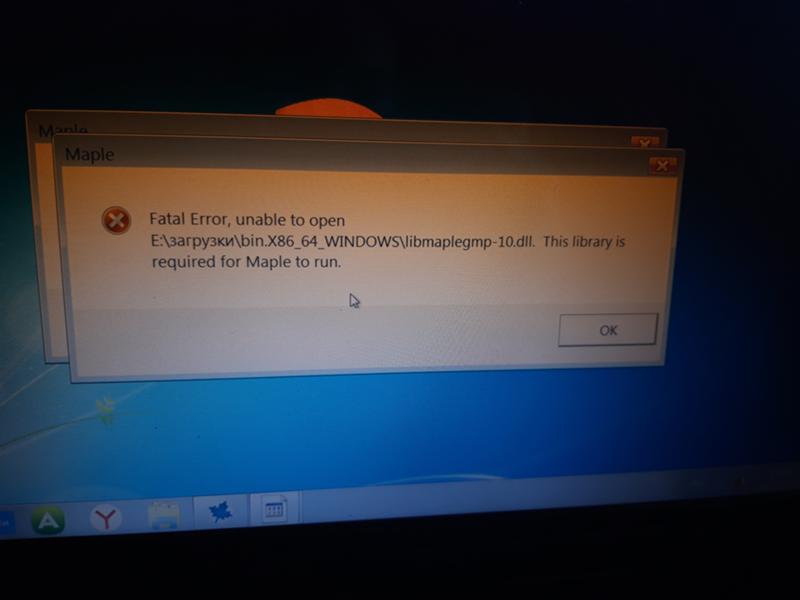
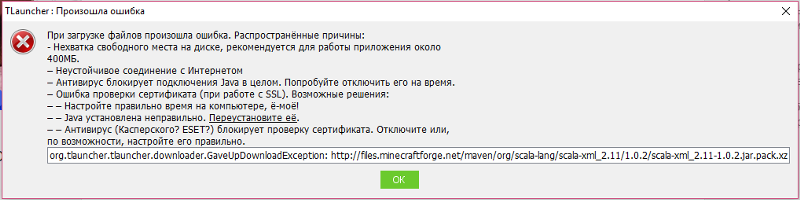
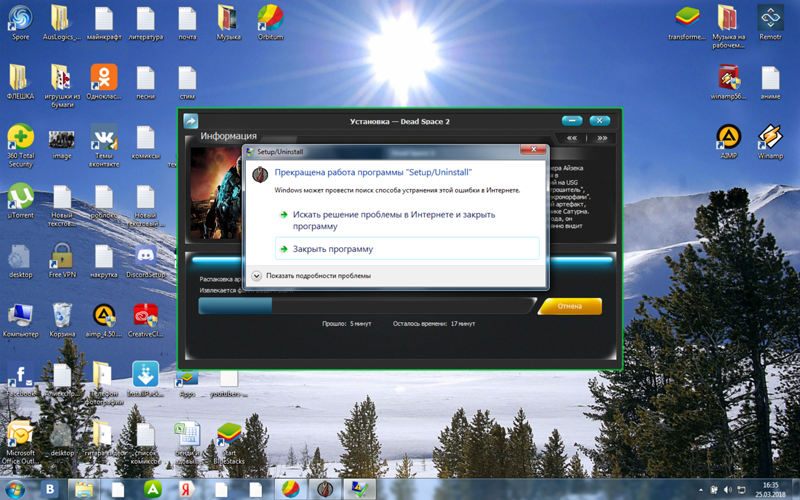 torrent в C:\Program Files x86 uTorrent что делать
torrent в C:\Program Files x86 uTorrent что делать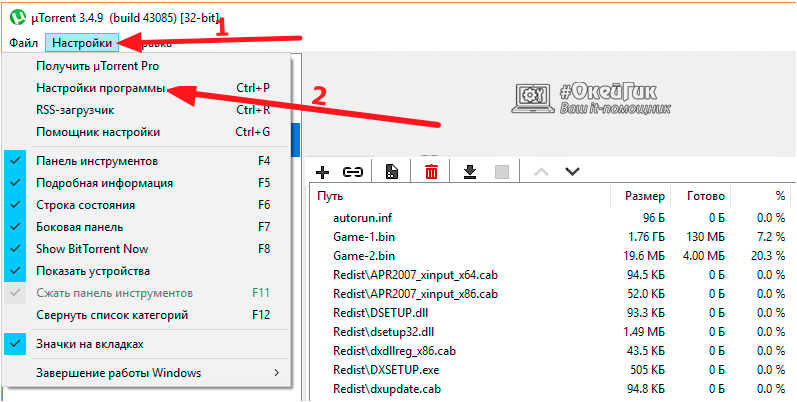
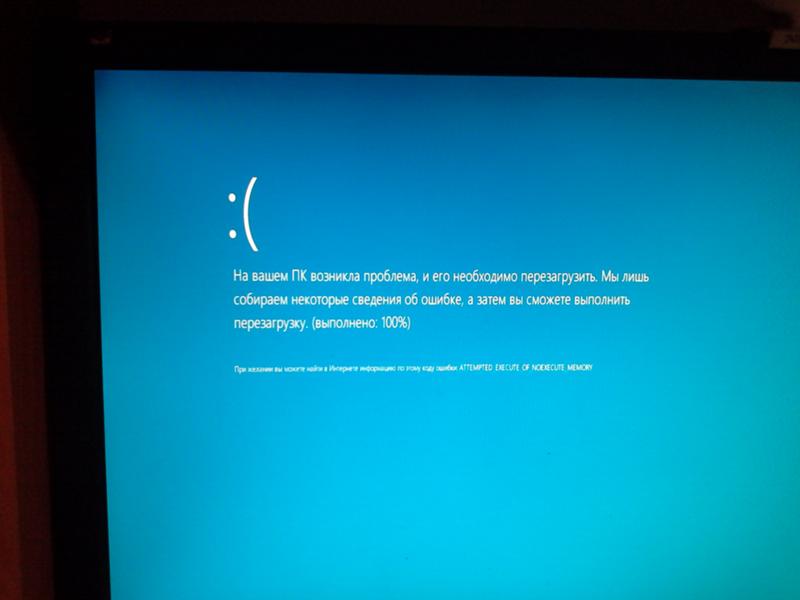
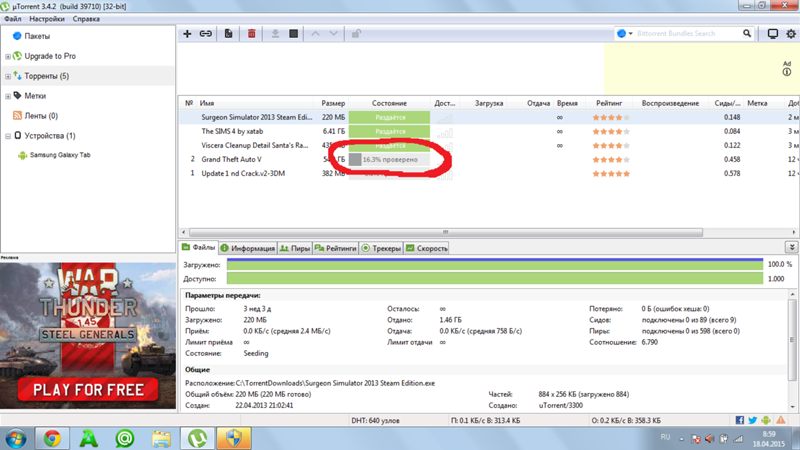
 Вот как.
Вот как.
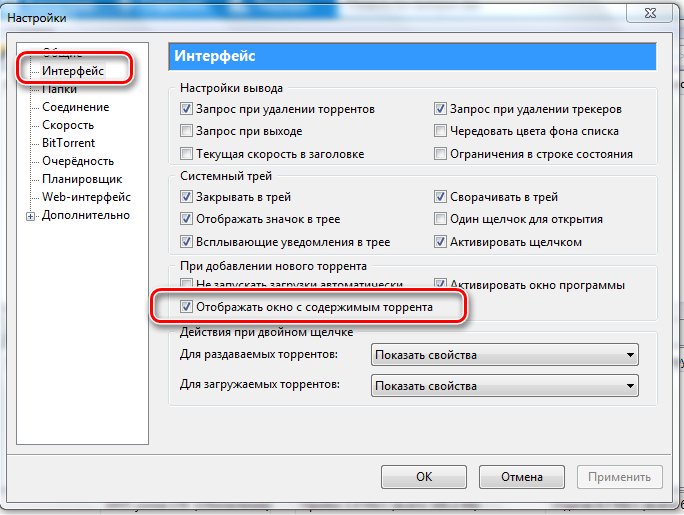
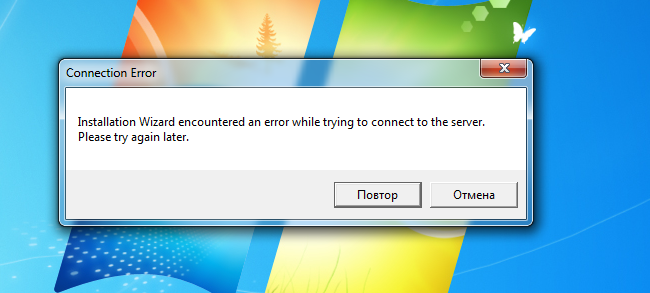 E.
E.