Восстановление данных с флешки, жесткого диска
Восстановление данных — это извлечение информации из запоминающих устройств (таких как жесткий диск или флешка) в тех случаях, когда обычным способом прочитать её невозможно.
Необходимость восстановления может возникнуть, когда файлы были лишь отмечены как удалённые, но продолжают храниться на жёстком диске или флеш-накопителе до того момента, когда будут перезаписаны. Сегодня существует два основных метода восстановления данных. Программно-аппаратный способ применяется в тех случаях, когда программный метод не дает положительного результата.
Программный способ представляет собой восстановление файлов без физического вмешательства в структуру накопителя, модулей служебной информации и работу его микропрограммы. Способ применяется в случае сохранения работоспособности накопителя при утрате доступа к данным, хранящимся на нём.
Причиной этого может быть удаление информации, форматирование логических дисков, некорректное вмешательство в логическую геометрию накопителя, полное или частичное нарушение файловой системы с информацией о размещении данных на накопителе. Восстановление информации можно провести с помощью множества программ, в т.ч. и бесплатных.
Восстановление информации можно провести с помощью множества программ, в т.ч. и бесплатных.
Файловая система требует восстановления структуры при форматировании логического диска или его раздела. При этом атрибуты и структура данных не нарушаются, однако изменяется или приводится к начальному состоянию информация о располагаемых на данном накопителе данных. «Быстрое форматирование» производит только малую часть обновления файловой таблицы, при этом остается часть служебных записей, которую необходимо лишь интерпретировать для прочтения данных в нужном порядке.
При полном форматировании может обновиться вся файловая таблица, поэтому восстановить структуру папок и файлов возможно не всегда. При восстановлении данных с отсутствующей информацией о структуре можно воспользоваться восстановлением файлов по сигнатурам. В случае повреждения файловой системы в результате неисправности носителя или программного сбоя, часть информации можно будет восстановить программами для восстановления удаленных данных. Успех процесса зависит от объема повреждений.
Успех процесса зависит от объема повреждений.
Во время удаления данных, информация физически остается на накопителе (будь то flash карта или hdd), однако в файловой системе она более не отображается, а место на носителе, где она располагалась ранее, помечается в качестве свободного и готового к записи новых данных. В этом случае изменяются атрибуты файлов, а при записи в раздел логического диска может произойти полное или частичное замещение помеченных удаленными данных.
Подобные файлы могут быть прочитаны и восстановлены вместе со своими атрибутами с помощью прочтения служебных записей файловой системы. Существуют не только программы для восстановления удаленных данных, но и комплексные решения, в которых восстановление таких данных является лишь одной из функций. Однако существуют и специальные программы для уничтожения данных — «шредеры». После их правильного использования восстановление любых данных становится невозможным.
Защищаем флешки от вирусов — легкий способ • Glashkoff.
 com
comПрактически каждый пользователь сталкивался с вирусами на флешках.
Пожалуй, это самый «заразный» способ передачи вирусов между компьютерами, потому что он действует даже при отключенном интернете. Причем на отрезанных от Всемирной Сети компьютерах ситуация ухудшается из-за того, что антивирусы и Windows не получают своевременных обновлений для своей защиты.
Проблема решается относительно легко с помощью бесплатной xUSB Defenc. Она поможет восстановить удаленные вирусом папки с флешки (на самом деле просто скрытые) и будет автоматически очищать флешки от некоторых типов вирусов.
Оглавление
Симптомы вирусов на флешках
Симптомы весьма разнообразны, так как вирусов бесчисленное множество. Вот наиболее распространенные из них:
- Наличие файла autorun.inf на флешке.
- Появление папки Recycler на флешке.
- Вместо папок появились ярлыки или программы с именами папок.

- Исчезают папки и файлы с флешки, хотя вы их не удаляли.
- Флешка не хочет «безопасно извлекаться» — появляется ошибка, говорящая о занятости устройства.
- При открытии флешки появляется окно с ошибкой.
- При открытии папок окна с содержимым этих папок появляются в новом окне.
Все это и многое другое может говорить как о том, что на флешке похозяйничал вирус, так и о том, что на вашем компьютер этот вирус запущен.
О файле autorun.inf— это вообще-то полезный файл, в котором прописано — какую программу запускать при открытии диска. Удобно при установке программ и игр с DVD, но, к сожалению, в нем также можно прописать команду запуска вируса. Чем, собственно, не преминули воспользоваться вирусописатели, размещая этот файл на флешках.
Как происходит заражение — что делает вирус
Типичное поведение autorun-вируса:
- Копирование себя в папку Recycler или куда-нибудь еще на флешке.

- Дублирование себя по всей флешке, называя его именами находящихся там папок (или создание ярлыков на свою копию, что почти одно и то же).
- Установка атрибутов «скрытый» и «системный» на файлы и папки, чтобы скрыть настоящие папки от взора пользователя и подсунуть свои копии или ярлыки на вирус вместо них (см. пункт 2).
- Создание файла autorun.inf в корневой папке флешки (той, которую вы видите, открыв флешку).
Если открыть такую псевдопапку или просто нажать по значку флешки в Моем компьютере, запустится вирус, который постарается прописать себя в системе. Запущенный вирус будет проверять, какие флешки вы вставляете в USB-порт компьютера и записывать себя на них.
Дополнительно вирус может отредактировать файл hosts (о починке файла hosts смотрите здесь), чтобы вместо ваших любимых сайтов появлялось требование отправить СМС. Также может выскакивать баннер на экране, опять-таки с требованием заплатить деньги или еще каким-либо угрожающим названием.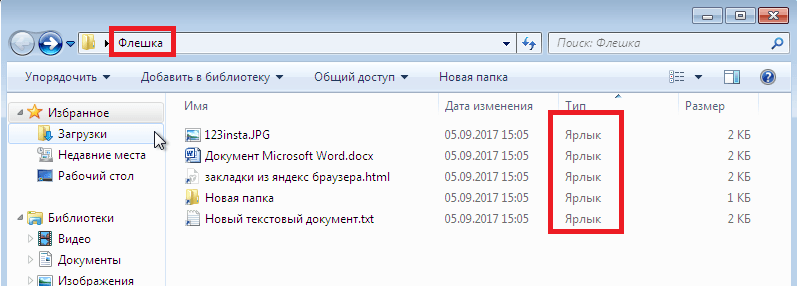
Почему эти вирусы так распространены
Причин здесь несколько. На мой взгляд, самая главная причина — пренебрежение антивирусной защитой. Чтобы защитить компьютер от угроз, надо не только установить антивирус, но и следить за обновлением его баз.
Вторая причина довольно печальна — использование пиратских версий Windows, в которых часто отключена возможность автообновления системы. Дело в том, что в Windows есть Центр обновлений, который загружает исправления, перекрывающие лазейки для вирусов. Например, в феврале 2011 года вышло обновление, запрещающее автозапуск для флешек, что лишило возможности размножаться вирусам, распространяющихся исключительно с помощью файла autorun.inf. Системы, где отключена проверка обновлений, не получат этой «заплатки».
Третья причина — невнимательность и незнание. Чтобы определить, что перед вами — папка или программа — достаточно навести стрелочку на значок и подождать. В появившейся подсказке будет важная информация о том, папка ли это или программа. Если программа маскируется под папку (имеет значок папки) — это наверняка вирус. Если на флешке остались одни ярлыки — тоже вирус.
Чтобы определить, что перед вами — папка или программа — достаточно навести стрелочку на значок и подождать. В появившейся подсказке будет важная информация о том, папка ли это или программа. Если программа маскируется под папку (имеет значок папки) — это наверняка вирус. Если на флешке остались одни ярлыки — тоже вирус.
Четвертая причина — вирусы для флешек очень легко создать. Любой человек, мало-мальски знакомый с программированием, способен написать такого зловреда. Меня печалит, что люди расходуют свой талант и ум во вред окружающим.
Борьба с autorun-вирусами
Autorun-вирусы появляются постоянно, практически ежедневно. Ни один антивирус, даже самый продвинутый, не способен вычислить всю новую заразу. Всегда проходит какое-то время до того, как вирус попадает в базу антивируса для опознания. Возникает резонный вопрос:
Что же делать? Как защитить флешку от вирусов?
Способов достаточно много, но я остановлюсь на самом простом для начинающего пользователя.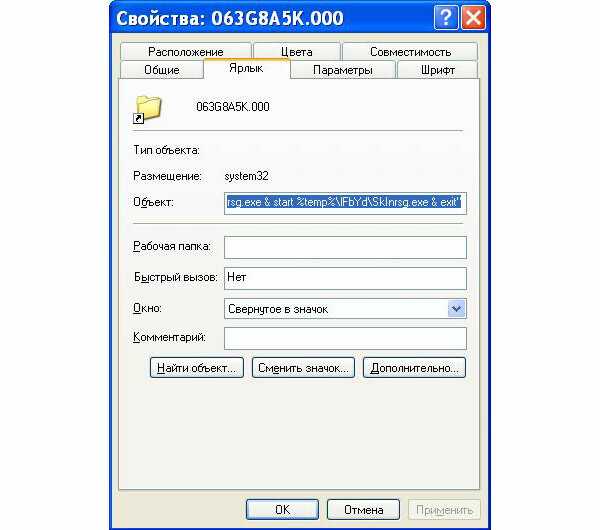 Поэтому, например, ситуации корпоративного уровня я рассматривать не буду — системные администраторы знают множество способов защиты от вирусов, статья будет бесполезна для них. Я сосредоточусь на защите
Поэтому, например, ситуации корпоративного уровня я рассматривать не буду — системные администраторы знают множество способов защиты от вирусов, статья будет бесполезна для них. Я сосредоточусь на защите
Существует несколько способов борьбы с autorun-вирусами:
- Отказ от использования USB-портов и интернета. Конечно, это утопия. Точно так же можно было бы засунуть компьютер в бункер для сохранности. Домашнему компьютеру необходимы USB-порты и интернет, ведь это нужно его владельцу.
- Запрет запуска всех программ с флешки. Довольно хороший вариант, но имеет существенные недостатки: такая настройка Windows будет сложна новичку, вирусы с флешки никуда не денутся, нельзя будет запускать безопасные программы.
- Использование хорошего антивируса. К сожалению, даже всеядный Антивирус Касперского может «зазеваться», позволив вирусу запуститься. Это происходит потому, что у вируса может быть нетипичное поведение, которое не распознается защитой.
 К тому же после удаления вирусов скрытые зловредами папки остаются скрытыми.
К тому же после удаления вирусов скрытые зловредами папки остаются скрытыми. - Использование специальной программы для защиты от autorun-вирусов. Этот вариант обязательно должен использоваться вместе с предыдущим — с использованием полноценного антивируса. Специальная программа для защиты флешек от вирусов просканирует на наличие подозрительных файлов вставленную флешку и удалит вирусы (либо отправит в карантин). Также она восстановит скрытые файлы на флешке. К сожалению, если вирус уже запущен, то получится сизифов труд — вирус будет копировать себя на флешку, а программа — удалять. Причина использования вместе, а не вместо антивируса, очевидна.
Мой компьютер — моя крепость
Необходимо обеспечить максимально «прочную» защиту своего компьютера. Для этого необходим антивирус и программа для удаления вирусов с флешек.
Антивирус должен быть установлен, работать правильно
В первую очередь откройте настройки вашего антивируса и убедитесь, что нет никаких предупреждающих надписей. Базы должны быть обновлены, лицензия — работать. Если у вас не установлен антивирус, то вам придется его установить. Здесь я дал краткий обзор самых популярных бесплатных антивирусов. В случае отсутствия интернета на компьютере антивирус не сможет сам обновляться, что вполне логично. Почитайте справку вашего антивируса о том, как обновлять его базы вручную. Почти все антивирусы это умеют. Интернет, конечно, понадобится, но не обязательно на вашем компьютере
Базы должны быть обновлены, лицензия — работать. Если у вас не установлен антивирус, то вам придется его установить. Здесь я дал краткий обзор самых популярных бесплатных антивирусов. В случае отсутствия интернета на компьютере антивирус не сможет сам обновляться, что вполне логично. Почитайте справку вашего антивируса о том, как обновлять его базы вручную. Почти все антивирусы это умеют. Интернет, конечно, понадобится, но не обязательно на вашем компьютере
xUSB Defence — антивирус для флешек
Вообще-то таких программ много — Anti-autorun, Зоркий глаз, Autorun Eater, USB Disk Security и десяток-другой подобных. Я остановился на xUSB Defence по одной причине — она работает наиболее быстро и незаметно (хотя есть и проблемы), а также бесплатна. Официальная страничка программы здесь.
К сожалению, без регистрации ее не скачать, поэтому воспользуйтесь
Программа маленькая — один мегабайт.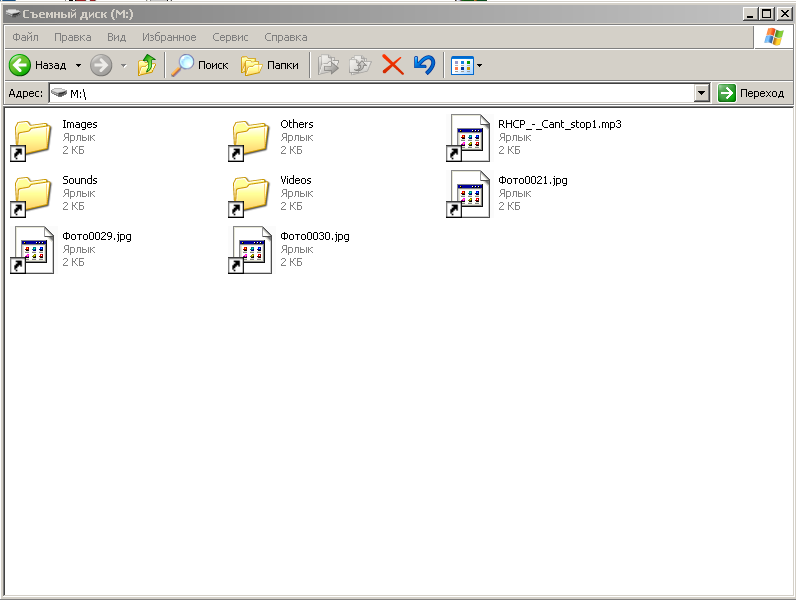 Установка проста. После запуска программы появится значок в трее:
Установка проста. После запуска программы появится значок в трее:
Щелчок левой кнопкой мыши открывает окно настроек, правой — меню. Настроек у xUSB Defence много, но их назначение понятно. Описывать нет смысла.
Остановлюсь на нескольких важных моментах:
- Программа может автоматически удалять либо переносить в папку карантина вирусы и прочие программы с флешек. Проблема в том, что папка карантина по умолчанию находится в C:Program FilesxUSB DefenceQuarantine. Это неправильно, потому что любая программа в Windows Vista, 7 и 8 не имеют прав для записи туда. Придется либо всегда запускать программу от имени администратора (что неудобно) или переназначить соответствующую настройку. А можно просто удалять или переименовывать подозрительные файлы — все это настраивается, решать вам. То же самое относится к опции записи лога.
- В программе есть опция Включить режим «Работа с документами». Когда стоит галочка на этом режиме, все файлы, кроме документов, с флешки удаляются.

- xUSB Defence — не антивирус, а только дополнение к нему. Она не способна отличить вирусы от обычных программ! Все, что она делает — удаляет или обезвреживает файлы, исходя из их названия и расположения. Если вы храните программы на флешке, не настраивайте xUSB Defence на удаление.
- Приятная возможность — автоматическое снятие атрибутов «Скрытый» и «Системный» с файлов и папок. То есть программа «восстановит» скрытые вирусом папки и файлы. Cкрытые папки и файлы можно посмотреть и с помощью средств Windows — достаточно открыть Панель управления — Параметры папок — Вид
Я приведу скриншоты наиболее оптимальных, с моей точки зрения, настроек.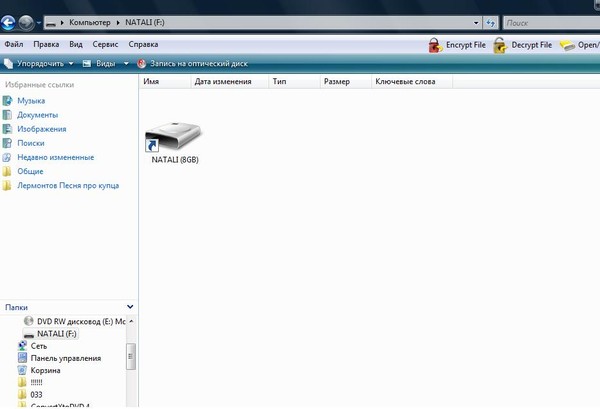 Никакие файлы не будут удаляться, только переименовываться — это затруднит запуск вирусов и в то же время обезопасит нас от удаления чего-то важного. Скрытые вирусом папки и файлы будут восстанавливаться. Программа будет работать сама по себе, запускаясь при включении компьютера автоматически.
Никакие файлы не будут удаляться, только переименовываться — это затруднит запуск вирусов и в то же время обезопасит нас от удаления чего-то важного. Скрытые вирусом папки и файлы будут восстанавливаться. Программа будет работать сама по себе, запускаясь при включении компьютера автоматически.
Вот мои настройки:
Вкладка «Общие» — настраиваем на автоматический режим работы
Вкладка «Защита USB» — сначала надо сдвинуть ползунок вверх до упора, затем установить галочки
Здесь и в следующих двух вкладках ничего не трогаем — все настроено наиболее оптимально
После нажатия OK настройки закроются, xUSB Defence заступит на «боевое дежурство». После вставки флешки в USB программа будет сканировать флешку. Во время сканирования флешкой пользоваться можно, но лучше подождать хотя бы секунд 5- для сканирования этого времени хватит. Файлы, определенные как вирусы, помечаются расширением

Обратите внимание на то, что в настройках я снял галочку с пункта Сканировать в подкаталогах (Замедляет сканирование). К сожалению, если включить эту опцию, программа сначала лезет вглубь папок, разыскивая вирусы там. Это неправильное поведение, потому что в первую очередь надо сканировать корневую папку флешки — ту, что мы видим при ее открытии — чтобы обезвредить вирусы, вероятность запуска которых наиболее высокая. Так что учтите — если вам нужна максимальная защита, галку придется поставить, но будете ждать проверки флешки долго — до пяти минут.
Итог
Комбинация из работающего антивируса и настроенной программы xUSB Defence хорошо защитит компьютер от вирусов с флешек. К сожалению, хорошо — не значит идеально. Есть два грустных момента:
- Сканирование вирусов в подпапках в xUSB Defence поставлено из рук вон плохо. Проверка идет слишком долго, наиболее уязвимое место (корневая папка, показываемая при открытии флешки) проверяется в последнюю очередь.
 Впрочем, в остальных программах такого рода ситуация аналогична.
Впрочем, в остальных программах такого рода ситуация аналогична. - Вирусы — это не только .exe файлы программ, но и макросы (подпрограммы) внутри обычных документов, интернет-страниц. Если первые обнаруживаются легко, для вторых нужен грамотно работающий антивирус. Пример вируса, распространяющегося через документ формата Microsoft Word.
Стопроцентной защиты от вирусов не будет никогда. Но можно добиться чего-то, близкого к этому. В этом вам помогут эта и остальные заметки на тему антивирусной защиты.
Похожие посты:
Как удалить ярлык вируса с ПК и USB-накопителя?
Что такое Shortcut Virus, как он распространяется, как его удалить и как предотвратить? Этот пост на веб-сайте MiniTool будет в основном посвящен тому, как удалить Shortcut Virus с вашего ПК и USB-накопителя. После прочтения вся ваша путаница исчезнет. Без промедления, давайте следовать за ним сейчас.
Что такое ярлык вируса?
Shortcut Virus — это своего рода вирусная программа, представляющая собой комбинацию троянских программ и червей.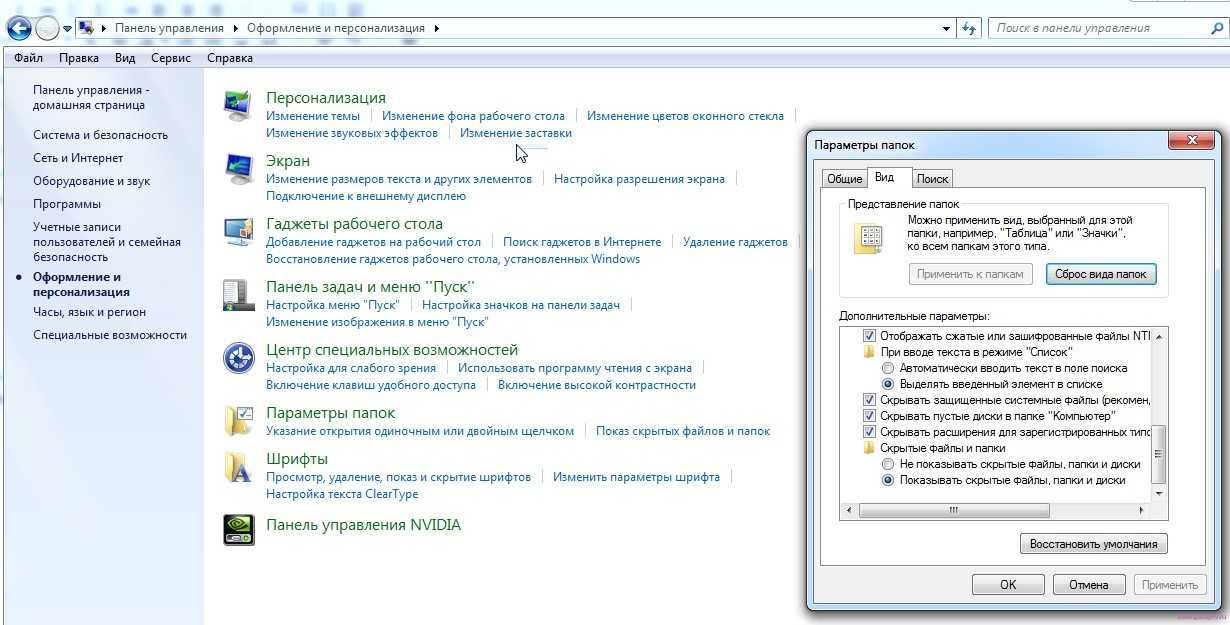 Как только Shortcut Virus будет установлен на вашем ПК, USB-накопителе, SD-карте, внешнем жестком диске и т. д., он скроет все исходные файлы и папки на вашем компьютере.
Как только Shortcut Virus будет установлен на вашем ПК, USB-накопителе, SD-карте, внешнем жестком диске и т. д., он скроет все исходные файлы и папки на вашем компьютере.
Что еще хуже, он заменит эти файлы и папки поддельными ярлыками, которые полностью совпадают с оригинальными. В этом состоянии, если вы продолжите использовать это зараженное устройство, вы продублируете этот вирус и усугубите повреждение вашей системы, что приведет к потере данных, ухудшению производительности системы и многому другому.
Как распространяется вирус ярлыка?
Ярлык Вирус в основном может распространяться следующими 3 способами:
- Из вложений электронной почты : Вы можете получить странное электронное письмо, содержащее вложение от ваших друзей, родственников или коллег. Как только вы откроете вложение, ваше устройство будет заражено.
- Из всплывающих окон : Когда вы занимаетесь серфингом в Интернете, вы наверняка видели всплывающие окна или рекламные баннеры, появляющиеся в правом нижнем углу экрана.
 Любой ошибочный щелчок приведет к заражению Shortcut Virus.
Любой ошибочный щелчок приведет к заражению Shortcut Virus. - Из файлов, загруженных с неофициальных веб-сайтов : Если вам нужны какие-то файлы или приложения, и вы загружаете их с неофициальных веб-сайтов, чтобы сэкономить деньги, ваше устройство также будет заражено, поскольку некоторые из этих файлов или связанных с ними программ могут содержать вирус Shortcut Virus.
Как упоминалось выше, Shortcut Virus не только нанесет большой ущерб вашему устройству, но и может распространяться различными путями. Поэтому следует как можно скорее избавиться от этой неминуемой угрозы. В этой статье мы предоставим вам подробное руководство о том, как удалить Shortcut Virus с вашего ПК и USB-накопителя. Теперь давайте приступим к делу!
Как удалить ярлык вируса с USB-накопителя или ПК?
Метод 1: Как удалить ярлык вируса CMD
Вы можете положиться на множество встроенных в Windows инструментов при возникновении каких-либо проблем на вашем ПК или любых устройствах, связанных с ПК.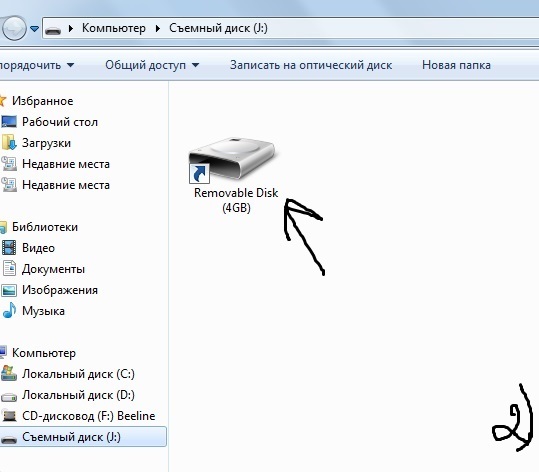 CMD — один из самых мощных инструментов, которые вы можете использовать для удаления Shortcut Virus с USB-накопителя или ПК.
CMD — один из самых мощных инструментов, которые вы можете использовать для удаления Shortcut Virus с USB-накопителя или ПК.
Для тех, у кого не работает командная строка, обратитесь за помощью к этому руководству — [Исправлено] Командная строка (CMD) не работает/открывается Windows 10.
Шаг 1. Подключите флэш-накопитель USB к компьютеру и откройте файл . Проводник > Этот ПК , чтобы увидеть его букву диска под Устройства и диски .
Шаг 2. Введите cmd в строке поиска, чтобы найти Командная строка , и щелкните ее правой кнопкой мыши, чтобы выбрать Запуск от имени администратора .
Шаг 3. Введите букву диска вашего USB-накопителя в командном окне и нажмите Введите .
G: — это буква моего USB-накопителя, вы должны заменить ее на свою во всех шагах.
Шаг 4. Скопируйте и вставьте del *. lnk и нажмите Введите .
lnk и нажмите Введите .
Шаг 5. Скопируйте и вставьте атрибут -h — r -s /s /d G:\*.* и нажмите Введите .
После завершения этого процесса вы должны избавиться от всех ярлыков, включая Shortcuts Virus, на USB-накопитель.
Когда вы используете приведенные выше команды CMD, вы не должны быть слишком осторожны, потому что любая небольшая ошибка может привести к потере данных или нанести вред вашей системе. Чтобы избежать таких страданий, рекомендуется сделать резервную копию важных файлов с помощью профессионального инструмента резервного копирования.
Бесплатная загрузка
Способ 2: удаление вируса ярлыка из реестра
Если ваш USB-накопитель случайно заражен вирусом ярлыка, вы можете удалить его, удалив некоторые подозрительные ключи или значения реестра. Для этого:
Шаг 1. Нажмите одновременно Win + R , чтобы вызвать окно Выполнить .
Шаг 2. Введите regedit и нажмите Введите , чтобы открыть Редактор реестра .
Шаг 3. Перейти к Компьютер > HKEY_CURRENT_USER > ПРОГРАММНОЕ ОБЕСПЕЧЕНИЕ > Microsoft > Windows > CurrentVersion > Выполнить .
Шаг 4. Найдите все подозрительные ключи и щелкните по ним правой кнопкой мыши, чтобы выбрать Удалить .
Способ 3: удаление вируса-ярлыка с помощью BAT-файла
Создание файла BAT может превратить сложный процесс в простую задачу, а также очень помогает, когда вам интересно, как удалить вирус-ярлык с USB-накопителя без потери данных.
Шаг 1. Подключите USB-накопитель к компьютеру. Щелкните правой кнопкой мыши пустой экран и выберите New в раскрывающемся меню.
Шаг 2. Во всплывающем окне выделите Новый текстовый документ .
Шаг 3. Скопируйте и вставьте следующее содержимое в новый блокнот:
@echo off
del *.lnk
attrib -s -r -h G:\*.* /s / д/л
@эхо полное
Не забудьте заменить G: на букву вашей флешки.
Шаг 4. Сохраните его на рабочем столе и измените расширение файла на .bat .
Шаг 5. Дважды щелкните этот файл, чтобы начать процесс. Процесс может занять некоторое время, терпеливо подождите.
Способ 4. Как удалить вирус-ярлык с исходного компьютера
Большинство вирусов распространяются с компьютеров на устройства хранения, поэтому от них необходимо избавиться с исходного компьютера. Вот что вам нужно сделать:
Действие 1: Отключите флэш-накопитель USB
Во-первых, вам необходимо прекратить использование флэш-накопителя, поскольку, если вы продолжите им пользоваться, заразится больше устройств.
Шаг 2: Очистить ПК от всех ярлыков вирусов или других вредоносных программ
Важно удалить источник вируса или вредоносного ПО, то есть вам необходимо очистить исходный компьютер от всех вирусов и вредоносных программ.
Шаг 1. Откройте Панель управления > Система и безопасность > Брандмауэр Защитника Windows > Включение или отключение брандмауэра Защитника Windows .
Шаг 2. Отметьте Включить брандмауэр Защитника Windows в обоих разделах Параметры частной сети и Параметры общедоступной сети и нажмите OK .
Шаг 3. Перейдите к Настройки > Обновление и безопасность > Безопасность Windows .
Шаг 4. Нажмите Защита от вирусов и угроз , а затем нажмите Управление настройками .
Шаг 5.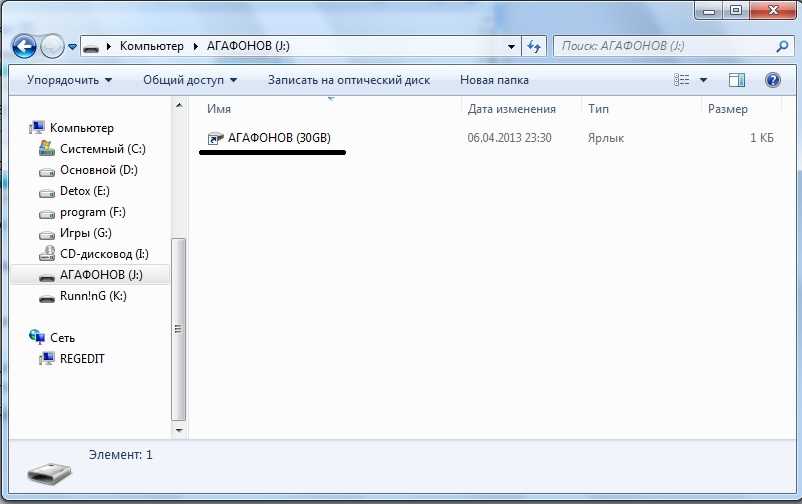 Включите все средства защиты, которые отображаются в новом окне, включая Защита в реальном времени , облачная защита и Автоматическая отправка образцов .
Включите все средства защиты, которые отображаются в новом окне, включая Защита в реальном времени , облачная защита и Автоматическая отправка образцов .
Если Защитник Windows обнаружит какой-либо вирус или угрозу, просто выполните его запрос, чтобы избавиться от всех обнаруженных вирусов и вредоносных программ.
Метод 5: Как удалить вирус с ярлыком с помощью USB Shortcut Virus Remover
Профессиональные инструменты для удаления вирусов с USB могут защитить ваш USB-накопитель и файлы от заражения вирусом ярлыка. Просто загрузите и установите такие инструменты, как USB Shortcut Virus Remover, Shortcut Virus Remover, USB Virus Remover и другие с официального сайта.
Обычно вы можете снова открыть флэш-накопитель и просмотреть сохраненные данные после использования этих инструментов для удаления Shortcut Virus. Если ваши файлы отсутствуют, вы можете прибегнуть к надежному программному обеспечению для восстановления данных.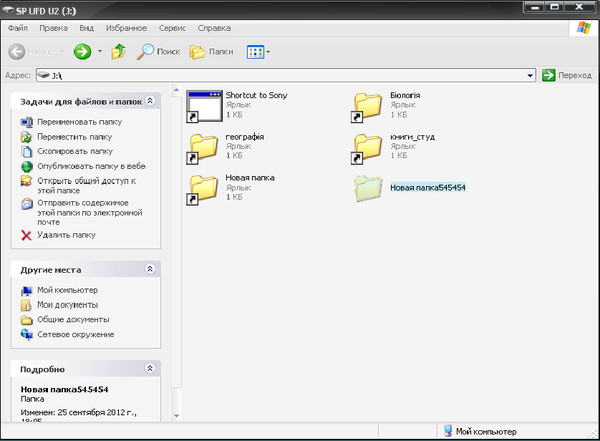
Бесплатная загрузка пробной версии PDR
Способ 6: удаление вируса ярлыков путем форматирования флэш-накопителя USB
Последний, но наиболее эффективный способ удаления вируса ярлыков с флэш-накопителя USB — форматирование флэш-накопителя. Вот инструкции, которым вы должны следовать:
Шаг 1. Подключите флешку к компьютеру.
Шаг 2. Нажмите одновременно Win + E , чтобы открыть File Explorer . Щелкните правой кнопкой мыши на USB-накопителе и выберите Format в раскрывающемся меню.
Шаг 3. Выберите NTFS в качестве файловой системы и установите флажок Quick Format .
Шаг 4. Нажмите Start и OK для подтверждения этого действия.
Флэш-накопитель USB очень важен для каждого в жизни для хранения файлов и резервных копий данных. Однако поддерживать и справляться с ним при различных обстоятельствах непросто. Чтобы узнать больше об этом, вы можете перейти к [решено] Как исправить поврежденную флешку без форматирования и Как очистить флешку в Windows 11/10/8/7 для получения более подробной информации.
Чтобы узнать больше об этом, вы можете перейти к [решено] Как исправить поврежденную флешку без форматирования и Как очистить флешку в Windows 11/10/8/7 для получения более подробной информации.
Как защитить ваше устройство от вируса ярлыка?
Как и другие вирусы, Shortcut Virus очень опасен для вашей системы, и его удаление с вашего компьютера или USB-накопителя без потери данных является огромным проектом. Несмотря на то, что на данный момент вы избавились от Shortcut Virus со своего устройства с помощью описанных выше методов, в следующий раз ваше устройство, скорее всего, будет заражено другими вирусами или вредоносными программами. Поэтому мы советуем вам принять некоторые меры для обеспечения безопасности вашего устройства и данных.
# Обновление Защитника Microsoft Windows
Когда дело доходит до удаления любого вируса или вредоносного ПО, нет ничего более важного, чем своевременное обновление Защитника Microsoft Windows. Вы можете обновить его с помощью Windows PowerShell:
Шаг 1. Щелкните правой кнопкой мыши значок Windows и выберите Windows PowerShell (Admin) в раскрывающемся меню.
Щелкните правой кнопкой мыши значок Windows и выберите Windows PowerShell (Admin) в раскрывающемся меню.
Шаг 2. Введите Update-MpSignature и нажмите Введите . Если есть доступное обновление, оно автоматически загрузит и установит его для вас.
# Загрузите файлы или приложения с надежного веб-сайта
Чтобы защитить компьютер от вируса, вы должны убедиться, что каждый файл или приложение, которое вы загружаете, из надежного магазина приложений или веб-сайта. Прекратите использовать пиратские программы и начните использовать подлинные, чтобы предотвратить любую возможность заражения вирусом.
# Регулярно создавайте резервные копии ваших файлов
Сбои системы и потеря данных могут быть вызваны атаками вирусов или вредоносных программ. Чтобы избежать такой катастрофы с потерей данных, рекомендуется сделать резервную копию ваших ценных файлов с помощью бесплатного профессионального программного обеспечения для резервного копирования MiniTool ShadowMaker.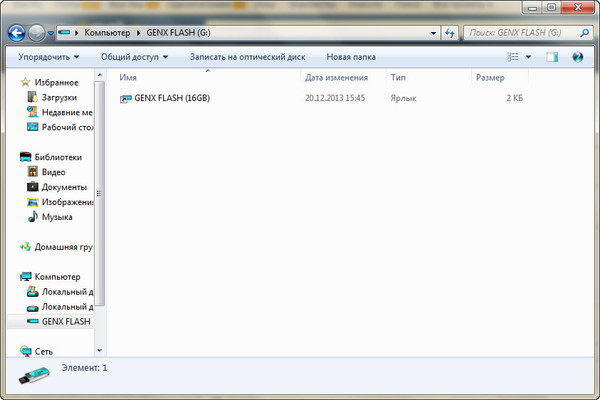
Этот профессиональный инструмент позволяет создавать резервные копии файлов/папок, систем, дисков и разделов. Кроме того, также поддерживаются клонирование диска, синхронизация файлов и плановое/полное/инкрементное/дифференциальное резервное копирование. Всего за несколько кликов вы можете создать резервную копию всех важных данных.
Шаг 1. Нажмите следующую кнопку, чтобы получить пробную версию MiniTool ShadowMaker для 30-дневного бесплатного использования.
Скачать бесплатно
Шаг 2. После завершения установки запустите его и нажмите Keep Trial .
Шаг 3. Перейдите в раздел Резервное копирование и нажмите Источник > Папки и файлы , чтобы выбрать файлы, для которых вы хотите создать резервную копию.
Шаг 4. После этого нажмите OK , чтобы вернуться в раздел Backup . Нажмите Destination , чтобы выбрать путь назначения для резервной копии.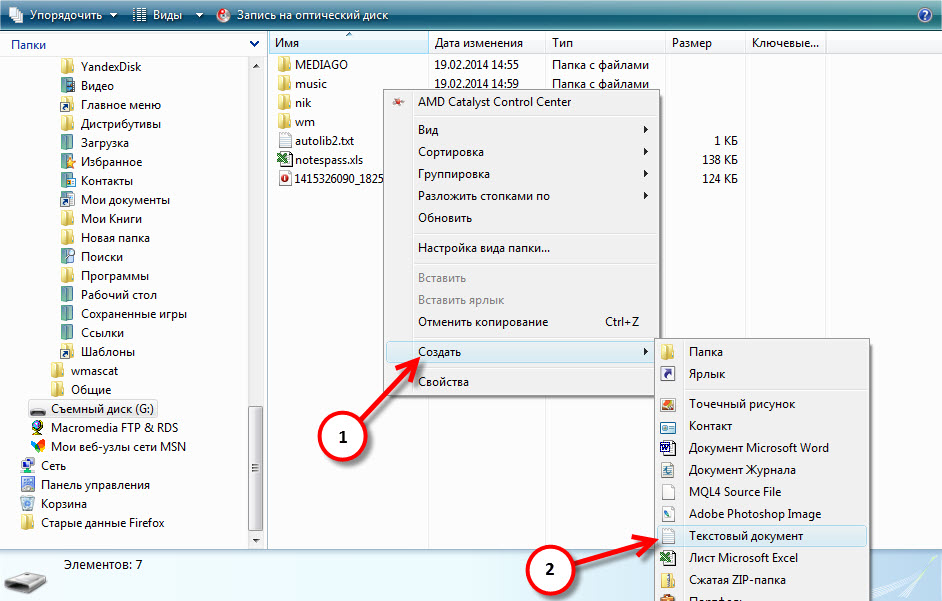
Шаг 6. Нажмите Schedule , чтобы настроить задачу резервного копирования ежедневно/еженедельно/ежемесячно/по событию, а затем нажмите Backup Now для немедленного выполнения задачи резервного копирования.
Другие советы по защите данных:
- Убедитесь, что сетевое соединение защищено.
- Сканируйте любой съемный диск перед его открытием.
- Выполняйте антивирусное сканирование не реже одного раза в месяц.
- Не нажимайте на неизвестные и подозрительные всплывающие окна, веб-сайты или вложения.
Как проверить состояние жесткого диска или флешки? Следуйте инструкциям в этом посте — Как проверить работоспособность жесткого диска или USB-накопителя бесплатно в Windows 10.
Подведение итогов
В целом, эта статья знакомит вас с тем, что такое Shortcut Virus, как он распространяется, как его предотвратить и, самое главное, исчерпывающие решения и шаги по его удалению. С помощью этих мер, описанных выше, вы можете легко удалить Shortcut Virus.
С помощью этих мер, описанных выше, вы можете легко удалить Shortcut Virus.
Если у вас появятся новые идеи о том, как удалить Shortcut Virus Windows 10, сообщите нам об этом. Вы можете либо оставить комментарий ниже, либо отправить нам электронное письмо через [email protected].
- Фейсбук
- Твиттер
- Линкедин
- Реддит
Как удалить вирус-ярлык с флэш-накопителя: tipnfreeware.com
Когда вирус-ярлык заражает устройство, все сохраненные файлы становятся недоступными. Чтобы получить доступ к вашим файлам, вам нужно удалить ярлык вируса. Вот как удалить ярлык вируса с USB-накопителя, флешки или SD-карты с помощью cmd и восстановить файлы.
Когда я нажимаю на USB-накопитель в проводнике Windows, проводник Windows открывает ярлык USB-накопителя.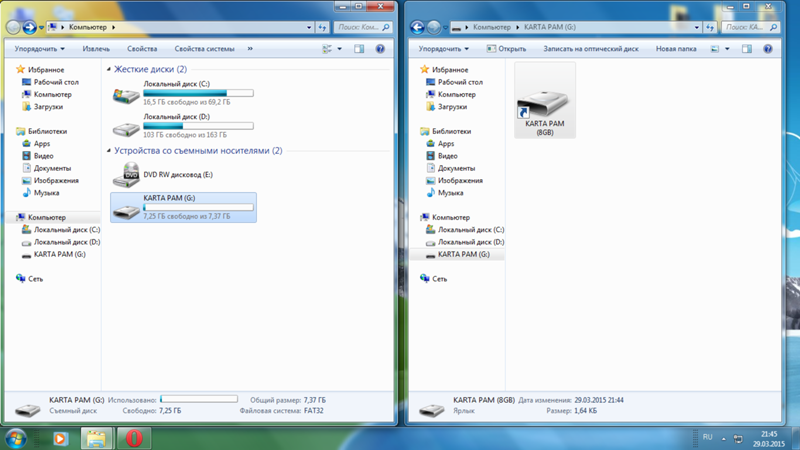 И когда я нажимаю на значок быстрого доступа к USB-накопителю, окна отображают сообщение «Указанный модуль не может быть найден».
И когда я нажимаю на значок быстрого доступа к USB-накопителю, окна отображают сообщение «Указанный модуль не может быть найден».
Я не могу получить доступ к файлам на USB-накопителе, хотя Windows показывает правильный размер и доступное свободное место на USB-накопителе».
ошибка чтения содержимого флешки. Windows просто не может прочитать содержимое USB-накопителя.
Проблема со структурой файла. Скорее всего, ваш USB-накопитель был поражен ярлыком вируса. Ваш антивирус должен обнаружить вирус и либо изолировать его, либо удалить. В результате возникла проблема с файловой структурой флешки.
См. также Как защитить флешку, USB-накопитель от вирусов и вредоносных программ.
Что делает этот вирус-ярлык, так это воспользоваться помощью одной из системных программ для создания ярлыка.exe на флешке, и вы не сможете получить доступ к данным на флешке без двойного щелчка по этому ярлыку снова установите вирус в свою систему).
Чтобы избавиться от него, вам нужно либо удалить ярлык вируса вручную, либо запретить вирусу доступ к этой системной программе.
Действия по удалению ярлыка вируса с флешки, USB-накопителя
Если на вашем USB-накопителе нет важных файлов, вы можете попробовать отформатировать его, но если он содержит важные файлы, выполните следующие действия, чтобы удалить ярлык вируса и восстановить ваш files
- Вставьте флэш-накопитель USB в ПК и проверьте его на наличие вирусов.
- Откройте проводник Windows (откройте мой компьютер) и запишите букву USB-накопителя.
- Перейти к запуску> Выполнить > введите CMD в поле.
- Откройте командную строку, выберите «Запуск от имени администратора».
- В окне командной строки введите следующую строку:
attrib -h -r -s M:*.* /s /d
Примечание. M следует заменить буквой вашего USB-накопителя. Нажмите Ввод. Подождите несколько секунд.
В большинстве случаев приведенная выше команда работает. Но на всякий случай, если это не решит вашу проблему, вы можете попробовать следующую команду.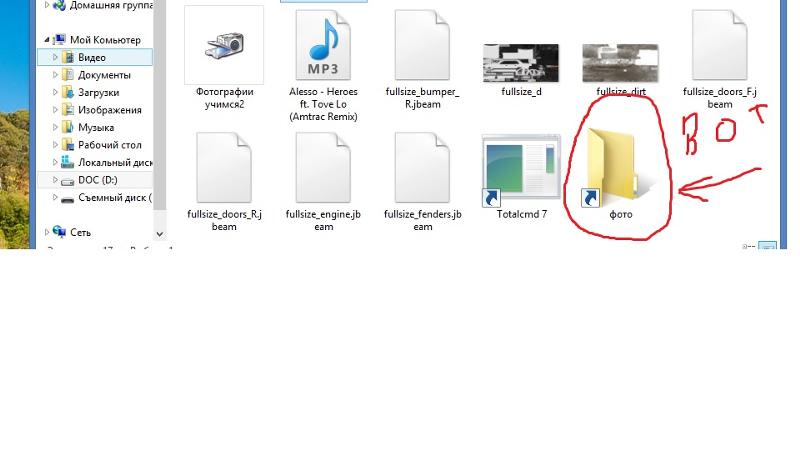
атрибут -h -r -s /s /d M:\*.* ( M означает букву диска для вашей флешки)
Теперь откройте Мой компьютер и проверьте свою флешку. Он должен открыться, он может содержать ярлык для USB-накопителя, а также несколько папок.
Проверьте папку, если все ваши файлы целы, вы можете удалить значок ярлыка. Скопируйте свои файлы, сохраните их на рабочем столе и отформатируйте флешку, чтобы быть в большей безопасности.
Дополнительный совет: Если вы знаете, что ваша флешка заражена вирусом, не делайте на ней двойной щелчок. Попробуйте просмотреть его с помощью правой кнопки мыши или попробуйте открыть его в новом окне.
Двойной щелчок запускает «Autorun.inf», который чаще всего сопровождается вирусом. Внутри Autorun.inf написаны команды, которые в конечном итоге запускают ваш вирус. Следовательно, двойной щелчок по зараженному PD запускает ваш вирус и заражает ПК.
Бен Джамир
Привет! Я Бен Джамир, основатель и автор этого блога Tipsnfreeware.



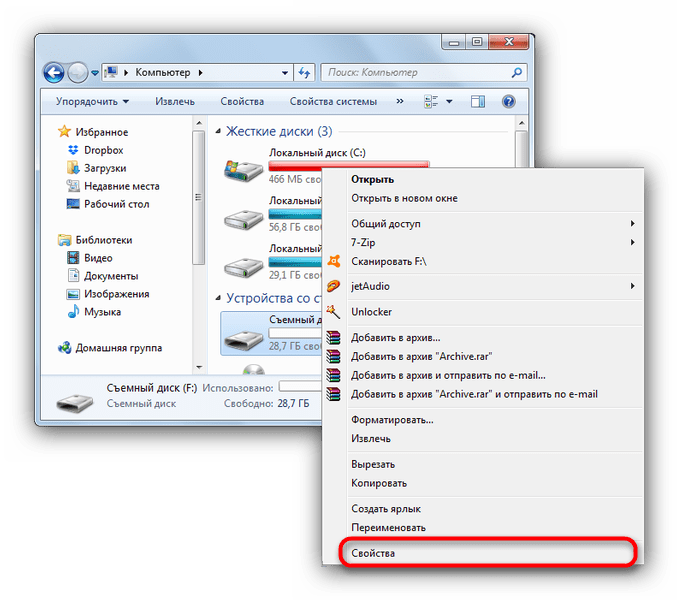 К тому же после удаления вирусов скрытые зловредами папки остаются скрытыми.
К тому же после удаления вирусов скрытые зловредами папки остаются скрытыми.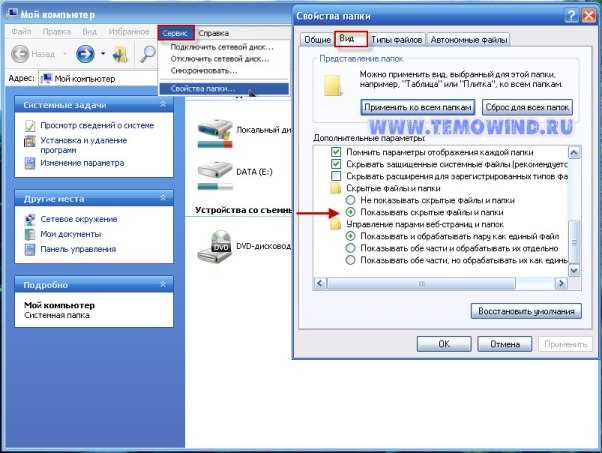
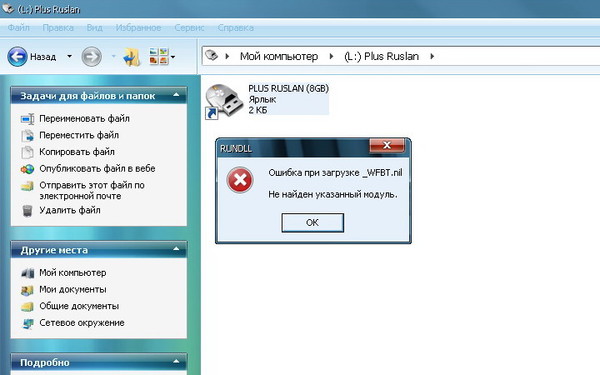 Впрочем, в остальных программах такого рода ситуация аналогична.
Впрочем, в остальных программах такого рода ситуация аналогична. Любой ошибочный щелчок приведет к заражению Shortcut Virus.
Любой ошибочный щелчок приведет к заражению Shortcut Virus.