Защищаем флешки от вирусов — легкий способ • Glashkoff.com
Практически каждый пользователь сталкивался с вирусами на флешках.
Пожалуй, это самый «заразный» способ передачи вирусов между компьютерами, потому что он действует даже при отключенном интернете. Причем на отрезанных от Всемирной Сети компьютерах ситуация ухудшается из-за того, что антивирусы и Windows не получают своевременных обновлений для своей защиты.
Проблема решается относительно легко с помощью бесплатной xUSB Defenc. Она поможет восстановить удаленные вирусом папки с флешки (на самом деле просто скрытые) и будет автоматически очищать флешки от некоторых типов вирусов.
Симптомы вирусов на флешках
Симптомы весьма разнообразны, так как вирусов бесчисленное множество. Вот наиболее распространенные из них:
- Наличие файла autorun.inf на флешке.
- Появление папки Recycler на флешке.
- Вместо папок появились ярлыки или программы с именами папок.

- Исчезают папки и файлы с флешки, хотя вы их не удаляли.
- Флешка не хочет «безопасно извлекаться» — появляется ошибка, говорящая о занятости устройства.
- При открытии флешки появляется окно с ошибкой.
- При открытии папок окна с содержимым этих папок появляются в новом окне.
Все это и многое другое может говорить как о том, что на флешке похозяйничал вирус, так и о том, что на вашем компьютер этот вирус запущен.
[ig_notice style=»notice»]О файле autorun.inf— это вообще-то полезный файл, в котором прописано — какую программу запускать при открытии диска. Удобно при установке программ и игр с DVD, но, к сожалению, в нем также можно прописать команду запуска вируса. Чем, собственно, не преминули воспользоваться вирусописатели, размещая этот файл на флешках.[/ig_notice]
Как происходит заражение — что делает вирус
Типичное поведение autorun-вируса:
- Копирование себя в папку Recycler или куда-нибудь еще на флешке.

- Дублирование себя по всей флешке, называя его именами находящихся там папок (или создание ярлыков на свою копию, что почти одно и то же).
- Установка атрибутов «скрытый» и «системный» на файлы и папки, чтобы скрыть настоящие папки от взора пользователя и подсунуть свои копии или ярлыки на вирус вместо них (см. пункт 2).
- Создание файла autorun.inf в корневой папке флешки (той, которую вы видите, открыв флешку).
Если открыть такую псевдопапку или просто нажать по значку флешки в Моем компьютере, запустится вирус, который постарается прописать себя в системе. Запущенный вирус будет проверять, какие флешки вы вставляете в USB-порт компьютера и записывать себя на них.
Дополнительно вирус может отредактировать файл hosts (о починке файла hosts смотрите здесь), чтобы вместо ваших любимых сайтов появлялось требование отправить СМС. Также может выскакивать баннер на экране, опять-таки с требованием заплатить деньги или еще каким-либо угрожающим названием.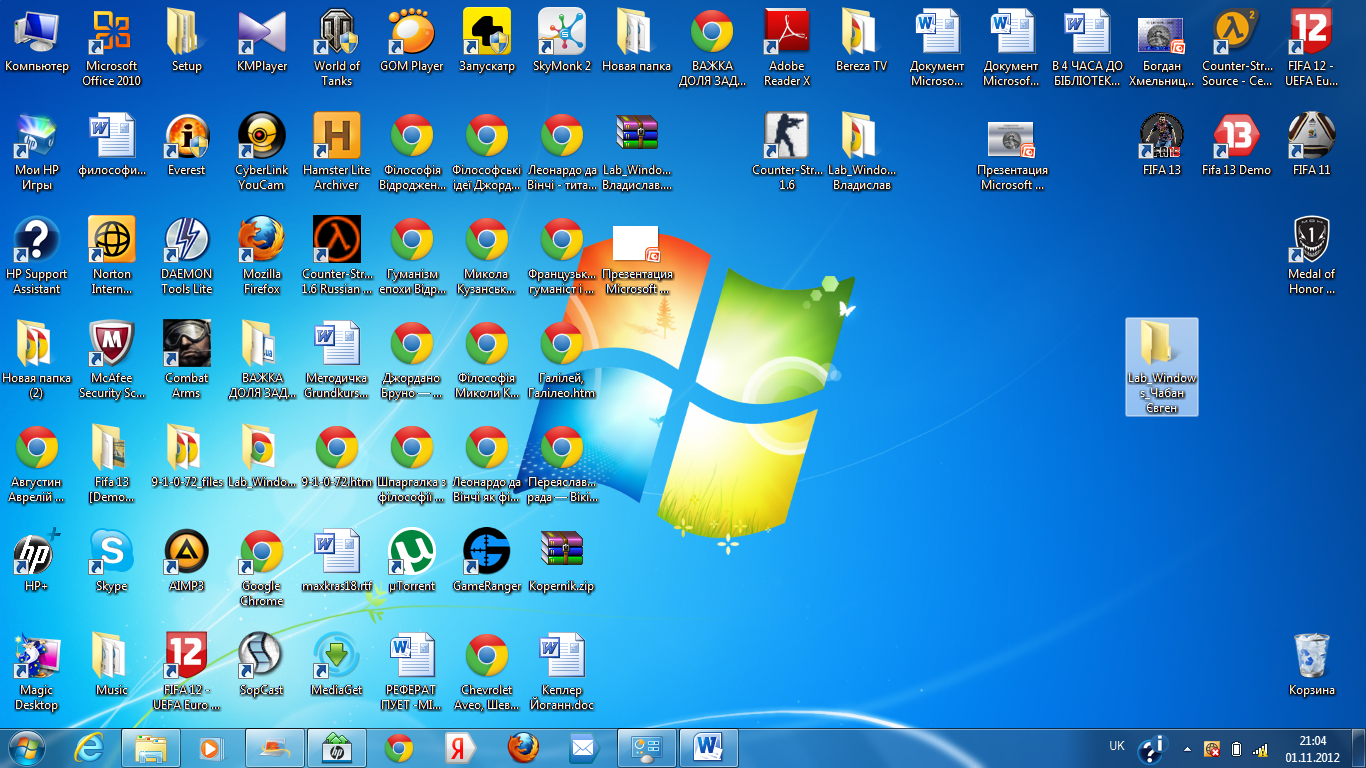
Почему эти вирусы так распространены
Причин здесь несколько. На мой взгляд, самая главная причина — пренебрежение антивирусной защитой. Чтобы защитить компьютер от угроз, надо не только установить антивирус, но и следить за обновлением его баз.
Вторая причина довольно печальна — использование пиратских версий Windows, в которых часто отключена возможность автообновления системы. Дело в том, что в Windows есть Центр обновлений, который загружает исправления, перекрывающие лазейки для вирусов. Например, в феврале 2011 года вышло обновление, запрещающее автозапуск для флешек, что лишило возможности размножаться вирусам, распространяющихся исключительно с помощью файла autorun.inf. Системы, где отключена проверка обновлений, не получат этой «заплатки».
Третья причина — невнимательность и незнание.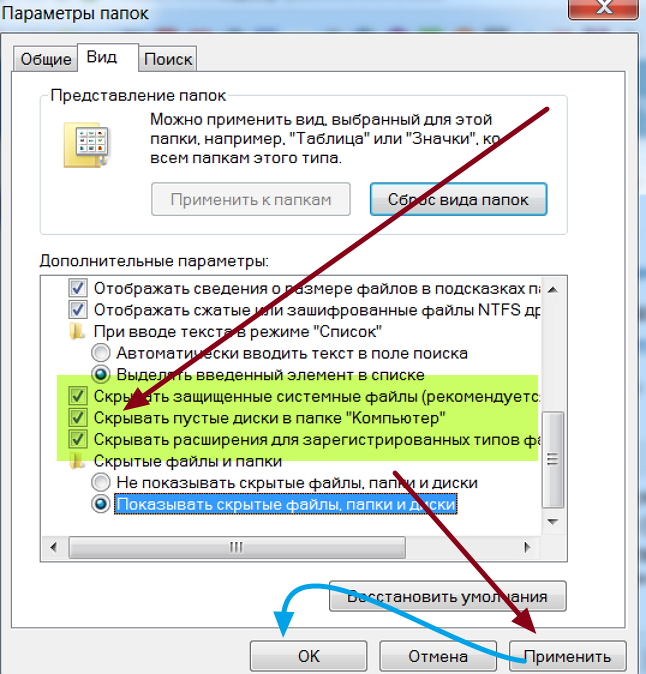 Чтобы определить, что перед вами — папка или программа — достаточно навести стрелочку на значок и подождать. В появившейся подсказке будет важная информация о том, папка ли это или программа. Если программа маскируется под папку (имеет значок папки) — это наверняка вирус. Если на флешке остались одни ярлыки — тоже вирус.
Чтобы определить, что перед вами — папка или программа — достаточно навести стрелочку на значок и подождать. В появившейся подсказке будет важная информация о том, папка ли это или программа. Если программа маскируется под папку (имеет значок папки) — это наверняка вирус. Если на флешке остались одни ярлыки — тоже вирус.
Четвертая причина — вирусы для флешек очень легко создать. Любой человек, мало-мальски знакомый с программированием, способен написать такого зловреда. Меня печалит, что люди расходуют свой талант и ум во вред окружающим.
Борьба с autorun-вирусами
Autorun-вирусы появляются постоянно, практически ежедневно. Ни один антивирус, даже самый продвинутый, не способен вычислить всю новую заразу. Всегда проходит какое-то время до того, как вирус попадает в базу антивируса для опознания. Возникает резонный вопрос:
Что же делать? Как защитить флешку от вирусов?
Способов достаточно много, но я остановлюсь на самом простом для начинающего пользователя. Поэтому, например, ситуации корпоративного уровня я рассматривать не буду — системные администраторы знают множество способов защиты от вирусов, статья будет бесполезна для них. Я сосредоточусь на защите
Поэтому, например, ситуации корпоративного уровня я рассматривать не буду — системные администраторы знают множество способов защиты от вирусов, статья будет бесполезна для них. Я сосредоточусь на защите
Существует несколько способов борьбы с autorun-вирусами:
- Отказ от использования USB-портов и интернета. Конечно, это утопия. Точно так же можно было бы засунуть компьютер в бункер для сохранности. Домашнему компьютеру необходимы USB-порты и интернет, ведь это нужно его владельцу.
- Запрет запуска всех программ с флешки. Довольно хороший вариант, но имеет существенные недостатки: такая настройка Windows будет сложна новичку, вирусы с флешки никуда не денутся, нельзя будет запускать безопасные программы.
- Использование хорошего антивируса.
 К тому же после удаления вирусов скрытые зловредами папки остаются скрытыми.
К тому же после удаления вирусов скрытые зловредами папки остаются скрытыми. - Использование специальной программы для защиты от autorun-вирусов. Этот вариант обязательно должен использоваться вместе с предыдущим — с использованием полноценного антивируса. Специальная программа для защиты флешек от вирусов просканирует на наличие подозрительных файлов вставленную флешку и удалит вирусы (либо отправит в карантин). Также она восстановит скрытые файлы на флешке. К сожалению, если вирус уже запущен, то получится сизифов труд — вирус будет копировать себя на флешку, а программа — удалять. Причина использования вместе, а не вместо антивируса, очевидна.
Мой компьютер — моя крепость
Необходимо обеспечить максимально «прочную» защиту своего компьютера. Для этого необходим антивирус и программа для удаления вирусов с флешек.
Антивирус должен быть установлен, работать правильно
В первую очередь откройте настройки вашего антивируса и убедитесь, что нет никаких предупреждающих надписей.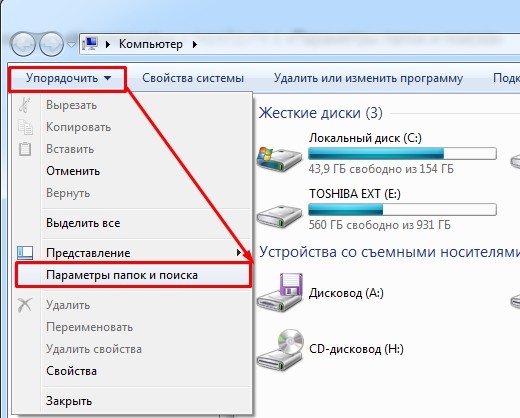 Базы должны быть обновлены, лицензия — работать. Если у вас не установлен антивирус, то вам придется его установить. Здесь я дал краткий обзор самых популярных бесплатных антивирусов. В случае отсутствия интернета на компьютере антивирус не сможет сам обновляться, что вполне логично. Почитайте справку вашего антивируса о том, как обновлять его базы вручную. Почти все антивирусы это умеют. Интернет, конечно, понадобится, но не обязательно на вашем компьютере
Базы должны быть обновлены, лицензия — работать. Если у вас не установлен антивирус, то вам придется его установить. Здесь я дал краткий обзор самых популярных бесплатных антивирусов. В случае отсутствия интернета на компьютере антивирус не сможет сам обновляться, что вполне логично. Почитайте справку вашего антивируса о том, как обновлять его базы вручную. Почти все антивирусы это умеют. Интернет, конечно, понадобится, но не обязательно на вашем компьютере
xUSB Defence — антивирус для флешек
Вообще-то таких программ много — Anti-autorun, Зоркий глаз, Autorun Eater, USB Disk Security и десяток-другой подобных. Я остановился на xUSB Defence по одной причине — она работает наиболее быстро и незаметно (хотя есть и проблемы), а также бесплатна. Официальная страничка программы здесь.
[su_box title=»Скачать» box_color=»#ffc430″ title_color=»#ffffff» radius=»0″]К сожалению, без регистрации ее не скачать, поэтому воспользуйтесь
 [/su_box]
[/su_box]Программа маленькая — один мегабайт. Установка проста. После запуска программы появится значок в трее:
Щелчок левой кнопкой мыши открывает окно настроек, правой — меню. Настроек у xUSB Defence много, но их назначение понятно. Описывать нет смысла.
Остановлюсь на нескольких важных моментах:
- Программа может автоматически удалять либо переносить в папку карантина вирусы и прочие программы с флешек. Проблема в том, что папка карантина по умолчанию находится в C:Program FilesxUSB DefenceQuarantine. Это неправильно, потому что любая программа в Windows Vista, 7 и 8 не имеют прав для записи туда. Придется либо всегда запускать программу от имени администратора (что неудобно) или переназначить соответствующую настройку. А можно просто удалять или переименовывать подозрительные файлы — все это настраивается, решать вам. То же самое относится к опции записи лога.
- В программе есть опция Включить режим «Работа с документами».
 Когда стоит галочка на этом режиме,
Когда стоит галочка на этом режиме, - xUSB Defence — не антивирус, а только дополнение к нему. Она не способна отличить вирусы от обычных программ! Все, что она делает — удаляет или обезвреживает файлы, исходя из их названия и расположения. Если вы храните программы на флешке, не настраивайте xUSB Defence на удаление.
- Приятная возможность — автоматическое снятие атрибутов «Скрытый» и «Системный» с файлов и папок. То есть программа «восстановит» скрытые вирусом папки и файлы. Cкрытые папки и файлы можно посмотреть и с помощью средств Windows — достаточно открыть

Я приведу скриншоты наиболее оптимальных, с моей точки зрения, настроек. Никакие файлы не будут удаляться, только переименовываться — это затруднит запуск вирусов и в то же время обезопасит нас от удаления чего-то важного. Скрытые вирусом папки и файлы будут восстанавливаться. Программа будет работать сама по себе, запускаясь при включении компьютера автоматически.
Вот мои настройки:
Вкладка «Общие» — настраиваем на автоматический режим работыВкладка «Защита USB» — сначала надо сдвинуть ползунок вверх до упора, затем установить галочкиЗдесь и в следующих двух вкладках ничего не трогаем — все настроено наиболее оптимальноПосле нажатия OK настройки закроются, xUSB Defence заступит на «боевое дежурство». После вставки флешки в USB программа будет сканировать флешку. Во время сканирования флешкой пользоваться можно, но лучше подождать хотя бы секунд 5- для сканирования этого времени хватит. Файлы, определенные как вирусы, помечаются расширением
 #WARNING# в имени — если программа ошиблась, надо всего лишь переименовать файлы обратно.
#WARNING# в имени — если программа ошиблась, надо всего лишь переименовать файлы обратно.Обратите внимание на то, что в настройках я снял галочку с пункта Сканировать в подкаталогах (Замедляет сканирование). К сожалению, если включить эту опцию, программа сначала лезет вглубь папок, разыскивая вирусы там. Это неправильное поведение, потому что в первую очередь надо сканировать корневую папку флешки — ту, что мы видим при ее открытии — чтобы обезвредить вирусы, вероятность запуска которых наиболее высокая. Так что учтите — если вам нужна максимальная защита, галку придется поставить, но будете ждать проверки флешки долго — до пяти минут.
Итог
Комбинация из работающего антивируса и настроенной программы xUSB Defence хорошо защитит компьютер от вирусов с флешек. К сожалению, хорошо — не значит идеально. Есть два грустных момента:
- Сканирование вирусов в подпапках в xUSB Defence поставлено из рук вон плохо. Проверка идет слишком долго, наиболее уязвимое место (корневая папка, показываемая при открытии флешки) проверяется в последнюю очередь.
 Впрочем, в остальных программах такого рода ситуация аналогична.
Впрочем, в остальных программах такого рода ситуация аналогична. - Вирусы — это не только .exe файлы программ, но и макросы (подпрограммы) внутри обычных документов, интернет-страниц. Если первые обнаруживаются легко, для вторых нужен грамотно работающий антивирус. Пример вируса, распространяющегося через документ формата Microsoft Word.
Стопроцентной защиты от вирусов не будет никогда. Но можно добиться чего-то, близкого к этому. В этом вам помогут эта и остальные заметки на тему антивирусной защиты.
Tags: БезопасностьПрограммыСоветы
Создаем рекурсивные ярлыки в Windows / Хабр
Все мы знаем, что такое ярлык. А что будет, если сделать ссылку ярлыка самого на себя?Создание ярлыка на ярлык приводит к его копированию. И что будет, если принудительно создать побайтно такой ярлык?
Но, расскажу я не об этом, а о том, как можно создать папку, от вида которой все программы вылетают с ошибками.
Да, только от вида: на папку даже кликнуть не успеете.
Зайти в такую папку обычными файловыми менеджерами будет невозможно.
Но тут не обошлось без ярлыка, и я расскажу, как это сделать и для чего можно использовать.
Предыстория
Когда я учился в университете, было полно времени, и я изучал Windows всеми возможными способами.Перерыл все папки системы, весь реестр, искал глюки и находил их.
Это было давно, но я вспомнил про один интересный «глюк», о котором расскажу в этом посте.
Однажды я заметил, что, если перетащить любую папку в Пуск=>Все программы, то там создается не ярлык, а папка.
Ее можно перетащить на рабочий стол, и она будет выглядеть, как папка, но вести себя, как ярлык.
Это меня озадачило, и я начал копать глубже.
Обнаружил, что такие папки сами создаются в «Сетевом окружении» и ведут себя так же.
Понял, что увидеть «настоящие» внутренности папки с помощью проводника невозможно.
Запустив консоль, я смог добраться к файлам внутри.
Там были два файла: desktop.ini и target.lnk
Если переименовать или удалить один из файлов, то проводник начнет показывать настоящие внутренности.
В файле desktop.ini обнаружил следующий текст:
[.ShellClassInfo]
CLSID2={0AFACED1-E828-11D1-9187-B532F1E9575D}
Flags=2
А ярлык ссылался на ту папку, которую я создал в начале.Меня это заинтересовало, поскольку понял, что внутри такой папки могут быть еще файлы, и их никто не увидит.
В университете все компьютеры были с ограниченным доступом, и мою папку с личными файлами мог удалить любой студент, а компьютера у меня тогда не было.
И флешек тогда не было. Дискеты не надежны, так что хранить свои файлы на университетских компьютерах было небезопасно.
И я понял, что мои файлы в такой папке никто не увидит, а получить доступ к своей папке я могу по прямому адресу внутри папки-ярлыка.
Но это не давало защиты персональным файлам: папку все равно могли удалить вместе с моими данными.
Я возился дальше с интересной папкой, пробовал заменять файл target.lnk на свой, и смотреть, что получится.
Можно менять иконку ярлыка, и иконка папки в этом случае тоже меняется.
И тут я создал ярлык на тот же файл desktop.ini, переименовал его на target.lnk
Такому эффекту я сразу не поверил, и не понял, в чем дело: после переименования проводник сразу же выдал ошибку и перезапустился.
Я полез обратно в созданную папку, и как только увидел ее, то проводник опять вылетел.
Я начал исследовать странный эффект и понял, что проводник пытался получить свойства папки-ярлыка, и они перенаправлялись на саму папку еще раз. В итоге получается зацикливание.
Пробовал заходить в папку разными программами: даже Total Commander вылетал при попытке зайти в нее, пускай даже с задержкой. Зайти в нее удавалось только с помощью консоли.
И я понял, что эта папка будет хорошо хранить мои данные, и никто из студентов не сможет даже щелкнуть мышкой на нее, чтобы удалить.
Последовательность действий
Дальше я расскажу, как сделать такую папку, отвязать привязку к пути, и как создать на флешке такую «защищенную» папку, которая бы «работала», как положено, на всех компьютерах.Для того, чтобы папка-
- у папки должен быть атрибут System
- в папке должен быть файл desktop.ini с правильным контентом
- в папке должен быть ярлык target.lnk, который ссылается на файл desktop.ini в этой же папке
При создании такой папки, используя проводник, есть подводные камни
- атрибут System для папки должен быть задан до создания внутренних файлов
- надо сначала записать данные в desktop.ini и только после этого ставить его в папку
- перед тем как положить ярлык target.lnk в папку, в нее надо перезайти
Создаем «защищенную» папку, которая работает на всех файловых системах Windows
- создать пустую папку, желательно не на рабочем столе
- создать подпапку, положить туда ваши данные и запомнить путь
- задать первоначальной папке атрибут System
- создать текстовый файл desktop.
 txt и записать в него данные, как написано выше
txt и записать в него данные, как написано выше - переименовать desktop.txt в desktop.ini
- создать ярлык на desktop.ini под названием target.lnk, и проводник перезапустится
Например, в консоли написать explorer.exe <адрес папки>, и история не будет сохранена, чтобы никто не вычислил путь.
Для автоматизации создания такой папки я написал скрипт:
Dim arg, WSHShell, fsobj, file, link
Set arg = WScript.Arguments
Set WSHShell = WScript.CreateObject("WScript.Shell")
Set fsobj = WScript.CreateObject("Scripting.FileSystemObject")
If arg.Length = 0 Then
WSHShell.Popup "Перетащите папку на этот файл"
End If
If arg.Length > 0 Then
'Задаем атрибут папки Системный
fsobj.GetFolder(arg(0)).Attributes = 1
'Пишем файл desktop.ini
Set file = fsobj.OpenTextFile(arg(0) + "\desktop.ini", 2, True)
file.Write "[. ShellClassInfo]" + vbCrLf
file.Write "CLSID2={0AFACED1-E828-11D1-9187-B532F1E9575D}" + vbCrLf
file.Write "Flags=2" + vbCrLf
file.Close
'Создаем ярлык target.lnk который ссылается на desktop.ini
Set link = WSHShell.CreateShortcut(arg(0) + "\target.lnk")
link.TargetPath = arg(0) + "\desktop.ini"
link.Save
WSHShell.Popup "Папка-убийца создана"
End If
ShellClassInfo]" + vbCrLf
file.Write "CLSID2={0AFACED1-E828-11D1-9187-B532F1E9575D}" + vbCrLf
file.Write "Flags=2" + vbCrLf
file.Close
'Создаем ярлык target.lnk который ссылается на desktop.ini
Set link = WSHShell.CreateShortcut(arg(0) + "\target.lnk")
link.TargetPath = arg(0) + "\desktop.ini"
link.Save
WSHShell.Popup "Папка-убийца создана"
End If
Его надо сохранить в файл под названием mkFolderKiller.vbs, и папку перетаскивать на него.Привязка пути к защищенной папке
Созданная папка будет строго зависеть от ее первоначального адреса.Если ее переименовать, тогда можно будет в нее зайти.
И я нашел решение, хоть и не идеальное, но которое позволяет менять адрес папки.
Нам надо создать пустую папку в таком месте, в которое пользователь не сможет залезть.
Например, глубоко в файлах системы (если есть доступ).
Задаем ей атрибут System, и пишем туда файл desktop.ini, но не спешим делать ярлык.
Теперь, на другом диске, там, где должна быть папка с данными, делаем то же, например, на D:\.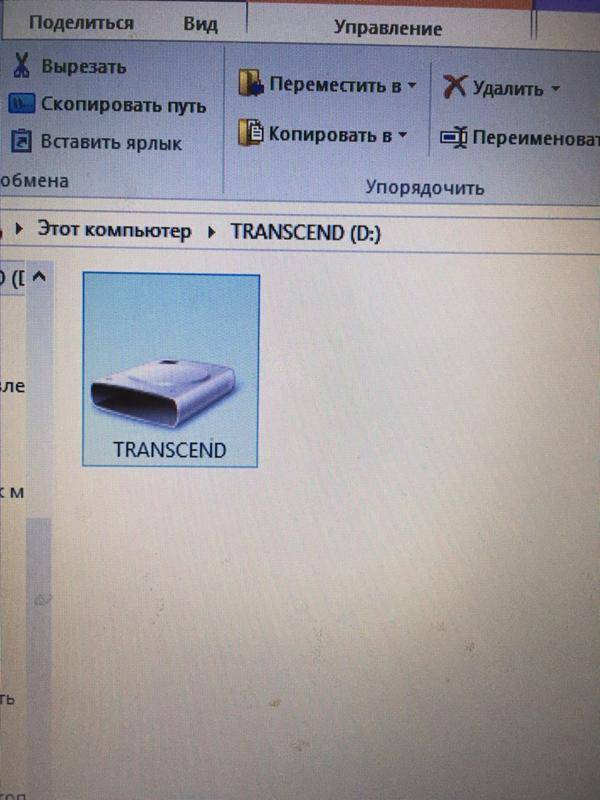
Берем ярлык файла desktop.ini с диска С:\ и кладем в папку, что на диске D:\. Только после этого делаем ярлык в папке диска C:\.
В результате, папка, что на диске D:\, будет исполнять свою «функцию», которая нам нужна, даже если менять ее адрес.
Защита папки на флешке
Тут особо говорить нечего.Думаю, многие догадались, что можно создать папку, в которой будут «защищенные» папки для всех букв алфавита.
А доступ к вашей защищенной папке можете получить только вы, зная полный адрес.
Выводы
Каждый может создать себе эту папку, ради забавы, ради тестов или ради примитивной защиты.Является ли это надежной защитой?
Конечно же, нет. Есть много других способов надежнее этого.Для опытного пользователя не составит труда разобраться, и попасть в такую «защищенную» папку.
Но это озадачит на некоторое время. А простые пользователи и вовсе не смогут попасть туда.
На каких версиях Windows эта папка будет «работать»?
Лично я проводил все эксперименты в университете, на Windows XP и 2000.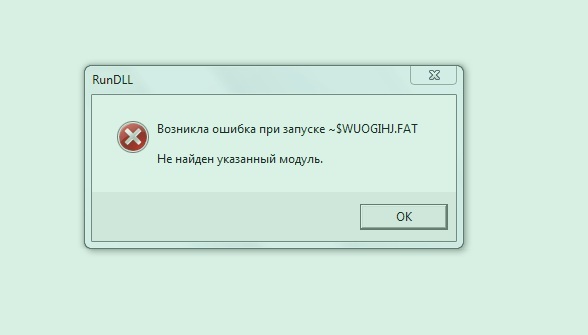
И, со временем, на Windows Vista, 7 и Windows 8.
Вне зависимости от разрядности системы, оно работает на всех версиях.
Приносит ли вред эта папка компьютеру?
Конечно же, нет. Все, что она делает, это зацикливает процесс, который хочет получить к ней доступ, и это приводит к его перезапуску.Как удалить такую папку-убийцу?
Можно зайти с помощью консоли в папку и переименовать один из двух файлов или убрать флаг System у папки.Или переименовать коренную папку, чтобы нейтрализовать зацикливание.
Если не терпится попробовать
Можете скачать файл по ссылке ShortcutKiller.rar,распаковать его в папку C:\TEMP\1234, и перезайти в нее.
В архиве есть папка 1 с двумя файлами desktop.ini и target.lnk, привязанными только к этому пути.
Надеюсь, статья была вам интересна, и что у меня получилось хорошо все объяснить.
Я находил еще много разных глюков, про которые нигде не написано, может, расскажу в другой раз 🙂
Как восстановить файлы с USB-флеш-накопителя с помощью CMD + альтернативный метод важные данные и обменивайтесь документами, изображениями и другим содержимым с друзьями и коллегами.
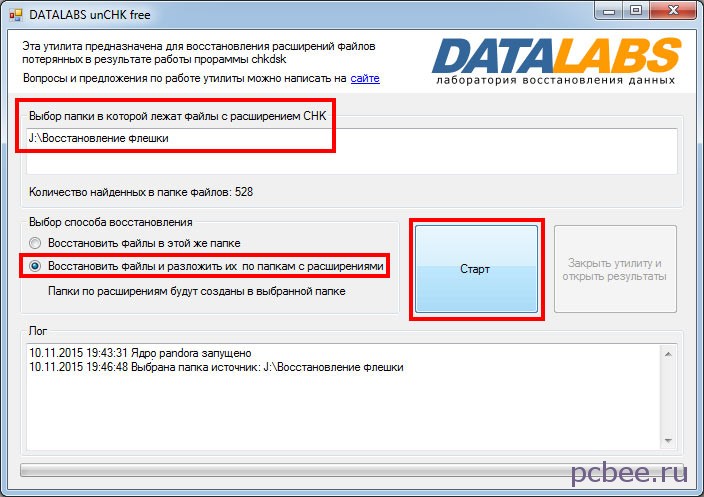
Возможно, из-за того, что флэш-накопители USB имеют так много применений, существует так много причин, по которым файлы, хранящиеся на них, могут исчезнуть, включая вирусы и вредоносные программы, повреждение файловой системы, программные ошибки и, конечно же, ошибки пользователя.
Во многих случаях возможно восстановить файлы флешки с помощью CMD, без стороннего ПО. Поскольку восстановление флешки с помощью CMD — это то, с чем обычно не знакомы даже более опытные пользователи, мы решили описать весь процесс от начала до конца.
Содержание
Что такое командная строка (CMD)?
Командная строка, более известная как CMD, является интерпретатором командной строки по умолчанию для Microsoft Windows. Работа интерпретатора командной строки заключается в интерпретации текстовых команд, введенных пользователем.
CMD поддерживает множество различных команд, которые позволяют делать все, от перемещения файлов до форматирования устройств хранения или подключения к удаленным компьютерам. Большинство пользователей не знакомы с этими командами, поскольку они привыкли полагаться на приложения с графическим интерфейсом пользователя.
Большинство пользователей не знакомы с этими командами, поскольку они привыкли полагаться на приложения с графическим интерфейсом пользователя.
Однако иногда более эффективно или удобно ввести относительно простую команду, чем загружать, устанавливать и использовать графическое приложение только для того, чтобы выполнить то же самое, и хорошим примером является восстановление с флэш-накопителя USB.
Обязательные методы восстановления флэш-накопителя CMD
Некоторые методы восстановления флэш-накопителя с помощью CMD применимы в большем количестве ситуаций, чем другие, и тот, с которого мы начинаем, гарантированно пригодится хотя бы один раз.
Способ 1: Корзина
Подходит для: восстановления недавно удаленных файлов.
Этот метод может помочь восстановить недавно удаленные файлы, которые все еще находятся в корзине. Используйте его, когда вы не можете открыть корзину, дважды щелкнув ее значок на рабочем столе, например, когда значок исчез или когда значок просто отказывается открывать корзину.
Чтобы восстановить файлы флешки с помощью CMD из корзины:
- Откройте меню «Пуск» и введите «cmd». Нажмите Enter на клавиатуре.
- Вставьте следующую команду в окно командной строки и нажмите Enter: start shell:RecycleBinFolder
- Выберите файлы, которые вы хотите восстановить, из корзины, щелкните правой кнопкой мыши любой выбранный файл и нажмите «Восстановить». Кроме того, вы можете просто перетащить их обратно на USB-накопитель или в любое другое место.
Имейте в виду, что этот метод не поможет вам восстановить файлы, которых нет в корзине. Он просто предоставляет альтернативный способ открытия корзины, который не зависит от значка корзины.
Если это не работает, вы можете открыть корзину, используя ее GUID (глобальный уникальный идентификатор). Вот команда, которую вам нужно скопировать и вставить в CMD:
explorer ::{645FF040-5081-101B-9F08-00AA002F954E} Опять же, должно появиться окно проводника с открытой корзиной, и вы можете просто переместить все удаленные файлы в безопасное место.
Метод 2: Команда ATTRIB (атрибут)
Подходит для: восстановления доступа к файлам после заражения вредоносным ПО.
Помимо имен, файлы и даже целые каталоги имеют различные атрибуты, которые используются в основном для целей контроля доступа.
Иногда бывает так, что вредоносное ПО заражает флэш-накопитель USB и изменяет атрибуты всех хранящихся на нем файлов, создавая впечатление, что файлы исчезли. На самом деле файлы все еще присутствуют на USB-накопителе, просто они скрыты от глаз.
Чтобы устранить эту проблему и восстановить доступ к своим файлам, вам необходимо выполнить восстановление флэш-накопителя в командной строке с помощью команды ATTRIB, целью которой является отображение, установка и удаление атрибутов, назначенных файлам и каталогам.
Чтобы вернуть потерянные файлы с USB-накопителя с помощью команды ATTRIB:
- Откройте меню «Пуск» и введите «cmd». Нажмите Enter на клавиатуре.
- Введите букву, присвоенную вашему USB-накопителю, затем двоеточие (например, «E:» или «D:») и нажмите Enter.

- Вставьте следующую команду в окно командной строки и нажмите Enter: attrib -h -r -s /s /d *.* (не забудьте заменить DRIVE_LETTER на букву, назначенную вашему USB-накопителю)
- Откройте проводник и откройте флешку. Все потерянные файлы должны быть тут же, и у вас не должно возникнуть проблем с их открытием.
Вот подробное объяснение команды, которую вы только что использовали:
- -h очищает атрибут скрытого файла.
- -r очищает атрибут файла только для чтения.
- -s очищает атрибут системного файла.
- /d применяет атрибут и любые параметры командной строки к каталогам.
- /s применяет атрибут и любые параметры командной строки к соответствующим файлам в текущем каталоге и всех его подкаталогах.
- *.* указывает, что вы хотите применить атрибут ко всем файлам в текущем каталоге.
Как видите, команда не так сложна, как кажется на первый взгляд. Он просто выполняет несколько операций по управлению файлами одновременно, экономя ваше время и позволяя восстановить доступ к потерянным файлам.
Способ 3. Команда CHKDSK (Проверить диск)
Подходит для: восстановления файлов, ставших недоступными из-за повреждения флэш-накопителя.
Иногда данные, хранящиеся на USB-накопителе, повреждаются и становятся недоступными. Это может произойти при переносе файлов на один и тот же флэш-накопитель из нескольких разных операционных систем или при использовании программного приложения с ошибками.
К счастью, в Windows есть удобная утилита командной строки, которую можно использовать для проверки файловой системы и метаданных файловой системы тома на наличие логических и физических ошибок. Эта утилита называется CHKDSK и работает со всеми локальными запоминающими устройствами, включая USB-накопители.
Чтобы восстановить файлы на USB-накопителе с помощью CHKDSK:
- Откройте меню «Пуск» и введите «cmd». Нажмите Enter на клавиатуре.
- Введите следующую команду (не забудьте заменить DRIVE_LETTER на букву, присвоенную жесткому диску, который вы хотите исправить) и нажмите Enter: chkdsk DRIVE_LETTER: /r
- Дождитесь завершения CHKDSK.

Параметр /r указывает программе CHKDSK исправлять ошибки на диске (что также можно сделать отдельно с помощью параметра /f), находить поврежденные сектора и восстанавливать читаемую информацию.
Если программа CHKDSK определяет фрагменты потерянных файлов, она сохраняет их как файлы CHK на флэш-накопителе USB. Существует множество утилит, с помощью которых вы можете попытаться восстановить файлы CHK, созданные CHKDSK, включая UnCHK, FileCHK и CHK-Mate. Все они работают более или менее одинаково, поэтому не имеет большого значения, какой из них вы попробуете первым.
Метод 4: Восстановление файлов Windows
Подходит для: восстановления безвозвратно удаленных файлов.
С помощью трех методов, которые мы описали до сих пор, можно решить множество чрезвычайных ситуаций, связанных с потерей данных, за исключением восстановления безвозвратно удаленных файлов. Чтобы решить эту распространенную проблему, Microsoft выпустила приложение CMD под названием Windows File Recovery, которое можно бесплатно загрузить из Магазина Microsoft.
Windows File Recovery — это решение для восстановления данных, способное восстанавливать безвозвратно удаленные фотографии, документы, видео и другие типы файлов со всех локальных устройств хранения данных с файловыми системами NTFS, FAT, exFAT и ReFS, и вы можете прочитать об этом подробнее. в этом обзоре.
Чтобы восстановить безвозвратно удаленные файлы с помощью Windows File Recovery:
- Установите Windows File Recovery из Microsoft Store.
- Откройте меню «Пуск» и введите «cmd». Нажмите Enter на клавиатуре.
- Введите следующую команду (не забудьте заменить DRIVE_LETTER на букву, присвоенную жесткому диску, который вы хотите исправить) и нажмите Enter: winfr DRIVE_LETTER: C: /x
- Подождите, пока Windows File Recovery завершит сканирование USB-накопителя. .
- Откройте Проводник и перейдите к папке назначения.
Поскольку Windows File Recovery все еще находится в зачаточном состоянии, оно может восстанавливать только несколько распространенных форматов файлов и не обеспечивает наилучших результатов восстановления данных, особенно по сравнению с зрелыми приложениями для восстановления данных, такими как Disk Drill.
Альтернатива CMD Восстановление с USB-накопителя: Disk Drill
Тот факт, что научиться восстанавливать данные с флешки с помощью командной строки не так сложно, не означает, что CMD всегда является лучшим вариантом для Восстановление флешки.
На самом деле, вы почти всегда можете получить лучшие результаты восстановления данных, используя графический инструмент восстановления данных, такой как Disk Drill. С его помощью можно в несколько простых кликов восстановить сотни форматов файлов с любого USB-накопителя, независимо от того, какую файловую систему он использует.
Версию Disk Drill для Windows можно загрузить с веб-сайта и использовать для бесплатного восстановления до 500 МБ. Инструкции ниже объясняют, как это работает.
Шаг 1. Загрузите и установите Disk Drill
Сначала загрузите Disk Drill с веб-сайта и установите его на системный диск. Затем вы можете запустить приложение, используя его значок на рабочем столе или открыв меню «Пуск» и набрав «disk Drill». При первом запуске Disk Drill вам будет предложено перейти на Disk Drill PRO, который предлагает неограниченное восстановление и до трех активаций.
При первом запуске Disk Drill вам будет предложено перейти на Disk Drill PRO, который предлагает неограниченное восстановление и до трех активаций.
Шаг 2. Сканирование флэш-накопителя USB
Затем выберите флэш-накопитель USB и нажмите кнопку «Поиск потерянных данных». Disk Drill автоматически применит свои алгоритмы восстановления данных в оптимальном порядке, чтобы восстановить как можно больше потерянных файлов. Если вы не хотите ждать окончания сканирования, вы можете сразу выбрать Просмотр найденных элементов .
Шаг 3. Восстановить выбранные файлы
Наконец, выберите все файлы, которые вы хотите восстановить, и нажмите кнопку «Восстановить». Disk Drill попросит вас указать каталог восстановления. Выберите каталог, который НЕ находится на флэш-накопителе USB, который вы в данный момент восстанавливаете, чтобы избежать перезаписи выбранных файлов. Затем вы можете открыть восстановленные файлы в проводнике.
8 лучших способов исправить проблему «Отказано в доступе к USB» в Windows 11/10
Дом > Все советы по устройствам хранения > 8 лучших способов исправить проблему «Отказано в доступе к USB» в Windows 11/10
Саймон Маркус
2023-05-18 10:29:23
78993 просмотра, 3 минуты чтения Нередки случаи, когда в Windows отказано в доступе к USB, и сообщение об ошибке, характерное для этого отказа, — «Отказано в доступе к USB». В этом случае вы не сможете получить доступ к данным и другим важным файлам в нем. Что делать, если внешний жесткий диск недоступен в Windows 11/10/8/7? Ну, не волнуйтесь, если у вас есть вызов, этот пост для вас. В случае потери некоторых важных файлов при исправлении доступа к UAB в этом посте также рекомендуется одно мощное программное обеспечение ( AnyRecover ), чтобы помочь вам восстановить потерянные файлы.
В этом случае вы не сможете получить доступ к данным и другим важным файлам в нем. Что делать, если внешний жесткий диск недоступен в Windows 11/10/8/7? Ну, не волнуйтесь, если у вас есть вызов, этот пост для вас. В случае потери некоторых важных файлов при исправлении доступа к UAB в этом посте также рекомендуется одно мощное программное обеспечение ( AnyRecover ), чтобы помочь вам восстановить потерянные файлы.
Часть 1. Что означает «Отказано в доступе к USB»?
Часть 2: Почему «Отказано в доступе к USB»?
Часть 3: Как исправить проблему «Отказано в доступе к USB»?
1. Получите доступ к USB
2.
 Управление дополнительными настройками безопасности для USB (используя regedit)
Управление дополнительными настройками безопасности для USB (используя regedit)3. Изменить букву диска с помощью управления дисками
4. Изменить локальную групповую политику
5. Используйте инструмент проверки ошибок
6. Запустите Чкдск
7. Переустановите USB
8.
 Сбросьте USB до заводских настроек
Сбросьте USB до заводских настроек
Часть 4: Как восстановить данные с недоступного USB-накопителя
Часть 1. Что означает «Отказано в доступе к USB»?
Сообщение об ошибке «Отказано в доступе к USB» означает, что произошел сбой жесткого диска или USB-порта, из-за чего вы не можете получить доступ к USB-устройству . Одним из потенциальных симптомов такого устройства является то, что оно не открывается. Другим симптомом является то, что устройство может возвращаться к сообщению об ошибке, в котором говорится: «Местоположение недоступно, доступ запрещен».
Сообщения об ошибках, такие как «Расположение или диск недоступны», часто встречаются на устройствах хранения. Они часто означают, что USB-устройство (запоминающее устройство) имеет ограниченные права на чтение или запись. В зависимости от других симптомов ваше сообщение «Отказано в доступе к USB» может быть «Файл или каталог поврежден и не читается», «Неверный параметр», «Структура диска повреждена и не читается» и т. д.
В зависимости от других симптомов ваше сообщение «Отказано в доступе к USB» может быть «Файл или каталог поврежден и не читается», «Неверный параметр», «Структура диска повреждена и не читается» и т. д.
Часть 2: Почему «Отказано в доступе к USB»?
Иногда трудно определить источник ошибки. Ниже приведены некоторые из наиболее распространенных причин, по которым вы получаете « Доступ к USB запрещен » сообщение:
- Неправильное подключение USB-устройства.
- Поврежден кабель для подключения USB.
- Повреждение или повреждение USB-устройства или файловой системы.
- Отсутствие разрешения на доступ к USB-устройству.
- Активация шифрования BitLocker на внешнем жестком диске.
Часть 3: Как устранить проблему «Отказано в доступе к USB»?
Причины ошибки » Отказано в доступе к USB 9Сообщение об ошибке 0250 » уже указано выше. Теперь давайте рассмотрим, как решить эту проблему.
1. Получите доступ к USB
Если ваше USB-устройство защищено и вы получаете сообщение об ошибке «Отказано в доступе к USB», вот как получить доступ к устройству:
Откройте проводник на своем компьютере, используя функцию быстрого доступа клавиш Window и E .
Перейдите к недоступному USB-устройству. Щелкните правой кнопкой мыши USB-устройство и выберите Свойства внизу выделенного списка. Перейдите к Безопасность в списке категорий Свойства; выберите Дополнительно в нижней части окна.
Описанные выше шаги переведут вас на вкладку Владелец ; там нажмите Редактировать .
Найдите свое имя в разделе Группы или имена пользователей и щелкните по нему.
Установите все флажки в столбце Разрешить (или отметьте Полный контроль ), затем нажмите Применить .

Завершите процесс, нажав OK , чтобы получить разрешение на использование USB-устройства.
2. Управление дополнительными параметрами безопасности для USB
Вы можете управлять дополнительными параметрами безопасности вашего USB, если ошибка связана с реестром Windows. Вот что вы можете сделать, чтобы настроить его:
Откройте regedit из меню «Пуск» и перейдите к Computer\HKEY_LOCAL_MACHINE\SYSTEM\CurrentControlSet\ENUM\USB .
Щелкните правой кнопкой мыши папку USB и выберите Разрешения . Затем убедитесь, что установлен флажок Чтение .
Перейдите на вкладку Дополнительно и выберите Включить наследуемые разрешения от родительского объекта .
Перейдите на вкладку Владелец и установите флажок рядом с Заменить владельца на подконтейнерах и объектах .

Нажмите кнопку Применить и OK , чтобы завершить процесс. После этого попробуйте подключить USB, чтобы проверить, исчезло ли сообщение об ошибке «Отказано в доступе к USB».
3. Изменение буквы диска с помощью управления дисками
Буквы дисков назначаются USB-устройствам динамически. Если путь к устройству меняется, то оно становится недоступным. Изменение буквы диска с помощью управления дисками помогает перенастроить изменение.
Откройте диалоговое окно «Выполнить», нажав одновременно клавиши R и Windows .
Заполните пространство поиска diskmgmt.msc , затем нажмите Введите или нажмите OK . Это действие откроет Управление дисками ОС.
Найдите недоступное USB-устройство, щелкните правой кнопкой мыши раздел внизу страницы «Управление дисками». Выберите Изменить букву диска и путь… среди вариантов.

В следующем окне, которое предложит ваша ОС, выберите Изменить… .
Выберите новую букву диска, затем нажмите OK .
4. Изменить локальную групповую политику
Доступ к USB-подключению может быть запрещен ограничением редактора локальной групповой политики на устройстве. Вот как получить доступ обратно:
Откройте начальный экран с помощью кнопки Windows .
Заполните строку поиска gpedit.msc и щелкните параметр Изменить групповую политику , отображаемый на экране.
Будет загружен редактор локальной групповой политики вашей панели управления. Там выберите Административные шаблоны .
Под Список административных шаблонов , разверните папку System .
В расширенной системной папке откройте папку Removable Storage Access .

Этот последний шаг три в одном. Откройте каждый из съемных дисков: запретить доступ на выполнение , съемных дисков: запретить доступ на чтение и съемных дисков: запретить доступ на запись один за другим и отметьте опцию Отключите , чтобы снять ограничения с устройства.
5. Используйте инструмент проверки ошибок
Причиной отказа в доступе к USB в Windows 11/10/8/7 может быть ошибка файловой системы. Если вы не совсем уверены, вам нужно использовать инструмент проверки ошибок. Вот как проверить USB ошибку устройства:
Вы можете щелкнуть значок File Explorer на панели задач или использовать значок компьютера, если он есть на экране рабочего стола.
Перейдите к недоступному USB-устройству.
На USB-устройстве щелкните правой кнопкой мыши и выберите Свойства в нижней части выделенного списка.

Перейдите к панели Инструменты среди списка категорий Свойства.
В разделе Ошибка проверки нажмите Проверить .
Наконец, нажмите Восстановить диск .
6. Запустите Chkdsk
Если вы не уверены, являются ли ошибки файловой системы причиной отказа в доступе к USB в Windows 11/10/8/7, попробуйте запустить проверку диска. Вот как запустить проверку диска с помощью командной строки Windows:
Откройте CMD вашего компьютера с правами администратора.
* Вы можете использовать строку поиска в меню «Пуск», ввести слово cmd , затем нажать Запуск от имени администратора .
* Также попробуйте использовать вариант PowerShell , но с правами администратора.
* Вы можете попробовать диалоговое окно «Выполнить», нажав одновременно клавиши R и Windows , заполните пространство поиска cmd и нажмите OK .

Чтобы продолжить, нажмите Да , когда появится приглашение контроля учетных записей (UAC).
Когда откроется окно Администратор: Командная строка, введите эту команду и нажмите Введите :
Подтвердите букву диска USB-устройства и замените ее на g или оставьте ее, если она совпадает.
чкдск г: /ф
7. Переустановите USB
Сообщения об ошибках «Отказано в доступе к USB-накопителю» могут быть вызваны неправильной установкой драйвера USB. Вот как переустановить драйвер USB:
Откройте Диспетчер устройств ОС.
* Вы можете использовать диалоговое окно «Выполнить», нажав одновременно клавиши R и Windows , заполнив пространство поиска devmgmt.msc , затем нажмите OK .
* Кроме того, используйте поле поиска в меню «Пуск» Windows, введите слово devmgmt и выберите опцию Диспетчер устройств , предложенную в результате.

В окне диспетчера устройств щелкните правой кнопкой мыши параметр Контроллеры универсальной последовательной шины . Среди перечисленных вариантов выберите контроллер для каждого из ваших USB-портов.
На каждом из контроллеров для вашего USB-порта щелкните их правой кнопкой мыши и выберите Удалить .
После завершения этого процесса перезагрузите компьютер, чтобы изменения вступили в силу. Затем ваша ОС автоматически установит необходимые драйверы USB.
8. Восстановление заводских настроек USB
Если системный файл USB-устройства поврежден, последним средством является сброс устройства до заводских настроек. Это помогает ремонтировать и поддерживать USB-устройство в форме, оптимизируя его производительность. Вот как сбросить USB-устройство до заводских настроек:
Убедитесь, что USB-устройство подключено к компьютеру.

Откройте проводник на своем компьютере, открыв меню «Пуск» и выбрав «Документ» (значок). (Вы можете использовать функцию быстрого доступа клавиш Window и E . Вы также можете щелкнуть значок File Explorer на панели задач или использовать значок компьютера, если он есть на экране рабочего стола.)
Перейдите к Этот ПК , чтобы найти недоступное USB-устройство.
На USB-устройстве щелкните правой кнопкой мыши и выберите Формат в выделенном списке.
В окне Формат устройства щелкните стрелку Файловая система , чтобы выбрать FAT32 .
Когда появится сообщение Предупреждение… , нажмите OK .
После завершения форматирования вы получите сообщение Format Complete . Нажмите OK , чтобы продолжить.
Теперь закройте окно Формат устройства, выбрав Закрыть .

Также закройте окно Этот компьютер.
Извлеките USB-накопитель, затем извлеките внешнее устройство.
Часть 4. Как восстановить данные с недоступного USB-накопителя
После приведенных выше решений вы, возможно, устранили ошибку Отказано в доступе к USB или нет. Независимо от того, в какой ситуации вы находитесь, вы можете обнаружить, что потеряли некоторые данные и хотите восстановить файлы с USB-устройства. Таким образом, AnyRecover — это инструмент восстановления, который поможет восстановить файлы или папки, даже если они давно утеряны и не могут быть восстановлены другими распространенными способами. Инструмент был создан таким образом, чтобы владельцы компьютеров, не являющиеся экспертами, могли легко его использовать.
Основные функции AnyRecover:
- Восстановление файлов с USB-устройств в различных ситуациях, таких как форматирование, повреждение и вирусная атака.

- Восстановите более 1000 файлов с вашего USB-накопителя , таких как фотографии, видео и документы.
- Отсутствие атак вирусов и вредоносных программ , программное обеспечение имеет самый высокий уровень безопасности , а также самый высокий уровень успеха .
- Помимо USB, он также поддерживает восстановление данных с других дисков и устройств , включая SD-карты и жесткие диски.
- Простота в использовании , AnyRecover позволяет любому пользователю бесплатно восстановить 8 файлов без ограничений по размеру .
Скачать сейчас
Выполните следующие действия для восстановления файлов с USB-устройства с помощью iMyFone AnyRecover:
Шаг 1 Подключите USB-устройство к компьютеру. Загрузите и откройте программное обеспечение, выберите расположение диска.



 К тому же после удаления вирусов скрытые зловредами папки остаются скрытыми.
К тому же после удаления вирусов скрытые зловредами папки остаются скрытыми. Когда стоит галочка на этом режиме,
Когда стоит галочка на этом режиме, 
 Впрочем, в остальных программах такого рода ситуация аналогична.
Впрочем, в остальных программах такого рода ситуация аналогична.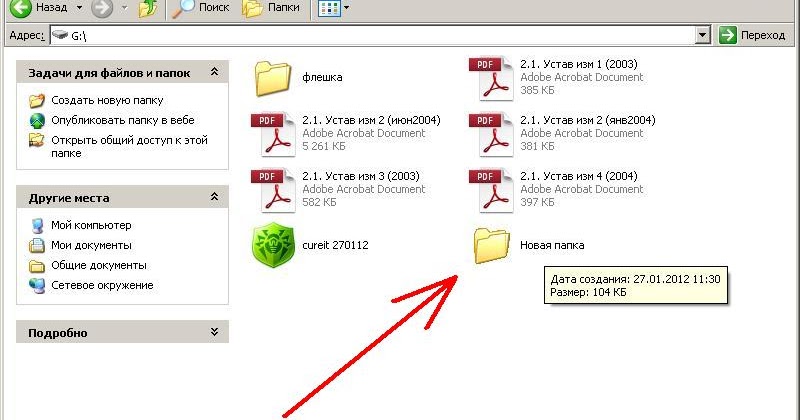 txt и записать в него данные, как написано выше
txt и записать в него данные, как написано выше ShellClassInfo]" + vbCrLf
file.Write "CLSID2={0AFACED1-E828-11D1-9187-B532F1E9575D}" + vbCrLf
file.Write "Flags=2" + vbCrLf
file.Close
'Создаем ярлык target.lnk который ссылается на desktop.ini
Set link = WSHShell.CreateShortcut(arg(0) + "\target.lnk")
link.TargetPath = arg(0) + "\desktop.ini"
link.Save
WSHShell.Popup "Папка-убийца создана"
End If
ShellClassInfo]" + vbCrLf
file.Write "CLSID2={0AFACED1-E828-11D1-9187-B532F1E9575D}" + vbCrLf
file.Write "Flags=2" + vbCrLf
file.Close
'Создаем ярлык target.lnk который ссылается на desktop.ini
Set link = WSHShell.CreateShortcut(arg(0) + "\target.lnk")
link.TargetPath = arg(0) + "\desktop.ini"
link.Save
WSHShell.Popup "Папка-убийца создана"
End If


 Управление дополнительными настройками безопасности для USB (используя regedit)
Управление дополнительными настройками безопасности для USB (используя regedit) Сбросьте USB до заводских настроек
Сбросьте USB до заводских настроек








