Альтернативный текст и всплывающая подсказка
Альтернативный текст и всплывающая подсказка | htmlbook.ruТемы рецептов
Всплывающая подсказка, добавляемая к изображениям через атрибут title тега <img>, является системным элементом, поэтому вид подсказки зависит от используемого браузера, операционной системы и ее настроек. Хотя напрямую изменить оформление подсказки нельзя, допустимо пойти обходным путем и имитировать всплывающую подсказку с помощью JavaScript.
Всплывающая подсказка обычно используется для краткого комментирования содержания изображений и появляется при наведении на картинку курсора мыши. Добавление такой подсказки происходит с помощью атрибута title тега <img>. В качестве значения указывается текстовая строка, заключенная в кавычки.
Альтернативный текст используется для описания содержимого картинки, когда само изображение недоступно. При этом альтернативный текст не должен напрямую отображаться в браузере. Исключением является Internet Explorer, в котором он появляется в виде всплывающей подсказки.
Альтернативный текст показывается на месте изображения в момент его загрузки или недоступности. В общем, в те моменты, когда картинка по каким-либо причинам не видна. Обычно это случается, если пользователь отключил показ изображений в браузере или при медленном соединении с сайтом. Альтернативный текст добавляется через атрибут alt тега <img> и является обязательным согласно спецификации HTML и XHTML.
О сайте
Помощь
Копирование материалов
Борьба с ошибками
Технологии
Поисковый плагин
Основные разделы
Статьи
Блог
Практикум
Цифровые книги
Форум
HTML
Самоучитель HTML
XHTML
Справочник по HTML
HTML5
CSS
Самоучитель CSS
Справочник по CSS
Рецепты CSS
CSS3
Сайт
Вёрстка
Макеты
Веб-сервер
htmlbook.ru использует хостинг timeweb© 2002–2021 Влад Мержевич, по всем вопросам пишите по адресу vlad@htmlbook. ru
ru
Подпишитесь на материалы сайта по RSS
При наведении на текст, появляется скрытый текст или картинка. Пример на CSS
» При наведении на текст, появляется скрытый текст или картинка. Пример на CSS
Салютики!
Мне на ушко прошептал wordstat.yandex.ru, что вы ищите эффект, когда
Этот эффект можно использовать:
— если нужно вставить скрытую подсказку к слову;
— если нужно показать ответ на загадку;
— если нужно показать вариант ответа на тест;
— и другие варианты
○ При наведении на текст, появляется скрытый текст
В HTML вставьте вот этот код:
<a href="#">Плиз! Наведи на меня курсор</a> <div>Спасибо! Ты крут!:)</div>
В CSS:
.bloggood-ru-div { display: none; } a.bloggood-ru-ssilka:hover+div { display: block; }
Готовый код:
<html>
<head>
<title>При наведении на текст, появляется скрытый текст - BlogGood.ru</title>
<meta http-equiv="Content-Type" content="text/html; charset=utf-8">
<style>
.bloggood-ru-div
{
display: none;
}
a.bloggood-ru-ssilka:hover+div
{
display: block;
}
</style>
</head>
<body>
<a href="#">Плиз! Наведи на меня курсор</a>
<div>Спасибо! Ты крут!:)</div>
</body>
</html>
[посмотреть результат]
○ При наведении на текст, появляется картинка
В HTML вставьте вот этот код:
<a href="#">Плиз! Наведи на меня курсор</a> <div><img src="https://bloggood.ru/wp-content/themes/bloggood/images/RSS-email.png"></div>
В CSS:
.bloggood-ru-div
{
display: none;
}
a.bloggood-ru-ssilka:hover+div
{
display: block;
}
Готовый код:
<html>
<head>
<title>При наведении на текст, появляется скрытый текст - BlogGood.ru</title>
<meta http-equiv="Content-Type" content="text/html; charset=utf-8">
<style>
.bloggood-ru-div
{
display: none;
}
a.bloggood-ru-ssilka:hover+div
{
display: block;
}
</style>
</head>
<body>
<a href="#">Плиз! Наведи на меня курсор</a>
<div><img src="https://bloggood.ru/wp-content/themes/bloggood/images/RSS-email.png"></div>
</body>
</html>
[посмотреть результат]
○ При наведении на текст, исчезает блок div с текстом
В HTML вставьте вот этот код:
<a href="#">Плиз! Наведи на меня курсор</a> <div>Спасибо! Ты крут!:)</div>
В CSS:
.bloggood-ru-div { display: block; } a.bloggood-ru-ssilka:hover+div { display: none; }
Готовый код:
<html>
<head>
<title>При наведении на текст, появляется скрытый текст - BlogGood.ru</title>
<meta http-equiv="Content-Type" content="text/html; charset=utf-8">
<style>
.bloggood-ru-div
{
display: block;
}
a.bloggood-ru-ssilka:hover+div
{
display: none;
}
</style>
</head>
<body>
<a href="#">Плиз! Наведи на меня курсор</a>
<div>Спасибо! Ты крут!:)</div>
</body>
</html>
[посмотреть результат]
○ При наведении на текст, исчезает блок div с картинкой
В HTML вставьте вот этот код:
<a href="#">Плиз! Наведи на меня курсор</a> <div><img src="https://bloggood.ru/wp-content/themes/bloggood/images/RSS-email.png"></div>
В CSS:
.bloggood-ru-div
{
display: block;
}
a.bloggood-ru-ssilka:hover+div
{
display: none;
}
Готовый код:
<html>
<head>
<title>При наведении на текст, появляется скрытый текст - BlogGood.ru</title>
<meta http-equiv="Content-Type" content="text/html; charset=utf-8">
<style>
.bloggood-ru-div
{
display: block;
}
a.bloggood-ru-ssilka:hover+div
{
display: none;
}
</style>
</head>
<body>
<a href="#">Плиз! Наведи на меня курсор</a>
<div><img src="https://bloggood.ru/wp-content/themes/bloggood/images/RSS-email.png"></div>
</body>
</html>
[посмотреть результат]
Вы нашли то, что искали?! Если да, тогда в знак благодарности жмите на кнопку социальных сетей, которая размещена снизу.
Да, и подписывайтесь на обновления моего блога, здесь много вкусных тем.
Понравился пост? Помоги другим узнать об этой статье, кликни на кнопку социальных сетей ↓↓↓
Последние новости категории:
Похожие статьи
Популярные статьи:
Добавить комментарий
Метки: css, html, Вебмастеру, для сайта, эффекты для сайта
Альтернативный текст. HTML, XHTML и CSS на 100%
Читайте также
Текст
Текст Добавить текст к слайду просто – для этого достаточно выбрать пункт меню «Вставить – Текст» или нажать на иконку с заглавной буквой Т на панели инструментов. В появившейся рамке можно вводить слова и предложения, пользуясь стандартными инструментами
Popup («текст сообщения», «количество секунд», «текст заголовка», «тип окна»)
 При этом, кроме текста сообщения нужно указать следующие входные параметры.? Количество секунд — определяет
При этом, кроме текста сообщения нужно указать следующие входные параметры.? Количество секунд — определяет
Текст
Текст В типографике существует множество шрифтов, однако в веб-дизайне для набора текстов веб-страниц используется ограниченное их количество.Как правило, это:? Georgia;? Times New Roman;? Arial;? Verdana;? Comic Sans MS.Шрифты подразделяются на шрифты с засечками (типа Georgia, Times New Roman), шрифты без
Альтернативный способ создания ядра
Альтернативный способ создания ядра Как уже отмечалось, семантическое ядро портала имеет одну важную особенность – оно большое. Очень большое. Некоторые туристические порталы используют для продвижения ядро, включающее порядка 100 000 запросов, а если они планируют
Текст
 12.3) и настройте следующие параметры.• Чтобы изменить цвет текста, выделите мышью текст в рабочем окне или в списке на вкладке Текст и из раскрывающегося списка Цвет выберите нужный.• Чтобы изменить расположение текста в рабочем
12.3) и настройте следующие параметры.• Чтобы изменить цвет текста, выделите мышью текст в рабочем окне или в списке на вкладке Текст и из раскрывающегося списка Цвет выберите нужный.• Чтобы изменить расположение текста в рабочем
Текст
Текст В этой вкладке есть всякие полезные (или просто красивые) штуки, которые вы может вставить в текст.НадписьКогда мы рассматривали фигуры, то уже встречались с надписями. Это фигура, внутри которой есть текст.Щелкните на кнопке Надпись. В появившемся списке выберите
Альтернативный способ голосового общения в Интернете
Альтернативный способ голосового общения в Интернете
Ведя речь о телефонных звонках с помощью Интернета, следует рассказать еще об одной малоизвестной, но очень полезной возможности такого общения. Предоставляет ее компания Betamax (www.betamax.com), а точнее фирмы, занимающиеся
Предоставляет ее компания Betamax (www.betamax.com), а точнее фирмы, занимающиеся
Альтернативный способ трансляции
Альтернативный способ трансляции В некоторых компиляторах с языка Си, работающих на персональных ЭВМ, реализованы другие способы трансляции. Метод, который только что обсуждался, можно охарактеризовать тем, что в результате мы получаем файл, содержащий объектный код
Однострочный текст
Однострочный текст Текстовые надписи, добавляемые в рисунок, несут различную информацию. Они могут представлять собой сложные спецификации, элементы основной надписи, заголовки. Кроме того, надписи могут быть полноправными элементами самого рисунка. Сравнительно
Текст
Текст
Экранная клавиатураЭкранная клавиатура предназначена для ввода печатного текста с помощью маркера и является аналогом компьютерной клавиатуры. Вызов этого инструмента осуществляется щелчком по пиктограмме Текстовые инструменты на панели mimio Инструменты
Вызов этого инструмента осуществляется щелчком по пиктограмме Текстовые инструменты на панели mimio Инструменты
SPB Shell 3D: альтернативный интерфейс для Google Android Алексей Талан, Mobi.ru
SPB Shell 3D: альтернативный интерфейс для Google Android Алексей Талан, Mobi.ru Опубликовано 15 апреля 2011 годаПитерская компания SPB Software известна в первую очередь как создатель популярнейшей оболочки для Windows Mobile — SPB Mobile Shell. Именно благодаря «шеллу» угрюмый WM-смартфон становился
QIP — альтернативный ICQ-клиент
QIP — альтернативный ICQ-клиент
Возможно, для общения в ICQ вам больше понравится альтернативный ICQ-клиент — программа QIP. Существуют две версии этой программы: QIP 2005 и OIP Infium. На нетбуке предпочтение стоит отдать более простой и компактной версии — QIP 2005.В программе QIP 2005 есть
На нетбуке предпочтение стоит отдать более простой и компактной версии — QIP 2005.В программе QIP 2005 есть
У6.6 Текст
У6.6 Текст Рассмотрите понятие текста, обрабатываемого текстовым редактором. Задайте это понятие в виде АТД. (Это задание оставляет достаточно много свободы спецификатору, не забудьте включить содержательное описание тех свойств текста, которые вы избрали для
6.1.1. Набираем текст
6.1.1. Набираем текст Для выполнения приведенного ниже задания нам понадобится материал разд. 5.1.3.Задание1. Запустить приложение Pages.2. Набрать текст, приведенный на рис. 6.1, исправив ошибки, допущенные при наборе.3. Файл задания находится на прилагаемом диске: /pages/tasks/6.1.1.pdf, а
8.
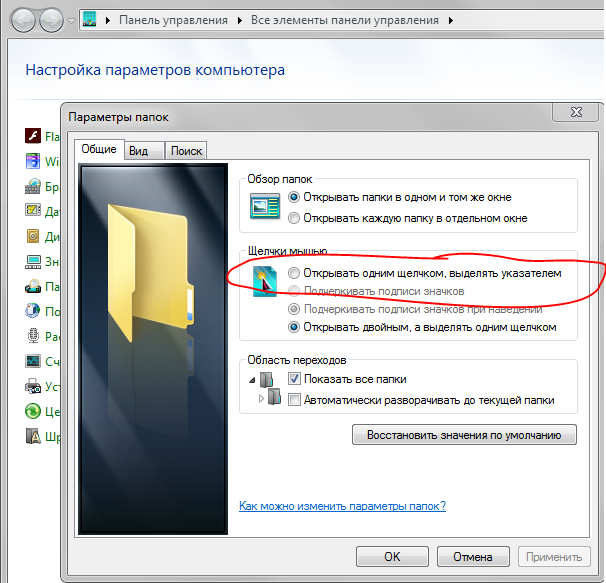 11. АЛЬТЕРНАТИВНЫЙ ПРОЕКТ ГРАФИЧЕСКОГО ИНТЕРФЕЙСА
11. АЛЬТЕРНАТИВНЫЙ ПРОЕКТ ГРАФИЧЕСКОГО ИНТЕРФЕЙСА
8.11. АЛЬТЕРНАТИВНЫЙ ПРОЕКТ ГРАФИЧЕСКОГО ИНТЕРФЕЙСА При развитии программ постоянно возникает проблема увеличения функциональных возможностей одного объекта за счет функциональных возможностей другого. Актуальнейшая проблема программирования — написание гибких
Картинка при наведении на ссылку
НАВЕДИ НА МЕНЯ КУРСОР
В некоторых случаях, для предоставления посетителю более наглядной графической информации, требуется, чтобы при наведении курсора мышки на ссылку, появлялась определенная картинка. Довольно востребованным случаем использования данного метода является, например, создание функционального прайс-листа.
Я подробно опишу порядок действий для сайтов на CMS WordPress, однако работать эта функция, при грамотном подходе, будет на сайтах любого типа.
Так выглядит код самой ссылки:
<a href="ВАША_ССЫЛКА" target="_blank">"АНКОР ССЫЛКИ"<span><img src="ССЫЛКА_НА_НЕОБХОДИМОЕ ИЗОБРАЖЕНИЕ" /></span></a> |
<a href=»ВАША_ССЫЛКА» target=»_blank»>»АНКОР ССЫЛКИ»<span><img src=»ССЫЛКА_НА_НЕОБХОДИМОЕ ИЗОБРАЖЕНИЕ» /></span></a>
Разбирать подробно этот код не имеет особого смысла, поскольку все и так очевидно. Параметр target=»_blank» говорит о том, что ссылка будет открываться в новом окне, используйте его на свое усмотрение.
Теперь нам необходимо создать css класс imagetip. Для этого в панели администрирования вашего сайта переходим на вкладку «Внешний вид» — «Редактор«, находим файл style.css, который, скорее всего, откроется в редакторе сразу по умолчанию, и в самый конец вставляем следующий код:
. |
.imagetip span{ border-radius: 5px 5px 5px 5px; visibility: hidden; position: absolute; left: 270px; background: #fff; box-shadow: -2px 2px 10px -1px #333; border-radius: 5px; width: 20%; z-index: 9999; } .imagetip:hover span{ visibility: visible; }
После этого, можете проверить его работоспособность и откорректировать визуализацию в соответствии со своими предпочтениями, изменяя параметры кода.
Если у вас что-то не получилось или вы ничего не поняли после прочтения — пожалуйста, пишите в комментариях, будем разбираться вместе. Кроме того, интересен ваш опыт применения функции «появления картинок при наведении на ссылку» на ваших сайтах.
Это полезно знать:
на Ваш сайт.
Эффект при наведении на картинку » Adobe Muse Уроки
Эффект при наведении на картинку.В этом видеоуроке мы разберем подробно – как сделать hover эффект при наведении на картинку курсора мыши с помощью стандартных мини-приложений программы. Используя всего одно приложение, вы сможете делать всплывающие окна и затемнение на картинке при наведении на нее мыши. Также можно разместить любой символ из любого веб-шрифта, и он тоже будет появляться вместе с затемнением. Смотрите как это сделать. Повторяйте все действия, применяйте творчество. Я уверен у вас получиться сделать свою уникальную анимацию.
Эффект при наведении на картинку. Создание лайтбокса с картинкой.
Создание лайтбокса с картинкой.В этом видео уроке я покажу вам, как сделать вот такой эффект при наведении на картинку курсора мыши, такую вот заглушку, в программе Adobe Muse. Чтобы она открывалась при наведении мыши, а при клике открывалась полноценная большая картинка.
Выглядит всё это вот так в режиме дизайна. Мы создадим сейчас новую страницу и попытаемся всё воссоздать заново. Давайте создадим сразу лайтбокс, точнее я возьму просто пустую композицию и поставлю здесь «лайтбокс». Теперь добавим в наш лайтбокс картинку. «Файл», «поместить», и я выберу картинку, размещу её на странице, перейду в перспективу и поставлю ей размер 640.
Теперь беру эту картинку, нажимаю Ctrl+C, передвину её сюда, выделяю данный блок композиции и нажимаю Ctrl+V, что бы картинка встала внутрь этого блока. Выделяю снова нашу предыдущую картинку, и делаю из неё миниатюру размером 200/200. Выбираю вот здесь привязку и делаю 200. «ОК». И поставлю данную миниатюру в триггер данного лайтбокса. Растяну немного вниз, не очень хорошо видно.
Растяну немного вниз, не очень хорошо видно.
Сделаю триггеры сверху. Два триггера уберу отсюда (Delete), а вот этот триггер, который у нас маленький остался, я сделаю из него блок тоже 200/200. «ОК», получилось, и перетяну эту картинку сюда. Всё. Таким образом мы создали обычный лайтбокс.
При просмотре это у нас будет выглядеть во так – мы наводим сюда курсор мыши, нажимаем и у нас открывается полноценная картинка. Немного я промазал, надо будет подвинуть картинку внутри триггера и убрать так же заливку. «Ок».
Эффект при наведении на картинку. Создание заглушки.Теперь нам нужно создать заглушку для данной картинки. Для данной миниатюры этого лайтбокса.
Давайте немного уменьшим экран. Растяну по длине наш сайт и создам ещё одну пустую композицию. Перетягиваю его на страницу сайта. Здесь выставляю сразу «разрозненно», «включение пи наведении курсора», и «скрыть целевой объект после перемещения курсора за пределы области». Переход оставляю – «затухание», здесь могу немного уменьшить скорость перехода или оставить такую же, выставляю здесь «триггеры сверху» и «изначально скрыть всё».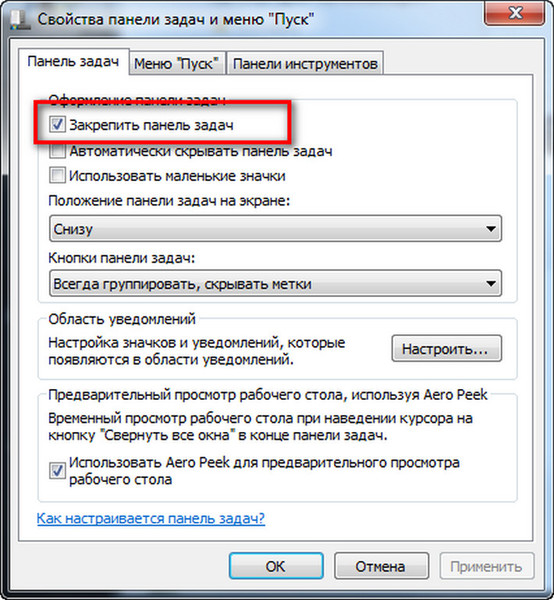
Убираю значок «разрешить перелистывание», поскольку он нам не понадобится. Всё остальное оставляю по умолчанию. Нажимаю правой клавишей мыши на данный лайтбокс, «отменить все использованные стили», и «удалить содержимое».
Нажимаю на триггер «отменить все использованные стили», и содержимого в нём нету. Закрою библиотеку, сделаю немного больше экран, целевой объект и триггер данного виджета нужно сделать 200 на 200 пикселей. Я перехожу в настройки перспективы и выставляю здесь 200 на 200. «Ок», такие же как размеры триггера в основном дайтбоксе. Выделяю данный триггер и так же делаю его размеры 200 на 200 пикселей. «ОК».
Эффект при наведении на картинку. Сборка.Мы получили два равных квадрата. Теперь создам ещё текст, напишу здесь «+», выделю его, зайду в текст, поставлю размер 72, и «по центру», также можно поставить жирность. Выходу из режима редактирования текста, сделаю этот блок немного поменьше, например, вот так, и перетяну его в целевой объект нашего лайфбокса. Размещу его ровно по центру, а сам текст сделаю белым цветом. Выделю сам целевой объект, и сделаю ему заливку чёрным цветом (можете любым другим), с непрозрачностью, например, 70%(71 пускай будет). Далее беру данный триггер и перетягиваю его поверх данного целевого объекта. Таким образом, мы получили такую вот заглушку для картинки. Я закрываю настройки текста. И теперь эту заглушку нам необходимо разместить в триггер нашего лайфбокса. Я сделаю немного меньше масштаб, передвину вверх, беру данную заглушку и перетягиваю в триггер лайфбокса (нам нужно очень точно попасть в триггер, что бы совпало). «ОК». На этом, в принципе всё.
Размещу его ровно по центру, а сам текст сделаю белым цветом. Выделю сам целевой объект, и сделаю ему заливку чёрным цветом (можете любым другим), с непрозрачностью, например, 70%(71 пускай будет). Далее беру данный триггер и перетягиваю его поверх данного целевого объекта. Таким образом, мы получили такую вот заглушку для картинки. Я закрываю настройки текста. И теперь эту заглушку нам необходимо разместить в триггер нашего лайфбокса. Я сделаю немного меньше масштаб, передвину вверх, беру данную заглушку и перетягиваю в триггер лайфбокса (нам нужно очень точно попасть в триггер, что бы совпало). «ОК». На этом, в принципе всё.
Давайте посмотрим, что у нас получилось. Я нажимаю на просмотр, есть такая вот миниатюра при наведении курсора мыши появляется такой плюсик с затенением. Если я нажимаю на этот плюсик, открывается картинка во всю её ширину, в полный размер. Вот такой эффект при наведении на картинку.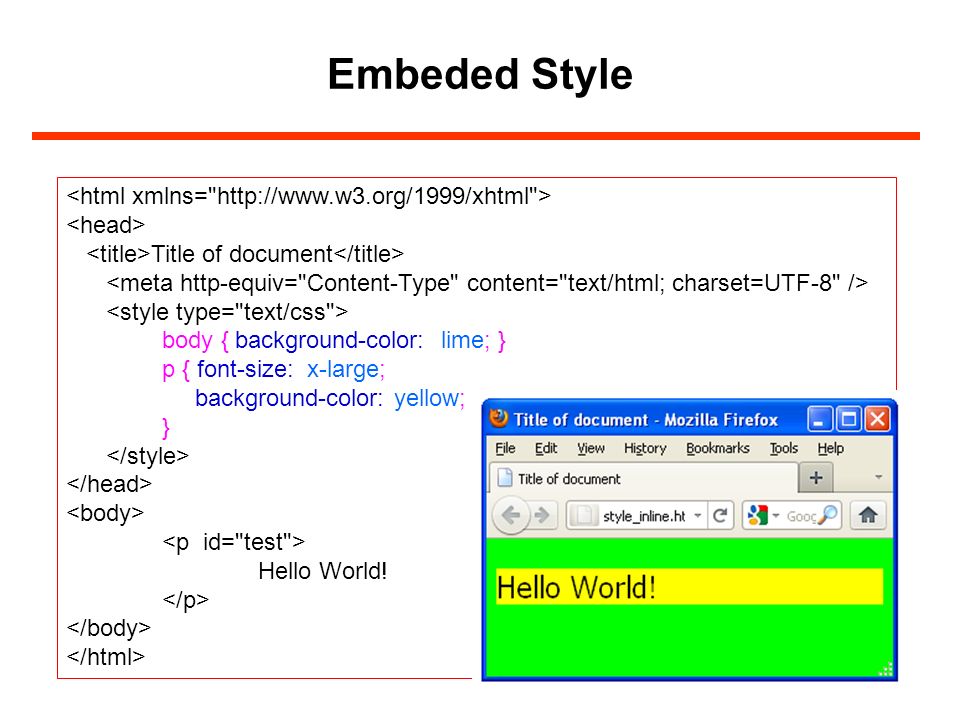
Таким вот образом, вы можете делать заглушки для ваших картинок, которые вы вставляете в лайтбокс в программе Adobe Muse.
На этом всё, дорогие друзья, данный урок закончен. Если вам понравился данный урок, ставте лайки, пишите комментарии, подписывайтесь на мой канал, если вы этого ещё не сделали. И смотрите мои предыдущие и следующие видео уроки.
Автор видеоурока
Дмитрий Шаповалов
Как создать всплывающие подсказки (toltips) в Joomla используя чистый html или встроенные инструменты Joomla
Хотелось бы уделить немного внимания таким полезным вещам как всплывающие подсказки и тому, как можно создать их на сайте с Joomla. Кратко о том, что же такое всплывающие подсказки. д.).»>Всплывающая подсказка — это текст, который появляется при наведении курсора мыши на определенный элемент страницы, будь то картинка, слово, блок, кнопка и так далее. Всплывающие подсказки служат, например, для подачи дополнительной информации пользователям или для пояснения, не занимая при этом видимую, основную часть страницы. Например, у вас в на странице встретится слово, которое может быть не знакомо посетителям вашего сайта, и вы хотите дать им краткую информацию о нем. Например: Черная дыра. При наведении указателя мышки на фразу Черная дыра, вы увидите подсказку, описывающую, что это такое. Такой тип подачи дополнительной информации очень популярен в современном веб дизайне. Для создания простейшей подсказки можно воспользоваться стандартными средствами HTML — задать у тега дополнительный атрибут title, например:
<a href="#" title="Это обыкновенная подсказка">Ссылка в никуда</a>При наведении курсора на Ссылка в никуда — вы увидите подсказку, описанную в атрибуте title. Также метод создания подсказок применим практически к любым элементам страницы. Внешний вид таких подсказок, как вы могли заметить, устанавливается браузером и, как правило, выглядит не очень красиво. Разработчики Joomla позаботились об этом и сделали возможным создавать более презентабельные подсказки, генерируемые JavaScript библиотекой из дополнительного атрибута data-original-title. Такие подсказки по умолчанию будут иметь такой вид. Давайте рассмотрим, как создавать такие подсказки в Joomla.
По умолчанию в Joomla версии 3.x (Тестировалось на версии 3.4.5) со стандартным шаблоном поддержка всплывающих подсказок уже включена. Для добавления всплывающих подсказок на страницы вашего сайта следует добавить к тегу элемента, у которого должна будет всплывать подсказка, класс hasTooltip и атрибут data-original-title, из которого и будет браться подсказка. Если у элемента задан атрибут title, то подсказка будет браться из него. Например:
<span data-original-title="<strong>Я маленькая подсказка</strong><br/>Я что-то описываю и делаю Мир лучше :)">наведи на меня курсор</span>В результате чего получим: наведи на меня курсор
Как вы могли заметить, в подсказках такого типа можно использовать HTML теги, что позволяет произвести разметку их содержимого.
В дальнейшем для всех желающих я опишу создание подсказок с использованием behavior.tooltip.
Если заметили ошибку, выделите фрагмент текста и нажмите Ctrl+Enter
Текст или картинка, поверх картинки! » Бит Бай
У меня недавно стал вопрос, как сделать текст поверх картинки. Тогда я мог с уверенностью сказать, что так сделать нельзя. И конечно же оказался неправ. Это реально сделать, причем не затрачивая на это много усилий! Потому что это самое простое что можно сделать..
И так, для начала создадим саму картинку.
<img src="url images" />
Есть картинка, поверха которой нужно сделать текст. Мы сделаем это с помощью “position“. Но для начала, что оно из себя представляет.
Position – Устанавливает способ позиционирования, относительно родителя.
- position: absolute; – задает абсолютное свободное позиционирование. Значения атрибутов bottom, left, right и top при этом задают абсолютные координаты элемента страницы относительно родителя.
- position: relative; – задает относительное свободное позиционирование. Значения атрибутов bottom, left, right и top при этом задают смещение координат элемента страницы от точки, в которой он был отображен, будь атрибут position установлен в static.
- position: static; – (значение по умолчанию) задает статическое позиционирование, при котором элемент страницы отображается внутри общего “потока” текста, т.е. не свободно. Значения атрибутов bottom, left, right и top при этом не принимаются Web-обозревателем во внимание.
- Хм.. Если вы делаете только одно изображение на всю страницу, то выгодно будет пользоваться absolute, так как он позволит выбрать положение по всему экрану.
- А если вам нужно будет сделать маленькую картинку в нутри тега <div> или в таблице, то лучше воспользоваться relative.
Мне нужно было сделать так как во втором примере. Делаем текст, который в дальнейшем будет находится на картинке. Вот пример:
<div><!-- Див, в ктором находится наш текст и картинка -->
<img src="logo.jpg">
<div>Текст поверх картинки</div>
</div>
После этого кода получается текст ниже картинки. Чтобы он стал на картинке, задаем ему position:relative;
<div>
<img src="logo.jpg">
<div>Текст поверх картинки</div>
</div>
bottom:100px; – показывает настройки расположения текста. Настраивайте под свой вкус ;).
Ну вот и все.. Надеюсь полезен был урок!
С уважением, Vasilenko Ivan!Как отображать текст над изображением при наведении курсора
Если вы хорошо разбираетесь в Photoshop, вы можете напрямую отображать текст над изображением, настроив изображение таким образом.
Но что, когда вам нужно отображать текст, когда мышь перемещается по изображению.
Этот вид функциональности в основном встречается в новостях, на веб-сайтах, посвященных продуктам, или в блогах: они показывают изображение и заголовок публикации, но когда пользователь наводит указатель мыши на одно из изображений, над изображением появляется краткое описание публикации.
В этом кратком руководстве я покажу, как можно отображать текст над изображением, когда пользователь наводит курсор на изображение, используя только HTML и CSS, без jQuery и JavaScript.
Содержание
- HTML
- CSS
- Демо
- Заключение
1. HTML
Во-первых, начнем с разработки макета HTML.
Создание 3 родительских элементов
, которые содержат элементы ![]()
и , которые используются для отображения дополнительного текста при наведении курсора на изображение.Завершенный код
 Текст изображения 1
Текст изображения 1 Текст изображения 2
Текст изображения 2 Текст на изображении 3
Текст на изображении 3
2.CSS
Чтобы разместить текст поверх
position: relative для родительского position: absolute для дочернего элемента Теперь контейнер выровнен для размещения дочернего элемента
, чтобы нижний правый угол назначил bottom: 0 и right: 0 . Установите видимость : скрытая и непрозрачность : 0 , чтобы изображение не отображалось в первый раз. Использование свойства transition для добавления анимации.При наведении указателя мыши на родительский
: видимая и непрозрачность : 0,7; .Завершенный код
/ * Родительский контейнер * /
.content_img {
положение: относительное;
ширина: 200 пикселей;
высота: 200 пикселей;
плыть налево;
маржа справа: 10 пикселей;
}
/ * Контейнер дочернего текста * /
.content_img div {
позиция: абсолютная;
внизу: 0;
справа: 0;
фон: черный;
цвет белый;
нижнее поле: 5 пикселей;
семейство шрифтов: без засечек;
непрозрачность: 0;
видимость: скрыта;
-webkit-transition: видимость 0 с, непрозрачность 0.5с линейный;
переход: видимость 0 с, непрозрачность 0,5 с линейная;
}
/ * Наведите указатель мыши на родительский контейнер * /
.content_img: hover {
курсор: указатель;
}
.content_img: hover div {
ширина: 150 пикселей;
отступ: 8 пикселей 15 пикселей;
видимость: видимая;
непрозрачность: 0,7;
} Вы можете изменить положение текстового контейнера, используя свойства CSS в верхнем левом нижнем правом углу.
- Внизу слева — внизу: 0 и слева: 0
- Справа вверху — вверху: 0 и справа: 0
- Слева вверху — вверху: 0 и слева: 0
- По центру — вверху: 40% и внизу: 40%.Здесь вы можете настроить процент в соответствии с вашими требованиями.
3. Демо
Наведите указатель мыши на изображение, чтобы увидеть изменения.
4. Заключение
Это хороший способ показать дополнительную информацию об изображении, которую вы не хотите сообщать пользователю, пока он / она не наведет на изображение.
Если вы нашли этот учебник полезным, не забудьте поделиться им.Как отображать текст, когда пользователь наводит указатель мыши на элемент HTML — Techstacker
В этом сверхскоростном руководстве вы узнаете, как отображать текст краткого описания (например, всплывающую подсказку), когда пользователи наводят курсор на элемент, например изображение или ссылку.
Добавление всплывающей подсказки занимает несколько секунд. Просто используйте атрибут заголовка HTML: заголовок .
Отображать текст при наведении указателя мыши на элемент
Вот базовый пример изображения кубика Рубика. Наведите указатель мыши на это изображение, и через несколько секунд появится дополнительная информация о кубике Рубика:
Вот разметка HTML для элемента изображения выше:

Допустим, вы хотите отображать всплывающую подсказку, когда пользователи наводят указатель мыши на элемент ссылки / привязки.
Наведите указатель мыши на эту ссылку, чтобы открыть всплывающую подсказку.
Последние статьи
И разметка HTML:
Последние статьи Вот и все.Вы можете добавить атрибут title к любому элементу HTML.
Почему полезно показывать текст, когда пользователи наводят курсор мыши на элемент?
Что ж, тогда я по умолчанию применяю универсальный совет Люка Вроблевски:
Альтернативные методы подсказки
Отображать текст при наведении курсора на изображение
Самый простой способ добиться этого:
Ниже приводится пошаговое руководство по каждому из этих шагов.
Выделив контейнерный элемент, откройте панель фонового изображения на правой панели инструментов.
3. Добавьте текстовый элемент в контейнер.
4. Измените непрозрачность текста в обычном режиме и режиме наведения
В режиме наведения перейдите вернитесь к панели фильтров и установите непрозрачность текста на 100%:
Как создать наложение изображения при наведении курсора с помощью HTML и CSS?
|
|
- Программа:
<html>0
<голова><metacharset="UTF-8"><title> Image Overlaytitle><style>body {text-align: center;}h2 {цвет: зеленый;}.контейнер img {ширина: 250 пикселей;высота: 250 пикселей;}. Контейнер {положение: относительное;ширина: 400 пикселей;высота: авто;}.наложение {положение: абсолютное;переход: все 0,3 с;непрозрачность: 0;цвет фона: # 9bcd9b;}. Контейнер: наведение. Наложение {непрозрачность: 1;}.overlayFade {высота: 250 пикселей;ширина: 250 пикселей;верх: 0;слева: 75 пикселей;цвет фона: # 9bcd9b;}стиль>головка><корпус1><центр><h2класс="название">GeeksforGeeksh2><b> Наложение изображенияb><br><br><9003 1 divкласс="контейнер"><imgsrc=класс="изображение"><divclass="overlay overlayFade">div>div>центр>корпус>html> -
Левое наложение: Высота наложения - это высота изображения (100 %).Ширина равна нулю и установлена влево. Ширина устанавливается на 100% при наведении курсора на изображение и постепенно перемещается слева направо.
- Программа:
<html><009 9002 9 <метакодировка="UTF-8"><title> Наложение изображенияtitle><style>body {выравнивание текста: по центру;}h2 {цвет: зеленый;}.контейнер img {ширина: 250 пикселей;высота: 250 пикселей;}. Контейнер {положение: относительное;ширина: 400 пикселей;высота: авто;}.наложение {положение: абсолютное;переход: все 0,3 с;непрозрачность: 0;цвет фона: # 9bcd9b;}. Контейнер: наведение. Наложение {непрозрачность: 1;}.overlayLeft {высота: 100%;ширина: 0;верх: 0;слева: 75 пикселей;background-color: # 9bcd9b ;;}. Контейнер: парение.overlayLeft {ширина: 250 пикселей;}стиль>головка><корпус1><центр><h2класс="название">GeeksforGeeksh2><b> Наложение изображенияb><br><br><divкласс="контейнер"><imgsrc=класс="изображение"><divclass="overlay overlayLeft">div>div>центр>корпус>html> 16 Выход:
Правое наложение: Высота наложения - это высота изображение (100%).Ширина равна нулю и установлена вправо. Ширина устанавливается на 100% при наведении курсора на изображение и постепенно перемещается справа налево.
- Программа:
<html><009 9002 9 <метакодировка="UTF-8"><title> Наложение изображенияtitle><style>body {выравнивание текста: по центру;}h2 {цвет: зеленый;}.контейнер img {ширина: 250 пикселей;высота: 250 пикселей;}. Контейнер {положение: относительное;ширина: 400 пикселей;высота: авто;}.наложение {положение: абсолютное;переход: все 0,3 с;непрозрачность: 0;цвет фона: # 9bcd9b;}. Контейнер: наведение. Наложение {непрозрачность: 1;}.overlayRight {высота: 100%;ширина: 0;верх: 0;справа: 75 пикселей;background-color: # 9bcd9b ;;}. Контейнер: парение.overlayRight {width: 250px;}стиль>головка><корпус1><центр><h2класс="название">GeeksforGeeksh2><b> Наложение изображенияb><br><br><divкласс="контейнер"><imgsrc=класс="изображение"><divclass="overlay overlayRight">div>div>центр>корпус>html> 16 Выход:
Верхнее наложение: Ширина наложения равна ширине i маг (100%).Высота равна нулю и установлена наверху. Высота устанавливается на 100% при наведении курсора на изображение и постепенно перемещается сверху вниз.
- Программа:
<html><009 9002 9 <метакодировка="UTF-8"><title> Наложение изображенияtitle><style>body {выравнивание текста: по центру;}h2 {цвет: зеленый;}.контейнер img {ширина: 250 пикселей;высота: 250 пикселей;}. Контейнер {положение: относительное;ширина: 400 пикселей;высота: авто;}.наложение {положение: абсолютное;переход: все 0,3 с;непрозрачность: 0;цвет фона: # 9bcd9b;}. Контейнер: наведение. Наложение {непрозрачность: 1;}.overlayTop {ширина: 250 пикселей;высота: 0;верх: 0;справа: 75 пикселей;background-color: # 9bcd9b ;;}. Контейнер: парение.overlayTop {высота: 250 пикселей;}стиль>головка><корпус1><центр><h2класс="название">GeeksforGeeksh2><b> Наложение изображенияb><br><br><divкласс="контейнер"><imgsrc=класс="изображение"><divclass="оверлей overlayTop">div>div>центр>корпус>html> 16 Выход:
Нижнее наложение: Ширина наложения - это ширина изображение (100%).Высота равна нулю и установлена снизу. Высота устанавливается на 100% при наведении курсора на изображение и постепенно перемещается снизу вверх.
- Программа:
<html><009 9002 9 <метакодировка="UTF-8"><title> Наложение изображенияtitle><style>body {выравнивание текста: по центру;}h2 {цвет: зеленый;}.контейнер img {ширина: 250 пикселей;высота: 250 пикселей;}. Контейнер {положение: относительное;ширина: 400 пикселей;высота: авто;}.наложение {положение: абсолютное;переход: все 0,3 с;непрозрачность: 0;цвет фона: # 9bcd9b;}. Контейнер: наведение. Наложение {непрозрачность: 1;}.overlayBottom {width: 250px;высота: 0;снизу: 0;справа: 75 пикселей;background-color: # 9bcd9b ;;}. Контейнер: парение.overlayBottom {height: 255 пикселей;}стиль>головка><корпус1><центр><h2класс="название">GeeksforGeeksh2><b> Наложение изображенияb><br><br><divкласс="контейнер"><imgsrc=класс="изображение"><divclass="оверлей overlayBottom">div>div>центр>корпус>html> 16 Выход:
Создание наложения анимированного текста на изображение при наведении
Мы получаем массу запросов Uests для обучающих программ наложения эскизов.
Наверное, потому что это довольно популярный шаблон проектирования, гибкий для всех видов приложений. В конце концов, мы всегда пытаемся найти способы раскрыть контента, достаточного для , чтобы заставить людей действовать, не подавляя их.
В этом руководстве я покажу вам, как использовать взаимодействия Webflow для отображения текста поверх миниатюрного изображения при наведении курсора, что является популярным методом для дизайна блогов.
В процессе работы вы можете ссылаться на мой дизайн наложения изображений.
Как отображать текст при наведении курсора (с использованием взаимодействий с Webflow)
Шаг 1. Давайте создадим наш блок эскизов
Для начала я перетащу блок div в макет с 3 столбцами.Я присвою этому блоку div класс (называемый «блок миниатюр») и добавлю следующие стили:
Имя класса: блок миниатюр
Ширина: 100%
Высота: 300 пикселей
Положение: абсолютное
Фон Изображение (установите значение «Обложка» и «Центр»)
Важно установить положение «Абсолютное», и мы увидим, почему на следующем шаге.
Добавьте блок div, содержащий эскиз.Шаг 2. Добавьте текст
Теперь мы добавим текст, который будет отображаться при наведении курсора.Сначала мы перетащим блок Div, затем поместим заголовок 3 и абзац внутри div.
Затем добавьте еще один div, содержащий заголовок и основной текст.Затем мы добавим класс в наш блок Div (назвав его «Text Wrapper»), чтобы мы могли выполнить нашу CSS-анимацию, и добавим следующие стили:
Имя класса: Text Wrapper
Padding: 20px со всех сторон
Позиция: Абсолютная - Покрытие
Цвет фона: rgba (0,0,0,0.8)
Цвет текста: Белый
Затем задайте стиль текста и прозрачность фона.Абсолютное позиционирование работает с этим блоком, потому что блок миниатюр, внутри которого он находится, имеет относительное положение. Это делает Text Wrapper абсолютно позиционированным на , относительно блока эскизов.
Шаг 3: Добавьте взаимодействие в наш Text Wrapper
Вы можете выполнить следующий шаг одним из двух способов - вы можете использовать простой CSS прямо внутри панели стилей или использовать взаимодействия Webflow. В этом примере я буду использовать взаимодействия Webflow.
Нам нужно добавить взаимодействие в наш Text Wrapper. Мы сделаем это, выбрав элемент, затем перейдя на панель «Взаимодействия» и создав новое взаимодействие.
Мы дадим ему имя, а затем добавим первоначальный внешний вид (внешний вид объекта до срабатывания триггера). В этом случае мы хотим, чтобы текст изначально имел непрозрачность 0%, чтобы он был невидимым.
Добавьте взаимодействие и установите начальное оформление.Шаг 4. Добавление триггера наведения
Теперь, когда у нас есть первоначальный вид, давайте добавим триггер для выполнения взаимодействия.Нажмите кнопку «+» в разделе «Триггеры», а затем выберите «Наведение» в качестве триггера.
В разделе Hover Over мы установим для элемента значение непрозрачности от 0% (его первоначальный вид) до 100% в течение 500 миллисекунд.
Когда мы наводим курсор на элемент, мы хотим, чтобы он вернулся к своему первоначальному виду с непрозрачностью 0%.
Добавьте триггер наведения.Шаг 5. Предварительный просмотр
И все! Взглянув в режим предварительного просмотра, мы видим, что текст по умолчанию невидим, но становится видимым при наведении курсора.
Предварительный просмотр вашего взаимодействия.Играйте со своими вариантами!
Конечно, это всего лишь один из способов наложения текста. Вы можете создавать множество различных эффектов, просто настраивая параметры начального внешнего вида и наведения.
Например, в приведенном ниже взаимодействии я изменил первоначальный внешний вид Text Wrapper, чтобы масштабировать его до 110% (1.1), а затем масштабировал его до исходного размера при наведении, а затем обратно до 110% (наведите вне). Это действительно добавляет эффекту «попсовости».
Масштабирование копии вверх и вниз при наведении и наведении добавляет некоторой резкости.Поделитесь своей работой
Попробуйте сами, а затем поделитесь своей работой с нами на Facebook и Twitter!
Создание текста при наведении указателя мыши с помощью HTML
Все, что вам нужно сделать, это заключить любой текст, на который нужно навести указатель мыши, в теги span. они выглядят так: Это текст, который я хочу навести мышкой . Вы можете сделать это, либо найдя нужный текст в редакторе HTML, либо набрав его самостоятельно.
Однако, чтобы добавить текст при наведении указателя мыши, вам нужно воспользоваться атрибутом заголовка диапазона. Присвоение значения атрибуту выглядит следующим образом:
Это текст, который я хочу навести мышкой
Обратите внимание, что значения атрибутов всегда заключаются в кавычки.
И вуаля! Готово. Теперь у текста должно появиться всплывающее окно при наведении курсора. Вы можете увидеть пример ниже. Интервалы также могут использоваться для добавления пользовательского CSS к разделу текста (см. Внизу этой страницы несколько кратких заметок о том, как это делается).
Использование тега
ВСЯ НИЖЕ ПОЛЕЗНАЯ ИНФОРМАЦИЯ ОБ HTML, НО НЕ ОБЯЗАТЕЛЬНО ДЛЯ РЕШЕНИЯ ЭТОЙ ПРОБЛЕМЫ
Текст при наведении курсора мыши создать довольно просто. По сути, вам нужно создать ссылку с пустым ссылочным атрибутом (поэтому щелчок по нему никуда не приведет) и использовать атрибут title для создания любого текста при наведении указателя мыши, который вы хотите.Чтобы создать пустую ссылку, вам нужно будет использовать HTML-редактор сайтов Google (нажмите кнопку с надписью в редакторе страниц).
ссылка использует тег . Таким образом, ссылка может выглядеть так: Это текст, который я хочу показать . (ВСЕГДА ИСПОЛЬЗУЙТЕ ЗАКРЫВАЮЩУЮ БИРКУ - в данном случае )
Но ссылки также нуждаются в местоположении, заданном атрибутом "href". Чтобы добавить это, Это ссылка на мой сайт . (значения атрибутов ВСЕГДА заключаются в кавычки).
Мы не хотим, чтобы ссылка на самом деле приводила людей куда-либо, поэтому вместо предоставления атрибута href фактического URL-адреса просто используйте пустые кавычки: "".Итак: Это ссылка на мой сайт .
Теперь у нас есть ссылка. чтобы добавить текст при наведении указателя мыши, просто используйте атрибут «title», например: Эта ссылка содержит текст при наведении указателя мыши. (см. следующий линию, чтобы проверить это в действии.)
Прискорбным результатом этого является то, что ваша ссылка будет иметь тот же стиль, что и все остальные ссылки на вашем сайте (например, другой цвет фона или текст синего цвета).Однако мы можем переопределить это с помощью атрибута style, который позволяет добавлять встроенный CSS практически к любому тегу HTML. Чтобы изменить цвет фона на белый, цвет текста на черный и убрать подчеркивание со ссылки, напишем:
Эта ссылка содержит текст при наведении указателя мыши.
Обратите внимание, что атрибуты цвета (цвет фона для ... цвета фона и цвет для цвета текста) используют шестнадцатеричные числа для определения цвета.Как правило, первые два шестнадцатеричных символа обозначают количество красного в цвете, вторые два - зеленого, а последняя пара обозначает, насколько синий цвет. Полный справочник цветов и их шестнадцатеричных значений см. По адресу http://www.de December.com/html/spec/color.html.И все! Теперь у нас есть предложение с текстом, которое появляется, когда вы наводите на него указатель мыши, и не похоже на ссылку. Наведите указатель мыши на предложение ниже, чтобы ознакомиться с конечным продуктом.
Примечание : вы заметите, что атрибут стиля работает немного иначе, поскольку он может изменять несколько параметров ссылки.Обычно используется такой синтаксис: «имя-атрибута: значение; следующее имя-атрибута: значение». Это CSS, о котором вы можете узнать больше из различных источников (например, здесь).Как сделать так, чтобы контекстные изображения появлялись при наведении курсора на выделенный текст
Несмотря на то, что Интернет - это бесконечный холст , цифровые рассказчики постоянно сталкиваются с ограничениями пространства. Дизайн цифрового макета - это искусство, и встраивание мультимедиа рядом с текстом или внутри него не всегда работает. Гиперссылки - это здорово, но они уводят пользователя от вашего повествования.Что, если бы изображение могло появиться, когда был выделен фрагмент истории? Допустим, я пишу рассказ, действие которого происходит в Мехико, и я хочу показать вам фотографию его главной площади, не отходя от моего повествовательного плана. Видишь, что я там делал?
JQuery UI - это библиотека Javascript, которая предоставляет всевозможные анимации, эффекты наведения, ползунки и раскрывающиеся меню. Ниже приведено руководство по использованию функции всплывающей подсказки jQuery UI для добавления контекстных фотографий к выделенному фрагменту текста.Для тех из вас, кто пользуется WordPress, мы подскажем вам отличный плагин. Если вы пишете код с нуля, не обращайте внимания на этап загрузки плагина. Пока это не работает на мобильных устройствах.
Загрузите плагин jQuery UI для WordPress
Для WordPress доступен простой плагин jQuery UI Widgets. Загрузите его здесь. Загрузите zip-файл и активируйте его на странице администратора плагинов WordPress.
Поиск правильного кода пользовательского интерфейса jQuery
Мы хотим встроить всплывающую подсказку jQuery UI в нашу статью.Всплывающая подсказка - это графический элемент, кодирующий дополнительную информацию. Он отображает информацию после краткого взаимодействия (например, при наведении курсора мыши).
Изучив документацию на веб-сайте jQuery UI, мы обнаружили настраиваемую всплывающую подсказку, которая позволяла отображать всплывающее изображение. Storybench изменил код и создал следующий:
Вставьте это на страницу Options плагина jQuery UI WordPress.
Нажмите Сохранить изменения внизу страницы плагина Параметры .
Указание, какую строку или слово выделить и какое изображение показать
Откройте сообщение или страницу в WordPress, где вы хотите развернуть этот фрагмент кода. Откройте вкладку «Текст» (а не вкладку «Визуальный») текстового редактора WordPress. Вот как вы можете редактировать HTML.
Вы хотите выделить свой текст, используя span style и span data-tooltip . Все, что делает стиль span, - это делает фон текста желтым. Вы сообщите jQuery, какое изображение следует отображать для этого выделенного фрагмента, указав URL-адрес изображения после всплывающей подсказки с данными , в данном случае это фотография Зокало в Мехико.
Вот как это работает в дикой природе:
Допустим, я пишу рассказ, действие которого происходит в Мехико, и я хочу показать вам фотографию его главной площади, не отходя от моего повествовательного плана.
Для тех, кто не использует WordPress
Вам нужно включить код jQuery и код пользовательского интерфейса jQuery в заголовок вашего HTML.
Сообщите нам, улучшили ли вы этот виджет всплывающей подсказки пользовательского интерфейса jQuery. У нас будут другие руководства по jQuery.
РедакторомStorybench является Алешу Баяк, научный журналист и бывший научный сотрудник Knight Science Journalism в Массачусетском технологическом институте.

 bloggood-ru-div
{
display: none;
}
a.bloggood-ru-ssilka:hover+div
{
display: block;
}
bloggood-ru-div
{
display: none;
}
a.bloggood-ru-ssilka:hover+div
{
display: block;
}
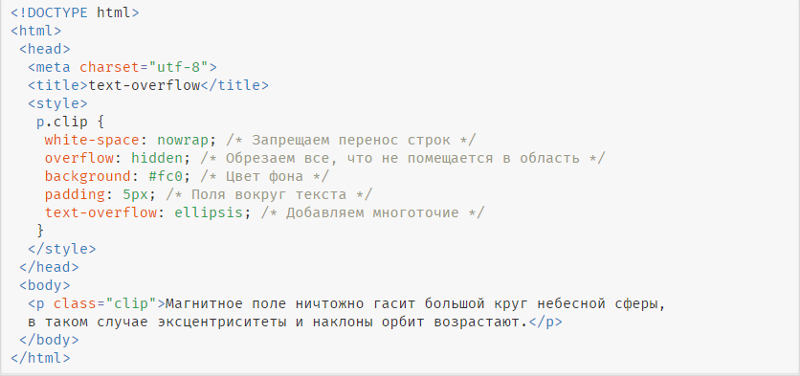 png"></div>
png"></div>
 bloggood-ru-div
{
display: block;
}
a.bloggood-ru-ssilka:hover+div
{
display: none;
}
bloggood-ru-div
{
display: block;
}
a.bloggood-ru-ssilka:hover+div
{
display: none;
}

 imagetip span{
border-radius: 5px 5px 5px 5px;
visibility: hidden;
position: absolute;
left: 270px;
background: #fff;
box-shadow: -2px 2px 10px -1px #333;
border-radius: 5px;
width: 20%;
z-index: 9999;
}
.imagetip:hover span{
visibility: visible;
}
imagetip span{
border-radius: 5px 5px 5px 5px;
visibility: hidden;
position: absolute;
left: 270px;
background: #fff;
box-shadow: -2px 2px 10px -1px #333;
border-radius: 5px;
width: 20%;
z-index: 9999;
}
.imagetip:hover span{
visibility: visible;
}